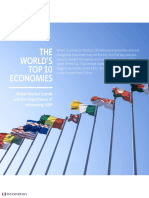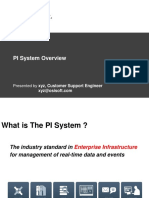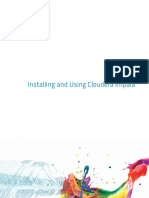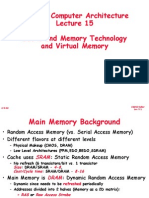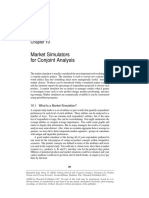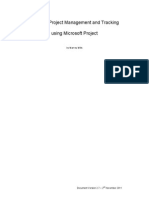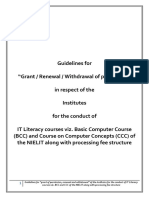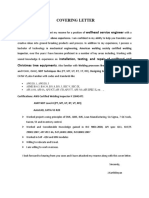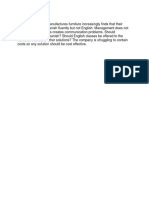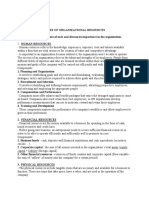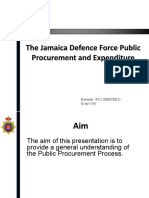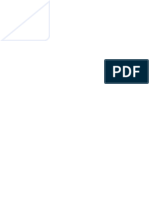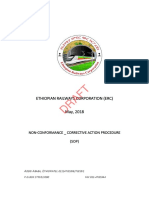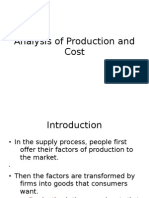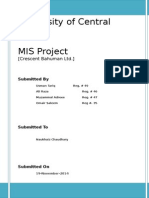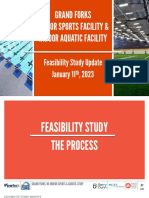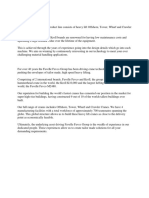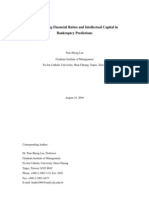Documente Academic
Documente Profesional
Documente Cultură
PI Builder 2017 User Guide en
Încărcat de
Sumit Kumar AwkashTitlu original
Drepturi de autor
Formate disponibile
Partajați acest document
Partajați sau inserați document
Vi se pare util acest document?
Este necorespunzător acest conținut?
Raportați acest documentDrepturi de autor:
Formate disponibile
PI Builder 2017 User Guide en
Încărcat de
Sumit Kumar AwkashDrepturi de autor:
Formate disponibile
PI Builder
User Guide
For PI Asset Framework 2.9 included with PI Server 2017
OSIsoft, LLC
1600 Alvarado Street
San Leandro, CA 94577 USA
Tel: (01) 510-297-5800
Fax: (01) 510-357-8136
Web: http://www.osisoft.com
PI Builder User Guide
2014-2017 by OSIsoft, LLC. All rights reserved.
No part of this publication may be reproduced, stored in a retrieval system, or transmitted, in any form or
by any means, mechanical, photocopying, recording, or otherwise, without the prior written permission
of OSIsoft, LLC.
OSIsoft, the OSIsoft logo and logotype, Managed PI, OSIsoft Advanced Services, OSIsoft Cloud Services,
OSIsoft Connected Services, PI ACE, PI Advanced Computing Engine, PI AF SDK, PI API,
PI Asset Framework, PI Audit Viewer, PI Builder, PI Cloud Connect, PI Connectors, PI Data Archive,
PI DataLink, PI DataLink Server, PI Developers Club, PI Integrator for Business Analytics, PI Interfaces,
PI JDBC driver, PI Manual Logger, PI Notifications, PI ODBC, PI OLEDB Enterprise, PI OLEDB Provider,
PI OPC HDA Server, PI ProcessBook, PI SDK, PI Server, PI Square, PI System, PI System Access, PI Vision,
PI Visualization Suite, PI Web API, PI WebParts, PI Web Services, RLINK, and RtReports are all
trademarks of OSIsoft, LLC. All other trademarks or trade names used herein are the property of their
respective owners.
U.S. GOVERNMENT RIGHTS
Use, duplication or disclosure by the U.S. Government is subject to restrictions set forth in the OSIsoft,
LLC license agreement and as provided in DFARS 227.7202, DFARS 252.227-7013, FAR 12.212, FAR
52.227, as applicable. OSIsoft, LLC.
Version: 2.9
Published: 17 Apr 2017
Contents
Introduction to PI Builder........................................................................................... 1
PI Builder overview.......................................................................................................................................... 1
PI Builder setup process...................................................................................................................................1
View PI Builder in a supported language...................................................................................................... 2
PI Data Archive configuration for PI Builder................................................................................................. 2
Uninstall PI Builder...................................................................................................................................... 3
Microsoft Excel add-in configuration for PI Builder.......................................................................................... 3
View add-in status....................................................................................................................................... 3
Enable a disabled add-in..............................................................................................................................4
Activate an inactive add-in.......................................................................................................................... 4
Enable Publish function in protected worksheets............................................................................................ 5
Feature suggestions........................................................................................................................................ 5
PI Builder basics......................................................................................................... 7
Connections.................................................................................................................................................... 7
Specify a database....................................................................................................................................... 7
Specify a PI Data Archive server.................................................................................................................. 8
Common tasks................................................................................................................................................ 8
Set column headers in a worksheet............................................................................................................. 9
Retrieve data for defined objects............................................................................................................... 12
Publish objects...........................................................................................................................................12
Create PI AF objects................................................................................................................................... 13
Edit PI AF objects.......................................................................................................................................14
Delete PI AF objects...................................................................................................................................15
Settings.........................................................................................................................................................16
Configure retrieve settings......................................................................................................................... 17
Configure build settings.............................................................................................................................20
Errors when retrieving or publishing.............................................................................................................. 20
PI time...........................................................................................................................................................21
PI time abbreviations................................................................................................................................. 21
PI time expressions....................................................................................................................................22
Time-stamp specification.......................................................................................................................... 22
Time-interval specification........................................................................................................................ 23
PI points.................................................................................................................. 25
Create PI points............................................................................................................................................. 25
Retrieve all PI points......................................................................................................................................26
Retrieve PI points by searching......................................................................................................................26
Syntax for PI point searches.......................................................................................................................29
Edit PI points................................................................................................................................................. 31
Delete PI points............................................................................................................................................. 32
Use worksheets created with PI Tag Configurator..........................................................................................33
Digital states........................................................................................................... 35
Create digital states.......................................................................................................................................35
Retrieve all digital states................................................................................................................................36
Retrieve selected digital states...................................................................................................................... 37
Edit digital states........................................................................................................................................... 37
PI Builder User Guide iii
Contents
Delete digital states.......................................................................................................................................38
Elements................................................................................................................. 39
Create multiple elements.............................................................................................................................. 39
Create multiple elements and generate referenced PI points automatically...................................................41
Child elements...............................................................................................................................................43
Retrieve all elements..................................................................................................................................... 43
Retrieve elements by searching.....................................................................................................................44
Configure conditions for an attribute value................................................................................................ 47
Special characters in name searches.......................................................................................................... 48
Retrieve elements by browsing..................................................................................................................... 48
Edit elements with PI Builder.........................................................................................................................49
Reset time rules to template specification.....................................................................................................49
Attributes................................................................................................................ 51
Display of attributes...................................................................................................................................... 51
Show attributes in columns .......................................................................................................................52
Show attributes in rows............................................................................................................................. 53
Show attributes in rows and columns.........................................................................................................55
Retrieve attributes by searching.................................................................................................................... 56
Data references............................................................................................................................................. 57
Show values from data references............................................................................................................. 58
Data references in attribute columns......................................................................................................... 58
Attribute-specific columns for data references.......................................................................................... 60
Attribute configuration strings in PI Builder............................................................................................... 60
PI point creation when publishing..............................................................................................................64
List of PI AF substitution parameters......................................................................................................... 64
Format strings for time substitution parameters........................................................................................68
Child attributes............................................................................................................................................. 69
Reset attributes to template specification..................................................................................................... 69
Models.................................................................................................................... 71
Retrieve all models........................................................................................................................................ 71
Retrieve selected models............................................................................................................................... 71
Event frames........................................................................................................... 73
Retrieve event frames by searching............................................................................................................... 73
Retrieve event-frame attributes by searching................................................................................................ 77
Retrieve event frames from saved searches................................................................................................... 77
Transfers................................................................................................................. 79
Retrieve transfers by searching......................................................................................................................79
Retrieve transfer attributes by searching....................................................................................................... 80
Retrieve transfers from saved searches......................................................................................................... 80
Security.................................................................................................................. 81
Retrieve all PI identities................................................................................................................................. 81
Retrieve selected PI identities........................................................................................................................81
Retrieve all PI identity mappings................................................................................................................... 82
Retrieve selected PI identity mappings..........................................................................................................82
Retrieve all security identities........................................................................................................................ 83
Retrieve selected security identities.............................................................................................................. 83
iv PI Builder User Guide
Contents
Retrieve all security mappings....................................................................................................................... 84
Retrieve selected security mappings............................................................................................................. 84
Categories............................................................................................................... 85
Retrieve all categories................................................................................................................................... 85
Retrieve selected categories..........................................................................................................................85
Retrieve all categories of a particular type..................................................................................................... 86
Templates............................................................................................................... 87
Retrieve selected templates.......................................................................................................................... 87
Retrieve all templates of a particular type..................................................................................................... 88
Enumeration sets.....................................................................................................89
Retrieve all enumeration sets........................................................................................................................ 89
Retrieve selected enumeration sets...............................................................................................................89
Reference types....................................................................................................... 91
Retrieve all reference types........................................................................................................................... 91
Retrieve selected reference types.................................................................................................................. 91
Units of measure...................................................................................................... 93
Retrieve all units of measure..........................................................................................................................93
Retrieve units of measure for selected UOM classes...................................................................................... 93
Contacts..................................................................................................................95
Retrieve all contacts...................................................................................................................................... 95
Retrieve selected contacts.............................................................................................................................95
Retrieve all notification endpoints................................................................................................................. 96
Retrieve selected notification endpoints....................................................................................................... 96
Value entry............................................................................................................. 99
Objects that take values................................................................................................................................ 99
Value types................................................................................................................................................... 99
Supported value types...............................................................................................................................99
Partially supported value types................................................................................................................ 100
Unsupported value types......................................................................................................................... 101
Value formats.......................................................................................................................................... 101
Null values................................................................................................................................................... 103
Column reference................................................................................................... 105
Case template columns............................................................................................................................... 106
Category columns........................................................................................................................................109
Contact columns.......................................................................................................................................... 110
Digital state set columns.............................................................................................................................. 111
Element columns......................................................................................................................................... 111
Element template columns.......................................................................................................................... 116
Enumeration set columns............................................................................................................................ 121
Event frame columns................................................................................................................................... 121
Event frame template columns.................................................................................................................... 125
Model columns............................................................................................................................................ 128
Model template columns............................................................................................................................. 133
Notification endpoint columns.....................................................................................................................136
PI Builder User Guide v
Contents
PI point columns.......................................................................................................................................... 137
Reference type columns...............................................................................................................................141
PI identity columns...................................................................................................................................... 142
PI identity mapping columns........................................................................................................................143
Security identity columns............................................................................................................................ 143
Security mapping columns.......................................................................................................................... 144
Transfer columns......................................................................................................................................... 145
Transfer template columns..........................................................................................................................148
UOM database columns............................................................................................................................... 151
UOM class columns..................................................................................................................................... 152
PI Builder tutorial................................................................................................... 155
Create multiple elements linked to new PI points.........................................................................................155
Create the heat pump templates..............................................................................................................155
Create the heat pump elements............................................................................................................... 157
Verify creation of heat pump elements.................................................................................................... 159
Create multiple elements linked to existing PI points...................................................................................160
Create PI points for reactors.................................................................................................................... 160
Create the reactor templates................................................................................................................... 162
Create the reactor elements.....................................................................................................................163
Configure data references for the temperature attribute......................................................................... 165
Edit elements and attributes....................................................................................................................... 169
Edit the reactor template.........................................................................................................................169
Edit the reactor elements to specify new attribute values.........................................................................171
Retrieve an element with a specific serial number.................................................................................... 173
Retrieve elements with specific maintenance dates................................................................................. 174
Technical support and other resources..................................................................... 177
vi PI Builder User Guide
Introduction to PI Builder
Welcome to PI Builder. This section provides an overview of PI Builder and discusses
installation and configuration.
Terminology change
OSIsoft is revising its terminology to reflect the growth of the PI System from its original
single-server architecture. In the revised terminology, PI Data Archive refers to the component
that stores time-series data (formerly called PI Server), and PI Server refers to both PI Data
Archive and PI Asset Framework. This document uses the revised terminology.
Topics in this section
PI Builder overview
With PI Builder, you can use Microsoft Excel to create, view, and modify objects in your PI
AF database or PI points on your PI Data Archive.
PI Builder setup process
Run the setup kit to install PI Builder and install the language pack to view the interface in
languages other than English.
Microsoft Excel add-in configuration for PI Builder
To use PI Builder, the PIAFBuilder application add-in must be active in Microsoft Excel.
Enable Publish function in protected worksheets
Feature suggestions
PI Builder overview
PI Builder is a Microsoft Excel add-in that lets you use Excel to create, view, and modify objects
in your PI Asset Framework (PI AF) database or PI points in your PI Data Archive. With PI
Builder, you can easily make bulk changes, and accomplish the following tasks:
Create, edit, and delete PI points on your PI Data Archive or edit the attributes of those
points.
Create multiple copies of existing PI AF objects (elements and attributes, categories,
enumeration sets, templates, UOM classes, UOMs, reference types, event frames, transfers,
ports, enumeration values, and extended properties).
Copy existing PI AF objects. If you need to create many objects that are similar in structure,
you can create just one, and use PI Builder to make copies of that template configuration.
Change settings of existing objects. For example, you can change which PI point is
associated with a PI AF attribute.
PI Builder setup process
To prepare your computer to use PI Builder, install PI Builder from the PI AF Client setup kit
downloaded from OSIsoft. Close Microsoft Excel before installing PI Builder or other
components in the PI AF Client setup kit. See the PI AF installation documentation for further
PI Builder User Guide 1
Introduction to PI Builder
information. You can also install the language pack to view the user interface in languages
other than English. Also, consider your PI Data Archive configuration to ensure that you have
proper access to PI points.
Topics in this section
View PI Builder in a supported language
Install the PI AF Client MUI language pack to view the PI Builder user interface in a language
other than English.
PI Data Archive configuration for PI Builder
To read and write PI point data, PI Builder requires certain configuration on PI Data
Archive.
Uninstall PI Builder
Use Windows to uninstall PI Builder.
View PI Builder in a supported language
PI Builder supports multiple languages. Install the PI AF Client MUI (multilingual user
interface) language pack to view the PI Builder user interface in the same language as
Microsoft Excel. If PI Builder does not support the language selected for Excel, the PI Builder
user interface appears in English.
Procedure
1. Set the desired language in Microsoft Excel:
a. Install the Microsoft Office language pack.
b. Use the Microsoft Office language-setting tool to change the language of Microsoft Excel.
2. Download the PI AF Client MUI language pack from the OSIsoft Tech Support website
(https://techsupport.osisoft.com).
3. Install the PI AF Client MUI language pack.
PI Data Archive configuration for PI Builder
PI Builder can retrieve data from and write data to PI Data Archive. However, PI Builder must
connect to PI Data Archive and have proper access to points. This might require configuration
changes for:
Firewall database. The firewall database on each PI Data Archive computer must be
configured to allow access from client computers that run PI Builder.
Authentication and authorization. Those using PI Builder must be able to authenticate their
identity with PI Data Archive and have access to PI Data Archive. OSIsoft recommends that
you use PI mappings. You can also use PI trusts or PI password authentication. OSIsoft does
not recommend PI password authentication as that method is less secure.
Point definitions. Points must be defined to give authorized users read access, and write
access, if necessary.
For more information, consult the PI Data Archive documentation.
2 PI Builder User Guide
Introduction to PI Builder
Uninstall PI Builder
Use Windows to uninstall PI Builder.
Procedure
1. Close Microsoft Excel.
2. Open Control Panel and click Programs and Features (or Add/Remove Programs).
3. From the list of installed applications, click PI AF Client and choose the appropriate option
to remove PI Builder:
Click Uninstall to remove PI Builder, PI System Explorer, and PI AF SDK.
Click Change and then click Modify to change the installation to only remove PI Builder.
Note:
Do not use Windows Explorer to move or delete PI Builder. Never delete the PIPC\AF
directory without first uninstalling PI Builder, PI System Explorer, PI AF SDK, and PI
AF server.
Microsoft Excel add-in configuration for PI Builder
PI Builder has one application add-in to Microsoft Excel.
Name Location Type
PIAFBuilder ..\PIPC\AF\PIAFBuilder.vsto COM Add-in
To use PI Builder, this application add-in must be active. The setup program installs and
activates the PI Builder add-in. In rare cases, Microsoft Excel might disable an add-in. To use a
disabled add-in, you must enable and then activate the add-in.
Note:
To activate an application add-in, you must have administrator privileges on the
computer. If you are not an administrator, right-click Excel.exe in Windows Explorer,
and then click Run as administrator to run Microsoft Excel as an administrator.
Topics in this section
View add-in status
Enable a disabled add-in
Activate an inactive add-in
View add-in status
Check the status of an add-in to learn whether it is active, inactive, or disabled.
PI Builder User Guide 3
Introduction to PI Builder
Procedure
1. Click the File tab and then click Options. (In Microsoft Excel 2007, click the Microsoft Office
Button, and then click Excel Options.)
2. On the Excel Options window, click Add-Ins.
3. Search the list of add-ins to find the current status of an add-in. Each add-in will be listed
under one of the following:
Active Application Add-ins
Inactive Application Add-ins
Disabled Application Add-ins
Enable a disabled add-in
If an add-in is disabled, you must enable the add-in before you can make it active.
Procedure
1. Click the File tab and then click Options. (In Microsoft Excel 2007, click the Microsoft Office
Button, and then click Excel Options.)
2. On the Excel Options window, click Add-Ins.
3. From the Manage list, select Disabled Items, and then click Go.
4. Select the check box next to the add-in.
5. Click Enable.
Activate an inactive add-in
Activate an inactive add-in to make the add-in available in Microsoft Excel.
Note:
To activate an application add-in, you must have administrator privileges on the
computer. If you are not an administrator, right-click Excel.exe in Windows Explorer,
and then click Run as administrator to run Microsoft Excel as an administrator.
Procedure
1. Click the File tab and then click Options. (In Microsoft Excel 2007, click the Microsoft Office
Button, and then click Excel Options.)
2. On the Excel Options window, click Add-Ins.
3. From the Manage list, select Com Add-ins, and then click Go.
4. Select the check box next to the add-in.
5. Click OK.
4 PI Builder User Guide
Introduction to PI Builder
Enable Publish function in protected worksheets
You cannot publish changes to a protectedPI Builder worksheet unless you have permission to
format cells.
Procedure
1. To publish in protected worksheets, select File > Info.
2. On the Info page, click Protect Workbook > Protect Current Sheet.
3. In the Protect Sheet window, select Format cells and click OK.
When you click Publish, the Publish Options window opens. For more information, see
Publish objects.
Feature suggestions
With the PI Builder 2017 release, you can make suggestions on features you would like to see
added to PI Builder. You can also review suggestions that other users have already submitted
and vote for those you approve of.
To provide feedback, you select Feedback and click Sign in. You can type your feedback into
the Enter your idea field, and provide additional details as needed.
PI Builder User Guide 5
Introduction to PI Builder
6 PI Builder User Guide
PI Builder basics
With PI Builder, you can work with PI points and PI AF objects in Microsoft Excel. Using Excel,
you can create, retrieve, edit, and delete PI points and PI AF objects. Topics in this section
describe common tasks and information useful for working with PI Builder. See subsequent
sections for topics that describe more specific tasks and information for working with PI points
and specific PI AF objects.
Topics in this section
Connections
To retrieve and publish data, PI Builder requires connections to a PI AF server and database
or to a PI Data Archive server.
Common tasks
Common tasks support many of the procedures you want to do with PI Builder, such as
setting worksheet column headers or retrieving and editing PI AF objects.
Settings
Settings control PI Builder behavior when retrieving data into a worksheet and when
publishing data from a worksheet.
Errors when retrieving or publishing
PI Builder generates errors for unsuccessful attempts to retrieve or publish objects. You can
see these errors in prompts during the operation or in error report after the operation.
PI time
Connections
To retrieve and publish PI AF objects, PI Builder must connect to a PI AF database (on a PI AF
server); to retrieve and publish PI points, PI Builder must connect to a PI Data Archive server.
Therefore, before you retrieve or publish data with PI Builder, specify the PI AF database or PI
Data Archive server.
Topics in this section
Specify a database
Use the Connections group to specify the PI AF database that PI Builder connects to when
retrieving and publishing PI AF objects.
Specify a PI Data Archive server
Use the Connections group to specify the PI Data Archive server that PI Builder connects to
when retrieving and publishing PI points.
Specify a database
To retrieve and publish PI AF objects, PI Builder must connect to a PI AF database. Use the
Connections group to specify the PI AF server and database. After you specify a PI AF database,
PI Builder automatically connects to the specified PI AF server and database for any operation
that requires communication with the server or database. You can specify a different database
at any time.
PI Builder User Guide 7
PI Builder basics
Procedure
1. On the PI Builder tab, in the Connections group, specify the PI AF server and database:
a. From the Asset Server list, select the PI AF server that stores your database.
b. From the Databases list, select the database.
If the lists do not show the necessary server or database, select Asset Server/Database
Connections from either list to open the Select Database window. From this window, you
can:
Select a PI AF server and database.
Click New Database to add a new database.
Click Show List to open the PI AF Servers window where you can add and connect to
a PI AF server.
Specify a PI Data Archive server
To retrieve and publish PI points, PI Builder must connect to a PI Data Archive server. Use the
Connections group to specify the PI Data Archive server. After you specify a PI Data Archive
server, PI Builder automatically connects to the specified PI Data Archive server for any
operation that requires communication with PI Data Archive. You can specify a different PI
Data Archive server at any time.
Procedure
1. On the PI Builder tab, in the Connections group, from the Data Server list, select the PI Data
Archive server that stores your PI points.
If the list does not show the necessary PI Data Archive server, select Data Server
Connections to open the PI Data Archives window. From this window, you can:
Select a PI Data Archive server to connect to.
Click Add Data Server to specify connection information to a PI Data Archive server not
listed.
Select a server and then click Set as Default to have PI Builder connect to that server
when Microsoft Excel opens.
Common tasks
You will use the common tasks described in this section to complete many procedures with PI
Builder. For example, when retrieving data from PI AF or PI Data Archive, you must always set
the column headers for your worksheet. Similarly, the procedures to retrieve, edit, and delete
are the same for most PI AF objects.
Topics in this section
Set column headers in a worksheet
Use the Select Object Types and Column Headers window to specify the column headers and
order in your worksheet.
8 PI Builder User Guide
PI Builder basics
Retrieve data for defined objects
Use the Refresh command to retrieve or update data for objects defined in your worksheet.
Publish objects
Click Publish, set PI Builder options on the Publish Options window, and click OK to publish
worksheet data to a server.
Create PI AF objects
Use PI Builder to specify new objects in Microsoft Excel and then create those objects in PI
AF.
Edit PI AF objects
Use PI Builder to edit PI AF objects in Microsoft Excel and then publish the changes to PI AF.
Delete PI AF objects
Use PI Builder to delete PI AF objects found in a Microsoft Excel worksheet from PI AF.
Set column headers in a worksheet
Use the Select Object Types and Column Headers window to specify the column headers and
order in your worksheet. When configured in the retrieve settings, this window automatically
opens when you retrieve data. You can also click Headers to add columns to the worksheet
before retrieving or publishing data, or to rearrange columns in an existing worksheet without
overwriting the worksheet.
Procedure
1. Open the Select Object Types and Column Headers window. You can:
On the PI Builder tab, in the Resources group, click Headers.
Retrieve data. With the default retrieve settings, the Select Object Types and Column
Headers window opens after you specify the objects to retrieve.
2. From the Object Type list, select the type of PI System object that you will retrieve into the
worksheet.
The Object Types list updates to show possible columns for the selected PI System object
type. Selected columns and order are based on the current worksheet or previous
selections. For a list of columns, see Column reference.
3. To restore the default column order, click Reset.
4. To clear all column selections, click Clear All.
5. Select the check boxes next to the columns that you want to appear in your worksheet.
The Object Types list does not automatically contain all the attributes that you can show in
columns. To add attribute columns to the list of available columns, you can:
From the Template list, select the template on which retrieved objects are based.
The Object Types list updates the available attribute columns to show those in the
selected template.
Click More Attribute Columns to open the Select Attributes window, and specify
attributes to add:
PI Builder User Guide 9
PI Builder basics
Select attributes from a template.
Select attributes from a particular instance of a PI System object, such as customized
attributes not from a template.
Type the attribute name in the Others field and click Add.
Note:
You must include the ObjectType column, unless using a worksheet created with PI
Tag Configurator.
6. To change the column order, select a column and click the up or down arrow.
7. Click OK to apply the changes to the worksheet.
PI Builder updates the existing worksheet content to reflect the changes:
If you opened the window during data retrieval, PI Builder retrieves available data into
the selected columns.
If you opened the window independently, PI Builder does not retrieve data into any
columns, including newly added columns; click Refresh to update data and retrieve data
into newly added columns.
Security strings
You can use PI Builder to assign access permissions for an object. During retrieval, select the
appropriate security columns in the Select Object Types and Column Headers window.
Object type Column Description
PI AF object SecurityString Use this column to specify the security string that
controls access to PI AF objects.
You can find this column in the object-type group,
such as in the Element object group for PI AF
elements.
PI point datasecurity Use this column to specify the security string for
snapshot and event access. This string controls
which users can read or modify data stored for a PI
point.
You can find this column in the Security object
group.
ptsecurity Use this column to specify the security string for
point configuration. This string controls which
users can retrieve configuration information, such
as point-attribute values, and which users can
modify or delete a PI point.
You can find this column in the Security object
group.
The security string has the following format:
userid1:access_type1(rights1)|userid2:access_type2(rights2)|...
useridN:access_typeN(rightsN)
where:
10 PI Builder User Guide
PI Builder basics
useridX identifies a user. Valid entries depend on the object type:
For PI AF objects, either Microsoft Windows users or group accounts
For PI points, either a PI user, PI group, or PI identity
access_typeY indicates the access-rule type.
rightsZ indicates the permissions affected by the rule. Specify the permissions in
parenthesis and separate multiple permissions with a comma. PI points only support read
and write permissions.
For example, the following security string gives the Everyone account permissions to read and
read data, and it gives the ACME\bob account permissions to read, write, read data, write data,
and delete:
ACME\bob:A(r,w,rd,wd,d)|Everyone:A(r,rd)
The following table lists the supported access rules and the corresponding value to enter in the
security string:
Access-rule type Security string value
Allow access A
Deny access D
The following table lists supported permissions and the corresponding value to enter in the
security string. PI points only support read and write permissions.
Permission Security string value
Read r
Write w
Delete d
Execute x
Admin a
Read data rd
Write data wd
Subscribe s
Subscribe others so
Annotate an
Note:
If you do not specify a security string when publishing an object, PI Builder uses the
default settings.
Unique IDs
You can retrieve an object's unique ID into Microsoft Excel. During retrieval, select the
UniqueID check box in the Select Object Types and Column Headers window to list the IDs
under the UniqueID column header in your worksheet.
Retrieve unique IDs into Microsoft Excel for informational purposes only. You cannot use PI
Builder to assign or change an object's unique ID.
PI Builder User Guide 11
PI Builder basics
Retrieve data for defined objects
Use the Refresh command to retrieve or update data for objects defined in your worksheet. For
example, if you specify columns and the minimum data to identify objects, such as the object
type and name, you can use the Refresh command to retrieve the data for those objects.
Similarly, if you add columns to an existing worksheet, you can use the Refresh command to
retrieve the data for the new columns.
Procedure
1. Open the worksheet that has objects defined.
2. Set the Selected(x) column to X for any object that you want to update data or retrieve new
data for.
3. On the PI Builder tab, in the Retrieve group, click Refresh.
For rows with an x in the Selected(x) column, PI Builder updates the data and retrieves
appropriate new data.
Publish objects
To publish data from Microsoft Excel to PI AF or PI Data Archive, prepare your worksheet, click
Publish, and set the options for publication.
Procedure
1. Prepare your worksheet for publication:
a. Place new parent objects in rows before child objects that reference them. For example,
if you create new elements and attributes, place the elements in rows before the
attributes.
b. Place notes and values that you do not want to publish in columns without headers.
c. Place blank rows and columns appropriately. PI Builder publishes data row by row, but
processes no rows after encountering two entirely blank rows and processes no columns
after encountering two entirely blank columns.
d. Place an X in the Selected(x) column of any row that you want PI Builder to process. PI
Builder ignores rows without an X in this column.
2. On the PI Builder tab, click Publish.
3. In the Publish Options window, enter the settings that control PI Builder actions during
publication:
From the Edit Mode list, select the method for processing rows when publishing data to a
server:
Create and Edit
PI Builder edits objects that already exist and creates objects that do not exist.
Create Only
PI Builder creates new objects, and generates an error if an object already exists.
12 PI Builder User Guide
PI Builder basics
Edit Only
PI Builder edits existing objects, and generates an error if an object does not already
exist.
Select the Create or update PI points check box to have PI Builder automatically create PI
points for attributes derived from templates that use PI point data references. (This
check box is not available when publishing PI point objects to PI Data Archive.)
Select the Automatically create missing categories check box to have PI Builder create
missing categories. (This check box is not available when publishing PI point objects to
PI Data Archive.)
4. Click OK to start publishing.
The Publish Selected Objects window shows the operations completed.
5. Click Close.
PI Builder automatically checks in any changes to the PI AF database when you publish.
Create PI AF objects
With PI Builder you can enter the specifications for new PI AF objects in a Microsoft Excel
worksheet, and then publish the worksheet to PI AF to create them. With the auto-fill features
in Excel, you can easily create multiple objects with similar specifications. Follow this
procedure to create:
Elements
Attributes
Event frames
Transfers
Templates
Models
Categories
Enumeration sets
Reference types
Units of measure
Contacts
Notification endpoints
Security identities and mappings
Before you start
Specify a database.
Procedure
1. In the worksheet, add the column headers for the values that must be specified to define the
new objects.
See Set column headers in a worksheet. For objects based on templates, include the
Template column.
PI Builder User Guide 13
PI Builder basics
Tip:
To create new objects from existing objects, retrieve those existing objects into your
worksheet, and then change the name and any other attributes.
2. In each row, specify the values that define a new object.
You must specify a unique name for each object. If you do not specify values for other
attributes, PI AF will set those attributes to their default values.
3. Set the Selected(x) column to X for any object that you want to create.
4. Publish to PI AF:
a. Click Publish to open the Publish Options window.
b. From the Edit Mode list, select Create Only.
With this choice, PI Builder will only create new objects. If a selected object with the
same name already exists, PI Builder generates an error. You can also select Create and
Edit; then, PI Builder will modify existing objects and create any objects that do not
already exist. PI Builder uses the Name column to find existing objects with the same
name.
c. If you specified an attribute that references a PI point that does not yet exist, select the
Create or update PI points check box to request that PI Builder automatically create the
needed PI points.
If you do not select this check box, you must use PI System Explorer or PI Builder to
create or update PI points after PI Builder creates the PI AF objects.
d. If you specified an attribute that references a category that does not yet exist, select the
Automatically create missing categories check box to request that PI Builder
automatically create the needed categories.
If you do not select this check box and one or more categories do not exist, PI Builder
will generate an error during publication.
e. Click OK to publish the objects to PI AF.
PI Builder automatically checks in the changes. The Publish Selected Objects window
shows the operations completed.
f. Click Close.
Edit PI AF objects
You can use PI Builder to edit PI AF objects in Microsoft Excel and then publish the changes to
PI AF. Through edits, you can rename objects, move objects, or change many property values.
Follow this procedure to edit:
Elements
Attributes
Event frames
Transfers
Templates
Models
14 PI Builder User Guide
PI Builder basics
Categories
Enumeration sets
Reference types
Units of measure
Contacts
Notification endpoints
Security identities and mappings
Before you start
Retrieve the PI AF objects into Microsoft Excel. See the object-specific topic for details.
Procedure
1. If necessary, add additional columns that correspond to properties that you want to change
and click Refresh to retrieve current values.
See Set column headers in a worksheet.
2. Optional: Clear all values from the Selected(x) column in the worksheet.
You want to mark only the rows that contain edits with an X. Clearing the column before
you begin can help you track which rows changed.
3. Edit any values that you want to change.
To change the object name, include the NewName column and enter the new name in that
column.
To change the parent and move the object in the hierarchy, include the NewParent column
and enter the new parent in that column.
You cannot change all property values. Specifically, PI Builder ignores changes that you
make to read-only properties. These vary by object. See Column reference for details.
4. In the Selected(x) column, set the value to X for any row where you edited a value, and clear
the value for any row that you did not change.
5. Publish the changes to PI AF:
a. On the PI Builder tab, click Publish to open the Publish Options window.
b. From the Edit Mode list, select Edit Only to guard against mistakenly creating new
objects.
c. Click OK to publish the changes to PI AF.
If any of the selected objects do not already exist, PI Builder generates an error.
Delete PI AF objects
After you retrieve PI AF objects into Microsoft Excel, you can use PI Builder to delete chosen
objects from PI AF. Follow this procedure to delete:
PI Builder User Guide 15
PI Builder basics
Elements
Attributes
Event frames
Transfers
Templates
Models
Categories
Enumeration sets
Reference types
Units of measure
Contacts
Notification endpoints
Security identities and mappings
Before you start
Enable the Delete button. See Configure build settings.
Procedure
1. Retrieve the PI AF objects into Microsoft Excel. (See the object-specific topic for details.)
Tip:
To delete attributes, you must show the attributes in rows. See Show attributes in
rows.
2. For objects that you want to delete, enter X in the Selected(x) column.
Caution:
Clear the column for any objects that you want to retain.
3. On the PI Builder tab, in the Build group, click Delete.
4. At the confirmation prompt, click Yes.
PI Builder deletes the selected objects from PI AF. The Delete Selected Objects window
shows the operations completed.
Settings
Configure appropriate settings to control PI Builder behavior when retrieving data into a
worksheet or publishing data from a worksheet. Also, a build setting enables the Delete
button.
Topics in this section
Configure retrieve settings
Use the Retrieve tab of the Settings window to configure the settings that affect PI Builder
behavior when retrieving data into a worksheet or selecting worksheet column headers.
16 PI Builder User Guide
PI Builder basics
Configure build settings
Use the Build tab of the Settings window to configure settings that affect the default options
on the Publish Options window and PI Builder behavior when publishing worksheet data
into PI AF or PI Data Archive.
Configure retrieve settings
Use the Retrieve tab of the Settings window to configure the settings that affect PI Builder
behavior when retrieving data into a worksheet or selecting worksheet column headers.
Procedure
1. Open the Settings window:
On the PI Builder tab, in the Resources group, click Settings to open the Settings window,
and then click the Retrieve tab.
On the PI Builder tab, in the Retrieve group, click the dialog box launcher to open the
Settings window.
2. Configure the settings appropriately. See Retrieve settings.
3. Click OK.
Retrieve settings
The following table describes the settings available on the Retrieve tab of the Settings window.
PI Builder User Guide 17
PI Builder basics
Category Setting Description
Worksheet Prompt to overwrite worksheet If selected (default setting) and the current
contents worksheet contains any content, PI Builder
prompts you to overwrite that content before
retrieving data.
If not selected, PI Builder automatically overwrites
the content of the existing worksheet when
retrieving data.
Clear entire worksheet If selected, when retrieving data into the
worksheet, PI Builder clears all the existing
contents in the worksheet.
Overwrite and add empty cell If selected (default setting), when retrieving data
boundary into the worksheet, PI Builder overwrites existing
rows and columns that overlap the retrieved data.
PI Builder clears the two columns immediately to
the right of the last column retrieved and the two
rows immediately below the last row retrieved;
this forms an empty cell boundary of two columns
and two rows around the newly retrieved data.
Clear to empty cell boundary If selected, when retrieving data into the
worksheet, PI Builder first clears all columns that
contain data until finding two empty columns in
succession, and clears all rows that contain data
until finding two empty rows in succession. Then,
PI Builder writes the newly retrieved data to the
worksheet. If the cleared area is smaller than that
required by the newly retrieved data, the behavior
reverts to Overwrite and add empty cell boundary.
Column Always prompt for column If selected (default setting), PI Builder opens the
selections Select Object Types and Column Headers window
before retrieving data.
If not selected and the current worksheet is not
empty, PI Builder uses the existing column headers
to the extent possible and retrieves data without
opening the Select Object Types and Column
Headers window.
Expand columns to fit contents If selected (default setting), PI Builder expands the
column width to match the width of the contents
retrieved (up to 80 characters wide).
18 PI Builder User Guide
PI Builder basics
Category Setting Description
Cell Content Shade non-applicable cells If selected, PI Builder applies a cross-hatch
shading pattern to cells not applicable to the object
type when retrieving data. For example, if you
retrieve element and attribute data from PI AF and
select this check box, PI Builder shades cells in the
AttributeValue column in rows where the
ObjectType is Element because elements do not
have attribute values.
Append units of measure to If selected, PI Builder appends the default unit of
value cells measure, if any, to attribute values retrieved into
the AttributeValue column.
Show simplified configuration If selected (default setting), PI Builder removes PI
strings System and tag identifiers (GUIDs) from
configuration strings retrieved from PI AF.
Show milliseconds on time If selected, PI Builder shows any milliseconds in
stamps time stamps, such as 2/9/2015 9:00:00.258
AM. To retain maximum precision, select this check
box to edit and view milliseconds in time stamps.
If not selected, Show milliseconds on time
stampsPI Builder truncates any milliseconds in
time stamps.
Time Zone Display Specifies how dates and times retrieved from the
PI System are displayed in a worksheet. The
following options are available:
Local Time Zone (default setting)
Specifies that dates and times are displayed in
the local client machine's time zone.
Server Time Zone
Specifies that dates and times are displayed in
the time zone configured for the connected PI
AF server (for PI AF objects) or the connected
PI Data Archive (for PI points).
The format of dates and times are:
Date Time Time_Zone_Offset
where Time_Zone_Offset is an indication of the
number of hours' difference between the
connected server's time zone and Universal
Coordinated Time (UTC). For example, if the
server's time zone is U.S. Eastern Time, the date
and time might look as follows:
2/28/2016 08:11:34 -5:00
UTC
Specifies that dates and times are displayed in
Universal Coordinated Time. This includes an
indicator at the end of the date and time string
(Z).
PI Builder User Guide 19
PI Builder basics
Configure build settings
Use the Build tab of the Settings window to set the default options on the Publish Options
window and to enable the Delete button. Options on the Publish Options window control how
PI Builder publishes worksheet data into PI AF or PI Data Archive.
Procedure
1. Open the Settings window:
On the PI Builder tab, in the Resources group, click Settings to open the Settings window,
and then click the Build tab.
On the PI Builder tab, in the Build group, click the dialog box launcher to open the
Settings window.
2. In the Publish area, set the preferred default settings for the Publish Options window.
From the Edit Mode list, select the method for processing rows when publishing data to a
server:
Create and Edit
PI Builder edits objects that already exist and creates objects that do not exist.
Create Only
PI Builder creates new objects, and generates an error if an object already exists.
Edit Only
PI Builder edits existing objects, and generates an error if an object does not already
exist.
Select the Create or update PI points check box to have PI Builder automatically create PI
points for attributes derived from templates that use PI point data references. (This
check box is not available when publishing PI point objects to PI Data Archive.)
Select the Automatically create missing categories check box to have PI Builder create
missing categories. (This check box is not available when publishing PI point objects to
PI Data Archive.)
3. In the Delete area, select the Allow delete check box to enable the Delete button and be able
to delete data from PI AF or PI Data Archive with PI Builder. By default, the Delete button
on the PI Builder tab in the Build group is disabled to reduce accidental deletions.
4. Click OK.
Errors when retrieving or publishing
When PI Builder retrieves objects, the Retrieve Selected Objects window shows the operations
completed. When PI Builder publishes objects, the Publish Selected Objects window shows the
operations completed.
If an error occurs during an operation, then the Continue window shows the error message and
prompts you to continue. To continue the retrieval or publishing but avoid future prompts,
select the Don't show this dialog box again (continue if other errors occur) check box and click
20 PI Builder User Guide
PI Builder basics
Continue. Upon completion of all operations, the Operations Completed list shows the
operations, including errors.
You can use the errors report to identify errors. From the PI Builder tab, in the Resources
group, click Errors to open a window that lists all the error messages generated when you last
retrieved or published data. You can:
Select an individual line in the errors report to highlight the row in the worksheet that
corresponds to the error.
Edit the worksheet with the errors report opened.
Click Copy Info to copy the messages into the clipboard. Later, you can paste them into the
editing tool of your choice.
Note:
The errors report is only available if PI Builder generated errors during the most recent
attempt to retrieve or publish.
PI time
You can use a special syntax, called PI time, to specify inputs for time stamps and time
intervals. PI time uses specific abbreviations, which you combine to create time expressions.
Topics in this section
PI time abbreviations
PI time expressions
Time-stamp specification
Time-interval specification
PI time abbreviations
When specifying PI time, you can use specific abbreviations that represent time units and
reference times.
Time-unit abbreviations
Abbreviation Full version Plural version Corresponding time unit
s second seconds Second
m minute minutes Minute
h hour hours Hour
d day days Day
mo month months Month
y year years Year
w week weeks Week
To specify time units, you can specify the abbreviation, the full version, or the plural version of
the time unit, such as s, second, or seconds. You must include a valid value with any time
PI Builder User Guide 21
PI Builder basics
unit. If specifying seconds, minutes, or hours, you can specify a fractional value, such as 1.25h.
You cannot specify fractional values for other time units.
Reference-time abbreviations
Abbreviation Full version Corresponding reference time
* Current time
t today 00:00:00 (midnight) of the current day
y yesterday 00:00:00 (midnight) of the previous day
sun1 sunday 00:00:00 (midnight) on the most recent Sunday
jun2 june 00:00:00 (midnight) on the current day in June of the current
year
dec DD december DD 00:00:00 (midnight) on the DDth day of December in the
current year
YYYY 00:00:00 (midnight) on the current day and month in year
YYYY
M-D or M/D 00:00:00 (midnight) on the Dth day of month M in the
current year
DD 00:00:00 (midnight) on the DDth day of the current month
1: Use the first three letters as an abbreviation for any day of the week: sun, mon, tue, wed, thu, fri,
or sat.
2: Use the first three letters as an abbreviation for any month of the year: jan, feb, mar, apr, may, jun,
jul, aug, sep, oct, nov, or dec.
PI time expressions
PI time expressions can include fixed times, reference-time abbreviations, and time offsets. A
time offset indicates the offset direction (either + or -) and the offset amount (a time-unit
abbreviation with a value).
For example, PI time expressions can have the following structure:
Structure Example
Fixed time only 24-aug-2012 09:50:00
Reference-time abbreviation only t
Time offset only +3h
Reference-time abbreviation with a time offset t+3h
Include at most one time offset in an expression; including multiple time offsets can lead to
unpredictable results.
Time-stamp specification
To specify inputs for time stamps, you can enter time expressions that contain:
Fixed times
A fixed time always represents the same time, regardless of the current time.
22 PI Builder User Guide
PI Builder basics
Input Meaning
23-aug-12 15:00:00 3:00 p.m. on August 23, 2012
25-sep-12 00:00:00 (midnight) on September 25, 2012
Reference-time abbreviations
A reference-time abbreviation represents a time relative to the current time.
Input Meaning
* Current time (now)
3-1 or 3/1 00:00:00 (midnight) on March 1 of the current year
2011 00:00:00 (midnight) on the current month and day in the year 2011
25 00:00:00 (midnight) on the 25th of the current month
t 00:00:00 (midnight) on the current date (today)
y 00:00:00 (midnight) on the previous date (yesterday)
tue 00:00:00 (midnight) on the most recent Tuesday
Reference-time abbreviations with a time offset
When included with a reference-time abbreviation, a time offset adds or subtracts from the
specified time.
Input Meaning
*-1h One hour ago
t+8h 08:00:00 (8:00 a.m.) today
y-8h 16:00:00 (4:00 p.m.) the day before yesterday
mon+14.5h 14:30:00 (2:30 p.m.) last Monday
sat-1m 23:59:00 (11:59 p.m.) last Friday
Time offsets
Entered alone, time offsets specify a time relative to an implied reference time. The implied
reference time might be the current clock time or another time, depending on where you
enter the expression.
Input Meaning
-1d One day before the current time
+6h Six hours after the current time
Time-interval specification
Time-interval inputs define intervals for collecting or calculating values during a time period.
For example, you might specify a 60-minute interval to compute an hourly average over a 12-
hour period. To specify time-interval inputs, enter a valid value and time unit:
Positive values define intervals that begin at the earlier time in the period and that finish at
or before the later time in the period.
Start time 2:00:00
End time 3:15:00
PI Builder User Guide 23
PI Builder basics
Time interval 30m
Returned intervals 2:00:00 to 2:30:00
2:30:00 to 3:00:00
Negative values define intervals that finish at the later time in the period and that begin at
or after the earlier time in the period.
Start time 2:00:00
End time 3:15:00
Time interval -30m
Returned intervals 2:15:00 to 2:45:00
2:45:00 to 3:15:00
24 PI Builder User Guide
PI points
You can use PI Builder to create, edit, and delete PI points from any connected PI Data Archive
server. With PI Builder, you can use a single Microsoft Excel worksheet to work with points
from different point classes.
Topics in this section
Create PI points
Use PI Builder to specify PI points in Microsoft Excel and then create the points in PI Data
Archive.
Retrieve all PI points
Use PI Builder to retrieve all the PI points from PI Data Archive into Microsoft Excel.
Retrieve PI points by searching
Use PI Builder to search for PI points in PI Data Archive and retrieve them into Microsoft
Excel.
Edit PI points
Use PI Builder to edit attributes of PI points in Microsoft Excel and then publish the changes
to PI Data Archive.
Delete PI points
Use PI Builder to delete the PI points in a Microsoft Excel worksheet from PI Data Archive.
Use worksheets created with PI Tag Configurator
With PI Builder, you can create, edit, delete, or refresh data for PI points using worksheets
created with PI Tag Configurator.
Create PI points
With PI Builder, you can enter the specification for new points in a Microsoft Excel worksheet,
and then publish the worksheet to PI Data Archive to create the points. With the auto-fill
features in Excel, you can easily create multiple points with similar specifications.
Before you start
Specify a PI Data Archive server.
Procedure
1. Add columns to the worksheet for the point attributes that you want to specify.
See Set column headers in a worksheet.
Tip:
To base your new points from existing points, retrieve those existing points into your
worksheet, and then change the name and any other attributes.
2. Specify the point attribute values for the new points.
You must specify a unique name for each point. If you do not specify values for other
attributes, PI Builder sets the attribute to its default value.
PI Builder User Guide 25
PI points
PI Builder ignores any entries you make for read-only system attributes: changedate,
changer, creationdate, creator, pointid, ptclassname, and srcptid.
3. Set the Selected(x) column to X for any point that you want to create.
4. Publish the new points to PI Data Archive:
a. Click Publish to open the Publish Options window.
b. From the Edit Mode list, select Create Only.
With this choice, PI Builder will only create new points. If a point already exists with the
same name, PI Builder generates an error. You can also select Create and Edit; then, PI
Builder will edit existing points and create any points that do not already exist. PI
Builder uses the Name column to find existing points with the same name.
c. Click OK.
PI Builder creates the points on PI Data Archive. The Publish Selected Objects window
shows the operations completed.
d. Click Close.
Retrieve all PI points
You can use PI Builder to retrieve all the PI points from PI Data Archive into Microsoft Excel.
Note:
This operation can be lengthy if the specified PI Data Archive server contains a large
number of points. Current versions of Microsoft Excel support 1,048,576 rows, so PI
Builder can only retrieve 1,048,575 rows (the column heading occupies the extra row). If
you attempt to retrieve a larger number of points along with their attributes, PI Builder
produces an error.
Before you start
Specify a PI Data Archive server.
Procedure
1. On the PI Builder tab, click PI Points > All PI Points.
2. In the Select Object Types and Column Headers window, select the objects and column
headers to include in the worksheet, and then click OK.
PI Builder retrieves all the points into the worksheet and fills the selected columns with
available data.
Retrieve PI points by searching
You can use PI Builder to search for PI points in PI Data Archive and retrieve them into
Microsoft Excel. In PI AF and PI Builder 2017 or later versions, you can create a search query
based on both PI point attributes and PI point values.
Before you start
Specify a PI Data Archive server.
26 PI Builder User Guide
PI points
Procedure
1. On the PI Builder tab, click PI Points > Find PI Points to open the Tag Search window.
2. You create a PI point search query in the text box next to the Search button. A search query
comprises a filter name, which can be a text string, a PI point attribute (defaults to tag) or a
PI point value (for example, Value), an operator (defaults to :=), and a query filter (defaults
to *, or all PI points). For a full description of the syntax of a PI point query, see Syntax for
PI point searches.
Examples of attribute queries are:
sin*
tag:=sin*
tag:<>sin* datatype:float
step:0 AND pointsource:L
tag:<>sin* AND PointType:Float64
Examples of value queries (which you can combine with attribute queries) are:
Value:>1000
tag:<>sin* AND Value:>10
PointType:Int32 AND Value:>10
PointSource:L AND Annotated:1 AND TimeStamp:t
creationdate:>y-1d AND future:true AND timestamp:<*
By default, PI AF searches for point names that start with the query string and include the
point description (meaning that the Starts With and Include Description in Search filters are
already selected).
Note:
In PI AF 2017, queries that contain only a text string (such as *sine*) and do not
contain a query filter name, search both tag and descriptor attributes. However,
queries that contain a query filter name (such as name:*sine*), search tag attributes
only. In previous versions of PI AF, queries that contained a query filter name would
search the descriptor attribute as well as the specified query filter, unless the
descriptor attribute was actually specified as part of the query filter.
To build a search query, choose from the following actions.
To ... Do this ...
Clear previously selected criteria Click Reset.
All queries are cleared, as well as the Include
Description in Search filter.
Exclude point descriptions from a query a. Click .
b. Clear Include Description in Search.
PI Builder User Guide 27
PI points
Type a query directly in the search text box a. Type the first character of the query.
b. Select from the list of matching point
attributes and values, or continue typing a
point attribute or value manually.
c. Enter the criteria to be matched.
Include common PI point attributes in a query a. Click .
b. Enter criteria in any of the following fields:
Name (alias for tag attribute)
Point Source
Data Type (alias for pointtype attribute)
Point Class (alias for ptclassname
attribute)
c. To enter criteria for engineering units and
description, click Add Criteria or press ALT
+C. Then click Engineering Units and/or
Description.
Criteria are appended to the string in the search
text box, separated by a space.
Note:
The search query returns only PI points
that match all criteria.
Include PI point values in a query a. Click .
b. Click Add Criteria or press ALT+C.
c. Click any of the following criteria:
Value
TimeStamp
IsGood
Annotated
Substituted
Questionable
d. Enter criteria in the fields you have selected,
as required.
Criteria are appended to the string in the search
query text box, separated by a space.
Note:
The search query returns only PI points
that match all criteria.
Clear an existing query, or remove a criterion Click .
from the expanded search area
Use a previous query a. Click .
b. Click Recent Searches.
c. Select the existing query from the list.
28 PI Builder User Guide
PI points
Filter point names by contents, exact match, or a. Click .
ending
b. Click the appropriate filter:
Contains
Exact Match
Ends With
3. Click Search to retrieve the points that match into the results table.
4. Optional. Click and modify the columns that you want to be displayed.
5. Select one or more points to retrieve into the worksheet and click OK.
Tip:
To retrieve every point from the results table into the worksheet, do not select any
point and simply click OK.
6. In the Select Object Types and Column Headers window, select the objects and column
headers to include in the worksheet, and then click OK.
PI Builder retrieves the selected points into the worksheet and fills the selected columns
with available data.
Syntax for PI point searches
Refer to the following sections for details on the syntax for building PI point queries in PI AF
and PI Builder. For complete details on PI point query syntax, see PIPoint Query Syntax
Overview in PI System Explorer Help > AF SDK Reference > Overview, or go to the Tech
Support page PIPoint Query Syntax Overview (https://techsupport.osisoft.com/
Documentation/PI-AF-SDK/html/b8fbb6da-7a4b-4570-a09d-7f2b85ed204d.htm).
Condition filters
To build a PI point query, enter one or more AND condition filters that you can also combine
with an OR condition as needed. Each AND condition contains one or more queries, separated
by a space or AND. A query consists of a query filter name, an operator, and the query filter.
This enables you to specify multiple conditions with a single query, as shown in the following
example:
(tag:<>sin* AND PointType:Float64) OR (tag:="*Tank*" AND DataType:=Int32)
Note:
You can only use parentheses between OR conditions.
You can only reference a filter name once per AND condition of the query string. For example,
PointId:>5 AND PointId:<10 generates an error, whereas PointType:=Int32 OR
PointType:=Float32 is valid.
For maximum efficiency, build your query so that you eliminate most items from the retrieved
results with your first condition filters.
Query filter names
When querying based on PI point attributes, the query filter name is a PI point attribute name
or alias. Common aliases are:
PI Builder User Guide 29
PI points
Alias name Attribute name
Name Tag
DataType PointType
Description Descriptor
PointClass PtClassName
Starting in PI AF 2017, you can query based on values, in addition to querying PI points based
on attribute. However, you cannot use the OR condition to query a PI point value. For example,
you would generate an error if you were to enter the following queries:
IsGood:false OR Annotated:true
PointType:Float AND Value:>10 because PointType:Float is implicitly translated to
'PointType:=Float16 OR PointType:=Float32 OR PointType:=Float64'
PointType:Int AND Value:>10 because PointType:Int is implicitly translated to
'PointType:=Int16 OR PointType:=Int32'
sin* AND Value:>10 because sin* is implicitly translated to 'tag:=sin* OR
Descriptor:=sin*' if the default filter setting for Include Description in Search is
selected. To be valid, you would need to clear the Include Description in Search filter.
Wildcard characters
You can use the following special characters in a PI point query.
Note:
Results of the examples below assume you are using the default search option, which searches for PI
point names that start with your search string.
Special Description Example
character
* Substitute any number of sin*
unspecified characters
Returns all PI points that have names starting with
"sin", for example, sinusoid and sinusoidu.
? Substitute a single unspecified CD?158
character
Returns all PI points that have names starting with
"CD", followed by any single character, followed by
"158" (for example, CD1158, CDA158, and so on).
: or := When searching for all PI points pointsource:R
with a specific attribute value
Returns all PI points that have the pointsource
(other than name), separates the
value R.
attribute and the value you are
searching for. "ba:temp.1"
Tip: ba\:temp.1
When searching for a PI
point name that contains a Either of the above examples returns the PI point
colon, enclose the name in named ba:temp.1.
double quotation marks, or
precede the colon with a
backslash.
30 PI Builder User Guide
PI points
Special Description Example
character
'' Delimiters for search strings '*Owner Change*'
containing spaces or special
or or
characters
"" "*Owner Change*"
Returns all PI points that have names containing
Owner Change.
"ba:temp.?"
Returns all PI points that have names starting with
ba:temp. and ending with any single character.
Operators
The following table lists the operators that you can use in an AND condition.
Operator Description Example
= The EQUALS operator. Tag:Tank* or Tag:=Tank*
<> The NOT EQUALS operator. PointType:<>Int32
< The LESS THAN operator. Descriptor:<M
<= The LESS THAN OR EQUAL operator. Tag:<=Tank
> The GREATER THAN operator. Tag:>Tank
>= The GREATER THAN OR EQUAL Tag:>=Tank
operator.
In PI point value queries with a String data type, you cannot use the following operators: <, <=,
>, or >=. Furthermore, when boolean values are expected (as with Substituted,
Questionable, Annotated, and IsGood point value queries), you can only use the = and <>
operators.
Syntax restrictions
You cannot query future point attributes, such as creationdate:>y-1d AND
future:true, on PI Data Archive servers older than 3.4.395.
You cannot query security point attributes, such as PtSecurity and DataSecurity, on PI
Data Archive servers older than 3.4.380.
Edit PI points
After you retrieve PI points into Microsoft Excel with PI Builder, you can edit the point
attributes and then publish those changes to PI Data Archive.
Before you start
Retrieve PI points by searching.
Procedure
1. If necessary, add additional columns that contain the point attributes that you want to
change and click Refresh to retrieve current values.
PI Builder User Guide 31
PI points
See Set column headers in a worksheet.
2. Optional: Clear all values from the Selected(x) column in the worksheet.
You want to mark only the rows that contain edits with an X. Clearing the column before
you begin can help you track which rows changed.
3. Edit any attributes that you want to change.
You cannot change all point attributes. Specifically, PI Builder ignores changes that you
make to read-only system attributes: changedate, changer, creationdate, creator,
pointid, ptclassname, and srcptid. To change the point name (the tag attribute),
include the NewName column and enter the new point name in that column.
If you enter a space or null value for an attribute, PI Builder will reset the attribute to its
default value when you publish worksheet changes.
4. Set the Selected(x) column to X for any point that has a changed attribute value.
5. Publish the changed points to PI Data Archive:
a. Click Publish to open the Publish Options window.
b. From the Edit Mode list, select Edit Only.
With this choice, PI Builder will only edit existing points. You can also select Create and
Edit; then, PI Builder will edit existing points and create any points that do not already
exist. PI Builder uses the Name column to find existing points with the same name.
c. Click OK.
PI Builder edits the points on PI Data Archive. The Publish Selected Objects window
shows the operations completed.
d. Click Close.
Delete PI points
After you retrieve PI points into Microsoft Excel, you can use PI Builder to delete selected
points from PI Data Archive.
Before you start
Enable the Delete button. See Configure build settings.
Procedure
1. Retrieve PI points by searching.
2. For points that you want to delete, enter X in the Selected(x) column; clear the column for
any points that you want to retain.
3. On the PI Builder tab, in the Build group, click Delete.
4. At the confirmation prompt, click Yes.
PI Builder deletes the selected points from PI Data Archive. The Delete Selected Objects
window shows the operations completed.
32 PI Builder User Guide
PI points
Use worksheets created with PI Tag Configurator
The column headers of worksheets created with PI Tag Configurator differ from those created
with PI Builder. However, PI Builder can process worksheets created with PI Tag Configurator.
Simply open the worksheet, and use PI Builder functions to create, edit, delete, or refresh
points on PI Data Archive.
Procedure
1. In Microsoft Excel, open the worksheet created with PI Tag Configurator.
2. On the PI Builder tab, specify the PI Data Archive server that stores the points referenced in
the worksheet. (See Specify a PI Data Archive server.)
3. Place an X in the Select (x) column of any row that you want PI Builder to process.
4. Perform the desired operation:
Create new points
Edit worksheet values, click Publish, and select Create Only from the Edit Mode list in
the Publish Options window to create new PI points.
Edit existing points
Edit worksheet values, click Publish, and select Edit Only from the Edit Mode list in the
Publish Options window to edit the selected PI points.
Delete existing points
Click Delete to delete the selected PI points.
Update data
Click Refresh to retrieve updated data for the selected PI points.
PI Builder User Guide 33
PI points
34 PI Builder User Guide
Digital states
You can use PI Builder to create, edit, and delete digital state sets and digital states from any
connected PI Data Archive server.
Topics in this section
Create digital states
Use PI Builder to specify digital state sets and digital states in Microsoft Excel and then
create those sets and states in PI Data Archive.
Retrieve all digital states
Use PI Builder to retrieve all the digital state sets and digital states from PI Data Archive
into Microsoft Excel.
Retrieve selected digital states
Use PI Builder to retrieve selected digital state sets and their digital states from PI Data
Archive into Microsoft Excel.
Edit digital states
Use PI Builder to edit digital state sets and digital states in Microsoft Excel and then publish
the changes to PI Data Archive.
Delete digital states
Use PI Builder to delete digital state sets or digital states in a Microsoft Excel worksheet
from PI Data Archive.
Create digital states
With PI Builder, you can enter the specification for new digital state sets and digital states in a
Microsoft Excel worksheet, and then publish the worksheet to PI Data Archive to create the
digital states sets and digital states. With the auto-fill features in Excel, you can easily create
multiple digital state sets with similar specifications.
Before you start
Specify a PI Data Archive server.
Procedure
1. Add columns to the worksheet for digital state sets.
See Set column headers in a worksheet. Do not include the UniqueID column. PI Data
Archive automatically generates a value when creating new digital state sets.
Tip:
To base new digital state sets on existing digital state sets, retrieve those existing
digital state sets into your worksheet, and then change the names.
2. Specify the values for the new digital state sets and digital states.
PI Builder User Guide 35
Digital states
To create a new digital state set, specify a row in the worksheet with the ObjectType
column set to DigitalStateSet and the Name column set to the name of the digital
state set.
To create new digital state for a digital state set, specify a row in the worksheet with the
following values set:
Column Value
Parent Name of digital state set
Name Text that identifies the state
ObjectType DigitalState
Value Unique integer for the digital state set. Values
must be sequential integers, starting with 0.
3. Set the Selected(x) column to X for any digital state set or digital state that you want to
create.
4. Publish the new digital state sets and digital states to PI Data Archive:
a. Click Publish to open the Publish Options window.
b. From the Edit Mode list, select Create Only.
With this choice, PI Builder will only create new digital states and digital state sets. If
digital state or digital state set already exists with the same name, PI Builder generates
an error. You can also select Create and Edit; then, PI Builder will edit existing digital
states and create any digital states that do not already exist.
c. Click OK.
PI Builder creates the digital state sets and digital states in PI Data Archive. The Publish
Selected Objects window shows the operations completed.
d. Click Close.
Retrieve all digital states
You can use PI Builder to retrieve all the digital state sets and digital states from PI Data
Archive into Microsoft Excel.
Before you start
Specify a PI Data Archive server.
Procedure
1. On the PI Builder tab, click PI Points > All Digital States.
2. In the Select Object Types and Column Headers window, select the objects and column
headers to include in the worksheet, and then click OK.
PI Builder retrieves all the digital state sets along with their digital states into the
worksheet and fills the selected columns with available data.
36 PI Builder User Guide
Digital states
Retrieve selected digital states
You can use PI Builder to retrieve selected digital state sets and their digital states from PI Data
Archive into Microsoft Excel.
Before you start
Specify a PI Data Archive server.
Procedure
1. On the PI Builder tab, click PI Points > Find Digital States to open the State Set Selection
window, which lists the digital state sets in the connected PI Data Archive server.
2. If desired, filter the list of digital state sets further:
a. From the Actions list, select the search criteria:
Select one type of filter: Contains, Exact Match, Starts With, or Ends With.
Select one or more fields to search for matches: Name and Description.
b. In the Filter field, type the text that you want to search for and press Enter.
PI Builder returns the digital state sets that match the selected criteria.
3. Select one or more digital state sets to retrieve into the worksheet and click OK.
4. In the Select Object Types and Column Headers window, select the objects and column
headers to include in the worksheet, and then click OK.
PI Builder retrieves the selected points into the worksheet and fills the selected columns
with available data.
Edit digital states
After you retrieve digital state sets and digital states into Microsoft Excel with PI Builder, you
can edit the digital state sets and digital states and then publish those changes to PI Data
Archive.
Before you start
Retrieve selected digital states.
Procedure
1. If necessary, add additional columns that correspond to values that you want to change and
click Refresh to retrieve current values.
See Set column headers in a worksheet.
2. Optional: Clear all values from the Selected(x) column in the worksheet.
You want to mark only the rows that contain edits with an X. Clearing the column before
you begin can help you track which rows changed.
3. Edit any values that you want to change.
To change the digital state set name or digital state name, include the NewName column
and enter the new name in that column.
PI Builder User Guide 37
Digital states
4. Set the Selected(x) column to X for any row where you edited a value.
5. Publish the changes to PI Data Archive:
a. On the PI Builder tab, click Publish to open the Publish Options window.
b. From the Edit Mode list, select Edit Only to guard against mistakenly creating new
objects.
c. Click OK to publish the changes to PI Data Archive.
If any of the selected objects do not already exist, PI Builder generates an error.
Delete digital states
After you retrieve digital state sets into Microsoft Excel, you can use PI Builder to delete
selected digital state sets or digital states from PI Data Archive.
Before you start
Enable the Delete button. See Configure build settings.
Procedure
1. Retrieve selected digital states.
2. For digital states or digital state sets that you want to delete, enter X in the Selected(x)
column; clear the column for any digital state or digital state set that you want to retain.
To delete single digital states, you must delete those with higher enumeration values before
those with lower enumeration values. On the other hand, if you delete a digital state set, you
delete all digital states in that set.
3. On the PI Builder tab, in the Build group, click Delete.
4. At the confirmation prompt, click Yes.
PI Builder deletes the selected digital states or digital state sets from PI Data Archive. The
Delete Selected Objects window shows the operations completed.
38 PI Builder User Guide
Elements
PI Builder offers you a convenient way to work with PI AF elements in Microsoft Excel. You can
use PI Builder to create, retrieve, edit, and delete elements. With PI Builder you can change
multiple elements at the same time, in bulk.
See also
Create PI AF objects
Edit PI AF objects
Delete PI AF objects
Topics in this section
Create multiple elements
Use PI Builder to create multiple elements simultaneously based on an existing element in
PI System Explorer.
Create multiple elements and generate referenced PI points automatically
Use PI Builder to create multiple elements that reference PI points.
Child elements
Use the Parent column in a worksheet to specify the element path, which indicates the
location of the element in the hierarchy.
Retrieve all elements
Use PI Builder to retrieve all the elements from a PI AF database into Microsoft Excel.
Retrieve elements by searching
Use PI Builder to search a PI AF database for elements and then insert them into Microsoft
Excel.
Retrieve elements by browsing
Use PI Builder to browse an element hierarchy and then select an element to insert into
Microsoft Excel.
Edit elements with PI Builder
Use PI Builder to edit multiple PI AF elements at the same time.
Reset time rules to template specification
Use PI Builder to reset time rules of analyses to the configuration specified in the template.
Create multiple elements
You can use PI Builder to create quantities of similar elements in Microsoft Excel. For step-by-
step examples, see Create multiple elements linked to existing PI points and Create multiple
elements linked to new PI points.
Note:
Alternatively, you can use the import and export features in PI System Explorer to create
and edit multiple objects. The PI System Explorer feature imports and exports a
representation of a database in XML. See the PI AF user documentation for more
information (in PI System Explorer, choose Help > Help Topics).
PI Builder User Guide 39
Elements
Procedure
1. In PI System Explorer, create an element that is similar to the elements you want to create.
Ideally, base the element on an element template. With a template, you can:
Automatically generate the PI point names in your data references, using substitution
parameters (see Create multiple elements and generate referenced PI points
automatically)
Automatically create the PI points on your PI Data Archive
Get all the other benefits of template-based elements
2. In Excel, retrieve the element on which you want to base other elements:
a. On the PI Builder tab, click Elements > Find Elements.
b. In the Element Search window, find the element that you just created.
If you based the element on a template, you can search for elements that use that
template. See Retrieve elements by searching for more information on search options.
c. In the Search results table, select the element and click OK.
You will use the selected element to create similar elements in bulk.
3. In the Select Object Types and Column Headers window, select the worksheet column
headers. Select the columns that store values that you want to copy or change when you
create the other elements.
a. If the element is based on a template, then select the Template check box in the Element
group.
b. Choose whether to show attributes in columns, in rows, or both.
It might be helpful not to show attributes initially. After you configure and publish the
new elements, you can then retrieve them again with the attributes. See Display of
attributes for information on displaying attributes.
c. Click OK.
PI Builder inserts the selected column headers into the worksheet and retrieves the data
for the selected element.
4. In the worksheet, set the worksheet values to define the elements you want to create:
a. Fill in the Name column for as many elements as you need.
Use Excel's copy and paste features to create the names that you need. For example, you
can:
Name the elements sequentially by pasting names with Excel's fill series option (select
the AutoFill option on the Series window).
Copy and paste the names from a column in another worksheet.
b. In the Parent column, enter the element path.
This determines the element's place in the element hierarchy (see Child elements). If the
elements are all at the same level, then you can just copy and paste directly from the first
element. Some guidelines:
40 PI Builder User Guide
Elements
List the parent objects before the child objects in the worksheet. PI Builder cannot
create a child object before its parent object exists. PI Builder creates the objects in
the order they appear in the worksheet.
When adding child objects to an existing parent object, you do not need to include the
parent objects in the worksheet.
c. Set the ObjectType column to Element for all the elements.
d. Set the Template column to the name of the appropriate element template.
e. Set the Selected(x) column to X for all the elements that you want to create.
5. Publish the elements to PI AF:
a. On the PI Builder tab, click Publish to open the Publish Options window.
b. From the Edit Mode list, select Create Only or Create and Edit.
c. Select the Create or update PI points check box to have PI Builder automatically create
the PI point data references associated with published elements.
d. Click OK to publish the elements in the worksheet to PI AF.
PI Builder creates the elements in PI AF and automatically checks in the changes.
Create multiple elements and generate referenced PI points
automatically
When you create multiple attributes that reference PI points, you can use template features to
automatically create the points. For a complete example of how this works, see Create multiple
elements linked to new PI points.
Procedure
1. In PI System Explorer, define a template for the elements (or update an existing template).
In the template definition of attributes that reference PI points, configure the points for
automatic creation:
Use substitution parameters, such as %Element%, in the point-name specification.
Select the tag-creation setting.
Later, when you create elements from this template, PI AF will generate the point name
from your specification and create the referenced PI points on PI Data Archive. As shown in
subsequent steps, you can use PI Builder to initiate the point creation or use PI System
Explorer.
2. In Excel, set the worksheet column headers:
a. On the PI Builder tab, in the Resources group, click Headers to open the Select Object
Types and Column Headers window.
b. From the Object Type list, select Element.
c. Click Clear All to clear selected object types except those in the Required Columns group
(you cannot clear the required columns).
d. In the Object Types list, expand the Element group, and then select the Template check
box and any other columns that you want in the worksheet.
PI Builder User Guide 41
Elements
e. In the Attribute Columns group, select the attributes that you want to configure.
When creating multiple elements, you will find it easier to work with attributes
displayed in columns of the parent element's row. If necessary, select a different
template from the Template list to show available attributes in other element templates.
f. Select any other items that you want to configure.
g. Click OK.
PI Builder adds the selected columns to the worksheet.
3. In the worksheet, define the elements you want to create:
a. In the second row, enter values to define the first element.
b. Copy the second row and paste to use as the basis for other elements.
c. Edit subsequent rows to define elements. You might:
Change the element names.
Specify an element path in the Parent column to create a hierarchical structure (see
Child elements).
Make other edits.
4. Publish the elements to PI AF:
a. On the PI Builder tab, click Publish to open the Publish Options window.
b. From the Edit Mode list, select Create Only.
c. Select the Create or update PI points check box to request that PI Builder automatically
create the PI points that the published elements and attributes need.
If you do not select this check box, you must create or update PI points after publishing
the elements.
d. Click OK to publish the elements in the worksheet to PI AF.
PI Builder creates the elements in PI AF and automatically checks in the changes.
5. If necessary, create or update PI points.
To use: Then:
PI Builder See Create PI points.
PI System Explorer a. Open PI System Explorer.
b. Select the database in which you created the
elements.
c. In the navigation pane, click Elements.
d. Right-click the element that contains the PI
point data reference, and then click Create or
Update Data Reference. (To generate PI
points for multiple elements, right-click the
parent element and then click Create or
Update Data Reference.)
e. Click Check In to check in your work.
42 PI Builder User Guide
Elements
Results
This procedure creates all the points that the new elements reference. This only works because
the elements were based on a template and the attribute template for the data reference uses
the tag-creation option.
Note:
After PI System Explorer creates the PI points, it might take some time before the
specified interface writes values to PI Data Archive. Until then, the values appear as Pt.
Created.
Child elements
PI Builder lets you create hierarchies of elements. PI Builder uses the element path, specified in
the Parent column, to determine the hierarchical location of an element.
Specify an element path relative to the top-level element in the database. In the path, separate
elements with backslashes (\). For example:
My Company\Chemicals Division\Equipment List\Reactors
For information on attribute paths, see Child attributes.
Retrieve all elements
You can use PI Builder to retrieve all elements from a PI AF database into Microsoft Excel.
Note:
This operation can be lengthy if your PI AF database contains a large number of
elements. Furthermore, current versions of Microsoft Excel support 1,048,576 rows. If
you attempt to retrieve a large number of elements along with their attributes, analyses,
and extended properties, you might reach the Excel row limit and produce an error.
Before you start
Specify a database.
Procedure
1. On the PI Builder tab, click Elements > All Elements.
2. In the Select Object Types and Column Headers window, select the objects and column
headers that you want to appear in the worksheet.
Note:
Use the Template field to retrieve attributes from a template. The attributes defined
by the selected template are displayed in the Attributes Columns (from Template
'name') group in the Object Types list.
If you want to retrieve: Then:
Elements from all levels of the hierarchy into the Select the Child Elements check box from the
worksheet Object Types list.
Information about references to other elements Select the Element References check box from
the Object Types list.
PI Builder User Guide 43
Elements
Attributes into separate rows Select columns in the Attribute group.
With attributes shown in rows, you can edit
information about the attributes. See Show
attributes in rows.
Attributes in multiple columns Select columns in the Attribute Columns group.
With attributes shown in columns, you can only
edit the attribute value or configuration string.
See Show attributes in columns.
Analyses for the elements Select columns in the Analysis group.
See Element columns for a list of available columns for elements.
3. Click OK to retrieve the elements into the worksheet and fill the selected columns with any
data for the elements.
Retrieve elements by searching
You can use PI Builder to search for elements in a PI AF database, and then select the elements
to retrieve into Microsoft Excel.
Before you start
Specify a database.
Procedure
1. On the PI Builder tab, click Elements > Find Elements to open the Element Search window.
2. Set the Element Search window to find the desired element or elements in the PI AF
database:
a. From the Actions list, select the type of filter to apply: Contains, Exact Match, Starts
With, or Ends With.
b. Under Criteria, set the fields to restrict elements retrieved:
Name
Enter the name of the element to retrieve, based on the filter type. You can enter
special characters to match part of a name. See Special characters in name searches.
Element Search Root
Enter the element that you want to use as the root or base level for the element
search. Type the exact name or click Browse to open the Element Browser
window, where you can view the element hierarchy and select an element. You
cannot include wildcard characters in the entered name. If you do not specify an
element, you set the main level of the element hierarchy as the root. Depending on
your PI AF hierarchy, specifying an element in the Element Search Root field can
improve search performance.
All Descendants
Select True to retrieve any sub-element in the hierarchy that matches the specified
criteria. Select False to retrieve only root-level elements that match the specified
criteria.
44 PI Builder User Guide
Elements
Template
Select the template that retrieved elements must be based on. After you select a
template, you can add criteria to find elements by attribute value.
Category
Select the category that retrieved elements must match.
c. If desired, click Add Criteria and select additional fields to insert in the window; then set
those fields to restrict elements retrieved:
Attribute Value
Available if you specify a template. Specify up to three conditions for an attribute
value. For each condition, specify an attribute name, operator, and attribute value,
such as Temperature >= 98.
Description
Enter a string (of up to 440 characters) that retrieved elements must match.
Element Type
Select the type that retrieved elements must match.
Is Annotated
(PI AF 2017 or later versions.) Set to True to retrieve only elements that have
annotations. Set to False to retrieve only elements that do not have annotations.
Creation Date
(PI AF 2017 or later versions.) Select an operator and enter a date or a PI time
abbreviation ( >= *-30d is the default) to retrieve elements that were created in the
specified period. You can also click to select a date in the Date and Time Picker
window. You can select Creation Date a second time and filter the search for results
between two values (< *+1d is the default).
Modify Date
(PI AF 2017 or later versions.) Select an operator and enter a date or a PI time
abbreviation ( >= *-30d is the default) to retrieve elements that were modified in
the specified period. You can also click to select a date in the Date and Time Picker
window. You can select Modify Date a second time and filter the search for results
between two values (< *+1d is the default).
Note:
An element's modify date is updated whenever an annotation or child element is
added, as well as when a change to its configuration is checked into the database.
Most template changes, or any modification to an attribute value that is not a
configuration item, will not affect an element's modify date.
Results per Page
Enter the maximum number of elements to show on a single page of the search
results.
PI Builder User Guide 45
Elements
If you specify values for multiple settings, the search returns only those elements that
match all the specified settings.
3. Optional. Specify how you want results to be displayed in the Results table.
To ... Do this ...
Group by template Select the Template check box.
Group by category Select the Category check box.
Change column selections a. Right-click the column heading in the Results
table or the white space below.
b. Click Column Visibility.
c. Select or clear column selections as needed.
Note:
To display attributes as columns, click
and click Select Attributes.
Display full paths of elements a. Right-click the column heading in the Results
table or the white space below.
b. Click Show Full Paths.
Conceal full paths of elements a. Right-click the column heading in the Results
table or the white space below.
b. Click Hide Full Paths.
4. Click Search to retrieve the matching elements into the Results table.
5. In the Results table, select the elements you want to retrieve into the worksheet and click
OK.
Tip:
To retrieve all the elements from the results table into the worksheet, select none of
the elements and click OK.
6. In the Select Object Types and Column Headers window, select the objects and column
headers that you want to appear in the worksheet.
Note:
Use the Template field to retrieve attributes from a template. The attributes defined
by the selected template are displayed in the Attributes Columns (from Template
'name') group in the Object Types list.
If you want to retrieve: Then:
Elements from all levels of the hierarchy into the Select the Child Elements check box from the
worksheet Object Types list.
Information about references to other elements Select the Element References check box from
the Object Types list.
Attributes into separate rows Select columns in the Attribute group.
With attributes shown in rows, you can edit
information about the attributes. See Show
attributes in rows.
46 PI Builder User Guide
Elements
Attributes in multiple columns Select columns in the Attribute Columns group.
With attributes shown in columns, you can only
edit the attribute value or configuration string.
See Show attributes in columns.
Analyses for the elements Select columns in the Analysis group.
See Element columns for a list of available columns for elements.
7. Click OK to retrieve the selected elements into the worksheet and fill the selected columns
with any data for those elements.
Configure conditions for an attribute value
You can restrict your search based on the value of an attribute. After you specify a template,
use the Attribute Value field to configure up to three conditions that the search must match
regarding an attribute value.
Procedure
1. Click Display attribute choices and select an attribute.
The menu groups attributes in the following categories:
Indexed Attributes
Indexed attributes, including configuration attributes.
Configuration Attributes
Configuration attributes that are not indexed.
Other Attributes
Non-configuration attributes that are not indexed.
Note:
Unindexed attributes can take a significant amount of time to evaluate, particularly if
they are configured with a data reference.
The menu does not show attributes with Object or Array value types. You cannot search
for these attributes.
2. Click the operator button, and select a mathematical operator.
For attribute value types Single and Double, queries do not support the In operator.
For attribute value types String, Boolean, and Int64, queries do not support the
following operators:
< (less than)
> (greater than)
<= (less than or equal to)
>= (greater than or equal to)
3. Type a value.
Enter the value in the units specified by the default UOM in the attribute template.
PI Builder User Guide 47
Elements
For indexed attributes that store String value types, the search only uses the first 40
characters of the entered value.
Special characters in name searches
When searching for objects by name, such as element names or attribute names, you can use
special characters:
Special character Purpose
* Substitute any number of unspecified characters.
? Substitute a single unspecified character.
[xyz] Specify a set of characters (x, y, or z) to match.
[!xyz] Specify a set of characters (x, y, or z) to preclude a match.
\ Ignore the subsequent special character and interpret as its actual
character.
Retrieve elements by browsing
You can use PI Builder to browse the element hierarchy in a PI AF database, and then select an
element to retrieve into Microsoft Excel.
Before you start
Specify a database.
Procedure
1. On the PI Builder tab, click Elements > Browse Elements to open the Element Browser
window.
2. Navigate the element hierarchy by expanding parent elements.
3. Select the element you want to retrieve into your worksheet and click OK.
4. In the Select Object Types and Column Headers window, select the objects and column
headers that you want to appear in the worksheet.
Note:
Use the Template field to retrieve attributes from a template. The attributes defined
by the selected template are displayed in the Attributes Columns (from Template
'name') group in the Object Types list.
If you want to retrieve: Then:
Elements from all levels of the hierarchy into the Select the Child Elements check box from the
worksheet Object Types list.
Information about references to other elements Select the Element References check box from
the Object Types list.
Attributes into separate rows Select columns in the Attribute group.
With attributes shown in rows, you can edit
information about the attributes. See Show
attributes in rows.
48 PI Builder User Guide
Elements
Attributes in multiple columns Select columns in the Attribute Columns group.
With attributes shown in columns, you can only
edit the attribute value or configuration string.
See Show attributes in columns.
Analyses for the elements Select columns in the Analysis group.
See Element columns for a list of available columns for elements.
5. Click OK to retrieve the selected element into the worksheet and populate the selected
columns with any data for that element.
Edit elements with PI Builder
With PI Builder, you can use Microsoft Excel to edit PI AF elements. The features of Microsoft
Excel let you easily edit multiple elements at the same time.
Procedure
1. Retrieve elements into your Microsoft Excel worksheet:
Retrieve all elements.
Retrieve elements by browsing.
Retrieve elements by searching.
2. Edit any values that you want to change.
To change the element name, include the NewName column and enter the new name in that
column.
You cannot change all property values. Specifically, PI Builder ignores changes that you
make to read-only properties. See PI AF element columns.
3. In the Selected(x) column, set the value to X for any row where you edited a value, and clear
the value for any row that you did not change.
4. Publish the changes to PI AF:
a. On the PI Builder tab, click Publish to open the Publish Options window.
b. From the Edit Mode list, select Edit Only to guard against mistakenly creating new
objects.
c. Click OK to publish the changes to PI AF.
If any of the selected objects do not already exist, PI Builder generates an error.
Reset time rules to template specification
You can use PI Builder to reset the time rules of analyses to the specification in the template.
Before you start
Retrieve the element that uses the analysis into your worksheet. Be sure to include the
TimeRule column.
PI Builder User Guide 49
Elements
Procedure
1. In the TimeRule column, select the cells in the rows of any analysis that you want to reset.
2. On the PI Builder tab, in the Build group, click Reset to Template.
PI Builder writes <Template> in the selected cells to mark the corresponding analyses for
resetting to template specification.
3. Place an X in the Selected(x) columns of the analyses marked for resetting to the template
specification.
4. Publish the changes to PI AF:
a. On the PI Builder tab, click Publish to open the Publish Options window.
b. From the Edit Mode list, select Edit Only to guard against mistakenly creating new
objects.
c. Click OK to publish the changes to PI AF.
If any of the selected objects do not already exist, PI Builder generates an error.
50 PI Builder User Guide
Attributes
PI Builder offers you a convenient way to work with PI AF attributes in Microsoft Excel. You
can use PI Builder to create, retrieve, edit, and delete attributes. With PI Builder you can
change multiple attributes at the same time, in bulk.
See also
Create PI AF objects
Edit PI AF objects
Delete PI AF objects
Configure conditions for an attribute value
Topics in this section
Display of attributes
PI Builder can retrieve attributes into worksheet rows, columns, or rows and columns.
Retrieve attributes by searching
Use PI Builder to search a PI AF database for specific attributes and retrieve them into
Microsoft Excel.
Data references
Attributes can reference other data, such as PI points. Use PI Builder to view values or the
configuration of a data reference.
Child attributes
Attributes can have child attributes. The attribute path indicates the location of the
attribute within the hierarchy.
Reset attributes to template specification
Use PI Builder to reset the values of attributes and the configurations of attribute data
references to those in the template.
Display of attributes
You can show attributes in worksheet rows or columns.
If you show attributes in worksheet rows (see Show attributes in rows), the worksheet
includes a row for each attribute. Rows that correspond to attributes contain the name of the
parent element in the Parent column. For example, the following worksheet contains an
element named MixHopper, which has an attribute named Level; the worksheet shows that
attribute in a separate row.
If you show attributes in worksheet columns (see Show attributes in columns), the worksheet
adds columns for the attributes. Those column names contain the pipe symbol followed by the
attribute name. Cells in an attribute column show the attribute value or the attribute-
PI Builder User Guide 51
Attributes
configuration string (see Data references in attribute columns) in the row of the attribute's
parent element. For example, the following worksheet has the MixHopper element and shows
the Level attribute in a column. The column name is |Level and the value is 362.
You can combine the two methods, and show attributes in rows and columns (see Show
attributes in rows and columns). For example, the following worksheet has the MixHopper
element and shows the Level attribute in both a column and a row.
Topics in this section
Show attributes in columns
Add the appropriate worksheet column headers from the Attribute Columns group when
you retrieve elements to show attributes in columns.
Show attributes in rows
To show attributes in rows, select the Attribute group when you retrieve elements.
Show attributes in rows and columns
Add the appropriate worksheet column headers from the Attribute Columns and the
Attribute groups when you retrieve elements.
Show attributes in columns
Worksheets can include columns for attributes. The names of these columns contain the
attribute path preceded by a pipe symbol (|). Cells in an attribute column show the attribute
value or the attribute-configuration string (see Data references in attribute columns) in the
row of the attribute's parent element. To show attributes in columns, add the appropriate
worksheet column headers from the Attribute Columns group when you retrieve elements.
Before you start
Select an element or elements to retrieve and open the Select Object Types and Column Headers
window:
Retrieve all elements
Retrieve elements by browsing
Retrieve elements by searching
Procedure
1. In the Select Object Types and Column Headers window, from the Object Types list, expand
the Attribute Columns group.
The list shows available attributes ordered by template. If necessary, you can select a
different template from the Template list to show attributes from that template.
2. Select the attributes that you want to include as columns in the worksheet.
52 PI Builder User Guide
Attributes
3. Select any other columns you also want to include in the worksheet.
4. Click OK.
PI Builder adds the selected column headers to the worksheet and retrieves the previously
selected elements. Each selected attribute appears as a column in the worksheet; the name
of each column is the attribute path (see Child attributes). The cells in these columns
contain the attribute values, though a data reference attribute can contain either a value or
the attribute configuration string (see Data references in attribute columns).
Show attributes in rows
Worksheets can include rows for each attribute of an element. To show attributes in rows,
select the Attribute group when you retrieve elements into the worksheet.
Before you start
Select an element or elements to retrieve and open the Select Object Types and Column Headers
window:
Retrieve all elements
Retrieve elements by browsing
Retrieve elements by searching
Procedure
1. In the Select Object Types and Column Headers window, from the Object Types list, expand
the Attribute group.
2. Select the attribute-specific columns that you want to include in the worksheet, such as
value, type, and so on. See Attribute-specific columns.
Alternatively, to show attributes in rows but not include any attribute-specific columns,
select the Attribute group check box and clear the check boxes for the attribute-specific
columns. When the Attribute group check box is selected, PI Builder shows attributes in
rows.
3. Select any other columns you also want to include in the worksheet.
4. Click OK.
PI Builder adds the selected column headers to the worksheet and retrieves the previously
selected elements. The attributes of the retrieved elements appear in rows in the
worksheet.
Attribute-specific columns
If the worksheet displays attributes in rows, PI Builder writes the attribute name in the Name
column, the attribute's parent element in the Parent column, and the type (attribute) in the
Object Type column. You can include additional columns about attributes:
AttributeIsHidden
A flag that indicates whether PI AF returns the attribute in search results. For attributes
created from a template, the template defines the value of the flag, which cannot be changed
for individual instances of the attribute. Possible values:
PI Builder User Guide 53
Attributes
TRUE
PI AF does not retrieve this attribute in searches for attributes. However, PI AF does
show the attribute when browsing the element hierarchy.
FALSE
PI AF retrieves this attribute in searches for attributes.
AttributeIsConfigurationItem
A flag that indicates whether the attribute is a configuration item. For attributes created
from a template, the template defines the value of the flag, which cannot be changed for
individual instances of those attributes. Possible values:
TRUE
Upon a change to the attribute value or any other attribute property, PI AF checks out
the attribute's parent element from the PI AF database and marks the element as
changed.
FALSE
PI AF does not mark the parent element as changed if the attribute value changes, but
will mark the parent element as changed if any other attribute properties change.
For attributes not created from a template, the default value is TRUE.
AttributeIsExcluded
A flag that indicates whether PI AF returns the attribute in search results and when
browsing the element hierarchy. Only applicable to attributes with templates. The initial
value comes from the attribute template, but each instance of an attribute can have its own
value. Possible values:
TRUE
PI AF does not retrieve this attribute in searches for attributes and does not show the
attribute when browsing the element hierarchy. PI Builder returns the string Excluded
as the value.
FALSE
PI AF retrieves this attribute in searches for attributes and shows the attribute when
browsing the element hierarchy.
AttributeDefaultUOM
The default unit of measure.
AttributeType
The attribute value type.
AttributeTypeQualifier
The name of the enumeration set that the attribute uses, if the attribute value type is an
enumeration set.
54 PI Builder User Guide
Attributes
AttributeValue
The value of the attribute at retrieval time. For excluded attributes, PI Builder returns
Excluded. For attributes that have a data reference, this cell is empty if the Show Values in
Rows check box is clear, or contains the value at a specified time if the Show Values in Rows
check box is selected. See Show values from data references.
AttributeDataReference
The type of data reference, if the attribute has a data reference. Possible values include:
Formula, PI Point, PI Point Array, or Table Lookup. If the attribute does not have a
data reference, this cell is empty.
AttributeConfigString
The attribute configuration string (see Attribute configuration strings in PI Builder), if the
attribute has a data reference. If the attribute does not have a data reference, then this cell
is empty.
Note:
If the worksheet shows attributes in columns, these attribute-specific columns do not
apply. See Data references in attribute columns.
Show attributes in rows and columns
Worksheets can show attributes in rows and columns. To show attributes in rows and
columns, add the appropriate worksheet column headers from the Attribute Columns and the
Attribute groups when you retrieve elements.
Before you start
Select an element or elements to retrieve and open the Select Object Types and Column Headers
window:
Retrieve all elements
Retrieve elements by browsing
Retrieve elements by searching
Procedure
1. Select the attributes to show in columns:
a. In the Select Object Types and Column Headers window, from the Object Types list,
expand the Attribute Columns group.
The list shows available attributes ordered by template. If necessary, you can select a
different template from the Template list to show attributes from that template.
b. Select the attributes that you want to include as columns in the worksheet.
2. Set the worksheet to show attributes in rows:
a. From the Object Types list, expand the Attribute group.
b. Select the attribute-specific columns that you want to include in the worksheet, such as
value, type, and so on. See Attribute-specific columns.
PI Builder User Guide 55
Attributes
Alternatively, to show attributes in rows but not include any attribute-specific columns,
select the Attribute group check box and clear the check boxes for the attribute-specific
columns. When the Attribute group check box is selected, PI Builder shows attributes in
rows.
3. Select any other columns you also want to include in the worksheet.
4. Click OK. PI Builder adds the selected column headers to the worksheet and retrieves the
previously selected elements. The worksheet contains the selected attribute columns and
also writes attributes in separate rows.
Retrieve attributes by searching
You can use PI Builder to search for attributes in a PI AF database, and then select the
attributes to retrieve into Microsoft Excel. You cannot search for and retrieve attributes
configured as excluded or hidden.
Before you start
Specify a database.
Procedure
1. On the PI Builder tab, click Elements > Find Element Attributes to open the Attribute Search
window.
2. Set the Attribute Search window to find the desired attributes in the PI AF database:
a. Under Where, set the fields to restrict attributes retrieved:
Attribute name
Enter the name of the attribute to retrieve. You can enter special characters to match
part of a name. See Special characters in name searches.
Attribute description
Enter a string (of up to 440 characters) that retrieved attributes must match.
Attribute category
Select the category that retrieved attributes must match.
Attribute value type
Select the type of value that the retrieved attributes must store.
Maximum results
Enter the maximum number of matching attributes to retrieve.
b. In the Element Criteria area, set the fields to restrict the elements searched for matching
attributes:
Search Root
Enter the element that you want to use as the root or base level for the attribute
search. Type the exact name or click Browse to open the Element Browser
window, where you can view the element hierarchy and select an element. You
cannot include wildcard characters in the entered name. If you do not specify an
element, you set the main level of the element hierarchy as the root. Depending on
56 PI Builder User Guide
Attributes
your PI AF hierarchy, specifying an element in the Search Root field can improve
search performance.
Select the Search Sub-Elements check box to search the entered root and any sub-
elements. Clear this check box to search only the entered root.
Name
Enter the name of the elements in which you want to search for attributes. You can
enter special characters to match part of a name. See Special characters in name
searches.
Description
Enter a string (of up to 440 characters) to retrieve only those elements that match.
Category
Select the category of the elements in which you want to search for attributes.
Template
Select the template of the elements in which you want to search for attributes.
Type
Select the type of the elements in which you want to search for attributes.
If you specify values for multiple settings, the search returns only those attributes that
match all the specified settings.
3. Click Search to retrieve the matching attributes into the Search results table.
Alternatively, use the element tree under Search results to browse for attributes under
particular elements, and then select the attributes to add them to the Search results table.
Remember that the attributes available by searching and the attributes available by
browsing the element hierarchy depend on the configuration properties of the attributes.
4. In the Search results table, select the attributes to retrieve into the worksheet and click OK.
5. In the Select Object Types and Column Headers window, select the column headers to
include in the worksheet.
6. Click OK to retrieve the element attributes.
Data references
Attributes can reference other data, such as PI points. With PI Builder, you can view the values
from data references or the configuration of the data references. Topics in this section contain
information useful when you work with attributes that contain data references.
Topics in this section
Show values from data references
Select the check boxes in the Attribute Data References group to show the values of
attribute data references in your worksheet.
Data references in attribute columns
Attribute columns that contain attributes with data references can show either the value of
the data reference at a particular time or the configuration string for the data reference.
PI Builder User Guide 57
Attributes
Attribute-specific columns for data references
Worksheets can have columns that contain data specific to attributes shown in rows.
Attribute configuration strings in PI Builder
Attribute configuration strings describe data references and differ by type of data reference.
PI point creation when publishing
Select the Create or update PI points check box to have PI Builder automatically create PI
points when publishing.
List of PI AF substitution parameters
Format strings for time substitution parameters
Show values from data references
Worksheets can show the values of attributes that contain a data reference. However, you
cannot publish values of data-reference attributes to PI AF.
Procedure
1. On the PI Builder tab, in the Attribute Data References group, select the check box
appropriate for the attribute display:
For attributes displayed in rows, select the Show Values in Rows check box.
For attributes displayed in columns, select the Show Values in Columns check box.
2. In the list under the check boxes, specify the time for which you want to retrieve the data
reference value. You can enter a PI time expression, or select one of the choices:
Values at Yesterday Midnight
Values at Today Midnight
Values at Current Time (default choice)
Select Date and Time
3. Update or retrieve values, as appropriate:
If the worksheet already contains the attributes, click Refresh to retrieve values from the
data references at the specified time and write them to the worksheet.
If you need to add attributes to the worksheet, retrieve them with elements, models,
event frames, or transfers:
Retrieve attributes by searching
Retrieve selected models
Event frames
Transfers
Data references in attribute columns
If a worksheet contains an attribute column and the attribute in that column has a data
reference, then the cell content depends on whether you select the Show Values in Columns
check box:
58 PI Builder User Guide
Attributes
If you select the Show Values in Columns check box, the attribute cell contains a value from
the data reference at the specified time. Note that PI Builder does not publish values for
attributes with data references.
If you do not select the Show Values in Columns check box, the attribute cell contains a
string that contains a data-reference name followed by the attribute configuration string
(see Attribute configuration strings in PI Builder).
A data-reference name indicates the type of data reference. The following table lists different
types of data references, the corresponding data-reference name, and an example of a value
that might appear in a cell.
Data-reference type Data-reference name Example
Formula =Formula. =Formula.D=Density;V=Volume;[D*V]
=Formula.A=Attribute3;[A*3];UOM=cm
PI Point1 (server specified in = =\\MyDataServer\sinusoid
configuration string)
PI Point1 (server not specified in =PI Point. =PI Point.MyPITag
configuration string)
PI Point Array =PI Point Array. =PI Point Array.\\MyDataServer
\Point.1|Point.2|Point.3
String Builder =String Builder. =String Builder."%Attribute% value
is";'Density';
Table Lookup =Table Lookup. =Table Lookup.SELECT Density FROM
[Material Specifications] WHERE
MaterialID = @Product
URI Builder =URI Builder. Generic web link: https://
www.MappingService.com:443/
maps/dir/%%27%%27/'Street
Address','City','State''Zip Code'
PI Coresight link: https://
MyDataServer.int/Coresight/#/
Displays/29072/Vehicle-Data?Asset=\
\csaf\cspi speedys pizza\Speedys
Pizza\Vehicles\SP3
1If you are using the PI point data reference and the configuration string starts with double backslashes
to indicate that the PI Data Archive server is next, then you can omit the PI Point. prefix.
The separator character between the data-reference name and the configuration string is a
period (.). In earlier versions of PI AF, the separator character was a colon (:). Both the new
and legacy separator characters are supported for publishing from Excel into PI AF, but
retrieving data from PI AF into Excel returns the new separator character.
Note:
If you have custom data-reference types and the data-reference name itself contains
either a period (.) or a colon (:), then you must enclose the data-reference name in single
quotes. For example, if the custom data-reference name is FormulaV.1, then you would
need to specify the following combination of data reference and configuration string:
'='FormulaV.1'.Configuration_String
PI Builder User Guide 59
Attributes
Attribute-specific columns for data references
When worksheets show attributes in rows, the following columns contain information about
data-reference attributes:
AttributeConfigString
The attribute configuration string (see Attribute configuration strings in PI Builder) that
defines the data reference.
AttributeDataReference
The type of data reference. Possible values include: Formula, PI Point, PI Point Array,
String Builder, Table Lookup or URI Builder.
AttributeValue
The value of the attribute at retrieval time. For attributes that have a data reference, this
cell is empty (if the Show Values in Rows check box is clear) or contains the value at a
specified time (if the Show Values in Rows check box is selected). See Show values from
data references.
Note:
PI Builder never publishes values for attributes that have data references.
Attribute configuration strings in PI Builder
An attribute configuration string describes a data reference. The syntax of a configuration
string depends on the type of data reference.
The configuration string for string-builder data references can contain substitution
parameters. For attribute templates, any configuration string can contain substitution
parameters. See List of PI AF substitution parameters.
With PI Builder, you can see attribute configuration strings in a worksheet. For attributes
shown in rows, include the AttributeDataReference column. For attributes shown in attribute
columns, clear the Show Values in Columns check box (on the PI Builder tab in the Attribute
Data References group).
Examples: Configuration strings for different types of data references
The following table contains examples of configuration strings for different types of data
references:
Type of data reference Sample configuration string
Formula D=Density;V=Volume;[D*V]
A=Attribute3;[A*3];UOM=cm
PI Point \\MyPIDataArchiveServer\sinusoid
\\192.168.0.255\ChocMilkMeter;TimeMethod=TimeRange;
RelativeTime=-1h;TimeRangeMethod=Total;ReadOnly=False
PI Point Array \\MyPIDataArchiveServer\Point.1|Point.2|Point.3
String Builder "%Attribute% value is";'Attribute1';
60 PI Builder User Guide
Attributes
Type of data reference Sample configuration string
Table Lookup SELECT Density FROM [Material Specifications] WHERE
MaterialID = @Product
URI Builder https://MyDataServer.int:443/Vision/#Displays/215915/Mine-
Truck-10-Brake-Temp?Asset=\\%System%\%Database%\%Element
%&StartTime=03%2F21%2F2016 09:26:00&EndTime=&Mode=kiosk
Configuration strings for PI point data references
The attribute configuration string for PI point data references must contain the path to the
point. The string can also contain parameters that specify the value that the data reference
returns. If specified in an attribute template, the string can contain parameters that specify the
point to create. In the string, you separate the parameters with semi-colons.
Examples
Simple reference to a point on a PI Data Archive server called MyPIDataArchiveServer:
\\MyPIDataArchiveServer\sinusoid
Configuration string referencing the same point, but with a time retrieval specification and
specified units of measure:
\\MyPIDataArchiveServer\sinusoid;TimeMethod=ExactTime;UOM=C
Configuration string referencing the same point, but returning a total of point values over a
time range:
\\MyPIDataArchiveServer\sinusoid;TimeMethod=NotSupported;
TimeRangeMethod=Total;RateConversion=day
Configuration string from an attribute template, using substitution parameters:
\\%Server%\%Element%.%Attribute%
Same configuration string, but with tag creation enabled and point configuration specified:
\\%Server%\%Element%.%Attribute%;ptclassname=classic;pointtype=Float32;
engunits=m3/s;location1=1;location2=30;location4=1;location5=1;pointsource=R
Topics in this section
Data reference parameters that specify values to return
Data reference parameters that specify PI point to create
Data reference parameters that specify values to return
Configuration strings for PI point data references can include optional parameters that specify
the value that the data reference returns. The following table lists available parameters:
PI Builder User Guide 61
Attributes
Parameter Syntax Example
TimeMethod TimeMethod=time_method TimeMethod=Automatic
where time_method is one of:
After
AtOrAfter
Before
AtOrBefore
Automatic
ExactTime
Interpolated
NotSupported
TimeRange
TimeRangeOverride
RelativeTime RelativeTime=[*] +|- integer time_unit RelativeTime=-1h
where time_unit is one of:
y
M
d
h
m
s
TimeRangeMethod TimeRangeMethod=method_name TimeRangeMethod=Total
where method_name is one of
Maximum
Minimum
PopulationStandardDeviation
Range
StandardDeviation
StartTime
Total
TimeRangeMinPercentGood1 TimeRangeMinPercentGood= percentage
CalculationBasis1 CalculationBasis= calculation_basis
where calculation_basis is one of:
EventWeighted
EventWeightedExcludeEarliestEvent
EventWeightedExcludeMostRecentEvent
EventWeightedIncludeBothEnds
TimeWeighted
TimeWeightedContinuous
TimeWeightedDiscrete
RateConversion2 RateConversion=uom RateConversion=minute
where uom is a defined unit of measure
62 PI Builder User Guide
Attributes
Parameter Syntax Example
CaseMethod CaseMethod=case_method CaseMethod=EndTime
where case_method is one of:
StartTime
EndTime
TimeRange
Automatic
UOM UOM=uom UOM=C
where uom is a defined unit of measure
ReadOnly ReadOnly=boolean ReadOnly=false
where boolean is one of:
true
false
1 Used when specifying TimeRangeMethod.
2 Used only when TimeRangeMethod=Total.
Data reference parameters that specify PI point to create
In attribute templates that specify new PI points, configuration strings for PI point data
references include parameters that specify the type of point to create. Point creation
parameters consist of a point attribute and value. To specify a new PI point, attribute
templates must include the pointtype attribute as a parameter; other attributes are optional.
Examples
Create a PI point of type Float64 and use default settings for the rest of the point
configuration:
\\%Server%\%Element%.%Attribute%;pointtype=Float64
Create a PI point that sets the point attributes shown in the following table:
Point attribute Setting
ptclassname classic
pointtype Float32
pointsource R
location4 1
location5 2
span 200
zero 1100
\\%Server%\%Element%.%Attribute%;ptclassname=classic;pointtype=Float32;
location4=1;location5=2;pointsource=R;span=200;zero=1100
PI Builder User Guide 63
Attributes
PI point creation when publishing
If you use PI Builder to create an element based on an element template, select the Create or
update PI points check box on the Publish Options window to have PI Builder automatically
create the PI points that data references refer to but do not already exist. If you do not select
this check box, you must create those PI points separately with PI Builder, PI System Explorer,
or other PI System tools.
List of PI AF substitution parameters
PI AF interprets numerous substitution parameters.
Name substitution parameters
The following table lists the name substitution parameters that PI AF supports.
Parameter name Substitution
%Analysis% Name of analysis, if obtainable from the context.
%Attribute% Name of the attribute or attribute template that holds this data
reference.
%|Attribute% Name of the root attribute or attribute template that holds this data
reference.
%..|Attribute% Name of the parent attribute or attribute template that holds this
data reference.
%Database% Name of the PI AF database in which the attribute resides.
%Destination% Name of the destination element for the transfer in which the
attribute resides.
%Element% Name of the element in which the attribute resides. For event
frames, this refers to the name of the primary-referenced element.
%\Element% Name of the root element in which the attribute resides.
%..\Element% Name of the parent element of the element in which the attribute
resides. To retrieve further ancestors, use the ..\ notation, such as
%..\..\Element%.
%EventFrame% Name of the event frame in which the attribute resides.
%\EventFrame% Name of the root event frame in which the attribute resides.
%..\EventFrame% Name of the parent event frame of the event frame in which the
attribute resides. To retrieve further ancestors, use the ..\
notation, such as %..\..\EventFrame%.
%Model% Name of the model, if obtainable from the context.
%Server% Name of the default PI Data Archive for the computer on which you
create the attribute. When creating the attribute in PI System
Explorer, this is the default PI Data Archive for the computer on
which PI System Explorer is running.
Note:
The %Server% parameter does not resolve to the computer on
which the PI AF database resides. The %Server% parameter
can resolve to a different PI Data Archive depending on the
default in PI AF Client.
64 PI Builder User Guide
Attributes
Parameter name Substitution
%Source% Name of the source element for the transfer in which the attribute
resides.
%System% Name of the PI AF server or collective where the attribute resides.
%Template% Name of the template on which the element or event frame is based.
For example, if you created element Valve101 from a template
called Valve, then the substitute text would be Valve.
%\Template% Name of the root template on which the element or event frame is
based.
%..\Template% Name of the parent template on which the element or event frame is
based. To retrieve further ancestors, use the ..\ notation, such as
%..\..\Template%.
%Transfer% Name of the transfer in which the attribute resides.
Time substitution parameters
PI AF supports substitution parameters that specify a particular time and time zone,
depending on the context. Optionally, you can augment these supported parameters by
including a format string that specifies the format of the time string. See Format strings for
time substitution parameters.
The following table lists the time substitution parameters that PI AF supports.
Parameter name Substitution
%Duration% Time span between the start time and end time, if it can be obtained
from the time context. In open event frames, obtains the time span
from start time to the current time. The time span uses a different
format from other time substitution parameters.
You can use standard formats such as "c" (constant), "g" (general,
short), or "G" (general, long), for example: %Duration:c%. For
more information, see the MSDN article Standard TimeSpan
Format Strings (https://msdn.microsoft.com/en-us/library/
ee372286).
You can also use a custom time span format, as described in the
MSDN article Custom TimeSpan Format Strings (https://
msdn.microsoft.com/en-us/library/ee372287).
Note that you need to define the symbols that separate days from
hours, and so on with a string literal. For example,%Duration:d
\.hh\:mm\:ss% defines a period (.) as the separator between
days and hours, and a colon (:) as the separator between hours,
minutes, and seconds.
%EndTime% Local end time, if obtainable from the time context. For event frame-
based objects that do not have an end time yet specified, the result is
an empty string.
%StartTime% Local start time, if obtainable from the time context.
%Time% Local time, if obtainable from the time context.
%UtcEndTime% Coordinated universal (UTC) end time, if it can be obtained from the
time context. For event frame-based objects that do not have an end
time yet specified, the result is an empty string.
%UtcStartTime% Coordinated universal (UTC) start time, if it can be obtained from
the time context.
PI Builder User Guide 65
Attributes
Parameter name Substitution
%UtcTime% Coordinated universal (UTC) time, if it can be obtained from the
time context.
ID substitution parameters
The following table lists the ID substitution parameters that PI AF supports.
Parameter name Substitution
%AnalysisId% ID of the analysis with which the attribute is associated.
%AttributeId% ID of the attribute that holds this data reference.
%|AttributeId% ID of the root attribute or root attribute template in which the
attribute resides.
%..|AttributeId% ID of the parent attribute or parent attribute template in which the
attribute resides. Further ancestors can be retrieved by using
the ..| notation, such as %..|..|AttributeId%.
%DatabaseId% ID of the database in which the attribute resides.
%ElementId% ID of the element in which the attribute resides. For event frames,
this refers to the ID of the primary referenced element.
%\ElementId% ID of the root element in which the attribute resides. For event
frames, this refers to the ID of the primary referenced element of the
root event frame in which the attribute resides.
%..\ElementId% ID of the parent element in which the attribute resides. For event
frames, this refers to the ID of the primary referenced element of the
parent event frame in which the attribute resides. Further ancestors
can be retrieved by using the ..\ notation, such as %..\..
\ElementId%.
%EventFrameId% ID of the event frame in which the attribute resides.
%\EventFrameId% ID of the root event frame in which the attribute resides.
%..\EventFrameId% ID of the parent event frame in which the attribute resides. Further
ancestors can be retrieved by using the ..\ notation, such as %..
\..\EventFrameId%.
%Id% ID of the object.
%ModelId% ID of the model in which the attribute resides.
%SystemId% ID of the PI AF server in which the attribute resides.
%TransferId% ID of the transfer in which the attribute resides.
Description substitution parameters
The following table lists the description substitution parameters that PI AF supports.
Parameter name Substitution
%Description% Description of the attribute that holds this data reference.
%|Description% Description of the parent attribute or parent attribute template in
which the attribute resides.
%..|Description% Description of the root attribute or root attribute template in
which the attribute resides. Further ancestors can be retrieved by
using the ..| notation, such as %..|..|Description%.
%ElementDescription% Description of the element in which the attribute resides.
66 PI Builder User Guide
Attributes
Parameter name Substitution
%\ElementDescription% Description of the root element where the attribute resides. For
event frames, this refers to the description of the primary
referenced element of the root event frame in which the attribute
resides.
%..\ElementDescription% Description of the parent element in which the attribute resides.
For event frames, this refers to the description of the primary
referenced element of the parent event frame in which the
attribute resides. Further ancestors can be retrieved by using
the ..\ notation, such as %..\..\ElementDescription%.
%EventFrameDescription% Description of the event frame in which the attribute resides.
%\EventFrameDescription% Description of the root event frame in which the attribute resides.
%..\EventFrameDescription% Description of the parent event frame in which the attribute
resides. Further ancestors can be retrieved by using the ..\
notation, such as %..\..\EventFrameDescription%.
Path substitution parameters
Path substitutions cannot generally be used to create references to other attributes, because
they contain backslash characters. The Path substitution parameters are most useful with
String Builder data references when you construct paths for output into strings. The path that
is produced does not include the PI AF server or database.
The following table lists the path substitution parameters that PI AF supports.
Parameter name Substitution
%ElementPath% Path of the base element, the element of an attribute, or the primary
referenced element of an event frame.
%..\ElementPath% Path of the parent element in which the attribute resides. For event
frames, this refers to the path of the primary referenced element of
the parent event frame in which the attribute resides. Further
ancestors can be retrieved by using the ..\ notation, such as %..
\..\ElementPath%.
%EventFramePath% Path of the event frame, or the element of an attribute of an event
frame.
%..\EventFramePath% Path of the parent event frame in which the attribute resides.
Further ancestors can be retrieved by using the ..\ notation, such
as %..\..\EventFramePath%.
Environment variable parameter
The following table lists the environment variable parameter that PI AF supports.
Parameter name Substitution
%Environment Variable% Value of the matching system-environment variable. For example,
%COMPUTERNAME% is replaced with the name of the computer on
which the data reference is executing.
PI Builder User Guide 67
Attributes
Format strings for time substitution parameters
In time substitution parameters, you can include a format string that specifies the format of the
time string.
Standard date and time format
Use any standard format string supported by the DateTime.ToString method, described in
the MSDN article Standard Date and Time Format Strings (https://msdn.microsoft.com/en-us/
library/az4se3k1%28v=vs.110%29.aspx#Sortable). In the specification of the time
substitution parameter, separate the substitution and the format string with a colon. For
example, %TIME:d% specifies the local time in a short-date pattern.
The following table provides an abbreviated description of DateTime format strings:
Format specifier Description Example
d Short date pattern 6/15/2009 (en-US)
15/06/2009 (fr-FR)
2009/06/15 (ja-JP)
D Long date pattern Monday, June 15, 2009 (en-US)
Montag, 15. Juni 2009 (de-DE)
f Full date/time pattern (short time) Monday, June 15, 2009 1:45 PM (en-US)
F Full date/time pattern (long time) Monday, June 15, 2009 1:45:30 PM (en-
US)
g General date/time pattern (short time) 6/15/2009 1:45 PM (en-US)
15/06/2009 13:45 (es-ES)
2009/6/15 13:45 (zh-CN)
G General date/time pattern (long time) 6/15/2009 1:45:30 PM (en-US)
15/06/2009 13:45:30 (es-ES)
2009/6/15 13:45:30 (zh-CN)
M, m Month/day pattern June 15 (en-US)
O, o Round-trip date/time pattern 2009-06-15T13:45:30.0000000-07:00
R, r RFC1123 pattern Mon, 15 Jun 2009 20:45:30 GMT
s Sortable date/time pattern 2009-06-15T13:45:30
t Short time pattern 1:45 PM (en-US)
T Long time pattern 1:45:30 PM (en-US)
u Universal sortable date/time pattern 2009-06-15 20:45:30Z
U Universal full date/time pattern Monday, June 15, 2009 8:45:30 PM (en-
US)
Y, y Year month pattern June, 2009 (en-US)
Any other single Unknown specifier
character
68 PI Builder User Guide
Attributes
Custom date and time format
You can also construct custom patterns in the date and time format string, using time
specifiers described in the MSDN article Custom Date and Time Format Strings (https://
msdn.microsoft.com/en-us/library/8kb3ddd4(v=vs.110).aspx). For example,
%TIME:yyyy/MM/dd HH:mm:ss.ffffff% produces output similar to 2015/03/31
09:28:03.843512.
Child attributes
PI AF attributes can have child attributes. Similarly, PI AF attribute templates can have child
attribute templates. You specify attribute and attribute-template hierarchies with an attribute
path. Separate attributes in the path by the pipe symbol (|).
For example, an element called Reactor1 has an attribute called Temperature. The
Temperature attribute has a child attribute called Lower Limit. The attribute path (relative
to the Reactor1 element) for the Lower Limit attribute looks like this:
|Temperature|Lower Limit
Relative to the top-level parent attribute, the attribute path would not contain the leading pipe
symbol:
Temperature|Lower Limit
The attribute path for the Temperature attribute (again, relative to the Reactor1 element)
looks like this:
|Temperature
When you display attributes as separate rows in Excel, the Name column contains the attribute
path, relative to the top-level parent attribute (without the leading pipe symbol).
When you display attributes in attribute columns, the attribute column heading contains the
attribute path, relative to the element.
Note:
For information on element paths, see Child elements.
Reset attributes to template specification
You can use PI Builder to reset attributes derived from templates to the specification in the
template. Specifically, PI Builder can reset the values of attributes and the configurations of
attribute data references to those in the template.
Before you start
Retrieve the attributes that you want to reset into your worksheet. Be sure to include the
AttributeValue and AttributeDataReference columns.
Procedure
1. Select the cells that correspond to attributes that you want to reset to the template
specification.
If the attribute contains a data reference, select cells in:
PI Builder User Guide 69
Attributes
AttributeDataReference column of attributes shown in rows
Attribute column of attributes shown in columns
If the attribute contains a constant value, select cells in:
AttributeValue column of attributes shown in rows
Attribute column of attributes shown in columns
Alternatively, select:
Rows that correspond to an attribute to reset all those attributes
Columns that contain attributes to reset that attribute for all objects in the worksheet
AttributeDataReference or AttributeValue columns to reset all attributes in the
worksheet
Note:
When you reset a data reference to the template specification, PI Builder resets the
configuration string to the template value and ignores any change to the
AttributeConfigString column in the worksheet.
2. On the PI Builder tab, in the Build group, click Reset to Template.
PI Builder writes <Template> in the selected cells to mark the corresponding attributes for
resetting to template specification.
You cannot use PI Builder to set the value of an attribute to the string "<Template>" unless
the attribute is not based on a template and the attribute type is String.
3. Place an X in the Selected(x) column of any object that contains attributes you marked to
reset to the template specification.
4. Publish the changes to PI AF:
a. On the PI Builder tab, click Publish to open the Publish Options window.
b. From the Edit Mode list, select Edit Only to guard against mistakenly creating new
objects.
c. Click OK to publish the changes to PI AF.
If any of the selected objects do not already exist, PI Builder generates an error.
70 PI Builder User Guide
Models
You can use PI Builder to create, retrieve, edit, and delete PI AF models with Microsoft Excel.
See also
Create PI AF objects
Edit PI AF objects
Delete PI AF objects
Topics in this section
Retrieve all models
Use PI Builder to retrieve all the models from a PI AF database into a worksheet.
Retrieve selected models
Use PI Builder to retrieve selected models from a PI AF database into Microsoft Excel.
Retrieve all models
You can use PI Builder to retrieve all models from a PI AF database into a worksheet.
Before you start
Specify a database.
Procedure
1. On the PI Builder tab, click Elements > All Models.
2. In the Select Object Types and Column Headers window, select the objects and column
headers to include in the worksheet, and then click OK.
Note:
Use the Template field to retrieve attributes from a template. The attributes defined
by the selected template are displayed in the Attributes Columns (from Template
'name') group in the Object Types list.
PI Builder retrieves all the models from your database into the worksheet and fills the
selected columns with available data.
Retrieve selected models
You can use PI Builder to retrieve selected models from a PI AF database into Microsoft Excel.
Before you start
Specify a database.
PI Builder User Guide 71
Models
Procedure
1. On the PI Builder tab, click Elements > Find Models to open the Model Selection window,
which lists the models in the connected database.
2. If desired, filter the list of models further:
a. From the Actions list, select the search criteria:
Select one type of filter: Contains, Exact Match, Starts With, or Ends With.
Click Set Maximum Query Size to open the window where you can specify the
maximum number of models to return.
Select Include Children to search and return children-level models.
Select one or more fields to search for matches: Name, Path, Description, Category,
Type, and Template.
b. In the Filter field, type the text that you want to search for and press Enter.
PI Builder returns the models that match the selected criteria.
3. Select one or more models to retrieve and click OK.
4. In the Select Object Types and Column Headers window, select the objects and column
headers to include in the worksheet, and then click OK.
Note:
Use the Template field to retrieve attributes from a template. The attributes defined
by the selected template are displayed in the Attributes Columns (from Template
'name') group in the Object Types list.
PI Builder retrieves the selected models into the worksheet and fills the selected columns
with available data.
72 PI Builder User Guide
Event frames
You can use PI Builder to create, retrieve, edit, and delete event frames.
See also
Create PI AF objects
Edit PI AF objects
Delete PI AF objects
Topics in this section
Retrieve event frames by searching
Use PI Builder to search a PI AF database for specific event frames and retrieve them into
Microsoft Excel.
Retrieve event-frame attributes by searching
Use PI Builder to search a PI AF database for event-frame attributes and retrieve them into
Microsoft Excel.
Retrieve event frames from saved searches
Use PI Builder to search a PI AF database for event frames with a search saved in PI System
Explorer, and then retrieve those event frames into Microsoft Excel.
Retrieve event frames by searching
You can use PI Builder to search a PI AF database for specific event frames and retrieve them
into Microsoft Excel.
Before you start
Specify a database.
Procedure
1. On the PI Builder tab, click Event Frames > Find Event Frames to open the Event Frame
Search window.
2. Set the Event Frame Search window to find the desired event frame or event frames in the PI
AF database.
If you specify values for multiple settings, the search returns only those event frames that
match all the specified settings.
a. From the Actions list, select the type of filter to apply: Contains, Exact Match, Starts
With, or Ends With.
b. Under Criteria, set the fields to restrict event frames retrieved:
Search
Select the method you want to use to specify when the desired event frames occurred.
The window shows the appropriate fields for the selected method.
PI Builder User Guide 73
Event frames
For example, select Active Between to specify a start time and end time, and find
event frames active any time during that period. Select Starting After to specify only a
start time, and find event frames that start after that time.
In Progress
If available, select this check box to further restrict matching event frames to those
that have not yet finished.
Search start
A PI time expression that specifies the start of the time period used to search for
event frames.
Search end
A PI time expression that specifies the end of the time period used to search for event
frames.
Optional. From the list next to this field, select a defined time to automatically fill in
the Search start and Search end fields.
All Descendants
Select this check box to search all levels of the event frame hierarchy below the
specified root for matching event frames.
Name
Enter the name of the event frame to retrieve, based on the filter type. You can enter
special characters to match part of a name. See Special characters in name searches.
Element Name
Enter a PI AF element that must be the parent of any retrieved event frames. You can
enter special characters to match part of a name. See Special characters in name
searches.
Category
Select the category that retrieved event frames must match.
Results per Page
Enter the maximum number of event frames to show on a single page of the search
results.
c. If desired, click Add Criteria and select additional fields to insert in the window; then set
those fields to restrict event frames retrieved:
Template
Select the template that retrieved event frames must be based on. After you select a
template, you can add criteria to find elements by attribute value.
Analysis Name
Enter the name of the analysis that retrieved event frames were generated from. You
can use wildcards as needed.
74 PI Builder User Guide
Event frames
Attribute Value
Available if you specify a template. You can specify up to three conditions for an
attribute value. For each condition, specify an attribute name, operator, and attribute
value, such as Temperature >= 98. For more details, see Configure conditions for an
attribute value.
Duration
Select an operator and enter a value, which can include a PI time abbreviation. For
example, select >= and enter 1d to retrieve events that last at least one day. You can
select Duration a second time and filter the search for results between two values. For
example, select <= and enter 2d to retrieve events that lasted between one and two
days.
Event Frame Search Root
Enter the event frame that you want to use as the root or base level for the event
frame search. Type the exact name or click Browse to open the Event Frame
Browser window, where you can view the event frame hierarchy and select an event
frame. You cannot include wildcard characters in the entered name. If you do not
specify an event frame, you set the main level of the event frame hierarchy as the
root. Depending on the complexity of your PI AF hierarchy, specifying an event frame
in the Event Frame Search Root field can improve search performance.
Can Be Acknowledged
(PI AF 2016 or later versions.) Set to True to retrieve event frames that can be
acknowledged. The ability to acknowledge event frames is determined in the
template on which the event frame is based.
Is Acknowledged
(PI AF 2016 or later versions.) Set to True to retrieve event frames that have been
acknowledged. Set to False to retrieve only event frames that have not been
acknowledged.
Is Annotated
(PI AF 2016 or later versions.) Set to True to retrieve only event frames that have
annotations. Set to False to retrieve only event frames that do not have annotations.
Severity
(PI AF 2016 or later versions.) Select an operator and select a severity setting from
the list. For example, select >= Minor to retrieve event frames that have at least a
Minor severity setting. You can select Severity a second time and filter the search for
results between two severity settings. For example, select <= Critical to retrieve event
frames that have Minor, Major and Critical severity settings.
Creation Date
(PI AF 2017 or later versions.) Select an operator and enter a date or a PI time
abbreviation ( >= *-30d is the default) to retrieve event frames that were created in
the specified period. You can also click to select a date in the Date and Time Picker
window. You can select Creation Date a second time and filter the search for results
between two values (< *+1d is the default).
PI Builder User Guide 75
Event frames
Modify Date
(PI AF 2017 or later versions.) Select an operator and enter a date or a PI time
abbreviation ( >= *-30d is the default) to retrieve event frames that were modified
in the specified period. You can also click to select a date in the Date and Time
Picker window. You can select Modify Date a second time and filter the search for
results between two values (< *+1d is the default).
Note:
An event frame's modify date is updated whenever a capture value, an annotation,
or a child event frame is added, as well as when a change to its configuration is
checked into the database.
Most template changes, or any modification to an attribute value that is not a
configuration item, will not affect an event frame's modify date.
3. Optional. Specify how you want results to be displayed in the Results table.
To ... Do this ...
Group by template Select the Template check box.
Group by category Select the Category check box.
Change column selections a. Right-click the column heading in the Results
table or white space below.
b. Click Column Visibility.
c. Select or clear column selections as needed.
Note:
To display attributes as columns, click
and click Select Attributes.
Display full paths of event frames a. Right-click the column heading in the Results
table or white space below.
b. Click Show Full Paths.
Conceal full paths of event frames a. Right-click the column heading in the Results
table or white space below.
b. Click Hide Full Paths.
4. Click Search to retrieve the matching event frames into the Results table.
5. In the Results table, select the event frames you want to retrieve into the worksheet and
click OK.
Tip:
Select none of the event frames, and then click OK to retrieve all of the event frames
from the Results table into the worksheet.
6. In the Select Object Types and Column Headers window, select the column headers to
include in the worksheet, and then click OK to retrieve the event frames.
Note:
Use the Template field to retrieve attributes from a template. The attributes defined
by the selected template are displayed in the Attributes Columns (from Template
'name') group in the Object Types list.
76 PI Builder User Guide
Event frames
Retrieve event-frame attributes by searching
You can use PI Builder to search for event-frame attributes in a PI AF database, and then
retrieve them into Microsoft Excel.
Before you start
Specify a database.
Procedure
1. On the PI Builder tab, click Event Frames > Find Event Frame Attributes to open the Event
Frame Attribute Search window.
2. Specify which attributes you want to find and in which event frames to look, and then click
Search to retrieve the matching event-frame attributes into the Search results table.
3. In the Search results table, select the event-frame attributes to retrieve into Excel, and then
click OK.
4. In the Select Object Types and Column Headers window, select the column headers to
include in the worksheet, and then click OK to retrieve the event-frame attributes.
Note:
Use the Template field to retrieve attributes from a template. The attributes defined
by the selected template are displayed in the Attributes Columns (from Template
'name') group in the Object Types list.
Retrieve event frames from saved searches
You can use PI Builder to find event frames in a PI AF database using a search previously saved
in PI System Explorer, and then retrieve those event frames into Microsoft Excel.
Before you start
Specify a database.
Procedure
1. On the PI Builder tab, click Event Frames > Saved Event Frame Searches to open the Saved
Search Selection window.
The window lists searches saved in PI System Explorer.
2. In the Saved Event Frame Searches table, select the search you want to run and click
Search.
PI Builder returns the event frames in the Search Results table.
3. If desired, sort the event frames:
Select the Category check box to group the event frames by category.
Select the Template check box to group the event frames by template.
PI Builder User Guide 77
Event frames
4. In the Search Results table, select the event frames you want to retrieve into Excel and click
OK.
5. In the Select Object Types and Column Headers window, select the column headers to
include in the worksheet, and then click OK to retrieve the event frames.
Note:
Use the Template field to retrieve attributes from a template. The attributes defined
by the selected template are displayed in the Attributes Columns (from Template
'name') group in the Object Types list.
78 PI Builder User Guide
Transfers
You can use PI Builder to create, retrieve, edit, and delete transfers with Microsoft Excel.
See also
Create PI AF objects
Edit PI AF objects
Delete PI AF objects
Topics in this section
Retrieve transfers by searching
Use PI Builder to search a PI AF database for transfers and retrieve them into Microsoft
Excel.
Retrieve transfer attributes by searching
Use PI Builder to search a PI AF database for transfer attributes and retrieve them into
Microsoft Excel.
Retrieve transfers from saved searches
Use PI Builder to search a PI AF database for transfers with a search saved in PI System
Explorer, and then retrieve those transfers into Microsoft Excel.
Retrieve transfers by searching
You can use PI Builder to search a PI AF database for transfers and retrieve them into
Microsoft Excel.
Before you start
Specify a database.
Procedure
1. On the PI Builder tab, click Event Frames > Find Transfers to open the Transfer Search
Criteria window.
2. Specify which transfers you want to find, and then click Search.
3. In the Search results table, select the transfers to retrieve into Excel, and then click OK.
Tip:
Select none of the transfers, and then click OK to retrieve all of the transfers from the
Search results table into the worksheet.
4. In the Select Object Types and Column Headers window, select the column headers to
include in the worksheet, and then click OK to retrieve the transfers.
Note:
Use the Template field to retrieve attributes from a template. The attributes defined
by the selected template are displayed in the Attributes Columns (from Template
'name') group in the Object Types list.
PI Builder User Guide 79
Transfers
Retrieve transfer attributes by searching
You can use PI Builder to search a PI AF database for transfer attributes and retrieve them into
Microsoft Excel.
Before you start
Specify a database.
Procedure
1. On the PI Builder tab, click Event Frames > Find Transfer Attributes to open the Transfer
Attribute Search window.
2. Specify which attributes you want to find and in which transfers to look, and then click
Search.
3. In the Search results table, select the transfer attributes to retrieve into Excel, and then click
OK.
4. In the Select Object Types and Column Headers window, select the column headers to
include in the worksheet, and then click OK to retrieve the transfer attributes.
Note:
Use the Template field to retrieve attributes from a template. The attributes defined
by the selected template are displayed in the Attributes Columns (from Template
'name') group in the Object Types list.
Retrieve transfers from saved searches
You can use PI Builder to find transfers in a PI AF database with a search previously saved in PI
System Explorer, and then retrieve those transfers into Microsoft Excel.
Before you start
Specify a database.
Procedure
1. On the PI Builder tab, click Event Frames > Saved Transfer Searches to open the Saved
Search Selection window.
The window lists searches saved in PI System Explorer.
2. In the Saved Transfer Searches table, select the search you want to run, and then click
Search.
3. In the Search Results table, select the transfers you want to retrieve into Excel, and then
click OK.
4. In the Select Object Types and Column Headers window, select the column headers to
include in the worksheet, and then click OK to retrieve the transfers.
Note:
Use the Template field to retrieve attributes from a template. The attributes defined
by the selected template are displayed in the Attributes Columns (from Template
'name') group in the Object Types list.
80 PI Builder User Guide
Security
You can use PI Builder to create, retrieve, edit, and delete PI identities and mappings, in
addition to PI AF identities and mappings.
Retrieve all PI identities
You can use PI Builder to retrieve all PI identities from a PI Data Archive into Microsoft Excel.
Before you start
Specify a PI Data Archive server.
Procedure
1. On the PI Builder tab, click Security > Data Server > All PI Identities.
2. In the Select Object Types and Column Headers window, select the objects and column
headers to include in the worksheet, and then click OK.
PI Builder retrieves all the PI identities from the current PI Data Archive into the worksheet
and fills the selected columns with available data.
Retrieve selected PI identities
You can use PI Builder to retrieve selected PI identities from a PI Data Archive into Microsoft
Excel.
Before you start
Specify a PI Data Archive server.
Procedure
1. On the PI Builder tab, click Security > Data Server > Find Security Identities to open the
PIIdentity Selection window.
2. From the Type list, select the PI identities that you want to retrieve.
3. If desired, filter the list of PI identities further:
a. From the Actions list, select the search criteria:
Select one type of filter: Contains, Exact Match, Starts With, or Ends With.
Select one or more fields to search for matches: Name, Description, Identity Type, and
Enabled.
b. In the Filter field, type the text that you want to search for and press Enter.
PI Builder returns the PI identities that match the filter in any of the selected fields.
4. Select one or more PI identities to retrieve and click OK.
5. In the Select Object Types and Column Headers window, select the objects and column
headers to include in the worksheet, and then click OK.
PI Builder User Guide 81
Security
PI Builder retrieves the selected PI identities into the worksheet and fills the selected
columns with available data.
Retrieve all PI identity mappings
You can use PI Builder to retrieve all PI identity mappings from a PI Data Archive into
Microsoft Excel.
Before you start
Specify a PI Data Archive server.
Procedure
1. On the PI Builder tab, click Security > Data Server > All PI Identity Mappings.
2. In the Select Object Types and Column Headers window, select the objects and column
headers to include in the worksheet, and then click OK.
PI Builder retrieves all the PI identity mappings from the current PI Data Archive into the
worksheet and fills the selected columns with available data.
Retrieve selected PI identity mappings
You can use PI Builder to retrieve selected PI identity mappings from a PI Data Archive into
Microsoft Excel.
Before you start
Specify a PI Data Archive server.
Procedure
1. On the PI Builder tab, click Security > Data Server > Find Security Mappings to open the
PIIdentityMapping Selection window.
2. From the Type list, select the PI identity mappings that you want to retrieve.
3. If desired, filter the list of PI identity mappings further:
a. From the Actions list, select the search criteria:
Select one type of filter: Contains, Exact Match, Starts With, or Ends With.
Select one or more fields to search for matches: Name, Description, Mapping, Mapping
Type, Identity, and Enabled.
b. In the Filter field, type the text that you want to search for and press Enter.
PI Builder returns the PI identity mappings that match the filter in any of the selected
fields.
4. Select one or more PI identity mappings to retrieve and click OK.
5. In the Select Object Types and Column Headers window, select the objects and column
headers to include in the worksheet, and then click OK.
PI Builder retrieves the selected PI identity mappings into the worksheet and fills the
selected columns with available data.
82 PI Builder User Guide
Security
Retrieve all security identities
You can use PI Builder to retrieve all security identities from a PI AF database into Microsoft
Excel.
Before you start
Specify a database.
Procedure
1. On the PI Builder tab, click Security > Asset Server > All Security Identities.
2. In the Select Object Types and Column Headers window, select the objects and column
headers to include in the worksheet, and then click OK.
PI Builder retrieves all the security identities from the current PI AF database into the
worksheet and fills the selected columns with available data.
Retrieve selected security identities
You can use PI Builder to retrieve selected security identities from a PI AF database into
Microsoft Excel.
Before you start
Specify a database.
Procedure
1. On the PI Builder tab, click Security > Asset Server > Find Security Identities to open the
Identity Selection window.
2. From the Type list, select the identities that you want to retrieve.
3. If desired, filter the list of identities further:
a. From the Actions list, select the search criteria:
Select one type of filter: Contains, Exact Match, Starts With, or Ends With.
Select one or more fields to search for matches: Name, Description, and Enabled.
b. In the Filter field, type the text that you want to search for and press Enter.
PI Builder returns the identities that match the filter in any of the selected fields.
4. Select one or more identities to retrieve and click OK.
5. In the Select Object Types and Column Headers window, select the objects and column
headers to include in the worksheet, and then click OK.
PI Builder retrieves the selected identities into the worksheet and fills the selected columns
with available data.
PI Builder User Guide 83
Security
Retrieve all security mappings
You can use PI Builder to retrieve selected security mappings from a PI AF database into
Microsoft Excel.
Before you start
Specify a database.
Procedure
1. On the PI Builder tab, click Security > Asset Server > All Security Mappings.
2. In the Select Object Types and Column Headers window, select the objects and column
headers to include in the worksheet, and then click OK.
PI Builder retrieves all the security mappings from the current PI AF database into the
worksheet and fills the selected columns with available data.
Retrieve selected security mappings
You can use PI Builder to retrieve selected security mappings from a PI AF database into
Microsoft Excel.
Before you start
Specify a database.
Procedure
1. On the PI Builder tab, click Security > Asset Server > Find Security Mappings to open the
Mapping Selection window.
2. From the Type list, select the mappings that you want to retrieve.
3. If desired, filter the list of mappings further:
a. From the Actions list, select the search criteria:
Select one type of filter: Contains, Exact Match, Starts With, or Ends With.
Select one or more fields to search for matches: Name, Description, Identity, and
Account.
b. In the Filter field, type the text that you want to search for and press Enter.
PI Builder returns the mappings that match the filter in any of the selected fields.
4. Select one or more mappings to retrieve and click OK.
5. In the Select Object Types and Column Headers window, select the objects and column
headers to include in the worksheet, and then click OK.
PI Builder retrieves the selected mappings into the worksheet and fills the selected columns
with available data.
84 PI Builder User Guide
Categories
You can use PI Builder to create, retrieve, edit, and delete PI AF categories with Microsoft
Excel.
See also
Create PI AF objects
Edit PI AF objects
Delete PI AF objects
Topics in this section
Retrieve all categories
Use PI Builder to retrieve all categories from a PI AF database into Microsoft Excel.
Retrieve selected categories
Use PI Builder to retrieve selected categories from a PI AF database into Microsoft Excel.
Retrieve all categories of a particular type
Use PI Builder to retrieve all categories of a particular type from a PI AF database into
Microsoft Excel.
Retrieve all categories
You can use PI Builder to retrieve all categories from a PI AF database into Microsoft Excel.
Before you start
Specify a database.
Procedure
1. On the PI Builder tab, click Library > Categories > All Categories.
2. In the Select Object Types and Column Headers window, select the objects and column
headers to include in the worksheet, and then click OK.
PI Builder retrieves all the categories from the current PI AF database into the worksheet
and fills the selected columns with available data.
Retrieve selected categories
You can use PI Builder to retrieve selected categories from a PI Builder database into Microsoft
Excel.
Before you start
Specify a database.
PI Builder User Guide 85
Categories
Procedure
1. On the PI Builder tab, click Library > Categories > Find Categories to open the Category
Selection window.
2. From the Type list, select the type of category that you want to retrieve. Select <All> to see
all the categories in the database.
PI Builder shows the categories for the selected type.
3. If desired, filter the list of categories further:
a. From the Actions list, select the search criteria:
Select one type of filter: Contains, Exact Match, Starts With, or Ends With.
Select one or more fields to search for matches: Name and Description.
b. In the Filter field, type the text that you want to search for and press Enter.
PI Builder returns the categories that match the filter in any of the selected fields.
4. Select one or more categories to retrieve and click OK.
5. In the Select Object Types and Column Headers window, select the objects and column
headers to include in the worksheet, and then click OK.
PI Builder retrieves the selected categories into the worksheet and fills the selected
columns with available data.
Retrieve all categories of a particular type
You can use PI Builder to retrieve all categories of a particular type from a PI AF database into
Microsoft Excel. Specifically, you can retrieve categories of analyses, attributes, elements,
reference types, or tables.
Before you start
Specify a database.
Procedure
1. On the PI Builder tab, click Library > Categories and then click the category type.
For example, to retrieve all the element categories, click Library > Categories > Element
Categories.
2. In the Select Object Types and Column Headers window, select the objects and column
headers to include in the worksheet, and then click OK.
PI Builder retrieves all the categories of the selected type from the current PI AF database
into the worksheet and fills the selected columns with available data.
86 PI Builder User Guide
Templates
You can use PI Builder to create, retrieve, edit, and delete templates with Microsoft Excel.
See also
Create PI AF objects
Edit PI AF objects
Delete PI AF objects
Topics in this section
Retrieve selected templates
Use PI Builder to retrieve selected templates from a PI AF database into Microsoft Excel.
Retrieve all templates of a particular type
Use PI Builder to retrieve all PI AF templates of a particular type into Microsoft Excel.
Retrieve selected templates
You can use PI Builder to retrieve selected templates from a PI AF database into Microsoft
Excel.
Before you start
Specify a database.
Procedure
1. On the PI Builder tab, click Library > Templates > Find Templates to open the Template
Selection window.
Alternatively, click Library > Templates and then click the template type to retrieve all the
templates of that type. For example, click Library > Templates > Element Templates to
retrieve all the element templates available in PI AF, and then proceed to step 5 to specify
the columns.
2. From the Type list, select the type of template you want to find. Select <All> to see all the
templates in the database.
In the results table, PI Builder lists the templates of the selected type.
3. If desired, filter the list of templates further:
a. From the Actions list, select the search criteria:
Select one type of filter: Contains, Exact Match, Starts With, or Ends With.
Select one or more fields to search for matches: Name, Description, Category, and
Type.
b. In the Filter field, type the text that you want to search for and press Enter.
PI Builder returns the templates that match the filter in any of the specified fields.
PI Builder User Guide 87
Templates
4. Select one or more templates to retrieve and click OK.
5. In the Select Object Types and Column Headers window, select the objects and column
headers to include in the worksheet, and then click OK.
Note:
Use the Template field to retrieve attributes from a template. The attributes defined
by the selected template are displayed in the Attributes Columns (from Template
'name') group in the Object Types list.
PI Builder retrieves the selected templates into the worksheet and fills the selected columns
with available data.
Note:
PI Builder also retrieves the base template, if there is one. For example, if you have a
template, Template2, with a base template called Template1, then you will retrieve
both Template1 and Template2 when you specify only Template2.
Retrieve all templates of a particular type
You can use PI Builder to retrieve all templates of a particular type from a PI AF database into
Microsoft Excel. Specifically, PI Builder can retrieve templates for cases, elements, event
frames, models, or transfers.
Before you start
Specify a database.
Procedure
1. On the PI Builder tab, click Library > Templates and then click the template type to retrieve
all the templates of that type.
For example, click Library > Templates > Element Templates to retrieve all the element
templates from the current PI AF database.
2. In the Select Object Types and Column Headers window, select the objects and column
headers to include in the worksheet, and then click OK.
Note:
Use the Template field to retrieve attributes from a template. The attributes defined
by the selected template are displayed in the Attributes Columns (from Template
'name') group in the Object Types list.
PI Builder retrieves all the templates of the selected type into the worksheet and fills the
selected columns with available data.
88 PI Builder User Guide
Enumeration sets
You can use PI Builder to create, retrieve, edit, and delete PI AF enumeration sets with
Microsoft Excel.
See also
Create PI AF objects
Edit PI AF objects
Delete PI AF objects
Topics in this section
Retrieve all enumeration sets
Use PI Builder to retrieve all enumeration sets from a PI AF database into Microsoft Excel.
Retrieve selected enumeration sets
Use PI Builder to retrieve selected enumeration sets from a PI AF database into Microsoft
Excel.
Retrieve all enumeration sets
You can use PI Builder to retrieve all enumeration sets from a PI AF database into Microsoft
Excel.
Before you start
Specify a database.
Procedure
1. On the PI Builder tab, click Library > Enumeration Sets > All Enumeration Sets.
2. In the Select Object Types and Column Headers window, select the objects and column
headers to include in the worksheet, and then click OK.
PI Builder retrieves the enumeration sets into the worksheet and fills the selected columns
with available data.
Retrieve selected enumeration sets
You can use PI Builder to retrieve selected enumeration sets from a PI AF database into
Microsoft Excel.
Before you start
Specify a database.
PI Builder User Guide 89
Enumeration sets
Procedure
1. On the PI Builder tab, click Library > Enumeration Sets > Find Enumeration Sets to open the
Enumeration Set Selection window.
2. If desired, filter the list of enumeration sets further:
a. From the Actions list, select the search criteria:
Select one type of filter: Contains, Exact Match, Starts With, or Ends With.
Select one or more fields to search for matches: Name and Description.
b. In the Filter field, type the text that you want to search for and press Enter.
PI Builder returns the enumeration sets that match the selected criteria.
3. Select one or more enumeration sets to retrieve and click OK.
4. In the Select Object Types and Column Headers window, select the objects and column
headers to include in the worksheet, and then click OK.
PI Builder retrieves the selected enumeration sets into the worksheet and fills the selected
columns with available data.
90 PI Builder User Guide
Reference types
You can use PI Builder to create, retrieve, edit, and delete PI AF reference types with Microsoft
Excel.
See also
Create PI AF objects
Edit PI AF objects
Delete PI AF objects
Topics in this section
Retrieve all reference types
Use PI Builder to retrieve all reference types from a PI AF database into Microsoft Excel.
Retrieve selected reference types
Use PI Builder to retrieve selected reference types from a PI AF database into Microsoft
Excel.
Retrieve all reference types
You can use PI Builder to retrieve all reference types from a PI AF database into Microsoft
Excel.
Before you start
Specify a database.
Procedure
1. On the PI Builder tab, click Library > Reference Types > All Reference Types.
2. In the Select Object Types and Column Headers window, select the objects and column
headers to include in the worksheet, and then click OK.
PI Builder retrieves the reference types into the worksheet and fills the selected columns
with available data.
Retrieve selected reference types
You can use PI Builder to retrieve selected reference types from a PI AF database into
Microsoft Excel.
Before you start
Specify a database.
PI Builder User Guide 91
Reference types
Procedure
1. On the PI Builder tab, click Library > Reference Types > Find Reference Types to open the
Reference Type Selection window.
2. If desired, filter the list of reference types further:
a. From the Actions list, select the search criteria:
Select one type of filter: Contains, Exact Match, Starts With, or Ends With.
Select one or more fields to search for matches: Name, Child Name, Parent Name,
Strength, Category, Allowed Parent Template, Allowed Child Template.
b. In the Filter field, type the text that you want to search for and press Enter.
PI Builder returns the reference types that match the selected criteria.
3. Select one or more reference types to retrieve and click OK.
4. In the Select Object Types and Column Headers window, select the objects and column
headers to include in the worksheet, and then click OK.
PI Builder retrieves the selected reference types into the worksheet and fills the selected
columns with available data.
92 PI Builder User Guide
Units of measure
You can use PI Builder to create, retrieve, edit, and delete PI AF units of measure with
Microsoft Excel.
Note:
You must have proper permissions in the UOM database to create, edit, or delete units of
measure.
See also
Create PI AF objects
Edit PI AF objects
Delete PI AF objects
Topics in this section
Retrieve all units of measure
Use PI Builder to retrieve all units of measure from a PI AF database into Microsoft Excel.
Retrieve units of measure for selected UOM classes
Use PI Builder to retrieve selected units of measure from a PI AF database into Microsoft
Excel.
Retrieve all units of measure
You can use PI Builder to retrieve all units of measure from a PI AF database into Microsoft
Excel.
Before you start
Specify a database.
Procedure
1. On the PI Builder tab, click Library > Units of Measure > UOM Database.
2. In the Select Object Types and Column Headers window, select the objects and column
headers to include in the worksheet, and then click OK.
For example, from the Object Types list, select the UOMClass and UOM check boxes to
retrieve all the unit-of-measure classes and the units of measures in the database.
PI Builder retrieves all of the selected objects into the worksheet and fills the selected
columns with available data.
Retrieve units of measure for selected UOM classes
You can use PI Builder to retrieve the units of measure (UOM) for selected UOM classes from a
PI AF database into Microsoft Excel.
PI Builder User Guide 93
Units of measure
Before you start
Specify a database.
Procedure
1. On the PI Builder tab, click Library > Units of Measure > Find UOM Classes to open the Unit-
of-Measure Class Selection window.
The Class list shows all the UOM classes in the PI AF database.
2. If desired, filter the list of UOM classes further:
a. From the Filter list, select one type of filter: Contains, Exact Match, Starts With, Ends
With.
b. In the Filter field, type the text that you want to search for and press Enter.
PI Builder returns the UOM classes that match the selected criteria.
3. Select one or more classes to retrieve and click OK.
4. In the Select Object Types and Column Headers window, select the objects and column
headers to include in the worksheet, and then click OK.
For example, from the Object Types list, select the UOMClass and UOM check boxes to
retrieve both the selected UOM classes and their UOMs into the worksheet.
PI Builder retrieves the selected objects into the worksheet and fills the selected columns
with available data.
Note:
PI Builder also retrieves the base class of selected UOM classes. For example, if you
select the Area class, PI Builder also retrieves the Length class.
94 PI Builder User Guide
Contacts
You can use PI Builder to create, retrieve, edit, and delete contacts for use with notifications.
See also
Create PI AF objects
Edit PI AF objects
Delete PI AF objects
Retrieve all contacts
You can use PI Builder to retrieve all contacts from a PI AF database into Microsoft Excel.
Before you start
Specify a database.
Procedure
1. On the PI Builder tab, click Library > Contacts > All Contacts.
2. In the Select Object Types and Column Headers window, select the objects and column
headers to include in the worksheet, and then click OK.
PI Builder retrieves the contacts into the worksheet and fills the selected columns with
available data.
Retrieve selected contacts
You can use PI Builder to retrieve selected contacts into Microsoft Excel. You can search
contacts in Active Directory in addition to those defined in the PI AF database. You search
contacts by name, description, or department.
Before you start
Specify a database.
Procedure
1. On the PI Builder tab, click Library > Contacts > Find Contacts to open the Find Contacts
window.
2. Choose one of the following search criteria:
Name
Description
Department
3. To include Active Directory contacts in the search results, select the Include Active
Directory check box.
4. Click Search.
PI Builder User Guide 95
Contacts
5. If desired, filter the list of contacts further:
a. From the Actions list, select the search criteria:
Select one type of filter: Contains, Exact Match, Starts With, or Ends With.
Select one or more fields to search for matches: Name, Description and Department.
b. In the Filter field, type the text that you want to search for. PI Builder returns the
contacts that match the selected criteria as you type.
6. Choose one of the following actions.
To ... Do this ...
Retrieve all search results Click OK.
Select one or more contacts Use standard Windows selection keystrokes
(such as SHIFT+<click> and CTRL+<click>) to
select contiguous and non-contiguous
contacts.
Click OK.
7. In the Select Object Types and Column Headers window, select the objects and column
headers to include in the worksheet, and then click OK.
PI Builder retrieves the selected contacts into the worksheet and fills the selected columns
with available data.
Retrieve all notification endpoints
You can use PI Builder to retrieve all notification endpoints from a PI AF database into
Microsoft Excel. Notification endpoints can be delivery endpoints, groups, or escalation teams.
Before you start
Specify a database.
Procedure
1. On the PI Builder tab, click Library > Contacts > All Notification Endpoints.
2. In the Select Object Types and Column Headers window, select the objects and column
headers to include in the worksheet, and then click OK.
PI Builder retrieves the notification endpoints into the worksheet and fills the selected
columns with available data.
Retrieve selected notification endpoints
You can use PI Builder to retrieve selected notification endpoints from a PI AF database into
Microsoft Excel. Notification endpoints can be delivery endpoints, groups, or escalation teams.
Before you start
Specify a database.
96 PI Builder User Guide
Contacts
Procedure
1. On the PI Builder tab, click Library > Contacts > Find Notification Endpoints to open the
Notification Endpoint Selection window.
2. If desired, filter the list of notification endpoints further:
a. From the Actions list, select the search criteria:
Select one type of filter: Contains, Exact Match, Starts With, or Ends With.
Select one or more fields to search for matches: Name, Contact Type and Description.
b. In the Filter field, type the text that you want to search for and press Enter.
PI Builder returns the notification endpoints that match the selected criteria.
3. Select one or more notification endpoints to retrieve and click OK.
4. In the Select Object Types and Column Headers window, select the objects and column
headers to include in the worksheet, and then click OK.
PI Builder retrieves the selected notification endpoints into the worksheet and fills the
selected columns with available data.
PI Builder User Guide 97
Contacts
98 PI Builder User Guide
Value entry
You can use PI Builder to enter values for PI AF objects.
Topics in this section
Objects that take values
You can use PI Builder to enter attribute values, attribute template default values, and
extended property values.
Value types
PI Builder supports specific value types for PI AF objects.
Null values
If you publish an empty cell for an attribute with a value type that accepts null values, PI
Builder sets the value to null.
Objects that take values
You can use PI Builder to enter and publish values to PI AF for:
Attribute values (except attributes that contain data references)
Attribute template default values
Extended property values
Value types
Topics in this section discuss PI Builder support for the value types of specific PI AF objects.
Topics in this section
Supported value types
PI Builder supports specific basic types, array types, and object types for attributes,
attribute templates, and extended properties.
Partially supported value types
PI Builder offers limited support for tables.
Unsupported value types
PI Builder does not support the File value type.
Value formats
PI Builder accepts different formats for different value types.
Supported value types
The following tables list the attribute types or value types that PI Builder supports for
attributes, attribute templates, and extended properties. PI Builder also supports the
Enumeration Set value type for attributes and attribute templates (corresponds to the
PI Builder User Guide 99
Value entry
AFEnumerationValue attribute type in a PI Builder worksheet). See Value formats for more
information.
Supported basic types
Value type in PI System Explorer Attribute type in PI Builder worksheet
Boolean Boolean
Byte Byte
DateTime DateTime
Double1 Double
Guid Guid
Int16 Int16
Int32 Int32
Int64 Int64
Single1 Single
String String
1
Floating point
Supported array types
Value type in PI System Explorer Attribute type in PI Builder worksheet
Boolean Array Boolean[ ]
Byte Array Byte[ ]
DateTime Array DateTime[ ]
Double Array1 Double[ ]
Guid Array Guid[ ]
Int16 Array Int16[ ]
Int32 Array Int32[ ]
Int64 Array Int64[ ]
Single Array1 Single[ ]
String Array String[ ]
1
Floating point
Supported object types
Value type in PI System Explorer Attribute type in PI Builder worksheet
<Anything>1 Object
Attribute AFAttribute
Element AFElement
1
Supported but not recommended.
Partially supported value types
PI Builder offers limited support for the following value types:
100 PI Builder User Guide
Value entry
Tables
A retrieved table produces an encoded value. You cannot easily interpret this value, but you
can copy and paste it, if you want another attribute with the same table. If you incorrectly
edit this value and try to publish back to PI AF, then the Publish Selected Options window
shows an error message that indicates an error in the encoded value.
Unsupported value types
PI Builder does not support the following value type for attribute values, attribute template
default values, or extended property values:
File
If you retrieve a value of type File, PI Builder puts the file name in the corresponding cell;
the progress window includes a message that says values having type File will be ignored. If
you try to edit the value and publish it back to PI AF, PI Builder skips the new value; the
progress window includes a message that says values of type File are not yet supported.
Value formats
Accepted formats vary with value type. The following list contains value types and accepted
formats.
Note:
PI Builder reformats many cells as text. To use formulas or text concatenation in these
cells, you must first change the cell format back to General.
Dates and times
If the value type is DateTime, you can type the time in any string format that is supported
by PI AF (including PI time formats) or the .NET DateTime object. By default, PI Builder
displays times in local time. Some examples of valid entries:
*-5d
May 12, 2009
07 06 2010 10:00:00 AM
09 14 2008 14:00:00
Note:
PI Builder resolves the PI time format and sends the resulting date and time to PI AF
when publishing. For, example, you could enter * to specify the date and time of the
publishing.
Arrays
When entering arrays, separate array values with a list-separation character. The list-
separation character depends on your specified locale settings. For US-English, the list-
separation character is the comma (,).
For example, if you retrieve an attribute of value type Double Array, then the type cell in
Excel will be set to Double[]. If that array has three members, say, 1.1, 2.2, and 3.3, then
the value cell in Excel will contain:
PI Builder User Guide 101
Value entry
1.1,2.2,3.3
Numbers with units of measures
You can enter floating-point values (double and single) with a unit of measure (UOM),
provided the definition of the attribute or attribute template specifies a UOM of the same
class:
1.4 m
36.5 degC
Note:
To indicate degrees (), either spell out the word degree and unit or to use the degree
abbreviation. For example, you can spell out degree Celsius or use degC; and you
can spell out degree Fahrenheit or use degF.
Strings
Enter strings without quotes. For example:
My Sample String
If you include quotes, the quotes will be part of the string.
Note:
If you have a string value that Excel might interpret as different type, then preface the
string with a single quote. For example, Excel will convert a string of 00045 to 45. A
leading single quote informs Excel that the value is a string and its format should not
be changed.
Data references
If the attribute has a data reference, then the AttributeValue column is empty and the data
reference is specified by a configuration string in the AttributeDataReference column (see
Attribute-specific columns for data references). For data references in attribute columns, a
data-reference value has a specific format (see Data references in attribute columns).
Characters in PI AF object names
In PI AF, the following restrictions apply to object names:
For all names, except contacts, you cannot use control characters or the following
characters: * ? ; { } [ ] | \ ` ' "
Leading or trailing spaces will be removed. A blank name is not allowed.
Maximum name length is 259 characters.
Anything
For an attribute whose value type is Anything, the value cell should begin with the type
name, followed by a blank and then the value. For example:
double 1.4
Note:
Though allowed, the Anything value type is not recommended.
102 PI Builder User Guide
Value entry
Enumeration sets
If the value type of an attribute is an enumeration set, then to set the attribute value, you
must specify both the enumeration set and the value from the set to use: Enter
AFEnumerationValue in the AttributeType column, the name of the enumeration set in the
AttributeTypeQualifier column, and the enumeration value in the AttributeValue column.
For example, suppose you have the following enumeration set, named Materials:
Value Name
0 WX12000
1 HC15000
To specify an attribute value of WX12000 from the set, you could use either of the following
settings:
AttributeType AttributeTypeQualifier AttributeValue
AFEnumerationValue Materials WX12000
AFEnumerationValue Materials 0
In both cases, the value of the AttributeType column must be AFEnumerationValue and
the value of the AttributeTypeQualifier column must be Materials.
Null values
PI Builder can set values to null for attributes and attribute templates when the value type
accepts null values. To set a value to null, clear the value in Microsoft Excel and then publish
the object to PI AF.
If you publish an object with an empty cell and the value type for the object does not accept
null values (including arrays), PI Builder does not make a change; it ignores the empty cell.
The following value types accept null values:
Anything
Element
Attribute
Enumeration set
String
For strings, the new value will be the empty string ("").
PI Builder User Guide 103
Value entry
104 PI Builder User Guide
Column reference
This section lists the columns available in PI Builder. For each object type, a table lists the
available columns and indicates whether the column is required in the worksheet and whether
PI Builder can write data from that column to PI AF or PI Data Archive.
Topics in this section
Case template columns
PI Builder can display several columns for PI AF case templates. Some columns are
required, and you can only change values in certain columns.
Category columns
PI Builder can display several columns for PI AF categories. Some columns are required, and
you can only change values in certain columns.
Contact columns
PI Builder can display many columns for contacts configured in PI AF that do not come from
Active Directory. Some columns are required, and you can only change values in certain
columns.
Digital state set columns
PI Builder can display several columns for digital state sets. Some columns are required,
and you can only change values in certain columns.
Element columns
PI Builder can display many columns for PI AF elements. Some columns are required, and
you can only change values in certain columns.
Element template columns
PI Builder can display many columns for PI AF element templates. Some columns are
required, and you can only change values in certain columns.
Enumeration set columns
PI Builder can display several columns for PI AF enumeration sets. Some columns are
required, and you can only change values in certain columns.
Event frame columns
PI Builder can display several columns for PI AF event frames. Some columns are required,
and you can only change values in certain columns.
Event frame template columns
PI Builder can display several columns for PI AF event-frame templates. Some columns are
required, and you can only change values in certain columns.
Model columns
PI Builder can display several columns for PI AF models. Some columns are required, and
you can only change values in certain columns.
Model template columns
PI Builder can display several columns for PI AF model templates. Some columns are
required, and you can only change values in certain columns.
Notification endpoint columns
PI Builder can display many columns for PI AF notification endpoints. Some columns are
required, and you can only change values in certain columns.
PI Builder User Guide 105
Column reference
PI point columns
PI Builder can display many columns for PI points. Some columns are required, and you can
only change values in certain columns.
Reference type columns
PI Builder can display several columns for PI AF reference types. Some columns are
required, and you can only change values in certain columns.
PI identity columns
PI Builder can display several columns for PI identities. Some columns are required, and
you can only change values in certain columns.
PI identity mapping columns
PI Builder can display several columns for PI identity mappings. Some columns are
required, and you can only change values in certain columns.
Security identity columns
PI Builder can display several columns for PI AF security identities. Some columns are
required, and you can only change values in certain columns.
Security mapping columns
PI Builder can display several columns for PI AF security mappings. Some columns are
required, and you can only change values in certain columns.
Transfer columns
PI Builder can display several columns for PI AF transfers. Some columns are required, and
you can only change values in certain columns.
Transfer template columns
PI Builder can display several columns for PI AF transfer templates. Some columns are
required, and you can only change values in certain columns.
UOM database columns
PI Builder can display several columns for PI AF UOM databases. Some columns are
required, and you can only change values in certain columns.
UOM class columns
PI Builder can display several columns for PI AF UOM classes. Some columns are required,
and you can only change values in certain columns.
Case template columns
The following table lists the columns available for PI AF case templates in PI Builder:
Case templates
Column name Comment Required in Can be changed
PI Builder in PI AF
Selected(x) Enter an x to have PI Builder act on yes n/a
the row when you click Publish,
Delete, or Refresh.
Parent yes n/a
Name To change the name, enter a new yes n/a
name in the NewName column.
106 PI Builder User Guide
Column reference
Column name Comment Required in Can be changed
PI Builder in PI AF
ObjectType Set to CaseTemplate for primary yes n/a
objects. One of the following values
may be present for children of the
case template:
AttributeTemplate
TemplateExtendedProperty
NewName Enter a new name to change the no yes
name in PI AF.
UniqueID no no
Description no yes
BaseTemplate no yes
AllowElementToExtend no yes
DefaultAttribute no yes
NamingPattern no yes
Categories no yes
ModifyDate no no
SecurityString no yes
ExtendedPropertyType Possible values: no yes
Boolean / Boolean[]
Byte / Byte[]
DateTime / DateTime[]
Double / Double[]
Guid / Guid[]
Int16 / Int16[]
Int32 / Int32[]
Int64 / Int64[]
Single / Single[]
String / String[]
AFAttribute
AFElement
AFFile
ExtendedPropertyValue no yes
NewParent Enter the name of a new parent to no yes
move the object in the PI AF
hierarchy.
AttributeIsHidden no yes
AttributeIsManualDataEntry no yes
PI Builder User Guide 107
Column reference
Column name Comment Required in Can be changed
PI Builder in PI AF
AttributeTrait Possible values: no yes
For Limit traits:
Minimum
LoLo
Lo
Target
Hi
HiHi
Maximum
For Location traits:
Latitude
Longitude
Altitude
Forecast
AttributeIsConfigurationItem no yes
AttributeIsExcluded no yes
AttributeIsIndexed no yes
AttributeDefaultUOM no yes
AttributeType Possible values: no yes
Boolean / Boolean[]
Byte / Byte[]
DateTime / DateTime[]
Double / Double[]
Guid / Guid[]
Int16 / Int16[]
Int32 / Int32[]
Int64 / Int64[]
Single / Single[]
String / String[]
AFAttribute
AFElement
AFFile
AFEnumerationValue
(AttributeTypeQualifier
contains the enumeration set
from which values are selected)
Object
108 PI Builder User Guide
Column reference
Column name Comment Required in Can be changed
PI Builder in PI AF
AttributeTypeQualifier If the AttributeType column no yes
contains AFEnumerationValue,
then the AttibuteTypeQualifier
column contains the name of an
enumeration set and the
AttributeDefaultValue column
contains the name of an
enumeration value from the
specified enumeration set.
AttributeDefaultValue no yes
AttributeDataReference Possible values: no yes
Formula
PI Point
PI Point Array
String Builder
Table Lookup
URI Builder
(The name of a custom
data reference)
AttributeConfigString no yes
Category columns
The following table lists the columns available for PI AF categories in PI Builder:
Categories
Column name Comment Required in Can be changed
PI Builder in PI AF
Selected(x) Enter an x to have PI Builder act on yes n/a
the row when you click Publish,
Delete, or Refresh.
Parent yes n/a
Name To change the name, enter a new yes n/a
name in the NewName column.
ObjectType Possible values: yes n/a
CategoryAnalysis
CategoryAttribute
CategoryElement
CategoryNotificationRule
CategoryReferenceType
CategoryTable
NewName Enter a new name to change the no yes
name as it appears in PI AF.
UniqueID no no
PI Builder User Guide 109
Column reference
Column name Comment Required in Can be changed
PI Builder in PI AF
Description no yes
ModifyDate no no
SecurityString no yes
Contact columns
The following table lists the columns available for PI AF contacts in PI Builder:
Elements
Column name Comment Required in Can be changed
PI Builder in PI AF
Selected(x) Enter an x to have PI Builder act on yes n/a
the row when you click Publish,
Delete, or Refresh.
Parent yes n/a
Name To change the name, enter a new yes n/a
name in the NewName column.
ObjectType Set to Contact. yes n/a
NewName Enter a new name to change the no yes1
name as it appears in PI AF.
UniqueID no no
CanonicalName no yes1
ContactType Possible values: no no
User
Group
Description no yes1
FromAD Indicates whether the contact is no no
defined in Active Directory.
Department no yes1
Manager no yes1
Email no yes1
BusinessPhone no yes1
HomePhone no yes1
MobilePhone no yes1
IPPhone no yes1
FaxNumber no yes1
PagerNumber no yes1
IMAddress no yes1
PostalAddress no yes1
110 PI Builder User Guide
Column reference
Column name Comment Required in Can be changed
PI Builder in PI AF
PreferredLanguage no yes1
1
You can only modify if the contact is not defined in Active Directory.
Digital state set columns
The following table lists the available columns for digital state sets in PI Builder:
Digital state sets
Column name Comment Required in PI Can be changed
Builder in PI AF
Selected(x) Enter an x to have PI Builder act on yes n/a
the row when you click Publish,
Delete, or Refresh.
Parent yes n/a
Name To change the name, enter a new yes n/a
name in the NewName column.
ObjectType Set to DigitalStateSet for for yes n/a
primary objects. The following value
may be present for children of the
digital state set:
DigitalState
NewName Enter a new name to change the name no yes
in PI AF.
UniqueID no no
Value no yes
Element columns
The following table lists the columns available for PI AF elements in PI Builder.
Elements
Column name Comment Required in Can be
PI Builder changed in PI
AF 1
Selected(x) Enter an x to have PI Builder act on yes n/a
the row when you click Publish,
Delete, or Refresh.
Parent yes no2
Name To change the name, enter a new yes n/a
name in the NewName column.
PI Builder User Guide 111
Column reference
Column name Comment Required in Can be
PI Builder changed in PI
AF 1
ObjectType Set to Element for primary yes n/a
objects. One of the following values
mat be present for children of the
element:
Attribute
ExtendedProperty
Analysis
AnalysisRule
NotificationRule
DeliveryFormat
DeliveryFormatProperty
NotificationRuleSubscrib
er
Port
Element Reference
NewName Enter a new name to change the no yes
name as it appears in PI AF.
UniqueID no no
NewParent Enter the name of a new parent to no yes
move the object in the PI AF
hierarchy.
Description no yes
ReferenceType Possible values: no yes
Parent-Child
Composition
Weak Reference
Name of a custom
reference type
Template no no2
DefaultAttribute Cannot be changed if element is no no
based on a template.
DefaultInputPort no yes
DefaultOutputPort no yes
DefaultUndirectedPort no yes
Categories no yes1
IsAnnotated no no7
VersionID no no
VersionCreationDate no no
VersionModifyDate no no
VersionModifier no no3
VersionComment no yes
VersionEffectiveDate no yes
112 PI Builder User Guide
Column reference
Column name Comment Required in Can be
PI Builder changed in PI
AF 1
VersionObsoleteDate no yes
SecurityString no yes
ExtendedPropertyType Possible values: no yes
Boolean / Boolean[]
Byte / Byte[]
DateTime / DateTime[]
Double / Double[]
Guid / Guid[]
Int16 / Int16[]
Int32 / Int32[]
Int64 / Int64[]
Single / Single[]
String / String[]
AFAttribute
AFElement
AFFile
ExtendedPropertyValue no yes
AttributeIsHidden no yes4
AttributeIsManualDataEntry no yes 4
AttributeTrait Possible values: no yes 4
For Limit traits:
Minimum
LoLo
Lo
Target
Hi
HiHi
Maximum
For Location traits:
Latitude
Longitude
Altitude
Forecast
AttributeIsConfigurationItem no yes 1,5
AttributeIsExcluded no yes
AttributeDefaultUOM no yes 1,5
PI Builder User Guide 113
Column reference
Column name Comment Required in Can be
PI Builder changed in PI
AF 1
AttributeType Possible values: no yes1,5
Boolean / Boolean[]
Byte / Byte[]
DateTime / DateTime[]
Double / Double[]
Guid / Guid[]
Int16 / Int16[]
Int32 / Int32[]
Int64 / Int64[]
Single / Single[]
String / String[]
AFAttribute
AFElement
AFFile
AFEnumerationValue
(AttributeTypeQualifier
contains the enumeration set
from which values are to be
selected)
Object
AttributeTypeQualifier If the AttributeType column no yes1,5
contains AFEnumerationValue,
then the AttibuteTypeQualifier
column contains the name of an
enumeration set and the
AttributeValue column contains
the name of an enumeration value
from the specified enumeration
set.
AttributeValue Enter a new value to change the no yes, if not
value as it appears in PI AF. linked to a data
reference.
AttributeDataReference Possible values: no yes
Formula
PI Point
PI Point Array
String Builder
Table Lookup
URI Builder
Name of a custom data
reference
AttributeConfigString no yes
AnalysisOutputTime no yes
114 PI Builder User Guide
Column reference
Column name Comment Required in Can be
PI Builder changed in PI
AF 1
AnalysisStatus To enable or disable an analysis, no yes
enter appropriate text and publish
the element to PI AF.
AnalysisRuleDefinedByTemplate no no
AnalysisRule no yes6
AnalysisRuleConfigString no yes6
AnalysisRuleVariableMapping no yes6
TimeRuleDefinedByTemplate no no
TimeRule no yes
TimeRuleConfigString no yes
ResetRule no yes8
Status To enable or disable a notification no yes
rule, enter appropriate text and
publish the notification rule to PI
AF.
MultiTriggerEventOption Possible values: no yes9
HighestSeverity
HigherSeverity
Any
ResendInterval no yes9
NonrepetitionInterval no yes9
Criteria no yes9
ContentExample no yes9
DefaultDeliveryFormat no yes
DeliveryFormatDeliveryChannel Possible values: no yes
WebService
DeliveryFormatPropertyValue no yes
SubscriberRetryInterval no yes9
SubscriberEscalationTimeout no yes9
SubscriberMaximumRetries no yes9
SubscriberNotifyOption Possible values: no yes9
EventStart
EventEnd
EventStartAndEnd
SubscriberConfigString no yes9
SubscriberDeliveryFormat no yes9
PI Builder User Guide 115
Column reference
Column name Comment Required in Can be
PI Builder changed in PI
AF 1
PortType Possible values: no yes1,5
Undirected
Input
Output
PortMaxConnections no yes1,5
PortAllowedElementTypes no yes1,5
PortAllowedElementTemplate no yes1,5
1
You cannot add attributes or ports, or modify the categories when the element is based on a template unless the template's
Allow Extensions check box is selected.
2
You cannot change values for these properties. Delete the object (the entire row in the worksheet) and then add the object
back in with the property change you want.
3
The modifier cannot be written to, although it will change to the current user if this element is modified during publication.
4
You can change this value only if the attribute does not have a template. If the attribute has a template, then you cannot
change the value from the attribute; you must change the value from the attribute template.
5
You can write changes to values in the DefaultAttribute, DefaultInputPort, DefaultOutputPort, and DefaultUndirectedPort
columns only when the element is not derived from a template. Most properties of attributes and ports cannot be changed if
they are defined by the template.
6
You can write changes to values in the AnalysisRule, AnlysisRuleConfigString, and AnalysisRuleVariableMapping columns
only when the analysis is not derived from a template.
7
You cannot change the value for this property since it is indirectly set or cleared in PI System Explorer or through client code
when annotations are added to an element or all annotations are deleted from an element.
8
You can only change this value if a notification rule is derived from a template.
9
You can only change this value if a notification rule is not derived from a template.
Element template columns
The following table lists the columns available for PI AF element templates in PI Builder:
Element templates
Column name Comment Required in Can be
PI Builder changed in PI
AF
Selected(x) Enter an x to have PI Builder act on yes n/a
the row when you click Publish,
Delete, or Refresh.
Parent yes n/a
116 PI Builder User Guide
Column reference
Column name Comment Required in Can be
PI Builder changed in PI
AF
Name To change the name, enter a new yes n/a
name in the NewName column.
ObjectType Set to ElementTemplate for yes n/a
primary objects. One of the following
values may be present for children of
the element template:
AttributeTemplate
TemplateExtendedProperty
AnalysisTemplate
TemplateAnalysisRule
NotificationRuleTemplate
DeliveryFormat
DeliveryFormatProperty
NotificationRuleSubscriber
TemplatePort
NewName Enter a new name to change the no yes
name as it appears in PI AF.
UniqueID no no
Description no yes
BaseTemplate no yes
Type Possible values: no yes
None
Boundary
Flow
Measurement
Node
Other
AllowElementToExtend no yes
DefaultAttribute no yes
NamingPattern no yes
DefaultInputPort no yes
DefaultOutputPort no yes
DefaultUndirectedPort no yes
Categories no yes
ModifyDate no no
SecurityString no yes
PI Builder User Guide 117
Column reference
Column name Comment Required in Can be
PI Builder changed in PI
AF
ExtendedPropertyType Possible values: no yes
Boolean / Boolean[]
Byte / Byte[]
DateTime / DateTime[]
Double / Double[]
Guid / Guid[]
Int16 / Int16[]
Int32 / Int32[]
Int64 / Int64[]
Single / Single[]
String / String[]
AFAttribute
AFElement
AFFile
ExtendedPropertyValue no yes
NewParent Enter the name of a new parent to no yes
move the object in the PI AF
hierarchy.
AttributeIsHidden no yes
AttributeIsManualDataEntry no yes
AttributeTrait Possible values: no yes
For Limit traits:
Minimum
LoLo
Lo
Target
Hi
HiHi
Maximum
For Location traits:
Latitude
Longitude
Altitude
Forecast
AttributeIsConfigurationItem no yes
AttributeIsExcluded no yes
AttributeIsIndexed no yes
AttributeDefaultUOM no yes
118 PI Builder User Guide
Column reference
Column name Comment Required in Can be
PI Builder changed in PI
AF
AttributeType Possible values: no yes
Boolean / Boolean[]
Byte / Byte[]
DateTime / DateTime[]
Double / Double[]
Guid / Guid[]
Int16 / Int16[]
Int32 / Int32[]
Int64 / Int64[]
Single / Single[]
String / String[]
AFAttribute
AFElement
AFFile
AFEnumerationValue
(AttributeTypeQualifier contains
the enumeration set from which
values are to be selected)
Object
AttributeTypeQualifier If the AttributeType column contains no yes
AFEnumerationValue, then the
AttibuteTypeQualifier column
contains the name of an enumeration
set and the AttributeDefaultValue
column contains the name of an
enumeration value from the specified
enumeration set.
AttributeDefaultValue no yes
AttributeDataReference Possible values: no yes
Formula
PI Point
PI Point Array
String Builder
Table Lookup
URI Builder
Name of a custom data
reference
AttributeConfigString no yes
AnalysisOutputTime no yes
AnalysisRule no yes
AnalysisRuleConfigString no yes
AnalysisRuleVariableMapping no yes
TimeRule no yes
TimeRuleConfigString no yes
PI Builder User Guide 119
Column reference
Column name Comment Required in Can be
PI Builder changed in PI
AF
CreateEnabled Use this column to specify whether no yes
notification rules created from this
template will be automatically
enabled when they are created.
MultiTriggerEventOption Possible values: no yes
HighestSeverity
HigherSeverity
Any
ResendInterval no yes
NonrepetitionInterval no yes
Criteria no yes
ContentExample no yes
DefaultDeliveryFormat no yes
DeliveryFormatDeliveryChannel Possible values: no yes
WebService
DeliveryFormatPropertyValue no yes
SubscriberRetryInterval no yes
SubscriberEscalationTimeout no yes
SubscriberMaximumRetries no yes
SubscriberNotifyOption Possible values: no yes
EventStart
EventEnd
EventStartAndEnd
SubscriberConfigString no yes
SubscriberDeliveryFormat no yes
PortType Possible values: no yes
Undirected
Input
Output
PortMaxConnections no yes
PortAllowedElementTypes no yes1
PortAllowedElementTemplate no yes
1
If the object is used in a model, then the value in this column cannot be changed.
120 PI Builder User Guide
Column reference
Enumeration set columns
The following table lists the available columns for PI AF enumeration sets in PI Builder:
Enumeration sets
Column name Comment Required in PI Can be changed
Builder in PI AF
Selected(x) Enter an x to have PI Builder act on yes n/a
the row when you click Publish,
Delete, or Refresh.
Parent yes n/a
Name To change the name, enter a new yes n/a
name in the NewName column.
ObjectType Set to EnumerationSet for primary yes n/a
objects. The following value may be
present for children of the
enumeration set:
EnumerationValue
NewName Enter a new name to change the name no yes
as it appears in PI AF.
UniqueID no no
Description no yes
ModifyDate no no
SecurityString no yes
EnumerationValue no yes
Event frame columns
The following table lists the columns available for PI AF event frames in PI Builder:
Event frames
Column name Comment Required in Can be changed
PI Builder in PI AF 1
Selected(x) Enter an x to have PI Builder act on yes n/a
the row when you click Publish,
Delete, or Refresh.
Parent yes no2
Name To change the name, enter a new yes n/a
name in the NewName column.
PI Builder User Guide 121
Column reference
Column name Comment Required in Can be changed
PI Builder in PI AF 1
ObjectType Set to EventFrame for primary yes n/a
objects. One of the following values
may be present for children of the
event frame:
ExtendedProperty
Attribute
Element Reference
Model Reference
EventFrame Reference
NewName Enter a new name to change the no yes
name in PI AF.
UniqueID no no
NewParent Enter the name of a new parent to no yes
move the object in the PI AF
hierarchy.
Description no yes
ReferenceType Possible values: no yes
Parent-Child
Composition
Weak Reference
Name of a custom
reference type
Template no no2
PrimaryReferencedElement Path from the PI AF database to the no yes3
event frame's primary referenced
element.
DefaultAttribute no yes4
Categories no yes1
IsAnnotated no no8
IsLocked no no5
AreValuesCaptured no yes
StartTime no yes
EndTime no yes
Severity Possible values: no yes
0 (or None or 0-None)
1 (or Information or 1-
Information)
2 (or Warning or 2-Warning)
3 (or Minor or 3-Minor)
4 (or Major or 4-Major)
5 (or Critical or 5-Critical)
CanBeAcknowledged no yes
IsAcknowledged no yes
122 PI Builder User Guide
Column reference
Column name Comment Required in Can be changed
PI Builder in PI AF 1
AcknowledgedBy no no9
AchnowledgedDate no no9
CreationDate no no
ModifyDate no no
SecurityString no yes
ExtendedPropertyType Possible values: no yes
Boolean / Boolean[]
Byte / Byte[]
DateTime / DateTime[]
Double / Double[]
Guid / Guid[]
Int16 / Int16[]
Int32 / Int32[]
Int64 / Int64[]
Single / Single[]
String / String[]
AFAttribute
AFElement
AFFile
ExtendedPropertyValue no yes
AttributeIsHidden no yes 6
AttributeIsManualDataEntry no yes 6
AttributeTrait Possible values: no yes 6
For Limit traits:
Minimum
LoLo
Lo
Target
Hi
HiHi
Maximum
For Location traits:
Latitude
Longitude
Altitude
For Analysis traits:
StartTriggerExpression
StartTriggerName
Forecast
AttributeIsConfigurationItem no yes1,4
PI Builder User Guide 123
Column reference
Column name Comment Required in Can be changed
PI Builder in PI AF 1
AttributeIsExcluded no yes
AttributeDefaultUOM no yes1,4
AttributeType Possible values: no yes1,4
Boolean / Boolean[]
Byte / Byte[]
DateTime / DateTime[]
Double / Double[]
Guid / Guid[]
Int16 / Int16[]
Int32 / Int32[]
Int64 / Int64[]
Single / Single[]
String / String[]
AFAttribute
AFElement
AFFile
AFEnumerationValue
(AttributeTypeQualifier contains
the enumeration set from which
values are to be selected)
Object
AttributeTypeQualifier If the AttributeType column no yes1,4
contains AFEnumerationValue,
then the AttibuteTypeQualifier
column contains the name of an
enumeration set and the
AttributeValue column contains the
name of an enumeration value from
the specified enumeration set.
AttributeValue no yes7
AttributeDataReference Possible values: no yes
Formula
PI Point
PI Point Array
String Builder
Table Lookup
URI Builder
Name of a custom data
reference
AttributeConfigString no yes
1
You cannot add attributes or modify the categories when the event frame is based on a template unless the template Allow
Extensions check box is selected.
124 PI Builder User Guide
Column reference
2
You cannot change this property. Delete the object (the entire row in the worksheet) and then add the object back in with
the property change you want.
3
You can change, but not clear, an event frame's primary referenced element in PI Builder. If you set the
PrimaryReferencedElement column to a blank value, PI Builder does not modify the current value.
4
You can write changes for the DefaultAttribute column only when the event frame is not derived from a template. The Allow
Extensions setting in the template does not affect the behavior. Most properties of attributes cannot be changed if they are
defined by the template.
5
You cannot change this value with PI Builder. PI System Explorer, however, can lock and unlock event frames.
6
You can change this value only if the attribute does not have a template. If the attribute has a template, then you cannot
change the value from the attribute; you must change the value from the attribute template.
7
You can change the value of an event-frame attribute if the attribute does not have a data reference. If the attribute does
have a data reference and AreValuesCaptured is TRUE, then you can change the value, but PI Builder writes the changed value
only to the internal value cache that the attribute maintains; PI Builder does not write values to the data source, such as to PI
Data Archive for data references to PI points.
8
You cannot change the value for this property since it is indirectly set or cleared in PI System Explorer or through client code
when annotations are added to an event frame or all annotations are deleted from an event frame.
9
You cannot change the value for this property since it is indirectly set when users acknowledge event frames.
Event frame template columns
The following table lists the columns available for PI AF event-frame templates in PI Builder:
Event-frame templates
Column name Comment Required in Can be changed
PI Builder in PI AF
Selected(x) Enter an x to have PI Builder act on yes n/a
the row when you click Publish,
Delete, or Refresh.
Parent yes n/a
Name To change the name, enter a new yes n/a
name in the NewName column.
ObjectType Set to EventFrameTemplate for yes n/a
primary objects. One of the
following values may be present for
children of the event frame
template:.
AttributeTemplate
TemplateExtendedProperty
NewName Enter a new name to change the no yes
name in PI AF.
UniqueID no no
Description no yes
BaseTemplate no yes
PI Builder User Guide 125
Column reference
Column name Comment Required in Can be changed
PI Builder in PI AF
AllowElementToExtend no yes
DefaultAttribute no yes
NamingPattern no yes
Categories no yes
ModifyDate no no
SecurityString no yes
Severity Possible values: no yes
0 (or None or 0-None)
1 (or Information or 1-
Information)
2 (or Warning or 2-Warning)
3 (or Minor or 3-Minor)
4 (or Major or 4-Major)
5 (or Critical or 5-Critical)
CanBeAcknowledged no yes
ExtendedPropertyType Possible values: no yes
Boolean / Boolean[]
Byte / Byte[]
DateTime / DateTime[]
Double / Double[]
Guid / Guid[]
Int16 / Int16[]
Int32 / Int32[]
Int64 / Int64[]
Single / Single[]
String / String[]
AFAttribute
AFElement
AFFile
ExtendedPropertyValue no yes
NewParent Enter the name of a new parent to no yes
move the object in the PI AF
hierarchy.
AttributeIsHidden no yes
AttributeIsManualDataEntry no yes
126 PI Builder User Guide
Column reference
Column name Comment Required in Can be changed
PI Builder in PI AF
AttributeTrait Possible values: no yes
For Limit traits:
Minimum
LoLo
Lo
Target
Hi
HiHi
Maximum
For Location traits:
Latitude
Longitude
Altitude
For Analysis traits:
StartTriggerExpression
StartTriggerName
Forecast
AttributeIsConfigurationItem no yes
AttributeIsExcluded no yes
AttributeIsIndexed no yes
AttributeDefaultUOM no yes
AttributeType Possible values: no yes
Boolean / Boolean[]
Byte / Byte[]
DateTime / DateTime[]
Double / Double[]
Guid / Guid[]
Int16 / Int16[]
Int32 / Int32[]
Int64 / Int64[]
Single / Single[]
String / String[]
AFAttribute
AFElement
AFFile
AFEnumerationValue
(AttributeTypeQualifier contains
the enumeration set from which
values are to be selected)
Object
PI Builder User Guide 127
Column reference
Column name Comment Required in Can be changed
PI Builder in PI AF
AttributeTypeQualifier If the AttributeType column no yes
contains AFEnumerationValue,
then the AttibuteTypeQualifier
column contains the name of an
enumeration set and the
AttributeDefaultValue column
contains the name of an
enumeration value from the
specified enumeration set.
AttributeDefaultValue no yes
AttributeDataReference Possible values: no yes
Formula
PI Point
PI Point Array
String Builder
Table Lookup
URI Builder
Name of a custom data
reference
AttributeConfigString no yes
Model columns
The following table lists the columns available for PI AF models in PI Builder:
Models
Column name Comment Required in Can be changed
PI Builder in PI AF 1
Selected(x) Enter an x to have PI Builder act on yes n/a
the row when you click Publish,
Delete, or Refresh.
Parent yes no2
Name To change the name, enter a new yes n/a
name in the NewName column.
ObjectType Set to Model for primary objects. One yes n/a
of the following values may be
present for children of the model:
Attribute
ExtendedProperty
Layer
Element
Port
Element Reference
Connection
128 PI Builder User Guide
Column reference
Column name Comment Required in Can be changed
PI Builder in PI AF 1
NewName Enter a new name to change the no yes
name in PI AF.
UniqueID no no
NewParent Enter the name of a new parent to no yes
move the object in the PI AF
hierarchy.
Description no yes
Layers no yes
ReferenceType Possible values: no yes
Parent-Child
Composition
Weak Reference
Name of a custom reference
type
Template no no2
DefaultAttribute Cannot be changed if model is based no no
on a template.
DefaultInputPort no yes
DefaultOutputPort no yes
DefaultUndirectedPort no yes
Categories no yes1
IsAnnotated no no6
VersionID no no
VersionCreationDate no no
VersionModifyDate no no
VersionModifier no no3
VersionComment no yes
VersionEffectiveDate no yes
VersionobsoleteDate no yes
SecurityString no yes
PI Builder User Guide 129
Column reference
Column name Comment Required in Can be changed
PI Builder in PI AF 1
ExtendedPropertyType Possible values: no yes
Boolean / Boolean[]
Byte / Byte[]
DateTime / DateTime[]
Double / Double[]
Guid / Guid[]
Int16 / Int16[]
Int32 / Int32[]
Int64 / Int64[]
Single / Single[]
String / String[]
AFAttribute
AFElement
AFFile
ExtendedPropertyValue no yes
AttributeIsHidden no yes 4
AttributeIsManualDataEntry no yes 4
AttributeTrait Possible values: no yes 4
For Limit traits:
Minimum
LoLo
Lo
Target
Hi
HiHi
Maximum
For Location traits:
Latitude
Longitude
Altitude
Forecast
AttributeIsConfigurationItem no yes1,5
AttributeIsExcluded no yes
AttributeDefaultUOM no yes1,5
130 PI Builder User Guide
Column reference
Column name Comment Required in Can be changed
PI Builder in PI AF 1
AttributeType Possible values: no yes1,5
Boolean / Boolean[]
Byte / Byte[]
DateTime / DateTime[]
Double / Double[]
Guid / Guid[]
Int16 / Int16[]
Int32 / Int32[]
Int64 / Int64[]
Single / Single[]
String / String[]
AFAttribute
AFElement
AFFile
AFEnumerationValue
(AttributeTypeQualifier contains
the enumeration set from which
values are to be selected)
Object
AttributeTypeQualifier If the AttributeType column contains no yes1,5
AFEnumerationValue, then the
AttibuteTypeQualifier column
contains the name of an enumeration
set and the AttributeValue column
contains the name of an enumeration
value from the specified enumeration
set.
AttributeValue Enter a new value to change the no yes if not linked
value in PI AF. to a data
reference.
AttributeDataReference Possible values: no yes
Formula
PI Point
PI Point Array
String Builder
Table Lookup
URI Builder
Name of a custom data
reference
AttributeConfigString no yes
PortType Possible values: no yes1,5
Undirected
Input
Output
PortMaxConnections no yes1,5
PI Builder User Guide 131
Column reference
Column name Comment Required in Can be changed
PI Builder in PI AF 1
PortAllowedElementTypes Possible values: no yes1,5
Any
One or more of the following
separated by ';'
Boundary
Flow
Measurement
Node
Other
Transfer
PortAllowedElementTemplate no yes1,5
ConnectionSource Enter the name of an element or no no2
model that is referenced by or is a
child of this model.
ConnectionSourcePort This port must belong to the element no no2
or model specified in the
ConnectionSource column. The port
type of this port must be Output or
Undirected. If it is Undirected,
then the port type specified in the
ConnectionDestinationPort columns
must also be Undirected.
ConnectionDestination Enter the name of an element or no no2
model that is referenced by or is a
child of this model.
ConnectionDestinationPort This port must belong to the element no no2
or model specified in the
ConnectionDestination column. The
port type of this port must be Input
or Undirected. If it is Undirected, the
port type of the
ConnectionSourcePort must also be
Undirected.
1
You cannot add attributes or ports, or modify the categories when the model is based on a template unless the template's
Allow Extensions check box is selected.
2
You cannot change the values of these columns. Delete the object (the entire row in the worksheet) and then add the object
back in with the changed value. If you do not do this, you might add new connections rather than change existing connections.
3
The modifier cannot be written to, although it will change to the current user if this model is modified during publication to
PI AF.
4
You can change this value only if the attribute does not have a template. If the attribute has a template, then you cannot
change the value from the attribute; you must change the value from the attribute template.
5
You can write changes to values of the DefaultAttribute, DefaultInputPort, DefaultOutputPort, and DefaultUndirectedPort
columns only when the model is not derived from a template. Most properties of attributes and ports cannot be changed if
they are defined by the template.
132 PI Builder User Guide
Column reference
6
You cannot change the value for this property since it is indirectly set or cleared in PI System Explorer or through client code
when annotations are added to a model or all annotations are deleted from a model.
Model template columns
The following table lists the columns available for PI AF model templates in PI Builder:
Model templates
Column name Comment Required in Can be changed
PI Builder in PI AF
Selected(x) Enter an x to have PI Builder act on yes n/a
the row when you click Publish,
Delete, or Refresh.
Parent yes n/a
Name To change the name, enter a new yes n/a
name in the NewName column.
ObjectType Set to ModelTemplate for primary yes n/a
objects. One of the following values
may be present for children of the
model template:
AttributeTemplate
TemplateExtendedProperty
TemplatePort
NewName Enter a new name to change the no yes
name in PI AF.
UniqueID no no
Description no yes
BaseTemplate no yes
Type no yes
AllowElementToExtend no yes
DefaultAttribute no yes
NamingPattern no yes
DefaultInputPort no yes
DefaultOutputPort no yes
DefaultUndirectedPort no yes
Categories no yes
ModifyDate no no
SecurityString no yes
PI Builder User Guide 133
Column reference
Column name Comment Required in Can be changed
PI Builder in PI AF
ExtendedPropertyType Possible values: no yes
Boolean / Boolean[]
Byte / Byte[]
DateTime / DateTime[]
Double / Double[]
Guid / Guid[]
Int16 / Int16[]
Int32 / Int32[]
Int64 / Int64[]
Single / Single[]
String / String[]
AFAttribute
AFElement
AFFile
ExtendedPropertyValue no yes
NewParent Enter the name of a new parent to no yes
move the object in the PI AF
hierarchy.
AttributeIsHidden no yes
AttributeIsManualDataEntry no yes
AttributeTrait Possible values: no yes
For Limit traits:
Minimum
LoLo
Lo
Target
Hi
HiHi
Maximum
For Location traits:
Latitude
Longitude
Altitude
Forecast
AttributeIsConfigurationItem no yes
AttributeIsExcluded no yes
AttributeIsIndexed no yes
AttributeDefaultUOM no yes
134 PI Builder User Guide
Column reference
Column name Comment Required in Can be changed
PI Builder in PI AF
AttributeType Possible values: no yes
Boolean / Boolean[]
Byte / Byte[]
DateTime / DateTime[]
Double / Double[]
Guid / Guid[]
Int16 / Int16[]
Int32 / Int32[]
Int64 / Int64[]
Single / Single[]
String / String[]
AFAttribute
AFElement
AFFile
AFEnumerationValue
(AttributeTypeQualifier contains
the enumeration set from which
values are to be selected)
Object
AttributeTypeQualifier If the AttributeType column no yes
contains AFEnumerationValue,
then the AttibuteTypeQualifier
column contains the name of an
enumeration set and the
AttributeDefaultValue column
contains the name of an
enumeration value from the
specified enumeration set.
AttributeDefaultValue no yes
AttributeDataReference Possible values: no yes
Formula
PI Point
PI Point Array
String Builder
Table Lookup
URI Builder
Name of a custom data
reference
AttributeConfigString no yes
PortType Possible values: no yes
Undirected
Input
Output
PortMaxConnections no yes
PI Builder User Guide 135
Column reference
Column name Comment Required in Can be changed
PI Builder in PI AF
PortAllowedElementTypes Possible values: no yes1
Any
One or more of the following
separated by ';'
Boundary
Flow
Measurement
Node
Other
Transfer
PortAllowedElementTemplate no yes
1
If the object is used in a model, then the value in this column cannot be changed.
Notification endpoint columns
The following table lists the columns available for PI AF notification endpoints in PI Builder:
Notification endpoints
Column name Comment Required in Can be changed
PI Builder in PI AF
Selected(x) Enter an x to have PI Builder act on yes n/a
the row when you click Publish,
Delete, or Refresh.
Parent yes n/a
Name To change the name, enter a new yes n/a
name in the NewName column.
ObjectType Set to NotificationEndpoint for yes n/a
primary objects. The following
value may be present for children
of the notification endpoint:
NotificationEndpoint
Reference
NewName Enter a new name to change the no yes
name as it appears in PI AF.
UniqueID no no
Description no yes
Contact The name of the contact associated no1 no1
with the notification endpoint.
ContactID The unique identifier (GUID) of the no1 no1
contact associated with the
notification endpoint.
136 PI Builder User Guide
Column reference
Column name Comment Required in Can be changed
PI Builder in PI AF
ContactType Possible values: no yes
Individual
Group
Escalation
RetryInterval no yes
EscalationTimeout no yes
MaximumRetries no yes
IsInternal no yes
DeliveryChannel Possible values: no yes
WebService
ConfigString no yes
1
You can only set a contact and contactID when you are creating a new notification endpoint.
PI point columns
The following table lists the columns available for PI points in PI Builder:
PI points
Column name Comment Required in Can be changed
PI Builder in PI Data
Archive
Selected(x) Enter an x to have PI Builder act on yes n/a
the row when you click Publish,
Delete, or Refresh.
This column may be named Select(x)
to support PI Tag Configurator
worksheets.
Name To change the name, enter a new yes n/a
name in the NewName or NewTag
column.
ObjectType Set to PIPoint. yes n/a
NewName Enter a new name to change the no yes
point name in PI Data Archive.
This column may be named NewTag
to support PI Tag Configurator
worksheets.
Description This column may be named no yes
Descriptor to support PI Tag
Configurator worksheets.
digitalset no yes
displaydigits no yes
PI Builder User Guide 137
Column reference
Column name Comment Required in Can be changed
PI Builder in PI Data
Archive
engunits no yes
exdesc no yes
future no no1
pointsource no yes
pointtype Possible values: no yes
Blob
Digital
Float16
Float32
Float64
Int16
Int32
Integer
String
TimeStamp
ptclassname no no
sourcetag no yes
archiving no yes
compressing no yes
compdev no yes
compmax no yes
compmin no yes
compdevpercent no yes
excdev no yes
excmax no yes
excmin no yes
excdevpercent no yes
scan no yes
shutdown no yes
span no yes
step no yes
typicalvalue no yes
zero no yes
action1 no yes
action2 no yes
action3 no yes
action4 no yes
action5 no yes
AutoAck no yes
138 PI Builder User Guide
Column reference
Column name Comment Required in Can be changed
PI Builder in PI Data
Archive
ControlAlg no yes
ControlTag no yes
Deadband no yes
Options no yes
ReferenceTag no yes
srcptid no yes
test1 no yes
test2 no yes
test3 no yes
test4 no yes
test5 no yes
txt1 no yes
txt2 no yes
txt3 no yes
txt4 no yes
txt5 no yes
convers no yes
filtercode no yes
instrumenttag no yes
location1 no yes
location2 no yes
location3 no yes
location4 no yes
location5 no yes
squareroot no yes
totalcode no yes
userint1 no yes
userint2 no yes
userreal1 no yes
userreal2 no yes
clamp no yes
displaygroup no yes
eventnumb no yes
expressnumb no yes
filternumb no yes
groupsize no yes
nodenumb no yes
offset no yes
PI Builder User Guide 139
Column reference
Column name Comment Required in Can be changed
PI Builder in PI Data
Archive
period no yes
schedtype no yes
ChartType no yes
ClearOnLimitChange no yes
ClearOnStart no yes
CLTag no yes
CommentTag no yes
LCLTag no yes
LSLTag no yes
Mixture no yes
OneSideOfCL no yes
OutsideControl no yes
OutsideOneSigma no yes
OutsideTwoSigma no yes
PIProductLimits no yes
ProductTag no yes
ResetTag no yes
SQCAlarmPriority no yes
Stratification no yes
TestStatusTag no yes
Trend no yes
UCLTag no yes
USLTag no yes
WaitOnLimitChange no yes
CalcMode no yes
CompValue no yes
Conversion no yes
EventExpr no yes
FilterExpr no yes
Function no yes
MovingCount no yes
Offset2 no yes
PctGood no yes
Period2 no yes
RateSampleMode no yes
ReportMode no yes
TotalCloseMode no yes
zerobias no yes
140 PI Builder User Guide
Column reference
Column name Comment Required in Can be changed
PI Builder in PI Data
Archive
dataaccess Valid for PI Data Archive versions no yes
earlier than 3.4.380.
datagroup Valid for PI Data Archive versions no yes
earlier than 3.4.380.
dataowner Valid for PI Data Archive versions no yes
earlier than 3.4.380.
ptaccess Valid for PI Data Archive versions no yes
earlier than 3.4.380.
ptgroup Valid for PI Data Archiveversions no yes
earlier than 3.4.380.
ptowner Valid for PI Data Archive versions no yes
earlier than 3.4.380.
datasecurity Valid for PI Data Archive versions no yes
3.4.380 and later.
ptsecurity Valid for PI Data Archive versions no yes
3.4.380 and later.
changedate no no
changer no no
creationdate no no
creator no no
pointid no no
1
You can set the value for new PI points, but you cannot change the value for existing points.
Reference type columns
The following table lists the columns available for PI AF reference types in PI Builder:
Reference types
Column name Comment Required in Can be changed
PI Builder in PI AF
Selected(x) Enter an x to have PI Builder act on yes n/a
the row when you click Publish,
Delete, or Refresh.
Parent yes
Name To change the name, enter a new yes n/a
name in the NewName column.
ObjectType Set to ReferenceType. yes n/a
NewName Enter a new name to change the no yes
name in PI AF.
UniqueID no no
ChildName no yes
ParentName no yes
PI Builder User Guide 141
Column reference
Column name Comment Required in Can be changed
PI Builder in PI AF
Strength Possible values are: no yes
Composition
Strong
Weak
AllowedParentElementTemplate no yes
AllowedChildElementTemplate no yes
Categories no yes
ModifyDate no no
SecurityString no yes
PI identity columns
The following table lists the columns available for PI identities in PI Builder:
PI identities
Column name Comment Required Can be changed
in PI in PI Data
Builder Archive
Selected(x) Enter an x to have PI Builder act on yes n/a
the row when you click Publish,
Delete, or Refresh.
Name To change the name, enter a new yes n/a
name in the NewName column.
ObjectType Set to PIIdentity for primary yes n/a
objects. The following value may be
present for children of the
PIIdentity:
PIIdentityMapping
NewName Enter a new name to change the no yes
name in PI Data Archive.
UniqueID no no
Description no yes
IsEnabled no yes
CanDelete no yes
AllowMappings no yes
AllowTrusts no yes
AllowExplicitLogin This can be set to true only if the no yes
IdentityType of the PIIdentity is
PIUser.
IdentityType Possible values: no yes
PIIdentity
PIGroup
PIUser
142 PI Builder User Guide
Column reference
Column name Comment Required Can be changed
in PI in PI Data
Builder Archive
MappingIdentity no yes
MappingAccountName The mapping account name can no no
only be set when creating a new
mapping. It cannot be changed after
the mapping is created.
PI identity mapping columns
The following table lists the columns available for PI identity mappings in PI Builder:
PI identity mappings
Column name Comment Required Can be changed
in PI in PI Data
Builder Archive
Selected(x) Enter an x to have PI Builder act on yes n/a
the row when you click Publish,
Delete, or Refresh.
Name To change the name, enter a new yes n/a
name in the NewName column.
ObjectType Set to PIIdentityMapping. yes n/a
NewName Enter a new name to change the no yes
name in PI Data Archive.
UniqueID no no
Description no yes
MappingIdentity no yes
MappingAccountName The mapping account name can only no no
be set when creating a new mapping.
It cannot be changed after the
mapping is created.
IsEnabled no yes
Security identity columns
The following table lists the columns available for PI AF security identities in PI Builder:
Security identities
Column name Comment Required in Can be changed
PI Builder in PI AF
Selected(x) Enter an x to have PI Builder act on yes n/a
the row when you click Publish,
Delete, or Refresh.
Name To change the name, enter a new yes n/a
name in the NewName column.
PI Builder User Guide 143
Column reference
Column name Comment Required in Can be changed
PI Builder in PI AF
ObjectType Set to SecurityIdentity for yes n/a
primary objects. The following value
may be present for children of the
SecurityIdentity:
SecurityMapping
NewName Enter a new name to change the no yes
name in PI AF.
UniqueID no no
Description no yes
IsEnabled no yes
ModifyDate Read-only time and date when the no no
identity was last modified.
MappingIdentity no yes
MappingAccountName The mapping account name can only no no
be set when creating a new
mapping. It cannot be changed after
the mapping is created.
Security mapping columns
The following table lists the columns available for PI AF security mappings in PI Builder:
Security mappings
Column name Comment Required in Can be changed
PI Builder in PI AF
Selected(x) Enter an x to have PI Builder act on yes n/a
the row when you click Publish,
Delete, or Refresh.
Name To change the name, enter a new yes n/a
name in the NewName column.
ObjectType Set to SecurityMapping. yes n/a
NewName Enter a new name to change the no yes
name in PI AF.
UniqueID no no
Description no yes
MappingIdentity no yes
MappingAccountName The mapping account name can only no no
be set when creating a new
mapping. It cannot be changed after
the mapping is created.
ModifyDate Read-only time and date when the no no
identity was last modified.
144 PI Builder User Guide
Column reference
Transfer columns
The following table lists the columns available for PI AF transfers in PI Builder:
Transfers
Column name Comment Required in Can be changed
PI Builder in PI AF 1
Selected(x) Enter an x to have PI Builder act on yes n/a
the row when you click Publish,
Delete, or Refresh.
Parent yes no2
Name To change the name, enter a new yes n/a
name in the NewName column.
ObjectType Set to Transfer for primary yes n/a
objects. One of the following values
may be present for children of the
transfer:
Attribute
ExtendedProperty
Port
NewName Enter a new name to change the no yes
name in PI AF.
UniqueID no no
NewParent Enter the name of a new parent to no yes
move the object in the PI AF
hierarchy.
Description no yes
Template no no2
DefaultAttribute no yes3
DefaultInputPort no yes3
DefaultOutputPort no yes3
DefaultUndirectedPort no yes3
Categories no yes1
IsAnnotated no no6
IsLocked no no
AreValuesCaptured no yes
StartTime no yes
EndTime no yes
ModifyDate no no
Source Enter the name of an element or no yes
model.
SourcePort This port must belong to the no yes
element in the Source column, or the
model and its port type must be
Output.
PI Builder User Guide 145
Column reference
Column name Comment Required in Can be changed
PI Builder in PI AF 1
Destination Enter the name of an element or no yes
model.
DestinationPort This port must belong to the no yes
element in the Destination column,
or the model and its port type must
be Input.
ExtendedPropertyType Possible values: no yes
Boolean / Boolean[]
Byte / Byte[]
DateTime / DateTime[]
Double / Double[]
Guid / Guid[]
Int16 / Int16[]
Int32 / Int32[]
Int64 / Int64[]
Single / Single[]
String / String[]
AFAttribute
AFElement
AFFile
ExtendedPropertyValue no yes
AttributeIsHidden no yes4
AttributeIsManualDataEntry no yes
AttributeTrait Possible values: no yes
For Limit traits:
Minimum
LoLo
Lo
Target
Hi
HiHi
Maximum
For Location traits:
Latitude
Longitude
Altitude
Forecast
AttributeIsConfigurationItem no yes1,3
AttributeIsExcluded no yes
AttributeDefaultUOM no yes1,3
146 PI Builder User Guide
Column reference
Column name Comment Required in Can be changed
PI Builder in PI AF 1
AttributeType Possible values: no yes1,3
Boolean / Boolean[]
Byte / Byte[]
DateTime / DateTime[]
Double / Double[]
Guid / Guid[]
Int16 / Int16[]
Int32 / Int32[]
Int64 / Int64[]
Single / Single[]
String / String[]
AFAttribute
AFElement
AFFile
AFEnumerationValue
(AttributeTypeQualifier contains
the enumeration set from which
values are to be selected)
Object
AttributeTypeQualifier If the AttributeType column no yes1,3
contains AFEnumerationValue,
then the AttibuteTypeQualifier
column contains the name of an
enumeration set and the
AttributeValue column contains the
name of an enumeration value from
the specified enumeration set.
AttributeValue no yes5
AttributeDataReference Possible values: no yes
Formula
PI Point
PI Point Array
String Builder
Table Lookup
URI Builder
Name of a custom data
reference
AttributeConfigString no yes
PortType Possible values: no yes1,3
Undirected
Input
Output
PortMaxConnections no yes1,3
PortAllowedElementTypes no yes1,3
PI Builder User Guide 147
Column reference
Column name Comment Required in Can be changed
PI Builder in PI AF 1
PortAllowedElementTemplate no yes1,3
1
You cannot add attributes or ports, or modify the categories when the transfer is based on a template unless the template's
Allow Extensions check box is selected.
2
You cannot change the values in these columns. Delete the object (the entire row in the worksheet) and then add the object
back in with the value change you want.
3
You can write changes to values in the DefaultAttribute, DefaultInputPort, DefaultOutputPort, and DefaultUndirectedPort
columns only when the transfer is not derived from a template. Most properties of attributes and ports cannot be changed if
they are defined by the template.
4
You can change this value only if the attribute does not have a template. If the attribute has a template, then you cannot
change the value from the attribute; you must change the value from the attribute template.
5
You can change the value of an event-frame attribute if the attribute does not have a data reference. If the attribute does
have a data reference and AreValuesCaptured is TRUE, then you can change the value, but PI Builder writes the changed value
only to the internal value cache that the attribute maintains; PI Builder does not write values to the data source, such as to PI
Data Archive for data references to PI points.
6
You cannot change the value for this property since it is indirectly set or cleared in PI System Explorer or through client code
when annotations are added to a transfer or all annotations are deleted from a transfer.
Transfer template columns
The following table lists the columns available for PI AF transfer templates in PI Builder:
Transfer templates
Column name Comment Required in Can be changed
PI Builder in PI AF
Selected(x) Enter an x to have PI Builder act on yes n/a
the row when you click Publish,
Delete, or Refresh.
Parent yes n/a
Name To change the name, enter a new yes n/a
name in the NewName column.
ObjectType Set to TransferTemplate for yes n/a
primary objects. One of the
following values may be present for
children of the transfer template:
AttributeTemplate
TemplateExtendedProperty
TemplatePort
NewName Enter a new name to change the no yes
name in PI AF.
UniqueID no no
148 PI Builder User Guide
Column reference
Column name Comment Required in Can be changed
PI Builder in PI AF
Description no yes
BaseTemplate no yes
AllowElementToExtend no yes
DefaultAttribute no yes
NamingPattern no yes
DefaultInputPort no yes
DefaultOutputPort no yes
DefaultUndirectedPort no yes
Categories no yes
ModifyDate no no
SecurityString no yes
ExtendedPropertyType Possible values: no yes
Boolean / Boolean[]
Byte / Byte[]
DateTime / DateTime[]
Double / Double[]
Guid / Guid[]
Int16 / Int16[]
Int32 / Int32[]
Int64 / Int64[]
Single / Single[]
String / String[]
AFAttribute
AFElement
AFFile
ExtendedPropertyValue no yes
NewParent Enter the name of a new parent to no yes
move the object in the PI AF
hierarchy.
AttributeIsHidden no yes
AttributeIsManualDataEntry no yes
PI Builder User Guide 149
Column reference
Column name Comment Required in Can be changed
PI Builder in PI AF
AttributeTrait Possible values: no yes
For Limit traits:
Minimum
LoLo
Lo
Target
Hi
HiHi
Maximum
For Location traits:
Latitude
Longitude
Altitude
Forecast
AttributeIsConfigurationItem no yes
AttributeIsExcluded no yes
AttributeIsIndexed no yes
AttributeDefaultUOM no yes
AttributeType Possible values: no yes
Boolean / Boolean[]
Byte / Byte[]
DateTime / DateTime[]
Double / Double[]
Guid / Guid[]
Int16 / Int16[]
Int32 / Int32[]
Int64 / Int64[]
Single / Single[]
String / String[]
AFAttribute
AFElement
AFFile
AFEnumerationValue
(AttributeTypeQualifier contains
the enumeration set from which
values are to be selected)
Object
150 PI Builder User Guide
Column reference
Column name Comment Required in Can be changed
PI Builder in PI AF
AttributeTypeQualifier If the AttributeType column no yes
contains AFEnumerationValue,
then the AttibuteTypeQualifier
column contains the name of an
enumeration set and the
AttributeDefaultValue column
contains the name of an
enumeration value from the
specified enumeration set.
AttributeDefaultValue no yes
AttributeDataReference Possible values: no yes
Formula
PI Point
PI Point Array
String Builder
Table Lookup
URI Builder
Name of a custom data
reference
AttributeConfigString no yes
PortType Possible values: no yes
Undirected
Input
Output
PortMaxConnections no yes
PortAllowedElementTypes no yes 1
PortAllowedElementTemplate no yes
1
If the object is used in a model, then the value in this column cannot be changed.
UOM database columns
The following table lists the columns available for PI AF database classes and units of measures
(UOMs) in PI Builder:
UOM databases
Column name Comment Required in PI Can be changed
Builder in PI AF
Selected(x) Enter an x to have PI Builder act on yes n/a
the row when you click Publish,
Delete, or Refresh.
Parent yes
Name To change the name, enter a new yes n/a
name in the NewName column.
PI Builder User Guide 151
Column reference
Column name Comment Required in PI Can be changed
Builder in PI AF
ObjectType Set to UOMDatabase for primary yes n/a
objects. One of the following values
may be present for children of the
UOM database:
UOMClass
UOM
NewName Enter a new name to change the name no yes
in PI AF.
UniqueID no no
Description no yes
ModifyDate no no
SecurityString no yes
CanonicalUOM no yes1
CanonicalAbbr no yes1
BaseUnits no yes
Abbreviation no yes
RefUOM no yes
RefFactor no yes
RefOffset no yes
RefFormulaFrom no yes
RefFormulaTo no yes
1
Cannot be changed on an existing UOM class.
UOM class columns
The following table lists the columns available for PI AF units of measures (UOMs) and UOM
classes in PI Builder:
UOM databases
Column name Comment Required in PI Can be changed
Builder in PI AF
Selected(x) Enter an x to have PI Builder act on yes n/a
the row when you click Publish,
Delete, or Refresh.
Parent yes
Name To change the name, enter a new yes n/a
name in the NewName column.
ObjectType Set to UOMClass for primary objects. yes n/a
The following value may be present
for children of the UOM class:
UOM
152 PI Builder User Guide
Column reference
Column name Comment Required in PI Can be changed
Builder in PI AF
NewName Enter a new name to change the name no yes
in PI AF.
UniqueID no no
Description no yes
CanonicalUOM no yes1
CanonicalAbbr no yes1
BaseUnits no yes
Abbreviation no yes
RefUOM no yes
RefFactor no yes
RefOffset no yes
RefFormulaFrom no yes
RefFormulaTo no yes
1
Cannot be changed on an existing UOM class.
PI Builder User Guide 153
Column reference
154 PI Builder User Guide
PI Builder tutorial
This tutorial contains three exercises that introduce you to PI Builder. The exercises
demonstrate the most common use cases and features. After completing the exercises, you will
understand the PI Builder basics.
Topics in this section
Create multiple elements linked to new PI points
In this exercise, you create multiple elements linked to new PI points.
Create multiple elements linked to existing PI points
In this exercise, you create multiple elements that link to existing PI points that you create.
Edit elements and attributes
In this exercise, you edit existing elements in PI AF, which you created in the previous
tutorial exercises, and search for elements with specific attribute values.
Create multiple elements linked to new PI points
Follow this exercise to create multiple elements that link to new PI points. In this exercise, you
will use PI System Explorer to create templates for heat pumps, and then you will use PI
Builder to create pump elements and PI points from those templates. Finally, you will verify
the results in PI System Explorer.
Procedure
1. Create the heat pump templates.
Use PI System Explorer to create an element template for a heat pump and an attribute
template to store the speed of the pumps.
2. Create the heat pump elements.
Create a parent element and ten child elements that contain information about pumps,
along with the PI points to store the pump speeds.
3. Verify creation of heat pump elements.
Use PI System Explorer to verify that PI Builder created the pump elements.
Create the heat pump templates
In PI AF, templates provide a structure that you can use to create objects. You can use PI
System Explorer to create templates. Follow this procedure to use PI System Explorer to create
an element template for a heat pump and an attribute template to store the speed of the pump.
The attribute template references a point from the PI Random Simulator interface.
Before you start
Decide which PI AF server and which PI AF database will store the templates.
Procedure
1. Open PI System Explorer. (Click Start > All Programs > PI System > PI System Explorer.)
2. Select a database to use for the tutorial:
PI Builder User Guide 155
PI Builder tutorial
a. In the PI System Explorer toolbar, click Database.
b. From the Asset server list, select the PI AF server that stores your database.
c. From the Databases list, select your database.
d. Click OK.
3. Create a new element template:
a. In the navigation pane, click Library.
b. In the database tree, expand Templates, right-click Element Templates, and click New
Template.
c. On the General tab, in the Name field, enter Heat Pump Template.
4. Create a new attribute template:
a. On the Attribute Templates tab, in the empty template table, click New Attribute
Template.
b. In the Name field, enter PumpSpeed.
5. Configure a data reference for the attribute template:
a. From the Data Reference list, select PI Point.
b. Click Settings to open the PI Point Data Reference window.
c. In the Data server list, leave the default value: %Server%.
The value %Server% is a substitution parameter. When creating an attribute from this
template, PI AF sets the PI Data Archive to the default PI Data Archive of the element's PI
AF database.
d. In the Tag name field, leave the default tag name: %Element%.%Attribute%.
The values %Element% and %Attribute% are substitution parameters. When creating
an attribute from this template, PI AF sets the data reference to a PI point named
ElementName.AttributeName.
e. Select the Tag Creation check box and then click adjacent to the Tag Creation field.
The Tag Creation Settings window opens.
f. From the Point Class list, select classic.
g. From the Point Type list, select Float32.
h. Enter the following point attribute values:
Attribute Value
zero 1100
span 200
pointsource R
location4 1
location5 2
For the other attributes, leave the default values.
156 PI Builder User Guide
PI Builder tutorial
Note:
These settings create a point that references the default PI Random Simulator
interface. If this interface is not installed on your system, this point will have no
values.
i. Click OK.
j. On the PI Point Data Reference window, click OK.
6. Check in the templates:
a. Click File > Check In.
b. On the Check In window, click Check In.
PI AF checks in the new template and makes it available for use.
Create the heat pump elements
PI AF elements are objects that represent assets. Follow this procedure to create a parent
element, Heat Pumps, and ten child elements, Pump1 through Pump10, with PI Builder. The
parent element is a container element that provides structure in your overall framework, and
the child elements contain information about individual pumps. You will use the element
template that you created in the previous procedure.
Before you start
Create the heat pump templates.
Procedure
1. Open a new Microsoft Excel worksheet and click the PI Builder tab.
2. In the Connections group, open the database in which you created the template:
a. From the Asset Server list, select the PI AF server that contains your database.
b. From the Database list, select the database.
3. Add the needed column headers to the worksheet:
a. In the Resources group, click Headers to open the Select Object Types and Column
Headers window.
b. From the Object Type list, select Element.
c. Click Clear All to clear selected object types except those in the Required Columns group
(you cannot clear the required columns).
d. In the Object Types list, expand the Element group, and select the Template check box.
PI Builder User Guide 157
PI Builder tutorial
e. Click OK to add the selected column headers to the worksheet.
4. Define a parent element and its children elements in the worksheet:
a. In the second row of the worksheet, in the Name column, type Heat Pumps.
b. In the third row, enter the following values for a new element:
Column Value
Selected x
Parent Heat Pumps
Name Pump1
ObjectType Element
Template Heat Pump Template
The worksheet should look like this:
Note:
The Heat Pumps element is the parent element for the other elements. PI Builder
creates the elements in the order they appear in the worksheet, so you must enter
parent elements above their child elements.
c. Select cells A3 through E3, and then drag the fill handle to cell E12.
158 PI Builder User Guide
PI Builder tutorial
Excel copies the selected cells and fills in the pump name with sequential values. The
worksheet should look like this:
5. Publish the objects to create the elements in PI AF:
a. Click Publish to open the Publish Options window.
b. From the Edit Mode list, select Create Only (you could also select Create and Edit).
c. Select the Create or update PI points check box to automatically create the PI point
referenced by the attribute of each element.
If you do not select this check box, you must create the corresponding PI points in PI
System Explorer.
d. Click OK.
PI Builder creates the elements in the database. The Publish Selected Objects window
shows the operations completed. PI Builder automatically checks in the changes.
e. Click Close.
Verify creation of heat pump elements
You can use PI System Explorer to verify that PI Builder created the expected elements and
attributes. Follow this procedure to verify that PI Builder created the heat pump elements and
corresponding attributes with automatically generated PI points.
Before you start
Create the heat pump elements.
Procedure
1. Open PI System Explorer. (Click Start > All Programs > PI System > PI System Explorer.)
2. Select the database used for the exercise:
a. In the PI System Explorer toolbar, click Database.
b. From the Asset server list, select the PI AF server that stores your database.
PI Builder User Guide 159
PI Builder tutorial
c. From the Databases list, select your database.
d. Click OK.
3. In the navigation pane, click Elements.
4. Expand Heat Pumps to see the created pump elements.
(If PI System Explorer was already open, you might need to click Refresh to see the
changes.)
5. Click a child element, such as Pump4, to see details for that element.
6. Click the Attributes tab and verify that the data reference is correct.
Under Settings, the configuration string should show the default PI Data Archive and
point name, such as: \\MyServer\Pump4.PumpSpeed.
In the Value field, a value should appear.
Note:
After PI Builder creates a PI point, it might take some time before the specified
interface writes values to PI Data Archive. Until then, the value Pt. Created appears.
Create multiple elements linked to existing PI points
Follow this exercise to create multiple elements that link to existing PI points that you create.
Using PI Builder, you will create PI points for ten reactors, create templates for the reactors,
create elements from those templates, and then configure the created attributes to reference
the existing PI points that you already created.
Procedure
1. Create PI points for reactors.
Use PI Builder to create PI points for ten reactors. These points store data generated by the
PI Random Simulator interface.
2. Create the reactor templates.
Create an element template for a reactor and an attribute template to store the temperature
of the reactor.
3. Create the reactor elements.
Use the templates to create a parent element and ten child elements that contain
information about reactors.
4. Configure data references for the temperature attribute.
Configure the temperature attribute of the reactor elements that you just created to
reference PI points.
Create PI points for reactors
You can use PI Builder to create PI points. Follow this procedure to create PI points that collect
data for ten different reactors. These points store data from the PI Random Simulator
interface.
160 PI Builder User Guide
PI Builder tutorial
Procedure
1. Open a new Microsoft Excel worksheet and click the PI Builder tab.
2. In the Connections group, from the Data server list, select the PI Data Archive where you
want to create the points.
3. Add the appropriate column headers to your worksheet:
a. In the Resources group, click Headers to open the Select Object Types and Column
Headers window.
b. From the Object Type list, select PI Point.
c. Click Clear All to clear selected object types except those in the Required Columns group
(you cannot clear the required columns).
d. Under the General group, select the pointsource and pointtype check boxes.
e. Under the Classic group, select the location2, location4, and userint1 check boxes.
f. Click OK to add the selected column headers to the worksheet.
4. In the second row, fill in the following values to specify the point for the first reactor:
Column Value
Selected(x) x
Name Data_React1
ObjectType PIPoint
pointsource R
pointtype Float32
location2 2
location4 1
userint1 7200
5. Prepare the worksheet to define ten points based on the values that you entered:
a. Select the first four columns in the second row and drag the fill handle across the next
nine rows to create ten rows with sequentially named points.
b. Copy the values from the last four columns in the second row to the next nine the rows.
6. Publish the new points to the selected PI Data Archive:
PI Builder User Guide 161
PI Builder tutorial
a. Click Publish to open the Publish Options window.
b. From the Edit Mode list, select Create Only.
With this choice, PI Builder will only create new points. PI Builder will generate an error
if any existing points have the same names.
c. Click OK.
PI Builder creates the points on PI Data Archive. The Publish Selected Objects window
shows the operations completed.
d. Click Close.
Create the reactor templates
In PI AF, templates provide a structure that you can use to create objects. You can use PI
Builder to create templates. Follow this procedure to create an element template for a reactor
and an attribute template to store temperature for reactors.
Before you start
Decide which PI AF server and which PI AF database will store the templates.
Procedure
1. Open a new Microsoft Excel worksheet and click the PI Builder tab.
2. In the Connections group, select a database:
a. From the Asset Server list, select the PI AF server that stores your database.
b. From the Database list, select your database.
3. Add the appropriate column headers to your worksheet:
a. In the Resources group, click Headers to open the Select Object Types and Column
Headers window.
b. From the Object Type list, select Element Template.
c. Click Clear All to clear selected object types except those in the Required Columns group
(you cannot clear the required columns).
d. Under the Attribute Template object type, select the DefaultUOM and DataReference
check boxes.
e. Click OK to add the selected column headers to the worksheet.
4. In the second row of the worksheet, in the Name column, type Reactor Template.
5. In the third row, fill in the following values to specify an attribute template:
Column Value
Selected(x) x
Parent Reactor Template
Name Temperature Attribute
Object Type AttributeTemplate
AttributeDefaultUOM degC
AttributeDataReference PI Point
162 PI Builder User Guide
PI Builder tutorial
The worksheet should look like this:
The AttributeDefaultUOM and AttributeDataReference column headers might not be in the
same worksheet columns as they appear in the illustration.
6. Publish the data to PI AF:
a. Click Publish to open the Publish Options window.
b. From the Edit Mode list, select Create Only (you could also select Create and Edit).
c. Click OK.
PI Builder creates the template in the database. The Publish Selected Objects window
shows the operations completed. PI Builder automatically checks in the changes.
d. Click Close.
If desired, you can view the template in PI System Explorer.
Create the reactor elements
PI AF elements are objects that represent assets. Follow this procedure to create a parent
element, Reactors, and ten child elements, React1 through React10, with PI Builder. The
parent element is a container element that provides structure in your overall framework, and
the child elements contain information about individual reactors. You will use the reactor
template that you created in the previous procedure.
Before you start
Create the reactor templates.
Procedure
1. Add needed column headers to the worksheet.
Add the worksheet column headers that PI Builder requires to create the reactor elements.
2. Define elements in the worksheet.
Define a parent element that groups reactors and the elements for ten reactors.
3. Publish the objects to create the elements in PI AF.
Use the Publish command in PI Builder to create elements in PI AF from the objects defined
in your worksheet.
Add needed column headers to the worksheet
To create elements, PI Builder requires specific column headers. Follow this procedure to add
the worksheet column headers that PI Builder requires to create the reactor elements.
Before you start
Create the reactor templates.
PI Builder User Guide 163
PI Builder tutorial
Procedure
1. Open a new Microsoft Excel worksheet and click the PI Builder tab.
2. In the Resources group, click Headers to open the Select Object Types and Column Headers
window.
3. From the Object Type list, select Element.
4. Click Clear All to clear selected object types except those in the Required Columns group
(you cannot clear the required columns).
5. In the Object Types list, expand the Element group, and select the Template check box.
6. Add Temperature Attribute as an available attribute column:
a. From the Template list, select Reactor Template.
b. In the Object Types list, expand the Attribute Columns (from Reactor Template) group,
and select the Temperature Attribute check box.
7. Click OK.
PI Builder adds the column headers that you selected to the worksheet, including the
Temperature Attribute column.
Define elements in the worksheet
To create elements with PI Builder, you must define element values in the worksheet. Follow
this procedure to define the elements and an organizing parent element for ten reactors.
Before you start
Add needed column headers to the worksheet.
Procedure
1. Define the parent element:
a. In the second row of the worksheet, in the Name column, type Reactors.
b. Verify that an X appears in the Selected(x) column and Element appears in the
ObjectType column. This parent element does not need a template.
Note:
PI Builder creates the elements in the order they appear in the worksheet; therefore,
you must enter parent elements above their child elements.
2. Define the ten reactors as child elements:
a. In rows 3 through 12 of the worksheet, enter the following values:
Column Value
Selected(x) x
164 PI Builder User Guide
PI Builder tutorial
Column Value
Parent Reactors
Object Type Element
Template Reactor Template
b. In row three, in the Name column, type React1.
c. Select the React1 cell and drag the fill handle across the remaining cells in the column to
name the other elements sequentially.
Publish the objects to create the elements in PI AF
After you define elements in your worksheet, publish them to create the elements in PI AF.
Before you start
Define elements in the worksheet.
Procedure
1. On the PI Builder tab, click Publish to open the Publish Options window.
2. From the Edit Mode list, select Create and Edit.
3. Click OK.
PI Builder creates the elements in the database. The Publish Selected Objects window shows
the operations completed. PI Builder automatically checks in the changes.
4. Click Close.
You can view the elements in PI System Explorer. If PI System Explorer is already open,
click Refresh to see the changes.
Configure data references for the temperature attribute
In PI AF, data references link a PI AF attribute to a PI point. Follow this procedure to configure
data references for the temperature attribute of the reactor elements that you created
previously. The procedure uses the reactor points that you created. Alternatively, you can use
sample points or other existing points on your server.
PI Builder User Guide 165
PI Builder tutorial
Procedure
1. Retrieve the reactor elements.
Retrieve the reactor elements (those that use the template Reactor Template) into a
worksheet.
2. Define data references for the temperature attribute.
Create PI point data references for the temperature attribute of the retrieved reactor
elements.
3. Publish the objects to create the data references in PI AF.
Publish the worksheet that contains the data-reference configurations to create the data
references for the temperature attributes in PI AF.
Retrieve the reactor elements
To edit PI AF elements with PI Builder, retrieve those elements into your worksheet. Follow
this procedure to retrieve the reactor elements into a worksheet.
Before you start
Create the reactor elements.
Procedure
1. Open a new Microsoft Excel worksheet and click the PI Builder tab.
2. In the Attribute Data References group, clear the Show Values in Columns check box.
Because you have not yet defined any PI point data references for the temperature
attribute, you do not want PI Builder to retrieve values for those data references.
3. Click Elements > Find Elements to open the Element Search window.
4. Find all the elements that use the template named Reactor Template:
a. From the Template list, select Reactor Template.
b. From the All Descendants list, select True.
c. Click Search.
PI Builder retrieves the elements that use the template named Reactor Template in
the Results table.
5. Select all the elements in the Results table and click OK.
6. In the Select Object Types and Column Headers window, select the objects and column
headers that you want to appear in the worksheet.
a. Click Clear All to clear any previously selected columns.
b. In the Attribute Columns (from Reactor Template) group, select the Temperature
Attribute check box.
7. Click OK to retrieve the elements into the worksheet.
The Retrieve Selected Objects window shows the operations completed.
8. Click Close.
The worksheet should contain 10 rows, which show React1 through React10.
166 PI Builder User Guide
PI Builder tutorial
Define data references for the temperature attribute
To create a PI point data reference with PI Builder, you must define an attribute configuration
that references the PI point. Follow this procedure to define a data-reference configuration for
the temperature attribute of elements in the reactor template. You will reference the PI points
you created previously for reactors.
Before you start
Create PI points for reactors.
Retrieve the reactor elements.
Procedure
1. In a new worksheet, retrieve the PI points that you created for reactors, and sort the points
by name:
a. Click PI Points > Find PI Points to open the Tag Search window.
b. In the text box, type Data_React* and click Search to retrieve the points into the results
table.
c. Select the ten points that you created and click OK.
d. In the Select Object Types and Column Headers window, click Clear All to clear all
columns other than the required columns, and then click OK to retrieve the points into
the worksheet.
e. Sort the Name column by ascending values.
f. Copy the cells that contain the names.
2. In the worksheet with the retrieved reactor elements, add the PI points next to the
retrieved columns:
a. In rows 2 through 11 of column G, paste the names of the PI points you created for the
reactors.
b. Leave the column header blank.
c. Leave at least one column empty between the retrieved PI AF columns and the points
that you added.
The worksheet should look something like this:
PI Builder User Guide 167
PI Builder tutorial
3. For the first element, define the configuration string of the temperature attribute and link to
a point:
a. On the Home tab, verify that the cell format for cell E2 is set to General. (PI Builder
reformats many cells as text.)
b. In cell E2 (the |Temperature Attribute column of the React1 element), type the
configuration string ="=\\%Server%\"& and then click cell G2 to link to the point.
Note:
%Server% is a substitution parameter that PI Builder will replace with the name of
the default PI Data Archive of the PI AF database in which the attribute resides. See
Attribute configuration strings in PI Builder for more information.
c. Press Enter.
The full formula should be:
="=\\%Server%\"&G2
4. Click cell E2 and drag the fill handle across the remaining cells in the column to copy the
configuration of the first element with the row-relative point reference.
The worksheet will show the appropriate point in each temperature attribute configuration.
For more information on the format of data references in attribute columns, see Data
references in attribute columns.
Publish the objects to create the data references in PI AF
After you define the data-reference configurations in your worksheet, publish the worksheet to
create the data references for the temperature attributes in PI AF.
Before you start
Define data references for the temperature attribute.
Procedure
1. On the PI Builder tab, click Publish to open the Publish Options window.
2. From the Edit Mode list, select Create and Edit.
3. Click OK.
168 PI Builder User Guide
PI Builder tutorial
PI Builder edits the temperature attributes for the reactor elements in the database. PI
Builder ignores the PI points in column G because column G has no header. The Publish
Selected Objects window shows the operations completed. PI Builder automatically checks
in the changes.
4. Click Close.
You can view the temperature attributes in PI System Explorer. If PI System Explorer is
already open, click Refresh to see the changes.
Edit elements and attributes
Follow this exercise to edit existing elements in PI AF. Using PI Builder, you will modify the
reactor template to include new attributes, and then edit the elements that use the template to
set values for those attributes. Finally, you will use PI Builder to search for elements with
specific attribute values.
Before you start
Create multiple elements linked to existing PI points.
Procedure
1. Edit the reactor template.
Edit the reactor template that you created in the previous exercise to support additional
attributes.
2. Edit the reactor elements to specify new attribute values.
Use PI Builder to edit the reactor elements and set values for new attributes.
3. Retrieve an element with a specific serial number.
Retrieve a reactor element with a specific serial number into your worksheet.
4. Retrieve elements with specific maintenance dates.
Retrieve reactor elements with last-maintained dates earlier than a specified date into your
worksheet.
Edit the reactor template
You can use PI Builder to edit previously created templates. Follow this procedure to edit the
reactor template that you created in a previous exercise. You will edit the template to add new
attribute templates, including child attribute templates.
Before you start
Create the reactor templates.
Procedure
1. Open a new Microsoft Excel worksheet and click the PI Builder tab.
2. In the Connections group, open the database in which you created the reactor template:
a. From the AF Server list, select the PI AF server that stores the database.
b. From the Database list, select the database.
3. Retrieve the reactor template:
PI Builder User Guide 169
PI Builder tutorial
a. Click Library > Templates > Find Templates to open the Template Selection window.
b. In the table of templates, select Reactor Template and click OK.
c. In the Select Object Types and Column Headers window, click Clear All.
d. From the Attribute Template group, select the Type check box.
e. Click OK.
PI Builder retrieves the template from PI AF and writes the data in the selected columns
in your worksheet. The Retrieve Selected Objects window shows the operations
completed.
f. Click Close.
The worksheet should look like this:
Note:
If you don't have a reactor template, then create the worksheet illustrated above
and publish it to PI AF.
4. Create the new attribute templates:
a. Copy the third row and paste it into the next three rows.
b. In row four, specify a manufacturer attribute:
Column Value
Name Manufacturer
AttributeType String
c. In row five, specify a serial-number attribute, which is a child attribute of the
manufacturer attribute:
Column Value
Name Manufacturer | Serial Number
AttributeType String
Note:
Because this is an attribute, the Parent column still must specify Reactor
Template. An attribute-relative path in the name indicates the hierarchy.
d. In row six, specify a maintenance-date attribute, also a child attribute of the
manufacturer attribute:
Column Value
Name Manufacturer | Last Maintained
AttributeType DateTime
The worksheet should look like this:
170 PI Builder User Guide
PI Builder tutorial
5. Publish the modified template:
a. Click Publish to open the Publish Options window.
b. From the Edit Mode list, select Create and Edit.
c. Click OK.
PI Builder creates the templates in the database. The Publish Selected Objects window
shows the operations completed. PI Builder automatically checks in the changes.
d. Click Close.
You can view the templates in PI System Explorer. If PI System Explorer is already open,
click Refresh to see the changes.
Edit the reactor elements to specify new attribute values
You can use PI Builder to edit existing elements. Follow this procedure to edit the reactor
elements to set values for the new attributes you added in the previous procedure. You will
retrieve the elements into a worksheet, edit the values, and publish to PI AF.
Before you start
Edit the reactor template.
Procedure
1. Open a new Microsoft Excel worksheet and click the PI Builder tab.
2. Find the elements that use the reactor template:
a. Click Elements > Find Elements to open the Element Search window.
b. From the Template list, select Reactor Template.
c. From the All Descendants list, select True.
d. Click Search.
PI Builder retrieves the elements that use the template named Reactor Template into
the Results table.
e. Select all the elements in the Results table and click OK.
3. In the Select Object Types and Column Headers window, specify the columns to show in the
worksheet:
a. Click Clear All to clear any existing settings.
b. In the Attribute Columns (from Template 'Reactor Template') group, select three check
boxes:
PI Builder User Guide 171
PI Builder tutorial
Manufacturer
Manufacturer|Last Maintained
Manufacturer|Serial Number
4. Retrieve the selected elements into the specified columns:
a. Click OK.
PI Builder adds the selected columns to the worksheet and retrieves the selected
elements. The Retrieve Selected Objects window shows the operations completed.
b. Click Close.
5. Edit the elements to specify attribute values for manufacturer, serial number, and last-
maintained date:
a. In row two, type in the following values:
Column Value
|Manufacturer ACME
|Manufacturer | Last Maintained 15 june 2010 10:00:00
|Manufacturer | Serial Number A123456
You can enter date-time values in a variety of formats, including PI time format. See
Value formats for more information.
b. Select cells E2 through G2, and then drag the fill handle to cell G11.
Excel copies the selected cells and fills in the serial-number and last-maintained columns
with sequential values. The cells for the new attributes should look like this (date format
depends on your local computer setting):
6. Publish the elements to PI AF:
a. Click Publish to open the Publish Options window.
b. From the Edit Mode list, select Create and Edit.
c. Click OK.
172 PI Builder User Guide
PI Builder tutorial
PI Builder changes the attribute values in the database. The Publish Selected Objects
window shows the operations completed. PI Builder automatically checks in the
changes.
d. Click Close.
You can view the templates in PI System Explorer. If PI System Explorer is already open,
click Refresh to see the changes.
Retrieve an element with a specific serial number
You can use PI Builder to retrieve elements with specific attribute values into your worksheet.
Follow this procedure to retrieve a reactor element with a specific serial number.
Before you start
Edit the reactor elements to specify new attribute values.
Procedure
1. Open a new Microsoft Excel worksheet and click the PI Builder tab.
2. Click Elements > Find Elements to open the Element Search window.
3. If the field next to the Search button is not blank, then click to clear the text.
4. Under Criteria, set the fields to find the desired element:
a. From the Template list, select Reactor Template.
b. From the All Descendants list, select True.
c. Click Add Criteria and then click Attribute Value to add a set of fields that you can use to
search by attribute value.
5. In the Attribute Value field set, configure the query to find elements that have a specific
value for the serial-number attribute:
a. Click Display attribute choices and then click Other Attributes > Manufacturer |
Serial Number.
b. Leave the operator field set to equal (=).
c. In the value field (marked <Null>), type A123462.
6. Click Search.
PI Builder returns the React6 element in the Results table.
7. Select the element and click OK.
8. In the Select Object Types and Column Headers window, select the objects and column
headers that you want to appear in the worksheet.
a. Click Clear All to clear any previously selected columns.
b. In the Attribute Columns (from Template 'Reactor Template') group, select the
Manufacturer | Serial Number check box.
9. Click OK to retrieve the element into the worksheet.
PI Builder User Guide 173
PI Builder tutorial
The Retrieve Selected Objects window shows the operations completed.
10. Click Close.
The React6 element appears in the worksheet. In the Manufacturer | Serial Number
column, the value should be A123462.
Retrieve elements with specific maintenance dates
You can use PI Builder to retrieve elements with specific attribute values into your worksheet.
Follow this procedure to retrieve the reactor elements with last-maintained dates earlier than
June 19, 2010.
Before you start
Edit the reactor elements to specify new attribute values.
Procedure
1. Open a new Microsoft Excel worksheet and click the PI Builder tab.
2. Click Elements > Find Elements to open the Element Search window.
3. If the field next to the Search button is not blank, then click to clear the text.
4. Under Criteria, set the fields to find the desired element:
a. From the Template list, select Reactor Template.
b. From the All Descendants list, select True.
c. Click Add Criteria and then click Attribute Value to add a set of fields that you can use to
search by attribute value.
5. In the Attribute Value field set, configure the query to find elements that have specific
values in the maintenance-date attribute:
a. Click Display attribute choices and then click Other Attributes > Manufacturer | Last
Maintained.
b. Set the operator field to the less-than sign (<).
c. In the value field (marked <Null>), type 19 June 2010.
6. Click Search.
PI Builder returns four elements in the Results table.
7. Select all the returned elements and click OK.
8. In the Select Object Types and Column Headers window, select the objects and column
headers that you want to appear in the worksheet.
a. Click Clear All to clear any previously selected columns.
b. In the Attribute Columns (from Reactor Template) group, select the Manufacturer | Last
Maintained check box.
9. Click OK to retrieve the elements into the worksheet.
The Retrieve Selected Objects window shows the operations completed.
10. Click Close.
174 PI Builder User Guide
PI Builder tutorial
The worksheet shows all the reactors that have a last-maintained date earlier than June 19,
2010.
PI Builder User Guide 175
PI Builder tutorial
176 PI Builder User Guide
Technical support and other resources
For technical assistance, contact OSIsoft Technical Support at +1 510-297-5828 or through the
OSIsoft Tech Support Contact Us page (https://techsupport.osisoft.com/Contact-Us/). The
website offers additional contact options for customers outside of the United States.
When you contact OSIsoft Technical Support, be prepared to provide this information:
Product name, version, and build numbers
Details about your computer platform (CPU type, operating system, and version number)
Time that the difficulty started
Log files at that time
Details of any environment changes prior to the start of the issue
Summary of the issue, including any relevant log files during the time the issue occurred
To ask questions of others who use OSIsoft software, join the OSIsoft user community,
PI Square (https://pisquare.osisoft.com). Members of the community can request advice and
share ideas about the PI System. The PI Developers Club space within PI Square offers
resources to help you with the programming and integration of OSIsoft products.
PI Builder User Guide 177
Technical support and other resources
178 PI Builder User Guide
S-ar putea să vă placă și
- A Tale of Two BrandsDocument6 paginiA Tale of Two BrandsSumit Kumar AwkashÎncă nu există evaluări
- Alpha Trader Installation Manual (Pi v1.0.0.6Document8 paginiAlpha Trader Installation Manual (Pi v1.0.0.6Sumit Kumar AwkashÎncă nu există evaluări
- Theworldstop10economies 2017 PDFDocument14 paginiTheworldstop10economies 2017 PDFAlberto AmparánÎncă nu există evaluări
- PI OLEDB Enterprise 2012 User Guide v2Document105 paginiPI OLEDB Enterprise 2012 User Guide v2Sumit Kumar AwkashÎncă nu există evaluări
- PI System ExplorerDocument492 paginiPI System ExplorerSumit Kumar AwkashÎncă nu există evaluări
- Airflow FormulasDocument4 paginiAirflow FormulasYoesof HilabyÎncă nu există evaluări
- Overview PDFDocument24 paginiOverview PDFSumit Kumar AwkashÎncă nu există evaluări
- Tuning SparkDocument7 paginiTuning SparkSumit Kumar AwkashÎncă nu există evaluări
- DocumentationDocument105 paginiDocumentationSumit Kumar AwkashÎncă nu există evaluări
- Web Server - Wikipedia - v1Document5 paginiWeb Server - Wikipedia - v1Sumit Kumar AwkashÎncă nu există evaluări
- InfinityQS Whitepaper FDA RequirementsDocument12 paginiInfinityQS Whitepaper FDA RequirementsSumit Kumar AwkashÎncă nu există evaluări
- A Communicative Grammar of English, Third Edition (ISBN 0582506336), Geoffrey Leech, Jan Svartvik PDFDocument304 paginiA Communicative Grammar of English, Third Edition (ISBN 0582506336), Geoffrey Leech, Jan Svartvik PDFRaluca Puscasu100% (3)
- 07 Hive 01 PDFDocument22 pagini07 Hive 01 PDFnallurihari2000Încă nu există evaluări
- Bass Model EbookDocument169 paginiBass Model EbookSumit Kumar AwkashÎncă nu există evaluări
- BCG Next Generation Medical Management - v3Document14 paginiBCG Next Generation Medical Management - v3Sumit Kumar AwkashÎncă nu există evaluări
- Adverse Market - Lemons ExperimentDocument28 paginiAdverse Market - Lemons ExperimentSumit Kumar AwkashÎncă nu există evaluări
- Installing and Using ImpalaDocument248 paginiInstalling and Using ImpalaSumit Kumar AwkashÎncă nu există evaluări
- Axibase Closed Issues Since Version 13827Document5 paginiAxibase Closed Issues Since Version 13827Sumit Kumar AwkashÎncă nu există evaluări
- Cipla Balance SheetDocument5 paginiCipla Balance SheetSumit Kumar AwkashÎncă nu există evaluări
- DocumentationDocument105 paginiDocumentationSumit Kumar AwkashÎncă nu există evaluări
- Lambda Operator, Filter, Reduce and MapDocument3 paginiLambda Operator, Filter, Reduce and MapSumit Kumar AwkashÎncă nu există evaluări
- CS203A Computer Architecture Cache and Memory Technology and Virtual MemoryDocument28 paginiCS203A Computer Architecture Cache and Memory Technology and Virtual MemoryBhuppi LatwalÎncă nu există evaluări
- Infosys Balance SheetDocument5 paginiInfosys Balance SheetSumit Kumar AwkashÎncă nu există evaluări
- DAG Vs MapReduceDocument4 paginiDAG Vs MapReduceSumit Kumar AwkashÎncă nu există evaluări
- Conjoint Analysis PDFDocument15 paginiConjoint Analysis PDFSumit Kumar Awkash100% (1)
- Question - AnswersDocument8 paginiQuestion - AnswersSumit Kumar AwkashÎncă nu există evaluări
- 5-Year Balance Sheet and Income Statement AnalysisDocument10 pagini5-Year Balance Sheet and Income Statement AnalysisSumit Kumar AwkashÎncă nu există evaluări
- Practical Project Planning and Tracking Using Microsoft Project v2.7Document47 paginiPractical Project Planning and Tracking Using Microsoft Project v2.7Nelson Aguirre BravoÎncă nu există evaluări
- Business Plan Green BabyDocument15 paginiBusiness Plan Green BabySumit Kumar AwkashÎncă nu există evaluări
- Shoe Dog: A Memoir by the Creator of NikeDe la EverandShoe Dog: A Memoir by the Creator of NikeEvaluare: 4.5 din 5 stele4.5/5 (537)
- The Subtle Art of Not Giving a F*ck: A Counterintuitive Approach to Living a Good LifeDe la EverandThe Subtle Art of Not Giving a F*ck: A Counterintuitive Approach to Living a Good LifeEvaluare: 4 din 5 stele4/5 (5794)
- Hidden Figures: The American Dream and the Untold Story of the Black Women Mathematicians Who Helped Win the Space RaceDe la EverandHidden Figures: The American Dream and the Untold Story of the Black Women Mathematicians Who Helped Win the Space RaceEvaluare: 4 din 5 stele4/5 (890)
- The Yellow House: A Memoir (2019 National Book Award Winner)De la EverandThe Yellow House: A Memoir (2019 National Book Award Winner)Evaluare: 4 din 5 stele4/5 (98)
- The Little Book of Hygge: Danish Secrets to Happy LivingDe la EverandThe Little Book of Hygge: Danish Secrets to Happy LivingEvaluare: 3.5 din 5 stele3.5/5 (399)
- A Heartbreaking Work Of Staggering Genius: A Memoir Based on a True StoryDe la EverandA Heartbreaking Work Of Staggering Genius: A Memoir Based on a True StoryEvaluare: 3.5 din 5 stele3.5/5 (231)
- Never Split the Difference: Negotiating As If Your Life Depended On ItDe la EverandNever Split the Difference: Negotiating As If Your Life Depended On ItEvaluare: 4.5 din 5 stele4.5/5 (838)
- Elon Musk: Tesla, SpaceX, and the Quest for a Fantastic FutureDe la EverandElon Musk: Tesla, SpaceX, and the Quest for a Fantastic FutureEvaluare: 4.5 din 5 stele4.5/5 (474)
- The Hard Thing About Hard Things: Building a Business When There Are No Easy AnswersDe la EverandThe Hard Thing About Hard Things: Building a Business When There Are No Easy AnswersEvaluare: 4.5 din 5 stele4.5/5 (344)
- Grit: The Power of Passion and PerseveranceDe la EverandGrit: The Power of Passion and PerseveranceEvaluare: 4 din 5 stele4/5 (587)
- On Fire: The (Burning) Case for a Green New DealDe la EverandOn Fire: The (Burning) Case for a Green New DealEvaluare: 4 din 5 stele4/5 (73)
- The Emperor of All Maladies: A Biography of CancerDe la EverandThe Emperor of All Maladies: A Biography of CancerEvaluare: 4.5 din 5 stele4.5/5 (271)
- Devil in the Grove: Thurgood Marshall, the Groveland Boys, and the Dawn of a New AmericaDe la EverandDevil in the Grove: Thurgood Marshall, the Groveland Boys, and the Dawn of a New AmericaEvaluare: 4.5 din 5 stele4.5/5 (265)
- The Gifts of Imperfection: Let Go of Who You Think You're Supposed to Be and Embrace Who You AreDe la EverandThe Gifts of Imperfection: Let Go of Who You Think You're Supposed to Be and Embrace Who You AreEvaluare: 4 din 5 stele4/5 (1090)
- Team of Rivals: The Political Genius of Abraham LincolnDe la EverandTeam of Rivals: The Political Genius of Abraham LincolnEvaluare: 4.5 din 5 stele4.5/5 (234)
- The World Is Flat 3.0: A Brief History of the Twenty-first CenturyDe la EverandThe World Is Flat 3.0: A Brief History of the Twenty-first CenturyEvaluare: 3.5 din 5 stele3.5/5 (2219)
- The Unwinding: An Inner History of the New AmericaDe la EverandThe Unwinding: An Inner History of the New AmericaEvaluare: 4 din 5 stele4/5 (45)
- The Sympathizer: A Novel (Pulitzer Prize for Fiction)De la EverandThe Sympathizer: A Novel (Pulitzer Prize for Fiction)Evaluare: 4.5 din 5 stele4.5/5 (119)
- Her Body and Other Parties: StoriesDe la EverandHer Body and Other Parties: StoriesEvaluare: 4 din 5 stele4/5 (821)
- Guidelines for Granting IT Course PermitsDocument20 paginiGuidelines for Granting IT Course Permitsanislinek15Încă nu există evaluări
- 1 Taxpayer Identification Number (TIN) 2 RDO Code 3 Contact Number - 4 Registered NameDocument3 pagini1 Taxpayer Identification Number (TIN) 2 RDO Code 3 Contact Number - 4 Registered NameRose O. DiscalzoÎncă nu există evaluări
- 1.a. Taxi Articles of IncorporationDocument6 pagini1.a. Taxi Articles of IncorporationNyfer JhenÎncă nu există evaluări
- MK 1000 Learning LogDocument20 paginiMK 1000 Learning LogRachael AskemÎncă nu există evaluări
- Materi PDFDocument19 paginiMateri PDFUlyviatrisnaÎncă nu există evaluări
- SAP SD Free GoodsDocument3 paginiSAP SD Free GoodsRahul MohapatraÎncă nu există evaluări
- Standard Operating Procedure For Customer ServiceDocument8 paginiStandard Operating Procedure For Customer ServiceEntoori Deepak ChandÎncă nu există evaluări
- Leadership Case Study 8Document6 paginiLeadership Case Study 8shakeelsajjad100% (1)
- J.K Wellhead Service Engineer ResumeDocument6 paginiJ.K Wellhead Service Engineer ResumeLuis A G. C.0% (1)
- Presentation By:-: Dhruv Gupta Bba+BmDocument34 paginiPresentation By:-: Dhruv Gupta Bba+BmSiddharth GuptaÎncă nu există evaluări
- Workplace Solutions for Communication, Conflict and Values IssuesDocument12 paginiWorkplace Solutions for Communication, Conflict and Values Issuesz3flyer0% (1)
- Types of Organizational Resources - MONICA BUSCATODocument3 paginiTypes of Organizational Resources - MONICA BUSCATOMonica Buscato100% (4)
- JDF Procurement Expenditure Policy (G4 & QM)Document27 paginiJDF Procurement Expenditure Policy (G4 & QM)Jez MusikÎncă nu există evaluări
- Tesco CaseDocument17 paginiTesco CaseShaina SinghÎncă nu există evaluări
- Trading Wti and Brent 101Document7 paginiTrading Wti and Brent 101venkateswarant0% (1)
- Case Study Notes Threshold SportsDocument1 paginăCase Study Notes Threshold SportsHenry Hu0% (1)
- File 2022 08 09T20 - 01 - 19Document2 paginiFile 2022 08 09T20 - 01 - 19Kumar AmanÎncă nu există evaluări
- MHRA Inspectorate and Enforcement Division Site Master FileDocument9 paginiMHRA Inspectorate and Enforcement Division Site Master FileRambabu komati - QAÎncă nu există evaluări
- Statement 1700313960560Document28 paginiStatement 1700313960560Arun MuniÎncă nu există evaluări
- Introduction To Business Communication...Document50 paginiIntroduction To Business Communication...Shruti VermaÎncă nu există evaluări
- ERC Non-Conformance Corrective ProcedureDocument13 paginiERC Non-Conformance Corrective ProcedureAmanuelGirmaÎncă nu există evaluări
- International Human Resource ManagementDocument42 paginiInternational Human Resource Managementnazmulsiad200767% (3)
- Production N Cost AnalysisDocument71 paginiProduction N Cost AnalysisAnubhav PatelÎncă nu există evaluări
- MIS AssignmentDocument16 paginiMIS AssignmentUsman Tariq100% (1)
- Jan. 11 Joint Meeting Feasibility Study PresentationDocument34 paginiJan. 11 Joint Meeting Feasibility Study PresentationinforumdocsÎncă nu există evaluări
- Favelle FavcoDocument5 paginiFavelle Favconurul syahiraÎncă nu există evaluări
- Battle Card MFG For SAP 3.0Document8 paginiBattle Card MFG For SAP 3.0anishthankachanÎncă nu există evaluări
- Two Pesos v. Taco CabanaDocument2 paginiTwo Pesos v. Taco CabanaNenzo Cruz100% (1)
- Bankruptcy PredictionDocument33 paginiBankruptcy PredictionRagavi RzÎncă nu există evaluări
- HSBC - 9-25-2015Document55 paginiHSBC - 9-25-2015mmosny83Încă nu există evaluări