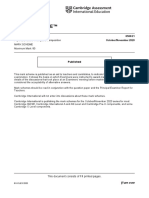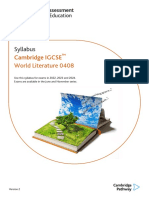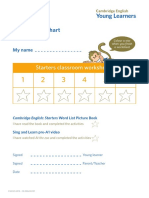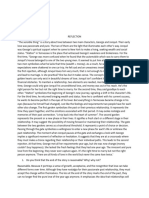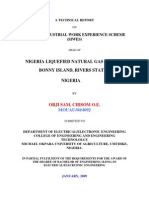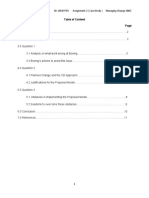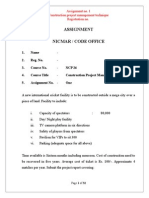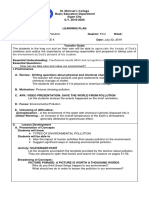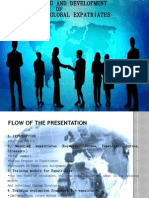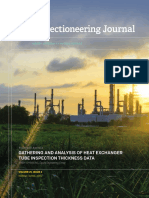Documente Academic
Documente Profesional
Documente Cultură
Conditional Formatting
Încărcat de
Sadiya ShaikhTitlu original
Drepturi de autor
Formate disponibile
Partajați acest document
Partajați sau inserați document
Vi se pare util acest document?
Este necorespunzător acest conținut?
Raportați acest documentDrepturi de autor:
Formate disponibile
Conditional Formatting
Încărcat de
Sadiya ShaikhDrepturi de autor:
Formate disponibile
Chapter 10 - Conditional Formatting
CHAPTER 10 - CONDITIONAL FORMATTING
You can apply conditional formatting to cells to highlight any important or unusual values:
An example of data bars An example of icon sets
An example of colour scales A rule showing numbers less than 10
Wise Owls Hint
Conditional formatting is particularly useful for highlighting exceptional values in a spreadsheet, such as balances which dont balance or bank acco
Copyright 2017 Page 64
Chapter 10 - Conditional Formatting
10.1 Creating Conditional Formats
Applying a Pre-set Conditional Format
Heres how to apply one of the pre-set conditional formats to a block of cells:
a) Select the cells to which you want to apply conditional formatting.
b) Choose one of the
standard conditional
formatting options on
the HOME tab of the
ribbon.
c) Select the effect you want to produce
(Excel will show you what this will
look like as you hover over it).
You can change the details for any of the formats you set to customise them:
b) Click on the rule you want to change, and choose to edit it.
c) You can control the icons displayed, thresholds and whether you are
using numbers or percentages as delimiters.
a) First choose to
manage the rules
that youve just set
up (whether you
knew it or not!).
Copyright 2017 Page 65
Chapter 10 - Conditional Formatting
Creating your own Conditional Format a Case Study
Suppose that you want to highlight all of the cities having a population of more than 20 million in a
list:
Well change the appearance and
number format of all of the cities having
20 million or more inhabitants, to produce
an effect like the one shown on the right.
To do this, first select the cells as shown above, then choose these options:
a) Select this tool on the HOME tab of the ribbon.
b) We want to pick out certain cells, so well choose to
highlight cells meeting a particular rule.
c) We want all values greater than or equal to 20 million,
so the Greater Than option isnt quite enough so
choose to show More Rules.
d) Choose to format only cells that are greater than or
equal to 20 million.
e) Click on this button to set the Number,
Border and Fill formats for cells meeting
this criterion (the custom number format
used here is #,##0" million").
f) Choose OK twice to apply this conditional
formatting to the selected cells.
Copyright 2017 Page 66
Chapter 10 - Conditional Formatting
10.2 Editing and Deleting Conditional Formats
Every time you create a conditional format, you create a rule. To edit and delete these:
a) As ever, select the cells to which you
want your formatting to apply.
b) Choose to edit Conditional Formatting
on the HOME tab of the ribbon.
c) Choose to manage your created rules.
d) Click on a rule that you want to edit or delete, to select it in the list.
e) Choose to edit or delete this rule by clicking on one of these buttons.
Changing the Order in which Rules Apply
The order in which rules apply matters!
With the
rules in this
order, the
cells appear
as shown on
the right.
However, if you click on this arrow to move the selected rule down, the order of
the rules changes: first we colour the cells which are more than 10 million, then
we colour the ones more than 20 million (see hint below):
A rule can only apply a format to an element that has not already been formatted. Thus the cells
Wise forHint
Owls the second example have already been coloured
Copyright 2017 Page 67
Chapter 10 - Conditional Formatting
10.3 More Sophisticated Rules
So far weve looked just at straightforward rules but rules can also refer to formulae, or perform
statistical calculations.
Picking out Statistical Trends
You can show all films which are above or below the average for a set of data, or reference more
ambitious statistics as shown below:
a) Select a block of cells. Here were going to show all of
the films whose number of academy awards (Oscars) is
more than 2 standard deviations above the average
these are called outliers in statistics.
b) Now choose to create a rule. For simple statistics
Top/Bottom Rules would be enough, but we want
something more ambitious, so choose More Rules.
c) Choose to
format cells
above or below
the average.
d) Here we choose
to format only
cells 2 or more
standard
deviations above
the average.
e) The result is that only a few cells will be formatted (the outliers).
Gravity won 7 Oscars, which is more than 2 standard deviations
from the mean for this dataset of 1.668 (not all of the films are
shown in the diagram).
Copyright 2017 Page 68
Chapter 10 - Conditional Formatting
Using Formulae in Rules
Formulae in rules allow you to format one cell based on the
value of a different one:
In the example below, we want to format all of the cities whose
populations are more than 20 million (or to put it another way, format B2
based on the value of C2, and do the same thing for the other cells in the
column).
Heres how to achieve results like this!
a) As ever, choose the
cells you want to
format (this is the
names of the cities,
not the cells containing
the populations).
b) Create a c) Choose to use d) Click here to select the cells
new rule. a formula. containing the populations.
e) Build up your formula.
This is not yet correct, as
it uses absolute cell
references. Excel will use
the value of cell C2 for all
formatting, and since
Beijing has a population of
more than 20 million, you
will get this:
f) Remove the $ signs to change the absolute
references to relative (one easy way to do
this is to click in each part of the formula
and press F4 ).
Copyright 2017 Page 69
Chapter 10 - Conditional Formatting
10.4 Viewing Conditionally Formatted Cells/Rules
How can you tell whether youve applied conditional formatting to a spreadsheet? Two different
ways are listed below.
Viewing All Conditionally Formatted Cells
To do this, follow these steps:
a) Select the Find & Select tool option on the HOME tab of the ribbon.
b) Choose to highlight all of the conditionally formatted cells in your worksheet.
c) Excel will highlight all
cells with conditional
formatting applied to
them.
Viewing all Conditional Formatting Rules
The other way of looking at a spreadsheet is to show all of the rules which apply to it:
a) Select this option in conditional formatting on the HOME tab of the ribbon.
b) Click on this drop arrow to show for example all of the rules in the
current worksheet.
Copyright 2017 Page 70
S-ar putea să vă placă și
- Shoe Dog: A Memoir by the Creator of NikeDe la EverandShoe Dog: A Memoir by the Creator of NikeEvaluare: 4.5 din 5 stele4.5/5 (537)
- The Yellow House: A Memoir (2019 National Book Award Winner)De la EverandThe Yellow House: A Memoir (2019 National Book Award Winner)Evaluare: 4 din 5 stele4/5 (98)
- Ions and Ionic BondsDocument6 paginiIons and Ionic BondsSadiya ShaikhÎncă nu există evaluări
- 3.1.1 Atomic Structure & The Periodic Table Protons, Neutrons & ElectronsDocument12 pagini3.1.1 Atomic Structure & The Periodic Table Protons, Neutrons & ElectronsSadiya ShaikhÎncă nu există evaluări
- Grade Thresholds - March 2018: Cambridge IGCSE Information and Communication Technology (0417)Document1 paginăGrade Thresholds - March 2018: Cambridge IGCSE Information and Communication Technology (0417)Sadiya ShaikhÎncă nu există evaluări
- Syllabus: Cambridge IGCSE Enterprise 0454Document40 paginiSyllabus: Cambridge IGCSE Enterprise 0454Sadiya ShaikhÎncă nu există evaluări
- Cambridge IGCSE™: First Language English 0500/21 October/November 2020Document11 paginiCambridge IGCSE™: First Language English 0500/21 October/November 2020Sadiya ShaikhÎncă nu există evaluări
- Syllabus: Cambridge IGCSE Art & Design 0400Document24 paginiSyllabus: Cambridge IGCSE Art & Design 0400Sadiya ShaikhÎncă nu există evaluări
- Syllabus: Cambridge IGCSE World Literature 0408Document30 paginiSyllabus: Cambridge IGCSE World Literature 0408Sadiya ShaikhÎncă nu există evaluări
- Mood Worksheet 01Document2 paginiMood Worksheet 01Sadiya ShaikhÎncă nu există evaluări
- Section5 Databases and Data Types Mind Map PDFDocument1 paginăSection5 Databases and Data Types Mind Map PDFSadiya ShaikhÎncă nu există evaluări
- Mood Worksheet 02Document2 paginiMood Worksheet 02Sadiya Shaikh100% (1)
- The Ultimate Summer Holiday Quiz - Children's Quiz QuestionsDocument2 paginiThe Ultimate Summer Holiday Quiz - Children's Quiz QuestionsSadiya ShaikhÎncă nu există evaluări
- Mood Worksheet 03Document2 paginiMood Worksheet 03Sadiya ShaikhÎncă nu există evaluări
- Yle Starters Individual Progress ChartDocument1 paginăYle Starters Individual Progress ChartSadiya ShaikhÎncă nu există evaluări
- The Subtle Art of Not Giving a F*ck: A Counterintuitive Approach to Living a Good LifeDe la EverandThe Subtle Art of Not Giving a F*ck: A Counterintuitive Approach to Living a Good LifeEvaluare: 4 din 5 stele4/5 (5794)
- The Little Book of Hygge: Danish Secrets to Happy LivingDe la EverandThe Little Book of Hygge: Danish Secrets to Happy LivingEvaluare: 3.5 din 5 stele3.5/5 (400)
- Grit: The Power of Passion and PerseveranceDe la EverandGrit: The Power of Passion and PerseveranceEvaluare: 4 din 5 stele4/5 (588)
- Elon Musk: Tesla, SpaceX, and the Quest for a Fantastic FutureDe la EverandElon Musk: Tesla, SpaceX, and the Quest for a Fantastic FutureEvaluare: 4.5 din 5 stele4.5/5 (474)
- A Heartbreaking Work Of Staggering Genius: A Memoir Based on a True StoryDe la EverandA Heartbreaking Work Of Staggering Genius: A Memoir Based on a True StoryEvaluare: 3.5 din 5 stele3.5/5 (231)
- Hidden Figures: The American Dream and the Untold Story of the Black Women Mathematicians Who Helped Win the Space RaceDe la EverandHidden Figures: The American Dream and the Untold Story of the Black Women Mathematicians Who Helped Win the Space RaceEvaluare: 4 din 5 stele4/5 (895)
- Team of Rivals: The Political Genius of Abraham LincolnDe la EverandTeam of Rivals: The Political Genius of Abraham LincolnEvaluare: 4.5 din 5 stele4.5/5 (234)
- Never Split the Difference: Negotiating As If Your Life Depended On ItDe la EverandNever Split the Difference: Negotiating As If Your Life Depended On ItEvaluare: 4.5 din 5 stele4.5/5 (838)
- The Emperor of All Maladies: A Biography of CancerDe la EverandThe Emperor of All Maladies: A Biography of CancerEvaluare: 4.5 din 5 stele4.5/5 (271)
- Devil in the Grove: Thurgood Marshall, the Groveland Boys, and the Dawn of a New AmericaDe la EverandDevil in the Grove: Thurgood Marshall, the Groveland Boys, and the Dawn of a New AmericaEvaluare: 4.5 din 5 stele4.5/5 (266)
- On Fire: The (Burning) Case for a Green New DealDe la EverandOn Fire: The (Burning) Case for a Green New DealEvaluare: 4 din 5 stele4/5 (74)
- The Unwinding: An Inner History of the New AmericaDe la EverandThe Unwinding: An Inner History of the New AmericaEvaluare: 4 din 5 stele4/5 (45)
- The Hard Thing About Hard Things: Building a Business When There Are No Easy AnswersDe la EverandThe Hard Thing About Hard Things: Building a Business When There Are No Easy AnswersEvaluare: 4.5 din 5 stele4.5/5 (345)
- The World Is Flat 3.0: A Brief History of the Twenty-first CenturyDe la EverandThe World Is Flat 3.0: A Brief History of the Twenty-first CenturyEvaluare: 3.5 din 5 stele3.5/5 (2259)
- The Gifts of Imperfection: Let Go of Who You Think You're Supposed to Be and Embrace Who You AreDe la EverandThe Gifts of Imperfection: Let Go of Who You Think You're Supposed to Be and Embrace Who You AreEvaluare: 4 din 5 stele4/5 (1090)
- The Sympathizer: A Novel (Pulitzer Prize for Fiction)De la EverandThe Sympathizer: A Novel (Pulitzer Prize for Fiction)Evaluare: 4.5 din 5 stele4.5/5 (121)
- Her Body and Other Parties: StoriesDe la EverandHer Body and Other Parties: StoriesEvaluare: 4 din 5 stele4/5 (821)
- Reflection Week 3 - The Sensible ThingDocument3 paginiReflection Week 3 - The Sensible Thingtho truongÎncă nu există evaluări
- Erickson - 1981 - Secret Societies and Social StructureDocument24 paginiErickson - 1981 - Secret Societies and Social StructureRene PlascenciaÎncă nu există evaluări
- Siwes Report CHISOM SAM ORJIDocument41 paginiSiwes Report CHISOM SAM ORJISOMSKI1100% (2)
- Budi PekertiDocument13 paginiBudi PekertiAPRI100% (1)
- 22 Oktober 2019 - EP UNPARDocument73 pagini22 Oktober 2019 - EP UNPARGina AnindithaÎncă nu există evaluări
- Keshav Mohaneesh Aumeer 16549793 Assignment 2 Case Study Managing Change 3002Document12 paginiKeshav Mohaneesh Aumeer 16549793 Assignment 2 Case Study Managing Change 3002pri demonÎncă nu există evaluări
- Argumentative Essay TemplateDocument4 paginiArgumentative Essay Template민수Încă nu există evaluări
- Course 1 Unit 1 SEDocument80 paginiCourse 1 Unit 1 SEPrashant DhamdhereÎncă nu există evaluări
- Detailed Lesson PlanDocument7 paginiDetailed Lesson PlanMarjen MabasagÎncă nu există evaluări
- Davos ProgramDocument80 paginiDavos ProgramhamiltajÎncă nu există evaluări
- Data ModelingDocument98 paginiData ModelingparthascÎncă nu există evaluări
- P6 Set Up Performance %Document10 paginiP6 Set Up Performance %Bryan JacksonÎncă nu există evaluări
- Patterns of Economic Continuity and Change in Early Hafsid Ifriqiya - Kabra Patricia - 2Document366 paginiPatterns of Economic Continuity and Change in Early Hafsid Ifriqiya - Kabra Patricia - 2Mohammed sabeelÎncă nu există evaluări
- NCP-26 Construction Project Management TechniquesDocument32 paginiNCP-26 Construction Project Management TechniquesVivek Rai100% (1)
- Bca 3rd Sem Data St.Document40 paginiBca 3rd Sem Data St.TECHKNOWLOZY MOHITjiÎncă nu există evaluări
- Oracle Database Standard Edition 2: Affordable, Full-Featured Databas e For SMB CustomersDocument4 paginiOracle Database Standard Edition 2: Affordable, Full-Featured Databas e For SMB Customersjoffo89Încă nu există evaluări
- Learning Plan FinalDocument3 paginiLearning Plan FinalMary AnalynÎncă nu există evaluări
- Largest Countries in The WorldDocument6 paginiLargest Countries in The WorldSATHIASEELAN SIVANANDAM, AdvocateÎncă nu există evaluări
- Amsterdam University College: Excellence and Diversity in A Global CityDocument11 paginiAmsterdam University College: Excellence and Diversity in A Global CityAnonymous y9IQflUOTmÎncă nu există evaluări
- 8259 Programmable ControllerDocument44 pagini8259 Programmable ControllerShilpa ShettyÎncă nu există evaluări
- EXPATRIATESDocument38 paginiEXPATRIATESdsouzaa100% (2)
- Semi-Detailed Lesson Plan in TLE VIDocument3 paginiSemi-Detailed Lesson Plan in TLE VIPepper Santiago100% (5)
- Solutions To Mathematics 17 Exercises On Systems of Equations PDFDocument6 paginiSolutions To Mathematics 17 Exercises On Systems of Equations PDFMichael Christian BaysauliÎncă nu există evaluări
- Crop MicrometeorologyDocument22 paginiCrop Micrometeorologyrajkumarpai100% (1)
- BK Gdan 000768Document5 paginiBK Gdan 000768azisridwansyahÎncă nu există evaluări
- Exchanger Tube Data Analysis PDFDocument9 paginiExchanger Tube Data Analysis PDFArjed Ali ShaikhÎncă nu există evaluări
- Risk Matrix Going On African Photo SafariDocument15 paginiRisk Matrix Going On African Photo SafariScribdTranslationsÎncă nu există evaluări
- Dsto-Tn-1155 PRDocument52 paginiDsto-Tn-1155 PRGoutham BurraÎncă nu există evaluări
- SphitDocument4 paginiSphitWild LocketÎncă nu există evaluări
- Home Lab Manual Unit 1Document26 paginiHome Lab Manual Unit 1Zachary Tanton100% (1)