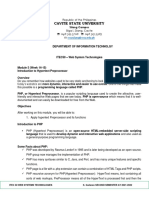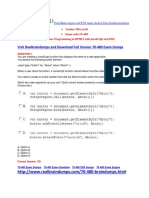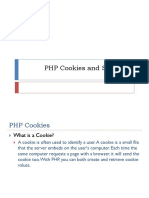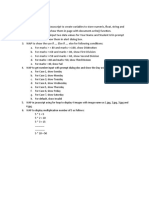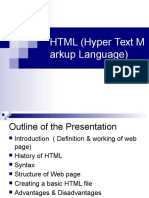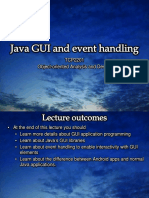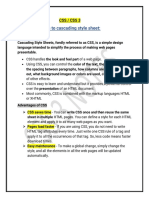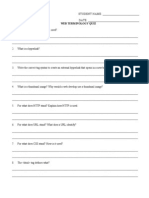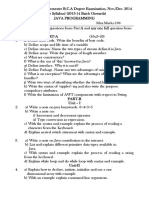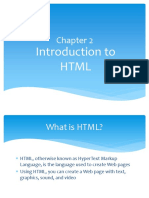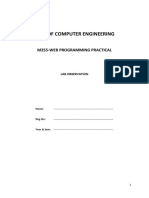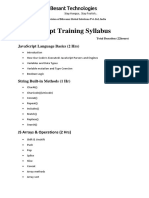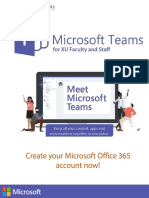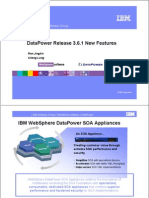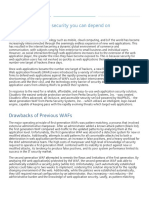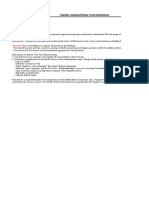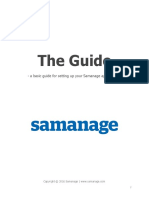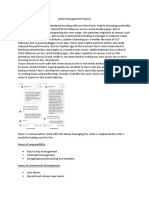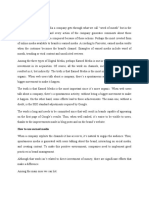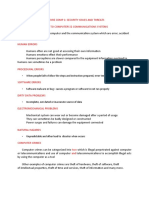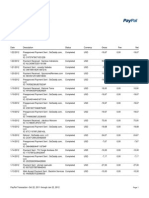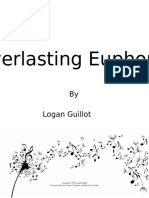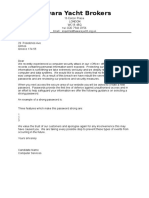Documente Academic
Documente Profesional
Documente Cultură
HTML CSS Basics Activity
Încărcat de
KC WalbomDrepturi de autor
Formate disponibile
Partajați acest document
Partajați sau inserați document
Vi se pare util acest document?
Este necorespunzător acest conținut?
Raportați acest documentDrepturi de autor:
Formate disponibile
HTML CSS Basics Activity
Încărcat de
KC WalbomDrepturi de autor:
Formate disponibile
HTML & CSS Basics Activity
Extracting the Files
Within Canvas, you will see a file by the name of Tys_Toys.zip. Remember that zip files can be
likened to working with Ziploc bags. Lets use candy as an example. Zipping is used for sending
multiple files together across the Internet. Consider it similar to trying to toss a handful of
Skittles to someone and saying "catch!" In order for the person to get them all in one swoop,
putting them in a Ziploc bag and then tossing that to the person would make catching them
easier. But before they can eat any, they need to take them out of the Ziploc back (unzip them).
This is similar to the purpose of zipping files and sending them together to someone. Once the
files have been downloaded (tossed and caught), you need to take the files out of the zip file
before using them. This is called extracting the files.
For a refresher on how to extract the files, refer to the first lesson in the class. This is the reason
you were given this first assignment we use zip files a lot in this class.
Opening and Editing collectibles.html
Now that youve extracted your files, open the file by the name of collectibles.html in a web
editor (refer to the introductory portion of this lesson in Canvas for which editors to use).
The file will appear to be completely blank. Thats because it is.
Cheryl C. Burgess | All Rights Reserved
HTML & CSS Basics Activity Page 2
_____________________________________________________________________________________
The Basic Tags for HTML
Enter the following for the collectibles.html page:
Explanation of what you just typed:
The <html> and </html> tags are the opening and closing tags on the page.
The <head> and </head> tags are the tags that contain the brains of the page.
This where stuff is added that is used by search engines, or additional
programming and links [such as Javascript or links to CSS (style sheets) for
formatting].
Between the <body> and </body> tags is where everything you wish people to
see on the page is placed.
Cheryl C. Burgess | All Rights Reserved
HTML & CSS Basics Activity Page 3
_____________________________________________________________________________________
Adding Content to the HEAD of the Document
Explanation of what you just typed:
<meta> tags are used for adding keywords, page descriptions, and author
note (copyright claim)
<meta> tags help search engines find pages
Next type in a Title tag, just above the closing the </head> tag, as shown:
Adding Content to the HEAD of the Document Linking the CSS Page
The last thing to add to the </head> of this particular web page is the link to the CSS Page.
What is CSS? CSS stands for Cascading Style Sheet and is what gives the page its pizzazz its
flair. Its formatting. CSS was developed to help programmers so if you wanted all Level Header
1s to be orange, in a font of Corsiva and a font-size 24, instead of changing it on every single
page of a web site (which can be hundreds of pages for corporations), its changed in one file
that controls the formatting of all pages. This is called an External Style Sheet. There are
three types of Cascading Style Sheets, explained next. For now, add the following between the
<head> and </head> of your document :
This link to the stylesheet is an external style sheet and linking the page to the style sheet brings
in the formatting defined in that sheet to this page.
Cheryl C. Burgess | All Rights Reserved
HTML & CSS Basics Activity Page 4
_____________________________________________________________________________________
Take a few minutes and open the file: toystyle.css within the editor you are using and take a
look at the page elements that have been defined and formatted within this document
This page can be edited at this point, but theres no need to edit it for this assignment. Just to
understand it.
Note: Each of the above should be self-explanatory, with the possible exception of the h1, which
stands for Header, Level 1
Cheryl C. Burgess | All Rights Reserved
HTML & CSS Basics Activity Page 5
_____________________________________________________________________________________
Cascading Style Sheets (CSS)
Cascading Style Sheets (CSS) provide the formatting (the color, size, placement, and more) of web pages.
So its one thing to add images and text and tables to a page. CSS makes it look professional. There are
three types Style Sheets:
1. Internal
a. Internal style sheets are added within the HEAD tags of an HTML page.
b. If the page is referencing both an Internal and an External style sheet, the Internal
style sheet will override the defined elements that it contains, and the External style
sheet settings will be applied to anything not overridden by the Internal style sheet.
c. Internal style sheets are sometimes referred to as Embedded style sheets.
2. External
a. External style sheets are separate files that end in .css
b. A link to the .css file is placed within the HEAD tag of the HTML page youre
formatting with the CSS file.
c. External style sheets will be covered in the project, not in this assignment; although
all style sheets share many properties so learning Internal will help you with learning
External and Inline style sheets.
3. Inline
a. Inline style sheets define one element on a page differently than other like
elements. This is used when you want one level heading to have something
different than all of the other like level headings, or when you wish to have one
Paragraph formatted differently than the other paragraphs
b. Inline formatting overrides the other two style sheets
The Collectibles Page You are Creating
The page you are creating was shown to you in Canvas. Here it is again, only this time shown
where the tables have been created.
Cheryl C. Burgess | All Rights Reserved
HTML & CSS Basics Activity Page 6
_____________________________________________________________________________________
Puzzle Analogy Revisited
Remember to consider the web page (collectibles.html) as the puzzle board, the images and text
as the puzzle pieces, and the table structure as the form for the puzzle. Remember the puzzles
you put together as a child that had the imprints in them to help you know which piece would
Cheryl C. Burgess | All Rights Reserved
HTML & CSS Basics Activity Page 7
_____________________________________________________________________________________
best fit in a particular spot? Heres a reminder: Thats the
purpose of <table> and <div> tags.
They help you know where particular objects go on a page.
Remember piecing together the Flip Flop pages? A table was provided on the page and you
drug the images within each cell of the table. For this next step, you are creating the table
structure for the images.
Creating the First Table --
This is the table outlined in gray, with two rows, two columns, and the bottom row spanning
both columns. Enter the following between the <body> and </body> tags:
Cheryl C. Burgess | All Rights Reserved
HTML & CSS Basics Activity Page 8
_____________________________________________________________________________________
Looking at the Cascading Style Sheet, you will see that without adding additional formatting to
this table, it will be 900 px wide, with a background thats white
Adding the Content to the First Table
1. In the first row, first cell (first column), we have the picture of the toys:
Figure 1 :headertoys.jpg
Filename: headertoys.jpg
Width: 237 px
Height: 199 px
Content is added between the <td> and </td> tags of the page. These are the column (or cell,
and also known as the table data). So to add this image to the table, enter the following
between the first set of <td> and </td> tags:
2. In the first row, second cell (second column), we have the logo and the navigation bar:
This is added by adding the following to the second set of <td> </td> tags in the first row:
Cheryl C. Burgess | All Rights Reserved
HTML & CSS Basics Activity Page 9
_____________________________________________________________________________________
Testing Your Work and Floating Images
Open your page in a web browser to see your work so far. To do this, open Chrome, Firefox, or
Safari and press [Ctrl] + [o] or [Command] + [o], depending on your operating system. Then
browse to the collectibles.html page in your Tys Toys folder and open the page. You should see
the red background, the white table with the images youve added to the page so far.
Notice that the menu images are not totally touching each other. Theres a tiny space between
the images. To get rid of these tiny spaces, add the following style to EACH of the <img> tags
comprising the navigation:
Alignment Fix in One Cell
Within the opening <td> cell (containing the menu images), add the following style, as shown:
Adding the Content to the Second Row
Now we need to add the content to the second row of the table. This content is the second
table, outlined in blue above. This table consists of 2 rows, 2 columns and looks like:
Cheryl C. Burgess | All Rights Reserved
HTML & CSS Basics Activity Page 10
_____________________________________________________________________________________
To add this table, place the following within the second row of the first table:
What do you type where the SECOND TABLE HERE is written? Here it is. Where indicated, add
the following table and content:
Cheryl C. Burgess | All Rights Reserved
HTML & CSS Basics Activity Page 11
_____________________________________________________________________________________
Each TR is a table row and each TD is a table cell (column or data).
Once youve added this to the page, save and refresh the page in the browser.
Testing Your Work in a Browser and Centering the Table on the Page
1. Notice that when you open the page in a browser, its almost right, but everything is not
center aligned. To center align the table, add the following to the toystyle.css file:
Cheryl C. Burgess | All Rights Reserved
HTML & CSS Basics Activity Page 12
_____________________________________________________________________________________
2. Finally, to apply this to both tables (which will center align the table on the page), apply the
center class to both tables on the page, by adding the class=center to each open <table>
tag, as shown:
3. Save and refresh in the browser. Your pages should now be working.
Saving the Pull Toys Page
1. With the page created, click: File, Save As and replace the pulltoys.html file. This page is
intended to have the same basic content as the collectibles.html page, with the exception
that it has two different toys on the page and a different page title for H1 (Header level 1):
phone.jpg xylophone.jpg
Both images are 180 px wide by 200 px high
2. Edit the content of the pulltoys.html page to add these images to the page in place of the
toys that are were there from the collectibles page. When you click Save, you will have two
working pages. This is done by:
a. Changing the content of both <H2> tags
b. Changing the image names from mrpotato.jpg and recordplayer.jpg to phone.jpg
and xylophone.jpg
c. Change the content of the alt= (alt attribute) for both images
d. Edit the text for the toy descriptions
e. Change the prices as you desire
3. Change the H1 from Collectibles to Pull Toys
Cheryl C. Burgess | All Rights Reserved
HTML & CSS Basics Activity Page 13
_____________________________________________________________________________________
Linking Your Pages
1. Look at your menu (navigation options). Notice you have the following menu choices:
2. Remember that while this looks like one graphic, its actually five separate graphics.
3. While all of the pages are in your project folder, only two have content: collectibles.html
and pulltoys.html
4. You need these two pages to link back and forth in a browser. To do this, edit the HTML to
link the collectibles_menu.gif image to the collectibles.html page and the
pulltoys_menu.gif image to the pulltoys.html page. To do this, anchor tags encase each
image. Anchor tags are <a> and </a>
The anchor tag has a hyperlink reference attribute, written as href=
So to link each image, the code is:
Link both images on both (collectibles.html and pulltoys.html) pages.
The line is really long, so to make it more readable within these instructions, I cut it off
(shortened the img tag in the picture) to show you the syntax for the anchor tag. Here is
what the section of code on the page looks like, without cutting it off (but its small):
Testing Your Work in a Browser
Save both pages and open them in a browser (Chrome, Firefox, or Safari). Click back and forth
between the pages, making sure links on both pages work.
Cheryl C. Burgess | All Rights Reserved
HTML & CSS Basics Activity Page 14
_____________________________________________________________________________________
Submitting Your Work
Be sure to save the collectibles.html and pulltoys.html files as well as the toystyle.css file.
Next, zip the tys toys folder (which should have your images folder and your HTML pages and
your CSS file in it). Please note that there will still be the blank html pages included as well, but
you can leave them. The only pages that need to be edited for this exercise are those listed.
Attach the zip file to the submission box within Canvas for credit.
Zipping in Windows: You will likely have a couple of options. Select the one that
works --
o Right click on the folder and select Send to > Add to Archive
o OR- Right click on the folder and select Send to> Compressed (zipped)
folder
Zipping in Mac: Right click on the folder and select Compress
This will create a file ending in .zip in the same location as your folder. Locate this file and
attach it to the submission box.
For zipping assistance, also refer to Assignment 2 in Canvas.
Cheryl C. Burgess | All Rights Reserved
S-ar putea să vă placă și
- Hypertext Markup Language (HTML) Fundamentals: How to Master HTML with EaseDe la EverandHypertext Markup Language (HTML) Fundamentals: How to Master HTML with EaseÎncă nu există evaluări
- 2 HTML and Css Assignment PDFDocument5 pagini2 HTML and Css Assignment PDFsakshi kumavatÎncă nu există evaluări
- OOP SyllabusDocument5 paginiOOP SyllabusRomeo Duque Lobaton Jr.Încă nu există evaluări
- Module 6 - Introduction To Hypertext PreprocessorDocument19 paginiModule 6 - Introduction To Hypertext PreprocessorMr. EpiphanyÎncă nu există evaluări
- 70-480 Question Answers PDFDocument13 pagini70-480 Question Answers PDFLeleÎncă nu există evaluări
- PHP Cookies and SessionDocument10 paginiPHP Cookies and Sessionpia khushbooÎncă nu există evaluări
- Final Lab Manual WEBDocument62 paginiFinal Lab Manual WEBHarikrishnan NairÎncă nu există evaluări
- Principle of A Good Web DesignDocument12 paginiPrinciple of A Good Web DesignJohn Rey BoaquiñaÎncă nu există evaluări
- Lab Task4 PHP FormvalidationDocument3 paginiLab Task4 PHP FormvalidationRahful Hasan ShawonÎncă nu există evaluări
- Practical File HTMLDocument90 paginiPractical File HTMLsanchitÎncă nu există evaluări
- !doctype HTML Head Title /title /head Body h1 /h1 P /P /body /HTMLDocument113 pagini!doctype HTML Head Title /title /head Body h1 /h1 P /P /body /HTMLMikias TeferaÎncă nu există evaluări
- HTML Basics: Trainer-Renuka SDocument73 paginiHTML Basics: Trainer-Renuka SKalathees100% (1)
- Codeigniter Vs Laravel FrameworkDocument7 paginiCodeigniter Vs Laravel Frameworkaxis123axis123Încă nu există evaluări
- AssignmentDocument3 paginiAssignmentAbdi sabaÎncă nu există evaluări
- Chapter: 9.3 HTML Attributes Topic: 9.3.1 HTML Attributes: E-Content of Internet Technology and Web DesignDocument6 paginiChapter: 9.3 HTML Attributes Topic: 9.3.1 HTML Attributes: E-Content of Internet Technology and Web DesignETL LABSÎncă nu există evaluări
- Assignment 1Document3 paginiAssignment 1Wanda AlexanderÎncă nu există evaluări
- Quiz1 SolDocument6 paginiQuiz1 SolAchrefo MH100% (1)
- Week 11 - JavaScript ExerciseDocument5 paginiWeek 11 - JavaScript ExerciseSanjog Pradhan EditsÎncă nu există evaluări
- HTML BasicsDocument29 paginiHTML BasicsBhanu SharmaÎncă nu există evaluări
- Developing Cascading Style SheetsDocument55 paginiDeveloping Cascading Style SheetsASK MEDIAÎncă nu există evaluări
- Project Guidelines-SAD 003Document8 paginiProject Guidelines-SAD 003yanyanney17Încă nu există evaluări
- Conquer Forms With HTML5 and CSS3Document96 paginiConquer Forms With HTML5 and CSS3vaishali khairnarÎncă nu există evaluări
- Software Engineering B.Tech IT/II Sem-IIDocument44 paginiSoftware Engineering B.Tech IT/II Sem-IIGaurav SiddharthÎncă nu există evaluări
- TCP2201 Object-Oriented Analysis and DesignDocument69 paginiTCP2201 Object-Oriented Analysis and DesignShiLiangChewÎncă nu există evaluări
- HTML-Chapter 1 - 4Document111 paginiHTML-Chapter 1 - 4Mekdi ZekariasÎncă nu există evaluări
- Javascript 1Document88 paginiJavascript 1RitikÎncă nu există evaluări
- I. Introduction To Cascading Style Sheet:: Css / Css 3Document30 paginiI. Introduction To Cascading Style Sheet:: Css / Css 3RanjithÎncă nu există evaluări
- Web Design: Professional Diploma inDocument9 paginiWeb Design: Professional Diploma inwizdom20032001Încă nu există evaluări
- Fundamentals of Web Design QuizDocument2 paginiFundamentals of Web Design QuizTarena RuffÎncă nu există evaluări
- WEB PROGRAMMING I Course NotesDocument129 paginiWEB PROGRAMMING I Course NotesBahtinyuy CliffordÎncă nu există evaluări
- The CSS Box ModelDocument4 paginiThe CSS Box ModelRicardo B. ViganÎncă nu există evaluări
- Web Programming Final Exam: 1. Answer The Following QuestionsDocument4 paginiWeb Programming Final Exam: 1. Answer The Following QuestionsRaja SalmanÎncă nu există evaluări
- HTML Experiment ListDocument1 paginăHTML Experiment ListDeepak Kumar MehtaÎncă nu există evaluări
- Javascript Exercises For Lab PracticeDocument4 paginiJavascript Exercises For Lab Practiceritesh.shah433Încă nu există evaluări
- 1 - Lab Activity On CSSDocument7 pagini1 - Lab Activity On CSSEcyor RegorÎncă nu există evaluări
- Question and Answer Set of System Analysis andDocument169 paginiQuestion and Answer Set of System Analysis andRishi Kolvekar100% (1)
- Assignment SADDocument10 paginiAssignment SADPawan KhuranaÎncă nu există evaluări
- Module 2-Process IdentificationDocument29 paginiModule 2-Process IdentificationShiela TenidoÎncă nu există evaluări
- Exercise 101 For Students Enrolled in Joomla CourseDocument4 paginiExercise 101 For Students Enrolled in Joomla CourseJoel Fagsao100% (1)
- Markup: LanguageDocument23 paginiMarkup: LanguageSarabjit BaggaÎncă nu există evaluări
- Questions HTMLDocument2 paginiQuestions HTMLansÎncă nu există evaluări
- What Is HTMLDocument10 paginiWhat Is HTMLsandydehrianÎncă nu există evaluări
- Backpackers LessonsDocument14 paginiBackpackers LessonsBrenda CoxÎncă nu există evaluări
- Web Technologies NotesDocument53 paginiWeb Technologies NotesRavi PrasadÎncă nu există evaluări
- Compe 561 Lab DML EkaDocument10 paginiCompe 561 Lab DML Ekanika chanturiaÎncă nu există evaluări
- How To DHTML (Tutorial)Document20 paginiHow To DHTML (Tutorial)megerdin100% (2)
- Internet/Web Design Syllabus Star Valley High SchoolDocument6 paginiInternet/Web Design Syllabus Star Valley High Schoolanon-579447Încă nu există evaluări
- .HTML 100 QuestionDocument10 pagini.HTML 100 QuestionJoana Rose ChaÎncă nu există evaluări
- Introcss - ppt.02.01 Box ModelDocument18 paginiIntrocss - ppt.02.01 Box ModelLuis SorianoÎncă nu există evaluări
- Web Lab RecordDocument49 paginiWeb Lab RecordSandeep V GowdaÎncă nu există evaluări
- Finaljava - Copy - Book (1) - Pages-8-111Document104 paginiFinaljava - Copy - Book (1) - Pages-8-111fionaÎncă nu există evaluări
- Chapter 2 Introduction To HTMLDocument84 paginiChapter 2 Introduction To HTMLNishigandha PatilÎncă nu există evaluări
- WP Lab ObservationDocument34 paginiWP Lab ObservationDëváÎncă nu există evaluări
- Web AssignmentDocument19 paginiWeb AssignmentTesfaye GunnersÎncă nu există evaluări
- Java: Advanced Guide to Programming Code with JavaDe la EverandJava: Advanced Guide to Programming Code with JavaÎncă nu există evaluări
- JavaScript Syllabus - Besant TechnologiesDocument4 paginiJavaScript Syllabus - Besant TechnologiesMuralidhara K SÎncă nu există evaluări
- CSS ManualDocument88 paginiCSS Manualkennedy onuzulikeÎncă nu există evaluări
- Structured programming Complete Self-Assessment GuideDe la EverandStructured programming Complete Self-Assessment GuideÎncă nu există evaluări
- Informatica MDM Master A Complete Guide - 2020 EditionDe la EverandInformatica MDM Master A Complete Guide - 2020 EditionÎncă nu există evaluări
- Technology Platforms A Complete Guide - 2019 EditionDe la EverandTechnology Platforms A Complete Guide - 2019 EditionÎncă nu există evaluări
- Infographic MSTeamsfor Faculty and StaffDocument19 paginiInfographic MSTeamsfor Faculty and StaffROLAND LAURENCE BARGO JARDIOLINÎncă nu există evaluări
- Understanding NAT 4.1 RevCDocument30 paginiUnderstanding NAT 4.1 RevCRyanb378Încă nu există evaluări
- Soa With Rest: Cesare PautassoDocument48 paginiSoa With Rest: Cesare Pautassodeepalidt-1Încă nu există evaluări
- Async Multistep Policy DatapowerDocument19 paginiAsync Multistep Policy DatapowerChinna VadyalamÎncă nu există evaluări
- About Gym Management System Project Using PHP MySQL ProjectDocument2 paginiAbout Gym Management System Project Using PHP MySQL ProjectFiona JumahÎncă nu există evaluări
- Quotation For Packers & MoversDocument3 paginiQuotation For Packers & MoversssÎncă nu există evaluări
- Facebook - Log in or Sign UpDocument1 paginăFacebook - Log in or Sign Uptarun100% (1)
- READMEDocument16 paginiREADMEAtif BashirÎncă nu există evaluări
- Cloudbric Product GuideDocument8 paginiCloudbric Product GuideLukman N HakimÎncă nu există evaluări
- Transfer Learning History Request For MM HubDocument3 paginiTransfer Learning History Request For MM HubCorina PaiereleÎncă nu există evaluări
- Install Rancid - GitLab - CentosDocument4 paginiInstall Rancid - GitLab - CentosPatrick LerouxÎncă nu există evaluări
- WF Mailer Setup For A Dev/test EnvironmentDocument9 paginiWF Mailer Setup For A Dev/test EnvironmentAnil Kumar PenikelapatiÎncă nu există evaluări
- UNIT 1 - Technology and Internet GuidelinesDocument59 paginiUNIT 1 - Technology and Internet GuidelinesGioSanBuenaventuraÎncă nu există evaluări
- The Guide - SamanageDocument36 paginiThe Guide - SamanageraunnÎncă nu există evaluări
- Implement An eBGP Based Solution, Given A Network Design and A Set of RequirementsDocument19 paginiImplement An eBGP Based Solution, Given A Network Design and A Set of RequirementsJuan CarlosÎncă nu există evaluări
- Serial Key Eset Nod32 Antivirus 8Document23 paginiSerial Key Eset Nod32 Antivirus 8SalsabillaAlDjafaeryÎncă nu există evaluări
- Artist Management ReportDocument3 paginiArtist Management Reportapi-5066204980% (1)
- Test Chapt 2Q COM SCIENCE IGCESDocument4 paginiTest Chapt 2Q COM SCIENCE IGCEShenry bhoneÎncă nu există evaluări
- VCD - 97 - Vcloud Director User's GuideDocument136 paginiVCD - 97 - Vcloud Director User's Guidevinoop remoteÎncă nu există evaluări
- Planning and Designing A Website:: 171Document10 paginiPlanning and Designing A Website:: 171Maryam NisarÎncă nu există evaluări
- How To Use Earned MediaDocument4 paginiHow To Use Earned MediaPakayaÎncă nu există evaluări
- Lecture 1 - PPT - CNSDocument16 paginiLecture 1 - PPT - CNSHarshulÎncă nu există evaluări
- Lecture Comp 1: Security Issues and Threats Security Issues: Threats To Computers & Communications SystemsDocument4 paginiLecture Comp 1: Security Issues and Threats Security Issues: Threats To Computers & Communications SystemsFaith MarasiganÎncă nu există evaluări
- Microsoft® Corporation BoardDocument2 paginiMicrosoft® Corporation BoardTomy Firdaus GusasiÎncă nu există evaluări
- AlhamdulillahDocument5 paginiAlhamdulillahIbnu ManjaÎncă nu există evaluări
- Everlasting Euphoria Marimba SoloDocument12 paginiEverlasting Euphoria Marimba SoloMarc35100% (1)
- Virtual Relationship Term PaperDocument3 paginiVirtual Relationship Term PaperMuhammad AtifÎncă nu există evaluări
- Google Search Operators - The Complete List (42 Advanced Operators) PDFDocument39 paginiGoogle Search Operators - The Complete List (42 Advanced Operators) PDFJaen PierreÎncă nu există evaluări
- Tawara Yacht BrokersDocument8 paginiTawara Yacht BrokersDian Puspita SariÎncă nu există evaluări
- 2nd Quarter TLE ICTDocument5 pagini2nd Quarter TLE ICTJepoy Macasaet100% (1)