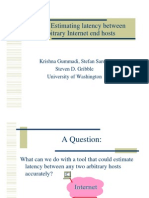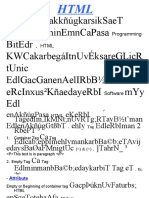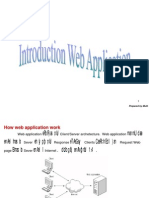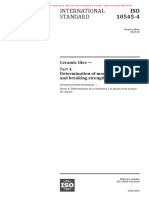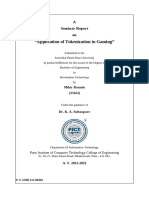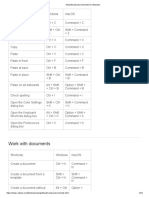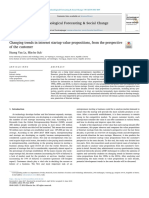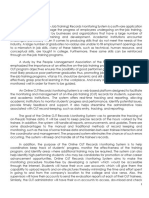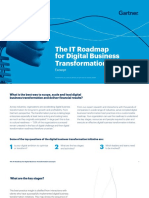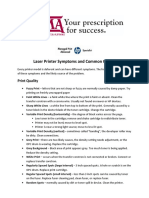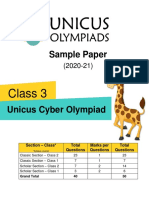Documente Academic
Documente Profesional
Documente Cultură
Step by Step Installation
Încărcat de
pontong81Drepturi de autor
Formate disponibile
Partajați acest document
Partajați sau inserați document
Vi se pare util acest document?
Este necorespunzător acest conținut?
Raportați acest documentDrepturi de autor:
Formate disponibile
Step by Step Installation
Încărcat de
pontong81Drepturi de autor:
Formate disponibile
Build Bright University Faculty of Information Technology
Chapter 4: Step-by-Step Installation
This section provides a basic step-by-step installation of Fedora. There are many
different ways to proceed with an install, and the installer can provide a graphical or
text-based interface in a variety of modes.
This example installation prepares a computer for general duties as a server, perhaps
to host a File Transfer Protocol site, a web server using Apache, or Session Message
Block (SMB) services using Samba.
Before you begin, you should ensure that your computer is not connected to the
Internet. Although you can use the installer to set up network protection during the
install, it is best to check your system settings after any install and before opening up
any public services (see the section "firstboot Configuration" later in this chapter).
Tip
If you are installing to a system that has an older display monitor, it is a good idea to
have your monitor's manual handy during the installation. If the install does not
detect your monitor settings, you might need to specify the monitor's vertical and
horizontal frequencies. This does not happen often, but if it does, you will be
prepared.
Note
Fedora's graphical installation dialogs are convenient and easy to use. However, you
can use a text-based installation, which works with any PC. Simply specify linux text
at the install boot prompt. Use the graphical install outlined here as a starting point
for learning more about installing Fedora.
Starting the Install
To get started, insert the DVD into your drive and reboot your computer. You first
see a boot screen that offers a variety of options for booting (see Figure 5.1).
Options may be passed to the Linux install kernel by typing special keywords at the
boot prompt. Note that the install kernel is different from the kernel that is installed
on your system during installation!
Figure 5.1. Select an installation option in this first Fedora boot screen.
Network Management Page 1/21 Prepared by: NGORN Moi
Build Bright University Faculty of Information Technology
The basic options most often used are
<ENTER> Starts the install using a graphical interface. The graphical interface
supports a mouse and offers check boxes and text fields for choosing
software, configuring options, and entering information.
linux text Starts the install using a graphical text interface.
To install using a text-based interface (used for our example), type linux text and
press Enter; otherwise, just press Enter to start the install.
Several function keys can be used at this first boot screen to cycle through four help
screens providing additional install information. Use these function keys at the boot
prompt to jump to different screens describing alternative installation options and
modes:
Pressing F1 returns to the initial boot screen.
Pressing F2 details some boot options.
Pressing F3 gives general installation information (described next in this
chapter).
Pressing F4 describes how to pass kernel video arguments, useful for
configuring video hardware to support a graphical install at a specific
resolution (such as 800-by-600 pixels).
Pressing F5 describes Fedora's rescue mode.
Some of the options you can use at the boot prompt include
linux noprobe Disables probing of the system's hardware.
linux mediacheck Verifies the integrity of one or more install CD-ROMs or
DVD.
linux rescue Boots to single-user mode with a root operator prompt, disabling
X, multitasking, and networking; this option can be used if you need to
reconfigure your boot loader or to rescue data from your system.
linux dd Uses a driver disk (a floppy image) and possibly one or more kernel
arguments (such as linux mem=512M expert) to enable certain types of
hardware, such as networking cards.
linux askmethod Prompts for the type of install to perform, such as over a
network.
linux updates Starts an installation update.
memtest86 Starts a cyclical, intensive series of memory tests of your PC's RAM.
linux nofb Starts a graphical installation, but does not use a frame buffer
(helpful with problematic or unsupported video).
linux resolution=width x height Installs using a graphical display of width-
byheight pixels (such as resolution=800x600), which can help match older or
less capable display monitors and video cards.
The F4 screen lists options that can be used at the boot prompt to set a specific
resolution for the installation. For example, this is done by typing linux resolution=
at the boot prompt, along with an option such as "800x600". Other options, such as
optional arguments for kernel modules (in order to properly configure or initialize
hardware) may be passed to the install kernel if you use the noprobe option.
Tip
The installer starts automatically in 60 seconds. Press the spacebar, reboot, or turn
off your PC if you need to halt the install.
Network Management Page 2/21 Prepared by: NGORN Moi
Build Bright University Faculty of Information Technology
After you press Enter, the installer's kernel loads, and you're asked (in a text-based
screen) if you would like to perform a media check of your installation media, as
shown in Figure 5.2.
Figure 5.2. You can check your CD-ROM or DVD media before
installing Fedora.
This check can take quite some time (depending on the speed of your optical drive),
but can ensure the integrity of the CD-ROM/DVD's contents, as an md5sum value is
embedded on each CD-ROM and DVD. This check can help foil installation of
malicious software from CD-ROMs and DVDs with tampered contents. The check can
also be helpful to make sure that the CD-ROM or DVD you are using works on your
PC and in your optical drive. To perform the check, choose OK; otherwise, use the
Tab key to navigate to the Skip button and press Enter to choose it.
After checking your CD-ROM or DVD or even skipping the check, the display clears.
The Fedora installer, Anaconda, loads, and you are presented with a graphical
welcome screen as shown in Figure 5.3. The installer should recognize your PC's
graphics hardware and mouse. You can then click on the Release Notes button to get
detailed information about Fedora, along with tips on hardware requirements and
how to perform various installs.
Network Management Page 3/21 Prepared by: NGORN Moi
Build Bright University Faculty of Information Technology
Figure 5.3. Read Release Notes before installing Fedora.
Note
Fedora's installer supports the ability to monitor background and install processes
running during an installation. You can watch the progress of an install and hardware
information reported by the Linux install kernel by navigating to a different console
display or virtual console by simultaneously pressing the Ctrl, Alt, and appropriate
function key (such as F1F5).
Use this approach to watch for kernel messages, monitor hardware detection, gain
access to a single-user shell, and view the progress of the installer script.
When using a graphical installer, press Ctrl+Alt+F4 (then Alt+F2 or Alt+F3) to
navigate to the various screens. Press Alt+F7 to jump back to the installer. When
performing a text-based installation, use Alt+F2 (then Alt+F3 or Alt+F4). Use Alt+F1
to jump back to a text-based install.
If your pointing device (mouse) is not recognized, you can press Alt+R to "press" the
Release Notes button. Similarly, you can click Alt+H to hide text shown on the left
side of the screen, but you should take a minute to read the frame's contents.
Click Next (or press Alt+N) to continue, and the installer asks you to select one of 31
different languages for the installation, as shown in Figure 5.4.
Network Management Page 4/21 Prepared by: NGORN Moi
Build Bright University Faculty of Information Technology
Figure 5.4. Select a language to use when installing Fedora.
You can navigate the installer's dialogs (during a text-based or graphical install)
using the Tab key. You can scroll through lists using your cursor keys. Note that you
can now step backward through the install by using a Back button. Select a language
and click the Next button.
You'll then be asked to select a keyboard for the install, as shown in Figure 5.5.
Figure 5.5. Select a default keyboard to use when
installing and using Fedora.
Scroll to the appropriate keyboard option. You use this option to configure the install
Network Management Page 5/21 Prepared by: NGORN Moi
Build Bright University Faculty of Information Technology
to support one of 53 different language keyboards. Click Next after making your
selection.
If your PC's monitor was not detected, you might be asked to select your model from
132 different manufacturers. In rare instances, you might have to specify your
monitor's exact horizontal and vertical frequencies. This can happen with older
displays.
If an existing Linux install is detected, you will be asked whether you want to
upgrade and reinstall; otherwise, you are asked to partition your disk to make room
for Fedora, as shown in Figure 5.6.
Figure 5.6. Select how you want to partition your drive.
Partitioning Your Hard Drive
For the moment, select Create Custom Layout and click Next to move to the screen
shown in Figure 5.7. You could, however, opt to delete all partitions (including
Windows partitions) on the drive, remove only Linux partitions on the drive, or use
only unallocated space. If you choose one of these three, you get a default layout
that uses logical volume management. This is a special type of partitioning that
makes disk partitions much easier to work with.
Network Management Page 6/21 Prepared by: NGORN Moi
Build Bright University Faculty of Information Technology
Figure 5.7. Fedora's powerful partitioning tool allows
you to create a partition scheme unique to your requirements.
Logical Volume Management for Beginners
Logical volume management sounds a lot more difficult than it is. In effect,
what it does is allow you to produce single logical partitions that can be made
up of multiple physical drives. Logical volumes can also be resized as
required, something which is usually difficult when dealing with ext3 partitions
(Fedora's native partition type). There is one thing that you need to
remember and that is to create a separate /boot partition independent of the
logical volumes; otherwise your system will not boot!
In this example, we look at creating a partition table that spans two physical disks.
To get started click the New button to bring up the screen shown in Figure 5.8. First
of all we need to create a small partition that has the mount point /boot. This is to
enable Fedora to actually boot and needs to be a maximum of only about 150MB in
size. Make sure that only the first disk is ticked ( hda in our example) and select /boot
from the drop-down mount point menu. Finally change the size of the partition to
150MB and click the OK button to create our first partition.
Network Management Page 7/21 Prepared by: NGORN Moi
Build Bright University Faculty of Information Technology
Figure 5.8. Make sure to create your boot partition;
otherwise all your good work will be in vain!
Now we need to create our physical volumes that will allow Fedora to combine them
into a logical volume. Click the New button again to bring up the same window as
Figure 5.8, but this time we want to change the file system type to Physical Volume
(LVM). Make sure that only one drive is ticked, and finally select the option Fill to
Maximum Allowable Size to instruct Fedora to use all available space. Once you have
done this, click OK and repeat this for the second drive, and again if you have more
than two drives.
When you have created the physical volumes, you now need to bind them together
through a logical volume. Click the LVM button in the partitioner's main window to
bring up the LVM options (see Figure 5.9). You can give your logical volume group a
more meaningful name than VolGroup00, but you must ensure that there are no
spaces in the name. Next you can choose a physical extent size for your volumes, or
rather the size of chunks that the disks will be "cut up into." Unless you really have a
specific need to change this setting, you should leave it at 32.
Network Management Page 8/21 Prepared by: NGORN Moi
Build Bright University Faculty of Information Technology
Figure 5.9. Harness the flexibility of logical volumes
through Fedora's easy-to-use utility.
Now you need to create your partitions within your logical volume group, and you do
this as you would any other Linux distribution, making sure that you at least have a /
partition and a swap partition. In our example, click the Add button to be taken to
the Make Logical Volume screen (see Figure 5.10) where you can specify a mount
point, file system type, volume name (again no spaces), and finally the size of the
partition.
Figure 5.10. Use this screen to define the logical volumes
that make up your logical group.
You have to create at least two partitions: the / partition and the swap partition.
However, you can add several mount points depending on your specific
requirements. Some users find it helpful to create a separate /home partition, which
we do in our example. As you add each logical volume, it appears in the main LVM
Network Management Page 9/21 Prepared by: NGORN Moi
Build Bright University Faculty of Information Technology
Group options screen (refer to Figure 5.9). When you are finished, click the OK
button to return to the main partition screen, which should look similar to Figure
5.11.
Figure 5.11. The completed masterpiece. It is worthwhile spending
extra time to get the best partition layout for your requirements.
Now you are ready to proceed to the next screen by clicking the Next button.
Choosing, Configuring, and Installing the Boot Loader
After you accept the partitioning scheme, a screen appears asking you to select a
boot loader for booting Fedora (see Figure 5.12). This screen also enables you to
choose not to use a boot loader (when booting from removable media, a commercial
boot utility, a DOS partition, or over a network), and the ability to boot other
operating systems if you have configured a dual-boot system. Review "The Boot
Loader," previously in this chapter, for more information on making this choice.
Network Management Page 10/21 Prepared by: NGORN Moi
Build Bright University Faculty of Information Technology
Figure 5.12. Select whether you want to use a boot loader and
configure other boot options.
Tip
Fedora works well with other operating systems, but the reverse is not always true. If
you need specialized help with configuring a dual-boot system, check various
HOWTOs at http://www.tldp.org for hints and tips.
Select the GRUB boot loader. GRUB is typically installed in the MBR of the first IDE
hard drive in a PC. However, the boot loader can also be installed in the first sector of
the Linux boot partition, or even not installed on the hard drive. Note that you can
also backtrack through the install process to change any settings.
Note that you can assign a password for the boot loader. If you choose to use this
option, you have to enter a password at the GRUB boot screen (see the section
"Logging In and Shutting Down" at the end of this chapter for information on
graphical logins). Carefully note the password! It does not have to be the same
password used to log in, but if you password protect booting through your
computer's BIOS and use a boot loader password here, you will subsequently need to
enter three passwords (BIOS, boot loader, and login) to access Linux. Type in a
password of at least eight characters twice (once on each line); then click OK or
Cancel to exit the dialog.
Note
If you are planning to dual boot your PC with Windows, it will appear in the list of
boot options as Other. You can click the Edit button to access options that enable you
to rename it something a little more informative, or even set Windows as the default
option for GRUB.
If you click the Configure Advanced Boot Loader Options button, you are asked for
arguments to pass to the Linux kernel before booting. Kernel arguments are used to
enable or disable various features of Linux at boot time. If you install the source to
the Linux kernel, you will find documentation about the more than 200 different
kernel arguments in the file kernel-parameters.txt under the
/usr/src/linux/Documentation directory.
Network Management Page 11/21 Prepared by: NGORN Moi
Build Bright University Faculty of Information Technology
Click Next to set your boot loader configuration. You then proceed to network
interface configuration, as shown in Figure 5.13.
Figure 5.13. Select or enter networking configuration information.
Network Configuration
If you have an installed network adapter, you are asked for network configuration
details, as shown in Figure 5.13. Fedora can be set to automatically configure
networking upon booting. Note that you can also configure networking following
installation using Fedora's system-config-network graphical network administration
tool.
Note
If the Linux kernel finds more than one network interface installed on your computer,
you might be asked to configure a second ethernet device. This might be the case,
for example, if you are installing Fedora on a computer that serves as a gateway or
firewall. If you configure more than one ethernet device, the device named eth0 will
be the first active interface when you start Fedora.
You can choose to have your interface information automatically set using DHCP.
Otherwise, especially if you are configuring a DHCP server, manually enter an IP
address, hostname, or gateway address (such as for a router), along with DNS
information if you click the Edit button listed by the interface (such as eth0 in the
example). After making your selection, click Next to continue.
Setting the Time Zone
You are next shown a Time Zone Selection dialog (see Figure 5.14). There are two
"clocks," or times, when using a PC: the hardware clock, maintained by hardware in
the computer and a backup battery; and the system time, set upon booting and used
by the Linux kernel. It is important to keep the two times accurate and in
synchronization because automated system administration might need to take place
at critical times. Many computer installations use computers with hardware clocks set
to GMT, which stands for Greenwich Mean Time. The more modern designation is
UTC or Coordinated Universal Time. The Linux system time is then set relative to this
Network Management Page 12/21 Prepared by: NGORN Moi
Build Bright University Faculty of Information Technology
time and the default time zone, such as Eastern Standard Time, which is -5 hours of
UTC.
Figure 5.14. Select your time zone.
Setting the computer's hardware clock to UTC (GMT) has the advantage of allowing
the Linux system time to be easily set relative to the geographic position of the
computer and resident time zone (such as a Linux laptop user who would like to
create files or send electronic mail with correct timestamps, and who has traveled
from New York to Tokyo).
Tip
Read the man page for the hwclock command to learn how to keep a running Linux
system synchronized with a PC's hardware clock.
Choose your time configuration, and then click Next.
Creating a Root Password and User Accounts
You are next asked to enter a root operator password, as shown in Figure 5.15. Type
in a password, press Tab or Enter, and then type it again to make sure that it is
verified. The password, which is case sensitive, should be at least eight characters
(or more) and consist of letters and numbers. Note that the password is not echoed
back to the display. Your root password is important because you need it to perform
any system administration or user management with Fedora.
Network Management Page 13/21 Prepared by: NGORN Moi
Build Bright University Faculty of Information Technology
Figure 5.15. Type in, and do not forget, your root password.
Caution
Do not forget your system's BIOS, boot loader, or root passwords! Some equipment,
such as notebook computers, might require factory replacement of motherboard
components if the owner forgets the BIOS password. The BIOS settings on most
desktop PCs can usually be reset via a jumper or removal and insertion of the
motherboard battery. If you forget your boot loader password, use a boot disk
(perhaps created during installation as shown later on in this chapter) or boot to a
rescue mode using your Fedora disc and reset the root password using the passwd
command.
When finished, click Next to continue with software package selection for your new
server.
Note
You can only create a root account during a Fedora install. You will have to create
user accounts after booting, using a command-line program (such as adduser) or the
graphical system-config-users client. Create an account for yourself and any
additional users. Usernames traditionally consist of the first letter of a person's first
name and the last name. For example, Tom Denning would have a username of
tdenning. Do not forget to enter a password for any new user! If you create a user
without a creating a password, the new user will not be able to log in.
You should create at least one user for your server besides the root operator. This is
for security purposes and to avoid logging in as root, either through the keyboard at
the server or remotely over the network. The default shell and home directory
settings should remain set at the defaults, which are the Bourne Again SHell (bash)
and the /home directory.
Tip
Good passwords are essential for system security. However, some people still rely on
passwords as simple as admin. This is asking for trouble, and we would encourage
you to create a strong password made up of letters, numbers, and even punctuation.
It can be difficult to create a password that is easily memorable and that includes
punctuation, but it can be simpler than you think. For instance, Damon Jordan may
Network Management Page 14/21 Prepared by: NGORN Moi
Build Bright University Faculty of Information Technology
want to use his full name as a password, but that would be easy to crack. What he
could do is use punctuation and numbers to replace similar letters in his name, such
as Dam()nJ0rdan. This is a very strong password, and not easily broken, but at the
same time it is very easy to remember.
Software Selection and Installation
Fedora 5 has radically overhauled its package selection and installation. In previous
versions, you had the choice of installing one of five different installation classes,
which would include packages specific to the ultimate end use of the computer. Now,
however, Fedora asks you whether you want to install additional software on top of
the base system, which is designed for general Internet usage. This screen is shown
in Figure 5.16.
Figure 5.16. Fedora's new and simplified package selection screen.
What Happened to Install Everything?
In previous versions of Fedora and Red Hat Linux, there was an option to install
everything available. This has now been removed from Fedora 5 for a number of
reasons. First of all, installing all the packages can create dependency nightmares
when upgrading and installing new packages. Second, there can literally be too many
packages for new users to handle. Third, and perhaps most importantly, it can pose a
huge security risk to your system. The more software you have installed, the greater
the risk that someone could find a vulnerable entry point into your system.
One final thing to consider is that Fedora is not just about the Core, but it also has a
large number of packages available in Extras. It would take a long time to retrieve
and install all the software available! You can choose to install extra software for
development, a web server and support for Xen virtualization. You are also able to
specify whether you want to customize your package selection further by selecting
the Customize Now button and clicking Next go to Figure 5.17. Otherwise, just click
Network Management Page 15/21 Prepared by: NGORN Moi
Build Bright University Faculty of Information Technology
Next to land at the final screen.
Figure 5.17. Specify the exact packages you want for your
installation.
If you decide to customize your package choice, you will see a screen similar to
Figure 5.17. On the left side are the generic categories that contain software. As you
click on each category, a new set of package groups appears on the right side. Mark
the check box against each package group to install the default packages associated
with that group. If you want to specify additional packages within the group, click the
optional packages button to see all the other packages available for the group. Select
the ones that you require and click close to add them to your package list. After you
finish selecting your packages, click Next to allow Fedora to scan for any dependency
problems.
You finally arrive at the last screen before Fedora actually starts to install anything,
so it is a good idea to take a deep breath and think about anything you might have
forgotten. It is easy to go back to any stage of the installation process by clicking the
Back button until you reach where you want to go.
When you are happy, click Next to allow Fedora to install the system. Now is a good
time to make a cup of coffee because it can take up to an hour to install Fedora. As
Fedora is installed, it tells you which package it is currently working on as well as an
approximate time left for the installation, as shown in Figure 5.18.
Network Management Page 16/21 Prepared by: NGORN Moi
Build Bright University Faculty of Information Technology
Figure 5.18. The Fedora installer formats your drive,
and then installs selected software package groups.
If you are installing over a network or by DVD, take a break because the install
proceeds unattended through the software installation. If you are installing Fedora
using CDs, you might want to stay in eyesight of your computer because you will
have to change CDs throughout the installation.
Finishing the Install
You are done! Click the Exit button, and the installer ejects any inserted media and
reboots. The GRUB boot loader presents a boot prompt as shown in Figure 3.19.
Figure 5.19. Boot Fedora with GRUB by pressing
the Enter key or waiting 10 seconds.
Network Management Page 17/21 Prepared by: NGORN Moi
Build Bright University Faculty of Information Technology
If you have set a GRUB password, press the P key, type your password, and press
Enter. If you do nothing for five seconds, or press Enter, either boot loader boots
Linux.
Note
After installation, you can edit the file /boot/grub/grub.conf and change the timeout=
setting to change the boot time to a value other than five seconds.
firstboot Configuration
Although the vast majority of configuration is done during the actual installation,
Fedora allows you to choose some more options before you log in for the first time.
When you boot Fedora, it loads firstboot, which is the utility responsible for
personalizing your computer. It asks you a few straightforward questions and the end
result is that you are able to log in to Fedora.
The first screen welcomes you to firstboot and you should click Next to start. The
next screen asks whether you accept the GPL under which Fedora is released. If you
agree with the license, click the Yes button and then click Next.
Firewall configuration is up next (see Figure 5.20), and you should always have your
firewall enabled. Sensibly Fedora defaults to this, but it also asks you whether you
want to allow access to specific ports to allow services to run. Depending on your
requirements, you might want to select one or more of the boxes. You can also enter
in specific ports and the protocol (tcp or udp), although you should be aware that the
more services or ports you allow access to, the less secure your system becomes as
it opens up more opportunities for attack.
Figure 5.20. The firewall is a key part of your defense against
would-be crackers. When you are happy with your selection,
click the Next button to start configuring SELinux.
SELinux allows a much more detailed security policy, and is still in development.
Introduced in Fedora Core 2, SELinux is an NSA initiative to provide Linux with an
indepth mandatory access control system that compartmentalizes the system.
Basically, if an intruder gets onto the system, and then SELinux limits the amount of
Network Management Page 18/21 Prepared by: NGORN Moi
Build Bright University Faculty of Information Technology
damage that the intruder can cause.
Selinux
As mentioned earlier, SELinux came from the NSA (National Security Agency), one of
the most secret organizations in the United States. The community's shock at having
this technology released to them can be summed up by Eric S. Raymond when he
said, "Let me assure you that this action by the NSA was the crypto-equivalent of the
Pope coming down off the balcony in Rome, working the crowd with a few loaves of
bread and some fish, and then inviting everyone to come over to his place to watch
the soccer game and have a few beers. There are some things that one just never
expects to see, and the NSA handing out source code along with details of the
security mechanism behind it was right up there on that list." You are able to select
specific behavior according to your requirements, but unless you have a specific
reason to change any of the default settings, just click the Next button to continue.
The default settings provide a very secure system.
Following on from SELinux, Fedora gives you a chance to set-up your time and date
settings. You already gave Fedora your location in the world, but this screen (see
Figure 5.21) allows you to fine-tune your time and date, as well as opt to use the
Network Time Protocol and get an accurate time from one of the many hundreds of
time servers across the world.
Figure 5.21. Never be late again by setting your system
clock correctly.
When you have set your time correctly, click Next to go the Display screen. This
screen (see Figure 5.22) is similar to the system-config-display package and allows
you to define your monitor and specify color depth and resolution. Fedora usually
does a good job at this, so you may not need to make any changes.
Network Management Page 19/21 Prepared by: NGORN Moi
Build Bright University Faculty of Information Technology
Figure 5.22. Make sure that you are seeing the full picture
with Fedora.
Clicking Next takes you to the System User screen (see Figure 5.23) and allows you
to enter details for one user initially. You can enter the user's full name, username,
and password (which you need to enter again to confirm) and also choose any other
authentication settings such as use of Kerberos or NIS services. When you have
completed firstboot, you can create other users using the system-config-users
utility.
Figure 5.23. Create your first user and assign a password.
Network Management Page 20/21 Prepared by: NGORN Moi
Build Bright University Faculty of Information Technology
The final stage after clicking Next is to test your sound setup (see Figure 5.24). Click
the test button to hear a short sound clip that should verify that your soundcard has
been successfully detected.
Figure 5.24. Fedora determines your soundcard and
allows you to fine-tune the volume.
Click the Next button and, finally, the Finish button to go straight to the login prompt
as shown in Figure 5.25. Here you should log in as the user you created during
firstboot; do not log in as root because you can cause some serious damage if you
do not know what you are doing.
Figure 5.25. Enter your username and password
to log in to Fedora.
Network Management Page 21/21 Prepared by: NGORN Moi
S-ar putea să vă placă și
- The Subtle Art of Not Giving a F*ck: A Counterintuitive Approach to Living a Good LifeDe la EverandThe Subtle Art of Not Giving a F*ck: A Counterintuitive Approach to Living a Good LifeEvaluare: 4 din 5 stele4/5 (5794)
- Adobe Photoshop Macro Media Flash BookDocument137 paginiAdobe Photoshop Macro Media Flash Bookpontong81Încă nu există evaluări
- The Yellow House: A Memoir (2019 National Book Award Winner)De la EverandThe Yellow House: A Memoir (2019 National Book Award Winner)Evaluare: 4 din 5 stele4/5 (98)
- Internet and HostsDocument27 paginiInternet and Hostspontong81Încă nu există evaluări
- A Heartbreaking Work Of Staggering Genius: A Memoir Based on a True StoryDe la EverandA Heartbreaking Work Of Staggering Genius: A Memoir Based on a True StoryEvaluare: 3.5 din 5 stele3.5/5 (231)
- Step-By-Step Guide For Windows Deployment Services in Windows Server 2008Document29 paginiStep-By-Step Guide For Windows Deployment Services in Windows Server 2008Awais Mirza100% (8)
- Hidden Figures: The American Dream and the Untold Story of the Black Women Mathematicians Who Helped Win the Space RaceDe la EverandHidden Figures: The American Dream and the Untold Story of the Black Women Mathematicians Who Helped Win the Space RaceEvaluare: 4 din 5 stele4/5 (895)
- Ch1 Network ManagementDocument19 paginiCh1 Network Managementpontong81Încă nu există evaluări
- The Little Book of Hygge: Danish Secrets to Happy LivingDe la EverandThe Little Book of Hygge: Danish Secrets to Happy LivingEvaluare: 3.5 din 5 stele3.5/5 (400)
- HTML Programming HTML Software Browser Browser Software: World Wide WebDocument13 paginiHTML Programming HTML Software Browser Browser Software: World Wide Webpontong81Încă nu există evaluări
- Shoe Dog: A Memoir by the Creator of NikeDe la EverandShoe Dog: A Memoir by the Creator of NikeEvaluare: 4.5 din 5 stele4.5/5 (537)
- HTML Programming HTML Software Browser Browser Software: World Wide WebDocument13 paginiHTML Programming HTML Software Browser Browser Software: World Wide Webpontong81Încă nu există evaluări
- Never Split the Difference: Negotiating As If Your Life Depended On ItDe la EverandNever Split the Difference: Negotiating As If Your Life Depended On ItEvaluare: 4.5 din 5 stele4.5/5 (838)
- Slide HTMLDocument13 paginiSlide HTMLpontong81Încă nu există evaluări
- Elon Musk: Tesla, SpaceX, and the Quest for a Fantastic FutureDe la EverandElon Musk: Tesla, SpaceX, and the Quest for a Fantastic FutureEvaluare: 4.5 din 5 stele4.5/5 (474)
- How Web Application WorkDocument21 paginiHow Web Application Workpontong81Încă nu există evaluări
- Grit: The Power of Passion and PerseveranceDe la EverandGrit: The Power of Passion and PerseveranceEvaluare: 4 din 5 stele4/5 (588)
- How Web Application WorkDocument21 paginiHow Web Application Workpontong81Încă nu există evaluări
- RX SHX NHX HW Setting GuideDocument59 paginiRX SHX NHX HW Setting GuideCarlos Iran Benítez MedinaÎncă nu există evaluări
- The Emperor of All Maladies: A Biography of CancerDe la EverandThe Emperor of All Maladies: A Biography of CancerEvaluare: 4.5 din 5 stele4.5/5 (271)
- Conexiónes de DatosDocument30 paginiConexiónes de DatosADOLPHE9Încă nu există evaluări
- On Fire: The (Burning) Case for a Green New DealDe la EverandOn Fire: The (Burning) Case for a Green New DealEvaluare: 4 din 5 stele4/5 (74)
- Industrial AutomationDocument35 paginiIndustrial Automationeuge sylÎncă nu există evaluări
- Team of Rivals: The Political Genius of Abraham LincolnDe la EverandTeam of Rivals: The Political Genius of Abraham LincolnEvaluare: 4.5 din 5 stele4.5/5 (234)
- TOC QUESTION PAPER DU 3rd YEARDocument2 paginiTOC QUESTION PAPER DU 3rd YEARMimansha SharmaÎncă nu există evaluări
- Devil in the Grove: Thurgood Marshall, the Groveland Boys, and the Dawn of a New AmericaDe la EverandDevil in the Grove: Thurgood Marshall, the Groveland Boys, and the Dawn of a New AmericaEvaluare: 4.5 din 5 stele4.5/5 (266)
- Design and Implementation of Network SecurityDocument41 paginiDesign and Implementation of Network SecurityManu100% (1)
- The Hard Thing About Hard Things: Building a Business When There Are No Easy AnswersDe la EverandThe Hard Thing About Hard Things: Building a Business When There Are No Easy AnswersEvaluare: 4.5 din 5 stele4.5/5 (344)
- Artificial IntelligenceDocument7 paginiArtificial IntelligenceDhananjay ReddyÎncă nu există evaluări
- Designing The Structure and Content of The Remote Class. Selecting Components. The Integration of Mobile Technologies and Cloud ComputingDocument12 paginiDesigning The Structure and Content of The Remote Class. Selecting Components. The Integration of Mobile Technologies and Cloud Computingaidana erbolkyzyÎncă nu există evaluări
- The World Is Flat 3.0: A Brief History of the Twenty-first CenturyDe la EverandThe World Is Flat 3.0: A Brief History of the Twenty-first CenturyEvaluare: 3.5 din 5 stele3.5/5 (2259)
- Coinzilla Brading GuidelinesDocument16 paginiCoinzilla Brading GuidelinesVictor IonychauÎncă nu există evaluări
- Iso 10545 4 2019 en PDFDocument6 paginiIso 10545 4 2019 en PDFNghĩa Trần ThanhÎncă nu există evaluări
- The Gifts of Imperfection: Let Go of Who You Think You're Supposed to Be and Embrace Who You AreDe la EverandThe Gifts of Imperfection: Let Go of Who You Think You're Supposed to Be and Embrace Who You AreEvaluare: 4 din 5 stele4/5 (1090)
- Ahnenblatt ManualDocument82 paginiAhnenblatt ManualFinn poulsenÎncă nu există evaluări
- Vedic Math - Square RootsDocument6 paginiVedic Math - Square RootsGreeshma KamatÎncă nu există evaluări
- Seminar ReportDocument16 paginiSeminar ReportMihir RanadeÎncă nu există evaluări
- The Unwinding: An Inner History of the New AmericaDe la EverandThe Unwinding: An Inner History of the New AmericaEvaluare: 4 din 5 stele4/5 (45)
- Default Keyboard Shortcuts For IllustratorDocument34 paginiDefault Keyboard Shortcuts For Illustratorzulfiqar ali0% (1)
- Changing Trends in Startup Value PropositionDocument12 paginiChanging Trends in Startup Value PropositionIngram NakamoÎncă nu există evaluări
- Manufacturing Letters: Daniel Frank Hesser, Bernd MarkertDocument4 paginiManufacturing Letters: Daniel Frank Hesser, Bernd MarkertGijvf GbjjÎncă nu există evaluări
- OOJT RMS UpdatedDocument20 paginiOOJT RMS UpdatedQuenie Jane AranetaÎncă nu există evaluări
- Botium Toys ChecklistDocument2 paginiBotium Toys Checklistf.samui.almeidaÎncă nu există evaluări
- Supplier Selection FormDocument6 paginiSupplier Selection FormMonika Stefanie0% (1)
- Advanced Web Programming - Lab ManualDocument54 paginiAdvanced Web Programming - Lab ManualSvapnil RathodÎncă nu există evaluări
- The Sympathizer: A Novel (Pulitzer Prize for Fiction)De la EverandThe Sympathizer: A Novel (Pulitzer Prize for Fiction)Evaluare: 4.5 din 5 stele4.5/5 (121)
- The Gartner IT Roadmap For Digital Buisness TransformationDocument11 paginiThe Gartner IT Roadmap For Digital Buisness TransformationVictor Carlos Huanca Bedia100% (2)
- Laser Printer Symptoms and Common Causes PDFDocument3 paginiLaser Printer Symptoms and Common Causes PDFCamil TipterÎncă nu există evaluări
- Administering, Configuring, and Maintaining Microsoft Dynamics 365 in The CloudDocument271 paginiAdministering, Configuring, and Maintaining Microsoft Dynamics 365 in The CloudmOnskie mOnskieÎncă nu există evaluări
- CCNA 200-301 Official Cert Guide, Volume 2: ISBN-10: 1-58714-713-0 ISBN-13: 978-1-58714-713-5Document2 paginiCCNA 200-301 Official Cert Guide, Volume 2: ISBN-10: 1-58714-713-0 ISBN-13: 978-1-58714-713-5Monu ChouhanÎncă nu există evaluări
- UCO Sample Papers For Class 3Document4 paginiUCO Sample Papers For Class 3Shashi Bhushan Singh GMPe 2020 B4Încă nu există evaluări
- Conjuror Community Contract Killer DownloadDocument3 paginiConjuror Community Contract Killer DownloadLee Siu TakÎncă nu există evaluări
- Inca 80 XPDocument2 paginiInca 80 XPafaqueÎncă nu există evaluări
- Cos1512 101 2012 3 B Nostudy GuideDocument92 paginiCos1512 101 2012 3 B Nostudy GuideLina Slabbert-van Der WaltÎncă nu există evaluări
- Proposal Title: Cell Phone Controlled Vehicle Using DTMFDocument34 paginiProposal Title: Cell Phone Controlled Vehicle Using DTMFFìrœ Lōv MånÎncă nu există evaluări
- Infrastructure Setup For RPADocument4 paginiInfrastructure Setup For RPAsandeepÎncă nu există evaluări
- Exploring The Future of Business Intelligence ApplicationsDocument14 paginiExploring The Future of Business Intelligence ApplicationsSirajuddin AÎncă nu există evaluări
- Her Body and Other Parties: StoriesDe la EverandHer Body and Other Parties: StoriesEvaluare: 4 din 5 stele4/5 (821)