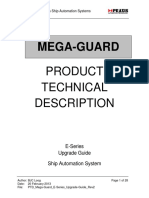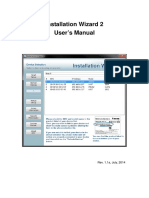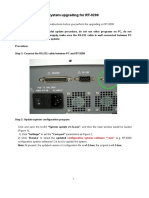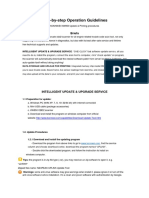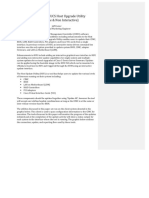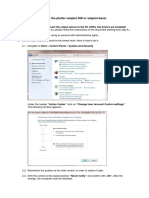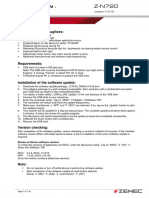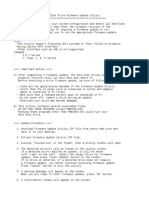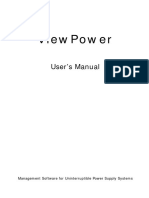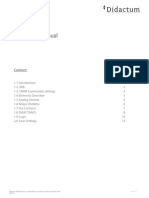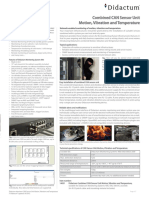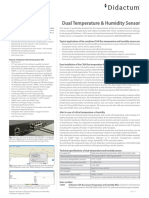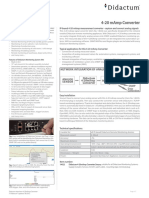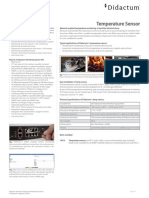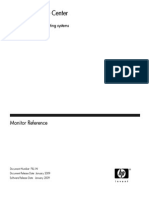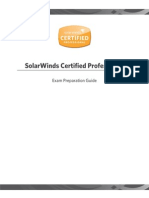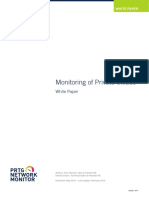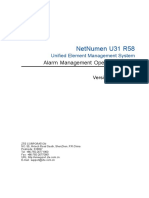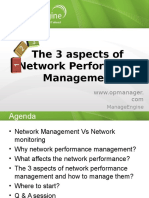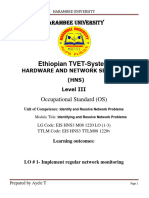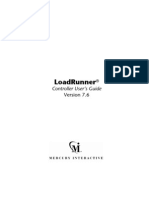Documente Academic
Documente Profesional
Documente Cultură
Quick Start Guide Didactum Monitoring System 500 II
Încărcat de
JensDrepturi de autor
Formate disponibile
Partajați acest document
Partajați sau inserați document
Vi se pare util acest document?
Este necorespunzător acest conținut?
Raportați acest documentDrepturi de autor:
Formate disponibile
Quick Start Guide Didactum Monitoring System 500 II
Încărcat de
JensDrepturi de autor:
Formate disponibile
Quick Guide Firmware Update Didactum Monitoring Systems 50/100 II/100 III/500 II
This firmware update is intended exclusively for the latest generation of Didactum`s monitoring devices.
- Didactum Monitoring System 50 - Didactum PDU 700
- Didactum Monitoring System 100 II - Didactum PDU 750
- Didactum Monitoring System 100 III - Didactum Monitoring System 700
- Didactum Monitoring System 500 II
The first generation of Didactum`s monitoring units (100/400/500/500DC/600) does not support this kind of firmware update procedure!
Important: Please ensure that you save the configuration of your network-enabled monitoring system as well as the syslog and the sensor data before
updating. This firmware will restore the device to factory delivery state!
Please follow the instructions very carefully. If you have any questions, please contact the support via e-mail to support@didactum.com
The firmware update of the Didactum monitoring device can be done in two ways
1.) Firmware Update Tool
2.) Firmware update via the web interface (from installed firmware version "2.7.1.-b1762" or later)
Please use the firmware update tool (1), if an earlier firmware than the release "2.7.1.-b1762" is installed. With the help of this tool, your monitoring
unit is reset to the factory-delivery state. The firmware update via the Web Interface (2) is used to update the unit directly via the WebGUI.
Please note that the firmware version "2.7.1.-b1762" (or higher) must be installed on the monitoring system.
1.) Instructions for Firmware Update Tool
Recovery switch of your monitoring device
Fig.: For the firmware update tool, the normal / recovery switch (8)
of the monitoring unit is important.
The connections of other remote monitoring devices can be found
on the web site: http://wiki.en.didactum-security.com
Installation of USB drivers for Windows Operating Systems
Please unpack the WinUSB.zip file. This file contains an .exe file ( "WinUSB4NuVCOM_NUC970.exe") with the necessary USB drivers for your monitoring
unit. If necessary, you must enter the admin password of your Windows OS for the driver installation.
After a successful driver installation, you will find a new device driver called "NuVCOMDeviceClass" in the Windows system control under Device ma-
nager. Please restart your Windows computer after sucessful driver installation.
Fig.: After the driver installation you will find this driver in the device manager of your Windows OS.
This driver is mandatory for firmware update procedure.
Installation of firmware update tool
Please unpack the packed "Writer.zip" file. In the packed folder you will find the tool called "NuWriter.exe". Please start this tool.
If necessary, you must enter the admin password for your OS. Please disconnect your monitoring device from the power supply (12). Use a ball-
point pen to change the DIP switch (8) to position Recovery". Then reconnect the power supply. Connect the device to your computer using a USB
mini cable. The NuWriter" tool will then indicate the processor type of your monitoring unit automatically. Please check if "NUC976DK62Y.ini" has
been detected successfully.
Didactum Monitoring System -Firmware Update Didactum 05/2017
Firmware update tool:
Caution: Please check if the type SPIis recognized correctly. "DDR Init" must be set to "NUC976DK62Y.ini". If the USB cable is not already
connected to the monitoring unit, please plug it in and click on "Re-Connect". Under "Parameters", select the firmware file called
"didactum-2.7.1-xxx.bin". Do not choose the file with suffix zor. Pack must be chosen as ImageType.
If "SPI" and under DDR Init "NUC976DK62Y.ini" as well as the -bin file have been selected correctly, please click on the button "Eraseall.
Here the existing firmware including all settings will be deleted. This process can take several minutes. On green bar, the progress will be
indicated. After the tool will show you information "Successful deletion", please click on "Burn".
Here the current firmware is then uploaded to your monitoring unit. The green progress bar will indicate the progress of firmware installation.
After a successful update, this will be displayed in a new window.
After succesful firmware update
After succesful firmware update, please disconnect unit from power supply. Use the ballpoint pen to change the DIP switch from Recovery" to
Normal. Then reconnect the remote monitoring device to the power supply and connect the network cable.
Your Didactum monitoring device has been restored to the original factory settings with the default IP address "192.168.0.193.
Important: Please remember, that the "Guest" account of your monitoring device has all access rights / admin rights!
Please log in as "guest" (without quotes) and configure the users and their rights.
The user name is: guest
The password / login is: guest
2.) Instructions Firmware update via the web interface
Important: In order to perform a firmware update via the WebGUI, the firmware release "2.7.1.-b1762" (or higher) must be installed on your monitoring
unit. For example, if an older release, e.g. "2.7.1.-b1750" is installed, you must update the firmware in accordance with the above instructions (1).
From the Didactum firmware "2.7.1.-b1762" (or higher), the firmware update can be easily made via the webGUI.
Fig.: In the WebGUI under "System menu", you will find the installed firmware version. For the update via WebGUI, the firmware
version "2.7.1.-b1762" (or later) must be installed!
Didactum Monitoring System -Firmware Update Didactum 05/2017
Important: Before firmware update, always make a backup of the configuration, of the syslog and also save the measured data stored in the
data logger! For detailed information, please visit http://wiki.en.didactum-security.com/.
Firmware installation
Download the appropriate firmware release for your monitoring device from http://www.didactum-security.com/en/didactum-downloads/firmware.html.
After unpacking the zip file, you will find a file with the suffix ".zor", such as eg "didactum-2.7.1-b1991.zor". This firmware file can be easily installed
via the web interface of your IT monitoring system.
Fig .: In the tab "Firmware" under "System menu" enter the path of the "didactum-x.x.x-bxxx.zor" file and click on "Upload".
Please confirm the firmware update, which then starts immediately.
Depending on the size of the update, the firmware update procedure can take several minutes. Please do not interrupt the power supply
and network connection during the update! After the successful update, the new firmware version is displayed under "System menu".
Contrary to expectations, if the firmware update should fail, please repeat the process. In very rare cases, you must install the firmware
with the firmware update tool. Then follow the instructions described in point 1.
Further important information about Didactum`s IP-based remote monitoring devices and sensors can be found on our Knowledge Portal
http://wiki.en.didactum-security.com
Please also note the FAQs. Here we give answers to the most frequently asked questions.
If you have any further questions, please contact the support by eMail: support@didactum.com
Please provide our support team with the following information:
- Exact information about your problem(s), including details of your system environment
- Product name(s) including serial number(s)
- Installed firmware release of your monitoring unit
- Syslog (syslog.zor) and the configuration file (settings.zor)
Didactum Monitoring System -Firmware Update Didactum 05/2017
S-ar putea să vă placă și
- NMS TJ5500 8.x UI GuideDocument1.085 paginiNMS TJ5500 8.x UI Guidetuanhoang2006Încă nu există evaluări
- Network Performance Monitoring ReportDocument85 paginiNetwork Performance Monitoring ReportManohar KothandaramanÎncă nu există evaluări
- Sample SLA TableDocument6 paginiSample SLA Tableanon_123380852Încă nu există evaluări
- Network ManagementDocument34 paginiNetwork ManagementsidhinksÎncă nu există evaluări
- PRTG ManualDocument1.257 paginiPRTG ManualjlappiÎncă nu există evaluări
- Master Your Network in Minutes with PRTG Network MonitorDocument6 paginiMaster Your Network in Minutes with PRTG Network MonitortranduongtinhÎncă nu există evaluări
- PTD Mega-Guard E-Series Upgrade-Guide Rev2Document28 paginiPTD Mega-Guard E-Series Upgrade-Guide Rev2Ralph FranzoiÎncă nu există evaluări
- Upgrade Appliance Kit Software and BIOS/ILOM FirmwareDocument8 paginiUpgrade Appliance Kit Software and BIOS/ILOM FirmwareSo HuyÎncă nu există evaluări
- Flytrap-FirmwareUpgradeProcedures Linksys WRT300N v2 fw2 00 08Document8 paginiFlytrap-FirmwareUpgradeProcedures Linksys WRT300N v2 fw2 00 080xbitÎncă nu există evaluări
- Smart Uploader User Guide V5.0Document28 paginiSmart Uploader User Guide V5.0Achilleas MichailidisÎncă nu există evaluări
- TF103C Device Firmware Update To Lollipop SOPDocument4 paginiTF103C Device Firmware Update To Lollipop SOPradon1Încă nu există evaluări
- Pi Workshop Installation InstructionsDocument3 paginiPi Workshop Installation InstructionsDBÎncă nu există evaluări
- Installation Wizard 2 User's Manual: Rev. 1.1a, July, 2014Document77 paginiInstallation Wizard 2 User's Manual: Rev. 1.1a, July, 2014osvaldojunior67Încă nu există evaluări
- AP0155 Updating The Firmware On The Desktop NanoBoard NB2DSK01Document5 paginiAP0155 Updating The Firmware On The Desktop NanoBoard NB2DSK01drakenhavenÎncă nu există evaluări
- RT-9200 Software Upgrade Instruction V1.1e (New Version)Document3 paginiRT-9200 Software Upgrade Instruction V1.1e (New Version)dineshÎncă nu există evaluări
- Step-By-Step Operation Guidelines: BriefsDocument5 paginiStep-By-Step Operation Guidelines: BriefsDanilo na BahiaÎncă nu există evaluări
- Step-By-Step Operation Guidelines: BriefsDocument5 paginiStep-By-Step Operation Guidelines: BriefsZahirSyahÎncă nu există evaluări
- Firmware Upgrade Wizard v4.1.1Document12 paginiFirmware Upgrade Wizard v4.1.1AdalbertoRoqueÎncă nu există evaluări
- Clean Rotor and Heating ChannelDocument9 paginiClean Rotor and Heating Channelpranshu126545Încă nu există evaluări
- Watchdog Guide IDDocument18 paginiWatchdog Guide IDAnonymous gX0jFSXÎncă nu există evaluări
- A Duc 7 XXX Get Started GuideDocument35 paginiA Duc 7 XXX Get Started Guidewarza72Încă nu există evaluări
- C1000 Firmware Update Instructions - April 2013Document3 paginiC1000 Firmware Update Instructions - April 2013Cty TÍN THÀNH PHÁTÎncă nu există evaluări
- Livesuit ManualDocument13 paginiLivesuit ManualJoão ClodoaudoÎncă nu există evaluări
- Downloading Your Pro-Link Iq Software and Updating The System BundleDocument26 paginiDownloading Your Pro-Link Iq Software and Updating The System Bundlethanhhai31Încă nu există evaluări
- Xerox ConnectKey (And Discovery) Firmware Upgrade Methods - Incl. Forced ALTBOOT - Xeretec HelpdeskDocument2 paginiXerox ConnectKey (And Discovery) Firmware Upgrade Methods - Incl. Forced ALTBOOT - Xeretec HelpdeskJirawat KonanonÎncă nu există evaluări
- InSCADA21 InstallGuideDocument108 paginiInSCADA21 InstallGuideKyawmt AttÎncă nu există evaluări
- Must Read - Upgrading ToV01.13.09 and Above Upgrade Help Tool GuidanceDocument6 paginiMust Read - Upgrading ToV01.13.09 and Above Upgrade Help Tool Guidancekiarashkia64Încă nu există evaluări
- WC77xx SW Install Instructions PDFDocument2 paginiWC77xx SW Install Instructions PDFData PrintÎncă nu există evaluări
- HUU - Getting - Started - Draft - 13Document26 paginiHUU - Getting - Started - Draft - 13monitoreoÎncă nu există evaluări
- ReadmeDocument2 paginiReadmeMohamed ZayedÎncă nu există evaluări
- Installing The Driver For The Plotter Wieplot 500 or Wieplot Basic Within Windows 7Document8 paginiInstalling The Driver For The Plotter Wieplot 500 or Wieplot Basic Within Windows 7algreatÎncă nu există evaluări
- DJM-900nexus: Professional DJ MixerDocument31 paginiDJM-900nexus: Professional DJ MixerÍtalo R. H. FerroÎncă nu există evaluări
- PXEV - v114 Release Notes PDFDocument2 paginiPXEV - v114 Release Notes PDFArnold PecerosÎncă nu există evaluări
- Z-N720 SW1218 Update Preparation and Installation Guide Web RevbDocument1 paginăZ-N720 SW1218 Update Preparation and Installation Guide Web Revbyoga newÎncă nu există evaluări
- ADuC7XXXGetStartedGuideV0 4Document36 paginiADuC7XXXGetStartedGuideV0 4Kbus_mercedesÎncă nu există evaluări
- EasYgen-3000XT FlashInstructionDocument10 paginiEasYgen-3000XT FlashInstructionNader AboueliasÎncă nu există evaluări
- WatchPower User ManualDocument47 paginiWatchPower User Manualtongai100% (1)
- Firmware Upgrade Utility User GuideDocument9 paginiFirmware Upgrade Utility User GuideFrancisco HernandezÎncă nu există evaluări
- Firmware Update Read Me FirstDocument2 paginiFirmware Update Read Me FirstFausto21089Încă nu există evaluări
- ReadmeV8 0 enDocument7 paginiReadmeV8 0 enDonald Santana BautistaÎncă nu există evaluări
- PXW-Z150 System Software Update: Windows MacDocument22 paginiPXW-Z150 System Software Update: Windows MacAnonymous bAqEvznÎncă nu există evaluări
- ConfigView Installation Guide (Secure) BGX701-040-R03Document24 paginiConfigView Installation Guide (Secure) BGX701-040-R03Bhageerathi SahuÎncă nu există evaluări
- WatchPower User Manual-20160301Document47 paginiWatchPower User Manual-20160301NOELGREGORIOÎncă nu există evaluări
- Reliability Upgrade InstructionsDocument9 paginiReliability Upgrade InstructionsRiaz ul Quran 5Încă nu există evaluări
- Wifidocs/Driver/Bcm43Xx/Edgy: 1. Using Broadcom Wireless in Ubuntu Edgy 6.10Document3 paginiWifidocs/Driver/Bcm43Xx/Edgy: 1. Using Broadcom Wireless in Ubuntu Edgy 6.10Paulo Toro OlivosÎncă nu există evaluări
- EquinoxZ2 FirmwareUpdate Instructions 022321 WebDocument4 paginiEquinoxZ2 FirmwareUpdate Instructions 022321 WebNowy NowyÎncă nu există evaluări
- I-On Downloader GuideDocument36 paginiI-On Downloader GuideGeorge TheodorouÎncă nu există evaluări
- Update Firmware and Parameter Set Released en USDocument14 paginiUpdate Firmware and Parameter Set Released en USDanilo SilvaÎncă nu există evaluări
- Zebra Scanner Update Utility V 1-00-0010 Release NotesDocument4 paginiZebra Scanner Update Utility V 1-00-0010 Release NotesederÎncă nu există evaluări
- Ideapad Hard Disk Drive Firmware Update Utility GuideDocument2 paginiIdeapad Hard Disk Drive Firmware Update Utility Guidetushar patelÎncă nu există evaluări
- Solar ManualDocument30 paginiSolar ManualEloisa FabroaÎncă nu există evaluări
- Install UniPOS Module for Intellect 4.7.6Document32 paginiInstall UniPOS Module for Intellect 4.7.6Octavian Flavian BabaÎncă nu există evaluări
- Ow 2 Sca 8 IDocument51 paginiOw 2 Sca 8 IJuan Rene Chacon ChaconÎncă nu există evaluări
- SW-Update-Guide 30.0-72.0 TL3 V2.17 ENDocument3 paginiSW-Update-Guide 30.0-72.0 TL3 V2.17 ENdpantazÎncă nu există evaluări
- StorageSecuritySoftwareManual ALLDocument257 paginiStorageSecuritySoftwareManual ALLsztarÎncă nu există evaluări
- Installation Instructions: H-2007-0266 17-Aug-09Document4 paginiInstallation Instructions: H-2007-0266 17-Aug-09100003Încă nu există evaluări
- USB Driver Instruction ManualDocument36 paginiUSB Driver Instruction ManualQiming WangÎncă nu există evaluări
- Ups Adj Manual-V.2.01Document35 paginiUps Adj Manual-V.2.01UgoÎncă nu există evaluări
- Medit I500 Laptop and Desktop Configuration ManualDocument14 paginiMedit I500 Laptop and Desktop Configuration ManualAna@PetreÎncă nu există evaluări
- AQ-LCS-100-G Manual Rev. 2Document21 paginiAQ-LCS-100-G Manual Rev. 2melgeorgeÎncă nu există evaluări
- SolarpowermanualDocument49 paginiSolarpowermanualOmegaNet BgÎncă nu există evaluări
- UserManual Uograde ToolDocument22 paginiUserManual Uograde ToolYOUSSEF ABDELSALAMÎncă nu există evaluări
- Windows 10 Step-by-Step Upgrade Guide ENGDocument10 paginiWindows 10 Step-by-Step Upgrade Guide ENGعـَــٻاس مَـــشتاق عـَــليÎncă nu există evaluări
- SNMP Manual DidactumDocument12 paginiSNMP Manual DidactumJensÎncă nu există evaluări
- Didactum Dry Contact Expansion UnitDocument7 paginiDidactum Dry Contact Expansion UnitJensÎncă nu există evaluări
- Didactum PIR, Vibration and Temperature SensorDocument7 paginiDidactum PIR, Vibration and Temperature SensorJensÎncă nu există evaluări
- Didactum AC Voltage MonitorDocument7 paginiDidactum AC Voltage MonitorJensÎncă nu există evaluări
- Didactum Smoke, Humidity and Temperature SensorDocument7 paginiDidactum Smoke, Humidity and Temperature SensorJensÎncă nu există evaluări
- Didactum Access SensorDocument7 paginiDidactum Access SensorJensÎncă nu există evaluări
- Didactum Humidity and Temperature SensorDocument7 paginiDidactum Humidity and Temperature SensorJensÎncă nu există evaluări
- Didactum DC MonitorDocument7 paginiDidactum DC MonitorJensÎncă nu există evaluări
- Didactum 4-20ma ConverterDocument7 paginiDidactum 4-20ma ConverterJensÎncă nu există evaluări
- Didactum Vibration SensorDocument7 paginiDidactum Vibration SensorJensÎncă nu există evaluări
- Didactum Smoke DetectorDocument7 paginiDidactum Smoke DetectorJensÎncă nu există evaluări
- Didactum PIR SensorDocument7 paginiDidactum PIR SensorJensÎncă nu există evaluări
- Didactum Humidity SensorDocument7 paginiDidactum Humidity SensorJensÎncă nu există evaluări
- Didactum Outdoor Temperature SensorDocument7 paginiDidactum Outdoor Temperature SensorJensÎncă nu există evaluări
- Didactum Water Leak Cable SensorDocument7 paginiDidactum Water Leak Cable SensorJensÎncă nu există evaluări
- Didactum Temperature SensorDocument7 paginiDidactum Temperature SensorJensÎncă nu există evaluări
- Didactum Water SensorDocument7 paginiDidactum Water SensorJensÎncă nu există evaluări
- Top 5 Server Issues Detected by Monitoring SoftwareDocument4 paginiTop 5 Server Issues Detected by Monitoring SoftwareOliver AlfaroÎncă nu există evaluări
- Eaton Network Card Ms User Guide ManualDocument142 paginiEaton Network Card Ms User Guide ManualJuscelio DamascenaÎncă nu există evaluări
- Zabbix: Smart Problem DetectionDocument40 paginiZabbix: Smart Problem DetectionNguyen NgocÎncă nu există evaluări
- Revolutionize LV network management with the smart BIDOYNG fuseDocument6 paginiRevolutionize LV network management with the smart BIDOYNG fusejwrodgersÎncă nu există evaluări
- PC MonitorsDocument424 paginiPC MonitorsAkshay MihirÎncă nu există evaluări
- Introduction To Huawei GENEX Nastar RAN WCDMA-20070827Document25 paginiIntroduction To Huawei GENEX Nastar RAN WCDMA-20070827LuisÎncă nu există evaluări
- SCP Exam Prep GuideDocument10 paginiSCP Exam Prep GuideTMK52100% (1)
- Network Management Card - User Manual PDFDocument143 paginiNetwork Management Card - User Manual PDFicucutaÎncă nu există evaluări
- Qm852 Troubleshooting Guide CiscoDocument90 paginiQm852 Troubleshooting Guide CiscoKajen VmvÎncă nu există evaluări
- WhitePaper-Private-Cloud-MonitoringDocument7 paginiWhitePaper-Private-Cloud-MonitoringirvingÎncă nu există evaluări
- Opmanager User GuideDocument185 paginiOpmanager User Guidetiki2003Încă nu există evaluări
- 05 MW - AC3101 - E01 - 0 NetNumen U31 Alarm Management 135PDocument135 pagini05 MW - AC3101 - E01 - 0 NetNumen U31 Alarm Management 135PLarba SawadogoÎncă nu există evaluări
- MonitorSolution User GuideDocument115 paginiMonitorSolution User GuideShahid Wahab NawabÎncă nu există evaluări
- Ixia Application and Threat Intelligence ProcessorDocument3 paginiIxia Application and Threat Intelligence ProcessorIxiaÎncă nu există evaluări
- 20 Linux System Monitoring Tools Every SysAdmin Should Know - NixCraftDocument71 pagini20 Linux System Monitoring Tools Every SysAdmin Should Know - NixCraftngocn198Încă nu există evaluări
- Setting Up Netxms On WindowsDocument26 paginiSetting Up Netxms On Windowswarrior_joyÎncă nu există evaluări
- PUNCOM2Document6 paginiPUNCOM2ashish118Încă nu există evaluări
- Certified Ethical Hacker Course ContentDocument36 paginiCertified Ethical Hacker Course ContentTamer DobalÎncă nu există evaluări
- Sensorprobe8-X20: We Sense Disaster... and Now You Are in Control..Document3 paginiSensorprobe8-X20: We Sense Disaster... and Now You Are in Control..bakh777196Încă nu există evaluări
- The 3 Aspects of Network Performance ManagementDocument24 paginiThe 3 Aspects of Network Performance ManagementArthur EkowÎncă nu există evaluări
- Identify and Resolve Network Problems LO 1Document11 paginiIdentify and Resolve Network Problems LO 1Ayele TayeÎncă nu există evaluări
- Load Runner ControllerDocument608 paginiLoad Runner ControllersycoaboÎncă nu există evaluări
- Opmanager Plus Product Information Sheet 1Document49 paginiOpmanager Plus Product Information Sheet 1Nghiêm Sỹ Tâm PhươngÎncă nu există evaluări
- Battery PowerDocument32 paginiBattery PowerAnonymous jnG2gQEbHÎncă nu există evaluări