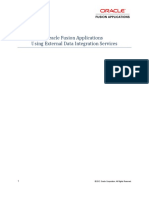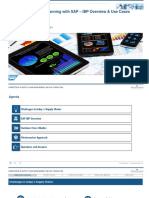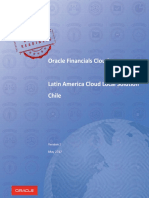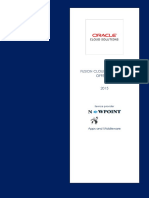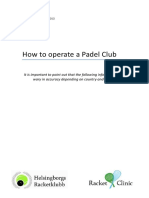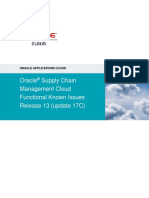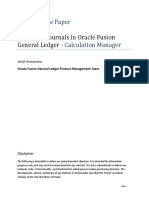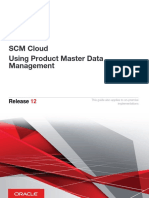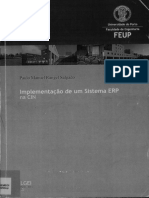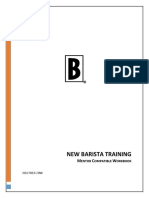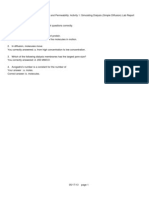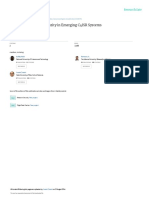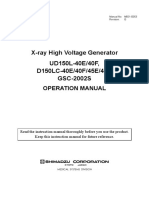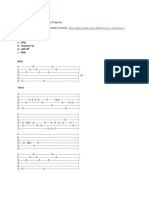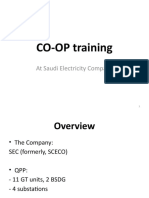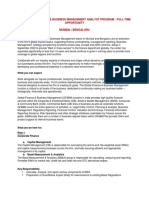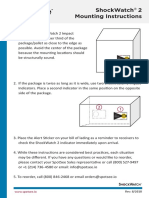Documente Academic
Documente Profesional
Documente Cultură
Oracle Fusion Purchasing Electronic Communication R12
Încărcat de
Miguel FelicioDrepturi de autor
Formate disponibile
Partajați acest document
Partajați sau inserați document
Vi se pare util acest document?
Este necorespunzător acest conținut?
Raportați acest documentDrepturi de autor:
Formate disponibile
Oracle Fusion Purchasing Electronic Communication R12
Încărcat de
Miguel FelicioDrepturi de autor:
Formate disponibile
Oracle Fusion Purchasing
Overview of Electronic Communication in
Purchasing
Purchase Order Communication
ORACLE WHITE PAPER | JANUARY 2017
Disclaimer
The following is intended to outline our general product direction. It is intended for information
purposes only, and may not be incorporated into any contract. It is not a commitment to deliver any
material, code, or functionality, and should not be relied upon in making purchasing decisions. The
development, release, and timing of any features or functionality described for Oracles products
remains at the sole discretion of Oracle.
OVERVIEW OF ELECTRONIC COMMUNICATION IN PURCHASING
Contents
Disclaimer 1
Introduction 3
Configure Oracle Fusion Collaboration Messaging Framework 3
Communicating with Oracle Supplier Network 3
One-Time Buyer Setup 3
Supplier Site Setup 6
Communicating Directly
ly With a Supplier 13
One-Time Buyer Setup 13
Supplier Site Setup 14
Communicating With User Defined Service Providers 21
One-Time Buyer Setup 21
Supplier Site Setup 23
Managing Collaboration Messages 28
Configure Oracle B2B e-Commerce
Commerce Gateway 31
Setting up Communication
nication with Oracle Supplier Network 31
Suppliers work area setup 41
Communicating Directly with a Supplier 42
Suppliers work area setup 50
Verifying Communication 51
Verify Messages Communicated Through Oracle B2B e
e-Commerce
Commerce Gateway 51
Verifying Messages Communicated to Oracle Supplier Network Console 52
1 | OVERVIEW OF ELECTRONIC COMMUNICATION IN PURCHASING
Extending OSN Setup for cXML Communication 52
Setup: Supplier 53
References 54
Oracle Supplier Network User Guide 54
2 | ORACLE FUSION PURCHASING: ELECTRONIC COMMUNICA
COMMUNICATION SETUP
Introduction
E-commerce
commerce is the buying and selling of products or services over the Internet, including business-to-
business
business (B2B). In B2B e-commerce,
commerce, an enterprise extends its business processes over the Internet to
reach trading partners. B2B e-commerce includes classic
ic business processes, mature business
documents, and industry-tempered
tempered messaging services. It requires a unified business process
platform, end-to-end
end instance tracking, visibility and auditing, integrated process intelligence, process
and service governance,
nce, and centralized security.
Oracle Fusion Purchasing provides
ides customers with two channels to communicate with suppliers
electronically:
Oracle B2B e-Commerce Gateway
Oracle Fusion Collaboration Messaging Framework
This document provides information required
ired to setup electronic communication. It details:
Setting up Electronic Communication
Collaboration Messaging Framework
o Sending messages to Oracle Supplier Network (OSN)
o Sending messages directly to supplier
o Sending messages using User Defined Service Providers
o Managing messages in Collaboration Messaging Dashboard
Oracle B2B e-Commerce
Commerce Gateway
o Sending messages to OSN
o Sending messages directly to supplier
Extending OSN setup to support cXML communication
Configure Oracle Fusion Collaboration Messaging Framework
Communicating with Oracle Supplier Network
One-Time Buyer Setup
3 | ORACLE FUSION PURCHASING: ELECTRONIC COMMUNICA
COMMUNICATION SETUP
Figure 1: Setup buyers in Collaboration Messaging Framework to ccommunicate messages using OSN.
To begin communicating messages, a buying organization needs to register on OSN1 first.
Once the OSN setup is complete, the following setup must be performed one time, in the Oracle Fusion
Applications:
1. Log into Oracle Fusion Applications as a Procurement A
Administrator.
2. Navigation: Navigator > Setup and Maintenance > All Tasks.
3. Open implementation task: Manage Collaboration Messaging Configuration
Configuration.
1 For details on Oracle Supplier Network refer here.
4 | ORACLE FUSION PURCHASING: ELECTRONIC COMMUNICA
COMMUNICATION SETUP
Figure 2: Enable collaboration messaging for Procure
ocure to Pay business process.
4. The Global Sender ID and Global Sender ID T Type are used by Oracle Supplier Network (OSN) to identify
the buying organization in its system. Enter the values that were provid
provided
ed during OSN registration here.
here
5. Save changes and close.
6. Open implementation task: Manage Collaboration Messaging S
Service Provider.
Figure 3: Provide details that identify the buying organization in OSN.
5 | ORACLE FUSION PURCHASING: ELECTRONIC COMMUNICA
COMMUNICATION SETUP
7. Provide username
ame and password. The values provided must match the ones provided during OSN
registration.
8. Save changes and close.
Supplier Site Setup
Once a buying organization is setup, configure individual supplier sites to enable electronic communication. To do
this:
1. Login to Oracle Fusion Applications as Buyer
Buyer.
2. Navigation: Navigator > Procurement > Suppliers > Manage Supplier.
3. Search for the supplier and
d navigate to supplier site.
4. On the General tab, in the B2B Communication section, select the B2B Communication Method:
Collaboration Messaging Framework.
Figure 4:: Configure supplier site for collaboration messaging
messaging.
5. Select Manage Trading Partners.
6 | ORACLE FUSION PURCHASING: ELECTRONIC COMMUNICA
COMMUNICATION SETUP
6. On the Create drop-down
down list, select Create Trading Partner with Service Provider.
Note: An Trading Partner can be associated with multiple supplier sites. To associate an existing Trading Partner to
a supplier site, skip to step 14 in this section.
Figure 5: Create a trading partner with Oracle Supplier Network
Network.
7. Select OracleSN as the Service Provider
rovider.
7 | ORACLE FUSION PURCHASING: ELECTRONIC COMMUNICA
COMMUNICATION SETUP
Figure 6: Create a Trading Partner.
8. The Trading Partner ID and Partner ID T Type
ype are used by Oracle Supplier Network (OSN) to identify the
supplier in its system. The supplier is expected to communicate these values to the buying organization.
organization
8 | ORACLE FUSION PURCHASING: ELECTRONIC COMMUNICA
COMMUNICATION SETUP
Figure 7: Provide Trading Partner Details.
9. Add documents that need to be communicated and save changes. For purchase orders add
PROCESS_PO_OUT and for change orders add CHANGE_PO_OUT
CHANGE_PO_OUT.
Note: Messages to OSN will be communicated in OAGIS 7.2.1 document protocol
protocol.
9 | ORACLE FUSION PURCHASING: ELECTRONIC COMMUNICA
COMMUNICATION SETUP
Figure 8: Add Collaboration Documents that will be supported for a trading partner.
Note: The status of the document should be set to Active. An Inactive document will not be available for
communication.
10. Save and Close. This creates an Trading Partner
Partner; next associate the partner with a supplier site.
11. On the General tab, in the Associated Collaboration Documents section, click Edit.
10 | ORACLE FUSION PURCHASING: ELECTRONIC COMMUNICA
COMMUNICATION SETUP
Figure 9: Associate Trading Partner with a Supplier Site
Site.
12. Add row and provide Service Provider
der and Trading Partner ID details.
11 | ORACLE FUSION PURCHASING: ELECTRONIC COMMUNICA
COMMUNICATION SETUP
Figure 10: Search and Add Trading Partners to associate them with a supplier site.
13. In the Collaboration Documents section add documents that will enabled for communication.. To do this,
select and add Document: PROCESS_PO_OUT. E Ensure
nsure that field Association Status is set to Enabled.
For change order select document: CHANGE_PO_OUT
CHANGE_PO_OUT.
12 | ORACLE FUSION PURCHASING: ELECTRONIC COMMUNICA
COMMUNICATION SETUP
Figure 11: Select and add Collaboration Documents to enable electronic communication.
14. Save changes and close.
The supplier site is now enabled for electronic communication
communication.. In a purchase order, an information icon next to the
Communication Method indicates the document will be communicated electronically.
Communicating Directly With a Supplier
One-Time Buyer Setup
To communicate messages directly to a supplier
supplier, complete the following setup must be performed one time::
1. Log into Oracle Fusion Applications as a Procurement A Administrator.
2. Navigation: Navigator > Setup
up and Maintenance > All Tasks.
3. Open implementation task: Manage Collaboration Messaging Configuration
Configuration.
4. Click the check box to enable the Collaboration Business Process: Procure to Pay.
5. Save changes and close task.
13 | ORACLE FUSION PURCHASING: ELECTRONIC COMMUNICA
COMMUNICATION SETUP
Figure 12: Enable collaboration messaging for Procure
rocure to Pay business process
process.
Supplier Site Setup
Once procure to pay lifecycle is enabled for messaging, the following setup should be performed for each supplier
site:
1. Log into Oracle Fusion Applications as Procurement Administrator
Administrator.
2. Navigation: Navigator > Procurement > Suppliers > Manage Suppliers.
3. Search for supplier and navigate to supplier site
site.
4. Navigate to General tab and select Collaboration Messaging Fram
Framework
ework as the B2B Communication
Method.
14 | ORACLE FUSION PURCHASING: ELECTRONIC COMMUNICA
COMMUNICATION SETUP
Figure 13: Configure Electronic Messaging for a supplier site.
5. Click Manage Trading Partners.
6. Click Create and select Create Trading Partner Without Service Provider from the drop down list.
15 | ORACLE FUSION PURCHASING: ELECTRONIC COMMUNICA
COMMUNICATION SETUP
Figure 14: Create Trading Partner without Service Provider
Provider.
7. Provide Trading Partner ID and Partner ID Type.
16 | ORACLE FUSION PURCHASING: ELECTRONIC COMMUNICA
COMMUNICATION SETUP
Figure 15: Provide Trading Partner details.
8. In Delivery Methods tab, click Add:
a. Select a Security Policy
olicy and provide Certificate Alias Name
Name.
b. Provide URL to the suppliers receiving site.
c. Enter Username and Password that identify the buying organization in suppliers system
system.
d. Save changes.
17 | ORACLE FUSION PURCHASING: ELECTRONIC COMMUNICA
COMMUNICATION SETUP
Figure 16: Provide Delivery Method details for a trading partner.
9. Add documents that need to be communicated and save chan
changes.
10. Navigate to Outbound Collaboration Messages tab
tab:
a. For purchase orders:
i. Provide a name for document to be communicated
communicated.
ii. Collaboration Message: OAGIS_10.1_PROCESS_PO_COLLAB_MSG_OUT
OAGIS_10.1_PROCESS_PO_COLLAB_MSG_OUT.
iii. Status: Active.
b. For change orders:
i. Provide a name for document to be co
communicated.
ii. Collaboration Message: OAGIS_10.1_CHANGE_PO_COLLAB_MSG_OUT
OAGIS_10.1_CHANGE_PO_COLLAB_MSG_OUT.
iii. Status: Active.
18 | ORACLE FUSION PURCHASING: ELECTRONIC COMMUNICA
COMMUNICATION SETUP
Figure 17: Add outbound collaboration messages supported for the trading partner.
Note: The status of the message should be set to Active. An Inactive document will not be available for
communication.
Messages will be communicated in OAGIS 10.1 document protocol
11. Save changes and close.
lose. This creates a Trading Partner;; next associate the partner with a supplier site.
site
12. On the General tab, in the Associated Collab
Collaboration Documents section, click Edit.
19 | ORACLE FUSION PURCHASING: ELECTRONIC COMMUNICA
COMMUNICATION SETUP
Figure 18: Associate an Trading Partner with Supplier Site
Site.
13. In the Associated Trading Partnerss section, add row and select Service P
Provider: None .Provide Trading
Partner ID details.
14. In the Collaboration Documents section add the documents that will be communicated. To do this, add and
select document PROCESS_PO_OUT and ensure that field Association Status is set to Enabled. For
change order select document CHANGE_PO_OUT.
20 | ORACLE FUSION PURCHASING: ELECTRONIC COMMUNICA
COMMUNICATION SETUP
Figure 19:: Add trading partner documents that will be supported for supplier site.
15. Save changes and close.
The supplier site is now enabled for electronic communicatio
communication. An information icon next to Communication Method
ethod
field in a purchase order indicates that the document will be communicated electronically.
Communicating With User Defined Service Providers
One-Time Buyer Setup
To communicate messages with user defined Service Provider, the followin
following setup must be performed one time:
time
1. Logg into Oracle Fusion Applications as a Procurement A
Administrator.
2. Navigation: Navigator > Setup
up and Maintenance > All Tasks.
3. Open implementation task: Manage Collaboration Messaging Configuration
Configuration.
4. Click Collaboration Business Process: Procure To Pay.
5. Save changes and close task.
21 | ORACLE FUSION PURCHASING: ELECTRONIC COMMUNICA
COMMUNICATION SETUP
6. Navigation: Navigator > Setup
up and Maintenance > All Tasks.
7. Open implementation task: Manage Collabor
Collaboration Messaging Service Provider.
8. In Service Providers section, click Add.
9. Provide Service
e Provider Name, Service Provider Partner ID, Service Provider Partner ID Type and
Description.
22 | ORACLE FUSION PURCHASING: ELECTRONIC COMMUNICA
COMMUNICATION SETUP
10. In Delivery methods tab of Configuration details section, click Add.
11. Provide delivery method details:
a. Name: Provide delivery method name.
b. Delivery Method is set to Web Service.
c. Choose CollaborationMessage.Process under Service Name.
d. Choose appropriate Security Policy.
e. Provide Certificate Alias Name.
f. In Endpoint enter the service provider URL details.
g. Provide Username and Password. These details will identify the buying organization at service
provider.
12. Navigate to Outbound Collaboration Messages tab in Configuration Details section and click Add.
13. Provide message details:
a. Name: This will identify outbound message to be communicated electronically.
b. Select Collaboration Message: OAGIS_10.1_PROCESS_PO_COLLAB_MSG_OUT to enable
purchase order communication, OAGIS_10.1_CHANGE_PO_COLLAB_MSG_OUT to enable
change order communication.
c. Set status to Active.
14. Save and Close.
Supplier Site Setup
Once procure to pay lifecycle is enabled for messaging and service provider is defined, the following setup should
be performed for each supplier site:
1. Log into Oracle Fusion Applications as Procurement Administrator.
23 | ORACLE FUSION PURCHASING: ELECTRONIC COMMUNICA
COMMUNICATION SETUP
2. Navigation: Navigator > Procurement > Suppliers > Man
Manage Suppliers.
3. Search for supplier and navigate to supplier site.
4. Navigate to General tab and select Collaboration Messaging Framework as the B2B Communication
Method.
Figure 20:: Configure Electronic Messaging for a supplier site.
5. Click Manage Trading Partners.
6. Click Create and select Create Trading Partner w
with Service Provider from the drop down list.
24 | ORACLE FUSION PURCHASING: ELECTRONIC COMMUNICA
COMMUNICATION SETUP
Figure 21: Create Trading Partner with Service Provider.
7. Provide Server Provider, Trading Partner ID and Partner ID Type.
Figure 22: Provide Trading Partner details.
8. In Collaboration Documents for Service Provider section, click Add:
25 | ORACLE FUSION PURCHASING: ELECTRONIC COMMUNICA
COMMUNICATION SETUP
a. Select Document: PROCESS_PO_OUT for purchase order, CHANGE_PO
CHANGE_PO_OUT
_OUT for change
order.
b. Set Status to Active.
Figure 23:: Provide Delivery Method details for a trading partner.
Note: The status of the message should be set to Active. An Inactive document will not be availabl
available for
communication.
Messages will be communicated in OAGIS 10.1 document protocol
c. Save changes and close.
lose. This creates a Trading Partner;; next associate the partner with a
supplier site.
9. On the General tab, in the Associated Collaboration Documents sectio
section, click Edit.
26 | ORACLE FUSION PURCHASING: ELECTRONIC COMMUNICA
COMMUNICATION SETUP
Figure 24: Associate an Trading Partner with Supplier Site.
10. In the Associated Collaboration Documents section, add row and select Service Provider:.Test_Outbound
Test_Outbound
Service Provider.
11. Select Trading Partner ID.
12. In the Collaboration Documents for Service Provider section add the documents that will be
communicated. To do this, add and select document PROCESS_PO_OUT and ensure that field
Association Status is set to Enabled. For change order select document CHANGE_
CHANGE_PO_OUT.
27 | ORACLE FUSION PURCHASING: ELECTRONIC COMMUNICA
COMMUNICATION SETUP
Figure 25: Add collaboration documents that will be supported for supplier site.
13. Save changes and close.
The supplier site is now enabled for electronic communication. An information icon next to Communication Method
field in a purchase order indicates that the document will be communicated electronically.
Managing Collaboration Messages
The following section explains how to review sent messages:
1. Login to Oracle Fusion Applications as Procurement Administrator
Administrator.
28 | ORACLE FUSION PURCHASING: ELECTRONIC COMMUNICA
COMMUNICATION SETUP
Figure 26: Navigate to Collaboration Messaging
essaging in the Fusion Home page
2. Select Collaboration Messaging, this open
opens Collaboration Messaging Framework work area.
3. The default overview allows an administrator quick visibility into undelivered messages.
4. The view can be filtered using one of the below filters:
a. Duration: Defines the search range for undelivered messages. The list of values includes Today,
and All.
b. Direction:: Searches may be for Outbound or Inbound messages which are undelivered.
c. Document:: Values are filtered against the direction selected, and represent all of the supported
document
ument messages in the framework
framework.
29 | ORACLE FUSION PURCHASING: ELECTRONIC COMMUNICA
COMMUNICATION SETUP
Figure 27: Navigate to Collaboration
boration Messaging Overview page.
Note: Documents which are undelivered are categorized by the unique pairing of Service Provider and Trading
Partner.. The message administrator can select the document to navigate into the more detailed user interface to
investigate further.
5. To find an undelivered
ed message navigate to Manage Undelivered Collaboration Messages.
6. Filter search by:
a. Document Type: PROCESS_PO_OUT for purchase orders or CHANGE_PO_OUT for change
orders.
b. Select Service Provider: OracleSN for messages communicated to Oracle Supplier Network and
None for messages communicated directly to a supplier
supplier.
c. Provide Trading Partner ID and Partner ID type: These are valu
values that identify a supplier site.
site
7. To reprocess a message:
a. Select message and click Reprocess
Reprocess.
30 | ORACLE FUSION PURCHASING: ELECTRONIC COMMUNICA
COMMUNICATION SETUP
Figure 28: Navigate to Manage Undelivered Messages page.
When an undelivered message is selected in the search results region, details of the processing history are also
shown. Each undelivered message is also viewable, and can be opened in a separate page to show all of the
message details.
Administrators also have the ability to review the complete history of all messages, not just the undelivered ones.
The task Manage Collaboration Messaging History gives the administrator the ability to search for messages with
wi a
broader set of status values,
Configure Oracle B2B e-Commerce
Commerce Gateway
Setting up Communication with Oracle Supplier Network
1. Log into Oracle Fusion Applications as a Procurement Ad
Administrator.
2. Navigation: Navigator > Setup and Maintenance > All Tasks.
3. Open implementation task: Configure Oracle B2B e
e-Commerce Gateway Setups.
31 | ORACLE FUSION PURCHASING: ELECTRONIC COMMUNICA
COMMUNICATION SETUP
Figure 29: Open configuration task: Oracle B2B e-Commerce
Commerce Gateway
Gateway.
4. Verify that documents supported for B2B communication exist
exist:
a. Click Administration. Then go to Document tab and expand OAG folder and then the 7.2.1 folder.
32 | ORACLE FUSION PURCHASING: ELECTRONIC COMMUNICA
COMMUNICATION SETUP
b. Verify that the two document type definitions exist: PROCESS_PO_007 and CHANGE_PO_006.
CHANGE_PO_006
Figure 30: Verify that seeded
eeded document definitions for communication exist.
Note: The above is seeded and shipped with product. P
Please contact Oracle Support if they do not exist.
5. Verify that a unique identifier for B2B communication (B2B Supplier Site Code) exists
exists:
a. Click Administration. Then go to Types tab.
b. Verify that the
e identifier B2B Supplier Site Code exists
exists.
c. If the above does not exist, create the new identifier B2B Supplier Site Code
Code.
33 | ORACLE FUSION PURCHASING: ELECTRONIC COMMUNICA
COMMUNICATION SETUP
Figure 31: Define identifier to uniquely identify trading partner
partner.
6. Navigate to Partners. Enter the Oracle Fusion Applications keystores
s full file path and its password under
the host <Company> profile and save2. This step is necessary before creating any channel with an HTTPS
URL. The Keystore is present at:: <ORACLE_HOME>/APPTOP/instance/keystores/fusion_trus
<ORACLE_HOME>/APPTOP/instance/keystores/fusion_trust.jks
(Replace <ORACLE_HOME> with the actual path. path.)
2
Cloud customers must log an SR with Cloud ops team to perform the required keystore setup. Support will to
request an OWC with Cloud Ops and the customer.
Once the customer has logged into B2B Console, Cloud Ops will take control to enter the keystore path and
password.
34 | ORACLE FUSION PURCHASING: ELECTRONIC COMMUNICA
COMMUNICATION SETUP
Figure 32: Keystore file path and password should be entered under the host profile
profile.
7. Verify the host <Company> supports the B2B documents: PROCESS_PO_007 and CHANGE_PO_006
a. In the Partner panel, select the <Company> and go to Documents tab.
b. Verify that the documents mentioned above are listed
listed.
c. Ensure only Sender is checked for each document
document.
35 | ORACLE FUSION PURCHASING: ELECTRONIC COMMUNICA
COMMUNICATION SETUP
Figure 33: Add documents that will be supported by buyin
buying organization.
d. Otherwise, manually add the documents
documents.
Figure 34: Add communication documents,, if they are not seeded.
8. Add a new trading partner for communication. Assign a unique name for example Supplier ABC.
a. (Optional) Before creating a real trading partner, you may choose to test connectivity to OSN
using an OSN inbound test URL
URL. Use a dummy supplier in Oracle Fusion Applications and
create a corresponding dummy trading partner in B2B.
i. The test URL can be fo
found under Self-Testing View Inbound Test.
ii. Follow the rest of the setup; apply the test URL during channel creation in Step 13.
iii. After testing is complete, create a real trading partner.
36 | ORACLE FUSION PURCHASING: ELECTRONIC COMMUNICA
COMMUNICATION SETUP
Figure 35: Provide OSN Test URL details.
Figure 36: Create a new trading partner.
9. Navigate to Sample > Profile.
10. Add identifier B2B Supplier Site Code and provide a unique value. This value will be referenced in the
Supplier Workarea setups addressed below
below.
37 | ORACLE FUSION PURCHASING: ELECTRONIC COMMUNICA
COMMUNICATION SETUP
Figure 37: Provide unique B2B supplier site code that identifies supplier sites
sites.
11. Navigate to Document tab.
12. Add the document
ment types mentioned in step 4:
a. Ensure only Receiver is checked for each document.
Figure 38: Define communication documents for trading partner
partner.
13. Create channels for communication with trading partner
partner:
a. Navigate to the Channels tab
tab.
b. Add two channels: one for purchase orders, and another for change orders (steps below to be
repeated for each channel):
i. Use the GenericHTTP
GenericHTTP-1.0 protocol to communicate the documents
through OSN (Oracle Supplier Network)
Note: You should already have both parties (company and trading partner) registered on the Oracle Supplier
Network (OSN). Details for setting up OSN
SN are listed under references.
38 | ORACLE FUSION PURCHASING: ELECTRONIC COMMUNICA
COMMUNICATION SETUP
ii. Under Transport Protocol Parameters provide the following:
a. URL: Oracle Supplier Network URL that accepts documents
b. User name: Oracle Supplier Network Username
c. Additional transport headers: The string below should be modified and
populated with values.
USERNAME=
USERNAME=<OSN Username>#PASSWORD=<OSN
Password >#DOC_FORMAT=OAG
Password>#DOC_TYPE=<DOC_TYPE>#DOC_FORMAT=OAG
#FORMAT_VERSION=<
#FORMAT_VERSION=<FORMAT_VERSION>#DOC_REF=001
>#DOC_REF=001
#RECEIVER_ID=<
#RECEIVER_ID=<RECEIVER
>#RECEIVER_ID_TYPE=DUNS#SENDER_ID=<SENDER
ID>#RECEIVER_ID_TYPE=DUNS#SENDER_ID= SENDER ID
>#SENDER_ID_TYPE=DUNS
#SENDER_ID_TYPE=DUNS
A description for each of the required input is provided in the table below.
Some of these sho
should
uld be provided by the supplier (Replace the tags with
business specific values).
ADDITIONAL TRANSPORTATION HEADER FIELDS
FIELDS:
Parameters Description For Purchase Order For Change Order
USERNAME Your Oracle Supplier Network account username. <OSN Username> <OSN Username>
PASSWORD Your Oracle Supplier Network account password. <OSN Password> <OSN Password>
Document Type name. See valid Oracle Supplier
DOC_TYPE
Network doc types below. PROCESS_PO_007 CHANGE_PO_006
Format version of the document. See valid Oracle
FORMAT_VERSION
Supplier Network format versions below 007 006
Receiving trading partners identifier value, as
RECEIVER_ID registered by the receiver on Oracle Supplier
Network. Should be provided by supplier <Receiver ID> <Receiver ID>
Senders identifier (DUNS, Phone Number etc.), as
SENDER_ID
registered on Oracle Supplier Network. <Sender ID > <Sender ID>
Figure 39: List of parameters required for defining additional transportation header.
Note: For details, refer to Oracle Supplier Network: XML Solutions Guide .
39 | ORACLE FUSION PURCHASING: ELECTRONIC COMMUNICA
COMMUNICATION SETUP
Figure 40: Define communication
tion channel between trading partners
partners.
14. On the agreement panel, click add icon.
15. Add two agreements for your trading partner: one for receiving Purchase Orders and another for receiving
Change Orders from the host:
a. Choose a document from Select Document Definition
Figure 41: Create agreements with trading partner to start electronic communication.
16. Provide agreement details:
a. Agreement ID and the name ( Accept defaults for these fields).
b. Select the appropriate channel (Ex: Sample_PurchaseOrder_OSN_Channel).
40 | ORACLE FUSION PURCHASING: ELECTRONIC COMMUNICA
COMMUNICATION SETUP
c. Provide the B2B Supplier Site Code in the Identifiers region
region.
d. Save and deploy agreements
agreements.
Figure 42: Provide trading partner agreement details.
Suppliers work area setup
This setup connects the B2B trading partner to a supplier site in Oracle Fusion Procurement.
1. Login to Oracle Fusion Applications as Buyer
Buyer.
2. Navigation: Navigator > Procurement > Suppliers > Manage Supplier.
3. Search for supplier and navigate to supplier site
site.
4. Under General Tab, select Oracle B2B Gateway as B2B Communication Method.
5. Provide B2B Supplier Site Code. This should match the value specified in step 3 of B2B console setup.
setup
6. Click Retrieve Document Configuration
Configuration.
7. Verify that all documents that have been configured for the trading partner are available.
41 | ORACLE FUSION PURCHASING: ELECTRONIC COMMUNICA
COMMUNICATION SETUP
Figure 43: Enable B2B communication for a supplier site
site.
Communicating Directly with a Supplier
1. Log into Oracle Fusion Applications as an A
Administrator.
2. Navigation: Navigator > Setup and Maintenance > All Tasks.
3. Open implementation task Configure Oracle B2B e
e-Commerce Gateway Setups.
Figure 44: Navigate to configuration task: Oracle B2B e
e-Commerce Gateway
4. Verify that documents supported for B2B communication exist:
a. Navigate to Administration > Document > OAG > 7.2.1.
42 | ORACLE FUSION PURCHASING: ELECTRONIC COMMUNICA
COMMUNICATION SETUP
c. Verify that the two document type definitions exist: PROCESS_PO_007 and CHANGE_PO_006.
CHANGE_PO_006
Figure 45: Verify that seeded
eeded document definitions for communication exist.
Note: The above is seeded and shipped with product. P
Please contact Oracle Support if they do not exist.
5. Verify that a unique identifier for B2B communication (B2B Supplier Site Code) exists
exists:
a. Navigate to Administration > Types.
b. Verify that the ident
identifier B2B Supplier Site Code exists.
c. If the above does not exist, create the new identifier B2B Supplier Site Code
Code.
43 | ORACLE FUSION PURCHASING: ELECTRONIC COMMUNICA
COMMUNICATION SETUP
Figure 46: Define identifier B2B Supplier Site Code to uniquely identify trading partner
partner.
6. Navigate to Partners. Enter the Oracle Fusion Applications keystores
s full file path and its password under
the host <Company> profile and save3.
a. This step is necessary before creating any channel with a
an HTTPS URL.
b. Keystore path: <ORACLE_HOME>/APPTOP/ins
<ORACLE_HOME>/APPTOP/instance/keystores/fusion_trust.jks
tance/keystores/fusion_trust.jks (Replace
<ORACLE_HOME> with the actual path.
3
Cloud customers must log an SR with Cloud ops team to perform the required keystore setup. Support will to
request an OWC with Cloud Ops and the customer.
Once the customer has logged into B2B Console, Cloud Ops will take control to ente
enterr the keystore path and
password.
44 | ORACLE FUSION PURCHASING: ELECTRONIC COMMUNICA
COMMUNICATION SETUP
Figure 47: Provide Key Store file path and password in host profile.
7. Verify the host <Company> supports the B2B documents: PROCESS_PO_007 and CHANGE_P
CHANGE_PO_006
O_006:
a. Navigate to Partners> <Company> > Documents.
b. Verify that the documents mentioned above are listed
listed.
c. Ensure that only Sender is checked for each document
document.
45 | ORACLE FUSION PURCHASING: ELECTRONIC COMMUNICA
COMMUNICATION SETUP
Figure 48: Verify that documents
ocuments supported by buying organization are available for configuration.
d. Otherwise, manually add the documents
documents.
Figure 49: Add communication documents if they are not seeded.
8. Add a new trading partner for communication. Assign a unique name. e.g., Suppler ABC.
a. (Optional)
onal) Before creating a real trading partner, you may choose to test connectivity to OSN
using an OSN inbound test URL by using a dummy supplier in Oracle Fusion Applications
lications and
creating a corresponding dummy trading partner in B2B.
i. The test URL can be ffound under Self-Testing View Inbound Test.
ii. Follow the rest of the setup; apply the test URL during channel creation in Step 13.
iii. After testing is complete, create a real trading partner.
46 | ORACLE FUSION PURCHASING: ELECTRONIC COMMUNICA
COMMUNICATION SETUP
Figure 50: Provide OSN Test URL details.
Figure 51: Create a trading partner to initiate electronic communication.
9. Navigate to Sample > Profile and add
dd identifier B2B Supplier Site Code and provide a unique value. This
value will be referenced in the Supplier Workarea setups addressed below.
47 | ORACLE FUSION PURCHASING: ELECTRONIC COMMUNICA
COMMUNICATION SETUP
Figure 52: Provide unique B2B supplier site code that identifies supplier sites
sites.
10. Click Documents and add
d document types mentioned in step 4; this will enable B2B communication for the
trading partner.
Figure 53: Define communication documents for trading partner
partner.
a. Ensure that only Receiver is checked for each document.
11. Create channels for communication with trading partner
partner:
a. Navigate to the Channels tab
tab.
b. Add two channels: one forr purchase orders, and another for change orders (steps below to be
repeated for each channel):
i. Use the GenericHTTP
GenericHTTP-1.0 protocol to communicate documents.
ii. Under Transport Protocol Parameters provide the following:
a. URL: Provide URL to supplie
suppliers server that accepts messages.
48 | ORACLE FUSION PURCHASING: ELECTRONIC COMMUNICA
COMMUNICATION SETUP
b. User name: Provide the username the identifies the buying organization in suppliers
server.
c. Password: Provide password that identifies the buying organization in suppliers server.
serve
Figure 54: Define communication channel between trading partners
partners.
12. On the Agreement panel, click the Add symbol.
13. Add two agreements for your trading partner: one for receiving Purchase Orders and another for receiving
Change Orders from the host:
a. Choose a document from Select Document Definition.
Figure 55: Create agreements with trading partner.
14. Provide agreement details:
a. In the Agreement ID and Name, accept the defaults for these fields.
b. Select the appropriate channel (Ex: Sample_PurchaseOrder_OSN_Channel)
Sample_PurchaseOrder_OSN_Channel).
49 | ORACLE FUSION PURCHASING: ELECTRONIC COMMUNICA
COMMUNICATION SETUP
c. Provide the B2B Supplier Site Code in the Identifiers region
region.
d. Save and deploy agreements
agreements.
Figure 56: Provide trading partner agreement details.
Suppliers work area setup
This setup connects the B2B trading partner to a supplier site in procurement
1. Login to Oracle Fusion Applications as Buyer
Buyer.
2. Navigation: Navigator > Procurement > Suppliers > Manage Supplier.
3. Search for supplier.
4. Navigate to supplier sites.
5. Under the General Tab > B2B Communication
Communication.
6. Enter the B2B Supplier Site Code
de (Provided in step 3 of B2B console setup)
setup).
7. Click Retrieve Document Configuration
Configuration; verify
erify that all documents that have been configured for the trading
partner are available.
50 | ORACLE FUSION PURCHASING: ELECTRONIC COMMUNICA
COMMUNICATION SETUP
Figure 57: Enable B2B communication for a supplier site
site.
Verifying Communication
An order for a supplier site that has been configured for B2B communication can be verified through the B2B
console
onsole or the Oracle Supplier Network console
console.
Verify Messages Communicated Through Oracle B2B e
e-Commerce Gateway
1. Login to Oracle B2B e-Commerce
Commerce Gateway as an Administrator.
2. Navigate to Reports > Business Message
Message.
3. The state of a successfully transmitted document will be: MSG_COMPLETE.
4. In case of errors, a notification is sent to the sender (Buyer named on the PO, in case of purchasing) and
the message
age will be in state: MSG_ERROR
MSG_ERROR.
51 | ORACLE FUSION PURCHASING: ELECTRONIC COMMUNICA
COMMUNICATION SETUP
Figure 58: Navigate to Oracle B2B e-Commerce
ce Gateway > Monitor B2B messages.
Verifying Messages Communicated to Oracle Supplier Network Console
1. Login to Oracle Supplier Network as Supplier
Supplier.
2. Navigate to the Monitor tab.
3. Under OSN Monitor, select Received Messages and search for documents.
4. Download the document and verify the details of the order
order.
Figure 59: Navigate to Oracle Supplier
lier Network: Monitor sent/received messages
messages.
Extending OSN Setup for cXML Communication
52 | ORACLE FUSION PURCHASING: ELECTRONIC COMMUNICA
COMMUNICATION SETUP
Figure 60:: Extending OAGIS 7.2.1 setup with OSN to setup cXML communication.
Setup: Supplier4
The following setup must be performed by the supplier in Oracle Supplier Network to receive messages in cXML:
1. Login to Oracle Supplier Network as supplier
supplier.
2. Navigate to Messaging > Transaction Management
Management.
3. Add transaction type:
a. Transaction Type: Purchase Order
b. Document Format: cXML
c. Document Type: OrderRequest
d. Action: Receive
e. OSN Test: HTTPS
f. OSN Production: HTTPS
g. Format Version: 1.2.007.
4. And transaction type:
a. Transaction Type: Change Order
b. Document Format: cXML
c. Document Type: OrderRequest
d. Action: Receive
4 This setup indicates additional setup required for cXML communication. For complete OSN setup refer to the OSN guide here.
53 | ORACLE FUSION PURCHASING: ELECTRONIC COMMUNICA
COMMUNICATION SETUP
e. OSN Test: HTTPS
f. OSN Production: HTTPS
g. Format Version: 1.2.009.
5. Save and close.
References
Oracle Supplier Network User Guide
54 | ORACLE FUSION PURCHASING: ELECTRONIC COMMUNICA
COMMUNICATION SETUP
55 | ORACLE FUSION PURCHASING: ELECTRONIC COMMUNICA
COMMUNICATION SETUP
Oracle Corporation, World Headquarters Worldwide Inquiries
500 Oracle Parkway Phone: +1.650.506.7000
Redwood Shores, CA 94065, USA Fax: +1.650.506.7200
CONNECT W ITH US
blogs.oracle.com/oracle
2017, Oracle and/or its affiliates. All rights reserved. This document is provided for information purposes only, and the
Copyright 201
contents hereof are subject to change without notice. This document is not warranted to be error-free,
error nor subject to any other
facebook.com/oracle warranties or conditions, whether expressed orally or implied in law, including implied warranties and conditions of merchantability or
fitness for a particular purpose. We specifically disclaim any liability with respect to this document, and no contractual obligations
ob are
formed either directly or indirectly by this document. This document may not be reproduced or transmitted in any form or by any a
twitter.com/oracle means, electronic or mechanical, for any purpose, without our prior written permission.
oracle.com Oracle and Java are registere
registered
d trademarks of Oracle and/or its affiliates. Other names may be trademarks of their respective owners.
Intel and Intel Xeon are trademarks or registered trademarks of Intel Corporation. All SPARC trademarks are used under license
licens and
are trademarks or registered trademarks of SPARC International, Inc. AMD, Opteron, the AMD logo, and the AMD Opteron logo are
trademarks or registered trademarks of Advanced Micro Devices. UNIX is a registered trademark of The Open Group. 0116
Implementing Electronic Commu
Communication
January 2017
Author: Snigdha Dharmavaram
Contributing Authors: Yoon Ji Nam
56 | ORACLE FUSION PURCHASING: ELECTRONIC COMMUNICA
COMMUNICATION SETUP
S-ar putea să vă placă și
- ITDay22 042021 MFELICIODocument5 paginiITDay22 042021 MFELICIOMiguel FelicioÎncă nu există evaluări
- BizagiProduct Roadmap 2020 Final - 131541460Document15 paginiBizagiProduct Roadmap 2020 Final - 131541460Miguel FelicioÎncă nu există evaluări
- Oracle Financials Cloud 2016 PreSalesTESTDocument16 paginiOracle Financials Cloud 2016 PreSalesTESTMiguel FelicioÎncă nu există evaluări
- Intrastat Topical EssayDocument28 paginiIntrastat Topical EssayMiguel FelicioÎncă nu există evaluări
- Iot Scenarios Based On Sap TechnologyDocument22 paginiIot Scenarios Based On Sap TechnologyMiguel FelicioÎncă nu există evaluări
- External Data IntegrationDocument41 paginiExternal Data IntegrationMiguel Felicio100% (1)
- Capgemini WP Top 10 Payments Trends 2017 March 2017Document32 paginiCapgemini WP Top 10 Payments Trends 2017 March 2017Anshul TyagiÎncă nu există evaluări
- Ibp Integrated Business PlanningDocument21 paginiIbp Integrated Business PlanningMiguel Felicio100% (1)
- 5016 S 4hana Embedded AnalyticsDocument42 pagini5016 S 4hana Embedded AnalyticsMiguel Felicio100% (1)
- Guide Lacls ChileDocument108 paginiGuide Lacls ChileMiguel FelicioÎncă nu există evaluări
- CSSDemystifying Cloud EBSFinancials 120414Document68 paginiCSSDemystifying Cloud EBSFinancials 120414Miguel FelicioÎncă nu există evaluări
- Fso Fusion Financials Cloud 2015Document27 paginiFso Fusion Financials Cloud 2015Miguel FelicioÎncă nu există evaluări
- Vat Reporting For France Topical EssayDocument17 paginiVat Reporting For France Topical EssayMiguel FelicioÎncă nu există evaluări
- Glsen BRDDocument15 paginiGlsen BRDEko SutrisnoÎncă nu există evaluări
- Operate A PadelclupDocument17 paginiOperate A PadelclupMiguel FelicioÎncă nu există evaluări
- Fusion Receiving External Web Services Applications Release 11.1Document72 paginiFusion Receiving External Web Services Applications Release 11.1Miguel FelicioÎncă nu există evaluări
- BP Padel LondonDocument34 paginiBP Padel LondonMiguel FelicioÎncă nu există evaluări
- Oracle Financials Cloud Functional Known Issues - Release 13 Update 17CDocument11 paginiOracle Financials Cloud Functional Known Issues - Release 13 Update 17CMiguel FelicioÎncă nu există evaluări
- BP Padel LondonDocument34 paginiBP Padel LondonMiguel FelicioÎncă nu există evaluări
- Oracle Financials Cloud Functional Known Issues - Release 13 Update 17CDocument11 paginiOracle Financials Cloud Functional Known Issues - Release 13 Update 17CMiguel FelicioÎncă nu există evaluări
- SCM Cloud Using Supply Chain Managerial AccountingDocument234 paginiSCM Cloud Using Supply Chain Managerial AccountingMiguel FelicioÎncă nu există evaluări
- Oracle Supply Chain Management Cloud Functional Known Issues - Release 13 Update 17CDocument13 paginiOracle Supply Chain Management Cloud Functional Known Issues - Release 13 Update 17CMiguel FelicioÎncă nu există evaluări
- Financials Cloud Implementing Common FeaturesDocument344 paginiFinancials Cloud Implementing Common FeaturesMiguel FelicioÎncă nu există evaluări
- Recurring Journals in Fusion General LedgerDocument19 paginiRecurring Journals in Fusion General LedgerramanaraoÎncă nu există evaluări
- SCM Cloud Using ManufacturingDocument122 paginiSCM Cloud Using ManufacturingMiguel FelicioÎncă nu există evaluări
- Oracle Supply Chain Management Cloud Functional Known Issues - Release 12Document13 paginiOracle Supply Chain Management Cloud Functional Known Issues - Release 12Miguel FelicioÎncă nu există evaluări
- Vat Reporting For Spain Topical EssayDocument34 paginiVat Reporting For Spain Topical EssayMiguel FelicioÎncă nu există evaluări
- Oracle SCM Cloud Using Planning CentralDocument114 paginiOracle SCM Cloud Using Planning CentralMiguel FelicioÎncă nu există evaluări
- Oracle PIM Implementation GuideDocument200 paginiOracle PIM Implementation GuideMiguel Felicio100% (2)
- Cin ErpDocument130 paginiCin ErpMiguel FelicioÎncă nu există evaluări
- The Subtle Art of Not Giving a F*ck: A Counterintuitive Approach to Living a Good LifeDe la EverandThe Subtle Art of Not Giving a F*ck: A Counterintuitive Approach to Living a Good LifeEvaluare: 4 din 5 stele4/5 (5794)
- The Little Book of Hygge: Danish Secrets to Happy LivingDe la EverandThe Little Book of Hygge: Danish Secrets to Happy LivingEvaluare: 3.5 din 5 stele3.5/5 (399)
- A Heartbreaking Work Of Staggering Genius: A Memoir Based on a True StoryDe la EverandA Heartbreaking Work Of Staggering Genius: A Memoir Based on a True StoryEvaluare: 3.5 din 5 stele3.5/5 (231)
- Hidden Figures: The American Dream and the Untold Story of the Black Women Mathematicians Who Helped Win the Space RaceDe la EverandHidden Figures: The American Dream and the Untold Story of the Black Women Mathematicians Who Helped Win the Space RaceEvaluare: 4 din 5 stele4/5 (894)
- The Yellow House: A Memoir (2019 National Book Award Winner)De la EverandThe Yellow House: A Memoir (2019 National Book Award Winner)Evaluare: 4 din 5 stele4/5 (98)
- Shoe Dog: A Memoir by the Creator of NikeDe la EverandShoe Dog: A Memoir by the Creator of NikeEvaluare: 4.5 din 5 stele4.5/5 (537)
- Elon Musk: Tesla, SpaceX, and the Quest for a Fantastic FutureDe la EverandElon Musk: Tesla, SpaceX, and the Quest for a Fantastic FutureEvaluare: 4.5 din 5 stele4.5/5 (474)
- Never Split the Difference: Negotiating As If Your Life Depended On ItDe la EverandNever Split the Difference: Negotiating As If Your Life Depended On ItEvaluare: 4.5 din 5 stele4.5/5 (838)
- Grit: The Power of Passion and PerseveranceDe la EverandGrit: The Power of Passion and PerseveranceEvaluare: 4 din 5 stele4/5 (587)
- Devil in the Grove: Thurgood Marshall, the Groveland Boys, and the Dawn of a New AmericaDe la EverandDevil in the Grove: Thurgood Marshall, the Groveland Boys, and the Dawn of a New AmericaEvaluare: 4.5 din 5 stele4.5/5 (265)
- The Emperor of All Maladies: A Biography of CancerDe la EverandThe Emperor of All Maladies: A Biography of CancerEvaluare: 4.5 din 5 stele4.5/5 (271)
- On Fire: The (Burning) Case for a Green New DealDe la EverandOn Fire: The (Burning) Case for a Green New DealEvaluare: 4 din 5 stele4/5 (73)
- The Hard Thing About Hard Things: Building a Business When There Are No Easy AnswersDe la EverandThe Hard Thing About Hard Things: Building a Business When There Are No Easy AnswersEvaluare: 4.5 din 5 stele4.5/5 (344)
- Team of Rivals: The Political Genius of Abraham LincolnDe la EverandTeam of Rivals: The Political Genius of Abraham LincolnEvaluare: 4.5 din 5 stele4.5/5 (234)
- The Unwinding: An Inner History of the New AmericaDe la EverandThe Unwinding: An Inner History of the New AmericaEvaluare: 4 din 5 stele4/5 (45)
- The World Is Flat 3.0: A Brief History of the Twenty-first CenturyDe la EverandThe World Is Flat 3.0: A Brief History of the Twenty-first CenturyEvaluare: 3.5 din 5 stele3.5/5 (2219)
- The Gifts of Imperfection: Let Go of Who You Think You're Supposed to Be and Embrace Who You AreDe la EverandThe Gifts of Imperfection: Let Go of Who You Think You're Supposed to Be and Embrace Who You AreEvaluare: 4 din 5 stele4/5 (1090)
- The Sympathizer: A Novel (Pulitzer Prize for Fiction)De la EverandThe Sympathizer: A Novel (Pulitzer Prize for Fiction)Evaluare: 4.5 din 5 stele4.5/5 (119)
- Her Body and Other Parties: StoriesDe la EverandHer Body and Other Parties: StoriesEvaluare: 4 din 5 stele4/5 (821)
- New Hire WorkbookDocument40 paginiNew Hire WorkbookkÎncă nu există evaluări
- Felizardo C. Lipana National High SchoolDocument3 paginiFelizardo C. Lipana National High SchoolMelody LanuzaÎncă nu există evaluări
- Command List-6Document3 paginiCommand List-6Carlos ArbelaezÎncă nu există evaluări
- Prlude No BWV in C MinorDocument3 paginiPrlude No BWV in C MinorFrédéric LemaireÎncă nu există evaluări
- Guia de Usuario GPS Spectra SP80 PDFDocument118 paginiGuia de Usuario GPS Spectra SP80 PDFAlbrichs BennettÎncă nu există evaluări
- Paper 4 (A) (I) IGCSE Biology (Time - 30 Mins)Document12 paginiPaper 4 (A) (I) IGCSE Biology (Time - 30 Mins)Hisham AlEnaiziÎncă nu există evaluări
- Weone ProfileDocument10 paginiWeone ProfileOmair FarooqÎncă nu există evaluări
- Embryology-Nervous System DevelopmentDocument157 paginiEmbryology-Nervous System DevelopmentGheavita Chandra DewiÎncă nu există evaluări
- Technical Specification of Heat Pumps ElectroluxDocument9 paginiTechnical Specification of Heat Pumps ElectroluxAnonymous LDJnXeÎncă nu există evaluări
- Physioex 9.0 Exercise 1 Act 1Document5 paginiPhysioex 9.0 Exercise 1 Act 1Adela LhuzÎncă nu există evaluări
- C4 ISRchapterDocument16 paginiC4 ISRchapterSerkan KalaycıÎncă nu există evaluări
- Form 709 United States Gift Tax ReturnDocument5 paginiForm 709 United States Gift Tax ReturnBogdan PraščevićÎncă nu există evaluări
- WindSonic GPA Manual Issue 20Document31 paginiWindSonic GPA Manual Issue 20stuartÎncă nu există evaluări
- Rubric 5th GradeDocument2 paginiRubric 5th GradeAlbert SantosÎncă nu există evaluări
- Prac Res Q2 Module 1Document14 paginiPrac Res Q2 Module 1oea aoueoÎncă nu există evaluări
- UD150L-40E Ope M501-E053GDocument164 paginiUD150L-40E Ope M501-E053GMahmoud Mady100% (3)
- AtlasConcorde NashDocument35 paginiAtlasConcorde NashMadalinaÎncă nu există evaluări
- Bula Defense M14 Operator's ManualDocument32 paginiBula Defense M14 Operator's ManualmeÎncă nu există evaluări
- I Will Be Here TABSDocument7 paginiI Will Be Here TABSEric JaoÎncă nu există evaluări
- Kalley Ltdn40k221twam Chassis msd6308 SM PDFDocument49 paginiKalley Ltdn40k221twam Chassis msd6308 SM PDFjulio cesar calveteÎncă nu există evaluări
- Laryngeal Diseases: Laryngitis, Vocal Cord Nodules / Polyps, Carcinoma LarynxDocument52 paginiLaryngeal Diseases: Laryngitis, Vocal Cord Nodules / Polyps, Carcinoma LarynxjialeongÎncă nu există evaluări
- Philippine Army BDU BidDocument2 paginiPhilippine Army BDU BidMaria TeresaÎncă nu există evaluări
- Corporate Governance, Corporate Profitability Toward Corporate Social Responsibility Disclosure and Corporate Value (Comparative Study in Indonesia, China and India Stock Exchange in 2013-2016) .Document18 paginiCorporate Governance, Corporate Profitability Toward Corporate Social Responsibility Disclosure and Corporate Value (Comparative Study in Indonesia, China and India Stock Exchange in 2013-2016) .Lia asnamÎncă nu există evaluări
- Template WFP-Expenditure Form 2024Document22 paginiTemplate WFP-Expenditure Form 2024Joey Simba Jr.Încă nu există evaluări
- United States Bankruptcy Court Southern District of New YorkDocument21 paginiUnited States Bankruptcy Court Southern District of New YorkChapter 11 DocketsÎncă nu există evaluări
- SEC QPP Coop TrainingDocument62 paginiSEC QPP Coop TrainingAbdalelah BagajateÎncă nu există evaluări
- 2020 Global Finance Business Management Analyst Program - IIMDocument4 pagini2020 Global Finance Business Management Analyst Program - IIMrishabhaaaÎncă nu există evaluări
- Evaluative Research DesignDocument17 paginiEvaluative Research DesignMary Grace BroquezaÎncă nu există evaluări
- Mounting InstructionDocument1 paginăMounting InstructionAkshay GargÎncă nu există evaluări
- Civil Service Exam Clerical Operations QuestionsDocument5 paginiCivil Service Exam Clerical Operations QuestionsJeniGatelaGatillo100% (3)