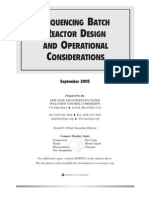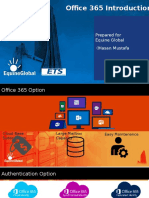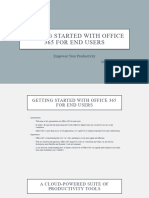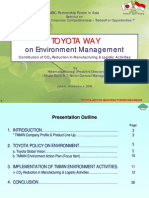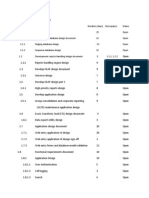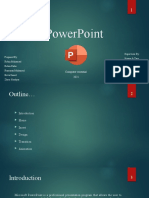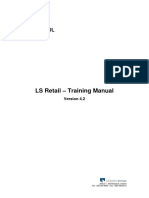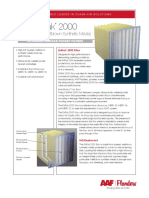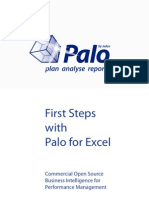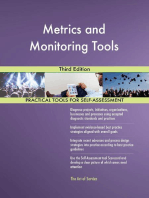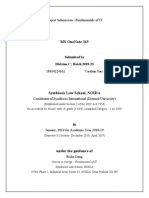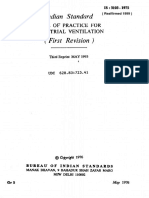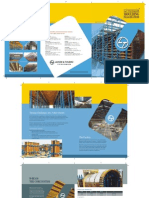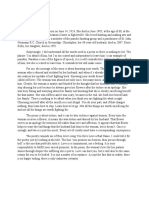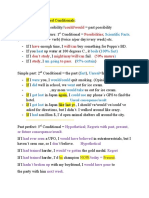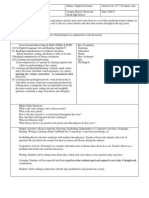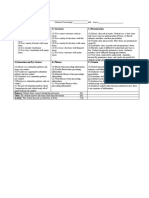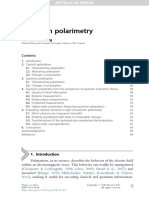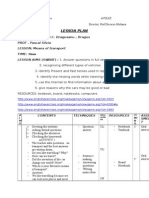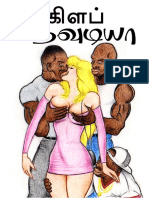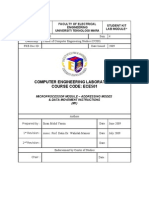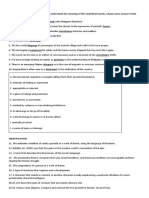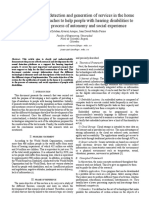Documente Academic
Documente Profesional
Documente Cultură
Onenote Details PDF
Încărcat de
prem_k_sTitlu original
Drepturi de autor
Formate disponibile
Partajați acest document
Partajați sau inserați document
Vi se pare util acest document?
Este necorespunzător acest conținut?
Raportați acest documentDrepturi de autor:
Formate disponibile
Onenote Details PDF
Încărcat de
prem_k_sDrepturi de autor:
Formate disponibile
spine = .
4482
The quick way to learn
Microsoft OneNote! Step
by
Step
Microsoft OneNote
Microsoft OneNote
This is learning made easy. Get productive fast with
OneNote and jump in wherever you need answers.
Brisk lessons and colorful screenshots show you IN FULL COLOR!
exactly what to do, step by stepand practice files
help you build your skills.
Access local and online OneNote notebooks
from any device
Create notes that include handwriting, drawings,
screen clips, audio clips, video clips, and
structured equations
Revise, reorganize, flag, format, search, and
share your notes
Customize OneNote for the way you like to work
Get more done by integrating OneNote with
Microsoft Word, Excel, and Outlook
Share notes by using email, Microsoft OneDrive,
and SharePoint
Look up just the tasks and lessons you need
Step
Easy numbered
by
steps Step
Download your Step by Step practice files at: Colorful
http://aka.ms/OneNoteSBS/downloads screenshots
Frye
Helpful tips and
pointers
MicrosoftPressStore.com
ISBN 978-0-7356-9781-2 U.S.A. $29.99
5 2 9 9 9 Canada $36.99
[Recommended]
9 780735 697812 Microsoft Office/OneNote
Celebrating over 30 years!
Curtis Frye PRAC T I C E FILES
9780735697812_OneNote2016SBS_cover.indd 1 1/12/2016 9:32:42 PM
Microsoft
OneNote
Step by Step
Curtis Frye
OneNote.indb 1 1/18/2016 4:26:57 PM
PUBLISHED BY
Microsoft Press
A division of Microsoft Corporation
One Microsoft Way
Redmond, Washington 98052-6399
Copyright 2016 by Curtis Frye
All rights reserved. No part of the contents of this book may be reproduced or transmitted in any form or by any
means without the written permission of the publisher.
Library of Congress Control Number: 2015938173
ISBN: 978-0-7356-9781-2
Printed and bound in the United States of America.
First Printing
Microsoft Press books are available through booksellers and distributors worldwide. If you need support related
to this book, email Microsoft Press Support at mspinput@microsoft.com. Please tell us what you think of this
book at http://aka.ms/tellpress.
This book is provided as-is and expresses the authors views and opinions. The views, opinions, and information
expressed in this book, including URL and other Internet website references, may change without notice.
Some examples depicted herein are provided for illustration only and are fictitious. No real association or
connection is intended or should be inferred.
Microsoft and the trademarks listed at www.microsoft.com on the Trademarks webpage are trademarks of the
Microsoft group of companies. All other marks are property of their respective owners.
Acquisitions Editor: Rosemary Caperton
Developmental Editor: Carol Dillingham
Editorial Production: Online Training Solutions, Inc. (OTSI)
Technical Reviewer: Ed Price
Copyeditor: Kathy Krause (OTSI)
Indexers: Susie Carr and Joan Lambert (OTSI)
Cover: Twist Creative Seattle
OneNote.indb 2 1/18/2016 4:26:57 PM
For Virginia, my wife and love of my life.
OneNote.indb 3 1/18/2016 4:26:58 PM
OneNote.indb 4 1/18/2016 4:26:58 PM
Contents
i
Introduction . . . . . . . . . . . . . . . . . . . . . . . . . . . . . . . . . . . . . . . . . . . . . . . . . . . . . xi
Who this book is for. . . . . . . . . . . . . . . . . . . . . . . . . . . . . . . . . . . . . . . . . . . . . . . . . . . . . . . xi
The Step by Step approach. . . . . . . . . . . . . . . . . . . . . . . . . . . . . . . . . . . . . . . . . . . . . . . . . xi
Download the practice files. . . . . . . . . . . . . . . . . . . . . . . . . . . . . . . . . . . . . . . . . . . . . . . . xii
Ebook edition. . . . . . . . . . . . . . . . . . . . . . . . . . . . . . . . . . . . . . . . . . . . . . . . . . . . . . . . . . . . xiii
Get support and give feedback. . . . . . . . . . . . . . . . . . . . . . . . . . . . . . . . . . . . . . . . . . . . xiii
Errata and support . . . . . . . . . . . . . . . . . . . . . . . . . . . . . . . . . . . . . . . . . . . . . . . . . . . xiii
We want to hear from you. . . . . . . . . . . . . . . . . . . . . . . . . . . . . . . . . . . . . . . . . . . . . xii
Stay in touch. . . . . . . . . . . . . . . . . . . . . . . . . . . . . . . . . . . . . . . . . . . . . . . . . . . . . . . . . . xii
Sidebar: Adapt exercise steps . . . . . . . . . . . . . . . . . . . . . . . . . . . . . . . . . . . . . . . . . xiv
1
Manage notebooks, sections, and pages . . . . . . . . . . . . . . . . . . . . . . . . . . . 1
Create and manage OneNote notebooks. . . . . . . . . . . . . . . . . . . . . . . . . . . . . . . . . . . . 2
Create and manage notebook sections. . . . . . . . . . . . . . . . . . . . . . . . . . . . . . . . . . . . . . 7
Create and manage notebook pages. . . . . . . . . . . . . . . . . . . . . . . . . . . . . . . . . . . . . . . 15
Skills review. . . . . . . . . . . . . . . . . . . . . . . . . . . . . . . . . . . . . . . . . . . . . . . . . . . . . . . . . . . . . . . 21
Practice tasks . . . . . . . . . . . . . . . . . . . . . . . . . . . . . . . . . . . . . . . . . . . . . . . . . . . . . . . . . . . . . 22
Give us feedback
Tell us what you think of this book and help Microsoft
improve our products for you. Thank you!
http://aka.ms/tellpress
OneNote.indb 5 1/18/2016 4:26:58 PM
2
Create and format notes . . . . . . . . . . . . . . . . . . . . . . . . . . . . . . . . . . . . . . . . . 25
Create, cut, and copy notes . . . . . . . . . . . . . . . . . . . . . . . . . . . . . . . . . . . . . . . . . . . . . . . . 26
Apply text formatting to notes. . . . . . . . . . . . . . . . . . . . . . . . . . . . . . . . . . . . . . . . . . . . . 30
Create lists and outlines. . . . . . . . . . . . . . . . . . . . . . . . . . . . . . . . . . . . . . . . . . . . . . . . . . . 36
Change paragraph formatting . . . . . . . . . . . . . . . . . . . . . . . . . . . . . . . . . . . . . . . . . . . . . 42
Delete formatting and items. . . . . . . . . . . . . . . . . . . . . . . . . . . . . . . . . . . . . . . . . . . . . . 44
Skills review. . . . . . . . . . . . . . . . . . . . . . . . . . . . . . . . . . . . . . . . . . . . . . . . . . . . . . . . . . . . . . . 45
Practice tasks . . . . . . . . . . . . . . . . . . . . . . . . . . . . . . . . . . . . . . . . . . . . . . . . . . . . . . . . . . . . 46
3
Work with your notes. . . . . . . . . . . . . . . . . . . . . . . . . . . . . . . . . . . . . . . . . . . . 49
Create quick notes . . . . . . . . . . . . . . . . . . . . . . . . . . . . . . . . . . . . . . . . . . . . . . . . . . . . . . . . 50
Add tables. . . . . . . . . . . . . . . . . . . . . . . . . . . . . . . . . . . . . . . . . . . . . . . . . . . . . . . . . . . . . . . . 53
Attach files and printouts. . . . . . . . . . . . . . . . . . . . . . . . . . . . . . . . . . . . . . . . . . . . . . . . . . 63
Add images and screen clippings. . . . . . . . . . . . . . . . . . . . . . . . . . . . . . . . . . . . . . . . . . . 67
Create links to resources. . . . . . . . . . . . . . . . . . . . . . . . . . . . . . . . . . . . . . . . . . . . . . . . . . . 73
Record audio and video notes. . . . . . . . . . . . . . . . . . . . . . . . . . . . . . . . . . . . . . . . . . . . . . 77
Insert time and date stamps. . . . . . . . . . . . . . . . . . . . . . . . . . . . . . . . . . . . . . . . . . . . . . . . 80
Add symbols and equations. . . . . . . . . . . . . . . . . . . . . . . . . . . . . . . . . . . . . . . . . . . . . . . . 81
Skills review. . . . . . . . . . . . . . . . . . . . . . . . . . . . . . . . . . . . . . . . . . . . . . . . . . . . . . . . . . . . . . . 85
Practice tasks . . . . . . . . . . . . . . . . . . . . . . . . . . . . . . . . . . . . . . . . . . . . . . . . . . . . . . . . . . . . . 86
4
Add ink and shapes to a notebook. . . . . . . . . . . . . . . . . . . . . . . . . . . . . . . . 91
Add notes by using ink . . . . . . . . . . . . . . . . . . . . . . . . . . . . . . . . . . . . . . . . . . . . . . . . . . . . 92
Select, view, and erase ink . . . . . . . . . . . . . . . . . . . . . . . . . . . . . . . . . . . . . . . . . . . . . . . . . 96
Convert ink to text and mathematical expressions. . . . . . . . . . . . . . . . . . . . . . . . . . . 99
Create and format shapes. . . . . . . . . . . . . . . . . . . . . . . . . . . . . . . . . . . . . . . . . . . . . . . . . 102
Skills review. . . . . . . . . . . . . . . . . . . . . . . . . . . . . . . . . . . . . . . . . . . . . . . . . . . . . . . . . . . . . . 109
Practice tasks . . . . . . . . . . . . . . . . . . . . . . . . . . . . . . . . . . . . . . . . . . . . . . . . . . . . . . . . . . . . 110
vi
OneNote.indb 6 1/18/2016 4:26:58 PM
5
Review and password-protect notebook text. . . . . . . . . . . . . . . . . . . . . . 113
Check spelling . . . . . . . . . . . . . . . . . . . . . . . . . . . . . . . . . . . . . . . . . . . . . . . . . . . . . . . . . . . 114
Set AutoCorrect options. . . . . . . . . . . . . . . . . . . . . . . . . . . . . . . . . . . . . . . . . . . . . . . . . . 120
Translate and research text. . . . . . . . . . . . . . . . . . . . . . . . . . . . . . . . . . . . . . . . . . . . . . . . 125
Password-protect sections. . . . . . . . . . . . . . . . . . . . . . . . . . . . . . . . . . . . . . . . . . . . . . . . 130
Skills review. . . . . . . . . . . . . . . . . . . . . . . . . . . . . . . . . . . . . . . . . . . . . . . . . . . . . . . . . . . . . . 135
Practice tasks . . . . . . . . . . . . . . . . . . . . . . . . . . . . . . . . . . . . . . . . . . . . . . . . . . . . . . . . . . . . 136
6
Manage views, windows, and page versions. . . . . . . . . . . . . . . . . . . . . . 139
Manage notebook views and links. . . . . . . . . . . . . . . . . . . . . . . . . . . . . . . . . . . . . . . . . 140
Extend your view by zooming and adding windows . . . . . . . . . . . . . . . . . . . . . . . . 145
Control page setup. . . . . . . . . . . . . . . . . . . . . . . . . . . . . . . . . . . . . . . . . . . . . . . . . . . . . . . 148
Review notes by author and read status. . . . . . . . . . . . . . . . . . . . . . . . . . . . . . . . . . . . 154
Manage page versions and history. . . . . . . . . . . . . . . . . . . . . . . . . . . . . . . . . . . . . . . . 156
Skills review. . . . . . . . . . . . . . . . . . . . . . . . . . . . . . . . . . . . . . . . . . . . . . . . . . . . . . . . . . . . . . 158
Practice tasks . . . . . . . . . . . . . . . . . . . . . . . . . . . . . . . . . . . . . . . . . . . . . . . . . . . . . . . . . . . . 159
7
Organize notes by using tags and categories . . . . . . . . . . . . . . . . . . . . . 161
Add and remove tags. . . . . . . . . . . . . . . . . . . . . . . . . . . . . . . . . . . . . . . . . . . . . . . . . . . . . 162
Create and modify tags. . . . . . . . . . . . . . . . . . . . . . . . . . . . . . . . . . . . . . . . . . . . . . . . . . . 168
Search by tag. . . . . . . . . . . . . . . . . . . . . . . . . . . . . . . . . . . . . . . . . . . . . . . . . . . . . . . . . . . . 171
Summarize tagged notes. . . . . . . . . . . . . . . . . . . . . . . . . . . . . . . . . . . . . . . . . . . . . . . . . 175
Skills review. . . . . . . . . . . . . . . . . . . . . . . . . . . . . . . . . . . . . . . . . . . . . . . . . . . . . . . . . . . . . . 177
Practice tasks . . . . . . . . . . . . . . . . . . . . . . . . . . . . . . . . . . . . . . . . . . . . . . . . . . . . . . . . . . . . 178
vii
OneNote.indb 7 1/18/2016 4:26:58 PM
8
Print and share notebooks and pages. . . . . . . . . . . . . . . . . . . . . . . . . . . . 181
Preview and print notebook content. . . . . . . . . . . . . . . . . . . . . . . . . . . . . . . . . . . . . . . 182
Export pages, sections, and notebooks. . . . . . . . . . . . . . . . . . . . . . . . . . . . . . . . . . . . 186
Send pages to colleagues. . . . . . . . . . . . . . . . . . . . . . . . . . . . . . . . . . . . . . . . . . . . . . . . . 189
Share notebooks by using OneDrive. . . . . . . . . . . . . . . . . . . . . . . . . . . . . . . . . . . . . . . 192
Share notebooks by using SharePoint . . . . . . . . . . . . . . . . . . . . . . . . . . . . . . . . . . . . . 198
Skills review. . . . . . . . . . . . . . . . . . . . . . . . . . . . . . . . . . . . . . . . . . . . . . . . . . . . . . . . . . . . . 203
Practice tasks . . . . . . . . . . . . . . . . . . . . . . . . . . . . . . . . . . . . . . . . . . . . . . . . . . . . . . . . . . . 204
9
Use OneNote with Outlook and Excel. . . . . . . . . . . . . . . . . . . . . . . . . . . . 207
Define Outlook tasks and display meeting details in OneNote. . . . . . . . . . . . . . 208
Insert Excel spreadsheets on notebook pages. . . . . . . . . . . . . . . . . . . . . . . . . . . . . . 213
Manage your Microsoft account, Office 365 subscription,
and app settings . . . . . . . . . . . . . . . . . . . . . . . . . . . . . . . . . . . . . . . . . . . . . . . . . . . . . . . . . 218
Skills review. . . . . . . . . . . . . . . . . . . . . . . . . . . . . . . . . . . . . . . . . . . . . . . . . . . . . . . . . . . . . 225
Practice tasks . . . . . . . . . . . . . . . . . . . . . . . . . . . . . . . . . . . . . . . . . . . . . . . . . . . . . . . . . . . 226
10
Manage OneNote options and the interface. . . . . . . . . . . . . . . . . . . . . . 229
Set OneNote app options. . . . . . . . . . . . . . . . . . . . . . . . . . . . . . . . . . . . . . . . . . . . . . . . 230
Customize the Quick Access Toolbar. . . . . . . . . . . . . . . . . . . . . . . . . . . . . . . . . . . . . . 236
Customize the ribbon. . . . . . . . . . . . . . . . . . . . . . . . . . . . . . . . . . . . . . . . . . . . . . . . . . . . 240
Skills review. . . . . . . . . . . . . . . . . . . . . . . . . . . . . . . . . . . . . . . . . . . . . . . . . . . . . . . . . . . . . 247
Practice tasks . . . . . . . . . . . . . . . . . . . . . . . . . . . . . . . . . . . . . . . . . . . . . . . . . . . . . . . . . . . 248
viii
OneNote.indb 8 1/18/2016 4:26:58 PM
11
Enhance OneNote by using the Onetastic add-in . . . . . . . . . . . . . . . . . 251
Download and install the Onetastic add-in. . . . . . . . . . . . . . . . . . . . . . . . . . . . . . . . 252
Manage notebooks by using OneCalendar. . . . . . . . . . . . . . . . . . . . . . . . . . . . . . . . 255
Manage pages and styles by using Onetastic. . . . . . . . . . . . . . . . . . . . . . . . . . . . . . 264
Manage content, images, and tables by using Onetastic. . . . . . . . . . . . . . . . . . . 268
Skills review. . . . . . . . . . . . . . . . . . . . . . . . . . . . . . . . . . . . . . . . . . . . . . . . . . . . . . . . . . . . . 272
Sidebar: Onetastic macros in OneNote. . . . . . . . . . . . . . . . . . . . . . . . . . . . . . . . 273
Practice tasks . . . . . . . . . . . . . . . . . . . . . . . . . . . . . . . . . . . . . . . . . . . . . . . . . . . . . . . . . . . . 274
Keyboard shortcuts. . . . . . . . . . . . . . . . . . . . . . . . . . . . . . . . . . . . . . . . . . . . . . . . . . . . . . 277
Index. . . . . . . . . . . . . . . . . . . . . . . . . . . . . . . . . . . . . . . . . . . . . . . . . . . . . . . . . . . . . . . . . . . 289
About the author. . . . . . . . . . . . . . . . . . . . . . . . . . . . . . . . . . . . . . . . . . . . . . . . . . . . . . . . 303
Give us feedback
Tell us what you think of this book and help Microsoft
improve our products for you. Thank you!
http://aka.ms/tellpress
ix
OneNote.indb 9 1/18/2016 4:26:58 PM
OneNote.indb 10 1/18/2016 4:26:58 PM
Introduction i
Welcome! This Step by Step book has been designed so you can read it from the
beginning to learn about Microsoft OneNote and then build your skills as you learn to
perform increasingly specialized procedures. Or, if you prefer, you can jump in wher-
ever you need ready guidance for performing tasks. The how-to steps are delivered
crisply and conciselyjust the facts. Youll also find informative, full-color graphics
that support the instructional content.
Who this book is for
Microsoft OneNote Step by Step is designed for use as a learning and reference
resource by home and business users of Microsoft Office apps who want to use
OneNote to take and organize project notes; add images, shapes, and handwriting to
notes; share notes with friends and colleagues; and embed Microsoft Excel spread-
sheets in notes to manage data and create useful visualizations. The content of the
book is designed to be useful for people who have previously used earlier versions of
OneNote and for people who are discovering OneNote for the first time.
The Step by Step approach
The books coverage is divided into chapters representing OneNote skill set areas,
and each chapter is divided into topics that group related skills. Each topic includes
expository information followed by generic procedures. At the end of the chapter,
youll find a series of practice tasks you can complete on your own by using the skills
taught in the chapter. You can use the practice files that are available from this books
website to work through the practice tasks, or you can use your own files.
xi
OneNote.indb 11 1/18/2016 4:26:58 PM
Introduction
Download the practice files
Before you can complete the practice tasks in this book, you need to download the
books practice files to your computer from http://aka.ms/OneNoteSBS/downloads.
Follow the instructions on the Downloads tab.
IMPORTANT OneNote is not available from the books website. You should install that
app before working through the procedures and practice tasks in this book.
The practice file folder for each chapter includes a OneNote notebook (and some-
times additional practice files). Each notebook has a section for each set of practice
tasks in that chapter. After you download the practice files, you can open the note-
books directly from the practice file folders, and close them after you complete the
practice tasks.
SEE ALSO For information about opening and closing notebooks, see Create and
manage OneNote notebooks in Chapter 1, Manage notebooks, sections, and pages.
OneNote automatically saves changes that you make to the notebooks. If you later
want to repeat practice tasks, you can download the original practice files again.
The following table lists the practice files for this book.
Chapter Folder Notebooks and files
1: Manage notebooks, sections, and pages Ch01 OneNoteSBS_Ch01
2: Create and format notes Ch02 OneNoteSBS_Ch02
3: Work with your notes Ch03 OneNoteSBS_Ch03
LevelDescriptions.docx
WineryLandscape.jpg
4: Add ink and shapes to a notebook Ch04 OneNoteSBS_Ch04
5: Review and password-protect notebook text Ch05 OneNoteSBS_Ch05
6: Manage views, windows, and page versions Ch06 OneNoteSBS_Ch06
LevelDescriptions.docx
7: Organize notes by using tags and categories Ch07 OneNoteSBS_Ch07
8: Print and share notebooks and pages Ch08 OneNoteSBS_Ch08
9: Use OneNote with Outlook and Excel Ch09 OneNoteSBS_Ch09
IdentifyTrends.xlsx
10: Manage OneNote options and the interface Ch10 None
11: Enhance OneNote by using the Onetastic add-in Ch11 OneNoteSBS_Ch11
xii
OneNote.indb 12 1/18/2016 4:26:59 PM
Introduction
Ebook edition
If youre reading the ebook edition of this book, you can do the following:
Search the full text
Copy and paste
You can purchase and download the ebook edition from the Microsoft Press Store at
http://aka.ms/OneNoteSBS/details.
Get support and give feedback
This topic provides information about getting help with this book and contacting us
to provide feedback or report errors.
Errata and support
Weve made every effort to ensure the accuracy of this book and its companion
content. If you discover an error, please submit it to us at http://aka.ms/OneNoteSBS
/errata.
If you need to contact the Microsoft Press Support team, please send an email
message to mspinput@microsoft.com.
For help with Microsoft software and hardware, go to http://support.microsoft.com.
We want to hear from you
At Microsoft Press, your satisfaction is our top priority, and your feedback our most
valuable asset. Please tell us what you think of this book at http://aka.ms/tellpress.
The survey is short, and we read every one of your comments and ideas. Thanks in
advance for your input!
Stay in touch
Lets keep the conversation going! Were on Twitter at http://twitter.com/MicrosoftPress.
xiii
OneNote.indb 13 1/18/2016 4:26:59 PM
Introduction
Adapt exercise steps
This book contains many images of the OneNote user interface elements (such as the
ribbon and the app window) that youll work with while performing tasks in OneNote
on a Windows computer. Depending on your screen resolution or app window width,
the OneNote ribbon on your screen might look different from the one shown in this
book. As a result, procedural instructions that involve the ribbon might require a little
adaptation.
Simple procedural instructions use this format:
1. On the Insert tab, in the Time Stamp group, click the Time button.
If the command is in a list, the instructions use this format:
1. On the Draw tab, in the Edit group, click the Arrange button and then, in the
Arrange list, click Bring Forward.
If differences between your display settings and mine cause a button to appear differ-
ently on your screen than it does in this book, you can easily adapt the steps to locate
the command. First click the specified tab, and then locate the specified group. If a
group has been collapsed into a group list or under a group button, click the list or
button to display the groups commands. If you cant immediately identify the button
you want, point to likely candidates to display their names in ScreenTips.
Multistep procedural instructions use this format:
1. To select the images that you want to move forward, hold down the Ctrl key
and click the images.
2. On the Draw tab, in the Edit group, click the Arrange button to display a
menu of arrangement options.
3. On the Arrange menu, click Bring Forward.
xiv
OneNote.indb 14 1/18/2016 4:26:59 PM
Introduction
On subsequent instances of instructions that require you to follow the same process,
the instructions might be simplified in this format because the working location has
already been established:
1. Select the images you want to move backward.
2. On the Arrange menu, click Send Backward.
The instructions in this book assume that youre interacting with on-screen elements
on your computer by clicking (with a mouse, touchpad, or other hardware device). If
youre using a different methodfor example, if your computer has a touchscreen
interface and youre tapping the screen (with your finger or a stylus)substitute the
applicable tapping action when you interact with a user interface element.
Instructions in this book refer to OneNote user interface elements that you click or
tap on the screen as buttons, and to physical buttons that you press on a keyboard
as keys, to conform to the standard terminology used in documentation for these
products.
When the instructions tell you to enter information, you can do so by typing on a
connected external keyboard, tapping an on-screen keyboard, or even speaking
aloud, depending on your computer setup and your personal preferences.
xv
OneNote.indb 15 1/18/2016 4:26:59 PM
OneNote.indb 16 1/18/2016 4:26:59 PM
OneNote.indb 48 1/18/2016 4:27:07 PM
Work with
your notes 3
Many of the notes you make in your OneNote notebooks
In this chapter
will consist of text that you type or write onto a page. If
you want to make a quick note without opening OneNote, Create quick notes
you can do so by using tools on the Windows taskbar. Add tables
After you create the quick note, you can add it to your
notebook. You can also organize your data by using
Attach files and printouts
tables, attach files and printouts, and add images to help Add images and screen
make your notes clear. clippings
If you want to create a clickable link to an outside source, Create links to resources
such as a webpage, file, or location within a OneNote Record audio and video notes
notebook, you can do so. You can also add media con-
tent by recording an audio or video note, identify when Insert time and date stamps
you made a note by adding a time and date stamp, and Add symbols and equations
capture mathematical information by using symbols and
equations.
This chapter guides you through procedures related to
creating quick notes, adding tables, attaching files and
Practice files
printouts, adding images and screen clippings, creat- For this chapter, use the practice
ing links to resources, recording audio and video notes, files from the OneNoteSBS\Ch03
inserting time and date stamps, and adding symbols and folder. For practice file download
equations. instructions, see the introduction.
49
OneNote.indb 49 1/18/2016 4:27:07 PM
Chapter 3: Work with your notes
Create quick notes
Great ideas come from articles you read, videos you watch, and associations you make
when youre doing other work. You can capture those ideas in OneNote by creating a
quick note. Installing OneNote adds the OneNote icon (an icon of the letter N with a
pair of scissors) to the hidden icons tray on the Windows taskbar. The default behavior
of this icon is to create a quick note when it is clicked.
Use the OneNote icon to create a quick note
When you create a new quick note, OneNote opens a small window where you can
enter your note and format its text.
TIP You can change the behavior of the icon in the tray on the Windows taskbar so that
clicking it takes a screen clipping or opens the full OneNote app.
After you create a quick note from Windows, you can view it within your OneNote
notebook, copy it to a new location in OneNote, or get rid of it entirely. You can also
use the OneNote icons options to capture a screen clipping, which is an image of a
portion of your computer display.
SEE ALSO For more information about working with screen clippings, see Add images
and screen clippings later in this chapter.
50
OneNote.indb 50 1/18/2016 4:27:07 PM
Create quick notes
To create a quick note
1. Do either of the following:
On the Windows taskbar, click the Show hidden icons arrow, and then click
the OneNote icon.
Press Windows logo key+N. 3
2. In the quick note window, type or write the notes text.
Add text to a quick note without starting the main OneNote app
3. Click the Close button in the upper-right corner of the quick note window to
close the window.
To format a quick note
1. Click the Auto-Hide Ribbon button (the three dots) at the center of the quick
note windows title bar to display the ribbon.
2. Use the buttons on the ribbon tabs to format your quick notes contents.
51
OneNote.indb 51 1/18/2016 4:27:08 PM
Chapter 3: Work with your notes
To open a quick note in its OneNote page
1. Click the Normal View button (the two-headed arrow) in the upper-right
corner of the quick note.
2. Browse your OneNote notebooks and tabs to see where your Quick Notes tab is.
3. Right-click the page name, Untitled page, click Rename, type a new name for
the page, and press Enter.
TIP If you have OneNote open, this might open a second instance. When your
quick note appears as a page in OneNote, youll know its a quick note because it
has a pink or salmon-colored background (instead of white), and it wont have the page
title section at the top like the other OneNote pages.
To change the default quick note operation
1. On the Windows taskbar, click the Show hidden icons button, right-click the
OneNote icon, point to OneNote icon defaults, and click one of these options:
New quick note
Open OneNote
Take screen clipping
To turn off quick notes
1. On the Windows taskbar, click the Show hidden icons button, right-click the
OneNote icon, and then click Close.
To view a quick note within a notebook
1. Open a notebook.
2. Click the Click to view other notebooks button in the upper-left corner of
the screen (the button displays the name of your notebook and a downward-
pointing arrow).
3. At the bottom of the list, click Quick Notes.
52
OneNote.indb 52 1/18/2016 4:27:08 PM
Add tables
Add tables
One of the strengths of OneNote is that you can use it to type or write notes any-
where on a page, creating layouts that capture the information you want to retain and
displaying the notes in a way that helps you process what you learned. Some data,
however, is more suited to a table, with well-defined rows and columns. 3
Use tables to organize numerical data
When you create a table, you specify the number of rows and columns it will con-
tain. After your table is in place, you can add or remove rows or columns, change
the height of a row or the width of a column, and select columns or rows so you can
format or delete their contents in one action.
TIP One common way to format table column headers (the top row) is to align their
text with the center of the column and add bold formatting.
You can change the appearance of your tables text by selecting the cells you want
to format and applying the formatting you want. If you want to affect the table as
a whole, such as by showing or hiding cell borders or adding a background color to
53
OneNote.indb 53 1/18/2016 4:27:08 PM
Chapter 3: Work with your notes
selected table cells, you can do so quickly. You can also format the position of text
within a cell, aligning the text with the left edge, center, or right edge of a cell.
Use the Table Tools Layout tool tab to edit and format your table
If you record business data in a notebook, such as monthly sales for various departments,
you might find it useful to sort the data based on the contents of a column. You can sort
from the largest value to the smallest, or smallest to largest, as your analysis requires.
To focus on a subset of your data, you can also sort a subset of the rows in your table.
To create a table
1. Click on the page where you want to insert the table.
2. On the Insert tab of the ribbon, in the Tables group, click Table, and then click
the box that represents the number of columns and rows you want in your table.
Select the number of rows and columns to include in your table
Or
54
OneNote.indb 54 1/18/2016 4:27:08 PM
Add tables
1. Click on the page where you want to insert the table.
2. On the Insert tab, in the Tables group, click Table, and then click Insert Table.
3. In the Insert Table dialog box, in the Number of columns box, enter the
number of columns you want in your table.
4. In the Number of rows box, enter the number of rows you want in your table. 3
5. Click OK.
To enter or edit the contents of a table cell
1. Click in the cell where you want to enter or edit content.
2. Use data entry, editing, and formatting techniques, such as typing, pasting, and
inserting attachments or images, to change the content of the cell.
To move within a table
1. Use any of the following techniques to move within a table:
Press Tab to move one cell to the right.
TIP Pressing Tab when you are in the last cell in a row selects the cell at the
start of the row below the active row. If you are in the last cell of the table,
pressing Tab creates a new row.
Press Shift+Tab to move one cell to the left. (The cursor stops when you
reach the first cell.)
Press an arrow key to move in the direction of the arrow (left, right, up, or
down), as follows:
Press the Right Arrow key when the cursor is in the last cell in a row to
select the cell at the start of the row below the active row.
If there is a line of text already below the table, press the Right Arrow
key in the last cell of the table to move below the table. (If the table is
at the bottom of the active note, the cursor stops in the last cell of the
table.)
In any cell in the bottom row of the table, press the Down Arrow key
to move below the table. (If the table is at the bottom of the note, this
action creates a new line.)
55
OneNote.indb 55 1/18/2016 4:27:08 PM
Chapter 3: Work with your notes
Press the Left Arrow key when the cursor is in the first cell in a row to
select the cell at the end of the row above the active row.
If the cursor is in the first cell of the table, press the Left Arrow or Up
Arrow key to move to the line above the table.
To select a table cell
1. Click in the cell you want to select.
2. Do either of the following:
On the Layout tool tab, in the Select group, click Select Cell.
Press Ctrl+A twice.
TIP Double-click a word in a cell to select just the word. Triple-click in a cell
to select all the content within that cell. If you click the very left of a cell,
before any characters, you cant select the word or the cell content.
Or
1. Right-click in the cell you want to select, point to Table, and then click Select Cell.
To select multiple table cells
1. Click within the first table cell you want to select, and then drag the pointer to
select the cells.
Select cells in multiple rows or columns
56
OneNote.indb 56 1/18/2016 4:27:08 PM
Add tables
To select the entire table
1. Click any cell in the table.
2. Do either of the following:
On the Layout tool tab, in the Select group, click Select Table.
3
Press Ctrl+A four times.
Or
1. Right-click any cell in the table, point to Table, and then click Select Table.
To select a table column
1. Click any cell in the column you want to select.
2. On the Layout tool tab, in the Select group, click Select Columns.
Or
1. Point to the area just above the top of the column you want to select.
2. After your cursor changes to a black downward-pointing arrow, click the
column.
Or
1. Right-click any cell in the column you want to select. Point to Table, and then
click Select Columns.
To select multiple table columns
1. Select cells in the columns you want to select.
2. Do either of the following:
On the Layout tool tab, click Select Columns.
Right-click the selected cells, point to Table, and then click Select Columns.
To select a table row
1. Click any cell in the row you want to select.
2. Do either of the following:
On the Layout tool tab, in the Select group, click Select Rows.
Press Ctrl+A three times.
Or
57
OneNote.indb 57 1/18/2016 4:27:09 PM
Chapter 3: Work with your notes
1. Point to the row you want to select.
2. Click the item indicator to the left of the row.
Or
1. Right-click any cell in the row you want to select. Point to Table, and then click
Select Rows.
To select multiple table rows
1. Select cells in the rows you want to select.
2. Do either of the following:
On the Layout tool tab, click Select Rows.
Right-click the selected cells, point to Table, and then click Select Rows.
To insert a table row
1. Click a cell in the row above or below where you want to insert the row.
2. On the Layout tool tab, in the Insert group, do either of the following:
Click Insert Above to insert a row above the row that contains the active cell.
Click Insert Below to insert a row below the row that contains the active cell.
Or
1. Right-click a cell in the row above or below where you want to insert the row.
2. Point to Table, and do either of the following:
Click Insert Above to insert a row above the row that contains the active cell.
Click Insert Below to insert a row below the row that contains the active cell.
To insert multiple table rows
1. Above or below where you want to insert the rows, select cells in the same
number of rows as the rows you want to insert.
2. On the Layout tool tab, in the Insert group, do either of the following:
Click Insert Above to insert the rows above the selected cells rows.
Click Insert Below to insert the rows below the selected cells rows.
Or
58
OneNote.indb 58 1/18/2016 4:27:09 PM
Add tables
1. Above or below where you want to insert the rows, select cells in the same
number of rows as the rows you want to insert.
2. Right-click the selected cells, point to Table, and do either of the following:
Click Insert Above to insert rows above the rows that contain the active
cells.
3
Click Insert Below to insert rows below the rows that contain the active
cells.
To insert a table column
1. Click a cell in the column to the left or right of where you want to insert the new
column.
2. On the Layout tool tab, in the Insert group, do either of the following:
Click Insert Left to insert a column to the left of the column that contains
the active cell.
Click Insert Right to insert a column to the right of the column that contains
the active cell.
Or
1. Right-click a cell in the column to the left or right of where you want to insert
the new column.
2. Point to Table, and do either of the following:
Click Insert Left to insert a column to the left of the column that contains
the active cell.
Click Insert Right to insert a column to the right of the column that contains
the active cell.
To insert multiple table columns
1. To the left or right of where you want to insert the columns, select cells in the
same number of columns as the columns you want to insert.
2. On the Layout tool tab, in the Insert group, do either of the following:
Click Insert Left to insert the columns to the left of the selected columns.
Click Insert Right to insert the columns to the right of the selected columns.
Or
59
OneNote.indb 59 1/18/2016 4:27:09 PM
Chapter 3: Work with your notes
1. To the left or right of where you want to insert the columns, select cells in the
same number of columns as the columns you want to insert.
2. Right-click the selected cells, point to Table, and do either of the following:
Click Insert Left to insert the columns to the left of the columns that contain
the active cells.
Click Insert Right to insert the columns to the right of the columns that
contain the active cells.
To hide or show table borders
1. Click any cell in the table.
2. On the Layout tool tab, in the Format group, click Hide Borders.
Or
1. Right-click any cell in the table, point to Table, and then click Hide Borders.
To change the background color of table cells
1. Select the cells to which you want to apply the formatting.
2. Do either of the following:
On the Layout tool tab, in the Format group, click Shading.
Right-click the selected cells, point to Table, and then point to Shading.
3. Do either of the following:
In the palette that appears, click the color you want to apply.
Click More Colors to open the Colors dialog box. Select a new color, and
then click OK.
60
OneNote.indb 60 1/18/2016 4:27:09 PM
Add tables
Select precise colors by using the Colors dialog box
To change the alignment of a table cells contents
1. Select the table cells you want to format.
2. On the Layout tool tab, in the Alignment group, click an alignment option
(Align Left, Center, or Align Right), to apply it to the selected cells.
To sort data based on a table columns values
1. Click any cell in the column you want to sort.
2. Do either of the following:
On the Layout tool tab, in the Data group, click Sort.
Right-click the cell, and point to Table.
61
OneNote.indb 61 1/18/2016 4:27:09 PM
Chapter 3: Work with your notes
3. Do either of the following:
Click Sort Ascending to sort the tables rows in ascending order (smallest to
largest) based on the values in the column.
Click Sort Descending to sort the tables rows in descending order (largest
to smallest) based on the values in the column.
To sort selected values only
1. Select the cells in the rows you want to sort.
2. Do either of the following:
On the Layout tool tab, in the Data group, click Sort, and then click Sort
Selected Rows.
Right-click the selected cells, point to Table, and then click Sort Selected Rows.
3. In the Sort dialog box, in the Sort by list, click the name of the column by which
you want to sort the selected rows.
4. Do either of the following:
Select Ascending to sort the rows in ascending order.
Select Descending to sort the rows in descending order.
5. Click OK.
To delete a table
1. Click in any cell in the table.
2. Do either of the following:
On the Layout tool tab, in the Delete group, click Delete Table.
Press Ctrl+A four times.
3. Press Delete.
Or
1. Right-click anywhere in the table, point to Table, and then click Delete Table.
62
OneNote.indb 62 1/18/2016 4:27:09 PM
Attach files and printouts
Attach files and printouts
OneNote works well with other Microsoft Office apps. One of the ways you can work
with other files is to include them as printouts or attachments. In OneNote, a printout
displays the contents of another file in its entirety. If you have a one-page description
of service levels saved as a Microsoft Word document, for example, you can display 3
the document as a printout on a OneNote page.
Include a file as a printout to see its full contents in OneNote
IMPORTANT When you insert a file as a printout, the entire file appears on the page.
Word files appear as multiple images in OneNote, where each page of the document
gets its own image on the page.
63
OneNote.indb 63 1/18/2016 4:27:09 PM
Chapter 3: Work with your notes
After you add a printout to your notebook, you can change its label, refresh the print-
out if you believe the source file has changed, or even save the file under a new name
on your computer. If you want to work with a file that has been included as a printout,
you can open the file in its original program, if you have the program installed on
your computer. When you no longer need the printout in your notebook, you can
delete it.
Attaching a file creates a link to the file but doesnt include its contents in your
notebook like adding a printout does. Instead, you can double-click the icon that
represents the attached file to view or edit it in its source program. You can, if you
want, convert the attached file to a printout. If you no longer need a reference to the
attached file, you can delete it.
To include a printout in a notebook
1. Click the page after which you want to insert the printout.
TIP The printout might be multiple pages, depending on the length of the
original file. The first page starts immediately after your current page and is
given the name of the original file. Subsequent pages are named Page 2, Page 3, and so
on, and are indented one level below the first page.
2. On the Insert tab of the ribbon, in the Files group, click File Printout.
3. In the Choose Document to Insert dialog box, click the file you want to include
as a printout, and then click Insert.
To open the original printout source file in its native program
1. At the top of the first printout page, right-click the icon that represents the file
you want to open, and then click Open Original.
To change the printout label in OneNote
1. Right-click the icon that represents the printout, and then click Rename.
2. In the Rename dialog box, enter a new name for the file label.
3. Click OK.
64
OneNote.indb 64 1/18/2016 4:27:10 PM
Attach files and printouts
To save the included printout file under a new name
1. Right-click the icon that represents the printout, and then click Save As.
2. In the Save As dialog box, navigate to the folder where you want to save a copy
of the file.
Use the Save As dialog box to save another copy of the printout source file
3. In the File name box, enter a new name for the file.
4. Click Save.
To refresh the printout from the original file
1. Right-click the icon representing the printout, and then click Refresh Printout.
2. If a dialog box opens and displays a warning about the potential dangers of
opening unknown files, click OK to refresh the printout.
To delete a printout
1. Right-click the header that represents the printout, and then click Remove
Printout.
65
OneNote.indb 65 1/18/2016 4:27:10 PM
Chapter 3: Work with your notes
To attach a file to a notebook page
1. Click the page where you want to insert the file icon.
2. On the Insert tab, in the Files group, click File Attachment.
3. In the Choose a file or set of files to insert dialog box, browse to and select the
file or files you want to attach to the page, and then click Insert.
4. In the Insert File dialog box, click Attach File.
5. In the text area below the attachments icon, enter text to describe the attached file.
Or
1. From File Explorer, drag the file onto the OneNote page and drop it where you
want to insert the file icon.
2. In the Insert File dialog box, click Attach File.
To open an attached file
1. Double-click the icon that represents the attachment.
2. If a dialog box opens and displays a warning about the potential dangers of
opening unknown files, click OK to open the file.
IMPORTANT To open the attached file, you must have the source program installed,
such as Microsoft Word or Excel.
To convert an attached file to a printout
1. Right-click the icon that represents the attachment, and then click Insert as
Printout.
To delete an attachment
1. Click the attachment to select it.
2. Press Delete.
66
OneNote.indb 66 1/18/2016 4:27:10 PM
Add images and screen clippings
Add images and screen clippings
Most of the notes you add to your OneNote notebooks will probably be in the form
of written and typed text. That said, there are many occasions when the appropriate
image provides much more information than a few sentences could. Whether you
insert an image related to a product prototype or capture an image of part of your 3
screen to share software instructions with your team, images add substantial value to
your notes.
You can add images from a variety of sources, including your computer, your OneDrive
account, or Bing Image Search. You can use Bing Image Search to search online for
images that are licensed under a Creative Commons license, but you should be sure
that the conditions applied to a specific image, such as no commercial use, permit you
to use the image in your notebook.
IMPORTANT If you arent sure whether an images licensing terms permit your usage,
consult with an intellectual property attorney. If any doubt remains, its safest to use an
image with licensing terms that clearly allow for your planned use.
Another method for adding an image to a notebook is to capture part of your screen
as a screen clipping, which you can then add to your notebook.
When your image is part of your notebook, you can move it, resize it, make it the
pages background image, add alternative text for screen readers or web browsers,
and save the image as a separate file for use in other programs. If your image contains
text, you can have OneNote copy text from the image so you can use it elsewhere,
and you can make the images text searchable.
TIP OneNotes text recognition routines are good, but not completely accurate. Its
likely you will need to edit the text after its been extracted.
To insert an image from your computer
1. Click the page where you want to insert the image.
2. On the Insert tab, in the Images group, click Pictures.
67
OneNote.indb 67 1/18/2016 4:27:10 PM
Chapter 3: Work with your notes
3. In the Insert Picture dialog box, navigate to the folder that contains the image
you want to add.
4. Click the image, and then click Open.
Insert images to add information and appeal to your notebook
To insert an image from OneDrive
1. Click the page where you want to insert the image.
2. On the Insert tab, in the Images group, click Online Pictures.
3. In the Insert Pictures dialog box, click OneDrive Personal.
TIP You might not see a OneDrive - Personal option. To connect to your
OneDrive account and to see the OneDrive option, click the Sign In With Your
Microsoft Account link at the bottom of the Insert Pictures dialog box.
4. Navigate to the folder that contains the image you want to add.
5. Click the image, and then click Insert.
68
OneNote.indb 68 1/18/2016 4:27:10 PM
Add images and screen clippings
To insert an image from Bing Image Search
1. Click the page where you want to insert the image.
2. On the Insert tab, in the Images group, click Online Pictures.
Find pictures online by using Bing Image Search
3. In the Insert Pictures dialog box, enter a search term in the text box and press
Enter.
4. Read the message about image licenses and rights.
5. In the gallery of images, click the image you want to add, and then click Insert.
TIP You can also insert images from Facebook and Flickr. To sign in to those services and
access the images, in the Also Insert From section at the bottom of the Insert Pictures
dialog box, click the Facebook or Flickr icon and follow the appropriate sign-in procedure.
69
OneNote.indb 69 1/18/2016 4:27:10 PM
Chapter 3: Work with your notes
To capture a screen clipping
1. Do either of the following:
On the Windows taskbar, click the Show hidden icons button, right-click
the OneNote icon, and then click Take screen clipping.
Press Windows logo key+Shift+S.
2. Click and drag over the area to select the part of the screen you want to capture
as an image.
3. In the Select Location in OneNote dialog box, do either of the following:
Use the tools in the All Notebooks pane to select the location in which you
want to place the clipping, and then click Send to Selected Location.
Click Copy to Clipboard to copy the image to the Clipboard.
TIP To change the default behavior of the Screen Clipping tool, select the Dont
Ask Me Again And Always Do The Following check box, and then click either
Send To Selected Location or Copy To Clipboard.
Or
1. Click the page where you want to insert the screen clipping.
2. On the Insert tab, in the Images group, click Screen Clipping.
3. Drag to select the part of the screen you want to capture. When you release the
left mouse button, an image of the selected area of the screen appears in your
notebook.
To rotate an image
1. Right-click the image, point to Rotate, and then click the option that describes
how you want to rotate or flip the image.
70
OneNote.indb 70 1/18/2016 4:27:10 PM
Add images and screen clippings
To move an image
1. Point to the image.
2. When the pointer changes to a four-headed arrow, drag the image to a new
location.
TIP If youre having trouble selecting an image, right-click the image, and then click
3
Move. Reposition the image, and then click away from it to release the selection.
To resize an image
1. Click the image to select it.
2. Drag any of the handles on the corners or sides of the image to change the
images size.
To restore an image to its original size
1. Right-click the image, and then click Restore to Original Size.
To save an image as a separate file
1. Right-click the image, and then click Save As.
2. In the Save As dialog box, navigate to the folder where you want to save the
image.
3. In the File name box, enter a name for the new file.
4. Click Save.
To set an image as a pages background
1. Right-click the image, and then click Set Picture as Background.
To copy text from an image
1. Right-click the image that contains the text you want to copy, and then click
Copy Text from Picture.
71
OneNote.indb 71 1/18/2016 4:27:11 PM
Chapter 3: Work with your notes
Use text recognition to copy text from screen clippings and other images
2. Paste the copied text elsewhere in your notebook or in another document.
TIP Copying text from an image can be helpful if all you have is a copy of an image, but
what you really want is the text so that you can format or edit it. For example, if you have
a video recording of a Skype online meeting in which the presenter uses a Microsoft PowerPoint
deck, you could capture screenshots of the slides in the deck and paste them into OneNote by
using the screen clipping capture technique described in this topic. With the screen clipping
images in place, you can paste the copied text onto the page and format it as a note.
To make text within an image searchable
1. Right-click the image that contains the text you want to copy, point to Make
Text in Image Searchable, and then click the language of the text. (Only English,
French, and Spanish are currently available.)
To remove image text from the notebooks collection of searchable text
1. Right-click the image that contains the text you want to remove from the collec-
tion, point to Make Text in Image Searchable, and then click Disabled.
72
OneNote.indb 72 1/18/2016 4:27:11 PM
Create links to resources
Create links to resources
The Office apps work well together and provide terrific access to web-based
resources via links. You can use links (link is short for hyperlink) to create clickable
text, images, and shapes that lead users to the webpages, files, or OneNote notebook
locations you identify. If needed, you can find the link address of an object in your 3
notebook.
Define a link to a resource by using the Link dialog box
Following a link just requires the reader to click the link within the notebook. After
the resource appears, the reader can move back to the notebook page from which he
or she started or move forward to the linked resource. Editing a link lets you change
its characteristics (such as the object pointed to by the link), whereas deleting a link
removes the connectivity but leaves the text or object you used as a base.
73
OneNote.indb 73 1/18/2016 4:27:11 PM
Chapter 3: Work with your notes
To create a link to a web resource
1. Do one of the following:
Click the page where you want to insert the link.
Select the text to be formatted as a hyperlink.
Select the item to serve as the anchor for the hyperlink.
2. Do either of the following to open the Link dialog box:
On the Insert tab of the ribbon, in the Links group, click Link.
Press Ctrl+K.
3. In the Link dialog box, edit the contents of the Text to display box to specify
the text that will serve as the hyperlink.
4. Do either of the following:
In the Address box, enter the address of the webpage to which you want
to link.
Click the Browse the Web button to open your default web browser, navi-
gate to the webpage to which you want to link, copy the pages address,
and paste it into the Address box.
5. Click OK.
To create a link to a file
1. Do one of the following:
Click the page where you want to insert the link.
Select the text to be formatted as a hyperlink.
Select the item to serve as the anchor for the hyperlink.
2. Do either of the following:
On the Insert tab, in the Links group, click Link.
Press Ctrl+K.
3. In the Link dialog box, edit the contents of the Text to display box to specify
the text that will serve as the hyperlink.
4. Click the Browse for File button.
74
OneNote.indb 74 1/18/2016 4:27:11 PM
Create links to resources
5. In the Link to File dialog box, click the file to which you want to link, and then
click Open.
6. Click OK.
To create a link to a location in OneNote
1. Do one of the following: 3
Click the page where you want to insert the link.
Select the text to be formatted as a hyperlink.
Select the item to serve as the anchor for the hyperlink.
2. Do either of the following:
On the Insert tab, in the Links group, click Link.
Press Ctrl+K.
3. In the Link dialog box, edit the contents of the Text to display box to specify
the text that will serve as the hyperlink.
4. Use the tools available in the Or pick a location in OneNote pane to identify
the location to which you want to link.
5. Click OK.
To copy the link address of a OneNote object
1. Right-click the item to which you want to create a link (such as text, a table cell,
or an image), and then click Copy Link to Paragraph.
2. Do one of the following:
Click the page where you want to insert the link.
Select the text to be formatted as a hyperlink.
Select the item to serve as the anchor for the hyperlink.
3. Do either of the following:
On the Insert tab, in the Links group, click Link.
Press Ctrl+K.
4. In the Link dialog box, paste the copied link address into the Address box.
5. Click OK.
75
OneNote.indb 75 1/18/2016 4:27:11 PM
Chapter 3: Work with your notes
To follow a link
1. Click the item or text identified as a hyperlink.
To go back after following a link
1. On the Quick Access Toolbar, click the Back button.
Click the Back or Forward button to move between resources
To go forward to a previously followed link
1. On the Quick Access Toolbar, click the Forward button.
To edit a link
1. Do either of the following:
Select the linked text, and on the Insert tab, in the Links group, click Link.
Right-click the link you want to edit, and then click Edit Link.
2. Use the tools in the Link dialog box to edit the hyperlink.
3. Click OK.
To copy a link
1. Do either of the following:
Right-click the link and then click Copy Link to copy just the link address.
Select the hyperlinked text, and press Ctrl+C.
TIP You can copy the link address, but it might be faster and more useful to copy and
reuse the hyperlinked text.
To remove a link
1. Right-click the link, and then click Remove Link.
This removes the hyperlink but keeps the underlying text or object.
76
OneNote.indb 76 1/18/2016 4:27:11 PM
Record audio and video notes
Record audio and video notes
Contemporary computers are powerful enough to handle audio and video files
easily, so it makes sense that you would be able to capture audio and video notes in
OneNote. Before you record an audio or video note, you should make sure to iden-
tify the devices to use for those tasks and set the format for your recording. Choos- 3
ing a higher resolution improves the audio or video quality of your recording, at the
expense of taking up more room on your hard drive.
After you record an audio or video note, you can play it back in OneNote. The con-
trols you use will be familiar if youve watched video online or by using a DVD player.
Control audio and video playback by using these buttons
Finally, you can change the text associated with a recording, or delete the recording if
you no longer need it.
To select an audio input device
1. Click the File tab to open the Backstage view, and then click Options.
2. In the OneNote Options dialog box, click Audio & Video in the navigation
pane on the left.
3. On the Audio & Video page, in the Audio recording settings area, in the
Device list, click the device to use for audio input.
4. If necessary, in the Input list, click the input setting you want to use.
5. If necessary, in the Codec list, click the encoding scheme you want to use.
6. If necessary, in the Format list, click the format you want to use.
TIP The default audio settings will work under most circumstances, but you can
change them if your information technology department recommends another
configuration.
7. Click OK.
77
OneNote.indb 77 1/18/2016 4:27:11 PM
Chapter 3: Work with your notes
To select a video input device
1. In the OneNote Options dialog box, click Audio & Video.
Set your audio and video options by using tools in the OneNote Options dialog box
2. On the Audio & Video page, in the Video recording settings area, in the
Device list, click the device to use for video input.
3. If necessary, in the Profile list, click the encoding scheme you want to use.
TIP The default video settings will work under most circumstances, but you can
change them if your information technology department recommends another
configuration.
4. Click OK.
To record an audio note
1. On a notebook page, click where you want to insert the icon for the audio note.
2. On the Insert tab, in the Recording group, click Record Audio.
3. Record your audio note.
4. On the Playback tool tab, in the Playback group, click Stop.
78
OneNote.indb 78 1/18/2016 4:27:12 PM
Record audio and video notes
To record a video note
1. On a notebook page, click where you want to insert the icon for the video note.
2. On the Insert tab, in the Recording group, click Record Video.
3. Record your video note.
4. On the Playback tool tab, in the Playback group, click Stop.
3
TIP While recording an audio or video note, you can take notes (typed or written with a
stylus) and insert images or objects. After you click Stop to end the recording, small Play
buttons appear to the left of each note. You can click each play button to jump to the time of
the recording when that note was taken and understand the note in context.
To play an audio or video note
1. Click the icon representing the audio or video note.
2. In the control bar that appears, click the Play button.
Or
On the Playback tool tab, in the Playback group, click the Play button.
3. Use the remaining controls on the Playback tool tab to pause, rewind, and fast-
forward the note.
To rename an audio or video note
1. Right-click the icon representing the note, and then click Rename.
2. In the Rename File dialog box, enter a new name for the note.
3. Click OK.
To delete an audio or video note
1. Right-click the icon representing the note, and then click Cut.
Or
1. Click the audio or video note to select it.
2. Press the Delete key.
79
OneNote.indb 79 1/18/2016 4:27:12 PM
Chapter 3: Work with your notes
Insert time and date stamps
In many cases, when something happens is as important as what happens. For
example, you might want to note the exact time a colleague brought up an idea in a
meeting, or record the time and date when you finished working on a proposal.
In OneNote, you can add the current time, the current date, or both the current date
and time to your notebook. Unless you edit their text, these values dont change
when you close and reopen your notebook, so you have a record of when you added
the time or date stamp.
To insert only the current date
1. On a notebook page, click where you want to insert the date.
2. Do either of the following:
On the Insert tab of the ribbon, in the Time Stamp group, click Date.
Press Alt+Shift+D. (D is for date.)
Add Date, Time, or Date & Time stamps to your notebook
To insert only the current time
1. Click where you want to insert the time.
2. Do either of the following:
On the Insert tab, in the Time Stamp group, click Time.
Press Alt+Shift+T. (T is for time.)
To insert the current date and time
1. Click where you want to insert the date and time.
2. On the Insert tab, in the Time Stamp group, click Date & Time.
80
OneNote.indb 80 1/18/2016 4:27:12 PM
Add symbols and equations
Add symbols and equations
Much of the work you do in OneNote will use standard letters and numbers. If you
work in a legal or technical field, though, you might use special characters such as the
copyright or trademark symbols in your work. In OneNote, you can quickly add any of
a set of frequently used symbols. 3
Add frequently used symbols from the Symbol list
If the gallery of frequently used symbols doesnt contain the symbol you want to add,
you might be able to find it in the character set of a font installed on your system.
You can look through your fonts to find the character you want. OneNote and other
Office apps divide each font into subsets of characters, such as mathematical symbols,
Cyrillic alphabet characters, and Roman alphabet characters, to make searching for
the character you want easier.
IMPORTANT If you do locate the symbol you want, be sure to write down its Unicode
or ASCII character code and the font name so you can find it again.
For mathematical applications, such as statistical analysis or calculus, you can repre-
sent equations on a page by using mathematical notation.
81
OneNote.indb 81 1/18/2016 4:27:12 PM
Chapter 3: Work with your notes
OneNote has a gallery of pre-built equations, such as the Pythagorean Theorem and
the quadratic formula, that you can add from the ribbon.
Add common equations from the Equation list
You can also build equations from a series of frameworks, which you can find on the
Equation Tools Design tool tab that appears when you select an equation.
You can change the way OneNote displays the equation or edit the equations contents.
Editing an equation is a matter of clicking within the body of the equation to activate it,
and then editing its contents to create exactly the equation you want. If you decide you
no longer need an equation, you can always delete it.
TIP If the equations text boxes are too small for you to edit its contents effectively, select
the equation and increase its font size until you can work with the text easily. After you finish
editing your equation, you can select it again and reduce the font size for sharing and publication.
82
OneNote.indb 82 1/18/2016 4:27:12 PM
Add symbols and equations
To add a frequently used symbol
1. Position the cursor at the location where you want to add the symbol.
2. On the Insert tab of the ribbon, in the Symbols group, click Symbol.
3. In the gallery that appears, click the symbol you want to add to your page.
To add a character from any available font
3
1. Position the cursor at the location where you want to add the symbol.
2. On the Insert tab, click Symbol.
3. In the gallery that appears, click More Symbols.
Select a symbol to insert into a notebook by using the Symbol dialog box
4. In the Symbol dialog box, click the Font list arrow, and then click the font from
which you want to select the symbol.
5. Click the Subset list arrow, and then click the subset from which you want to
select the symbol.
6. Click the symbol you want to include.
7. Click Insert.
8. When you are finished inserting symbols, click Close.
83
OneNote.indb 83 1/18/2016 4:27:12 PM
Chapter 3: Work with your notes
To add a common equation
1. Position the cursor at the location where you want to add the equation.
2. On the Insert tab, in the Symbols group, click the Equation list arrow, and then
click the equation you want to add.
To create a custom equation
1. Position the cursor at the location where you want to add the equation.
2. On the Insert tab, in the Symbols group, click Equation.
Use the tools on the Equation Tools Design tool tab to create a custom equation
3. On the Equation Tools Design tool tab, in the Structures group, click the
category of equation you want to create.
4. From the gallery that appears, click the specific format for your equation.
5. In your note, click in each editable area of the equation form and enter the text
and numbers required for your equation.
6. On the Design tool tab, in the Symbols group, click each symbol you want to
add in the proper place in your equation.
To change how an equation is rendered on the page
1. Select the equation (or part of an equation) you want to change.
2. On the Design tool tab, in the Tools group, do one of the following:
Click Professional to display the equation in two-dimensional format (char-
acters stacked vertically) by using mathematics-specific text.
Click Linear to display the equation in one-dimensional format by using
mathematics-specific text.
TIP You can also access the Professional and Linear options by right-clicking
your selected equation and clicking Professional or Linear.
84
OneNote.indb 84 1/18/2016 4:27:13 PM
Add symbols and equations
Click Normal Text to use non-mathematical text in the part of the page that
contains an equation.
TIP Normal Text changes your mathematical formatting to standard text
formatting. You keep the two-dimensional stacking, but you lose the
spacing and italicized font style that you expect to see in mathematical instructions.
This can be useful when you are referring to an equation in a paragraph. 3
To edit an equation
1. Click within the body of the equation to activate it.
2. Position the cursor where you want to make your change, and use the keyboard
and commands on the ribbon to edit the equation.
To delete an equation
1. Select the equation text that you want to delete, or select the item that contains
the equation.
2. Do one of the following:
Press Delete.
On the Home tab, in the Basic Text group, click Delete.
Right-click the selection, and click Cut.
Skills review
In this chapter, you learned how to:
Create quick notes
Add tables
Attach files and printouts
Add images and screen clippings
Create links to resources
Record audio and video notes
Insert time and date stamps
Add symbols and equations
85
OneNote.indb 85 1/18/2016 4:27:13 PM
Chapter 3
Practice tasks
The practice files for these tasks are located in the OneNoteSBS\Ch03
folder. The results of the tasks will be automatically saved into the same
file in the same folder.
Create quick notes
In Windows, perform the following tasks:
1. Open any notebook in OneNote, and then use the tools on the Windows taskbar
to create a quick note on the active notebook page.
2. In the quick note window, display the ribbon and add formatting to the note
you created.
3. Open the quick note you just created in the OneNote app.
Add tables
Open the AddTables section in OneNote, and then perform the following tasks:
1. Create a table with two columns and four rows. In the first row, enter Month
in the first cell and Sales in the second cell. Format these cells by using the
Heading 1 style.
2. In the second row, add the values January and 2,095; in the third row, February
and 3,478; and in the fourth row, March and 2,561.
3. Sort the tables rows in ascending order based on the values in the Sales
column.
4. Add a table row with the values April and 1,702.
5. Sort the bottom three rows in the table in descending order based on the
values in the Sales column.
6. Change the background color of the February and 3,478 cells to yellow.
86
OneNote.indb 86 1/18/2016 4:27:13 PM
Practice tasks
Attach files and printouts
Open the AttachFiles section in OneNote, and then perform the following tasks:
1. Attach the LevelDescriptions document to the active notebook page.
2. Edit the label of the attachment icon to read Details on delivery service levels.
3. Include the LevelDescriptions document as a printout on the same notebook
page as the attachment.
4. Delete the attachment.
5. Save the printout file in the practice files folder with the new name
RevisedDescriptions.
Add images and screen clippings
Open the AddImages section in OneNote, and then perform the following tasks:
1. Add the WineryLandscape.jpg image from the practice file folder to the active
notebook page.
2. Move the image below the Proposed Location heading.
3. Resize the image so it is about half its original height and width.
4. Take a screen clipping of the structure in the middle of the photo and paste it
just above the Seating Capacity text on the right side of the page.
TIP Remember that OneNote hides when you capture a screen clipping, so you
will need to open the file in the Windows Photo Viewer (or a similar viewer),
because you cant capture the image from OneNote, unless you use the Windows
Snipping Tool.
87
OneNote.indb 87 1/18/2016 4:27:13 PM
Chapter 3
Create links to resources
Open the CreateLinks section in OneNote, and then perform the following tasks:
1. Select the Official Microsoft OneNote site text and use it as the base for a link to
the web address www.onenote.com.
2. Click a blank spot on the page and create a link to the LevelDescriptions Word
document in the practice file folder.
3. Click the link you just created to open the file.
4. Close the LevelDescriptions document, and then edit the text of the link to
read Service Level Details.
Record audio and video notes
Open the RecordNotes section in OneNote, and then perform the following tasks:
1. Use the tools on the Audio & Video page of the OneNote Options dialog box
to identify your audio and video inputs and the output formats you want to use.
2. Click below the Audio Note heading on the active notebook page.
3. Insert and record an audio note that is about 10 seconds in length, and then
play it back.
4. Edit the audio notes label to reflect its contents.
5. Click below the Video Note heading.
6. Record a video note of about 10 seconds in length.
7. Play back the video note, pausing a few seconds into playback, and then
restarting playback to let the note run to the end.
88
OneNote.indb 88 1/18/2016 4:27:13 PM
Practice tasks
Insert time and date stamps
Open the InsertTimeStamps section in OneNote, and then perform the following
tasks:
1. Next to the Todays Date text, insert a Date stamp.
2. Next to the Current Time text, insert a Time stamp.
3. Next to the Document Review Completed text, insert a Date & Time stamp.
Add symbols and equations
Open the AddSymbols section in OneNote, and then perform the following tasks:
1. From the gallery of common symbols, add a British pound currency symbol, ,
to the left of the number 1450.
2. Below the Area of a Circle Formula header, add the pre-built equation to calcu-
late the area of a circle.
3. Below the Additional Equation header, create a custom equation that includes
an exponent and an added constant value.
89
OneNote.indb 89 1/18/2016 4:27:13 PM
OneNote.indb 90 1/18/2016 4:27:13 PM
OneNote.indb 288 1/18/2016 4:27:41 PM
Index
Numbers author notes
See alsonotes; quick notes; tags
32-bit software 252254
reviewing154155
64-bit software 252254
authors, removing history information 269
AutoCorrect
A adding rules 122
about OneNote 225 controlling actions 123
about updates 225 defining exceptions 124
account profiles, updating Microsoft defining math-related rules 125
accounts221 deleting rules 122
accounts setting options 120121
changing Microsoft account photos 220 undoing actions 123
managing Microsoft accounts 218221
OneDrive193
B
signing in to OneDrive 193
background lines 149150
switching Microsoft accounts 221
backgrounds
adapting exercise steps xivxv
cell colors 6061
add-ins
changing Office backgrounds 218, 222
downloading254
images as 71
installing254
pages148149
OneCalendar255263
Bing Image Search, inserting images from 69
Onetastic251274
bold, applying to text 33
aligning paragraphs 42
book errors, logging xiii
app settings, managing 218225
bullet scheme, changing 39
assigning a task tag 162
bulleted lists 36
attaching pages to email messages 190191
automatic creation 235
attachments66
changing bullets 39
audio input device, selecting 77
creating3839
audio notes
buttons
deleting79
adding to Quick Access Toolbar 237238
playing79
adding to ribbon 244
recording7778
changing order on Quick Access
renaming79
Toolbar237238
selecting input device 77
removing from Quick Access Toolbar 238
author information, removing 269
289
OneNote.indb 289 1/18/2016 4:27:41 PM
cells (tables)
C dictionaries
adding flagged words 117
cells (tables)
custom 115, 117118
aligning contents 61
editing word lists 118
changing background colors 6061
Encarta129
editing contents 55
docked windows, creating new 147
entering contents 55
docking windows 140, 142
selecting5657
downloading files from OneDrive 194
characters, adding 83
Downloads folder 194
charts, inserting on notebook pages 215
drawing mode, locking/unlocking 108
cleaning author history 269
Clipboard 26, 28
cloud storage, connecting to 221 E
collaborating, reviewing author notes 154156 ebook edition of this book xiii
colors edit permissions 200201, 203
changing cell backgrounds 6061 email
changing for background lines 150 pages to colleagues 189191
setting for pages 149 sharing notebooks by using 195196,
columns (tables) 200, 202
formatting headers 53 embedded links, removing 269
inserting5960 emptying Notebook Recycle Bin 157
selecting57 enabling OneNote updates 224
sorting data based on values 61 Encarta dictionary, looking up words 129
connected services equations81
adding221 adding common 84
managing222 changing display on pages 84
OneDrive197 clearing102
containers233 converting from ink 99100
creating Excel spreadsheets from OneNote 216 correcting handwriting 100101
creation dates, displaying pages by 255 creating custom 84
cropping images 272 deleting85
custom styles 266267 editing85
erasing parts of 100
D removing by changing font size 269
removing by selecting images 271
date stamps, inserting 80
eraser types 9798
dates
erasing
changing display on pages 17
backup copies 132
displaying pages by 255
strokes98
desktop
errata, filing xiii
docking OneNote window to 142
Excel Seespreadsheets; workbooks; worksheets
pinning pages and sections to 264265
Excel tables Seetables
290
OneNote.indb 290 1/18/2016 4:27:41 PM
highlighting
exporting fonts
file formats 186 changing32
files as webpages 186 changing colors 35
files as Word documents 186 footers, printing 184
notebooks 186, 188 formatting
pages 186, 188 See alsoparagraph formatting; text
Quick Access Toolbar settings 238 formatting
ribbon customizations to files 245 clearing from notes 44
sections187188 column headers 53
sections as files 9 quick notes 51
as XPS files 186 Full Page view 140, 142
functions, adding to tables 272
F
Facebook G
connecting to 221 getting help xiii
inserting images from 69 giving feedback xiii
Favorites, pinning pages and sections 264265 grammar error indicators 116
feedback information xiii graph axes, adding 105
File Explorer, opening notebooks from 2, 6 groups243
file formats, changing 187
files H
See alsoprintouts handwriting 93, 100
attaching64 handwriting recognition, changing
attaching to notebook pages 66 languages129
converting to printouts 66 hiding
downloading from OneDrive 194 author information on pages 155
identifying linked to linked notes 143 groups of tags 172
inserting as printouts 63 list detail levels 41
linking to 74 note containers 233
opening attached 66 note containers on pages 233
opening in native programs 64 notebook changes read status 154
uploading to OneDrive 193 OneNote icon on taskbar 233
filtering pages by content 259 read status 154
Flickr ribbon246
connecting to 221 ribbon tabs 242
inserting images from 69 table borders 60
folders, uploading to OneDrive 193 highlighters9495
font size highlighting
decreasing on a page 269 search results 268, 270
increasing269 text 3031, 34
setting for OneCalendar 262
291
OneNote.indb 291 1/18/2016 4:27:41 PM
history
history lasso selection 97
OneNote updates 224 leaving Ink mode 96
pages156157 returning to Type mode 96
removing author information 269 selecting9697
hyperlinks Seelinks selecting input mode 96
selecting items using lasso selection 97
I specifying input 93
styles9293
images
tools9495
copying text from 7172
using highlighters 94
cropping272
Ink mode
inserting from Bing Image Search 69
See alsoink
inserting from Facebook 69
returning to Type mode 96
inserting from Flickr 69
italics, applying to text 33
inserting from OneDrive 68
inserting from personal computers 6768
licensing67 K
managing in Onetastic 268 keyboard shortcuts 162164
moving71
as page backgrounds 71 L
removing searchable text 72
labels, changing for printouts 64
resizing271
landscape orientation 149, 184
restoring sizes 71
languages
rotating70
changing for handwriting recognition 129
saving as separate files 71
Mini Translator 125, 128
searchable text in 72
setting for OneCalendar 262
selecting271
translating125128
importing
lasso selection 97
Quick Access Toolbar settings 239
lines
ribbon customizations from files 245
adding105
indenting paragraphs 4243
setting for backgrounds 149150
ink 26, 91
linked notes 141
See alsotouchscreen entry
creating142
adding notes using built-in pen styles 93
identifying linked files 143
changing active tool 94
setting options 144146
changing pen styles 94
stopping taking 144
converting to equations 99100
LinkedIn, connecting to 221
converting to mathematical
linking
expressions99100
copying OneNote object addresses 75
converting to text 99100
to Excel spreadsheets 217
creating custom tools 95
to files 74
drawing96
to OneNote locations 75
erasing 98, 100
to web resources 7475
handwriting96
292
OneNote.indb 292 1/18/2016 4:27:42 PM
notebooks
links73 Microsoft accounts
copying76 changing photos 220
deleting in docked windows 144 connecting to 221
editing76 managing218221
following76 requiring to share notebooks 196, 201
moving between resources 76 signing out from 221
to online notebooks 196, 201 switching221
removing 76, 269 updating profile information 221
lists Microsoft Excel Seetables; spreadsheets;
bulleted 36, 3839 workbooks
creating37 Microsoft OneDrive 192197
hiding level details 41 See alsoOneDrive
moving items down one level 41 Microsoft Press contact information xiii
moving items to another list 41 Microsoft SharePoint 198203
moving items up one level 41 See alsoSharePoint
moving items within 37 Mini Toolbar 31, 231
numbered3638 Mini Translator 125, 128
selecting items in 40 mistakes, informing Microsoft Press xiii
showing level details 41 modification dates, displaying pages by 255
types36
locking N
drawing mode 108
note containers, showing/hiding on pages 233
sections with passwords 133
notebook content, printing 182185
logging bugs xiii
notebook pages Seepages
Notebook Recycle Bin
M clearing contents 156
macros273 emptying157
margins, setting for pages 152 restoring pages/sections from 157
marking as important 162 notebook sections Seesections
marking items to recall 163 notebooks
marking questions to be asked 162 See alsopages; sections
Math AutoCorrect 121122, 125 closing6
math equations copying sections within 10
removing by changing font size 269 copying to SharePoint 199
removing by selecting images 271 creating from OneDrive 34
mathematical expressions, converting from creating new sections 8
ink99100 creating on OneDrive 194
Medium Eraser 97 creating on your computer 4
meetings creating tag summary pages 177
See alsoOutlook meetings displaying changes by author 155
sharing notebooks with 203 displaying changes by date 155
merging sections 12 displaying in new windows 147
293
OneNote.indb 293 1/18/2016 4:27:42 PM
notes
notebooks (continued) linked141142
displaying recent changes 155 managing content in Onetastic 268
exporting188 panning97
including in OneCalendar summary 263 pasting copied items 26
including printouts 64 pasting text as new 29
listing tags 172 pasting text by using Paste Options 29
managing by using OneCalendar 255 pasting text into 29
marking as read 154 playing audio 79
moving sections within 10 playing video 79
moving to SharePoint 202 recording audio 7778
opening from File Explorer 2, 6 recording video 7779
opening from OneDrive 6, 195 renaming audio 79
opening from your computer 45 renaming video 79
opening recent 6 repositioning27
for practice tasks xii reviewing by author 154
renaming3 reviewing by read status 154
sharing 195197, 200201 saving cut text to the Clipboard 28
showing/hiding read status 154 searching by tags 171172
storage locations 194 summarizing tagged 175177
stored as folders 2 tagging162165
turning version saving on/off 157 touchscreen entry 26
viewing quick notes 52 numbered lists 36
notes25 automatic creation 234
See alsoauthor notes; quick notes; tags changing numbering schemes 39
adding equations 8185 creating3738
adding symbols 8185 numbering scheme, changing 39
adding tags 166169
adding using ink 9296 O
clearing formatting 44
Office
copying2627
changing themes 218, 223
copying text to the Clipboard 28
checking version 253
creating2627
subscriptions253
creating quick notes 5051
updating 219, 224
creating tags 168169
Office 365
creating using a keyboard 26
connecting to SharePoint sites 221
cutting 26, 28
managing subscriptions 218219, 223
deleting28
Office backgrounds, changing 218, 222
deleting audio 79
Office themes, changing 218, 223
deleting items from 44
Office updates 219
deleting video 79
OneCalendar255263
formatting quick notes 51
closing263
ink entry mode 26
customizing260263
294
OneNote.indb 294 1/18/2016 4:27:42 PM
pages
displaying specific time periods 257 Onetastic251274
downloading255 adding functions to tables 272
filtering pages 259 custom styles 266267
font size 262 downloading254
including notebooks 263 favorites list 265266
interface language 262 installing254
previewing pages 261 macros273
refreshing pages in summary 263 managing note content 268272
starting256 online meetings, sharing notebooks with 203
OneDrive192197 online notebooks, sharing 195
adding to Places list 197198 online storage
connecting to 221 connecting to 221
creating accounts 193 managing connections 222
creating notebooks 194 orientation
downloading files from 194 controlling151
inserting images from 68 landscape vs. portrait 149
opening notebooks 195 outlines 37, 4041
opening notebooks from 6 Outlook meetings
sharing notebooks 195196 displaying details in OneNote 208
signing in 193 inserting details into OneNote 212
uploading files and folders 193 refreshing details in OneNote 212
OneNote viewing details from OneNote 211
checking version 253 Outlook tasks
enabling updates 224 creating from OneNote 208209
getting information about 225 deleting from OneNote 210
getting information about updates 225 opening from OneNote 210
linking to 75
managing settings 218225 P
object addresses 75
page groups, selecting to print 183
opening notebooks 195
page orientation, setting 184
setting options 230235
page tabs pane 233
showing/hiding icon on taskbar 233
page titles, deleting 151
updates225
pages1516
updating 219, 224
See alsonotebooks; sections
OneNote add-ins
adding tags 166167
OneCalendar255263
applying built-in sizes 151152
Onetastic251274
applying custom templates 153
OneNote Packages
backgrounds148149
copying to SharePoint 199
capturing screen clippings 7071
uploading to SharePoint 200
changing displayed date 17
OneNote Single File Package 9
changing displayed time 17
OneNote windows Seewindows
checking spelling 116
295
OneNote.indb 295 1/18/2016 4:27:42 PM
panning pages
pages (continued) sending189191
controlling orientation 151 setting colors 149
copying to different notebooks 1920 setting custom height/width 149, 152
copying to other sections 18 setting print margins 152
copying within sections 18 showing/hiding author information 155
creating17 showing/hiding note containers 233
creating with background lines 150 size parameters 149
deleting21 viewing unread author notes 154
deleting titles 151 zoom levels 145
deleting versions 157 zooming147148
displaying by date 255 panning pages 97
displaying by modification date 257258 paper size
displaying in Full Page view 142 changing units of measurement 153
displaying in Normal view 142 creating templates 153
displaying specific versions 157 setting183
emailing189191 paper width, scaling content to fit 183
exporting 186, 188 paragraph formatting
filtering in OneCalendar 259 See alsoformatting; text formatting
inserting images 6770 changing alignment 42
inserting space 108 controlling white space 43
managing in Onetastic 264266 decreasing indent levels 43
managing page history 156157 deleting44
managing versions 156157 increasing indent levels 42
marking as unread 154 setting spacing 43
moving to different notebooks 2021 parental control settings 130
moving to other sections 18 password-protecting sections 130135
moving within sections 18 passwords
opening from OneCalendar 256 assigning to sections 131132
orientation 149, 151 changing for sections 134
panning97 locking sections 133
pinning to desktop 264265 removing from sections 135
pinning to Favorites 264265 setting options 134
previewing182184 strong131
previewing in OneCalendar 261 Paste Options 29, 234
printing182185 PDF files
printing footers 184 exporting notebooks as 186
renaming18 sending pages as 191
replacing text 270 pen colors 9293
restoring from Notebook Recycle Bin 157 pen points, finding 92
scaling content to fit 183 pens
searching text 270 adding ink notes using built-in styles 93
selecting all images 271 changing93
selecting to print 183 changing styles 94
296
OneNote.indb 296 1/18/2016 4:27:42 PM
ribbon
changing styles of shapes 106 profile information, updating Microsoft
customizing95 accounts221
using as pointers 96 proofing, changing languages 129
permissions for shared notebooks 201, 203
photos, changing for Microsoft accounts 220 Q
pictures, changing for Microsoft accounts 220 Quick Access Toolbar 236
pinning adding buttons 237
pages and sections to Favorites 264265 changing order of buttons 237238
pages and sections to the desktop 264265 exporting settings to files 238
windows to top of stacks 147 importing settings 239
Places list removing buttons 238
adding OneDrive directories 197198 resetting to original configuration 239
adding SharePoint sites 199 quick notes 5052
polygons, adding 105 See alsoauthor notes; notes; tags
portrait orientation 149, 184 changing default operation 52
practice files for this book xii creating51
practice tasks, files for xii formatting51
previewing pages for printing 182184 opening in OneNote pages 52
print preview 182184 turning off 52
print range, setting 183 viewing within notebooks 52
print settings quick print 185
changing 183, 185
previewing182
printing182185
R
changing settings 183 refreshing pages in OneCalendar summary 263
footers184 renaming
notebook content 182185 Excel spreadsheets from OneNote 216
page orientation 184 pages18
previewing content 182184 replacing text 270
scaling content 183 research options, setting 130
setting paper size 183 researching text 125126
setting print range 183 resources, linking to 7377
printouts63 restoring pages/sections from Notebook Recycle
See alsofiles Bin157
changing labels 64 reviewing author notes 154
converting files 66 ribbon
deleting65 adding buttons 244
including in notebooks 64 creating custom tabs 243
opening source files 64 customizing240241
page names 64 displaying in docked windows 142
refreshing from original files 65 displaying in Full Page view 142
saving with new names 65 displaying tabs 242
exporting customizations to files 245
297
OneNote.indb 297 1/18/2016 4:27:42 PM
rows (tables)
ribbon (continued) moving to other notebooks 1112
hiding246 moving within notebooks 10
hiding tabs 242 opening from File Explorer 2
importing customizations from files 245 pinning to desktop 264265
removing elements 245 pinning to Favorites 264265
renaming elements 244 printing183
reordering tabs and groups 243 removing passwords 135
resetting to original configuration 245246 renaming9
unhiding246 restoring from Notebook Recycle Bin 157
rows (tables) saving before deleting groups 14
inserting5859 viewing password-protected 133
selecting5758 security, password-protecting sections 130131
sending pages 189191
S settings, managing 218225
shapes102103
scaling content for printing 183
adding graph axes 105
screen clippings, capturing 7071
adding lines 105
ScreenTips, changing display of 232
adding polygons 105
searching
aligning on pages 104
current page 270
arranging107
by tags 171174
changing order of 104
section groups 8
changing pen styles 106
creating13
deleting107
deleting14
drawing104
displaying13
layers103
exiting14
moving107
saving sections before deleting 14
resizing107
section tabs, changing color of 12
rotating107
sections7
SharePoint198203
See alsonotebooks; pages
adding to Places list 199
assigning passwords 131132
connecting to 221
changing passwords 134
creating sharing links from 201
copying pages within 18
moving notebooks to 202
copying to other notebooks 11
sharing notebooks with meetings 203
copying within notebooks 10
storing notebooks in 199
creating new tabs 8
uploading OneNote Packages 200
deleting13
sharing notebooks
displaying8
with colleagues 195
exporting 9, 187188
with meetings 203
inserting8
with online meetings 203
locking133
permissions 200, 203
merging12
from SharePoint 200202
moving pages within 18
through social media 201
298
OneNote.indb 298 1/18/2016 4:27:42 PM
tags
signing in to OneDrive 193 T
signing out from Microsoft accounts 221
tables
Snap To Grid, turning on/off 108
adding functions 272
social networks, connecting to 221
aligning cell contents 61
spelling
changing cell background colors 6061
AutoCorrect120121
creating5456
checking on pages 116
deleting6263
error indicators 116
editing cell contents 55
flagged words 116
entering cell contents 55
turning off checking as you type 119
Excel, inserting on notebook pages 215
spelling checker 114115
formatting column headers 53
changing languages 117
hiding/showing borders 60
ignoring flagged words 117
inserting columns 5960
playing audio file demonstrating
inserting rows 5859
pronunciations117
managing in Onetastic 268
setting Office options 118119
moving within 5556
using custom dictionaries 117118
selecting5758
spreadsheets
selecting cells 5657
copying links to 217
selecting columns 57
creating copies from OneNote 216
selecting rows 5758
creating new from OneNote 215, 216
sorting data based on column values 61
deleting from notebooks 217
sorting selected values 62
displaying specific elements in OneNote 217
tabs
editing in OneNote 216
creating custom 243
inserting on notebook pages 213215
creating custom groups 243
opening from OneNote 217
displaying on ribbon 242
refreshing linked content in OneNote 217
hiding on ribbon 242
renaming in OneNote 216
reordering on ribbon 243
storage locations, adding OneDrive
tag summary page 177
directories197
tagged notes, summarizing onto new
strikethrough, applying to text 34
pages175176
Stroke Eraser 97
tagging notes 162165
strokes, erasing 98
tags
styles, creating custom 266267
See alsoauthor notes; notes; quick notes
subscript, applying to text 34
adding to notes 166169
subscriptions, Office 365 218219, 223
adding to pages 166167
summary page Seetag summary page
Address163
superscript, applying to text 34
built-in162163
support information xiii
categories163164
symbols81
changing order in Tags Summary pane 172
adding characters 8384
changing search scope 174
adding frequently used 83
communication and delivery types 164165
inserting into notebooks 83
Contact163
synonyms, pasting on pages 129
299
OneNote.indb 299 1/18/2016 4:27:42 PM
Tags Summary pane
tags (continued) saving to Clipboard 28
creating168 searchable72
creating custom 169 translating to another language 125126
creating summary pages 177 text formatting 3031
creating using keyboard shortcuts 162164 See alsoformatting; paragraph formatting
Definition163 applying bold 33
deleting 165, 167 applying highlighting 3031, 34
displaying within specific groups 173 applying italics 33
grouping in Tags Summary pane 172 applying strikethrough 34
hiding within groups 172 applying subscript 34
Highlight163 applying superscript 34
identifying as definitions 163 applying underline 33
Important162 changing font colors 35
keyboard shortcuts 162163 changing fonts 32
listing all tags in scope 172 changing size 32
listing on a summary page 176 copying35
modifying169170 default font 30
Phone number 163 highlighting3031
Question162 themes, Office 218, 223
remember for later 163 thesaurus129
removing167168 time, changing display on pages 17
searching by 171174 time stamps, inserting 80
To Do 162163, 167 To Do tags, adding 167
Tags Summary pane touchscreen entry 26
changing order of tags in 172 See alsoink
changing scope of search 174 translating text 125129
closing172 Twitter address for Microsoft Press xiii
displaying unchecked items only 173 Twitter, connecting to 221
grouping tags in 172 Type mode, returning to 96, 98
hiding groups of tags 172
opening172 U
tasks, assigning 162
underline, applying to text 33
templates
unhiding ribboon 246
applying custom 153
unlocking drawing mode 108
paper size 153
updating Office 219, 224
text
updating OneNote 219
See alsoauthor notes; notes; quick notes
about updates 225
converting from ink 99100
enabling updates 224
copying from images 7172
getting information about updates 225
copying from notes to Clipboard 28
history224
pasting as new notes 29
starting updates 224
pasting into existing notes 29
user name and initials, editing 232233
pasting using Paste Options 29
researching125126
300
OneNote.indb 300 1/18/2016 4:27:43 PM
zooming pages
V workbooks
copying links to 217
versions
creating copies from OneNote 216
deleting157
creating new from OneNote 215, 216
displaying specific 157
deleting from notebooks 217
managing for pages 156157
displaying specific elements in OneNote 217
managing page history 156157
editing in OneNote 216
OneNote253
inserting on notebook pages 213215
turning saving on/off 157
opening from OneNote 217
video input device, selecting 78
refreshing linked content in OneNote 217
video notes
renaming in OneNote 216
deleting79
worksheets, inserting on notebook pages 215
playing79
recording 77, 79
renaming79 X
selecting input device 78 XPS files, exporting notebooks as 186
W Y
webpages, exporting notebooks as 186 YouTube, connecting to 221
windows
docking140 Z
pinning to top of stacks 147
zooming pages 147
Windows taskbar, displaying OneNote icon 233
Word documents
exporting notebook content as 186
sending pages as 191
301
OneNote.indb 301 1/18/2016 4:27:43 PM
OneNote.indb 302 1/18/2016 4:27:43 PM
About the author
Curtis Frye is the author of more than 30 books, including
Microsoft Excel 2016 Step by Step for Microsoft Press and
Brilliant Excel VBA Programming for Pearson, UK. He has
alsocreated and recorded more than three dozen courses for
lynda.com, including Tableau 9 Essential Training and Up and
Running with Public Data Sets. In addition to his work as a writer,
Curt is a popular conference speaker and performer, both as a
solo presenter and as part of the Portland, Oregon ComedySportz improvisational
comedy troupe. He lives in Portland with his wife and three cats.
Acknowledgments
Creating a book is a team effort. And yes, I say creating rather than writing.
Microsoft OneNote Step by Step, as with all other books from Microsoft Press, required
a team of professionals to shape raw materials provided by the author into a finished
product that readers can rely on. First, thanks to Carol Dillingham for inviting me to
be part of this team, and to Rosemary Caperton who brought me back for Microsoft
Excel 2016 Step by Step. The team at OTSI included Kathy Krause, project editor and
copy editor; Jeanne Craver, graphic artist; Susie Carr and Joan Lambert, desktop pub-
lishers and indexers; and Jaime Odell, proofreader.
Ive left our technical reviewer, Ed Price, for last. Ed brought years of experience with
OneNote to the project and, through his notes on my original text and his own contri-
butions, helped transform this book into a resource that will benefit readers for years
to come. I value his perspective and insights. His contributions, as with those of the
other team members, might be invisible within the finished work, but they are there
and I am grateful.
OneNote.indb 303 1/18/2016 4:27:43 PM
S-ar putea să vă placă și
- IRCTC Sample Ticket FormatDocument1 paginăIRCTC Sample Ticket FormatAbhishek Tiwari44% (32)
- Microsoft Outlook For DummiesDocument115 paginiMicrosoft Outlook For DummiesCorina Crazylilkid75% (4)
- SBR ManualDocument27 paginiSBR ManualbjhamnaniÎncă nu există evaluări
- Manual TestopiaDocument40 paginiManual TestopiaSilviya KichukovaÎncă nu există evaluări
- Office 365 End User Starter GuideDocument18 paginiOffice 365 End User Starter GuideGoran ZdravkovÎncă nu există evaluări
- TFS Branching Guide - Scenarios 2.0Document20 paginiTFS Branching Guide - Scenarios 2.0pradeepku.bÎncă nu există evaluări
- PDFDocument107 paginiPDFkdr akmÎncă nu există evaluări
- A Crash Course in Office 365 EbookDocument47 paginiA Crash Course in Office 365 EbookRicardo J Flores0% (1)
- LORENZ Foundation Administrator GuideDocument87 paginiLORENZ Foundation Administrator Guidewobadaj829Încă nu există evaluări
- IBM Product Master 12.0 Functional OverviewDocument26 paginiIBM Product Master 12.0 Functional OverviewmahithaÎncă nu există evaluări
- Microsoft Office 2016: The Quick Way To Get Started With Microsoft Office 2016!Document89 paginiMicrosoft Office 2016: The Quick Way To Get Started With Microsoft Office 2016!Rodica BranisteÎncă nu există evaluări
- MOS 2013 Study Guide For Microsoft PowerPoint PDFDocument178 paginiMOS 2013 Study Guide For Microsoft PowerPoint PDFmileyVTTÎncă nu există evaluări
- MB-800 StudyGuide ENU v202 3.0Document11 paginiMB-800 StudyGuide ENU v202 3.0Nav NavÎncă nu există evaluări
- Lesson 14 Debugging and Exception HandlingDocument69 paginiLesson 14 Debugging and Exception Handlingmutayeb100% (2)
- Microsoft Teams For Education-A GuideDocument12 paginiMicrosoft Teams For Education-A Guidefalak khanÎncă nu există evaluări
- For Microsoft Office 365: Veeam BackupDocument11 paginiFor Microsoft Office 365: Veeam Backupsunny_dce2k5Încă nu există evaluări
- Create A Scriped SharePoint 2013 Development Environment TutorialDocument56 paginiCreate A Scriped SharePoint 2013 Development Environment TutorialVlad Catrinescu100% (1)
- PeopleSoft Test Framework WalkthroughDocument46 paginiPeopleSoft Test Framework WalkthroughsrivasthavÎncă nu există evaluări
- Introduction To The SysOperation FrameworkDocument59 paginiIntroduction To The SysOperation FrameworkKoiti TakahashiÎncă nu există evaluări
- Office 365Document11 paginiOffice 365cintasatumalamÎncă nu există evaluări
- Microsoft: PL-200 ExamDocument7 paginiMicrosoft: PL-200 ExamDavide CabidduÎncă nu există evaluări
- 80550-Manufacturing in Microsoft Dynamics NAV 2013Document5 pagini80550-Manufacturing in Microsoft Dynamics NAV 2013amsÎncă nu există evaluări
- Getting Started With Office 365 For End UsersDocument54 paginiGetting Started With Office 365 For End UsersVineet SinghÎncă nu există evaluări
- Toyota WayDocument30 paginiToyota Waydeden_stiadiÎncă nu există evaluări
- Microsoft DA-100T00 - Analyzing Data With Power BI - DDLSDocument6 paginiMicrosoft DA-100T00 - Analyzing Data With Power BI - DDLSOdy-OdyÎncă nu există evaluări
- Project Server Training Material Version 1-0Document647 paginiProject Server Training Material Version 1-0Dalibor100% (1)
- DSE94xx PC Software Manual PDFDocument24 paginiDSE94xx PC Software Manual PDFbenÎncă nu există evaluări
- KDE User GuideDocument202 paginiKDE User GuideuserÎncă nu există evaluări
- G Suite vs. Office 365Document7 paginiG Suite vs. Office 365MichaelÎncă nu există evaluări
- Sample Project PlanDocument5 paginiSample Project PlanchamzowxexyÎncă nu există evaluări
- Implementing Virtual MachinesDocument26 paginiImplementing Virtual MachinesAlok SharmaÎncă nu există evaluări
- Management Reporter Version Summary of New Features and Bug Fixes1Document27 paginiManagement Reporter Version Summary of New Features and Bug Fixes1aseem mangalÎncă nu există evaluări
- 47 WWW W Pacb178 CraEUzQxjMrKdg2e77ZDfADocument428 pagini47 WWW W Pacb178 CraEUzQxjMrKdg2e77ZDfAxsystemÎncă nu există evaluări
- MS Access 2010 Tutorial PDFDocument141 paginiMS Access 2010 Tutorial PDFpganoel100% (2)
- Outlook Training ManualDocument24 paginiOutlook Training ManualAndré Castro0% (1)
- Managing Tasks and Projects With SharePoint Online and Project Pro For Office 365Document28 paginiManaging Tasks and Projects With SharePoint Online and Project Pro For Office 365Riki RinaldoÎncă nu există evaluări
- Advanced Learning Experience - 2019Document3 paginiAdvanced Learning Experience - 2019Common ManÎncă nu există evaluări
- Powerpoint: 2021 Computer EssentialDocument9 paginiPowerpoint: 2021 Computer EssentialAllah is OneÎncă nu există evaluări
- Morphx It English 1edDocument319 paginiMorphx It English 1edPuru ReddyÎncă nu există evaluări
- Power Query TutorialDocument15 paginiPower Query TutorialeramgoÎncă nu există evaluări
- OpenText Communications Center Enterprise 16.0 - Supervisor User Guide English (CCMWEBRETR160000-UGD-EN-03)Document44 paginiOpenText Communications Center Enterprise 16.0 - Supervisor User Guide English (CCMWEBRETR160000-UGD-EN-03)Aymen EL ARBIÎncă nu există evaluări
- LS Retail NAV and LS POS Data Connections Setup GuideDocument7 paginiLS Retail NAV and LS POS Data Connections Setup GuideThuan Vu Thanh100% (1)
- LS Retail Training Manual Version 4.2Document170 paginiLS Retail Training Manual Version 4.2MOHAMMED AARIFÎncă nu există evaluări
- Intro To ELYSIUM CADdoctor Translation and HealingDocument15 paginiIntro To ELYSIUM CADdoctor Translation and Healingnitouch3564Încă nu există evaluări
- Office 365: A Guide For Tech and Business LeadersDocument10 paginiOffice 365: A Guide For Tech and Business LeadersJeffÎncă nu există evaluări
- Objective SlidesDocument20 paginiObjective SlidesFAVIOÎncă nu există evaluări
- Seqrite Endpoint Security EPS Administrator GuideDocument187 paginiSeqrite Endpoint Security EPS Administrator GuideSopan sonarÎncă nu există evaluări
- A05-01-003 Fundamental of Moldex3D Studio InterfaceDocument66 paginiA05-01-003 Fundamental of Moldex3D Studio InterfaceVo Tran Minh DinhÎncă nu există evaluări
- Dynamics AX - Morphx X++ DevelopmentDocument2 paginiDynamics AX - Morphx X++ DevelopmentBA Training SchoolÎncă nu există evaluări
- Business Report: Powerpoint TemplateDocument24 paginiBusiness Report: Powerpoint TemplateAh TinkÎncă nu există evaluări
- DriPak 2000 - Prod - Mark - SHT - AFP 1 114Document2 paginiDriPak 2000 - Prod - Mark - SHT - AFP 1 114Meliart TatajeÎncă nu există evaluări
- First Steps With Palo For ExcelDocument104 paginiFirst Steps With Palo For ExcelDavid AcuñaÎncă nu există evaluări
- MOAC LAS 77-422 PPT2013 TextBook 40116ADocument244 paginiMOAC LAS 77-422 PPT2013 TextBook 40116Aalexnu2100% (2)
- Pronto Xi Help: Version 720.2 and AboveDocument30 paginiPronto Xi Help: Version 720.2 and AboveailihengÎncă nu există evaluări
- DHIS2 - SRS DocumentDocument40 paginiDHIS2 - SRS DocumentMilkessaAddunyaaKanaaÎncă nu există evaluări
- Viz Shotcut Guide 1.3Document34 paginiViz Shotcut Guide 1.3levisjaviÎncă nu există evaluări
- 101 New Features in SharePoint 2013Document27 pagini101 New Features in SharePoint 2013forbiswajitÎncă nu există evaluări
- Microsoft Office 2016: The Quick Way To Get Started With Microsoft Office 2016!Document1 paginăMicrosoft Office 2016: The Quick Way To Get Started With Microsoft Office 2016!CaPitalÎncă nu există evaluări
- Module 12 Presentation OneNote - v2Document12 paginiModule 12 Presentation OneNote - v21827Financial SolutionsÎncă nu există evaluări
- Project SuriDocument14 paginiProject Surishrisaimatrimonial dotcomÎncă nu există evaluări
- SP Occasional Paper - Intangible Assets Final2Document26 paginiSP Occasional Paper - Intangible Assets Final2almahdi_zainuddinÎncă nu există evaluări
- Topics in Finance Part III-Leverage: American Journal of Business Education - April 2010 Volume 3, Number 4Document6 paginiTopics in Finance Part III-Leverage: American Journal of Business Education - April 2010 Volume 3, Number 4prem_k_sÎncă nu există evaluări
- The Quick Way To Learn Microsoft Onenote!Document76 paginiThe Quick Way To Learn Microsoft Onenote!prem_k_sÎncă nu există evaluări
- Topics in Finance Part III-Leverage: American Journal of Business Education - April 2010 Volume 3, Number 4Document6 paginiTopics in Finance Part III-Leverage: American Journal of Business Education - April 2010 Volume 3, Number 4prem_k_sÎncă nu există evaluări
- Chapter 4 Accounting For Bonus IssueDocument9 paginiChapter 4 Accounting For Bonus Issueprem_k_sÎncă nu există evaluări
- Data Sheet: Allied Trade CentreDocument7 paginiData Sheet: Allied Trade Centreprem_k_sÎncă nu există evaluări
- Tax Exemption LetterDocument1 paginăTax Exemption Letterprem_k_sÎncă nu există evaluări
- Format For Material Approval PDFDocument1 paginăFormat For Material Approval PDFprem_k_sÎncă nu există evaluări
- 3103 PDFDocument22 pagini3103 PDFprem_k_sÎncă nu există evaluări
- Rotating Biological ContactorsDocument2 paginiRotating Biological Contactorsprem_k_sÎncă nu există evaluări
- Concrete Mix Design Is MethodDocument29 paginiConcrete Mix Design Is MethodChirag TanavalaÎncă nu există evaluări
- 11kv RMU SpecDocument21 pagini11kv RMU SpecHappi Gwegweni100% (2)
- Wastewater Treatment Plant Operator Certification Training: Rotating Biological ContactorsDocument52 paginiWastewater Treatment Plant Operator Certification Training: Rotating Biological Contactorsprem_k_sÎncă nu există evaluări
- Arunabha PDFDocument28 paginiArunabha PDFAnonymous Of0C4dÎncă nu există evaluări
- Acr 19Document5 paginiAcr 19prem_k_sÎncă nu există evaluări
- Comparison of Overall Performance Between Moving-Bed and Conventional Sequencing Batch ReactorDocument10 paginiComparison of Overall Performance Between Moving-Bed and Conventional Sequencing Batch Reactorprem_k_sÎncă nu există evaluări
- ADF Health Manual Vol 20, Part8, Chp2Document18 paginiADF Health Manual Vol 20, Part8, Chp2Ahmad Usman Tahir100% (2)
- LNT Form WorkDocument12 paginiLNT Form Workprem_k_sÎncă nu există evaluări
- MBR Process: Membrane Bioreactors MBR PlantsDocument1 paginăMBR Process: Membrane Bioreactors MBR Plantsprem_k_sÎncă nu există evaluări
- Rotating Biological ContactorsDocument2 paginiRotating Biological Contactorsprem_k_sÎncă nu există evaluări
- The FIDIC Suite of ContractsDocument9 paginiThe FIDIC Suite of ContractsRaluca CazanescuÎncă nu există evaluări
- NoidalofDocument227 paginiNoidalofprem_k_sÎncă nu există evaluări
- TT06 - Retirement Planning NeedsDocument3 paginiTT06 - Retirement Planning Needsprem_k_sÎncă nu există evaluări
- CV - Prem-Rev 1Document3 paginiCV - Prem-Rev 1prem_k_sÎncă nu există evaluări
- Permission To Pay Compounded Tax Under Section 8 (A) : Form No. 4DDocument1 paginăPermission To Pay Compounded Tax Under Section 8 (A) : Form No. 4Dprem_k_sÎncă nu există evaluări
- CD-Module 6 Q2Document11 paginiCD-Module 6 Q2kristine kaye malonesÎncă nu există evaluări
- New Year Questions British English Teacher Ver2Document4 paginiNew Year Questions British English Teacher Ver2Tales DmitriÎncă nu există evaluări
- Poem Analysis 21stDocument1 paginăPoem Analysis 21stAshley SorianoÎncă nu există evaluări
- Mixed ConditionalsDocument3 paginiMixed ConditionalsDaniela ParedesÎncă nu există evaluări
- DeontologiaDocument151 paginiDeontologiaMarcos BriceñoÎncă nu există evaluări
- Seminar Lesson PlanDocument2 paginiSeminar Lesson Planapi-238297343Încă nu există evaluări
- Combining Language DescriptionsDocument12 paginiCombining Language DescriptionsarezooÎncă nu există evaluări
- Daily-Lesson-Log GRADE-9 MAPEHDocument7 paginiDaily-Lesson-Log GRADE-9 MAPEHMARY GRACE GAMBAÎncă nu există evaluări
- Oral Exam RubricDocument2 paginiOral Exam RubricjdaneÎncă nu există evaluări
- Articlein PressofficialDocument90 paginiArticlein Pressofficialhaden tetwÎncă nu există evaluări
- Lesson Plan: A I M S TI MI N GDocument3 paginiLesson Plan: A I M S TI MI N GMihaela PetreciucÎncă nu există evaluări
- CVC PatternDocument35 paginiCVC PatternLaidelyn Magboo Almonguera100% (1)
- What's New at MAINFRAMES 360: Bulletin BoardDocument11 paginiWhat's New at MAINFRAMES 360: Bulletin BoardasimÎncă nu există evaluări
- Obe Course Syllabus: Shariff Kabunsuan College, IncDocument8 paginiObe Course Syllabus: Shariff Kabunsuan College, IncSai GuyoÎncă nu există evaluări
- Machine Id6Document3 paginiMachine Id6mdemianjimenezÎncă nu există evaluări
- Shivansh Bhat - 19116071: Experiment-2Document20 paginiShivansh Bhat - 19116071: Experiment-2Parth SinghÎncă nu există evaluări
- Adobe Scan 10 Mar 2023Document14 paginiAdobe Scan 10 Mar 2023RAJASRI .PÎncă nu există evaluări
- கிளப் தேவுடியா - Club SLUT - Tamil Adult Comics by Deepika DeepthiDocument32 paginiகிளப் தேவுடியா - Club SLUT - Tamil Adult Comics by Deepika DeepthiDeepika50% (2)
- CISCO Vocabulary 1 English Spanish Example: Throughput: Amount of Data Successfully Moved From One Place ToDocument4 paginiCISCO Vocabulary 1 English Spanish Example: Throughput: Amount of Data Successfully Moved From One Place ToposibmÎncă nu există evaluări
- 009 009 - 2 Snezana Filipova - Patrimonium 2016Document10 pagini009 009 - 2 Snezana Filipova - Patrimonium 2016Snezhana FilipovaÎncă nu există evaluări
- Uas Scientific Writing - Venanda Putri Utami - 181010650063 - 05sigm001Document2 paginiUas Scientific Writing - Venanda Putri Utami - 181010650063 - 05sigm001Wina AdindaÎncă nu există evaluări
- Ads Unit - 5Document7 paginiAds Unit - 5MonicaÎncă nu există evaluări
- I. Connect The Name To Each Body PartDocument10 paginiI. Connect The Name To Each Body PartMike ValerioÎncă nu există evaluări
- Computer Engineering Laboratory Course Code: Ece501Document12 paginiComputer Engineering Laboratory Course Code: Ece501Nur Hidayatudeen Iman SukirmanÎncă nu există evaluări
- 21st Century Lit Q2Document5 pagini21st Century Lit Q2lyra colladoÎncă nu există evaluări
- Agents and CommunitiesDocument53 paginiAgents and CommunitiesManoj PuliÎncă nu există evaluări
- Shine On 4 Worksheet SolutionDocument2 paginiShine On 4 Worksheet SolutionJoze LwyzÎncă nu există evaluări
- Winpak Vista Integration HelpDocument13 paginiWinpak Vista Integration HelpduybakÎncă nu există evaluări
- Articulo IEEE InglesDocument8 paginiArticulo IEEE InglesEsteban AlvarezÎncă nu există evaluări