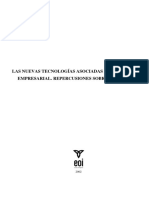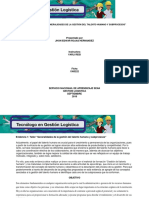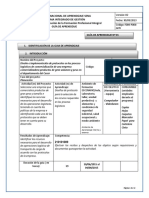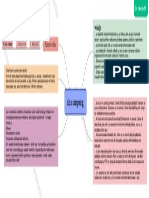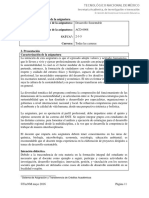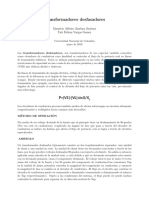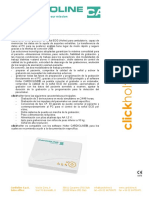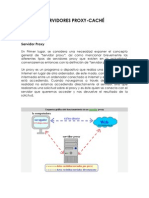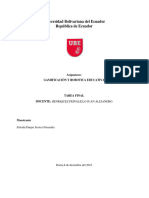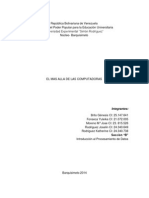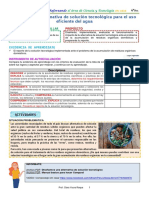Documente Academic
Documente Profesional
Documente Cultură
Cartilla, W2 Estilos y Formatos
Încărcat de
JennDrepturi de autor
Formate disponibile
Partajați acest document
Partajați sau inserați document
Vi se pare util acest document?
Este necorespunzător acest conținut?
Raportați acest documentDrepturi de autor:
Formate disponibile
Cartilla, W2 Estilos y Formatos
Încărcat de
JennDrepturi de autor:
Formate disponibile
PROCESO DE FORMACIN DE HABILIDADES INFORMTICAS
MODULO: Introduccin al Manejo de documentos con Microsoft Word
ESTILOS Y FORMATOS
2.1 Cambiar el color del texto
1.Seleccione el texto que desea cambiar.
2.En la pestaa Inicio, en el grupo Fuente, haga clic en la flecha
situada junto a Color de fuente y, despus, seleccione un color.
2.2 Cambiar el interlineado
El interlineado predeterminado en Word es 1,15. De forma predeterminada, los prrafos
siempre van seguidos de una lnea en blanco y los ttulos tienen un espacio encima de ellos. A
continuacin, indicamos cmo cambiar la configuracin habitual.
1. En la pestaa Inicio, haga clic en el botn Espaciado entre lneas y prrafos.
Haga clic en Opciones de interlineado en la parte inferior del men y, despus, seleccione las
opciones que desee en el cuadro de dilogo Prrafo en Espaciado.
2. Para cambiar el espaciado que precede o sigue a los prrafos seleccionados, haga clic en la
flecha situada junto a Anterior o Posterior y escriba el espacio que desea.
3. Haga clic en Aceptar.
2.3 Espaciado entre Prrafos
Para cambiar el espaciado entre prrafos en un documento entero se debe usar el botn
Espaciado entre prrafos de la pestaa Diseo, este cambia el interlineado al mismo tiempo.
1. Haga clic en Diseo > Espacio entre prrafos.
2. Mueva el cursor sobre las distintas opciones
de espaciado entre prrafos que hay en
Integrado y observe cmo cambia el
interlineado.
3. Haga clic en la opcin que desee. Si quiere usar
un espacio sencillo en el documento, elija Sin
espacio entre prrafos.
Esto reemplaza la configuracin del conjunto de estilos
que est usando actualmente. Si, posteriormente,
decide que prefiere volver a la configuracin original,
haga clic en Diseo > Espaciado entre prrafos y elija
la opcin en Conjunto de estilos, que puede ser
Predeterminado, como se muestra arriba, o el nombre
del conjunto de estilos que est usando actualmente.
2.4 Modificacin de Estilos
Primero que todo hay que definir qu son estilos: Del lat. stilus 'punzn para escribir', 'modo
de escribir'. (fuente: rae.es); con base en esto, sabemos que la modificacin de estilos hace
referencia a las fuentes, tamaos, atributos y colores, segn su aplicacin en el documento de
Word. Tenemos los siguientes tipos de textos: Ttulo Ttulo 1 Ttulo 2 Ttulo 3
, , , ,
Ttulo 4, Ttulo 5, Normal (Prrafo), Normal sin espacio (Prrafo sin espaciado), entre otros.
Los pasos para modificar estos son los siguientes:
1. Clic derecho en el estilo que queremos modificar
2. A continuacin, seleccionar la opcin Modificar
3. En el cuadro que aparece a continuacin, seleccionar las opciones a modificar entre las
cuales estn: Nombre del estilo, en qu se basa (prrafo base), fuente (tipo de letra),
tamao, atributos (Negrilla, Itlica o Cursiva, Subrayado), color de fuente, alineacin del
prrafo (Izquierda, Centrado, Derecha, Justificado), interlineado, espaciado entre prrafos
y tabulacin.
4. Seleccionar si se desea guardar los estilos como plantilla, o si solo se aplican al documento
actual y hacer clic en Aceptar.
2.5 Configurar Mrgenes de una Pgina
Al abrir un documento de word, por defecto los
mrgenes se encuentran en 2.5 cm al borde
superior e inferior, y en 3 cm al borde izquierdo y
derecho, adicionalmente, se encuentran
prestablecidas las opciones Normal, Estrecho,
Moderado, Ancho y Reflejado como se encuentra
en la imagen; para personalizar los mrgenes, los
pasos son los siguientes:
1. Formato > Mrgenes > Mrgenes
personalizados.
2. En el cuadro que aparece a continuacin,
ingrese los valores que requiera.
3. Si desea convertir los nuevos valores en
los valores por defecto de Word, slo
haga clic en Establecer como
predeterminado, si solo requiere aplicar
dichos cambios al documento actual,
haga clic directa-xmente en Aceptar.
2.6 Cambiar la unidad de medida
de margen
Las unidades de medida del
documento pueden encontrarse en:
pulgadas, centmetros, milmetros,
puntos o picas; siguiendo los pasos a
continuacin, puede configurarlas
segn su necesidad.
1. Clic en Archivo > Opciones >
Avanzadas.
2. En Mostrar, en el cuadro Mostrar
medidas en unidades de, seleccione
la unidad que desea.
2.7 Encabezado y Pie de Pgina
Usted puede agregar muchas ms cosas aparte de nmeros de pgina a sus encabezados o pies de
pgina; pero empecemos por cmo crear y personalizar un simple encabezado o pie de pgina.
1. Haga clic en Insertar y en Encabezado o Pie de pgina.
2. Aparecen decenas de diseos integrados. Desplcese entre los
diseos y haga clic en el que desee.
Los espacios del encabezado y pie se abrirn en el documento, junto con las Herramientas
de encabezado y pie. No podr editar el cuerpo del documento de nuevo hasta que cierre
las Herramientas de encabezado y pie.
3. Escriba el texto que desee en el encabezado o pie de pgina. La mayora encabezados y pies
tienen texto marcador de posicin (por ejemplo, "ttulo del documento") sobre el que
puede escribir.
4. Cuando haya terminado, haga clic en
Cerrar encabezado y pie.
S-ar putea să vă placă și
- Las Nuevas Tecnologias Asociadas A La Logistica Empresarial PDFDocument194 paginiLas Nuevas Tecnologias Asociadas A La Logistica Empresarial PDFJennÎncă nu există evaluări
- Evidencia 1 Taller Generalidades de La Gestion Del Talento Humano y SubprocesosDocument20 paginiEvidencia 1 Taller Generalidades de La Gestion Del Talento Humano y SubprocesosnandoÎncă nu există evaluări
- Manual de Funciones LogísticasDocument5 paginiManual de Funciones LogísticasJennÎncă nu există evaluări
- Recursos Necesarios para El Desarrollo de Operaciones Logística de Transporte de Carga DDocument32 paginiRecursos Necesarios para El Desarrollo de Operaciones Logística de Transporte de Carga DJennÎncă nu există evaluări
- Recursos Necesarios para El Desarrollo de Operaciones Logística de Transporte de Carga DDocument32 paginiRecursos Necesarios para El Desarrollo de Operaciones Logística de Transporte de Carga DJennÎncă nu există evaluări
- 7 AmefDocument38 pagini7 AmefCristian MendozaÎncă nu există evaluări
- TEMA 4. Uso y Funcionamiento de Maquinas Sencillas de Reprografia 1Document33 paginiTEMA 4. Uso y Funcionamiento de Maquinas Sencillas de Reprografia 1María GarciaÎncă nu există evaluări
- Actividad 12 InformaticaDocument1 paginăActividad 12 InformaticaVidal MishelÎncă nu există evaluări
- AC008 Desarrollo SustentableDocument4 paginiAC008 Desarrollo SustentableGerardo Alejandro Lopez OrduñaÎncă nu există evaluări
- Guia de Actividades y Rúbrica de Evaluación - Momento Final - Caso 4 Informe de Gestión TecnológicaDocument6 paginiGuia de Actividades y Rúbrica de Evaluación - Momento Final - Caso 4 Informe de Gestión Tecnológicanbermudez674Încă nu există evaluări
- Tarea 2 Unidad 2Document3 paginiTarea 2 Unidad 2YamilethÎncă nu există evaluări
- Accord 2016 PDFDocument4 paginiAccord 2016 PDFJavier Villalobos GonzalezÎncă nu există evaluări
- Arranque Motor DahlanderDocument5 paginiArranque Motor DahlanderDANIEL RICARDO LACHE GONZALEZÎncă nu există evaluări
- Tarea PDFDocument2 paginiTarea PDFSamuel JimenezÎncă nu există evaluări
- Kyb CatalogoDocument318 paginiKyb CatalogoAlexander BonillaÎncă nu există evaluări
- Laboratorista QuimicoDocument155 paginiLaboratorista QuimicoJesus Mateo Amillano CisnerosÎncă nu există evaluări
- Holter ClickholterDocument2 paginiHolter ClickholterjavierÎncă nu există evaluări
- Todos Los Capitulos de Mi TesisDocument207 paginiTodos Los Capitulos de Mi TesisEdgar QCÎncă nu există evaluări
- Servidores Proxy CacheDocument15 paginiServidores Proxy CacheManuel BargueñoÎncă nu există evaluări
- Sysmac Studio NJ 5 VariablesDocument8 paginiSysmac Studio NJ 5 VariablesMarcio MifaroÎncă nu există evaluări
- PRACTICA 01 - EXCEL 18bDocument6 paginiPRACTICA 01 - EXCEL 18bRaúl Gutierrez SaavedraÎncă nu există evaluări
- Procedimiento Operación de Levante y Arrastre Rev 2020-1Document41 paginiProcedimiento Operación de Levante y Arrastre Rev 2020-1MariaPazUrrutiaCÎncă nu există evaluări
- Tarea Final de Gamificacion y Robotica Aeducativa Jessica EstradaDocument13 paginiTarea Final de Gamificacion y Robotica Aeducativa Jessica EstradaJorge Chicaiza100% (1)
- Unidad 3. Control de Calidad en Linea: IntroducciónDocument10 paginiUnidad 3. Control de Calidad en Linea: IntroducciónHector Alejandro Urbina FigueroaÎncă nu există evaluări
- Informatica JuridicaDocument5 paginiInformatica JuridicaMartínez StephÎncă nu există evaluări
- La Historia de Los OperadoresDocument5 paginiLa Historia de Los OperadoresGenesisVanessaÎncă nu există evaluări
- Cuestionario AuditoriaDocument6 paginiCuestionario AuditoriaDayana Loaiza0% (1)
- Clase 12 - Firebase IDocument62 paginiClase 12 - Firebase IEnergeiaÎncă nu există evaluări
- Catalogo EYE 2019Document72 paginiCatalogo EYE 2019Ricardo OliveiraÎncă nu există evaluări
- 4º DiseñaDocument5 pagini4º DiseñaSebastian Huarachi alaveÎncă nu există evaluări
- Carlos Tomás de Guzmán El BuenoDocument2 paginiCarlos Tomás de Guzmán El BuenoJose Julian Limachi CharanaÎncă nu există evaluări
- Importancia de La Mecanización AgropecuariaDocument7 paginiImportancia de La Mecanización AgropecuariaMiguel Vega100% (1)
- Caso ChocotejasDocument1 paginăCaso ChocotejasEVIÎncă nu există evaluări
- Amazon Go y FreshDocument4 paginiAmazon Go y FreshLuis FernandoÎncă nu există evaluări
- Corel DrawDocument15 paginiCorel DrawEdwin Rucabado MachadoÎncă nu există evaluări