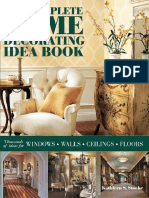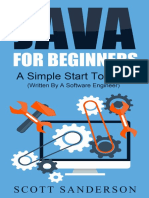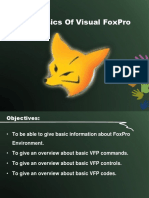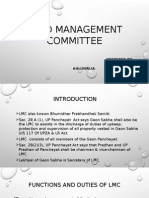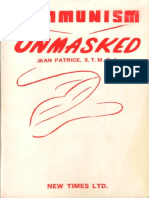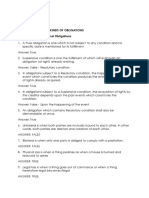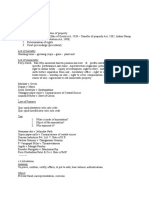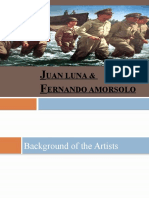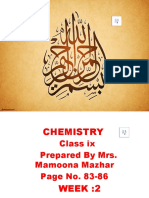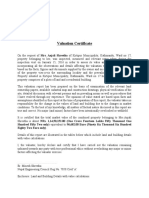Documente Academic
Documente Profesional
Documente Cultură
User's Guide (GDI Printer Controller) : Downloaded From Manuals Search Engine
Încărcat de
Radovan JaicTitlu original
Drepturi de autor
Formate disponibile
Partajați acest document
Partajați sau inserați document
Vi se pare util acest document?
Este necorespunzător acest conținut?
Raportați acest documentDrepturi de autor:
Formate disponibile
User's Guide (GDI Printer Controller) : Downloaded From Manuals Search Engine
Încărcat de
Radovan JaicDrepturi de autor:
Formate disponibile
Users Guide [GDI Printer Controller]
Downloaded from www.Manualslib.com manuals search engine
Introduction
Thank you for purchasing this machine.
This manual provides the information required to use this machine as a GDI
printer.
Be sure to read this manual before performing any operations.
For precautions concerning the use and safety of the machine, refer to the
Users Guide provided with the machine.
Store the CD-ROM and Users Guides provided with the machine in a safe
place.
bizhub 163/211 is not sold in the USA market.
Trademarks and copyright
- KONICA MINOLTA, the KONICA MINOLTA logo, and The essentials of
imaging are registered trademarks of KONICA MINOLTA HOLDINGS,
INC.
- PageScope and bizhub are registered trademarks or trademarks of
KONICA MINOLTA BUSINESS TECHNOLOGIES INC.
- Netscape is a registered trademark of Netscape Communications Corpo-
ration in the United States and other countries.
- Novell and Novell NetWare are registered trademarks of Novell, Inc. in the
United States and other countries.
- Microsoft, Windows, and Windows NT are either registered trademarks
or trademarks of Microsoft Corporation in the United States and/or other
countries.
- Adobe, the Adobe logo, Acrobat and PostScript are either registered
trademarks or trademarks of Adobe Systems Incorporated in the United
States and/or other countries.
- Ethernet is a registered trademark of Xerox Corporation.
- PCL is a registered trademark of Hewlett-Packard Company Limited.
- All other product and brand names are trademarks or registered trade-
marks of their respective companies or organizations.
GDI Printer Controller x-1
Downloaded from www.Manualslib.com manuals search engine
Copyright
2007 Konica Minolta Business Technologies, Inc. All Rights Reserved.
Note
- This Users Guide may not be reproduced in part or in full without permis-
sion.
- Konica Minolta Business Technologies, Inc. will not be held liable for any
incidents caused by using this printing system or Users Guide.
- Information included in this Users Guide is subject to change without no-
tice.
- Konica Minolta Business Technologies, Inc. maintains the copyright of
the printer drivers.
x-2 GDI Printer Controller
Downloaded from www.Manualslib.com manuals search engine
Software End User License Agreement
PLEASE READ CAREFULLY THE LICENSE AGREEMENT BELOW BEFORE
OPENING THE PACKAGE OF THIS SOFTWARE (SOFTWARE), DOWN-
LOADING, INSTALLING OR USING THE SOFTWARE. OPENING THE PACK-
AGE, OR DOWNLOADING, INSTALLING OR USING THE SOFTWARE
SHALL BE DEEMED YOUR LAWFUL ACCEPTANCE OF THE TERMS AND
CONDITIONS BELOW. IF YOU DO NOT AGREE TO THEM, DO NOT DOWN-
LOAD, INSTALL, USE THE SOFTWARE, NOR OPEN THE PACKAGE.
1. COPYRIGHT AND INTELLECTUAL PROPERTY RIGHTS
This is a license agreement and not an agreement for sale. Konica Minolta
Business Technologies, Inc.(Konica Minolta) owns, or has been licensed
from other owners (Konica Minolta Licensor), copyrights and other intellec-
tual property rights of the Software, and any and all rights and title to the
Software and any copy made from it are retained by Konica Minolta or Koni-
ca Minolta Licensor. In no event, this Agreement shall be deemed to assign
any copyright and/or any intellectual property rights of the Software from
Konica Minolta or Konica Minolta Licensor to you. The Software is protected
by copyright laws and international treaty provisions.
2. LICENSE
Konica Minolta hereby grant to you a non-exclusive and limited license, and
you may:
(i) install and use the Software only on your computer(s) connected with
Konica Minolta product for which this Software is designed;
(ii) allow users of the computers described above to use the Software, pro-
vided that you assure that all such users comply with the terms of this Agree-
ment;
(iii) use the Software only for your own customary business or personal pur-
pose;
(iv) make one copy of the Software only for backup purpose in the support
of the normal and intended use of the Software.
(v) transfer the Software to other party by transferring a copy of this Agree-
ment and all documentation along with the Software, provided that (a) you
must, at the same time, either transfer to such other party or destroy all your
other copies of the Software, (b) such transfer of possession terminates your
license from Konica Minolta, and (c) you must assure that such other party
has agreed to accept the terms and conditions of this Agreement. If such
other party does not accept such terms and conditions then you shall not
transfer any copy of the Software.
3. RESTRICTIONS
(1) You shall not without the written consent of Konica Minolta:
GDI Printer Controller x-3
Downloaded from www.Manualslib.com manuals search engine
(i) use, copy, modify, merge or transfer copies of the Software except as pro-
vided herein;
(ii) reverse engineer, reverse assemble, reverse compile or any other way an-
alyze the Software; or
(iii) sublicense, rent, lease or distribute the Software or any copy thereof.
(iv) remove, use, or alter any trademark, logo, copyright or other proprietary
notices, legends, symbols or labels in the Software.
(2) You agree that you will not export the Software in any form in violation of
any applicable laws and regulations regarding export control of any country.
4. DISCLAIMER OF WARRANTIES
(1) If the Software is furnished on CD-ROM(s) or other tangible object that is
used for storage of digital data (hereinafter collectively Storage Medium),
Konica Minolta warrants the Storage Medium to be free from the defects in
material and workmanship under normal use, for a period of ninety (90) days
from the date of delivery to you. WITH THE EXCEPTION OF THE FOREGO-
ING EXPRESS WARRANTIES APPLICABLE TO STORAGE MEDIUM ONLY,
THE SOFTWARE IS PROVIDED TO YOU AS IS WITHOUT ANY WARRAN-
TIES WHATSOEVER. KONICA MINOLTA, ITS AFFILIATE COMPANIES AND
KONICA MINOLTA LICENSOR DISCLAIM ALL WARRANTIES WITH RE-
GARD TO THE SOFTWARE, EXPRESS OR IMPLIED, INCLUDING, WITHOUT
LIMITATION, IMPLIED WARRANTIES OF MERCHANTABILITY, FITNESS
FOR A PARTICULAR PURPOSE AND NON-INFRINGEMENT OF THIRD
PARTY RIGHTS.
(2) IN NO EVENT WILL KONICA MINOLTA, ITS AFFILIATE COMPANIES NOR
KONICA MINOLTA LICENSOR BE LIABLE FOR ANY LOST PROFITS, LOST
DATA, OR ANY OTHER INDIRECT, SPECIAL, PUNITIVE, INCIDENTAL OR
CONSEQUENTIAL DAMAGES THAT RESULT FROM USE OR INABILITY TO
USE THE SOFTWARE INCLUDING WITHOUT LIMITATION, DAMAGES FOR
LOSS OF GOODWILL, COMPUTER FAILURE OR MALFUNCTION OR ANY
AND ALL OTHER COMMERCIAL OR OTHER DAMAGES OR LOSSES, EVEN
IF KONICA MINOLTA, ITS AFFILIATE COMPANIES OR KONICA MINOLTA
LICENSOR HAS BEEN ADVISED OF THE POSSIBILITY OF SUCH DAMAG-
ES OR FOR ANY CLAIM BY YOU BASED ON A THIRD PARTY CLAIM.
(3) The disclaimer of warranty hereunder does not affect your statutory rights.
In case of the disclaimer is not allowed by applicable law, the disclaimer shall
only apply to you to the maximum extent permitted by the law.
5. TERMINATION
You may terminate this license at any time by destroying the Software and
all your copies of it. This Agreement shall also terminate if you fail to comply
with any terms hereof. Upon such termination, you must immediately destroy
all copies of the Software in your possession.
x-4 GDI Printer Controller
Downloaded from www.Manualslib.com manuals search engine
6. GOVERNING LAW
This Agreement shall be governed by the laws of Japan.
7. SEVERABILITY
In the event that any part or parts of this agreement shall be held illegal or
null and void by any court or administrative body of competent jurisdiction,
such determination shall not effect the remaining parts of this agreement and
they shall remain in full force and effect as if such part or parts determined
illegal or void had not been included.
8. NOTICE TO US GOVERNMENT END USERS
The Software is a commercial item, as that term is defined at 48 C.F.R.
2.101 (October 1995), consisting of commercial computer software and
commercial computer software documentation, as such terms are used in
48 C.F.R. 12.212 (September 1995). Consistent with 48 C.F.R. 12.212 and
48 C.F.R. 227.7202-1 through 227.7202-4 (June 1995), all U.S. Government
End Users shall acquire the Software with only those rights set forth herein.
YOU ACKNOWLEDGE THAT YOU HAVE READ THIS AGREEMENT, UN-
DERSTAND IT, AND AGREE TO BE BOUND BY ITS TERMS AND CONDI-
TIONS. NEITHER PARTY SHALL BE BOUND BY ANY OTHER STATEMENTS
OR REPRESENTATIONS THAT ARE INCONSISTENT WITH THE TERMS
AND CONDITIONS OF THIS AGREEMENT. NO AMENDMENT TO THIS
AGREEMENT IS EFFECTIVE UNLESS WRITTEN AND SIGNED BY PROPER-
LY AUTHORIZED REPRESENTATIVES OF EACH PARTY. BY OPENING THE
PACKAGE, DOWNLOADING, INSTALLING OR USING THE SOFTWARE
YOU AGREE TO ACCEPT THE TERMS OF THIS AGREEMENT.
GDI Printer Controller x-5
Downloaded from www.Manualslib.com manuals search engine
Contents
Introduction
Copyright ........................................................................................x-2
Software End User License Agreement ..........................................x-3
Contents .............................................................................................x-6
Explanation of manual conventions .................................................x-9
1 Getting ready
1.1 Operating environment .....................................................................1-1
System requirements ......................................................................1-1
Recommended operating environment ..........................................1-1
2 Installing the printer driver
2.1 Making connections and installing the driver .................................2-1
Connecting to a computer ..............................................................2-1
Procedures for making connections and installing the driver .........2-2
2.2 General operation for driver installation .........................................2-4
Installation using Plug and Play ......................................................2-4
Installation using the Add Printer Wizard ........................................2-5
2.3 Installing the printer driver by using Plug and Play ........................2-6
Connecting to the computers USB port ........................................2-6
Installing using Plug and Play on Windows XP/Server 2003 ..........2-7
Installing using Plug and Play on Windows Vista ...........................2-8
Installing using Plug and Play on Windows 2000 .........................2-10
Installing using Plug and Play on Windows Me ............................2-11
Reinstalling the printer driver by using Plug and Play ..................2-12
2.4 Installing the printer driver by using the Add Printer Wizard ......2-13
Connecting to a computer through a network ..............................2-13
Installing using the Add Printer Wizard on
Windows XP/Server 2003 .............................................................2-14
Installing using the Add Printer wizard on Windows Vista ............2-17
Installing using the Add Printer Wizard on Windows 2000 ...........2-21
Installing using the Add Printer Wizard on
Windows Me/98 SE ......................................................................2-24
Reinstalling the printer driver by using the Add Printer Wizard ....2-26
2.5 Uninstalling the printer driver .........................................................2-27
Delete the printer ..........................................................................2-27
Deleting related files .....................................................................2-28
x-6 GDI Printer Controller
Downloaded from www.Manualslib.com manuals search engine
3 Specifying printer driver settings
3.1 Printer driver settings dialog box .................................................... 3-1
Displaying the settings dialog box ................................................. 3-1
Printing Preferences dialog box ..................................................... 3-3
Properties dialog box ..................................................................... 3-5
3.2 Device Options tab ........................................................................... 3-6
Device Options ............................................................................... 3-7
Memory .......................................................................................... 3-7
3.3 Common operations ......................................................................... 3-8
Common items ............................................................................... 3-8
Easy Set ......................................................................................... 3-9
3.4 Setup tab ......................................................................................... 3-11
Orientation .................................................................................... 3-11
Original Size ................................................................................. 3-12
Edit Custom ................................................................................. 3-13
Output Size .................................................................................. 3-15
Zoom ............................................................................................ 3-16
Copy ............................................................................................. 3-16
Collate .......................................................................................... 3-17
Paper Source ............................................................................... 3-18
Paper Type ................................................................................... 3-18
Output Method ............................................................................. 3-19
Using secure printing ................................................................... 3-19
Specifying secure printing from the printer driver ........................ 3-20
Printing from the machine ............................................................ 3-20
3.5 Layout tab ........................................................................................ 3-23
Combination ................................................................................. 3-24
Combination Details ..................................................................... 3-25
Double-sided printing .................................................................. 3-26
3.6 Per Page Setting tab ...................................................................... 3-27
Front Cover Page ......................................................................... 3-27
Front Cover Paper Source ........................................................... 3-27
Media Type .................................................................................. 3-27
3.7 Watermark tab ................................................................................ 3-28
Watermark Select ......................................................................... 3-28
Creating a new watermark ........................................................... 3-29
Editing a watermark ..................................................................... 3-31
3.8 Quality tab ....................................................................................... 3-33
Resolution .................................................................................... 3-33
Adjustment ................................................................................... 3-34
GDI Printer Controller x-7
Downloaded from www.Manualslib.com manuals search engine
4 Control panel operations
4.1 Printing operations ............................................................................4-1
Control panel ..................................................................................4-1
Printer indicator ..............................................................................4-3
Starting the print operation .............................................................4-3
Canceling a print job .......................................................................4-4
Using the manual bypass tray ........................................................4-7
Power Save mode ...........................................................................4-8
5 Troubleshooting
5.1 Checking error messages ................................................................5-1
5.2 Main error messages ........................................................................5-3
5.3 Print data when an error occurs ......................................................5-4
With a MACHINE TROUBLE error ...............................................5-4
Temporary errors ............................................................................5-4
6 Specifications
x-8 GDI Printer Controller
Downloaded from www.Manualslib.com manuals search engine
Explanation of manual conventions
GDI Printer Controller x-9
Downloaded from www.Manualslib.com manuals search engine
x-10 GDI Printer Controller
Downloaded from www.Manualslib.com manuals search engine
Getting ready
1
1 Getting ready
1.1 Operating environment
System requirements
The following environment is required so that the printer driver can be used.
- Intel Pentium 200 MHz
- Windows Vista, Windows Server 2003, Windows XP (Service Pack 2 or
later), Windows 2000 (Service Pack 4 or later), Windows Me, or Windows
98 SE, Windows Vista x64 Edition, Windows Server 2003 x64 Edition,
Windows XP Professional x64 Edition
- 128 MB RAM (Windows XP/Server 2003), 64 MB RAM (Windows 2000/
Me/98 SE)
- USB port compliant with USB Revision 2.0
(Windows 98 SE is not supported.)
- CD-ROM/DVD drive
2
Note
The printer driver is not compatible with Windows 95/98/NT 4.0.
Recommended operating environment
Pentium 4/1.6 GHz
256 MB RAM
GDI Printer Controller 1-1
Downloaded from www.Manualslib.com manuals search engine
Getting ready
1
1-2 GDI Printer Controller
Downloaded from www.Manualslib.com manuals search engine
Installing the printer driver
2
2 Installing the printer driver
Descriptions on connecting the machine to a computer and installing the
printer driver are provided below.
2.1 Making connections and installing the driver
Connecting to a computer
This machine can be connected to a computer using any of the following
connection methods.
Connecting to a USB port
In the following procedure, the machine is connected directly to the compu-
ter by using a USB cable.
When the machine is connected to the USB port, installation of the TWAIN
and printer drivers begins. For the procedure on installing the TWAIN and
printer drivers when this machine is connected by USB, refer to Installing
the printer driver by using Plug and Play on page 2-6.
2
Note
This machine cannot be connected to a computer running Windows 98
SE using a USB interface.
GDI Printer Controller 2-1
Downloaded from www.Manualslib.com manuals search engine
Installing the printer driver
2
Connecting to the network
In the following procedure, the machine is connected directly to the compu-
ter by using a network cable.
In order to connect the machine to a network, the optional network interface
card NC-503 or image controller IC-206 must be installed. For details on the
network interface card NC-503, refer to the Users Guide for the network in-
terface card. For details on the image controller IC-206, refer to the Users
Guide for the image controller.
When the machine is connected to a network, use the Add Printer Wizard to
install the printer driver. For the procedure on installing the printer driver
when this machine is connected to a network, refer to Installing the printer
driver by using the Add Printer Wizard on page 2-13.
Procedures for making connections and installing the driver
The printer driver can be installed by using Plug and Play or by using the Add
Printer Wizard.
The installation procedure differs depending on the method used to make
the connection. Use the installation method that corresponds with the con-
nection method.
2
Reminder
If the machine is to be connected to a USB port, install the driver by using
Plug and Play. If the machine is to be connected to a network, install the
driver by using the Add Printer Wizard.
2-2 GDI Printer Controller
Downloaded from www.Manualslib.com manuals search engine
Installing the printer driver
2
Connection Supported operating Printer driver installation method
method systems
USB port con- Windows XP/Windows Install using Plug and Play.
nection Server 2003/Windows For details, refer to Installing the printer driver by
Vista/Windows 2000/ using Plug and Play on page 2-6.
Windows Me
Network con- Windows XP/Windows Install using the Add Printer Wizard.
nection Server 2003/Windows For details, refer to Installing the printer driver by
Vista/Windows 2000/ using Plug and Play on page 2-6.
Windows Me/Windows
98 SE
2
Note
When installing using Plug and Play, the TWAIN driver for scanning is also
installed with the printer driver. For details on the TWAIN driver, refer to
the Users Guide for the TWAIN driver.
This machine cannot be connected to a computer running Windows 98
SE using a USB interface.
GDI Printer Controller 2-3
Downloaded from www.Manualslib.com manuals search engine
Installing the printer driver
2
2.2 General operation for driver installation
The driver is installed according to the following general operation.
Installation using Plug and Play
When installing the driver by using Plug and Play, the installation procedure
differs depending on the operating system.
With Windows Me With Windows XP,
Windows Server 2003, Windows Vista and
Windows 2000
Install the TWAIN driver.
Install the USB printing support driver.
Install the printer driver.
2-4 GDI Printer Controller
Downloaded from www.Manualslib.com manuals search engine
Installing the printer driver
2
Installation using the Add Printer Wizard
When installing the printer driver by using the Add Printer Wizard, the instal-
lation procedure is the same for all operating systems.
With Windows 98 SE With Windows Me With Windows XP,
Windows Server 2003, Win-
dows Vista and Windows
2000
Install the printer driver.
GDI Printer Controller 2-5
Downloaded from www.Manualslib.com manuals search engine
Installing the printer driver
2
2.3 Installing the printer driver by using Plug and Play
Connecting to the computers USB port
When this machine is connected to a computer with a USB cable, Plug and
Play detects the device, and then installation of the necessary drivers begins.
1 Start Windows, and then insert the CD-ROM/DVD into the computers
CD-ROM drive.
2 Turn on this machine.
3 After this machine starts up and is ready for copying, connect it to the
computer with the USB cable.
This machine is detected, and the Found New Hardware Wizard (Add New
Hardware Wizard on Windows Me) appears.
The remainder of the procedure differs depending on the operating system.
Follow the appropriate procedure according to the operating system being
used.
- For Windows XP and Windows Server 2003: Installing using Plug and
Play on Windows XP/Server 2003 on page 2-7
- For Windows Vista: Installing using Plug and Play on Windows Vista on
page 2-8
- For Windows 2000: Installing using Plug and Play on Windows 2000 on
page 2-10
- For Windows Me: Installing using Plug and Play on Windows Me on
page 2-11
2
Note
With Windows XP, Server 2003, Vista and 2000, log on as a user with Ad-
ministrator privileges to install the printer driver.
2-6 GDI Printer Controller
Downloaded from www.Manualslib.com manuals search engine
Installing the printer driver
2
Installing using Plug and Play on Windows XP/Server 2003
2
Note
If the driver is installed using Plug and Play, first the TWAIN driver for
scanning is installed, and then installation of the printer driver begins. The
procedure described in this manual is for the installation of the TWAIN
driver, then the printer driver. For details on the TWAIN driver, refer to the
Users Guide for the TWAIN driver.
2
Note
When using Windows XP (Service Pack 2), a dialog box may appear, re-
questing confirmation to connect to Windows Update. At this time, select
NO, and then click the [Next] button.
Follow the instructions that appear in the Found New Hardware Wizard to
complete the installation.
1 Select Install from a list or specific location [Advanced], and then
click the [Next] button.
GDI Printer Controller 2-7
Downloaded from www.Manualslib.com manuals search engine
Installing the printer driver
2
2 Select Include this location in the search: and then specify the follow-
ing folder on the CD-ROM as the location where the driver is saved.
Folder to be specified: \Driver\WIN2K_XP\English
With 64-bit operating systems, select Driver\WinXP64\English.
The folder can be selected after clicking the [Browse] button.
3 Click the [Next] button.
When the Windows logo testing warning message appears, click
the [Continue Anyway] button.
The Completing Found New Hardware Wizard dialog box appears.
4 Click the [Finish] button.
This completes the installation of the TWAIN driver.
The Found New Hardware Wizard appears again, and the installation
of the printer driver begins.
5 Repeat steps 1 through 4 to install the printer driver.
Installing using Plug and Play on Windows Vista
2
Note
If the driver is installed using Plug and Play, first the TWAIN driver for
scanning is installed, and then installation of the printer driver begins. The
procedure described in this manual is for the installation of the TWAIN
driver, then the printer driver. For details on the TWAIN driver, refer to the
Users Guide for the TWAIN driver.
Follow the instructions that appear in the Found New Hardware wizard to
complete the installation.
2-8 GDI Printer Controller
Downloaded from www.Manualslib.com manuals search engine
Installing the printer driver
2
1 In the Found New Hardware wizard, select Locate and install driver
software (recommended).
If the User Account Control dialog box appears, click the [Continue]
button.
If a message appears, requesting confirmation to search online,
click the [Dont search online] button.
2 In the dialog box for checking the disk, click the [I dont have the disk.
Show me other options.] button.
3 Insert the printer driver CD into the CD-ROM/DVD drive of the compu-
ter.
4 Click the [Browse my computer for driver software (advanced)] button.
5 Select Include subfolders, and then specify the following folder on
the CD-ROM as the location where the driver is saved.
Folder to be specified: \Driver\WinVista\English
With 64-bit operating systems, select \Driver\WinVista64\English.
GDI Printer Controller 2-9
Downloaded from www.Manualslib.com manuals search engine
Installing the printer driver
2
The folder can be selected after clicking the [Browse] button.
6 Click the [Next] button.
In the Windows Security dialog box, select Install this driver soft-
ware anyway.
7 After the installation is finished, click the [Close] button.
The installation of the TWAIN driver is finished.
The Found New Hardware wizard appears again, and the installation of
the printer driver begins.
8 Repeat steps 2 through 7 to install the printer driver.
Installing using Plug and Play on Windows 2000
2
Note
If the driver is installed using Plug and Play, first the TWAIN driver for
scanning is installed, and then installation of the printer driver begins. The
procedure described in this manual is for the installation of the TWAIN
driver, then the printer driver. For details on the TWAIN driver, refer to the
Users Guide for the TWAIN driver.
Follow the instructions that appear in the Found New Hardware Wizard to
complete the installation.
2-10 GDI Printer Controller
Downloaded from www.Manualslib.com manuals search engine
Installing the printer driver
2
1 Check the contents of the Found New Hardware Wizard, and then click
the [Next] button.
2 Select Search for a suitable driver for my device [recommended] and
then click the [Next] button.
3 Select Specify a location and then click the [Next] button.
4 Specify the following folder on the CD-ROM as the location where the
driver is saved.
Folder to be specified: \Driver\WIN2K_XP\English
The folder can be selected after clicking the [Browse] button.
5 Click the [Next] button.
When the Microsoft digital signature warning message appears,
click the [Yes] button.
The Completing Found New Hardware Wizard dialog box appears.
6 Click the [Finish] button.
This completes the installation of the TWAIN driver.
The Found New Hardware Wizard appears again, and the installation
of the printer driver begins.
7 Repeat steps 1 through 6 to install the printer driver.
Installing using Plug and Play on Windows Me
2
Note
If the driver is installed using Plug and Play, first the TWAIN driver for
scanning is installed, next the USB printing support driver is installed, and
then installation of the printer driver begins. The procedure described in
this manual is for the installation of the TWAIN driver, the USB printing
support driver, then the printer driver. For details on the TWAIN driver, re-
fer to the Users Guide for the TWAIN driver.
Follow the instructions that appear in the Add New Hardware Wizard to com-
plete the installation.
1 Select Specify the location of the driver (Advanced) and then click the
[Next] button.
2 Select Specify a location and then specify the following folder on the
CD-ROM as the location where the driver is saved.
GDI Printer Controller 2-11
Downloaded from www.Manualslib.com manuals search engine
Installing the printer driver
2
Folder to be specified: \Driver\Win98_ME\English
The folder can be selected after clicking the [Browse] button.
3 Click the [Next] button.
4 Check the location of the driver, and then click the [Next] button.
A dialog box appears, indicating that the installation is finished.
5 Click the [Finish] button.
This completes the installation of the TWAIN driver.
The Add New Hardware Wizard appears again, and the installation of
the USB printing support driver begins.
6 Repeat steps 1 through 5 to install the USB printing support driver.
This completes the installation of the USB printing support driver.
The Add New Hardware Wizard appears again, and the installation of
the printer driver begins.
7 Repeat steps 1 through 4 to install the printer driver.
A dialog box appears, allowing you to specify the printer name.
8 Click the [Finish] button.
To change the printer name, type in the new name.
To set this machine as the default, select Yes.
A dialog box appears, indicating that the installation is finished.
9 Click the [Finish] button.
This completes the installation of the printer driver.
Reinstalling the printer driver by using Plug and Play
1 Uninstall the printer driver while the machine is not connected to the
computer or while they are connected but the machine is turned off,
and then restart the computer.
For details, refer to Uninstalling the printer driver on page 2-27.
2 Use the USB cable to connect the machine to the computer.
3 Follow the on-screen instructions to reinstall the printer driver.
When the dialog box for specifying the folder appears, insert the
CD-ROM, and then continue the installation.
2-12 GDI Printer Controller
Downloaded from www.Manualslib.com manuals search engine
Installing the printer driver
2
2.4 Installing the printer driver by using the Add Printer
Wizard
Connecting to a computer through a network
If this machine is connected to a computer through a network, the printer
driver can be installed either before or after the connection is established.
2
Note
The optional network interface card NC-503 or image controller IC-206
must be installed in order to establish a network connection.
% Use the network cable to connect this machine to the computer.
The remainder of the printer driver installation procedure differs depending
on the operating system. Follow the appropriate procedure according to the
operating system being used.
- For Windows XP and Windows Server 2003: Installing using the Add
Printer Wizard on Windows XP/Server 2003 on page 2-14
- For Windows Vista: Installing using the Add Printer wizard on Windows
Vista on page 2-17
- For Windows 2000: Installing using the Add Printer Wizard on Windows
2000 on page 2-21
- For Windows Me/98 SE: Installing using the Add Printer Wizard on Win-
dows Me/98 SE on page 2-24
2
Note
With Windows XP, Server 2003, Vista and 2000, log on as a user with Ad-
ministrator privileges to install the printer driver.
GDI Printer Controller 2-13
Downloaded from www.Manualslib.com manuals search engine
Installing the printer driver
2
Installing using the Add Printer Wizard on Windows XP/Server 2003
2
Note
When using a USB cable to connect this machine to the computer, turn
off this machine, and then install the printer driver. When the machine is
turned on, Plug and Play causes the Add New Hardware Wizard to ap-
pear.
1 After Windows has started, insert the printer driver CD-ROM into the
CD-ROM drive of the computer.
2 Click the Windows [Start] button, and then click Printers and Faxes.
The Printers and Faxes window appears.
If Printers and Faxes does not appear in the Start menu, click
Control Panel in the Start menu, click Printers and Other Hard-
ware, and then click Printers and Faxes.
3 Click Add a Printer under Printer Tasks.
2-14 GDI Printer Controller
Downloaded from www.Manualslib.com manuals search engine
Installing the printer driver
2
If Printer Tasks does not appear, double-click the Add Printer
icon.
The Add Printer Wizard starts up.
4 Click the [Next] button.
5 Select Local printer attached to this computer, and then click the
[Next] button.
The Automatically detect and install my Plug and Play printer
check box should be cleared.
In order to print on a network, the connection port must be set up
as a network port. Since the port settings can be specified after in-
stallation, this procedure describes how to install the printer driver
for a local connection. For details on specifying the port settings,
refer to the Users Guide for the network interface card.
6 Select LPT1: (Recommended Printer Port) beside Use the following
port, and then click the [Next] button.
7 Click the [Have Disk] button.
8 Click the [Browse] button, select Driver\WIN2K_XP\English on the
CD-ROM, and then click the [Open] button.
GDI Printer Controller 2-15
Downloaded from www.Manualslib.com manuals search engine
Installing the printer driver
2
With 64-bit operating systems, select Driver\WinXP64\English.
9 Click the [Open] button again.
10 Check the path in the Copy manufacturers files from box, and then
click the [OK] button.
11 Select the printer to be installed, and then click the [Next] button.
2-16 GDI Printer Controller
Downloaded from www.Manualslib.com manuals search engine
Installing the printer driver
2
12 Continue selecting the appropriate settings according to your environ-
ment and clicking the [Next] button until the [Finish] button appears.
For a network connection, perform a test print after specifying the
network settings.
13 Click the [Finish] button.
If the Windows logo testing warning message appears, click the
[Continue Anyway] button.
14 After installation is complete, check that the icon for the installed print-
er appears in the Printers and Faxes window, and then remove the CD-
ROM from the CD-ROM drive.
This completes the installation of the printer driver.
Installing using the Add Printer wizard on Windows Vista
2
Note
When using a USB cable to connect this machine to the computer, turn
off this machine, and then install the printer driver. When the machine is
turned on, Plug and Play causes the Found New Hardware wizard to ap-
pear.
1 After Windows has started, insert the printer driver CD-ROM into the
CD-ROM/DVD drive of the computer.
2 Click the [Start] button, and then click Control Panel.
3 Click Hardware and Sound, then Printer.
If Control Panel is displayed in the classic view, double-click Print-
ers.
The Printers window appears.
GDI Printer Controller 2-17
Downloaded from www.Manualslib.com manuals search engine
Installing the printer driver
2
4 Click Add a printer in the toolbar.
Add Printer dialog box appears.
5 Click Add a local printer.
Choose a printer port dialog box appears.
6 Select LPT1: (Printer Port) of Use an existing port, and then click
the [Next] button.
In order to print on a network, the connection port must be set up
as a network port. Since the port settings can be specified after in-
stallation, this procedure describes how to install the printer driver
for a local connection. For details on specifying the port settings,
refer to the Users Guide for the network interface card.
7 Click the [Have Disk] button.
8 Click the [Browse] button, select \Driver\WinVista\English on the CD-
ROM, and then click the [Open] button.
2-18 GDI Printer Controller
Downloaded from www.Manualslib.com manuals search engine
Installing the printer driver
2
With 64-bit operating systems, select \Driver\WinVista64\English.
9 Click the [Open] button again.
10 Check the path in the Copy manufacturers files from box, and then
click the [OK] button.
11 Select the printer to be installed, and then click the [Next] button.
GDI Printer Controller 2-19
Downloaded from www.Manualslib.com manuals search engine
Installing the printer driver
2
12 Continue selecting the appropriate settings according to your environ-
ment and clicking the [Next] button until the [Finish] button appears.
If the User Account Control dialog box appears, click the [Continue]
button.
In the Windows Security dialog box, select Install this driver soft-
ware anyway.
13 Click the [Finish] button.
For a network connection, perform a test print after specifying the
network settings.
14 After installation is complete, check that the icon for the installed print-
er appears in the Printers window, and then remove the CD-ROM from
the CD-ROM drive.
This completes the installation of the printer driver.
2-20 GDI Printer Controller
Downloaded from www.Manualslib.com manuals search engine
Installing the printer driver
2
Installing using the Add Printer Wizard on Windows 2000
2
Note
When using a USB cable to connect this machine to the computer, turn
off this machine, and then install the printer driver. When the machine is
turned on, Plug and Play causes the Add New Hardware Wizard to ap-
pear.
1 After Windows has started, insert the printer driver CD-ROM into the
CD-ROM drive of the computer.
2 Click the Windows [Start] button, point to Settings, and then click
Printers.
The Printers window appears.
3 Double-click the Add Printer icon.
The Add Printer Wizard starts up.
4 Click the [Next] button.
5 Select Local printer, and then click the [Next] button.
The Automatically detect and install my Plug and Play printer
check box should be cleared.
In order to print on a network, the connection port must be set up
as a network port. Since the port settings can be specified after in-
stallation, this procedure describes how to install the printer driver
for a local connection. For details on specifying the port settings,
refer to the Users Guide for the network interface card.
GDI Printer Controller 2-21
Downloaded from www.Manualslib.com manuals search engine
Installing the printer driver
2
6 Select LPT1: beside Use the following port, and then click the
[Next] button.
7 Click the [Have Disk] button.
8 Click the [Browse] button, select Driver\WIN2K_XP\English on the
CD-ROM, and then click the [Open] button.
9 Click the [Open] button again.
10 Check the path in the Copy manufacturers files from box, and then
click the [OK] button.
2-22 GDI Printer Controller
Downloaded from www.Manualslib.com manuals search engine
Installing the printer driver
2
11 Select the printer to be installed, and then click the [Next] button.
12 Continue selecting the appropriate settings according to your environ-
ment and clicking the [Next] button until the [Finish] button appears.
For a network connection, perform a test print after specifying the
network settings.
13 Click the [Finish] button.
If the digital signature warning message appears, click the [Yes]
button.
14 After installation is complete, check that the icon for the installed print-
er appears in the Printers window, and then remove the CD-ROM from
the CD-ROM drive.
This completes the installation of the printer driver.
GDI Printer Controller 2-23
Downloaded from www.Manualslib.com manuals search engine
Installing the printer driver
2
Installing using the Add Printer Wizard on Windows Me/98 SE
2
Note
When using a USB cable to connect this machine to the computer, turn
off this machine, and then install the printer driver. When the machine is
turned on, Plug and Play causes the Add New Hardware Wizard to ap-
pear.
This machine cannot be connected to a computer running Windows 98
SE using a USB interface. The machine can only be connected to the
computer using a network connection.
1 After Windows has started, insert the printer driver CD-ROM into the
CD-ROM drive of the computer.
2 Click the Windows [Start] button, point to Settings, and then click
Printers.
The Printers window appears.
3 Double-click the Add Printer icon.
The Add Printer Wizard starts up.
4 Click the [Next] button.
5 Select Local printer, and then click the [Next] button.
In order to print on a network, the connection port must be set up
as a network port. Since the port settings can be specified after in-
stallation, this procedure describes how to install the printer driver
for a local connection. For details on specifying the port settings,
refer to the Users Guide for the network interface card.
2-24 GDI Printer Controller
Downloaded from www.Manualslib.com manuals search engine
Installing the printer driver
2
6 Click the [Have Disk] button.
7 Click the [Browse] button, select Driver\Win98_ME\English on the
CD-ROM, and then click the [OK] button.
8 Click the [OK] button again.
9 Check the path in the Copy manufacturers files from box, and then
click the [OK] button.
10 Select the printer to be installed, and then click the [Next] button.
GDI Printer Controller 2-25
Downloaded from www.Manualslib.com manuals search engine
Installing the printer driver
2
11 Select LPT1: as the port to be used, and then click the [Next] button.
In order to print on a network, the connection port must be set up
as a network port. Since the port settings can be specified after in-
stallation, this procedure describes how to install the printer driver
for a local connection. For details on specifying the port settings,
refer to the Users Guide for the network interface card.
12 Click the [Finish] button.
13 After installation is complete, check that the icon for the installed print-
er appears in the Printers window, and then remove the CD-ROM from
the CD-ROM drive.
This completes the installation of the printer driver.
Reinstalling the printer driver by using the Add Printer Wizard
1 Uninstall the printer driver while the machine is not connected to the
computer or while they are connected but the machine is turned off,
and then restart the computer.
For details, refer to Uninstalling the printer driver on page 2-27.
2 Use the Add Printer Wizard to reinstall the printer driver.
2-26 GDI Printer Controller
Downloaded from www.Manualslib.com manuals search engine
Installing the printer driver
2
2.5 Uninstalling the printer driver
2
Note
With Windows XP, Server 2003, Vista and 2000, log on as a user with Ad-
ministrator privileges to delete the printer driver.
For details on deleting the TWAIN driver, refer to the Users Guide for the
TWAIN driver.
Delete the printer
1 Open the Printers and Faxes window. (With Windows Vista/2000/Me/
98 SE, open the Printers window.)
For Windows XP/Server 2003, click the [Start] button, and then
click Printers and Faxes.
For Windows Vista, click the [Start] button, click Control Panel,
click Hardware and Sound, and then click Printers.
For Windows 2000/Me/98 SE, click the [Start] button, point to Set-
tings, and then click Printers.
If Printers and Faxes does not appear in the Start menu in Win-
dows XP/Server 2003, click Control Panel in the Start menu, click
Printers and Other Hardware, and then click Printers and Faxes.
If Control Panel in Windows Vista is displayed in the classic view,
double-click Printers.
2 Select the name of this printer, and then press the [Delete] key in the
keyboard.
If a message appears, indicating that the related files will be delet-
ed, they will be deleted.
If Windows XP, Server 2003, Vista or 2000 is being used, continue
with step 3.
If Windows Me or 98 SE is being used, continue with step 7.
3 Display the Server Properties dialog box.
For Windows 2000/XP/Server 2003, click File in the menu bar,
and then click Server Properties.
For Windows Vista, right-click in the Printers window, click Run as
administrator, and then click Server Properties.
4 Click the Drivers tab.
5 From the Installed printer drivers list, select the printer driver to be
deleted, and then click the [Remove] button.
GDI Printer Controller 2-27
Downloaded from www.Manualslib.com manuals search engine
Installing the printer driver
2
If Windows 2000, XP or Server 2003 is being used, continue with
step 7.
If Windows Vista is being used, continue with step 6.
6 When a message appears, requesting confirmation to continue delet-
ing, select Remove driver and driver package, and then click the [OK]
button.
7 When a message appears, requesting confirmation to delete the printer
driver, click the [Yes] button.
After a message appears again in Windows Vista, requesting con-
firmation to continue deleting, click the [Delete] button.
8 Close the open windows.
9 Restart the computer.
Deleting related files
Even after the printer driver is deleted from the Printers and Faxes window,
device information files remain on the computer.
When using Windows XP/Server 2003, it may not be possible to overwrite
the driver, even if the same version of the printer driver is reinstalled. If the
printer driver cannot be upgraded, even by reinstalling it, follow the proce-
dure described below to also delete the device information files.
1 Open the following folder.
C:\WINDOWS\system32\spool\drivers\w32x86
Depending on the computer settings, the Windows folder may not
be displayed. Follow the on-screen instructions to specify the set-
tings that are displayed.
2 If there are folders with names containing this machines name, delete
those folders.
However, if both the GDI printer driver and PCL printer driver are in-
stalled, delete device information for both. If only one driver re-
mains, do not delete it.
3 Open the following folder.
C:\WINDOWS\inf
Depending on the computer settings, the inf folder may not be dis-
played. Click Folder Options in the Tools menu, click the View
tab, and then select Show hidden files and folders.
2-28 GDI Printer Controller
Downloaded from www.Manualslib.com manuals search engine
Installing the printer driver
2
4 Delete oem*.inf and oem*.PNF, which contain information on this
machine.
* indicates a number in the file names for oem*.inf and
oem*.PNF. The number differs depending on the computer envi-
ronment. Before deleting the files, open the INF file, and check the
model name indicated in the last few lines to verify that the file is for
the corresponding model. The PNF file has the same number as the
INF file.
5 Restart the computer.
GDI Printer Controller 2-29
Downloaded from www.Manualslib.com manuals search engine
Installing the printer driver
2
2-30 GDI Printer Controller
Downloaded from www.Manualslib.com manuals search engine
Specifying printer driver settings
3
3 Specifying printer driver settings
Descriptions on the printer driver settings available when printing from a
computer are provided below.
3.1 Printer driver settings dialog box
Displaying the settings dialog box
Select the printer in the Printers and Faxes window (the Printers window in
Windows Vista/2000/Me/98 SE), and then display the printer driver settings
dialog box. The settings specified in this dialog box are applied to all appli-
cations.
1 Open the Printers and Faxes window (or the Printers window).
For Windows XP/Server 2003, click the [Start] button, and then
click Printers and Faxes.
For Windows Vista, click the [Start] button, click Control Panel,
click Hardware and Sound, and then click Printers.
For Windows 2000/Me/98 SE, click the [Start] button, point to Set-
tings, and then click Printers.
2 In the Printers and Faxes window (or the Printers window), select the
printer icon for this machine.
3 Select the command for displaying the printer driver settings dialog
box.
With Windows XP/Server 2003/Vista/2000, right-click the icon for
the installed printer, and then click Printing Preferences.
With Windows Me/98 SE, click Properties on the File menu.
GDI Printer Controller 3-1
Downloaded from www.Manualslib.com manuals search engine
Specifying printer driver settings
3
The following printer driver settings dialog box appears.
2
Note
To change the settings for each job to be printed, click the [Properties]
button (or the [Preferences] button) in the Print dialog box, which appears
when Print is clicked in the application. The settings specified in the di-
alog box displayed from the Print dialog box are only applied temporarily,
and the settings return to those in the printer driver settings dialog box
when the application is exited.
A program containing specified driver settings can be registered and re-
called when needed by using the Easy Set function. For details on the
Easy Set function, refer to Easy Set on page 3-9.
To display the Device Options tab in Windows XP/Server 2003/Vista/
2000, right-click the icon for the installed printer in the Printers and Faxes
window (or the Printers window), and then click Properties.
3-2 GDI Printer Controller
Downloaded from www.Manualslib.com manuals search engine
Specifying printer driver settings
3
Printing Preferences dialog box
Printing settings can be specified from the printer driver settings dialog box.
2
Note
To display the Printing Preferences dialog box in Windows XP/Server
2003/Vista/2000, right-click the icon for the installed printer in the Print-
ers and Faxes window (or the Printers window), and then click Printing
Preferences.
To display the Printing Preferences dialog box in Windows Me/98 SE,
click Properties on the File menu of the Printers window.
GDI Printer Controller 3-3
Downloaded from www.Manualslib.com manuals search engine
Specifying printer driver settings
3
Tab Item Description
Setup Orientation Select the paper orientation of the document.
Original Size Specify the paper size for the document.
[Edit Custom] button Specify a user-defined paper size.
Output Size Specify the size of paper to be printed on. If this
size is different from the original document size,
the image will automatically be enlarged or re-
duced.
Zoom Specify the enlargement or reduction ratio.
Copy Specify the number of copies to be printed.
Collate Select whether multiple copies of a multi-page
document is to be printed by set or by page.
Paper Source Select the paper drawer that is to be used.
Paper Type Select the type of paper that is to be used.
Output Method Select the output method.
Layout Combination Multiple document pages can be printed together
on a single sheet of paper.
[Combination Details] Settings such as the number of pages printed on
button a single sheet of paper and the printing order can
be specified as combination details.
Double Sides Select whether pages are printed double-sided.
Binding Position Select the binding position.
Per Page Set- Front Cover Page Select whether a document page is printed on the
ting front cover.
Front Cover Paper Select the paper drawer loaded with paper for the
Source front cover.
Media Type Select the type of paper used for the front cover.
Watermark Watermark Select Select whether the document is printed overlap-
ping a watermark (text stamp).
1st Page Only Select if the watermark is printed only on the first
page.
[New] button Create new watermarks.
[Edit] button Change the watermarks.
[Delete] button Delete a watermark.
Quality Resolution Specify the print resolution.
[Adjustment] button Specify the brightness and contrast.
About - Shows the software version information.
3-4 GDI Printer Controller
Downloaded from www.Manualslib.com manuals search engine
Specifying printer driver settings
3
Properties dialog box
Installed options can be selected from the Properties dialog box for the print-
er driver.
2
Reminder
If the options installed on the machine are not specified from the Device
Options tab, the functions available with the option cannot be used from
the printer driver. Be sure to specify the corresponding settings when op-
tions are installed.
2
Note
To display the Device Options tab, right-click the icon for the installed
printer in the Printers and Faxes window (or the Printers window), and
then click Properties.
Tab Item Description
Device Options Device Options Specify the settings for the installed paper draw-
ers.
Memory Specify the size of the installed memory.
GDI Printer Controller 3-5
Downloaded from www.Manualslib.com manuals search engine
Specifying printer driver settings
3
3.2 Device Options tab
Specify whether or not options are installed so that the options installed on
the machine can be used from the printer driver.
2
Reminder
If the options installed on the machine are not specified from the Device
Options tab, the functions available with the option cannot be used from
the printer driver. Be sure to specify the corresponding settings when op-
tions are installed.
2
Note
To display the Device Options tab, right-click the icon for the installed
printer in the Printers and Faxes window (or the Printers window), and
then click Properties.
3-6 GDI Printer Controller
Downloaded from www.Manualslib.com manuals search engine
Specifying printer driver settings
3
Device Options
Specify the settings for the installed paper drawers.
From the Device Options list, double-click the names of installed paper
drawers to specify that it is installed. Double-click the name again to return
the setting to Not Installed.
Memory
Specify the size of the installed memory.
Click [,] on the right side of the Memory box, and then select the size of
the installed memory.
GDI Printer Controller 3-7
Downloaded from www.Manualslib.com manuals search engine
Specifying printer driver settings
3
3.3 Common operations
This section contains descriptions of buttons and functions common to all
tabs of the dialog box. The actual buttons may appear differently depending
on the operating system.
Common items
Button Description
[OK] button Click this button to apply the specified settings and close the dialog
box.
[Cancel] button Click this button to cancel the specified settings (not apply them)
and close the dialog box.
[Apply] button Click this button to apply the specified settings without closing the
dialog box.
This button is not displayed on the setting screen that appears when
the [Properties] button (or the [Preferences] button) is clicked in the
Print dialog box of the application.
[Help] button When this button is clicked, help information for the currently dis-
played settings appears.
Preview Shows a preview of the specified paper settings or shows the printer
status.
Click the button in the lower-left corner of the preview to change it
between [Paper View] and [Printer View] and to select the preview
display.
When the [Paper View] preview is selected, a sample page layout for
the currently selected settings is displayed so that an image of the
print result can be checked.
When the [Printer View] preview is selected, an image of the printer
configuration, including the options, such as the paper drawers, cur-
rently installed on the machine, is displayed. The paper drawers se-
lected in the Paper Source list on the Setup tab appear in light
blue.
Paper View Printer View
3-8 GDI Printer Controller
Downloaded from www.Manualslib.com manuals search engine
Specifying printer driver settings
3
Button Description
Easy Set The currently specified settings can be registered as a program to be
recalled later.
Easy Set
The currently specified settings can be registered as a program to be re-
called later when you wish to use those settings again.
1 Change the driver settings on the Setup and Layout tabs.
2 In the Easy Set box, type the name of the program.
3 Click the [Save] button.
The settings program is registered.
GDI Printer Controller 3-9
Downloaded from www.Manualslib.com manuals search engine
Specifying printer driver settings
3
2
Note
To recall a registered program, select it from the list.
To change the name of the registered program, select the program from
the list, and then type in the new program name. The button changes to
the [Rename] button. To change the program name, click the [Rename]
button.
To delete a registered program, select the program from the list. The but-
ton changes to the [Delete] button. To delete the program name, click the
[Delete] button.
If Factory Default is selected from the list, all settings return to their de-
faults.
A maximum of 20 characters can be entered for the registered name.
A maximum of 31 programs can be registered.
3-10 GDI Printer Controller
Downloaded from www.Manualslib.com manuals search engine
Specifying printer driver settings
3
3.4 Setup tab
From the Setup tab, settings can be specified for the document and paper
to be printed on. The number of copies to be printed and the orientation of
the printed image can also be specified.
Orientation
Select whether to print the document in the portrait or landscape orientation.
ABCD
ABCDEF
Portrait Landscape
GDI Printer Controller 3-11
Downloaded from www.Manualslib.com manuals search engine
Specifying printer driver settings
3
Original Size
From the drop-down list, click the paper size for the document to select it.
The following standard paper sizes are available.
Setting Actual size Setting Actual size
Letter 8 1/2 11 in. FLS 220 330 mm
Legal 8 1/2 14 in. FLS 8 1/8 13 1/4 206 337 mm
11 17 11 17 in. FLS 8 13 203 330 mm
A3 297 420 mm 11 14 11 14 in.
A4 210 297 mm Invoice 5 1/2 8 1/2 in.
A5 148 210 mm Env.You-1 120 176 mm
B4 257 364 mm Env.You-4 105 235 mm
B5 182 257 mm Env.You-6 98 190 mm
Env.Com10 4 1/8 9 1/2 in. 8K 270 390 mm
Env.DL 110 220 mm 16K 195 270 mm
Env.C6Envelope 114 162 mm Hagaki 100 x148 mm
FLS 8 1/4 13 210 330 mm Env.C6 3/4 3 5/8 6 1/2 in.
FLS 8 1/2 13 216 330 mm
2
Note
If Hagaki is selected, select the Hagaki paper setting for Tray 1 from
the control panel of the machine.
Hagaki and the envelope and non-standard sizes can be selected when
Paper Source is set to Auto, Tray 1 or Bypass.
When Paper Type is set to OHP, only Letter and A4 are available.
3-12 GDI Printer Controller
Downloaded from www.Manualslib.com manuals search engine
Specifying printer driver settings
3
Edit Custom
A paper size that does not appear in the list can be registered as a custom
size.
1 Click the [Edit Custom] button on the Setup tab.
The Custom Size Settings dialog box appears.
2 Click the [New] button.
The Custom Size Settings dialog box enlarges to display settings for
specifying the paper size.
3 In the Name box, type the name of the paper size.
GDI Printer Controller 3-13
Downloaded from www.Manualslib.com manuals search engine
Specifying printer driver settings
3
4 In the Dimensions group box, specify the width and length of the pa-
per.
To change the units for specifying the paper size, select the desired
setting in the Unit group box.
5 Click the [OK] button in the lower-right corner of the Custom Size Set-
tings dialog box.
The paper size settings in the Custom Size Settings dialog box are hid-
den.
6 Click the [OK] button in the Custom Size Settings dialog box.
The non-standard size is registered and can be selected from the list
of paper sizes.
2
Note
To change the width and length of a registered non-standard size, select
the paper size in the Custom Size Settings dialog box, click the [Edit] but-
ton, and then change the settings. The name cannot be changed.
To delete a registered non-standard size, select the paper size in the
Custom Size Settings dialog box, and then click the [Delete] button.
A maximum of 20 characters can be entered for the registered name.
A maximum of 32 sizes can be registered.
3-14 GDI Printer Controller
Downloaded from www.Manualslib.com manuals search engine
Specifying printer driver settings
3
Output Size
Select the size of paper that is to be used for printing.
The available standard paper sizes are same as those available in the Orig-
inal Size list.
If the paper size is different from the size selected in the Original Size list, the
document image will be printed enlarged or reduced so that it fits in the se-
lected paper size.
The enlargement/reduction ratio to be used for printing can be checked in
the Paper preview.
2
Note
If Manual is selected in the Zoom group box, a setting cannot be se-
lected from the Output Size list.
If any setting other than Off is selected in the Combination list on the
Layout tab, a setting cannot be selected from the Output Size list.
GDI Printer Controller 3-15
Downloaded from www.Manualslib.com manuals search engine
Specifying printer driver settings
3
Zoom
Specify the enlargement or reduction ratio to be used for printing.
Select Manual, and then type in a number between 25% and 400%, or
click the arrows to specify a setting.
Original
Reduced Enlarged
2
Note
If any setting other than Same as Original Size is selected in the Output
Size list, Manual cannot be selected.
Copy
Specify the number of copies to be printed.
Type in a number between 1 and 99, or click the arrows to specify a setting.
3-16 GDI Printer Controller
Downloaded from www.Manualslib.com manuals search engine
Specifying printer driver settings
3
Collate
When printing multiple copies of the same document, select whether the en-
tire document is printed one copy at a time or whether the specified number
of copies are printed one page at a time.
When the Collate check box is selected, the entire document is printed one
copy at a time. For example, if Copy is set to 5, the entire document (from
the first page to the last page) is printed five times.
When the Collate check box is cleared, the specified number of copies are
printed one page at a time. For example, if Copy is set to 5, the first page
of the document is printed five times, and then the second page is printed
five times. Printing continues until the last page is printed five times.
Check box selected Check box cleared
2
Note
Depending on the application being used, the Collate setting may not be
applied. If Collate is specified from the printer driver, Collate cannot be
used in the application.
If 1 is specified in the Copy box, Collate is not available.
GDI Printer Controller 3-17
Downloaded from www.Manualslib.com manuals search engine
Specifying printer driver settings
3
Paper Source
Select the paper drawer loaded with the paper.
If Auto is selected, the paper drawer loaded with paper of the size specified
in the Output Size list is used.
The available settings differ depending on the options that are installed.
Settings: Tray 1, Tray 2 through Tray 5 (options), Bypass
Bypass tray
Tray
2
Note
If Hagaki or an envelope or non-standard size is selected in the Origi-
nal Size list, only Tray 1 and Bypass are available.
Only Tray 1 and Bypass are available when Paper Type is set to
OHP, Thick Paper or Envelope.
Paper Type
Select the type of paper to be printed on.
Settings: Plain Paper, OHP, Thick Paper, Envelope
2
Note
A setting can be selected only when Paper Source is set to Tray 1 or
Bypass.
OHP can be selected only when Original Size is set to Letter or
A4.
3-18 GDI Printer Controller
Downloaded from www.Manualslib.com manuals search engine
Specifying printer driver settings
3
Output Method
Select the printing method.
Not only can data be printed directly, but Secure Print is also available,
which requires a password for printing from this machine.
Settings: Print, Secure Print
2
Note
Secure Print is available only if the optional expanded memory unit is
installed.
Using secure printing
A password can be specified for a document. The document printed from a
computer is temporarily saved in the machines memory and is printed when
the password is entered with the machines control panel. Select this setting
when printing highly confidential documents.
GDI Printer Controller 3-19
Downloaded from www.Manualslib.com manuals search engine
Specifying printer driver settings
3
Specifying secure printing from the printer driver
1 Click the Setup tab.
2 From the Output Method drop-down list, select Secure Print.
A screen appears, allowing you to type in the password.
3 Type in the password, and then click the [OK] button.
Specify the 4-digit password between 0000 and 9999.
4 The print job is sent.
Normal printing is performed when printing is specified from an ap-
plication.
Printing from the machine
The password must be entered from the control panel of the machine in or-
der to print a document with a password specified when Secure Print is se-
lected in the printer driver.
1 Check that the Printer
indicator is flashing or is
lit, and then press the
[Printer] key.
The Print mode screen
appears.
3-20 GDI Printer Controller
Downloaded from www.Manualslib.com manuals search engine
Specifying printer driver settings
3
2 Check that the key icon appears in the upper-right corner of the screen.
The key icon appears if the memory contains a secure print docu-
ment.
3 Press the [Access] key.
4 When PASSWORD: appears, type in the password.
Type in the same numbers specified as the password from the
printer driver.
GDI Printer Controller 3-21
Downloaded from www.Manualslib.com manuals search engine
Specifying printer driver settings
3
5 Check that the document can be printed.
If the password is correct, the following screen appears, and the job is
printed.
2
Note
If there are multiple secure print jobs with the same password, all of those
secure print jobs are printed.
3-22 GDI Printer Controller
Downloaded from www.Manualslib.com manuals search engine
Specifying printer driver settings
3
3.5 Layout tab
From the Layout tab, select the number of document pages to be printed on
a single sheet of paper.
GDI Printer Controller 3-23
Downloaded from www.Manualslib.com manuals search engine
Specifying printer driver settings
3
Combination
Multiple document pages can be printed together on a single sheet of paper.
Use combined printing to economize on the number of printed pages.
From the drop-down list, select the number of pages to be printed on a single
sheet of paper.
For example, if 2 in 1 is selected, two pages will be printed on a single sheet
of paper. If Off is selected, one page is printed on a single sheet of paper.
Settings: Off, 2 in 1, 4 in 1, 6 in 1, 9 in 1, 16 in 1
1 2 1 2 1 2 3
2 in 1 3 4 4 5 6
4 in 1 6 in 1
1 2 3 1 2 3 4
5 6 7 8
4 5 6
9 10 11 12
7 8 9 13 14 15 16
9 in 1 16 in 1
3-24 GDI Printer Controller
Downloaded from www.Manualslib.com manuals search engine
Specifying printer driver settings
3
Combination Details
Click the [Combination Details] button to specify the printing order and
whether or not to print page outlines.
Combination Select the number of pages to be printed on a single sheet of paper.
This is the same setting selected in the Combination list on the
Layout tab.
Order When multiple pages are printed on a single sheet of paper, select
the direction and order for printing the pages.
Settings:
Upper Left- Upper Right- Upper Left- Upper Right-
Rows Rows Columns Columns
Border Line Select this check box to print an outline around each page when
multiple pages are printed on a single sheet of paper.
GDI Printer Controller 3-25
Downloaded from www.Manualslib.com manuals search engine
Specifying printer driver settings
3
Double-sided printing
Document pages can be printed on both sides of the paper. Print on both
sides when binding a multi-page document.
1 Click the Layout tab.
2 From the Double Sides drop-down list, select Double Sided.
2
Note
From the Binding Position drop-down list, select the desired binding
position.
2
Note
Double sided printing is available only when the optional automatic du-
plex unit is installed.
3-26 GDI Printer Controller
Downloaded from www.Manualslib.com manuals search engine
Specifying printer driver settings
3
3.6 Per Page Setting tab
From the Per Page Setting tab, specify whether or not a cover page is added.
Front Cover Page
Select whether or not a cover page is added and whether or not a document
page is printed on the cover page.
Settings:
None No cover page is added, and the entire document is printed on paper
from the same paper drawer.
Blank A blank sheet of paper from the paper drawer specified in the Front
Cover Paper Source list is added as a cover page.
Printed The first page of the document is printed on paper from the paper
drawer specified in the Front Cover Paper Source list and is added
as a cover page.
Front Cover Paper Source
Select the paper drawer loaded with the paper for the cover pages.
Settings: Tray 1, Tray 2 through Tray 5 (options), Bypass
Media Type
Select the type of paper to be used for the cover page.
Settings: Plain Paper, OHP, Thick Paper, Envelope
GDI Printer Controller 3-27
Downloaded from www.Manualslib.com manuals search engine
Specifying printer driver settings
3
3.7 Watermark tab
From the Watermark tab, specific text can be printed in the background as a
watermark.
Watermark Select
From the Watermark Select list, select the text. A setting is available for
specifying whether the watermark is printed on all pages or only on the first
page.
Settings: No Watermark, CONFIDENTIAL, COPY, DO NOT COPY, DRAFT,
FINAL, PROOF, TOP SECRET
1 Click the Watermark tab.
2 From the list, select the watermark to be printed.
3 To print the watermark only on the first page, select the 1st Page Only
check box.
To print the watermark on all pages, clear the check box.
3-28 GDI Printer Controller
Downloaded from www.Manualslib.com manuals search engine
Specifying printer driver settings
3
Creating a new watermark
A new watermark can be registered.
1 Click the Watermark tab.
2 Click the [New] button.
The New dialog box appears.
3 In the Watermark Text box, type in the text to be used as the water-
mark.
A maximum of 20 characters can be entered for the text.
A maximum of 32 watermarks can be registered (including No Wa-
termark).
4 Specify the desired settings.
Font: Select the font for the watermark. Any font installed on the
computer can be selected.
Bold: Select to use bold text.
Italic: Select to use italic text.
Size: Specify a character size between 7 and 300 points.
Angle: Specify the angle that the text is printed on the paper. A set-
ting between 0 and 359 can be specified.
Darkness: Specify the density of the text. A setting between 10%
and 100% can be specified.
GDI Printer Controller 3-29
Downloaded from www.Manualslib.com manuals search engine
Specifying printer driver settings
3
Offset from Center: Specify the horizontal and vertical positions for
the location where the text is to be printed. Settings between -100
and 100 can be specified.
The position can also be changed by using the sliders below and to
the right of the preview image.
Vertical direction:
Increasing the number
moves the text up.
Horizontal direction:
Reducing the number
moves the text to the
left.
5 Click the [Add] button.
The watermark is added to the Watermark Select list.
3-30 GDI Printer Controller
Downloaded from www.Manualslib.com manuals search engine
Specifying printer driver settings
3
Editing a watermark
A registered watermark can be edited to change the text, size and position.
1 Click the Watermark tab.
2 From the list, select the watermark to be edited.
3 Click the [Edit] button.
The Edit dialog box appears.
4 Specify the desired settings.
Watermark Text: Type in the watermark text.
Font: Select the font for the watermark. Any font installed on the
computer can be selected.
Bold: Select to use bold text.
Italic: Select to use italic text.
Size: Specify a character size between 7 and 300 points.
Angle: Specify the angle that the text is printed on the paper. A set-
ting between 0 and 359 can be specified.
Darkness: Specify the density of the text. A setting between 10%
and 100% can be specified.
Offset from Center: Specify the horizontal and vertical positions for
the location where the text is to be printed. Settings between -100
and 100 can be specified.
A maximum of 20 characters can be entered for the text.
GDI Printer Controller 3-31
Downloaded from www.Manualslib.com manuals search engine
Specifying printer driver settings
3
The position can also be changed by using the sliders below and to
the right of the preview image.
Vertical direction:
Increasing the number
moves the text up.
Horizontal direction:
Reducing the number
moves the text to the
left.
5 Click the [OK] button.
The watermark is changed.
2
Note
To delete a registered watermark, select the watermark from the list, and
then click the [Delete] button.
3-32 GDI Printer Controller
Downloaded from www.Manualslib.com manuals search engine
Specifying printer driver settings
3
3.8 Quality tab
From the Quality tab, settings for the print quality can be specified.
Resolution
From the drop-down list, select 600 600 dpi or 300 300 dpi as the
print resolution.
2
Note
When 600 600 dpi is selected, the print quality is increased, but the
printing time is longer than if 300 300 dpi is selected.
GDI Printer Controller 3-33
Downloaded from www.Manualslib.com manuals search engine
Specifying printer driver settings
3
Adjustment
Click the [Adjustment] button to specify the brightness and contrast.
Brightness Adjust the brightness of the printed image. A setting between -50
and 50 can be specified.
The larger the number, the higher the contrast and the more distinct
the image.
Contrast Adjust the contrast of the printed image. A setting between -50 and
50 can be specified.
The larger the number, the brighter the image.
3-34 GDI Printer Controller
Downloaded from www.Manualslib.com manuals search engine
Control panel operations
4
4 Control panel operations
Descriptions on the printing operations that can be performed from the con-
trol panel of the machine are provided below.
4.1 Printing operations
The default mode of the machine is the Copy mode. Normally, when printing
is performed from a connected computer, printing begins automatically.
For details, refer to Starting the print operation on page 4-3.
To print with Bypass selected in the Paper Source list on the Setup tab,
refer to Using the manual bypass tray on page 4-7.
Control panel
1 2 3 4 5
8 7 6
No. Item Description
1 Display While print data is being received, >>PRINTER:Printing
appears in the display.
In addition, if the [Printer] key is pressed while the machine
is receiving print data (the Printer indicator is lit), the paper
source and paper size settings and the user name for the
current print job appear.
2 [OK] key Press this key to select the function shown in the display.
3 [+], [,], [*] and [)] keys Press these keys to change the menu shown in the display.
GDI Printer Controller 4-1
Downloaded from www.Manualslib.com manuals search engine
Control panel operations
4
No. Item Description
4 Printer indicator This indicator flashes when the machine is receiving print
data.
This indicator lights up when the machine is printing the
print data. (The indicator lights up if data is being received
at the same time.)
This indicator goes off if there is no print data.
Refer to Printer indicator on page 4-3.
5 [Printer] key Press this key when the machine is receiving print data
(Printer indicator is lit) to display the Printer mode screen.
To return to the mode before entering Printer mode, press
this key while the Printer mode screen is displayed.
If there is no print data in the machines memory, the Printer
mode screen does not appear, even if the [Printer] key is
pressed.
6 [Clear/Stop] key To cancel the current print job while print data is being re-
ceived, press the [Printer] key, and then press this key
when the Printer mode screen appears. Refer to Canceling
a print job on page 4-4.
7 Start indicator This indicator lights up in orange when the machine is re-
ceiving print data.
8 Caution indicator This indicator lights up when an error or malfunction has
occurred.
2
Note
The [Fax] key and the fax function keys can be used only if the optional
fax kit is installed on the machine.
The [Scan] key can be used only if the optional fax kit and optional net-
work interface card NC-503 or image controller IC-206 are installed on
the machine.
4-2 GDI Printer Controller
Downloaded from www.Manualslib.com manuals search engine
Control panel operations
4
Printer indicator
The Printer indicator shows the status of the printer data sent from the
computer.
Printer indicator Printing status
Flashing The machine is receiving print data. The indicator also flashes in
other modes.
An error has occurred in the machine.
Lit Print data is being printed. Instead of flashing, the indicator re-
mains lit when data is being received during printing.
Off There is no print data in the machines memory.
Starting the print operation
Normally, printing begins when printing is performed from a connected com-
puter.
- Normally, when printing is performed from a connected computer, print-
ing begins automatically.
- If a print operation is performed from a connected computer while the
machine is copying, printing begins automatically when no copy opera-
tion is performed for 30 seconds.
- When using the optional fax kit: If print data is received while fax data is
being received, the printing of print data has priority.
After the reception job is completed in Fax mode, the print data is printed,
and then the fax is printed.
- While printing, copy settings can be specified and fax operations can be
performed. (Copies and faxes are printed after printouts are printed.)
GDI Printer Controller 4-3
Downloaded from www.Manualslib.com manuals search engine
Control panel operations
4
Canceling a print job
Printing of a print job can be canceled from the control panel of the ma-
chines control panel. However, a print job can only be canceled from the
control panel while the machine is in Printer mode.
1 Check that the Printer indicator is flashing or is lit, and then press the
[Printer] key.
2 Check that PRINTER MODE PRINTING appears in the machines dis-
play.
The message that appears differs depending on the status of the
machine.
3 Press the [Clear/Stop]
key.
The confirmation message JOB CANCEL appears.
4-4 GDI Printer Controller
Downloaded from www.Manualslib.com manuals search engine
Control panel operations
4
4 Press the [+] or [,] key
to select YES, and
then press the [OK] key.
To continue printing,
select No.
If no key is pressed
within five seconds,
printing continues.
ACCEPTED appears in the display and the print job is canceled.
GDI Printer Controller 4-5
Downloaded from www.Manualslib.com manuals search engine
Control panel operations
4
2
Note
If any of the following messages appear in the display, the print job can
also be canceled by repeating steps 2 and 3 from the procedure de-
scribed above.
PAPER EMPTY
PAPER JAM
PAPER SIZE ERROR
RESET PAPER
NO SUITABLE PAPER
UPPER TRAY FULL
REMOVE PAPER IN BYPASS TRAY
LOAD PAPER
INCORRECT PAPER SIZE
MEDIA TYPE ERROR
*RECEIVING*
FRONT COVER OPEN
1st SIDE COVER OPEN
DUPLEX COVER OPEN
TONER EMPTY
4-6 GDI Printer Controller
Downloaded from www.Manualslib.com manuals search engine
Control panel operations
4
Using the manual bypass tray
Follow the procedure described below when using the manual bypass tray
to print one page at a time.
1 From the computer, display the Setup tab for the printer driver, and
then select Bypass in the Paper Source list (page 3-18).
2 Perform the print operation from the computer.
3 When the message PRINTER MODE LOAD PAPER appears, load pa-
per into the manual bypass tray.
Insert one sheet of
paper with the front
side facing down,
lightly sliding the pa-
per as much as pos-
sible into the feed
slot.
GDI Printer Controller 4-7
Downloaded from www.Manualslib.com manuals search engine
Control panel operations
4
Slide the paper
guides to fit the size
of paper being load-
ed.
4 Repeat step 3 as often as necessary until printing of the document is
finished.
2
Note
Be sure to load the paper into the manual bypass tray after the print op-
eration is performed from the computer. Follow the procedure described
below if the paper is loaded into the manual bypass tray before the print
operation is performed from the computer.
Remove the paper from the manual bypass tray.
Press the [Reset] key.
Press the [Printer] key.
Perform step 3 of the procedure.
Load the paper into the manual bypass tray one sheet at a time.
If the multi bypass tray (optional) is installed, printing from it can be per-
formed in the same way as with any other paper drawer since the multi
bypass tray can be loaded with 100 sheets of paper.
The multi bypass tray can be loaded with 10 envelopes, 20 OHP trans-
parencies, 20 postcards, 20 label sheets or 100 sheets of plain paper.
Power Save mode
If print data is received while the machine is in Power Save mode, the mode
is canceled.
When print data is received, the data is printed after the machine has finished
warming up.
4-8 GDI Printer Controller
Downloaded from www.Manualslib.com manuals search engine
Troubleshooting
5
5 Troubleshooting
Descriptions of the errors that may occur while printing from a computer and
the procedures for correcting the error are provided below.
If a problem occurs during computer printing, check the following.
5.1 Checking error messages
If a computer printing error occurs while any screen other than the Printer
mode screen is displayed, the Caution indicator lights up and the message
Check Printer Mode appears in the machines display. In this case, perform
the following procedure.
GDI Printer Controller 5-1
Downloaded from www.Manualslib.com manuals search engine
Troubleshooting
5
1 Press the [Printer] key.
The Print mode screen appears.
2 Check the error message that currently appears in the display, and
then perform the desired operation to correct the error.
5-2 GDI Printer Controller
Downloaded from www.Manualslib.com manuals search engine
Troubleshooting
5
5.2 Main error messages
The main error messages that appear in the Printer mode screen are de-
scribed below.
Error message Cause Remedy
PAPER SIZE ERROR The size of paper specified Pull open the paper drawer
with the printer driver is differ- with the size error, and then
ent from the size of paper close it again. Check if a cus-
loaded in the paper drawer. tom paper size has been en-
tered, and correct the paper
size from Utility mode.
NO SUITABLE PAPER Auto is selected in the Pa- Load paper of the specified
per Source list in the printer size into a paper drawer.
driver, but paper of the speci-
fied size is not loaded.
INCORRECT PAPER SIZE Paper of the size specified in Change the paper size from
the printer driver is not loaded Utility mode, and then load pa-
in the specified paper drawer. per of the appropriate size into
a paper drawer.
If the multi bypass tray (op-
tional) is used for printing,
printing begins when the ap-
propriate paper is loaded.
PAPER EMPTY Either no paper is loaded in Load paper of the specified
the specified paper drawer or size into the specified paper
the specified paper drawer is drawer.
not installed on the machine.
MEDIA TYPE ERROR Paper of the type specified in Load the appropriate paper
the printer driver is not loaded into a paper drawer, and then
in the specified paper drawer. change the paper type from
Utility mode.
If the multi bypass tray (op-
tional) is used for printing,
printing begins when the ap-
propriate paper is loaded.
MEMORY NEAR FULL The image data received from Press any key.
the computer has exceeded Turn the machine off, then on
the capacity of the memory. again.
SECURE PRINT IS NOT Since the expanded memory The job is cancelled.
AVAILABLE unit is not installed, the Se-
cure Print setting cannot be
selected.
NOT ACCEPTED Since the secure print pass- Type in the correct password.
PASSWORD word is incorrect, the docu-
ment cannot be printed.
GDI Printer Controller 5-3
Downloaded from www.Manualslib.com manuals search engine
Troubleshooting
5
5.3 Print data when an error occurs
The operation performed with the print data when an error occurs differs de-
pending on the type of error that occurred.
With a MACHINE TROUBLE error
This error indicates that a severe operating malfunction occurred. When this
error message appears in the display, the machine cannot receive any print
data. Contact your technical representative.
Temporary errors
When the following easily corrected errors occur, the print data currently in
the memory is saved. Printing automatically restarts as soon as the error is
corrected.
- PAPER JAM
- INCORRECT PAPER SIZE
- PAPER SIZE ERROR
- FRONT COVER OPEN
- 1st SIDE COVER OPEN
- DUPLEX COVER OPEN
- NO SUITABLE PAPER
- PAPER EMPTY
- MEDIA TYPE ERROR
2
Note
If any of the errors listed above appears, the print job in the memory can
be canceled. For details, refer to Canceling a print job on page 4-4.
5-4 GDI Printer Controller
Downloaded from www.Manualslib.com manuals search engine
Specifications
6
6 Specifications
Print speed* bizhub 163
16 ppm (when printing on A4/Letter v paper at 300 300 dpi)
12 ppm (when printing on A4/Letter v paper at 600 600 dpi)
bizhub 181
18 ppm (when printing on A4/Letter v paper at 300 300 dpi)
12 ppm (when printing on A4/Letter v paper at 600 600 dpi)
bizhub 211
21 ppm (when printing on A4 v paper at 300 300 dpi)
20 ppm (when printing on Letter v paper at 300 300 dpi)
12 ppm (when printing on A4/Letter v paper at 600 600 dpi)
Memory Shared with machine
Interface port Compliant with USB Revision 2.0
(Windows 98 SE is not supported.)
Printer language GDI
Font Windows
Supported operating systems Windows Vista, Windows Server 2003, Windows XP (Service
Pack 2 or later), Windows 2000 (Service Pack 4 or later), Win-
dows Me, Windows 98 SE, Windows Vista x64 Edition, Win-
dows Server 2003 x64 Edition, Windows XP Professional x64
Edition or Windows Terminal Server (Windows 2000 Server/
Windows Server 2003)
* The print speed is measured under the following printing conditions.
Paper is fed from Tray 1.
bizhub 163/211 is not sold in the USA market.
GDI Printer Controller 6-1
Downloaded from www.Manualslib.com manuals search engine
Specifications
6
6-2 GDI Printer Controller
Downloaded from www.Manualslib.com manuals search engine
http://konicaminolta.com
Copyright Printed in China
A08E-9576-22 2007 2007.12
Downloaded from www.Manualslib.com manuals search engine
S-ar putea să vă placă și
- A Beginner's Guide To Learning The Basics of Java Programming 2015Document144 paginiA Beginner's Guide To Learning The Basics of Java Programming 2015gabitaÎncă nu există evaluări
- The Complete Home Decorating Idea Book - Kathleen S. Stoehr PDFDocument401 paginiThe Complete Home Decorating Idea Book - Kathleen S. Stoehr PDFCristian OvanisofÎncă nu există evaluări
- Cisco Intelligent WANDocument878 paginiCisco Intelligent WANHernán Conrado Krause LeytonÎncă nu există evaluări
- A Beginner's Guide To Learning The Basics of Java Programming 2015Document144 paginiA Beginner's Guide To Learning The Basics of Java Programming 2015gabitaÎncă nu există evaluări
- Intellij Idea HelpDocument3.016 paginiIntellij Idea HelpRadovan JaicÎncă nu există evaluări
- Java - Java Programming For Beginners - A Simple Start To Java ProgrammingDocument221 paginiJava - Java Programming For Beginners - A Simple Start To Java ProgrammingBASIC100% (1)
- IntelliJ IDEA Handbook PDFDocument73 paginiIntelliJ IDEA Handbook PDFAca Chch100% (1)
- JAVA - Felix Alvaro PDFDocument104 paginiJAVA - Felix Alvaro PDFincaÎncă nu există evaluări
- NET For Visual FoxPro DevelopersDocument553 paginiNET For Visual FoxPro DevelopersEduardÎncă nu există evaluări
- 04 Intellij Idea Tutorial InternalDocument394 pagini04 Intellij Idea Tutorial InternalGocht GuerreroÎncă nu există evaluări
- A Beginner's Guide To Learning The Basics of Java Programming 2015Document144 paginiA Beginner's Guide To Learning The Basics of Java Programming 2015gabitaÎncă nu există evaluări
- JAVA - Felix Alvaro PDFDocument104 paginiJAVA - Felix Alvaro PDFincaÎncă nu există evaluări
- 100 Java Programs With Output Useful Collection of Java Programs - Aniket PataskarDocument112 pagini100 Java Programs With Output Useful Collection of Java Programs - Aniket Pataskarnandhuln86% (64)
- CreateSpace Java Mar 2016 ISBN 1530669170 PDFDocument107 paginiCreateSpace Java Mar 2016 ISBN 1530669170 PDFDávid Attila SzékelyÎncă nu există evaluări
- Basics of Visual FoxPro ProgrammingDocument51 paginiBasics of Visual FoxPro ProgrammingRadovan JaicÎncă nu există evaluări
- Visual Foxpro Client-Server Handbook - ContentsDocument52 paginiVisual Foxpro Client-Server Handbook - Contentsdesignwebargentina100% (1)
- (249326ea 35c3 4322 Baed 44c0beb2797e) ObjectPascalHandbook SydneyVersion CompleteDocument571 pagini(249326ea 35c3 4322 Baed 44c0beb2797e) ObjectPascalHandbook SydneyVersion CompleteRadovan JaicÎncă nu există evaluări
- DelphiDocument126 paginiDelphiRadovan JaicÎncă nu există evaluări
- Visual FoxproDocument20 paginiVisual Foxprovalentina orejuelaÎncă nu există evaluări
- What's New in Visual FoxPro 7.0 (PDFDrive)Document281 paginiWhat's New in Visual FoxPro 7.0 (PDFDrive)georgedragosÎncă nu există evaluări
- The Delphi IDE Open Tools API Version 1.1 PDFDocument160 paginiThe Delphi IDE Open Tools API Version 1.1 PDFazouzÎncă nu există evaluări
- Certification Guide V FPDocument187 paginiCertification Guide V FPFausto ZarriaÎncă nu există evaluări
- Client Server Applications With Visual FoxPro and SQL Server PDFDocument263 paginiClient Server Applications With Visual FoxPro and SQL Server PDFWalter R. Ojeda Valiente100% (1)
- Special Edition Mastering Visual FoxPro 6Document864 paginiSpecial Edition Mastering Visual FoxPro 6jessie_rasonable_ortiz71% (7)
- (249326ea 35c3 4322 Baed 44c0beb2797e) ObjectPascalHandbook SydneyVersion CompleteDocument571 pagini(249326ea 35c3 4322 Baed 44c0beb2797e) ObjectPascalHandbook SydneyVersion CompleteRadovan JaicÎncă nu există evaluări
- DelphiDocument126 paginiDelphiRadovan JaicÎncă nu există evaluări
- The Delphi IDE Open Tools API Version 1.1 PDFDocument160 paginiThe Delphi IDE Open Tools API Version 1.1 PDFazouzÎncă nu există evaluări
- Lauren Blakely-Mister O PDFDocument343 paginiLauren Blakely-Mister O PDFMariana BUJNITA81% (27)
- (249326ea 35c3 4322 Baed 44c0beb2797e) ObjectPascalHandbook SydneyVersion CompleteDocument571 pagini(249326ea 35c3 4322 Baed 44c0beb2797e) ObjectPascalHandbook SydneyVersion CompleteRadovan JaicÎncă nu există evaluări
- The Subtle Art of Not Giving a F*ck: A Counterintuitive Approach to Living a Good LifeDe la EverandThe Subtle Art of Not Giving a F*ck: A Counterintuitive Approach to Living a Good LifeEvaluare: 4 din 5 stele4/5 (5784)
- The Little Book of Hygge: Danish Secrets to Happy LivingDe la EverandThe Little Book of Hygge: Danish Secrets to Happy LivingEvaluare: 3.5 din 5 stele3.5/5 (399)
- Hidden Figures: The American Dream and the Untold Story of the Black Women Mathematicians Who Helped Win the Space RaceDe la EverandHidden Figures: The American Dream and the Untold Story of the Black Women Mathematicians Who Helped Win the Space RaceEvaluare: 4 din 5 stele4/5 (890)
- Shoe Dog: A Memoir by the Creator of NikeDe la EverandShoe Dog: A Memoir by the Creator of NikeEvaluare: 4.5 din 5 stele4.5/5 (537)
- Grit: The Power of Passion and PerseveranceDe la EverandGrit: The Power of Passion and PerseveranceEvaluare: 4 din 5 stele4/5 (587)
- Elon Musk: Tesla, SpaceX, and the Quest for a Fantastic FutureDe la EverandElon Musk: Tesla, SpaceX, and the Quest for a Fantastic FutureEvaluare: 4.5 din 5 stele4.5/5 (474)
- The Yellow House: A Memoir (2019 National Book Award Winner)De la EverandThe Yellow House: A Memoir (2019 National Book Award Winner)Evaluare: 4 din 5 stele4/5 (98)
- Team of Rivals: The Political Genius of Abraham LincolnDe la EverandTeam of Rivals: The Political Genius of Abraham LincolnEvaluare: 4.5 din 5 stele4.5/5 (234)
- Never Split the Difference: Negotiating As If Your Life Depended On ItDe la EverandNever Split the Difference: Negotiating As If Your Life Depended On ItEvaluare: 4.5 din 5 stele4.5/5 (838)
- The Emperor of All Maladies: A Biography of CancerDe la EverandThe Emperor of All Maladies: A Biography of CancerEvaluare: 4.5 din 5 stele4.5/5 (271)
- A Heartbreaking Work Of Staggering Genius: A Memoir Based on a True StoryDe la EverandA Heartbreaking Work Of Staggering Genius: A Memoir Based on a True StoryEvaluare: 3.5 din 5 stele3.5/5 (231)
- Devil in the Grove: Thurgood Marshall, the Groveland Boys, and the Dawn of a New AmericaDe la EverandDevil in the Grove: Thurgood Marshall, the Groveland Boys, and the Dawn of a New AmericaEvaluare: 4.5 din 5 stele4.5/5 (265)
- The Hard Thing About Hard Things: Building a Business When There Are No Easy AnswersDe la EverandThe Hard Thing About Hard Things: Building a Business When There Are No Easy AnswersEvaluare: 4.5 din 5 stele4.5/5 (344)
- On Fire: The (Burning) Case for a Green New DealDe la EverandOn Fire: The (Burning) Case for a Green New DealEvaluare: 4 din 5 stele4/5 (72)
- The World Is Flat 3.0: A Brief History of the Twenty-first CenturyDe la EverandThe World Is Flat 3.0: A Brief History of the Twenty-first CenturyEvaluare: 3.5 din 5 stele3.5/5 (2219)
- The Unwinding: An Inner History of the New AmericaDe la EverandThe Unwinding: An Inner History of the New AmericaEvaluare: 4 din 5 stele4/5 (45)
- The Gifts of Imperfection: Let Go of Who You Think You're Supposed to Be and Embrace Who You AreDe la EverandThe Gifts of Imperfection: Let Go of Who You Think You're Supposed to Be and Embrace Who You AreEvaluare: 4 din 5 stele4/5 (1090)
- The Sympathizer: A Novel (Pulitzer Prize for Fiction)De la EverandThe Sympathizer: A Novel (Pulitzer Prize for Fiction)Evaluare: 4.5 din 5 stele4.5/5 (119)
- Her Body and Other Parties: StoriesDe la EverandHer Body and Other Parties: StoriesEvaluare: 4 din 5 stele4/5 (821)
- UKLSR Volume 2 Issue 1 Article 3 PDFDocument34 paginiUKLSR Volume 2 Issue 1 Article 3 PDFIbrahim SalahudinÎncă nu există evaluări
- Quotation for 15KW solar system installationDocument3 paginiQuotation for 15KW solar system installationfatima naveedÎncă nu există evaluări
- Icao Annex 10 Aeronauticaltelecommunicationsvolumeiv-SurveillancDocument220 paginiIcao Annex 10 Aeronauticaltelecommunicationsvolumeiv-SurveillancrdpereirÎncă nu există evaluări
- Hacienda LuisitaDocument94 paginiHacienda LuisitanathÎncă nu există evaluări
- CHAPTER 4 - Basic Numbering System of Police ReportsDocument4 paginiCHAPTER 4 - Basic Numbering System of Police ReportsAilyne CabuquinÎncă nu există evaluări
- The East India CompanyDocument7 paginiThe East India CompanyArman HbibÎncă nu există evaluări
- DepEd Mandaluyong City outlines COVID-19 work arrangementsDocument18 paginiDepEd Mandaluyong City outlines COVID-19 work arrangementsRenante SorianoÎncă nu există evaluări
- Zambia HIV/AIDS Data IntegrityDocument1 paginăZambia HIV/AIDS Data IntegrityReal KezeeÎncă nu există evaluări
- Civics Unit 3 Study Guide: Executive, Legislative, and Judicial BranchesDocument5 paginiCivics Unit 3 Study Guide: Executive, Legislative, and Judicial BranchesEmaya GillispieÎncă nu există evaluări
- G.O.MS - No. 578 Dt. 31-12-1999Document2 paginiG.O.MS - No. 578 Dt. 31-12-1999gangaraju88% (17)
- Deuteronomy SBJT 18.3 Fall Complete v2Document160 paginiDeuteronomy SBJT 18.3 Fall Complete v2James ShafferÎncă nu există evaluări
- Itin1263560672051514255713 PDFDocument2 paginiItin1263560672051514255713 PDFmoha salaÎncă nu există evaluări
- Soria vs. Desierto PDFDocument9 paginiSoria vs. Desierto PDFJohzzyluck R. MaghuyopÎncă nu există evaluări
- Pieterson v. INS, 364 F.3d 38, 1st Cir. (2004)Document9 paginiPieterson v. INS, 364 F.3d 38, 1st Cir. (2004)Scribd Government DocsÎncă nu există evaluări
- Lacson Vs Roque DigestDocument1 paginăLacson Vs Roque DigestJestherin Baliton50% (2)
- Land Management CommitteeDocument14 paginiLand Management CommitteeDisha Ahluwalia50% (4)
- WT ADMIT CARD STEPSDocument1 paginăWT ADMIT CARD STEPSSonam ShahÎncă nu există evaluări
- Patrice Jean - Communism Unmasked PDFDocument280 paginiPatrice Jean - Communism Unmasked PDFPablo100% (1)
- Blaw 1000 ReviewerDocument10 paginiBlaw 1000 ReviewerKyla FacunlaÎncă nu există evaluări
- Property LawDocument10 paginiProperty LawVaalu MuthuÎncă nu există evaluări
- SSS v. Favila, GR No. 170195, March 28, 2011Document1 paginăSSS v. Favila, GR No. 170195, March 28, 2011MonicaCelineCaroÎncă nu există evaluări
- Pronabec - Beca 18 (Sugerencias)Document18 paginiPronabec - Beca 18 (Sugerencias)Marco Sifuentes ChÎncă nu există evaluări
- KSA Salary Guide 2023: Emerging Sectors & Mega-Projects to Drive 3% Pay RiseDocument29 paginiKSA Salary Guide 2023: Emerging Sectors & Mega-Projects to Drive 3% Pay Riseدحوم ..100% (8)
- Uan Luna & Ernando AmorsoloDocument73 paginiUan Luna & Ernando AmorsoloGeorge Grafe100% (2)
- Licensing AgreementDocument9 paginiLicensing AgreementberrolawfirmÎncă nu există evaluări
- Solution Manual For Modern Advanced Accounting in Canada 9th Edition Darrell Herauf Murray HiltonDocument35 paginiSolution Manual For Modern Advanced Accounting in Canada 9th Edition Darrell Herauf Murray Hiltoncravingcoarctdbw6wÎncă nu există evaluări
- Chemistry Presentation Week2Document17 paginiChemistry Presentation Week2Mohammad SaadÎncă nu există evaluări
- LR Procedure Hook ReleaseDocument4 paginiLR Procedure Hook Releasefredy2212Încă nu există evaluări
- Item Analysis Repost Sy2022Document4 paginiItem Analysis Repost Sy2022mjeduriaÎncă nu există evaluări
- Property ValuationDocument2 paginiProperty Valuationprazol112233Încă nu există evaluări