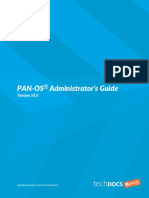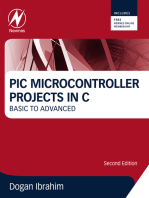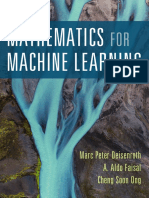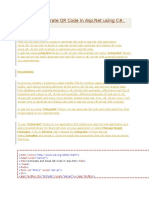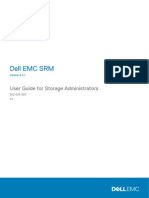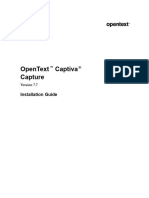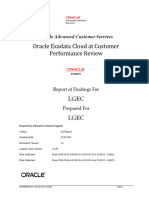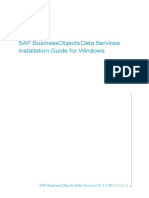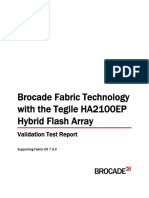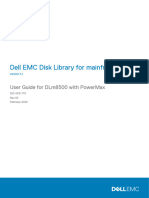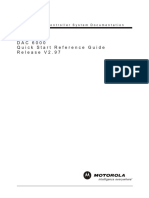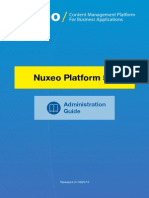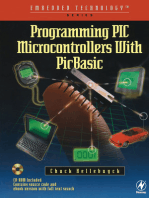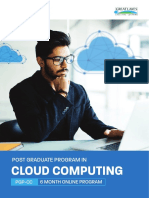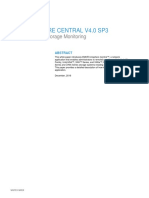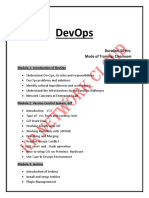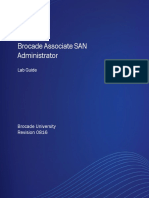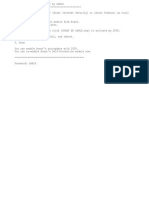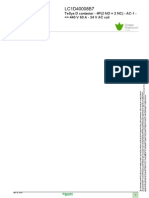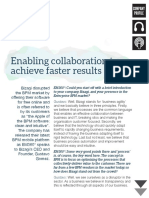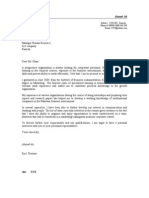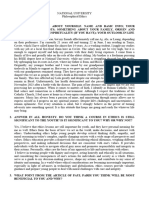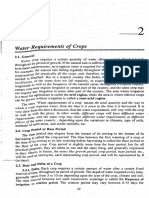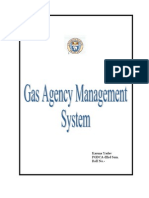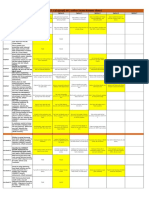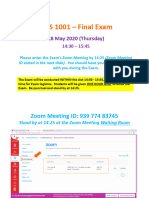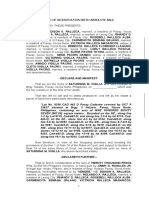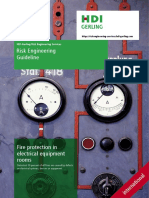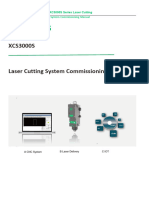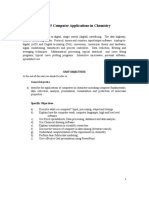Documente Academic
Documente Profesional
Documente Cultură
Demo Lab Guide - Compellent SC8000: 1 Dell Demo Center - Dell Inc., 2016
Încărcat de
dipeshTitlu original
Drepturi de autor
Formate disponibile
Partajați acest document
Partajați sau inserați document
Vi se pare util acest document?
Este necorespunzător acest conținut?
Raportați acest documentDrepturi de autor:
Formate disponibile
Demo Lab Guide - Compellent SC8000: 1 Dell Demo Center - Dell Inc., 2016
Încărcat de
dipeshDrepturi de autor:
Formate disponibile
Demo Lab Guide Compellent
SC8000
Product Domain: Storage
Author: Angelo Rivano
Version: 1.15
Date: September 2013
1 Dell Demo Center https://demos.dell.com | Dell Inc., 2016
Table of Contents
1 Product Overview ........................................................................................................................................... 4
1.1 Lab Preparation Considerations and Caveats ..................................................................................5
2 Introduction ..................................................................................................................................................... 6
2.1 Lab Topology and Essential Information ......................................................................................... 6
Element Access ..................................................................................................................................... 7
3 Compellent ease of use and volume management ................................................................................. 9
3.1 Introduction .......................................................................................................................................... 9
Signing into the Compellent Storage Center GUI ....................................................................... 10
Creating a new volume...................................................................................................................... 11
Mapping the volume to a server ...................................................................................................... 13
Viewing the volume in Windows...................................................................................................... 16
Creating a new VMware Datastore .................................................................................................. 21
Expanding the Datastore .................................................................................................................. 28
5.1.7 - Deleting the Datastore.......................................................................................................... 30
Adding a Raw Device Mapping to a Virtual Machine ................................................................... 32
Deleting the RDM .............................................................................................................................. 38
Creating VM Storage Profiles ........................................................................................................... 40
Deleting VM Storage Profiles ........................................................................................................... 45
3.2 Data Protection .................................................................................................................................. 46
Introduction ........................................................................................................................................ 46
Creating a Manual Replay................................................................................................................. 47
Using the Manual Replay to recover from data loss .................................................................... 48
Deleting the Manual Replay volume .............................................................................................. 52
Creating a Replication ....................................................................................................................... 53
5.2.5 - Viewing Replications ............................................................................................................ 56
3.3 Reporting, Alerting and Managing ...................................................................................................57
Introduction .........................................................................................................................................57
Using Compellent Enterprise Manager for monitoring and alerts ............................................ 58
Monitoring performance .................................................................................................................. 60
Performing real-time analysis ......................................................................................................... 63
Configuring Alerts and Thresholds ................................................................................................. 64
2 Dell Demo Center https://demos.dell.com | Dell Inc., 2016
Querying past events ........................................................................................................................ 65
Using the Chargeback feature ......................................................................................................... 66
3.4 Hands-On Hyper-V stretched cluster and Live Volume ............................................................. 69
Introduction ........................................................................................................................................ 69
3.5 Cluster Shared Volumes (CSV) and VMs creation .........................................................................73
3.6 Preliminary testing ............................................................................................................................. 79
3.7 Disaster Recovery Test and Failover Procedures ......................................................................... 83
Disk failure ........................................................................................................................................... 83
3.8 Storage Center failure scenarios ..................................................................................................... 92
Complete failure of Primary SC (Resources on Host A) ............................................................. 93
Complete failure of Secondary SC (Resources on Host A) ........................................................ 95
Complete failure of Primary SC (Resources on Host B) ............................................................. 97
Complete failure of Secondary SC (Resources on Host B) ........................................................ 99
3 Dell Demo Center https://demos.dell.com | Dell Inc., 2016
1 Product Overview
The SC8000 is a 2U rack chassis with dual six-core, 2.5GHz (with Turbo) Intel Xeon E5-2640
processors. It can support full high-availability and failover capabilities with a dual controller system and
provides enhanced diagnostics capability with the Integrated Dell Remote Access Controller (iDRAC).
The SC8000 offers exceptional power efficiency with dual redundant 80 PLUS Platinum rated hot-
swappable, low wattage power supplies and has six redundant hot-plug fans. Using Fresh Air
technology, the SC8000 can operate at higher temperatures or even chiller-free environments to help
reduce datacenter costs.
Providing up to five nines of availability (99.999% availability), Storage Center keeps critical customer
data at the ready1. Combining resilient hardware and software with world-class Copilot Support helps
enterprises realize the continuous data availability critical to their success.
Built-in intelligence and automation optimize the storage environment, and every enterprise feature is
fully integrated for optimum efficiency, flexibility and performance. Empowered by real-time system
information about each block of data, Storage Center optimizes data placement, management and
protection throughout its lifecycle. Storage is provisioned without wasting capacity. Data is moved
where its needed, when its needed, based on actual use and performance needs. Data is automatically
tiered from SLC and MLC SSDs as well as traditional rotating disk options to optimize performance and
cost. And data is continuously protected using pointer-based snapshots.
Storage Center leverages a comprehensive software suite with advanced functionality. At the core of
the solution is true storage virtualization, which pools all resources across the array for maximum
efficiency and performance. Thin provisioning, automated tiered storage software and space-efficient
snapshot technology help you get more out of your storage investment. Thin replication and dynamic
business continuity software provide a cost-effective recovery and allow for the movement of volumes
between arrays without disruption.
4 Dell Demo Center https://demos.dell.com | Dell Inc., 2016
1.1 Lab Preparation Considerations and Caveats
It is in your best interests to ensure the demo environment you will be demonstrating is clean & tidy
before you begin. For this reason we would recommend, where possible, you log in to your demo at
least 15 minutes prior to delivery and check the following;
1. Familiarize yourself with the environment during this time and check any specific features you are
expecting to demo.
2. Most importantly, be crystal clear with yourself on what it is you plan to show. A full demo of every
feature described below (with questions) can take several hours. If you only have a short time slot
be sure to focus on the key points that address the customers pain points and will drive value
home to them.
3. Ensure that you have scheduled the demo for sufficient time so as not to have the demo end
before you are finished with the customer.
Any other guidance on how the user should prepare for the lab can be added here. If there are
limitation or something the user should be aware of call out also.
5 Dell Demo Center https://demos.dell.com | Dell Inc., 2016
2 Introduction
The purpose of this document is to provide the Dell Technical Sales force with the tools they need to
deliver an effective live demonstration of the Dell Compellent Storage Center v6.3 capabilities. These
include but are not limited to the following elements:
- Storage Center System Manager 6.3 web interface (SCSM)
- Enterprise Manager 6.3 (EM)
- Compellent vCenter Plug-in 1.5.3/2.0
When you start the demo, you will find yourself logged into a Windows 2008 Server operating system.
On the desktop you will find shortcuts to everything needed to perform the steps in this lab guide.
2.1 Lab Topology and Essential Information
6 Dell Demo Center https://demos.dell.com | Dell Inc., 2016
Element Access
Logging into Enterprise Manager:
On the desk top double click on the Enterprise Manager Client icon and enter the following details
when prompted:
- Username: Admin
- Password: password
Note: Host/IP and Web Server port will be pre-populated and should not be changed.
Logging into vCenter Server:
Double-click the vSphere client icon. The Client will log you in automatically.
7 Dell Demo Center https://demos.dell.com | Dell Inc., 2016
Logging into Storage Center:
Double-click on the Compellent Storage Center icon and enter the following details when prompted:
- Username: Admin
- Password: password
8 Dell Demo Center https://demos.dell.com | Dell Inc., 2016
3 Compellent ease of use and volume management
3.1 Introduction
In this demo you will be performing the following tasks:
- Create a New Volume
- Map a Volume to Server
- View the Volume in Windows
- Create a New Datastore
- Add a Raw Device Mapping to a VM
- Delete a Raw Mapping Device
- VM Storage Profiles
- Delete VM Storage Profiles
Gotchas
- Make it clear to the customer that there is zero pre-allocation of Volume space when a new
volume is created.
- Show how all operations are simple and wizard-driven but explain that nearly all tasks can
equally be scripted (PowerShell or CompCU) for complete orchestration
9 Dell Demo Center https://demos.dell.com | Dell Inc., 2016
Signing into the Compellent Storage Center GUI
1. Double-click on the Compellent Storage Center shortcut on the desktop.
2. Click Accept on the warning window. Note the Username and Password.
3. Type Admin for User, and password for Password. Click LOGIN.
10 Dell Demo Center https://demos.dell.com | Dell Inc., 2016
Creating a new volume
1. Click on the + sign next to Storage to expand the Storage view. Right-click Volumes and select
Create Volume.
2. Click on Redundant in the Create Volume wizard.
3. Click Continue to accept the default volume size of 500 GB.
11 Dell Demo Center https://demos.dell.com | Dell Inc., 2016
Note: Dynamic Capacity allows a virtual volume that can be larger than the available physical disk
space
4. Click Continue to accept the Recommended Storage Profile (All Tiers).
5. Type Demo Volume 1 for the volume name and click Continue. Leave all other settings as default.
12 Dell Demo Center https://demos.dell.com | Dell Inc., 2016
Note: Volume Folders are option ways for an organization to organize volumes. For example:
Exchange volumes, SQL volumes.
6. Click Create Now to complete the wizard.
Do not close the next screen, as it is needed in the next steps.
Mapping the volume to a server
1. Click Map this Volume to a Server.
2. Select your Windows demo server and click Continue.
Note: You can verify your windows server name by clicking the Start Menu button, right-clicking
Computer, and selecting Properties.
13 Dell Demo Center https://demos.dell.com | Dell Inc., 2016
3. Click Advanced on the verification window.
4. Click Continue when you have taken note of some of the options available in the Advanced
settings window.
5. Click Create Now to complete the volume mapping wizard.
6. Click the Close button.
7. Click Demo Volume 1 in the Storage Center GUI.
14 Dell Demo Center https://demos.dell.com | Dell Inc., 2016
8. Click the Mapping tab on the right-hand side to see the connections made between the volume
and the server.
9. Click the Statistics tab. Notice that Demo Volume 1 consumes zero space on the SAN, regardless
of the size of the volume you created.
Note: When demoing be sure to view the volume properties before the disk is formatted. Disk
formatting will cause some data to be written to disk.
15 Dell Demo Center https://demos.dell.com | Dell Inc., 2016
Viewing the volume in Windows
1. Double-click on the Rescan shortcut on the desktop.
2. Click the Computer Management icon from the desktop taskbar.
3. Select Disk Management from the left hand tree.
4. Scroll down thought the disks at the bottom, and look for the 500 GB disk we created.
Note: the disk is Unknown, Offline, and the volume is Unallocated.
5. Right-click on the 500 GB Offline disk and select Online.
16 Dell Demo Center https://demos.dell.com | Dell Inc., 2016
Note: the disk status changes from Offline to Uninitialized.
6. Right-click on the disk again and select Initialize Disk.
Note: the disk status changes from Not Initialized to Online.
7. Right-click on the 500.00 GB Unallocated volume space to the right of the disk and select New
Simple Volume.
8. Walk through the New Simple Volume wizard and accept all of the defaults. On the Format
Partition screen ensure that Perform a quick format is selected. Type My Demo Volume for the
Volume label.
17 Dell Demo Center https://demos.dell.com | Dell Inc., 2016
Note: It will take some time for the format to complete if a Quick Format is not checked but it will
make no difference to the space taken on the SAN. For this reason we always recommend using
Quick Format.
9. Click Next and Finish to complete the New Volume Wizard.
10. Right-click the My Demo Volume and select Explore.
Note: this will open Windows Explorer.
18 Dell Demo Center https://demos.dell.com | Dell Inc., 2016
11. Right-click the new Volume in Windows Explorer, and select Properties.
Note: 105 MB has been used to create and journal the NTFS filesystem.
12. In Compellent Storage Center, click the Statistics tab we looked at earlier. Click the refresh button
at the top of the GUI.
Note: Now that we have written a NTFS file system to the volume, the volume is now consuming a
small amount of space.
19 Dell Demo Center https://demos.dell.com | Dell Inc., 2016
13. In Windows Explorer, browse the other volume that belongs to the lab environment. In the other
volume is a folder called 1GB_Data. You can right-click the folder and select Properties to verify
the size of the data folder.
a. Right-click the 1GB_Data folder, select Copy.
b. Click on the new My Demo Volume we created, and Paste the data inside the volume.
c. Refresh the volume Statistics again in Storage Center.
Note: Notice that the actual used space on the SAN is twice the size of the Volume Space used.
Since Compellent performs all new writes to RAID10 this is normal and later modules will detail how
to demonstrate the tiering effect of the system.
20 Dell Demo Center https://demos.dell.com | Dell Inc., 2016
Creating a new VMware Datastore
1. Double-click the VMware vSphere Client short-cut on the desktop.
2. Right-click on your ESX host.
a. At the bottom of the menu click Manage Compellent Storage.
b. Select Add Datastore.
3. Click Next to Create New Compellent Volum
21 Dell Demo Center https://demos.dell.com | Dell Inc., 2016
4. Type My Demo Datastore in the Volume Name field.
a. Leave all other settings as default.
b. Click Next.
Note: Although it is possible to select a Volume Folder at this point, it is not possible to create new
Volume Folders from this view. The creation of new Volume Folders must be performed from the
Storage Center or Enterprise Manager GUI.
5. Click Next to accept the Recommended Storage Profile.
22 Dell Demo Center https://demos.dell.com | Dell Inc., 2016
Note: Although it is possible to select any Storage Profile at this point including any previously
created Custom profiles - it is not possible to create new Storage Profiles from this view. The
creation of new Storage Profiles must be performed from the Storage Center or Enterprise Manager
GUI.
6. Click Next to accept the Daily Replay profile.
Note: Although it is possible to select any Replay Profile at this point including any previously
created custom profiles - it is not possible to create new Replay Profiles from this view. The creation
of new Replay Profiles must be performed from the Storage Center or Enterprise Manager GUI.
7. Click Next to leave the LUN number as default.
23 Dell Demo Center https://demos.dell.com | Dell Inc., 2016
Note: The system will only display LUN numbers that are currently available. LUN numbers already in
use will not be displayed.
8. Click Next, leaving the default protocol set to Fibre Channel.
9. Click Next to accept the default File System Version as VMFS-5.
10. Click Next, leaving default Datastore name.
24 Dell Demo Center https://demos.dell.com | Dell Inc., 2016
11. Click Finish to accept all the Datastore Settings listed in the summary.
12. At the bottom of the vSphere Client GUI, you will see a Recent Tasks section.
a. You can resize this section by selecting the area above Recent Tasks.
b. Observe the progress of the datastore creation and the rescan of the ESX HBAs.
13. At the top of the vSphere Client GUI, click on Hosts and Clusters and change this to Datastores.
25 Dell Demo Center https://demos.dell.com | Dell Inc., 2016
14. Expand the hierarchy in the left-hand pane.
a. Click on the My Demo Datastore we just created.
15. There are 11 tabs in the right-pane.
a. Click the right arrow to display the Compellent Storage tab.
b. Click the Compellent Storage tab.
16. Under View, click on General.
26 Dell Demo Center https://demos.dell.com | Dell Inc., 2016
17. Under View, click on Usage Statistics.
18. Open Compellent Storage Center. Click Refresh.
a. Notice how our new Demo Datastore appears.
b. Click on My Demo Datastore, and select the Statistics tab.
c.
Note: Compare the information seen in vSphere with the information in the Storage Center GUI.
Notice how the information is identical.
27 Dell Demo Center https://demos.dell.com | Dell Inc., 2016
Expanding the Datastore
1. Open VMware vCenter. Right-click on My Demo Datastore and select Manage Compellent Storage
then click Expand Datastore.
2. Click Next to accept the default New Volume Size.
3. Click Finish on the summary.
28 Dell Demo Center https://demos.dell.com | Dell Inc., 2016
29 Dell Demo Center https://demos.dell.com | Dell Inc., 2016
5.1.7 - Deleting the Datastore
1. Right-click on My Demo Datastore, select Manage Compellent Storage, and click Remove
Datastore.
2. Click Next to Permanently the datastore.
Note: In normal operation the recommendation is not to permanently delete volumes but rather to
use the Place in Recycle Bin option. This allows for accidental deletion of volumes to be rolled back
with limited impact.
30 Dell Demo Center https://demos.dell.com | Dell Inc., 2016
3. Click Finish to complete the wizard.
31 Dell Demo Center https://demos.dell.com | Dell Inc., 2016
Adding a Raw Device Mapping to a Virtual Machine
1. In vSphere Client, at the top, navigate to Home, Inventory, VMs and Templates.
2. Expand the hierarchy in the left-hand pane. Right-click the lab Virtual Machine (DoNotDelete),
select Manage Compellent Storage and click Add Raw Device.
3. Click Next to accept the defaults in the Device Configuration section of the wizard.
4. Click Next leaving the default host selected.
32 Dell Demo Center https://demos.dell.com | Dell Inc., 2016
5. Click Next to Create a New Compellent Volume.
6. Type My RDM in the Volume Name field. Click Next. Leave all other settings as default.
33 Dell Demo Center https://demos.dell.com | Dell Inc., 2016
7. Click Next, accepting the Recommended (All Tiers) Storage Profile.
8. Click Next, leaving the default Daily Replay Profile.
9. Click Next to accept the default LUN number.
34 Dell Demo Center https://demos.dell.com | Dell Inc., 2016
10. Click Next, leaving the Mapping Protocol set to Fibre Channel.
11. Click Next, to select Physical compatibility mode.
12. Click Finish to complete the wizard.
35 Dell Demo Center https://demos.dell.com | Dell Inc., 2016
13. Click to select the DoNotDelete Virtual Machine.
a. Click on the Compellent View tab on the far right as before.
b. Click on Usage Statistics in the central View area.
14. In Compellent Storage Center, click Refresh.
a. Select the new My RDM listed under Volumes.
b. Click the Statistics tab.
36 Dell Demo Center https://demos.dell.com | Dell Inc., 2016
Note: Compare the difference between the space consumed statistics of Demo Volume with My
RDM. Because the RDM does not have any file system data written to it at this time it will occupy
zero space on the SAN until data is written to the drive.
37 Dell Demo Center https://demos.dell.com | Dell Inc., 2016
Deleting the RDM
1. Open vSphere Client.
a. On the top bar, navigate to Home, Inventory, VMs and Templates.
b. Right-click the DoNoDelete virtual machine, select Manage Compellent Storage and click on
Remove Raw Device.
Note: See step 2 below if the option is greyed-out.
2. If Remove Raw Device is greyed out and not clickable, then restart the vSphere Client to resolve
the issue.
Note: Explain to the customer that this is an operation that would rarely be used on a day-to-day
basis. Highlight that it is a known issue and will likely be resolved in the near future.
38 Dell Demo Center https://demos.dell.com | Dell Inc., 2016
3. Select the RDM created previously and click Next.
4. Click Next to permanently delete the RDM.
Note: In normal operation the recommendation is not to permanently delete volumes but rather to
use the Place in Recycle Bin option. This allows for accidental deletion of volumes to be rolled back
with limited impact.
39 Dell Demo Center https://demos.dell.com | Dell Inc., 2016
Creating VM Storage Profiles
1. In vSphere Client, navigate to Home, VM Storage Profiles.
2. Select Create VM Storage Profile.
40 Dell Demo Center https://demos.dell.com | Dell Inc., 2016
3. Type Gold Service in the Name field. Click Next.
4. Select the following Storage Capabilities:
a. High-Performance, Multi-RAID, and Replicated
b. Multi-tier, Performance, Replicated
c. Multi-tier, High-Performance, Replicated.
d. Click Next.
5. Review the VM Storage Profile and click Finish.
41 Dell Demo Center https://demos.dell.com | Dell Inc., 2016
6. Repeat the same steps for a Storage Profile called Bronze Service.
7. Select the following Storage Capabilities: Multi-tier and Multi-tier, High-Performance. Click Next.
8. Navigate to Home, Inventory, Hosts and Clusters.
a. Right-click the Compellent host and select New Virtual Machine.
42 Dell Demo Center https://demos.dell.com | Dell Inc., 2016
9. Select Typical. Click Next.
10. Select the Gold Service VM Storage Profile in the dropdown.
Note: Because of the settings of the VM Storage Profile we created earlier, all the data stores are
listed under Incompatible.
11. Select the Bronze Service VM Storage Profile in the dropdown.
43 Dell Demo Center https://demos.dell.com | Dell Inc., 2016
Note: Because of the settings of the VM Storage Profile we created earlier, the My Demo Datastore is
listed under Compatible.
12. Having demonstrated the VM Storage functionality you can now cancel out of the Create New
Virtual Machine wizard.
44 Dell Demo Center https://demos.dell.com | Dell Inc., 2016
Deleting VM Storage Profiles
1. Select each of the VM Storage Profiles you created earlier and select Delete VM Storage Profile.
2. Click Yes to confirm removal.
45 Dell Demo Center https://demos.dell.com | Dell Inc., 2016
3.2 Data Protection
Introduction
In this demo you will be performing the following tasks:
- Create a Manual replay
- Delete Files to Simulate Recovery
- Local Recovery
- Delete View Volume
- Create Replication
- Viewing Replications
Gotchas:
- Some of the older documentation refers to Unlimited Snapshots. Although the snapshot limit
is so high as to be effectively limitless for most customers be aware that there is actually a soft
limit today and the terminology used should be practically limitless.
- Be aware of the worst-case scenario for snapshots: that a tiny change to data (4k) could take
2MB on the SAN due to the page allocation. However explain to the customer that for
applications that have this kind of write profile a 512K page could be used and that the
snapshot overhead will typically reside on T3 disks.
- Snapshots are crash-consistent unless an application-aware technology is being used to take
them. Explain the benefits of Replay Manager.
- Be sure to point out that SAN-based snapshots are not intended to replace traditional backups
and should not be considered an E2E DR solution on their own. For single-system/single-site
environments a traditional backup is still recommend for true DR coverage.
46 Dell Demo Center https://demos.dell.com | Dell Inc., 2016
Creating a Manual Replay
1. Open Storage Center GUI, right-click Demo Volume 1, select Replay > Create Replay.
2. Click Create Now. Leave all settings as default.
3. Click the Replays tab to see the volumes current Replays including the manual Replay we just
created.
47 Dell Demo Center https://demos.dell.com | Dell Inc., 2016
Using the Manual Replay to recover from data loss
1. Open Windows Explorer. Navigate to My Demo Volume and delete some of the files copied earlier
2. Open Storage Center. Right-click the manual Replay and select Create Volume from Replay.
Note: Check the Description field to ensure that it is the manual Replay you configured
3. Click Create Now. Leave all settings as default.
48 Dell Demo Center https://demos.dell.com | Dell Inc., 2016
4. Click Continue to map the Replay to the server.
Note: The Windows server should be selected by default.
5. Click OK on the summary to complete the wizard.
6. Double-click the Rescan shortcut located on the Desktop
.
49 Dell Demo Center https://demos.dell.com | Dell Inc., 2016
7. Open Windows Disk Management. Right click the new 500 GB and select Online.
Note: The recovered disk is already initialized and formatted with a NTFS filesystem. The server will
recognize the volume and will assign the next sequential drive letter automatically.
8. Right-click the Replay volume we just put Online and select Explore. Notice that data we deleted
previously is able to be accessed on the Replay volume.
9. Copy the data we deleted previously and paste it to the original Demo Volume.
10. Open Storage Center. Click on the Demo Volume 1 View 1 Replay volume.
11. Click on the Statistics tab.
50 Dell Demo Center https://demos.dell.com | Dell Inc., 2016
Note: The Replay volume has 1 GB of data in it. However, it only consumes 20 MB on the SAN.
51 Dell Demo Center https://demos.dell.com | Dell Inc., 2016
Deleting the Manual Replay volume
1. Right-click the Demo Volume View 1 and select Delete.
2. Click Yes to confirm deletion.
Note: It would be best practices in a production environment to unmap the volume prior to deleting
it but it not necessary for the purposes of this demo.
3. Double-click the Rescan shortcut on the desktop.
52 Dell Demo Center https://demos.dell.com | Dell Inc., 2016
Creating a Replication
1. Open Compellent Storage Center and take note of the name of the array you are logged into. (For
example: SC 60695)
2. Double-click the Enterprise Manager Client shortcut on the desktop.
3. Click Log In. User Name is Admin. Password is password.
53 Dell Demo Center https://demos.dell.com | Dell Inc., 2016
4. Right click on your correct Storage Center name you recorded in step 1.
a. Select Tasks > Replication > Replicate Volumes.
5. Select a replication destination Storage Center and click Next.
Note: If more than one array is listed, select either one.
6. Select Demo Volume 1 as the volume to replicate. Click Next.
7. Click Next to accept the default settings on the Replication Attributes window.
54 Dell Demo Center https://demos.dell.com | Dell Inc., 2016
Note: If Replicate Active Replay select, replication will copy all writes from the active Replay area of
the volume. If Deduplication is selected, replication will copy only the changed portions of the
Replay history on the source volume. However, this extra optimization is resource intensive.
8. Click Finish to complete the wizard.
55 Dell Demo Center https://demos.dell.com | Dell Inc., 2016
5.2.5 - Viewing Replications
1. Click Replications & Live Volume in the bottom left-hand navigation pane.
2. All current Replications are shown. Select the Replication job you have just created and the current
properties and status will be shown in the bottom pane. Details on the Replays, Progress and IO
Reports can be view by selecting the appropriate tab in this view.
Note: For recently created replications this data will be minimal.
56 Dell Demo Center https://demos.dell.com | Dell Inc., 2016
3.3 Reporting, Alerting and Managing
Introduction
With Enterprise Manager, all local and remote Storage Center systems are discovered using a single
console. This centralized interface provides a complete view of all aspects of the Storage Center
environment, significantly reducing storage administration time.
In this demo you will be performing the following tasks:
- How do I see whats going on in the system?
- Alerts and Thresholds Configuration
- Chargeback
Gotchas
- IO views are updated fairly regularly but the Storage views are not. So be sure to show
information here that is longer term.
57 Dell Demo Center https://demos.dell.com | Dell Inc., 2016
Using Compellent Enterprise Manager for monitoring and alerts
1. Click Monitoring in the bottom left-hand navigation pane.
2. The right hand pane will display the various Alerts.
3. Toggle through each of the tabs at the top
.
58 Dell Demo Center https://demos.dell.com | Dell Inc., 2016
4. Click Storage (SAN/NAS) on the bottom left.
5. Click the Summary tab to show the current Storage status.
a. Scroll down to look at the various reports.
59 Dell Demo Center https://demos.dell.com | Dell Inc., 2016
6. At the very bottom is a Top 10 Fastest Growing Volumes report.
a. Highlight this report as an example of how easy it is to access to vital data.
Monitoring performance
1. Click the IO Usage tab to show an overview of the systems performance.
60 Dell Demo Center https://demos.dell.com | Dell Inc., 2016
2. Use the check boxes at the bottom of the graph to show how the data can be filtered.
3. Use the explorer view on the left to show the performance details for a different objects such as:
Volumes, Controllers, Ports, Profiles, Disk pools and Disks.
4. Click on the View icon at the top of the object hierarchy.
5. Click Comparison View.
61 Dell Demo Center https://demos.dell.com | Dell Inc., 2016
6. Select all disks of a type. Click Update.
a. Demonstrate both the Comparison view and that the load is equally spread across all disks.
62 Dell Demo Center https://demos.dell.com | Dell Inc., 2016
Performing real-time analysis
1. Click on the Charting tab to start recording performance analysis data.
a. Click the drop down menu at the top to display different time windows.
2. Open Windows Explorer and copy some data on the My Demo Volume so that the SAN performs
some I/O operations.
63 Dell Demo Center https://demos.dell.com | Dell Inc., 2016
3. Explore the graphs to show that data is immediately displayed in the Charting viewer.
a. This is a great, free, resource that can be used to perform real-time analysis.
Configuring Alerts and Thresholds
1. Click Threshold Alerts in the bottom left-hand navigation pane.
2. Click the Definitions tab. Click Create Threshold Definition on the top right.
64 Dell Demo Center https://demos.dell.com | Dell Inc., 2016
3. Click the Type drop-down menu to demonstrate the different types of Alerts that can be created:
IO Usage, Storage, and Replication.
4. Click the Alert Object Type to demonstrate the granularity of the alerts possible.
5. Create an example alert to show that alerts can be applied across all the Storage Centers that
Enterprise Manager is managing or just a subset.
Querying past events
1. Click the Queries tab and demonstrate that queries can be run instantly or saved for future use.
2. Define a query as per the below picture.
a. Definition: Storage, Storage Type Tier, Actual Space and use a 1GB Threshold Value.
b. Click Run.
65 Dell Demo Center https://demos.dell.com | Dell Inc., 2016
Using the Chargeback feature
1. Click Chargeback in the bottom left-hand navigation pane.
2. Click Edit Chargeback Settings.
66 Dell Demo Center https://demos.dell.com | Dell Inc., 2016
3. Demonstrate the ease of configuration and flexibility of the function.
4. Click the Add Department to show how simple it is to create new Departments and define pricing
structures.
67 Dell Demo Center https://demos.dell.com | Dell Inc., 2016
5. Click the Chargeback Runs tab and select the last Manual Run point.
6. Click the Departments tab to show an overview of the systems Chargeback is currently configured
for.
68 Dell Demo Center https://demos.dell.com | Dell Inc., 2016
3.4 Hands-On Hyper-V stretched cluster and Live Volume
Introduction
The Dell Compellent storage infrastructure is based on a typical DR / LV organization with two Storage
Centers 6.5, each connected a node configured in a Microsoft Hyper-V cluster based on two Windows
Server 2012 R2 DC 64-bit Operating Systems.
As the physical characteristics of the different components may change, we will not focus on details
but just highlight the overall architectural layout:
As mentioned, we have an already configured Hyper-V stretch cluster, with a few configured volumes
and virtual machines that we will use for our disaster recovery and failback testing procedures:
69 Dell Demo Center https://demos.dell.com | Dell Inc., 2016
You can verify the status of the overall cluster or of any single node of the cluster using the Failover
Cluster Manager.
Verify that the quorum and cluster disks are on line. Depending on cluster status and events, it may be
necessary to manually bring these disks online. If the disks does not come online, it may be necessary
to access Disk Management and rescan the disks on each node to make sure they are visible on each
node.
Once all the cluster disks are online, then verify the health of the cluster resources.
70 Dell Demo Center https://demos.dell.com | Dell Inc., 2016
In this example, there are four guest VMs to verify. If necessary, manually start the guest VMs and then
verify that they are properly functioning.
Clearly the number and size of configured CSV and VMs, and consequently the number of the already
configured Live Volumes, can vary and can be adjusted depending on your needs; in the following
sections of this paper we will also address some basic configuration topics in order to help you in
modifying the configuration to better meet your needs, but please consider that this document is not
intended to be a summary of Hyper-V configuration procedures and best practices, just a survival
guide.
In this example, the environment has been set up as follows:
The primary and secondary locations are well connected with adequate data bandwidth and low
latency between them to allow for data replication.
Both locations are remotely accessible to administrators. This is important to ensure a timely
response to a DR event.
A Dell Compellent Storage Center is configured at each location, each with sufficient IO and
volume (space) capacity to support the Hyper-V stretch clusters resources.
Here are the major details of the currently configured server and storage infrastructure.
Resource Name IP Address (Mgmt) IP Address (iDRAC) Remarks
Server DT-POC-PRI- 192.168.100.245 192.168.100.84
W12
Server DT-POC-DR- 192.168.100.252 192.168.100.85
W12
Storage SC 60601 192.168.100.100 192.168.100.96/97 Management IP
Storage SC 60689 192.168.100.200 192.168.100.196/197 Management IP
EM DC POC-Mgmt-Srvr2 192.168.100.240
VM 1 VM01-1 192.168.100.231 Gen1 W2008R2
VM VM02-1 192.168.100.232 Gen1 W2008R2
VM VM04-2 192.168.100.233 Gen1 W2008R2
VM VM05-3 192.168.100.234 Gen2 W2012R2
VM name suffix shows the CSV # where the VM has been created and configured (e.g. HyperV-
CSV1, HyperV-CSV2, ). CSVs sizes are: 1 TB for CSV1, 2 TB for CSV2, 2.5 TB for CSV3
71 Dell Demo Center https://demos.dell.com | Dell Inc., 2016
An Enterprise Manager Data Collector Server is installed and configured as an external location.
Usually in a real world configuration a DC will be configured in Site A, and also at the recovery
location, Site B. For example they could be installed on virtual servers that are not part of the stretch
cluster.
The remote Data Collector servers role is to maintain a copy of the volume recovery point information
from the primary Data Collector server at Site A. This information on the remote Data Collector server
must be accessible at the recovery site in order to activate disaster recovery.
At least two instances of the Enterprise Manager Client are installed:
- One instance is installed at the primary location on a virtual server that is not part of the
stretch cluster
- A second instance is installed at the remote location on a virtual server that is not part of the
stretch cluster.
Installing an instance of the Enterprise Manager client on the same VM as the Data Collector is
supported and recommended.
Note: The above list covers common design considerations for a stretch cluster environment but is
not meant to be all-inclusive.
72 Dell Demo Center https://demos.dell.com | Dell Inc., 2016
3.5 Cluster Shared Volumes (CSV) and VMs creation
In order to create and add to the Hyper-V cluster a new CSV, the very first step is just to create a new
LV assigning, for example, the primary volume to the primary node (DT-POC-PRI-W12) and the
secondary copy to the other node in the cluster (DT-POC-DR-W12).
Note Please do not forget to use the Advanced Mapping panel to assign the same LUN ID to the
two LUNs that the Live Volume wizard will create on the two storage centers (primary and
secondary) and finally map to the two Hyper-V clustered servers.
Note: Also use Edit Live Volume Settings to adjust server and LUN configuration on the DR site.
This is fundamental for a proper failback procedure.
73 Dell Demo Center https://demos.dell.com | Dell Inc., 2016
Once the LV has been configured, you can perform a quick Live Volume swap operation between
primary and secondary storage, and vice-versa, to test the new configuration.
You can also modify LV settings, e.g. replication type.
Now, from the first node of the cluster or, anyway, from the node hosting the primary copy of Live
Volume, run the following GUI / command that will run you directly in the Disk Management menu:
Server Manager > Tools > Computer Management > Disk Management
74 Dell Demo Center https://demos.dell.com | Dell Inc., 2016
As in any traditional Windows system, we will need to put the new disk (volume) online, initialize it and
finally format it as MBR or GPT depending on its size or your needs.
Do not assign any drive letter now.
We can now run Failover Cluster Manager:
75 Dell Demo Center https://demos.dell.com | Dell Inc., 2016
Select Add Disk in the Disk panel and add the newly created Live Volume to the cluster.
Once added the new disk, again from Failover Cluster Manager, select the new disk, right click on it
and select Add to Cluster Shared Volumes.
From now on the new CSV should be properly configured into the cluster and this is a great time to
test its failover functionalities Hyper-V cluster side, moving it from one node to the other and checking
its status independently from the LV configuration.
76 Dell Demo Center https://demos.dell.com | Dell Inc., 2016
Note: Basically from now on you should be able to see the new CSV online after any swap between
the two nodes of the cluster and completely independently from the LV status. For example the new
CSV could be in UP status on the DR node while the primary LV is on the storage connected to the
PRI node, and vice-versa
Note: Originally Introduced in Windows Server 2008 R2 Failover Clustering, CSVs allow all nodes in a
cluster to simultaneously have read-write access to the same LUN that is formatted as an NTFS or
ReFS (2012 R2 only) volume. Using CSVs, clustered roles can fail over quickly from one node to
another node without requiring a change in drive ownership, or dismounting and remounting a
volume. In Windows Server 2008 R2, only Hyper-V workloads were supported on CSVs. Windows
Server 2012 expanded CSV functionality, allowing CSVs to be utilized as file shares with the Scale-
Out File Server role. Scale-out file shares can host application data, such as Microsoft SQL Server and
Hyper-V guests
We can now create a new VM on this CSV. Just select Roles in Failover Cluster Manager and then New
Virtual Machines:
77 Dell Demo Center https://demos.dell.com | Dell Inc., 2016
The wizard will ask for the target node:
The wizard will also ask you to assign the target folder, and you will select the standard CSV directory
in C:\ClusterStorage\Volume(n), where n is the assigned volume number:
Youll need to complete a few more steps, assigning for example the generation of the VM, its
configured memo size, and finally the desired operating system.
78 Dell Demo Center https://demos.dell.com | Dell Inc., 2016
3.6 Preliminary testing
You can start or complete now some preliminary tests on this new cluster configuration and Live
Volume infrastructure. You can use now the standard LV documentation and procedures to double
check that, against any LV swap between primary and secondary node and vice-versa both the
CSV and all the configured VMs stay respectively in UP and RUNNING status:
79 Dell Demo Center https://demos.dell.com | Dell Inc., 2016
Basically the following two snapshots show how, after LV migration, both the CSVs and the configured
VMs are still on-line and running.
80 Dell Demo Center https://demos.dell.com | Dell Inc., 2016
A further test could be that, after swapping Live Volumes, both the VMs and the CSVs preserve their
capabilities to seamlessly move from one node to the other of the Hyper-V cluster:
81 Dell Demo Center https://demos.dell.com | Dell Inc., 2016
82 Dell Demo Center https://demos.dell.com | Dell Inc., 2016
3.7 Disaster Recovery Test and Failover Procedures
Disk failure
Probably the best way to simulate a disaster is simply to delete the primary volume in a Live Volume
relationship. Just delete the volume from its primary node and even skip the recycle bin: the primary
volume is completely destroyed.
From now on, all the applications insisting on this CSV, along with the CSV itself, are completely
unavailable, and this is basically T0 for our RTO period.
Once the volume has been deleted, it will disappear from the Live Volumes tab and the corresponding
Restore Points row will show a degraded status; right click on the relevant restore point and select
Activate Disaster Recovery:
A pop-up menu will allow you to select different restore options and, depending on your needs, you
can select the desired PITC or, as in this example, the active replay, along with other mapping options:
83 Dell Demo Center https://demos.dell.com | Dell Inc., 2016
Do not forget to use the Advanced Mapping option to verify that the DR Volume that will be created
will keep the original LUN ID. 2 You can check the status and completion of the DR procedure through
the Recovery Progress tab.
If you will, you can RDP to the DR site;
Note For example, and for sake of simplicity, CSV #1 uses LUN ID = 10 on both nodes, CSV # 2 uses
LUN ID = 20, and so on and so forth
84 Dell Demo Center https://demos.dell.com | Dell Inc., 2016
And again perform a volume rescan through the GUI: Server Manager > Tools > Computer
Management > Disk Management.
Once completed open Failover Cluster Manager and move the offline CSV to the DR node; it will
become immediately available and now you can restart the impacted VM or VMs:
85 Dell Demo Center https://demos.dell.com | Dell Inc., 2016
This completes your downtime period and basically measures your real RTO.
Once the cluster has been recovered, or the primary node is back again and up and running, its high
time to reactivate the LV relationship.
In this example we have assumed a major disaster, with a Live Volume completely destroyed, and this
basically means that the rollback procedure will have to replicate back all data from the DR site to the
primary site.
In a second example we will consider the case of a whole Storage Center failure and see that when
the system is back into production, the alignment time simply depends on the amount of data written
in the remote site after all DR copies have been brought back into production.
In any case this procedure, where you basically select the desired recovery point and Restore/Restart
DR Volumes, is not service affecting and the re-alignment of the primary and secondary (formerly
primary) copies runs in the background. Basically we are coming back to a fully protected Live Volume
scenario.
86 Dell Demo Center https://demos.dell.com | Dell Inc., 2016
As mentioned before you can monitor the progress of this recovery procedure from both the Recovery
Progress tab of from the main Live Volume panel.
Note If you simply delete the primary or secondary volume leaving these in the recycle bin, here is
the expected behavior of the whole system. Secondary volume deleted:
LV Status is: DOWN
Cluster status is: Active
LV status after volume recovery from recycle bin: UP
Primary volume deleted:
LV Status is: DOWN
Cluster status is: DOWN
LV status after volume recovery from recycle bin: UP
87 Dell Demo Center https://demos.dell.com | Dell Inc., 2016
Another way to simulate a partial disaster is to remove the mapping to the host from the primary
volume in a Live Volume relationship. After removing mapping, the corresponding resources (CSV,
VMs, ) will go down:
The Live Volume Status tab will show no problem and the best and quickest way to recover from this
status will be to move the resource to the other node of the cluster, bringing it online, using Failover
Cluster Manager and benefitting of the proxy link between the two storage subsystems.
Another way to solve this failure status could be to swap the Live Volume relationship promoting its
secondary to primary role:
88 Dell Demo Center https://demos.dell.com | Dell Inc., 2016
Once completed this swap youll have to simply move the cluster resource from its former primary
node to the secondary node (now primary in the Live Volume relationship):
When possible youll recreate the broken mapping to the host and, if desired, recreate the original Live
Volume relationship.
Removing or losing mapping from a Live Volume perspective from the secondary system does not
create any disruption at Hyper-V cluster level. For example, should you delete the secondary Live
Volume youll have:
Please consider that, as now the Live Volume relationship is missing, the broken Live Volume will be
shown in the replication tab:
89 Dell Demo Center https://demos.dell.com | Dell Inc., 2016
Run Restore/Restart DR Volumes and the system will show this panel:
Note Do not forget, once completed the restore activity, to add the proper mapping to the
secondary Live Volume as it will be created without any mapping: just map it to the secondary host
in the Hyper-V cluster and assign the relevant LUN ID.
The following tables summarize the different cluster and Live Volume statuses, their relationship and
the related stretch cluster service level with different Live Volume mapping status and in the case of
volume failure.
Basically these tables assume Host A as connected to Storage Center A and Host B connected to
Storage Center B; the (Primary) and (Secondary) note just describe a hypothetical Live Volume
configuration.
Cluster status and availability depending on Live Volume path status
# Host A Host B SC A (Primary) SC B (Secondary)
01 CSVs can move between nodes Path(s) UP Path(s) UP
VMs can move between nodes
Both always UP in any status LV status is UP LV status is UP
90 Dell Demo Center https://demos.dell.com | Dell Inc., 2016
02 CSVs can move between nodes Path(s) UP Path(s) DOWN
VMs can move between nodes
Both always UP in any status LV status is UP LV status is UP
03 CSVs can move between nodes (proxy) Path(s) UP Path(s) DOWN
VMs can move between nodes Swap P > S Secondary active LV
Both always UP in any status LV status is UP LV status is UP
04 CSVs can move between nodes (proxy) Path(s) UP Path(s) UP or DOWN
VMs can move between nodes Primary active LV Swap S > P
Both always UP in any status LV status is UP LV status is UP
05 CSVs on Host A goes offline Path(s) DOWN Path(s) UP
Cluster brings it online on Host B
VMs restart on Host B
CSVs can stay only on Host B
VMs can move between nodes
LV status is UP LV status is UP
Same behavior in case 01 Once Path(s) UP
Cluster status and availability depending on primary and secondary Live Volume status
# Host A Host B SC A (Primary) SC B (Secondary)
01 CSVs cannot move between nodes (UP on Primary LV UP Secondary LV DOWN
Host A) (deleted)
VMs can move between nodes LV status is DOWN LV status is DOWN
Restore procedure:
Restore via Restore/Restart DR from
Restore Point tab
Map the secondary LV to Host B
Check restore progress in Recovery
Progress tab
Wait for replica alignment
02 CSVs offline Primary LV DOWN Secondary LV UP
VMs offline (deleted)
Restore procedure:
Activate Disaster Recovery from Restore LV status is OFF (no LV status is OFF (no
Point tab LV) LV)
Bring CSV online on Host B
VMs can move between Host A and Host B
Once primary is back
Restore/Restart DR Volumes da Restore
Points
Proper volume mapping
Check restore progress in Recovery
Progress tab
Wait for replica alignment
When completed, swap back secondary to
primary Live Volume
91 Dell Demo Center https://demos.dell.com | Dell Inc., 2016
3.8 Storage Center failure scenarios
In our testing scenarios we have checked the following possible events:
Cluster resources Primary SC Secondary SC
Active on Host A Complete SC failure Complete SC failure
Active on Host B Complete SC failure Complete SC failure
92 Dell Demo Center https://demos.dell.com | Dell Inc., 2016
Complete failure of Primary SC (Resources on Host A)
After a complete failure of the primary SC, all Live Volumes are in DOWN status and the cluster
services are inoperative; from now on, all the applications insisting on this CSV, along with the CSV
itself, are completely unavailable, and this is basically T0 for our RTO period.
To restart services, go to Restore Points tab in Replication / Live Volume panel of Enterprise Manager,
select the desired Live Volume and, starting from quorum volume, progressively activate the disaster
recovery counterparts:
In the Recovery Progress tab, youll see the progress of these events, and when their status is
Finished for all Live Volumes, you have completed your disaster recovery activities (T1 for our RTO
period):
93 Dell Demo Center https://demos.dell.com | Dell Inc., 2016
Once the primary storage center is back again and ready to rejoin the production environment, just
run for each Live Volume, again starting from the quorum volume, the Restore / Restart DR Volumes
procedure:
Again, when completed, in the Recovery Progress tab youll see:
94 Dell Demo Center https://demos.dell.com | Dell Inc., 2016
Note: Please consider that in this case the fail back procedure will be quicker than in the case of
complete loss or destruction of the primary volume because the system has just to copy back only
the data modified since the disaster, and not the complete volume.
Note: Also, do not forget to check that after completing the failback procedure, all Live Volume
LUNs still keep the originally assigned LUN Id. On each storage center
Complete failure of Secondary SC (Resources on Host A)
After the crash of the secondary SC, all Live Volumes status is DOWN but applications are unaffected
and you can move VMs between the two nodes, even if you cannot move CSVs:
Right after secondary SC rejoins the Live Volume configuration, Enterprise Manager automatically
reconfigures all Live Volumes in a fully available status, and the Hyper-V cluster reacquires all swap
functionalities:
95 Dell Demo Center https://demos.dell.com | Dell Inc., 2016
96 Dell Demo Center https://demos.dell.com | Dell Inc., 2016
Complete failure of Primary SC (Resources on Host B)
This case is much similar to case #1. After a complete failure of the primary SC, all Live Volumes are in
DOWN status and disappear from the Live Volume tab. Cluster services are inoperative, and from
now on all the applications insisting on this CSV, along with the CSV itself, are completely unavailable,
and this is basically T0 for our RTO period.
To restart services, go to Restore Points tab in Replication / Live Volume panel of Enterprise Manager,
select the desired Live Volume and, starting from quorum volume, progressively activate the disaster
recovery counterparts:
In the Recovery Progress tab, youll see the progress of these events, and when their status is
Finished for all Live Volumes, you have completed your disaster recovery activities (T1 for our RTO
period):
97 Dell Demo Center https://demos.dell.com | Dell Inc., 2016
Once the primary storage center is back again and ready to rejoin the production environment, just
run for each Live Volume, again starting from the quorum volume, the Restore / Restart DR Volumes
procedure:
98 Dell Demo Center https://demos.dell.com | Dell Inc., 2016
Again, when completed, in the Recovery Progress tab youll see:
Note: Please consider that in this case the fail back procedure will be quicker than in the case of
complete loss or destruction of the primary volume because the system has just to copy back only
the data modified since the disaster, and not the complete volume.
Note Also, do not forget to check that after completing the failback procedure, all Live Volume LUNs
still keep the originally assigned LUN Id. On each storage center.
Complete failure of Secondary SC (Resources on Host B)
Same Live Volume behavior, as per case 2: Live Volume status is DOWN. Hyper-V clusters moves CSVs
to Host A and, again, VMs can swap between the two nodes of the cluster. Right after secondary SC
joins the Live Volume configuration, Enterprise Manager automatically restarts all Live Volumes in a
fully available status, and the Hyper-V cluster reacquires all swap functionalities.
99 Dell Demo Center https://demos.dell.com | Dell Inc., 2016
S-ar putea să vă placă și
- Palo Alto Firewall Pan-Os-Administration Guide v10.0 PDFDocument1.446 paginiPalo Alto Firewall Pan-Os-Administration Guide v10.0 PDFSisay50% (2)
- Scripting in Puma Open Avl Puma Open 201 PDFDocument384 paginiScripting in Puma Open Avl Puma Open 201 PDFAnonymous VG7dcP9jbz100% (1)
- PIC Microcontroller Projects in C: Basic to AdvancedDe la EverandPIC Microcontroller Projects in C: Basic to AdvancedEvaluare: 5 din 5 stele5/5 (10)
- VNX - VNX 5200 Procedures-Replacing 8.1 Control StationDocument27 paginiVNX - VNX 5200 Procedures-Replacing 8.1 Control Stationdipesh0% (1)
- Supply Chain Guru Release NotesDocument112 paginiSupply Chain Guru Release NotesHarsha HarshaÎncă nu există evaluări
- Mathematics For Machine LearningDocument417 paginiMathematics For Machine LearningLê Mạnh93% (29)
- Azure 103 HandBookDocument137 paginiAzure 103 HandBookPrasanna Nandakumar100% (3)
- KL 005.11 en KSWS v.1.0.6Document159 paginiKL 005.11 en KSWS v.1.0.6hanen chhibiÎncă nu există evaluări
- Manual - QualiPoc HandheldDocument465 paginiManual - QualiPoc HandheldJhordan FelipeÎncă nu există evaluări
- Skybox InstallationAndAdministrationGuide V10!0!300Document149 paginiSkybox InstallationAndAdministrationGuide V10!0!300pisanij123Încă nu există evaluări
- CompTIA Linux+ Certification Study Guide (2009 Exam): Exam XK0-003De la EverandCompTIA Linux+ Certification Study Guide (2009 Exam): Exam XK0-003Încă nu există evaluări
- Docu53220 EMC IPMI Tool Technical NotesDocument15 paginiDocu53220 EMC IPMI Tool Technical NotesdipeshÎncă nu există evaluări
- Create or Generate QR Code in ASPDocument5 paginiCreate or Generate QR Code in ASPmtkkumaranÎncă nu există evaluări
- Lululemon Sample Case AnalysisDocument49 paginiLululemon Sample Case AnalysisMai Ngoc PhamÎncă nu există evaluări
- Feature Guide: Double-Take For Windows v5.0Document11 paginiFeature Guide: Double-Take For Windows v5.0burbi03Încă nu există evaluări
- Dell EMC SRM AdminDocument128 paginiDell EMC SRM Adminjarg200690Încă nu există evaluări
- Controlwave Designer Programmer S Handbook en 178780Document480 paginiControlwave Designer Programmer S Handbook en 178780sulphurcreekÎncă nu există evaluări
- Freeipa 1.2.1 Administration Guide: Ipa Solutions From The Ipa ExpertsDocument48 paginiFreeipa 1.2.1 Administration Guide: Ipa Solutions From The Ipa ExpertsMedAyhem KhÎncă nu există evaluări
- Ca Advanced Authentication Customer Validation SourceDocument2.021 paginiCa Advanced Authentication Customer Validation SourceRogério SantosÎncă nu există evaluări
- The Ultimate Guide To Optimize Your Windows PC For The StageDocument92 paginiThe Ultimate Guide To Optimize Your Windows PC For The StageJoerg FranzÎncă nu există evaluări
- Ug908 Vivado Programming DebuggingDocument455 paginiUg908 Vivado Programming Debuggingzxc13812512854Încă nu există evaluări
- Azure 103 HandBook PDFDocument137 paginiAzure 103 HandBook PDFPoojaShukla100% (1)
- Installation and Administration Guide DPADocument204 paginiInstallation and Administration Guide DPARafaelHerreraÎncă nu există evaluări
- DNS-320L A3 Manual v1-30Document407 paginiDNS-320L A3 Manual v1-30SarielStarchÎncă nu există evaluări
- DL3D 1500 3000 AdmDocument238 paginiDL3D 1500 3000 AdmonbabyÎncă nu există evaluări
- SampleManager Installation GuideDocument253 paginiSampleManager Installation GuideLuis Muchaki100% (1)
- Skybox ReferenceGuide V10!0!300Document460 paginiSkybox ReferenceGuide V10!0!300pisanij123Încă nu există evaluări
- BerkeleyDB Core JAVA TXNDocument127 paginiBerkeleyDB Core JAVA TXN58reg miÎncă nu există evaluări
- KL 002.11.6 en Unit1 v1.0.7Document137 paginiKL 002.11.6 en Unit1 v1.0.7LuizCannalongaÎncă nu există evaluări
- EMC Avamar 7.1 For SQL Server: User GuideDocument176 paginiEMC Avamar 7.1 For SQL Server: User GuideMohammed ShakeelÎncă nu există evaluări
- Dell Force10 s4810 - Owners Manual9 - en UsDocument1.136 paginiDell Force10 s4810 - Owners Manual9 - en UsGeneral SPAMÎncă nu există evaluări
- WB Movipro SDC Product Training A30 enDocument188 paginiWB Movipro SDC Product Training A30 enAlfredo Jose Centeno CortesÎncă nu există evaluări
- Paloalto - Cortex Xsoar Threat Intel Management GuideDocument60 paginiPaloalto - Cortex Xsoar Threat Intel Management GuideDej VoletiÎncă nu există evaluări
- OpenText Captiva Capture 7.7 Installation GuideDocument200 paginiOpenText Captiva Capture 7.7 Installation Guidealexgreen121Încă nu există evaluări
- BBSV 42Document702 paginiBBSV 42Mahdi AlseddahÎncă nu există evaluări
- Performance Assessment LGEC PDFDocument114 paginiPerformance Assessment LGEC PDFbruno_alv_oliveiraÎncă nu există evaluări
- Sap Businessobjects Data Services Installation Guide For WindowsDocument156 paginiSap Businessobjects Data Services Installation Guide For Windowsdgr77Încă nu există evaluări
- Brocade Tegile Ha2100ep Fos 740 VTDocument49 paginiBrocade Tegile Ha2100ep Fos 740 VTf3ri.kuÎncă nu există evaluări
- Access Manager User's Guide: Foxboro Evo Process Automation SystemDocument154 paginiAccess Manager User's Guide: Foxboro Evo Process Automation Systemjesus lopezÎncă nu există evaluări
- TMMS Best Practice Guide 9.8 Rev1.0Document49 paginiTMMS Best Practice Guide 9.8 Rev1.0yony alejandro laraÎncă nu există evaluări
- Dell EMC Disk Library For MainframeDocument152 paginiDell EMC Disk Library For Mainframeeduardo.rosales.islasÎncă nu există evaluări
- NET Memory ProfilerDocument229 paginiNET Memory ProfilerNatalia PeraltaÎncă nu există evaluări
- Intel® Matrix Storage Manager 7.0: User's ManualDocument59 paginiIntel® Matrix Storage Manager 7.0: User's ManualDon LonganÎncă nu există evaluări
- CA Telon Application Generator 5 1Document1.900 paginiCA Telon Application Generator 5 1thiago_potroÎncă nu există evaluări
- Config PaloAltoDocument684 paginiConfig PaloAltoReynaldo Cardenas100% (1)
- Force10 s4048 On Service Manual4 en UsDocument1.192 paginiForce10 s4048 On Service Manual4 en UsCristi TautÎncă nu există evaluări
- AZ-104 Study GuideDocument19 paginiAZ-104 Study GuideGauravÎncă nu există evaluări
- D5125 PDFDocument504 paginiD5125 PDFMarysol VásquezÎncă nu există evaluări
- Intelligent Capture 20.2 Installation GuideDocument203 paginiIntelligent Capture 20.2 Installation GuideAbhik Banerjee100% (1)
- Asseten Usproductsdata Protectiontechnical Supportdocu91933 PDFDocument890 paginiAsseten Usproductsdata Protectiontechnical Supportdocu91933 PDFeduardo.rosales.islasÎncă nu există evaluări
- Appscan Enterprise V9.0.3.X Planning & Installation GuideDocument157 paginiAppscan Enterprise V9.0.3.X Planning & Installation GuideHuynh NguyenÎncă nu există evaluări
- DAC 6000 Quick Start Reference Guide Release V2.97Document110 paginiDAC 6000 Quick Start Reference Guide Release V2.97Gabriela Cintia Reyna GonzalezÎncă nu există evaluări
- NetWorker 19.1 Administration GuideDocument944 paginiNetWorker 19.1 Administration GuideKrukÎncă nu există evaluări
- CIS Apple OSX 10.12 Benchmark v1.0.0 PDFDocument197 paginiCIS Apple OSX 10.12 Benchmark v1.0.0 PDFamd web design indonesiaÎncă nu există evaluări
- ABB AC1131 Software Manual PDFDocument436 paginiABB AC1131 Software Manual PDFcosmins700% (1)
- E3.Tools CNDocument71 paginiE3.Tools CNkallorindoÎncă nu există evaluări
- 95-8560-7.0 (S3 Manual)Document355 pagini95-8560-7.0 (S3 Manual)Cristian CushquicullmaÎncă nu există evaluări
- Nuxeo Platform 5.5 Administration Documentation PDFDocument198 paginiNuxeo Platform 5.5 Administration Documentation PDFmignag@gmail.comÎncă nu există evaluări
- Firebird v2.5.0.ReleaseNotesDocument156 paginiFirebird v2.5.0.ReleaseNotesNataly PolanskayaÎncă nu există evaluări
- Hol 2004 01 SDC - PDF - enDocument324 paginiHol 2004 01 SDC - PDF - enBommireddy RambabuÎncă nu există evaluări
- Microsoft Windows Server 2008 R2 Administrator's Reference: The Administrator's Essential ReferenceDe la EverandMicrosoft Windows Server 2008 R2 Administrator's Reference: The Administrator's Essential ReferenceEvaluare: 4.5 din 5 stele4.5/5 (3)
- Cisco CCNA/CCENT Exam 640-802, 640-822, 640-816 Preparation KitDe la EverandCisco CCNA/CCENT Exam 640-802, 640-822, 640-816 Preparation KitEvaluare: 2.5 din 5 stele2.5/5 (8)
- CompTIA Security+ Certification Study Guide: Exam SY0-201 3EDe la EverandCompTIA Security+ Certification Study Guide: Exam SY0-201 3EÎncă nu există evaluări
- Cloud Computing: Post Graduate Program inDocument19 paginiCloud Computing: Post Graduate Program indipeshÎncă nu există evaluări
- Data Cleansing-2Document2 paginiData Cleansing-2dipeshÎncă nu există evaluări
- h13827 Unisphere Central v4 WPDocument37 paginih13827 Unisphere Central v4 WPMarco Lopez Reinoso100% (1)
- Brocaded PortErrShowDocument2 paginiBrocaded PortErrShowSourav ChatterjeeÎncă nu există evaluări
- Devops SyllabusDocument4 paginiDevops SyllabusdipeshÎncă nu există evaluări
- Data Cleansing-2Document2 paginiData Cleansing-2dipeshÎncă nu există evaluări
- Fireflies TabsDocument2 paginiFireflies TabsdipeshÎncă nu există evaluări
- Script For Ah CounterDocument1 paginăScript For Ah Counterdipesh0% (1)
- Casandra Brass TacksDocument2 paginiCasandra Brass TacksdipeshÎncă nu există evaluări
- Casandra Brass TacksDocument2 paginiCasandra Brass TacksdipeshÎncă nu există evaluări
- Azure Virtual MachinesDocument3 paginiAzure Virtual Machineskrishna.vukkalaÎncă nu există evaluări
- Data Cleansing-2Document2 paginiData Cleansing-2dipeshÎncă nu există evaluări
- Storwize V5000 1Document177 paginiStorwize V5000 1dipeshÎncă nu există evaluări
- CD Continous DeploymentDocument3 paginiCD Continous Deploymentkaustubh007100% (2)
- Unity Upgrade - Customer Preparation Guide v2.0Document1 paginăUnity Upgrade - Customer Preparation Guide v2.0dipeshÎncă nu există evaluări
- Machine Learning A Z Q ADocument52 paginiMachine Learning A Z Q ADina Garan100% (1)
- Nimble Storage White Paper PDFDocument6 paginiNimble Storage White Paper PDFdipeshÎncă nu există evaluări
- XIO MGMT 01 v2.4 Student HandoutDocument1 paginăXIO MGMT 01 v2.4 Student HandoutdipeshÎncă nu există evaluări
- Automated Assessment v.2.0 New FeaturesDocument1 paginăAutomated Assessment v.2.0 New FeaturesdipeshÎncă nu există evaluări
- SAN Auto DummiesDocument53 paginiSAN Auto DummiesdipeshÎncă nu există evaluări
- EMC SAN Optimization Workshop Guide v3.1Document17 paginiEMC SAN Optimization Workshop Guide v3.1dipeshÎncă nu există evaluări
- BCFA NutshellDocument78 paginiBCFA NutshellZuber SheikhÎncă nu există evaluări
- h16388 Dell Emc Unity Storage Microsoft Hyper VDocument60 paginih16388 Dell Emc Unity Storage Microsoft Hyper VdipeshÎncă nu există evaluări
- Vcs Lab Guide For Emc v2.1 - FinalDocument30 paginiVcs Lab Guide For Emc v2.1 - FinaldipeshÎncă nu există evaluări
- BASA 200 Brocade Associate SAN Administrator: Lab GuideDocument152 paginiBASA 200 Brocade Associate SAN Administrator: Lab Guidechandan_rhceÎncă nu există evaluări
- Lab Guide CFA200 Rev0114 LG - LDocument114 paginiLab Guide CFA200 Rev0114 LG - LdipeshÎncă nu există evaluări
- IPC Policy 4 PDFDocument128 paginiIPC Policy 4 PDFgary ann jimenez100% (1)
- Union Class Dropship 3025Document1 paginăUnion Class Dropship 3025A KÎncă nu există evaluări
- Istqb Agile Tester Learning Objectives SingleDocument3 paginiIstqb Agile Tester Learning Objectives SingleSundarÎncă nu există evaluări
- Losses in Valves and FittingsDocument17 paginiLosses in Valves and FittingsMintesnot AberaÎncă nu există evaluări
- Avast 2050 License Faker by ZeNiX 2014-03-14 enDocument1 paginăAvast 2050 License Faker by ZeNiX 2014-03-14 enenteryourname5Încă nu există evaluări
- LC1D40008B7: Product Data SheetDocument4 paginiLC1D40008B7: Product Data SheetLê Duy MinhÎncă nu există evaluări
- Guia de Desinstalación de ODOO EN UBUNTUDocument3 paginiGuia de Desinstalación de ODOO EN UBUNTUjesusgom100% (1)
- Bizagi Podcast TranscriptDocument6 paginiBizagi Podcast TranscriptHortencia RodriguezÎncă nu există evaluări
- Financial Glossary Reuters PDFDocument241 paginiFinancial Glossary Reuters PDFPablo Bouvier100% (1)
- Sample Resume FinalDocument2 paginiSample Resume FinalSyed Asad HussainÎncă nu există evaluări
- Techniques Tips For Polishing PDFDocument6 paginiTechniques Tips For Polishing PDFrobin parmarÎncă nu există evaluări
- 1st Activity in EthicsDocument2 pagini1st Activity in EthicsAleiah Jane Valencia AlverioÎncă nu există evaluări
- 2 - Water Requirements of CropsDocument43 pagini2 - Water Requirements of CropsHussein Alkafaji100% (4)
- Package Contents: Ariadni DivaDocument4 paginiPackage Contents: Ariadni DivaShadi AbdelsalamÎncă nu există evaluări
- Gas Agency Management SystemDocument78 paginiGas Agency Management SystemManish Sharma100% (2)
- Batch 2 SEC Online Test AnswersDocument5 paginiBatch 2 SEC Online Test AnswersBhairav YouthsÎncă nu există evaluări
- Analog and Digital Electronics (Ade) Lab Manual by Prof. Kavya M. P. (SGBIT, BELAGAVI)Document74 paginiAnalog and Digital Electronics (Ade) Lab Manual by Prof. Kavya M. P. (SGBIT, BELAGAVI)Veena B Mindolli71% (7)
- OCES 1001 - Final Exam Instructions (Please Read BEFORE The Exam)Document16 paginiOCES 1001 - Final Exam Instructions (Please Read BEFORE The Exam)Heihei ChengÎncă nu există evaluări
- Chem 111a - Activity No. 2Document5 paginiChem 111a - Activity No. 2MARY KATE FATIMA BAUTISTAÎncă nu există evaluări
- Q1 LAS 4 FABM2 12 Week 2 3Document7 paginiQ1 LAS 4 FABM2 12 Week 2 3Flare ColterizoÎncă nu există evaluări
- DEED OF ADJUDICATION WITH ABSOLUTE SALE - VigillaDocument3 paginiDEED OF ADJUDICATION WITH ABSOLUTE SALE - VigillaAlfred AglipayÎncă nu există evaluări
- SIFI-131 Fire Protection in Electrical Equipment RoomsDocument8 paginiSIFI-131 Fire Protection in Electrical Equipment RoomsemiljanlazeÎncă nu există evaluări
- XC3000 Series Motion Control System of Laser Cutting Commissioning Manual TextDocument138 paginiXC3000 Series Motion Control System of Laser Cutting Commissioning Manual Textgerardo.reynosoÎncă nu există evaluări
- Stanley Commercial Hardware 2014 Price BookDocument124 paginiStanley Commercial Hardware 2014 Price BookSecurity Lock DistributorsÎncă nu există evaluări
- SCH 415 Computer Applications in Chemistry: at The End of This Unit You Should Be Able To General ObjectiveDocument21 paginiSCH 415 Computer Applications in Chemistry: at The End of This Unit You Should Be Able To General ObjectiveFELIX ORATIÎncă nu există evaluări
- GTA TaxonomyDocument12 paginiGTA Taxonomyalvaropiogomez1Încă nu există evaluări
- Presentation 2Document32 paginiPresentation 2Jackie LeeÎncă nu există evaluări