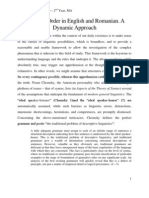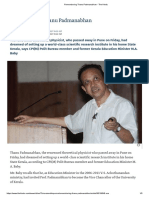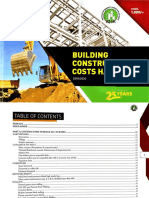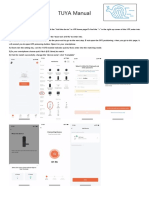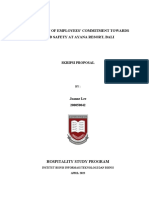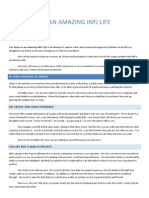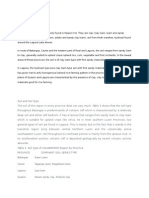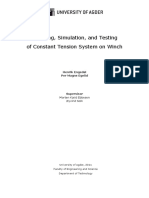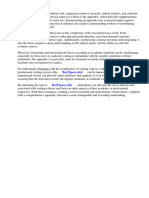Documente Academic
Documente Profesional
Documente Cultură
The Ring Programming Language Version 1.3 Book - Part 47 of 88
Încărcat de
Mahmoud Samir FayedTitlu original
Drepturi de autor
Formate disponibile
Partajați acest document
Partajați sau inserați document
Vi se pare util acest document?
Este necorespunzător acest conținut?
Raportați acest documentDrepturi de autor:
Formate disponibile
The Ring Programming Language Version 1.3 Book - Part 47 of 88
Încărcat de
Mahmoud Samir FayedDrepturi de autor:
Formate disponibile
Ring Documentation, Release 1.
showMaximized()
}
exec()
}
The application during the runtime
49.26 Menubar and StyleSheet Example
In this example we will learn about creating menubar and setting the window stylesheet
Load "guilib.ring"
New qApp {
49.26. Menubar and StyleSheet Example 438
Ring Documentation, Release 1.3
win1 = new qMainWindow() {
setwindowtitle("Menubar")
menu1 = new qmenubar(win1) {
sub1 = addmenu("File")
sub1 {
oAction = new qAction(win1) {
settext("New")
setenabled(false)
}
addaction(oAction)
oAction = new qAction(win1) {
settext("Open")
setcheckable(true)
setchecked(true)
setstatustip("open new file")
}
addaction(oAction)
oAction = new qAction(win1) {
settext("Save")
}
addaction(oAction)
oAction = new qAction(win1) {
settext("Save As")
}
addaction(oAction)
addseparator()
oAction = new qaction(win1)
oAction.settext("Exit")
oAction.setclickevent("myapp.quit()")
addaction(oAction)
}
}
status1 = new qstatusbar(win1) {
showmessage("Ready!",0)
}
setmenubar(menu1)
setmousetracking(true)
setstatusbar(status1)
setStyleSheet("color: black; selection-color: black;
selection-background-color:white ;
background: QLinearGradient(x1: 0, y1: 0, x2: 0, y2: 1,
stop: 0 #eef, stop: 1 #ccf);")
showmaximized()
}
exec()
}
The application during the runtime
49.26. Menubar and StyleSheet Example 439
Ring Documentation, Release 1.3
49.27 QLineEdit Events and QMessageBox
In this example we will learn about using QLineEdit Events and displaying a Messagebox
Load "guilib.ring"
MyApp = New qApp {
win1 = new qWidget() {
setwindowtitle("Welcome")
setGeometry(100,100,400,300)
label1 = new qLabel(win1) {
settext("What is your name ?")
setGeometry(10,20,350,30)
setalignment(Qt_AlignHCenter)
}
btn1 = new qpushbutton(win1) {
setGeometry(10,200,100,30)
settext("Say Hello")
setclickevent("pHello()")
}
btn1 = new qpushbutton(win1) {
setGeometry(150,200,100,30)
settext("Close")
setclickevent("pClose()")
}
lineedit1 = new qlineedit(win1) {
setGeometry(10,100,350,30)
settextchangedevent("pChange()")
setreturnpressedevent("penter()")
}
49.27. QLineEdit Events and QMessageBox 440
Ring Documentation, Release 1.3
show()
}
exec()
}
Func pHello
lineedit1.settext( "Hello " + lineedit1.text())
Func pClose
MyApp.quit()
Func pChange
win1 { setwindowtitle( lineedit1.text() ) }
Func pEnter
new qmessagebox(win1) {
setwindowtitle("Thanks")
settext("Hi " + lineedit1.text() )
setstylesheet("background-color : white")
show()
}
The application during the runtime
49.27. QLineEdit Events and QMessageBox 441
Ring Documentation, Release 1.3
49.28 Other Widgets Events
Each Qt signal can be used in RingQt, just add Set before the signal name and add event after the signal name to get
the method that can be used to determine the event code.
For example the QProgressBar class contains a signal named valueChanged() To use it just use the function setVal-
ueChangedEvent()
Example:
Load "guilib.ring"
New qApp {
win1 = new qMainWindow() {
setwindowtitle("QProgressBar valueChanged Event")
progress1 = new qprogressbar(win1) {
setGeometry(100,100,350,30)
setvalue(10)
setvaluechangedevent("pChange()")
}
new qpushbutton(win1) {
setGeometry(10,10,100,30)
settext("increase")
setclickevent("pIncrease()")
}
showMaximized()
49.28. Other Widgets Events 442
Ring Documentation, Release 1.3
exec()
}
func pIncrease
progress1 { setvalue(value()+1) }
func pchange
win1.setwindowtitle("value : " + progress1.value() )
The application during the runtime
Another example for the stateChanged event of the QCheckBox class
Load "guilib.ring"
New qApp {
win1 = new qMainWindow() {
setwindowtitle("QCheckBox")
new qcheckbox(win1) {
setGeometry(100,100,100,30)
settext("New Customer!")
setstatechangedevent("pchange()")
}
showMaximized()
}
exec()
}
Func pChange
new qMessageBox(Win1) {
setWindowTitle("Checkbox")
settext("State Changed!")
show()
}
The application during the runtime
49.28. Other Widgets Events 443
Ring Documentation, Release 1.3
49.29 Using the QTimer Class
In this example we will learn about using the QTimer class
Load "guilib.ring"
new qApp {
win1 = new qwidget() {
setgeometry(100,100,200,70)
setwindowtitle("Timer")
label1 = new qlabel(win1) {
setgeometry(10,10,200,30)
settext(thetime())
}
new qtimer(win1) {
setinterval(1000)
settimeoutevent("pTime()")
start()
}
show()
}
exec()
}
func ptime
label1.settext(thetime())
Func thetime
return "Time : " + Time()
The application during the runtime
49.29. Using the QTimer Class 444
Ring Documentation, Release 1.3
49.30 Using QProgressBar and Timer
In this example we will learn about using the animated QProgressBar class and Timer
###------------------------------------
### ProgressBar and Timer Example
Load "guilib.ring"
new qApp
{
win1 = new qwidget()
{
setgeometry(100,100,400,100)
setwindowtitle("Timer and ProgressBar")
LabelMan = new qlabel(win1)
{
setgeometry(10,10,200,30)
settext(theTime()) ### ==>> func
}
TimerMan = new qtimer(win1)
{
setinterval(1000)
settimeoutevent("pTime()") ### ==>> func
start()
}
BarMan = new qprogressbar(win1)
{
setGeometry(100,50,300,10) ### Position X y, Length, Thickness
setvalue(0) ### Percent filled
}
show()
}
exec()
}
func pTime
LabelMan.settext(theTime()) ### ==>> func
Increment = 10
if BarMan.value() >= 100 ### ProgressBar start over.
BarMan.setvalue(0)
ok
BarMan{ setvalue(value() + Increment) }
49.30. Using QProgressBar and Timer 445
Ring Documentation, Release 1.3
Func theTime
return "Time : " + Time()
49.31 Display Scaled Image using QLabel
In this example we will learn about displaying and scaling an image so that it looks animated using the QLabel
widget
Load "guilib.ring"
#----------------------------------------------------
# REQUIRES: image = "C:\RING\bin\stock.jpg"
# imageStock: start dimensions for growing image
imageW = 200 ; imageH = 200 ; GrowBy = 4
###----------------------------------------------------
### Window and Box Size dimensions
WinWidth = 1280 ; WinHeight = 960
BoxWidth = WinWidth -80 ; BoxHeight = WinHeight -80
###----------------------------------------------------
New qapp {
win1 = new qwidget() {
setgeometry(50,50, WinWidth,WinHeight)
setwindowtitle("Animated Image - Display Image Scaled and Resized")
imageStock = new qlabel(win1) {
image = new qpixmap("C:\RING\bin\stock.jpg")
AspectRatio = image.width() / image.height()
imageW = 200
imageH = imageH / AspectRatio
### Size-H, Size-V, Aspect, Transform
setpixmap(image.scaled(imageW , imageH ,0,0))
PosLeft = (BoxWidth - imageW ) / 2
PosTop = (BoxHeight - imageH ) / 2
49.31. Display Scaled Image using QLabel 446
Ring Documentation, Release 1.3
setGeometry(PosLeft,PosTop,imageW,imageH)
TimerMan = new qtimer(win1) {
setinterval(100) ### interval 100 millisecs.
settimeoutevent("pTime()") ### ==>> func
start()
}
show()
}
exec()
}
###------------------------------------------------------
### Fuction TimerMan: calling interval 100 milliseconds
func pTime
### Stop Timer when image is size of Window area
if imageW > BoxWidth
TimerMan.stop()
imageStock.clear() ### Will clear the image
ok
### Grow image
imageW += GrowBy
imageH = imageW / AspectRatio
### Scaled Image: Size-H, Size-V, Aspect, Transform
imageStock.setpixmap(image.scaled(imageW , imageH ,0,0))
### Center the image
PosLeft = (WinWidth - imageW ) / 2
PosTop = (WinHeight - imageH ) / 2
imageStock.setGeometry(PosLeft,PosTop,imageW,imageH)
49.32 Using the QFileDialog Class
Example
Load "guilib.ring"
New qapp {
win1 = new qwidget() {
setwindowtitle("open file")
setgeometry(100,100,400,400)
new qpushbutton(win1) {
setgeometry(10,10,200,30)
settext("open file")
setclickevent("pOpen()")
}
show()
}
49.32. Using the QFileDialog Class 447
S-ar putea să vă placă și
- The Subtle Art of Not Giving a F*ck: A Counterintuitive Approach to Living a Good LifeDe la EverandThe Subtle Art of Not Giving a F*ck: A Counterintuitive Approach to Living a Good LifeEvaluare: 4 din 5 stele4/5 (5794)
- The Gifts of Imperfection: Let Go of Who You Think You're Supposed to Be and Embrace Who You AreDe la EverandThe Gifts of Imperfection: Let Go of Who You Think You're Supposed to Be and Embrace Who You AreEvaluare: 4 din 5 stele4/5 (1090)
- Never Split the Difference: Negotiating As If Your Life Depended On ItDe la EverandNever Split the Difference: Negotiating As If Your Life Depended On ItEvaluare: 4.5 din 5 stele4.5/5 (838)
- Hidden Figures: The American Dream and the Untold Story of the Black Women Mathematicians Who Helped Win the Space RaceDe la EverandHidden Figures: The American Dream and the Untold Story of the Black Women Mathematicians Who Helped Win the Space RaceEvaluare: 4 din 5 stele4/5 (895)
- Grit: The Power of Passion and PerseveranceDe la EverandGrit: The Power of Passion and PerseveranceEvaluare: 4 din 5 stele4/5 (588)
- Shoe Dog: A Memoir by the Creator of NikeDe la EverandShoe Dog: A Memoir by the Creator of NikeEvaluare: 4.5 din 5 stele4.5/5 (537)
- The Hard Thing About Hard Things: Building a Business When There Are No Easy AnswersDe la EverandThe Hard Thing About Hard Things: Building a Business When There Are No Easy AnswersEvaluare: 4.5 din 5 stele4.5/5 (344)
- Elon Musk: Tesla, SpaceX, and the Quest for a Fantastic FutureDe la EverandElon Musk: Tesla, SpaceX, and the Quest for a Fantastic FutureEvaluare: 4.5 din 5 stele4.5/5 (474)
- Her Body and Other Parties: StoriesDe la EverandHer Body and Other Parties: StoriesEvaluare: 4 din 5 stele4/5 (821)
- The Sympathizer: A Novel (Pulitzer Prize for Fiction)De la EverandThe Sympathizer: A Novel (Pulitzer Prize for Fiction)Evaluare: 4.5 din 5 stele4.5/5 (121)
- The Emperor of All Maladies: A Biography of CancerDe la EverandThe Emperor of All Maladies: A Biography of CancerEvaluare: 4.5 din 5 stele4.5/5 (271)
- The Little Book of Hygge: Danish Secrets to Happy LivingDe la EverandThe Little Book of Hygge: Danish Secrets to Happy LivingEvaluare: 3.5 din 5 stele3.5/5 (400)
- The World Is Flat 3.0: A Brief History of the Twenty-first CenturyDe la EverandThe World Is Flat 3.0: A Brief History of the Twenty-first CenturyEvaluare: 3.5 din 5 stele3.5/5 (2259)
- The Yellow House: A Memoir (2019 National Book Award Winner)De la EverandThe Yellow House: A Memoir (2019 National Book Award Winner)Evaluare: 4 din 5 stele4/5 (98)
- Devil in the Grove: Thurgood Marshall, the Groveland Boys, and the Dawn of a New AmericaDe la EverandDevil in the Grove: Thurgood Marshall, the Groveland Boys, and the Dawn of a New AmericaEvaluare: 4.5 din 5 stele4.5/5 (266)
- A Heartbreaking Work Of Staggering Genius: A Memoir Based on a True StoryDe la EverandA Heartbreaking Work Of Staggering Genius: A Memoir Based on a True StoryEvaluare: 3.5 din 5 stele3.5/5 (231)
- Team of Rivals: The Political Genius of Abraham LincolnDe la EverandTeam of Rivals: The Political Genius of Abraham LincolnEvaluare: 4.5 din 5 stele4.5/5 (234)
- On Fire: The (Burning) Case for a Green New DealDe la EverandOn Fire: The (Burning) Case for a Green New DealEvaluare: 4 din 5 stele4/5 (74)
- The Unwinding: An Inner History of the New AmericaDe la EverandThe Unwinding: An Inner History of the New AmericaEvaluare: 4 din 5 stele4/5 (45)
- English Vs Romanian SyntaxDocument7 paginiEnglish Vs Romanian SyntaxAna Maria Chirea-Stoica100% (1)
- The Ultimate Guide To The Gemba WalkDocument9 paginiThe Ultimate Guide To The Gemba WalkĐan VũÎncă nu există evaluări
- Lesson Plan For C.O. 2Document1 paginăLesson Plan For C.O. 2Jubilee BundaÎncă nu există evaluări
- Reaction PaperDocument2 paginiReaction PaperMisna Blasco Zurbano50% (2)
- Remembering Thanu Padmanabhan - The HinduDocument3 paginiRemembering Thanu Padmanabhan - The HinduIucaa libraryÎncă nu există evaluări
- How To ComboDocument15 paginiHow To Combosapabapjava2012Încă nu există evaluări
- Building Construction Costs Handbook 2019-2020Document89 paginiBuilding Construction Costs Handbook 2019-2020Rotich philipÎncă nu există evaluări
- TUYA ManualDocument2 paginiTUYA ManualMagandang MallÎncă nu există evaluări
- Very High Frequency Omni-Directional Range: Alejandro Patt CarrionDocument21 paginiVery High Frequency Omni-Directional Range: Alejandro Patt CarrionAlejandro PattÎncă nu există evaluări
- What's New: Contemporary Quiz#5Document2 paginiWhat's New: Contemporary Quiz#5Christian Castañeda100% (1)
- Op Amps and Linear Integrated Circuits 4th Edition by Gayakwad Ramakant A Textbook PDF Download PDFDocument1 paginăOp Amps and Linear Integrated Circuits 4th Edition by Gayakwad Ramakant A Textbook PDF Download PDFNiraj KapoleÎncă nu există evaluări
- An Energy Saving Guide For Plastic Injection Molding MachinesDocument16 paginiAn Energy Saving Guide For Plastic Injection Molding MachinesStefania LadinoÎncă nu există evaluări
- Final Model Paper Computer Science HSSC-IIDocument9 paginiFinal Model Paper Computer Science HSSC-IIMUhammad Milad AwanÎncă nu există evaluări
- The Impact of Employees' Commitment Towards Food Safety at Ayana Resort, BaliDocument58 paginiThe Impact of Employees' Commitment Towards Food Safety at Ayana Resort, Balirachelle agathaÎncă nu există evaluări
- Ten Steps To An Amazing INFJ LifeDocument15 paginiTen Steps To An Amazing INFJ LifeG. S.100% (5)
- S&S PDFDocument224 paginiS&S PDFMohammed MateenÎncă nu există evaluări
- I O OrganizationDocument26 paginiI O Organization08-Avinash SÎncă nu există evaluări
- Ped Pressure Equipment Certification PDFDocument8 paginiPed Pressure Equipment Certification PDFProkopÎncă nu există evaluări
- Title DefenseDocument3 paginiTitle DefenseLiezl Sabado100% (1)
- Thi Thu TNTHPT - Tieng Anh 12 - 136Document5 paginiThi Thu TNTHPT - Tieng Anh 12 - 136Yến LinhÎncă nu există evaluări
- GeoDocument6 paginiGeoKanadeTachibana75% (4)
- Transco Summary Gudinace For Work Method Statements R 0 300912Document12 paginiTransco Summary Gudinace For Work Method Statements R 0 300912kla_alk100% (2)
- Thermal Stress AnalysisDocument11 paginiThermal Stress AnalysisFahad KhanÎncă nu există evaluări
- AVT 2217 Module 5 Aiport Lighting SystemDocument15 paginiAVT 2217 Module 5 Aiport Lighting SystemJane PazÎncă nu există evaluări
- One Page Mistake ProofingDocument1 paginăOne Page Mistake Proofingtuan mai vanÎncă nu există evaluări
- MAS500 2011 Vår Masteroppgave Henrik Engedal Per Magne EgelidDocument130 paginiMAS500 2011 Vår Masteroppgave Henrik Engedal Per Magne EgelidPoppy DanielsÎncă nu există evaluări
- Appendix in Research PaperDocument6 paginiAppendix in Research Papergvzfmq91100% (1)
- 2.talent Management New ChallengesDocument17 pagini2.talent Management New ChallengesAlejandra AGÎncă nu există evaluări
- High Low MethodDocument4 paginiHigh Low MethodSamreen LodhiÎncă nu există evaluări
- Multidimensional Flow Modeling of The Compression Test of A Gaede Pump Stage in The Viscous RegimeDocument9 paginiMultidimensional Flow Modeling of The Compression Test of A Gaede Pump Stage in The Viscous RegimeAsif HameedÎncă nu există evaluări