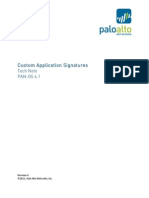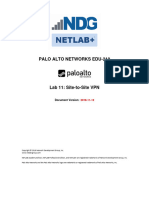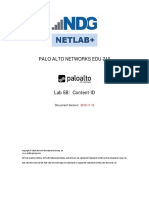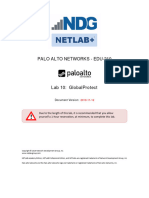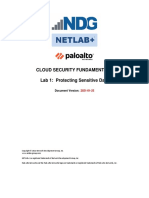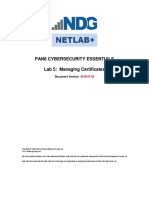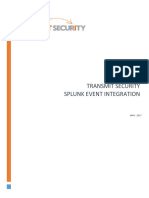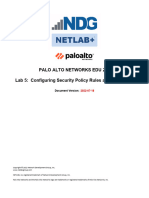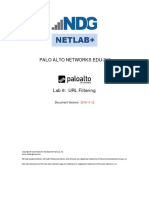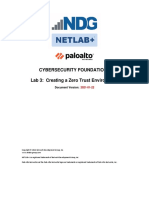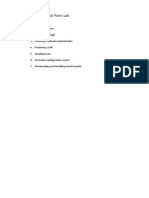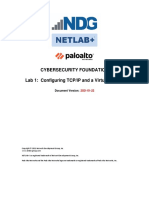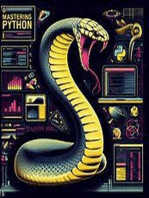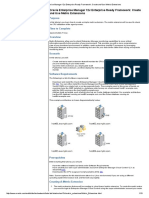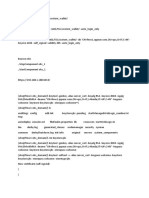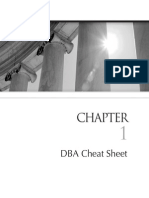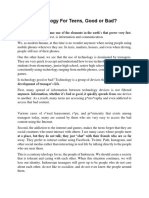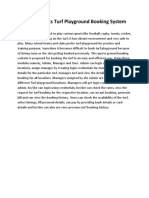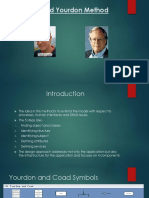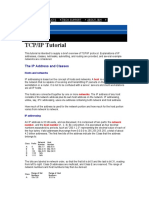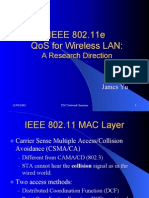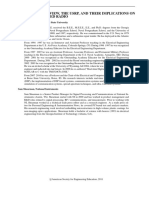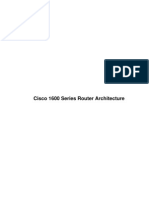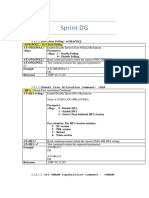Documente Academic
Documente Profesional
Documente Cultură
HCL Middleware Identity Management 11gR1 With Load Balancer BIG IPS
Încărcat de
nikhil_8050 evaluări0% au considerat acest document util (0 voturi)
13 vizualizări22 paginiLoad Balancer Configuration
Titlu original
Lb Configuraton
Drepturi de autor
© © All Rights Reserved
Formate disponibile
DOCX, PDF, TXT sau citiți online pe Scribd
Partajați acest document
Partajați sau inserați document
Vi se pare util acest document?
Este necorespunzător acest conținut?
Raportați acest documentLoad Balancer Configuration
Drepturi de autor:
© All Rights Reserved
Formate disponibile
Descărcați ca DOCX, PDF, TXT sau citiți online pe Scribd
0 evaluări0% au considerat acest document util (0 voturi)
13 vizualizări22 paginiHCL Middleware Identity Management 11gR1 With Load Balancer BIG IPS
Încărcat de
nikhil_805Load Balancer Configuration
Drepturi de autor:
© All Rights Reserved
Formate disponibile
Descărcați ca DOCX, PDF, TXT sau citiți online pe Scribd
Sunteți pe pagina 1din 22
HCL Middleware Identity Management 11gR1
With load Balancer BIG IPS
Introducing Load balancer and Oracle Identity
Management configuration
This document provides step-by-step procedures on configuring the
BIG-IP LTM with Oracle Identity Management.
Oracle Identity Management allows enterprises to manage end-to-end
lifecycle of user identities across all enterprise resources both within and
beyond the firewall. You can now deploy applications faster, apply the
most granular protection to enterprise resources, automatically eliminate
latent access privileges, and much more. Oracle Identity Management is a
member of the Oracle Fusion Middleware family of products, which brings
greater agility, better decision-making, and reduced cost and risk to diverse
IT environments today.
Prerequisites and configuration notes
The following are general prerequisites for this deployment; each
section contains specific prerequisites:
This document was using Oracle Fusion Middleware Identity
Management version 11.1.1.7.0
This document is written with the assumption that you are familiar with
both the BIG-IP LTM system and Oracle Identity Management.
Product versions and revision history
Product and versions tested for this deployment guide:
Product Tested Version Tested
BIG-IP LTM v10.0.1 (also applicable to v9.x)
Oracle Identity Management 11.1.1.7.0
Connecting to the BIG-IP LTM device
To connect to the BIG-IP system using the
Configuration utility
1. In a browser, type the following URL:
https://<administrative IP address of the BIG-IP device>
A Security Alert dialog box appears, click Yes.
The authorization dialog box appears.
2. Type your user name and password, and click OK.
The Welcome screen opens.
Once you are logged onto the BIG-IP system, the Welcome screen of the new
Configuration utility opens. From the Configuration utility, you can configure
and monitor the BIG-IP system.
Configuring the BIG-IP LTM for Oracle
Internet Directory Single Sign On Services
Creating the health monitor
The first step is to set up a health monitor for the Oracle devices. This
procedure is optional,
To configure a HTTP health monitor
1. On the Main tab, expand Local Traffic, and then click Monitors.
The Monitors screen opens.
2. Click the Create button. The New Monitor screen opens.
3. In the Name box, type a name for the Monitor.
In our example, we type oracle-sso-http.
4. From the Type list, select HTTP.
5. In the Configuration section, in the Interval and Timeout boxes, type
an Interval and Timeout. We recommend at least a 1:3 +1 ratio
between the interval and the timeout. In our example, we use a
Interval of 5 and a Timeout of 16.
6. In the Send String box, type the following string:
GET /\n\n
7. The rest of the settings are optional, configure as appropriate for
your implemenation.
8. Click the Finished button.
Creating the pool
To create the pool
1. On the Main tab, expand Local Traffic, and then click Pools.
The Pool screen opens.
2. In the upper right portion of the screen, click the Create button.
The New Pool screen opens.
3. From the Configuration list, select Advanced.
4. In the Name box, enter a name for your pool.
In our example, we use oracle-sso-web.
5. In the Health Monitors section, select the name of the monitor
you created in the Creating the health monitor section, and click
the Add (<<) button. In our example, we select oracle-sso-http.
6. In the Slow Ramp Time box, type 300.
Because we are using the Least Co nnections load balancing
method, we set the Slow Ramp Time in order to ensure that if a
pool member becomes available after maintenance or a new
member is added, the BIG-IP LTM does not send all new
connections to that member (a newly available member will always
have the least number of connections).
7. From the Load Balancing Method list, choose your preferred
load balancing method (different load balancing methods may
yield optimal results for a particular network).
In our example, we select Least Connections (member).
8. For this pool, we leave the Priority Group Activation Disabled.
9. In the New Members section, make sure the New Address option
button is selected.
10. In the Address box, add the first server to the pool. In our
example, we type 10.133.15.60.
11. In the Service Port box, type the appropriate port for your device.
In our example, we type 7777.
12. Click the Add button to add the member to the list.
13. Repeat steps 8-10 for each server you want to add to the pool.
14. Click the Finished button.
Importing SSL certificates and keys
To import a key or certificate
1. On the Main tab, expand Local Traffic.
2. Click SSL Certificates. The list of existing certificates displays.
3. In the upper right corner of the screen, click Import.
4. From the Import Type list, select the type of import (Certificate or
Key).
5. In the Certificate (or Key) Name box, type a unique name for the
certificate or key.
6. In the Certificate (or Key) Source box, choose to either upload the
file or paste the text.
7. Click Import.
8. If you imported the certificate, repeat this procedure for the key.
Creating the profiles
Creating an HTTP profile
The first new profile we create is an HTTP profile. The HTTP profile
contains numerous configuration options for how the BIG-IP LTM
system handles HTTP traffic.
To create a new HTTP profile
1. On the Main tab, expand Local Traffic, and then click Profiles.
The HTTP Profiles screen opens.
2. In the upper right portion of the screen, click the Create button.
The New HTTP Profile screen opens.
3. In the Name box, type a name for this profile. In our example, we
type oracle-sso-http.
4. From the Parent Profile list, select http. The profile settings
appear.
5. Modify any of the other settings as applicable for your network. In
our example, we leave the settings at their default levels.
6. Click the Finished button.
Creating the TCP profiles
Creating the LAN optimized TCP profile
First we configure the LAN optimized profile. If you do not want to use
this optimized profile, you can choose the default TCP parent profile.
To create a new LAN optimized TCP profile
1. On the Main tab, expand Local Traffic, and then click Profiles.
The HTTP Profiles screen opens.
2. On the Menu bar, from the Protocol menu, click tcp.
3. In the upper right portion of the screen, click the Create button.
The New TCP Profile screen opens.
4. In the Name box, type a name for this profile. In our example, we
type oracle-idm-sso-lan.
5. From the Parent Profile list, select tcp-lan-optimized.
6. Modify any of the settings as applicable for your network. In our
example, we leave the settings at their default levels.
7. Click the Finished button.
Creating the WAN optimized TCP profile
Now we configure the WAN optimized profile. Remember, if most of the
users are accessing the system over the LAN or other low latency links, you
do not need to create this profile.
To create a new WAN optimized TCP profile
1. On the Main tab, expand Local Traffic, and then click Profiles.
The HTTP Profiles screen opens.
2. On the Menu bar, from the Protocol menu, click tcp.
3. In the upper right portion of the screen, click the Create button.
The New TCP Profile screen opens.
4. In the Name box, type a name for this profile. In our example, we
type oracle-sso-tcp-wan.
5. From the Parent Profile list, select tcp-wan-optimized.
6. Modify any of the settings as applicable for your network. In our
example, we leave the settings at their default levels.
7. Click the Finished button.
Creating the persistence profiles
Next, we create the persistence profiles. We recommend using cookie
persistence (HTTP cookie insert) as the default profile, and
configuring Source Address persistence as a fallback mode.
Creating the cookie persistence profile
Use this procedure to configure the cookie persistence profile.
To create a new cookie persistence profile
1. On the Main tab, expand Local Traffic, and then click Profiles.
The HTTP Profiles screen opens.
2. On the Menu bar, click Persistence.
The Persistence Profiles screen opens.
3. In the upper right portion of the screen, click the Create button.
The New Persistence Profile screen opens.
4. In the Name box, type a name for this profile. In our example, we
type oracle-sso-cookie.
5. From the Persistence Type list, select Cookie.
The configuration options for cookie persistence appear.
6. Modify any of the settings as applicable for your network. In our
example, we leave the settings at their default levels.
7. Click the Finished button.
Creating the source address persistence profile
Use this procedure to configure the source address persistence profile.
To create a new source address persistence profile
1. On the Main tab, expand Local Traffic, and then click Profiles.
2. On the Menu bar, click Persistence.
3. Click the Create button.
4. In the Name box, type a name for this profile. In our example, we
type oracle-sso-source.
5. From the Persistence Type list, select Source Address Affinity.
6. Modify any of the settings as applicable for your network. In our
example, we leave the settings at their default levels.
7. Click the Finished button.
Creating a OneConnect profile
To create a new OneConnect profile
1. On the Main tab, expand Local Traffic, and then click Profiles.
The HTTP Profiles screen opens.
2. On the Menu bar, from the Other menu, click OneConnect.
3. In the upper right portion of the screen, click the Create button.
The New HTTP Profile screen opens.
4. In the Name box, type a name for this profile. In our example, we
type oracle-sso-oneconnect.
5. From the Parent Profile list, ensure that oneconnect is selected.
6. Modify any of the other settings as applicable for your network. In
our example, we leave the settings at their default levels.
7. Click the Finished button.
Creating a Client SSL profile
The next step in this configuration is to create a Client SSL profile. This
profile contains the SSL certificate and Key information for offloading
the SSL traffic.
To create a new Client SSL profile
1. On the Main tab, expand Local Traffic, and the click Profiles.
2. On the Menu bar, from the SSL menu, select Client.
3. In the upper right portion of the screen, click the Create button.
The New Client SSL Profile screen opens.
4. In the Name box, type a name for this profile. In our example, we
type oam-sso-clientssl.
5. In the Configuration section, check the Certificate and
Key Custom boxes.
6. From the Certificate list, select the name of the Certificate you
imported in the Importing keys and certificates section.
7. From the Key list, select the key you imported in the Importing
keys and certificates section.
8. Click the Finished button.
Creating the iRules
In the following procedures, we create two iRules on the BIG- IP LTM
system. While these iRules are optional, we recommend using them as they
can greatly improve end user experience.
Creating the Redirect iRule
The Redirect iRule takes incoming HTTP requests (non-secure) and
redirects them to the correct HTTPS (secure) virtual server, without
user interaction.
To create the Redirect iRule
1. On the Main tab, expand Local Traffic, and then click iRules. The
iRule screen opens.
2. In the upper right portion of the screen, click the Create button.
The New iRule screen opens.
3. In the Name box, enter a name for your iRule. In our example,
we use oracle-sso-httptohttps.
4. In the Definition section, copy and paste the following iRule:
when HTTP_REQUEST {
if { [string length [HTTP::host]] } {
HTTP::redirect https://[getfield [HTTP::host] ":" 1][HTTP::uri]
}
else {
HTTP::redirect https://[IP::local_addr][HTTP::uri]
}
}
5. Click the Finished button.
Creating the filtering iRule
We create the filtering iRule to disallow access to the Oracle Enterprise
Manager console and Weblogic console, according to Oracle best practices.
To create the filtering iRule
1. On the Main tab, expand Local Traffic, and then click iRules. The
iRule screen opens.
2. In the upper right portion of the screen, click the Create button.
The New iRule screen opens.
3. In the Name box, enter a name for your iRule. In our example,
we use oracle-sso-filter.
4. In the Definition section, copy and paste the following iRule:
when HTTP_REQUEST {
if { [HTTP::uri] starts_with "/console" } {
#log local0.warn "Rejecting request to browse to
console." #reject
HTTP::respond 403 content "<html><body><b>HTTP Error 403 - Forbidden</b></body></html>"
}
if { [HTTP::uri] starts_with "/em" } {
#log local0.warn "Rejecting request to browse to
EM." #reject
HTTP::respond 403 content "<html><body><b>HTTP Error 403 - Forbidden</b></body></html>"
}
}
5. Click the Finished button.
Creating the Oracle Identity managment virtual servers
The final task in this section is to create the BIG-IP LTM virtual servers.
The first virtual server is solely to intercept incoming HTTP traffic and
redirect it to HTTPS using the iRule you created; this virtual is optional.
The second virtual server terminates the SSL (HTTPS) connections and
sends traffic via HTTP to the pool of Oracle devices.
Creating the HTTP virtual server
The first virtual server we create is the HTTP virtual server. This server
simply redirects users to the HTTPS virtual server you create in the
next procedure.
To create the HTTP virtual server
1. On the Main tab, expand Local Traffic, and then click Virtual
Servers. The Virtual Servers screen opens.
2. In the upper right portion of the screen, click the Create button.
The New Virtual Server screen opens.
3. In the Name box, type a name for this virtual server. In our
example, we type oracle-sso-http.
4. In the Destination section, select the Host option button.
5. In the Address box, type the IP address of this virtual server. In
our example, we use 10.133.100.171.
6. In the Service Port box, type 80, or select HTTP from the list.
7. In the Configuration section, select Advanced from the list. The
Advanced configuration options appear.
8. From the Protocol Profile (Client) list, select the name of the
profile you created in the Creating the WAN optimized TCP profile
section. In our example, we select oracle-idm-wan. This is
optional, an only necessary if you created a WAN optimized profile.
9. From the Protocol Profile (Server) list, select the name of the
profile you created in the Creating the LAN optimized TCP profile
section. In our example, we select oracle-idm-lan.
10. From the HTTP Profile list, select the name of the profile you
created in the Creating an HTTP profile section. In our example,
we select oracle-sso-http.
11. From the SNAT Pool list, select Automap.
12. In the Resources section, from the iRules Available list, select the
iRule you created for redirection in the Creating the Redirect
iRule section. In our example, we select oracle-idm_httptohttps.
Do not select a pool for the virtual server.
13. Click the Finished button.
Creating the HTTPS virtual server
Next, we create the HTTPS virtual server.
To create the HTTPS virtual server
1. On the Main tab, expand Local Traffic, click Virtual Servers,
and then click the Create button.
2. In the Name box, type a name for this virtual server. In our
example, we type oracle-sso-https.
3. In the Destination section, select the Host option button.
4. In the Address box, type the IP address of this virtual server. In
our example, we use 10.133.100.171.
5. In the Service Port box, type 443, or select HTTPS from the list.
Figure 4 Configuring the general properties of the virtual server
6. From the Configuration list, select Advanced. The Advanced
configuration options appear.
7. From the Protocol Profile (Client) list, select the name of the
profile you created in the Creating the WAN optimized TCP profile
section. In our example, we select oracle-sso-wan. This is optional,
an only necessary if you created a WAN optimized profile.
8. From the Protocol Profile (Server) list, select the name of the
profile you created in the Creating the LAN optimized TCP profile
section. In our example, we select oracle-sso-lan.
9. From the OneConnect Profile list, select the name of the profile
you created in the Creating a OneConnect profile section. In
our example, we select oracle-sso-oneconnect.
10. From the HTTP Profile list, select the name of the profile you
created in the Creating an HTTP profile section. In our example,
we select oracle-sso-http.
11. From the SSL Profile (Client) list, select the SSL profile you
created in the Creating a Client SSL profile section. In our
example, we select oracle-sso-clientssl.
12. From the SNAT Pool list, select Automap (see Figure 5).
13. In the Resources section, from the iRules Available list, select the
iRule you created in the Creating the filtering iRule section. In our
example, we select oracle-sso-filter.
14. From the Default Pool list, select the pool you created in the
Creating the pool section. In our example, we select oracle-
sso-web.
15. From the Default Persistence Profile list, select the persistence
profile you created in the Creating the cookie persistence
profile section. In our example, we select oracle-sso-cookie.
16. From the Fallback Persistence Profile list, select the persistence
profile you created in the Creating the source address persistence
profile section. In our example, we select oracle-sso-source.
17. Click the Finished button (see Figure 6).
Configuring the BIG-IP LTM for Oracle
Internet Directory
Oracle Identity Management provides LDAP access via the Oracle Internet
Directory service. Using the BIG-IP LTM to direct traffic to a pool of OID
servers provides load distribution, high availability, and increased
scalability.
Configuring the BIG-IP LTM for OID using LDAP
First, we configure the BIG-IP LTM for OID using LDAP.
Creating a LDAP health monitor
The first task is to create a LDAP health monitor for OID. For this monitor,
you need a user name and password from your LDAP directory. You may want
to create a new user in LDAP to be used solely for this purpose.
To create the LDAP monitor
1. On the Main tab, expand Local Traffic, click Monitors, and then
click the Create button. The New Monitor screen opens.
2. In the Name box, type a name for the Monitor.
In our example, we type oracle-oid-ldap.
3. From the Type list, select LDAP.
4. In the Configuration section, in the Interval and Timeout boxes,
type an Interval and Timeout. We recommend at least a 1:3 +1
ratio between the interval and the timeout In our example, we use a
Interval of 5 and a Timeout of 16.
5. In the User Name box, type a valid user name in the
LDAP directory. In our example, we type cn=orcladmin.
6. In the Password(adm1n) box, type the password associated with
the user.
7. The rest of the settings are optional, configure as appropriate for
your implemenation.
8. Click the Finished button.
Creating the pool
The next task is to create a pool for the OID devices. Follow the
procedure Creating the pool, Type a unique name for the pool, configure
the pool to use the LDAP health monitor you just created, and add the
appropriate IP address and port (default port is 389). All other settings are
optional, configure as applicable for your configuration.
Creating the profiles
For OID, we create three profiles, a TCP profile and two persistence
profiles.
Creating the TCP profile
To create the TCP profile, follow the procedure Creating the LAN
optimized TCP profile , Use a unique name, all other settings are optional.
In this case, we only use a LAN optimized profile because this is an
internal virtual server.
Creating the persistence profiles
For this virtual server, we create two persistence profiles. The default
persistence profile will be source address affinity, and the fallback profile
is destination address affinity.
To create the Source Address persistence profile, follow the procedure
Creating the source address persistence profile, Use a unique
name, all other settings are optional.
Use the procedure to configure the destination address persistence
profile.
To create a new destination address persistence profile
1. On the Main tab, expand Local Traffic, and then click Profiles.
2. On the Menu bar, click Persistence.
3. Click the Create button.
4. In the Name box, type a name for this profile. In our example, we
type oracle-oid-destination.
5. From the Persistence Type list, select Destination Address
Affinity.
6. Modify any of the settings as applicable for your network. In our
example, we leave the settings at their default levels.
7. Click the Finished button.
Creating the OID virtual server
The final step is to create a virtual server for the OID devices. Follow the
procedure Creating the administrative console virtual server, Give this
virtual server a unique name, and use the appropriate address and port (the
default port is 389), and configure the virtual server to use the pool and
profiles you created in the preceding procedures. Be sure to lock down the
virtual server to the internal VLANs .
Configuring the BIG-IP LTM for OID using LDAPS
Now we configure the BIG-IP LTM for LDAPS. The LDAPS configuration
is similar to the configuration for LDAP, however the health monitor and
ports are different.
Creating a LDAPS health monitor
For this monitor, you need a user name and password from your LDAP
directory. You may want to create a new user in LDAP to be used solely
for this purpose.
To create the LDAP monitor
1. On the Main tab, expand Local Traffic, click Monitors, and then
click the Create button. The New Monitor screen opens.
2. In the Name box, type a name for the Monitor.
In our example, we type oracle-oid-ldaps.
3. From the Type list, select LDAP.
4. In the Configuration section, in the Interval and Timeout boxes,
type an Interval and Timeout. In our example, we use a Interval of
5 and a Timeout of 16.
5. In the User Name box, type a valid user name in the LDAP
directory. In our example, we type cn=bigipuser.
6. In the Password box, type the password associated with the user.
7. From the Security list, select TLS or SSL as appropriate for your
configuration. In our example, we select TLS.
8. The rest of the settings are optional, configure as appropriate for
your implemenation.
9. Click the Finished button.
Creating the LDAPS pool
The next task is to create a pool for the OID devices. Follow the procedure
Creating the pool, Type a unique name for the pool, configure the pool to
use the LDAPS health monitor you just created, and add the appropriate IP
address and port (default port is 636). Any additional settings are optional,
configure as applicable for your configuration.
Creating the profiles
For OID using LDAPS, we create three profiles, a TCP profile and two
persistence profiles.
Creating the TCP profile
To create the TCP profile, follow the procedure Creating the LAN
optimized TCP profile , Use a unique name, any additional settings are
optional. In this case, we only use a LAN optimized profile because this is
an internal virtual server.
Creating the persistence profiles
For this virtual server, we create two persistence profiles. The default
persistence profile will be source address affinity, and the fallback profile
is destination address affinity.
To create the Source Address persistence profile, follow the procedure
Creating the source address persistence profile, Use a unique
name, all other settings are optional.
To create the Destination Address persistence profile, follow the
procedure To create a new destination address persistence profile, .
Use a unique name, all other settings are optional.
Creating the OID using LDAPS virtual server
The final step is to create a virtual server for the OID devices. Follow the
procedure Creating the administrative console virtual server, on page 19.
Give this virtual server a unique name, and use the appropriate address and
port (the default port is 636), and configure the virtual server to use the
pool and profiles you created in the preceding procedures. Be sure to lock
down the virtual server to the internal VLANs in step 11.
S-ar putea să vă placă și
- CSEC630 Lab2 - IDS Revised 20110614Document18 paginiCSEC630 Lab2 - IDS Revised 20110614acg49100% (1)
- Palo Alto Lab Guide Net Dev GroupDocument23 paginiPalo Alto Lab Guide Net Dev GroupJeevan Teza YadavÎncă nu există evaluări
- Configure SPM 2012 On Windows 7 LaptopDocument7 paginiConfigure SPM 2012 On Windows 7 Laptopcgf_arÎncă nu există evaluări
- Palo Alto Networks - Edu-210: Document VersionDocument31 paginiPalo Alto Networks - Edu-210: Document VersionclaraÎncă nu există evaluări
- PaloAlto - CustomAppSignaturesDocument13 paginiPaloAlto - CustomAppSignaturesyqsecond100% (1)
- Shri Vishnu Sahasranamam in Hindi and Sanskrit PDFDocument34 paginiShri Vishnu Sahasranamam in Hindi and Sanskrit PDFDeepalÎncă nu există evaluări
- PAN9 EDU210 Lab 11Document20 paginiPAN9 EDU210 Lab 11GenestapowerÎncă nu există evaluări
- PAN9 EDU210 Lab 12Document29 paginiPAN9 EDU210 Lab 12GenestapowerÎncă nu există evaluări
- Palo Alto Networks - Edu-210: Document VersionDocument33 paginiPalo Alto Networks - Edu-210: Document VersionclaraÎncă nu există evaluări
- Eedfee77 en PDFDocument152 paginiEedfee77 en PDFnikhil_805Încă nu există evaluări
- Bench 7Document34 paginiBench 7maham sabir100% (1)
- Palo Alto Networks Edu-210: Document VersionDocument31 paginiPalo Alto Networks Edu-210: Document VersionclaraÎncă nu există evaluări
- Istio-Succinctly-Infraestructura CloudDocument150 paginiIstio-Succinctly-Infraestructura CloudRituales De Magia Y AmorÎncă nu există evaluări
- PAN9 EDU210 Lab 9Document24 paginiPAN9 EDU210 Lab 9GenestapowerÎncă nu există evaluări
- Pan8 Cybersecurity Essentials Lab 2: Configuring AuthenticationDocument23 paginiPan8 Cybersecurity Essentials Lab 2: Configuring AuthenticationElbarni MohamedÎncă nu există evaluări
- Intel Artificial Intelligence EguideDocument15 paginiIntel Artificial Intelligence Eguidenikhil_805Încă nu există evaluări
- Palo Alto Networks Edu-210: Document VersionDocument38 paginiPalo Alto Networks Edu-210: Document VersionclaraÎncă nu există evaluări
- PAN9 EDU210 Lab 10Document61 paginiPAN9 EDU210 Lab 10GenestapowerÎncă nu există evaluări
- Lab 1 Creating A Zero Trust Environment PDFDocument24 paginiLab 1 Creating A Zero Trust Environment PDFJeevan Teza YadavÎncă nu există evaluări
- PAN9 EDU210 Lab 7Document31 paginiPAN9 EDU210 Lab 7GenestapowerÎncă nu există evaluări
- PAN CSFv1 Lab 01Document23 paginiPAN CSFv1 Lab 01JORGE TEMBEÎncă nu există evaluări
- Palo Alto Networks - Edu 210: Document VersionDocument21 paginiPalo Alto Networks - Edu 210: Document VersionElbarni MohamedÎncă nu există evaluări
- Pan8 Cybersecurity Essentials Lab 5: Managing Certificates: Document VersionDocument28 paginiPan8 Cybersecurity Essentials Lab 5: Managing Certificates: Document VersionDaniela GumÎncă nu există evaluări
- Module 4 Implementing VPN PDFDocument7 paginiModule 4 Implementing VPN PDFAfendey ArthurÎncă nu există evaluări
- Transmit-Splunk Integration v2Document10 paginiTransmit-Splunk Integration v2gordacoÎncă nu există evaluări
- Configure SPM 2012 On Windows 7 LaptopDocument7 paginiConfigure SPM 2012 On Windows 7 Laptopcgf_arÎncă nu există evaluări
- WFH FAQ - V1.0aDocument14 paginiWFH FAQ - V1.0aMuthu Raman ChinnaduraiÎncă nu există evaluări
- Redmond Iis60 Mega Guide Part 2Document97 paginiRedmond Iis60 Mega Guide Part 2Aneek KumarÎncă nu există evaluări
- National Law University and Judicial Academy, Assam: UsingDocument27 paginiNational Law University and Judicial Academy, Assam: UsingVikasÎncă nu există evaluări
- D Using Peoplesoft Integration BrokerDocument47 paginiD Using Peoplesoft Integration Brokernehajain208369Încă nu există evaluări
- Paloalto Networks Cybersecurity Academy Essentials IiDocument10 paginiPaloalto Networks Cybersecurity Academy Essentials IiLena GlazkovaÎncă nu există evaluări
- Lab 6 Blocking Packet and Protocol Based AttacksDocument48 paginiLab 6 Blocking Packet and Protocol Based AttacksAnkita SinghÎncă nu există evaluări
- Palo Alto Networks - Edu 210 Lab 1: Initial Configuration: Document VersionDocument19 paginiPalo Alto Networks - Edu 210 Lab 1: Initial Configuration: Document VersionJayÎncă nu există evaluări
- VSCodium Installation GuideDocument8 paginiVSCodium Installation GuideBasil OgbunudeÎncă nu există evaluări
- How to Setup SIP TrunkDocument9 paginiHow to Setup SIP Trunkjean-phileÎncă nu există evaluări
- Lab 10 Blocking Threats Using Custom ApplicationsDocument29 paginiLab 10 Blocking Threats Using Custom ApplicationsAnkita SinghÎncă nu există evaluări
- PAN9 EDU210 Lab 14Document12 paginiPAN9 EDU210 Lab 14GenestapowerÎncă nu există evaluări
- Lab 5 Configuring Security Policy Rules and NAT RulesDocument51 paginiLab 5 Configuring Security Policy Rules and NAT RulesAnkita SinghÎncă nu există evaluări
- Cybersecurity Foundation Lab 5: Using Two-Factor Authentication To Secure The FirewallDocument30 paginiCybersecurity Foundation Lab 5: Using Two-Factor Authentication To Secure The FirewallJefry Gutiérrez CelisÎncă nu există evaluări
- PAN9 EDU210 Lab 6Document29 paginiPAN9 EDU210 Lab 6GenestapowerÎncă nu există evaluări
- GSG-Gen4 Windows Appliance SoftwareConfig LatestDocument18 paginiGSG-Gen4 Windows Appliance SoftwareConfig Latestsanapala84Încă nu există evaluări
- Peer Guardian User Guide enDocument22 paginiPeer Guardian User Guide engeekweekÎncă nu există evaluări
- Sip Bulk Caller TRDocument28 paginiSip Bulk Caller TRindiansproudÎncă nu există evaluări
- Cciev5 Configuration Troubleshootng Labs Iou Initial ConfigsDocument8 paginiCciev5 Configuration Troubleshootng Labs Iou Initial ConfigsAmine NaceureddineÎncă nu există evaluări
- Fundamental of Network Security Pan Nsfv1 Lab 08 Mod 5Document14 paginiFundamental of Network Security Pan Nsfv1 Lab 08 Mod 5rafael beto mpfumoÎncă nu există evaluări
- Deep Packet InspectionDocument4 paginiDeep Packet Inspectionarieu00Încă nu există evaluări
- SOC Prime SSL Framework v.1.5.2 GuideDocument17 paginiSOC Prime SSL Framework v.1.5.2 GuidenawabkabirÎncă nu există evaluări
- Lab 12 Configuring HIP For Global ProtectDocument35 paginiLab 12 Configuring HIP For Global ProtectSureSh FreemanÎncă nu există evaluări
- Cybersecurity Foundations Lab 3: Creating A Zero Trust EnvironmentDocument28 paginiCybersecurity Foundations Lab 3: Creating A Zero Trust EnvironmentJefry Gutiérrez CelisÎncă nu există evaluări
- Building Check Point LabDocument18 paginiBuilding Check Point LabRaghavendra BhatÎncă nu există evaluări
- Project Digital Quiz Essentials User ManualDocument7 paginiProject Digital Quiz Essentials User ManualOliver C SilvanoÎncă nu există evaluări
- Battery Manufacturing Plant Training ExerciseDocument10 paginiBattery Manufacturing Plant Training ExerciseAditya YanuarÎncă nu există evaluări
- OptiX OSN Series General Configura LapDocument33 paginiOptiX OSN Series General Configura LapElfatih HashimÎncă nu există evaluări
- PaloAlto Basic Migration From Check Point To Palo Alto NetworkDocument20 paginiPaloAlto Basic Migration From Check Point To Palo Alto NetworkiWeeeÎncă nu există evaluări
- Loading CertificatesDocument13 paginiLoading CertificatesGraciete MartinsÎncă nu există evaluări
- Load Balancing Sur Azure - Fr.enDocument11 paginiLoad Balancing Sur Azure - Fr.enMayssa TrabelsiÎncă nu există evaluări
- Creating LTE Activation ProfilesDocument2 paginiCreating LTE Activation ProfilesAdil MuradÎncă nu există evaluări
- PAN CSFv1 Lab 02Document15 paginiPAN CSFv1 Lab 02JORGE TEMBEÎncă nu există evaluări
- PAN CFv1 Lab 01Document23 paginiPAN CFv1 Lab 01Ramiro RoldanÎncă nu există evaluări
- Pan8 Cybersecurity Essentials Lab 3: Using Two-Factor Authentication To Secure The FirewallDocument31 paginiPan8 Cybersecurity Essentials Lab 3: Using Two-Factor Authentication To Secure The FirewallDaniela GumÎncă nu există evaluări
- New Online Filing CMS Settings Quick Access en PDFDocument45 paginiNew Online Filing CMS Settings Quick Access en PDFlaoÎncă nu există evaluări
- AI and Life in 2030 PDFDocument52 paginiAI and Life in 2030 PDFjeregonÎncă nu există evaluări
- Accelerating Social Good With Artificial IntelligenceDocument47 paginiAccelerating Social Good With Artificial Intelligencenikhil_805Încă nu există evaluări
- AI and Life in 2030 PDFDocument52 paginiAI and Life in 2030 PDFjeregonÎncă nu există evaluări
- Using Metric Extensions in Em12cDocument14 paginiUsing Metric Extensions in Em12cnikhil_805Încă nu există evaluări
- Call To RWSERVLET Fails With "Error 500 - Internal Server Error" For New InstanceDocument4 paginiCall To RWSERVLET Fails With "Error 500 - Internal Server Error" For New Instancenikhil_805Încă nu există evaluări
- Oos Osc Disaster Recovery 1972876Document30 paginiOos Osc Disaster Recovery 1972876nikhil_805Încă nu există evaluări
- Using HAProxy As A TLS Termination Point For Oracle E Business Suite Release 12.1.3Document8 paginiUsing HAProxy As A TLS Termination Point For Oracle E Business Suite Release 12.1.3nikhil_805Încă nu există evaluări
- Accelerating Social Good With Artificial IntelligenceDocument47 paginiAccelerating Social Good With Artificial Intelligencenikhil_805Încă nu există evaluări
- Oracle Enterprise Manager 12c Enterprise Ready Framework - Create and Use Metric ExtensionsDocument13 paginiOracle Enterprise Manager 12c Enterprise Ready Framework - Create and Use Metric Extensionsnikhil_805Încă nu există evaluări
- How To Create Default RADDocument3 paginiHow To Create Default RADnikhil_805Încă nu există evaluări
- Oos Osc Disaster Recovery 1972876Document30 paginiOos Osc Disaster Recovery 1972876nikhil_805Încă nu există evaluări
- SSL Steps AirforceDocument5 paginiSSL Steps Airforcenikhil_805Încă nu există evaluări
- Using HAProxy As A TLS Termination Point For Oracle E Business Suite Release 12.1.3Document8 paginiUsing HAProxy As A TLS Termination Point For Oracle E Business Suite Release 12.1.3nikhil_805Încă nu există evaluări
- Using HAProxy As A TLS Termination Point For Oracle E Business Suite Release 12.1.3Document8 paginiUsing HAProxy As A TLS Termination Point For Oracle E Business Suite Release 12.1.3nikhil_805Încă nu există evaluări
- Ora-0155 UndoDocument4 paginiOra-0155 Undonikhil_805Încă nu există evaluări
- Oracle® Database Patch 23615334 - Combo of OJVM Component 12.1.0.2.160719 DB PSU + DB BP 12.1.0.2Document8 paginiOracle® Database Patch 23615334 - Combo of OJVM Component 12.1.0.2.160719 DB PSU + DB BP 12.1.0.2nikhil_805Încă nu există evaluări
- DBA Cheat SheetDocument28 paginiDBA Cheat Sheetpravin2projectsÎncă nu există evaluări
- Running VMware Apps On Public Cloud With Nested VIrtualization - 1494007248687001ULAbDocument18 paginiRunning VMware Apps On Public Cloud With Nested VIrtualization - 1494007248687001ULAbnikhil_805Încă nu există evaluări
- Oracle Compute Cloud Service - OOW India Final - 1494296968774001O4KKDocument36 paginiOracle Compute Cloud Service - OOW India Final - 1494296968774001O4KKnikhil_805Încă nu există evaluări
- Oracle InstallDocument24 paginiOracle Installamit_netproÎncă nu există evaluări
- Oracle QuesDocument9 paginiOracle Quesnikhil_805Încă nu există evaluări
- Secure SMS Case StudyDocument6 paginiSecure SMS Case Studynikhil_805Încă nu există evaluări
- Oo Soln Webcenter 11g 170243Document18 paginiOo Soln Webcenter 11g 170243nikhil_805Încă nu există evaluări
- Technology For Teens: Good And Bad Effects In 40 CharactersDocument2 paginiTechnology For Teens: Good And Bad Effects In 40 CharactersAnonymousÎncă nu există evaluări
- Delay Tolerant Networks Protocols and Applications - Vasilakos & OthersDocument332 paginiDelay Tolerant Networks Protocols and Applications - Vasilakos & OthersjetxoÎncă nu există evaluări
- Online Sports Turf Booking SystemDocument6 paginiOnline Sports Turf Booking SystemRishi RajÎncă nu există evaluări
- Xo' (V (W: + - BG - Hrzo H$S Xo' Am (E Am (E Xo', (V (W Cnam V Am (E Xo', (V (W WJVMZ G - M'Mooz (NN Bo H$M'MDocument5 paginiXo' (V (W: + - BG - Hrzo H$S Xo' Am (E Am (E Xo', (V (W Cnam V Am (E Xo', (V (W WJVMZ G - M'Mooz (NN Bo H$M'MAkshay Pratap SinghÎncă nu există evaluări
- Coad and Yourdon Method: 5-Layer Object-Oriented System DesignDocument11 paginiCoad and Yourdon Method: 5-Layer Object-Oriented System DesignjamesÎncă nu există evaluări
- Introduction to Computer Organization & ArchitectureDocument18 paginiIntroduction to Computer Organization & ArchitecturetugasutomoÎncă nu există evaluări
- TCL L39F3300-MS63F-LA o DAEWO DW50-LEDHD PDFDocument38 paginiTCL L39F3300-MS63F-LA o DAEWO DW50-LEDHD PDFTecnodaselectronica TecnodasÎncă nu există evaluări
- ModulationDocument22 paginiModulationMeghali BorleÎncă nu există evaluări
- Asus ZenFone Go ZB500KG - Schematic DiagarmDocument22 paginiAsus ZenFone Go ZB500KG - Schematic Diagarmnomomk hiomio100% (1)
- TCP/IP Tutorial: The IP Address and ClassesDocument11 paginiTCP/IP Tutorial: The IP Address and ClassesRajesh JainÎncă nu există evaluări
- Ieee 802.11E Qos For Wireless LanDocument26 paginiIeee 802.11E Qos For Wireless Lanseriesv2Încă nu există evaluări
- T-KD 318-EUI - ManualDocument71 paginiT-KD 318-EUI - Manualanuranjandesign571Încă nu există evaluări
- LabVIEW and USRP Enable Real-Time Software Defined Radio ExperimentsDocument13 paginiLabVIEW and USRP Enable Real-Time Software Defined Radio ExperimentsRameezÎncă nu există evaluări
- OK Cisco 1600 Series Router ArchitectureDocument13 paginiOK Cisco 1600 Series Router Architecturezaba9awÎncă nu există evaluări
- Transmode TG Series ADocument6 paginiTransmode TG Series AOmar AwaleÎncă nu există evaluări
- Cs1111-Computer Networks and Distributed SystemsDocument16 paginiCs1111-Computer Networks and Distributed SystemsMedishetty YeshvanthÎncă nu există evaluări
- Debian Internet Kiosk With Firefox 2 HOWTODocument24 paginiDebian Internet Kiosk With Firefox 2 HOWTOCesar Augusto Martinez CoboÎncă nu există evaluări
- ODB Eleven User-ManualDocument10 paginiODB Eleven User-ManualPaul Radulescu - FizioterapeutÎncă nu există evaluări
- Gs33k50e10 50eDocument5 paginiGs33k50e10 50emukku_2712Încă nu există evaluări
- Sergios Theodoridis Konstantinos KoutroumbasDocument80 paginiSergios Theodoridis Konstantinos KoutroumbasKumarÎncă nu există evaluări
- m340 Upgrade ProcedureDocument18 paginim340 Upgrade Procedureaae_101Încă nu există evaluări
- Sprint DG OMADM ATcommandsDocument7 paginiSprint DG OMADM ATcommandssichale13Încă nu există evaluări
- Aliases Resolved: Schem, Angel - Island, MLB, K17Document103 paginiAliases Resolved: Schem, Angel - Island, MLB, K17t8126Încă nu există evaluări
- New CV Owolabi Peters CCNA, MCITPDocument3 paginiNew CV Owolabi Peters CCNA, MCITPOwolabi PetersÎncă nu există evaluări
- Cisco Bundle Install ModeDocument12 paginiCisco Bundle Install Modeantonius0990Încă nu există evaluări
- General Description: FeaturesDocument30 paginiGeneral Description: FeaturesEsauBenitezÎncă nu există evaluări
- Huawei Honor 7 User Manual (PLK-L01)Document91 paginiHuawei Honor 7 User Manual (PLK-L01)nidzo80Încă nu există evaluări
- Afu Developers Guide Pac CardDocument47 paginiAfu Developers Guide Pac CardAnvin Thomas JohnÎncă nu există evaluări
- Switch-Parameter For Norton GhostDocument16 paginiSwitch-Parameter For Norton GhostPrasit MeeboonÎncă nu există evaluări