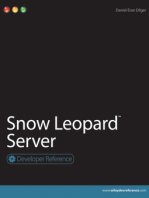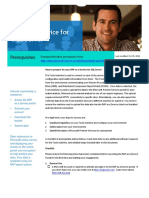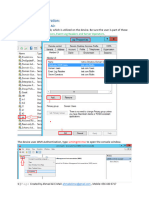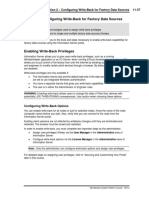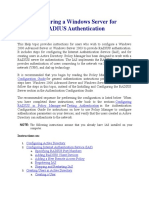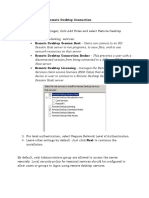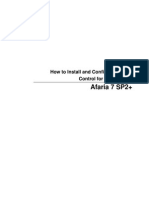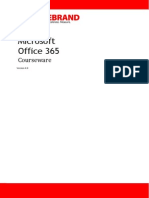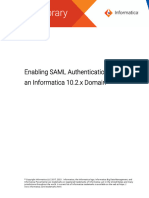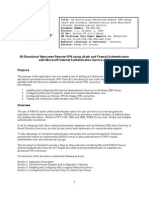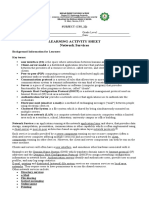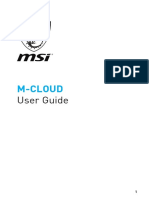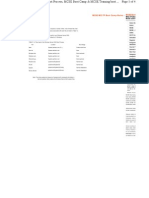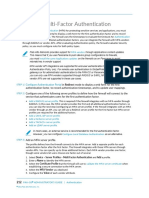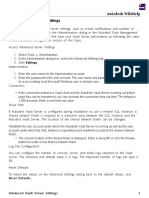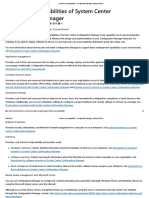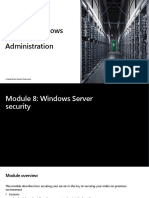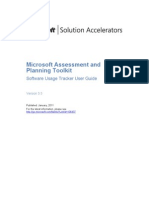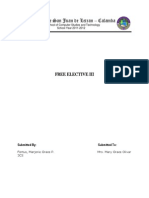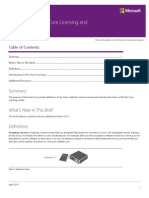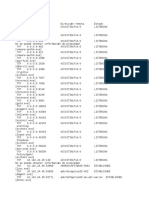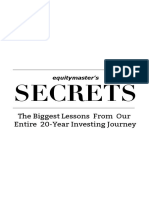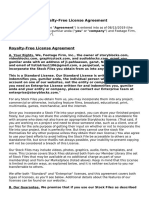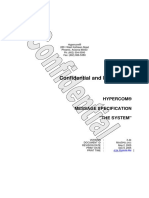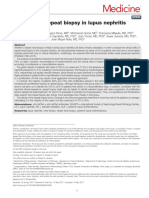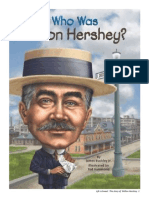Documente Academic
Documente Profesional
Documente Cultură
ConfigAgent PDF
Încărcat de
Andres LosadaTitlu original
Drepturi de autor
Formate disponibile
Partajați acest document
Partajați sau inserați document
Vi se pare util acest document?
Este necorespunzător acest conținut?
Raportați acest documentDrepturi de autor:
Formate disponibile
ConfigAgent PDF
Încărcat de
Andres LosadaDrepturi de autor:
Formate disponibile
CH A P T E R 2
The User Agent Configuration Process
To use Version 2.3 of the User Agent to collect user login data from Microsoft Active Directory servers
and send it to Management Centers, you must install it, connect it to each Management Center and
Microsoft Active Directory server, and configure general settings. For more information, see the
following sections:
Setting Up a User Agent, page 2-1
Management Center Configurations, page 2-2
Active Directory Server Configurations, page 2-3
User Agent Configurations, page 2-6
Setting Up a User Agent
Setting up a User Agent is a multi-step configuration.
To set up a user agent:
Access: Admin
Step 1 Configure each Management Center to allow agent connections from the IP address of the server where
you plan to install the agent:
Configuring a Version 4.x Defense Center to Connect to RUA Agents, page 2-2.
Configuring a Version 5.x Defense Center to Connect to User Agents, page 2-2.
Configuring a Version 6.x Management Center to Connect to User Agents, page 2-3.
Step 2 Configure the Windows and user permissions necessary to allow the agent to connect to an Active
Directory server. For more information, see Configuring an Active Directory Server to Prepare for User
Agent Connection, page 2-3.
Step 3 Optionally, enable timeouts for idle remote sessions. For more information, see Enabling Idle Session
Timeouts, page 2-5.
Step 4 Install the prerequisite programs on the computer where you will install the agent. Set up the computers
TCP/IP access to the Active Directory server. For more information, see Preparing the Computer for
User Agent Installation, page 2-6.
Step 5 Optionally, complete a backup of the agent database to retain configuration settings from a previous
version of the User Agent. For more information, see Backing Up User Agent Configurations, page 2-7.
Step 6 Install the agent on the computer. For more information, see Installing a User Agent, page 2-8.
Firepower User Agent Configuration Guide
2-1
Chapter 2 The User Agent Configuration Process
Management Center Configurations
Step 7 Configure connections to up to five Microsoft Active Directory servers. Optionally, configure a polling
interval and maximum poll length for the agent. For more information, see Configuring User Agent
Active Directory Server Connections, page 2-10.
Step 8 Configure connections to up to five Management Centers. For more information, see Configuring User
Agent Management Center Connections, page 2-13.
Step 9 Optionally, configure a list of user names and IP addresses to exclude from polling for login and logoff
data. For more information, see Configuring User Agent Excluded Username Settings, page 2-14 and
Configuring User Agent Excluded Addresses Settings, page 2-15.
Step 10 Optionally, configure the agent logging settings. For more information, see Configuring User Agent
Logging Settings, page 2-16.
Step 11 Optionally, configure the agent name, start and stop the service, and view the services current status.
For more information, see Configuring General User Agent Settings, page 2-17.
Step 12 Click Save to save the agent configuration.
Caution Do not modify the agent maintenance settings unless Support directs you to do so.
Management Center Configurations
First, prepare the Management Center.
Configuring a Version 4.x Defense Center to Connect to RUA Agents
If you plan to use Version 2.3 of the User Agent to send LDAP login data to your Version 4.x Defense
Centers, you must configure each Defense Center to allow connections from the agents you plan to
connect to your Active Directory servers. For more information about this process, see Configuring the
Defense Center to Connect to RUA Agents in the Version 4.x Sourcefire 3D System User Guide.
Note that you cannot configure the Defense Center to connect to a User Agent using an IPv6 address;
you must use an IPv4 address.
Configuring a Version 5.x Defense Center to Connect to User Agents
If you plan to use Version 2.3 of the User Agent to send LDAP login data to your Version 5.x Defense
Centers, you must configure each Defense Center to allow connections from the agents you plan to
connect to your Active Directory servers. That connection allows the agent to establish a secure
connection with the Defense Center, over which it can send data. For more information about
establishing this connection, see Using User Agents to Report Active Directory Logins in the Version
5.x FireSIGHT System User Guide.
Then, if you are planning to implement user access control, you must configure and enable a connection
between the Defense Center and at least one of your organizations Microsoft Active Directory servers.
In Version 5.x, this is called an LDAP connection or a user awareness object. This configuration contains
connection settings and authentication filter settings for the server. The connections user and group
Firepower User Agent Configuration Guide
2-2
Chapter 2 The User Agent Configuration Process
Active Directory Server Configurations
access control parameters specify the users and groups you can use in access control rules. For more
information about this configuration, see Connecting to an LDAP Server for User Awareness and Control
in the Version 5.x FireSIGHT System User Guide.
Note If you want to perform user control, your organization must use Microsoft Active Directory. The system
uses User Agents that monitor Active Directory servers to associate users with IP addresses, which is
what allows access control rules to trigger.
Configuring a Version 6.x Management Center to Connect to User Agents
If you plan to use Version 2.3 of the User Agent to send login data to your Version 6.x Management
Centers, you must configure each Management Center to allow connections from the agents you plan to
connect to your servers. That connection allows the agent to establish a secure connection with the
Management Center, over which it can send data. For more information about establishing this
connection, see Configuring a User Agent Connection in the Version 6.x Firepower System User Guide.
Then, if you are planning to implement user access control, you must configure and enable a connection
between the Management Center and at least one of your organizations Microsoft Active Directory
servers. In Version 6.x, this is called a realm. Realms contain connection settings and authentication
filter settings for servers. The connections user download settings specify the users and groups you can
use in access control rules. For more information about this configuration, see Creating a Realm in the
Version 6.x Firepower Management Center Configuration Guide.
Note If you want to perform user control based on User Agent data, your organization must use Microsoft
Active Directory. The system uses User Agents running on Active Directory servers to associate users
with IP addresses, which is what allows access control rules to trigger.
Active Directory Server Configurations
After you have prepared the Management Center, you must prepare the server.
Configuring an Active Directory Server to Prepare for User Agent Connection
After you prepare the computer with all agent prerequisites, verify that the Active Directory security logs
are enabled so the Active Directory server can record login data to these logs. Then, configure user
permissions and Windows security permissions to allow the agent to communicate with the Active
Directory server, access the security logs to retrieve login data, and optionally, retrieve logoff data.
To verify the Active Directory server is logging login data:
Step 1 On the Active Directory server, select Start > All Programs > Administrative Tools > Event Viewer.
Step 2 Select Windows Logs > Security.
Firepower User Agent Configuration Guide
2-3
Chapter 2 The User Agent Configuration Process
Active Directory Server Configurations
If logging is enabled, the Security log displays. If logging is disabled, see
http://technet.microsoft.com/en-us/library/cc779487(v=ws.10).aspx for information on enabling
security logging.
To allow the agent to communicate with the Active Directory server:
Step 1 Enable the Remote Administration firewall rule on the Active Directory server. You have the following
options:
If the Active Directory server is running Windows Server 2008 or Windows Server 2012, see
http://msdn.microsoft.com/en-us/library/aa822854%28VS.85%29.aspx for more information.
To grant the agent permission to retrieve login data:
Step 1 Create a user on the computer where you installed the agent.
Note Use these credentials when configuring the Active Directory server connection. See Configuring
User Agent Active Directory Server Connections, page 2-10 for more information.
Step 2 Enable RPC on the Active Directory server for the user. You have the following options:
If the Active Directory server is running Windows Server 2008 R2 or Windows Server 2012, and the
user is not a member of the Administrators group, grant the user DCOM remote access, remote
launch, and activation permissions. See http://msdn.microsoft.com/en-us/library/Aa393266.aspx
for more information.
If the Active Directory server is running any other supported version of Microsoft Windows, RPC
is already enabled.
To grant the agent permission to retrieve logoff data:
Step 1 Grant the created user Administrator privileges to ensure the user can log into all workstations that
authenticate against the Active Directory server.
To enable auditing of logon/logoff events on Windows 2012 Servers:
Step 2 Select Start > Administrative Tools > Group Policy Management Editor.
Step 3 Right-click the Default Domain Policy for the domain controller and choose Edit.
Step 4 Browse to Computer Configuration > Windows Settings> Security Settings > Advanced Audit Policy Configuration >
Audit Policies > Logon/Logoff and edit the audit events to set them to Success.
Firepower User Agent Configuration Guide
2-4
Chapter 2 The User Agent Configuration Process
Active Directory Server Configurations
To grant the agent permission to access the security logs:
Step 1 Grant the created user full permissions to the WMI Root/CIMV2 namespace on the Active Directory
server. See http://technet.microsoft.com/en-us/library/cc787533%28v=WS.10%29.aspx for more
information.
At a minimum, grant the Enable Account and Remote Enable permissions.
Continue with Enabling Idle Session Timeouts, page 2-5.
Enabling Idle Session Timeouts
After you configure permissions to connect to the Active Directory server, you can optionally enable idle
session timeouts in the group policy. This helps prevent the agent from detecting and reporting
extraneous logins due to multiple sessions on a host.
Terminal Services allows multiple users to log into a server at the same time. Enabling idle session
timeouts helps reduce the instances of multiple sessions logged into a server.
Remote Desktop allows one user at a time to remotely log into a workstation. However, if the user
disconnects from the Remote Desktop session instead of logging out, the session remains active. Without
user input, the active session eventually idles. If another user logs into the workstation using Remote
Desktop, two sessions are running. Multiple running sessions can cause the agent to report extraneous
logins. Enabling idle session timeouts causes those sessions to terminate after the defined idle timeout
period, which helps prevent multiple remote sessions on a host.
Citrix sessions function similarly to Remote Desktop sessions. Multiple Citrix user sessions can be
running on a computer at once. Enabling idle session timeouts helps prevent multiple Citrix sessions on
a host, reducing extraneous login reporting.
Note that depending on the configured session timeout, there may still be situations where multiple
sessions are logged into a computer.
To enable Terminal Services session timeout:
Step 1 Update the group policy settings for idle Terminal Services session timeout and disconnected Terminal
Services session timeout. You have the following options:
If the Active Directory server is running Windows Server 2008 or Windows Server 2012, see
http://technet.microsoft.com/en-us/library/cc754272(v=ws.10).aspx for more information on
enabling the session timeouts.
Set session timeouts shorter than your configured logoff check frequency so idle and disconnected
sessions have a chance to time out before the next logoff check. If you have a mandatory idle session or
disconnected session timeout, set the configured logoff check frequency greater than the session timeout.
For more information on configuring the logoff check frequency, see Configuring General User Agent
Settings, page 2-17.
Firepower User Agent Configuration Guide
2-5
Chapter 2 The User Agent Configuration Process
User Agent Configurations
To enable Remote Desktop session timeout:
Step 1 Update the group policy settings for idle remote session timeout and disconnected session timeout. See
http://technet.microsoft.com/en-us/library/ee791886%28v=ws.10%29.aspx for more information on
enabling the session timeouts.
Set session timeouts shorter than your configured logoff check frequency so idle and disconnected
sessions have a chance to time out before the next logoff check. If you have a mandatory idle session or
disconnected session timeout, set the configured logoff check frequency greater than the session timeout.
For more information on configuring the logoff check frequency, see Configuring General User Agent
Settings, page 2-17.
To enable Citrix session timeout:
Step 1 Consult Citrixs online documentation at http://support.citrix.com/.
Continue with Preparing the Computer for User Agent Installation, page 2-6.
User Agent Configurations
After you have prepared the Management Center and the server, prepare the computer on which you will
install and configure the agent.
Preparing the Computer for User Agent Installation
After you configure the Management Center to connect to the Windows computer where you plan to
install each user agent, set up the Windows computer with the following prerequisites:
The computer is running Windows Vista, Windows 7, Windows 8, Windows Server 2008, or
Windows Server 2012. The computer does not have to be an Active Directory server.
The computer has Microsoft .NET Framework Version 4.0 Client Profile and Microsoft SQL Server
Compact (SQL CE) Version 3.5 installed. The framework is available from Microsoft as the .NET
Framework Version 4.0 Client Profile redistributable package ( dotNetFx40_Client_x86_x64.exe).
The SQL CE is available from Microsoft as an executable file (SSCERuntime-ENU.exe).
Note If you do not have both the .NET Framework and SQL CE installed, when you open the agent
executable file (setup.exe), it prompts you to download the appropriate files. See Installing a
User Agent, page 2-8 for more information.
The computer has TCP/IP access to the Active Directory servers you want to monitor, and uses the
same version of the Internet Protocol as the Active Directory servers. If the agent is monitoring the
Active Directory servers real-time, the computers TCP/IP access must be on at all times to retrieve
login data.
The computer has TCP/IP access to the Management Centers where you want to report data and an
IPv4 address.
Firepower User Agent Configuration Guide
2-6
Chapter 2 The User Agent Configuration Process
User Agent Configurations
The computer has an IPv6 address, if you want to detect logoffs from hosts with IPv6 addresses, or
an IPv4 address, if you want to detect logoffs from hosts with IPv4 addresses.
The computer does not have a legacy agent or Version 2.x agent already installed. As these agents
do not automatically uninstall, to uninstall an existing agent, open Add/Remove Programs in the control
panel.
Caution If you have a previous version of the User Agent installed, you must complete a backup of the database
to retain configuration settings.
Continue with Backing Up User Agent Configurations, page 2-7.
Backing Up User Agent Configurations
If you have a previous version of the User Agent installed, installing a newer version of the user agent
removes your existing configuration. To preserve these configuration settings, back up the database
before installing the newer version of the user agent.
Note If you have Version 2.2 or later of the User Agent installed, you do not need to back up the database.
Configuration settings are automatically imported when you install a newer version of the user agent.
Continue with Installing a User Agent, page 2-8.
To retain your configuration settings:
Step 1 On the computer where you installed the agent, select Start > Programs > Cisco > Configure Cisco Firepower
User Agent for Active Directory.
Step 2 Click the stop button ( ) to stop the agent service.
Step 3 Locate C:\CiscoUserAgent.sdf on the computer where the agent is installed, and copy the file locally.
Note If you are updating from Version 2.2 or before, locate and copy SourcefireUserAgent.sdf.
Make copy of the file and rename it to CiscoUserAgent.sdf.
Step 4 Uninstall the Cisco User Agent by navigating to the control panel and opening Add/Remove Programs.
Remove the agent.
Step 5 Install the latest version of the User Agent. See Installing a User Agent, page 2-8 for more information.
Step 6 On the computer where the agent is installed, select Start > Programs > Cisco > Configure Cisco Firepower User
Agent for Active Directory.
Step 7 Click the stop button ( ) to stop the agent service.
Step 8 Locate C:\CiscoUserAgent.sdf on the computer where the latest version of the agent is installed.
Replace the current file with the local backup made from the previous version of the agent.
Step 9 On the computer where the latest version of the agent is installed, select Start > Programs > Cisco > Configure
Cisco Firepower User Agent for Active Directory.
Step 10 Click the play button ( ) to start. The agent service starts.
Firepower User Agent Configuration Guide
2-7
Chapter 2 The User Agent Configuration Process
User Agent Configurations
Continue with Configuring a User Agent, page 2-9.
Installing a User Agent
License: FireSIGHT or N/A
After you configure permissions to connect to the Active Directory server, and whether you configured
idle remote session timeouts, install the agent.
Caution If you have a previous version of the User Agent installed, to retain configuration settings, you must
complete a backup of the database before installation. For more information, see Backing Up User Agent
Configurations, page 2-7.
The agent runs as a service using the Local system account. If the Windows computer where the agent is
running is connected to the network, the service continues to poll and send user data, even if a user is
not actively logged into the computer.
Note Do not make changes to the service configuration; the agent does not function correctly using a different
account.
For each agent you can configure connections to five Active Directory servers and five Management
Centers. Before you add a Management Center connection, make sure you add the agent to the
Management Center configuration. For more information, see
Configuring a Version 4.x Defense Center to Connect to RUA Agents, page 2-2
Configuring a Version 5.x Defense Center to Connect to User Agents, page 2-2
Configuring a Version 6.x Management Center to Connect to User Agents, page 2-3
In a high availability configuration, add both Management Centers to the agent to enable update of user
login data to both the primary and the secondary so the data remains current on both.
To install a User Agent:
Access: Any
Step 1 Download the User Agent setup file (Cisco_Active_Directory_User_Agent_2.3-9_Setup.zip) from
the Support Site.
Note Download the setup files directly from the Support Site and do not transfer it by email. If you
transfer the setup files by email, it may become corrupted.
Step 2 Copy the setup file to the Windows computer where you want to install the agent and unpack the file.
The agent requires 3 MB free on the hard drive for installation. Cisco recommends you allocate 4 GB on
the hard drive for the agent local database.
Step 3 Open the setup executable file (setup.exe).
Firepower User Agent Configuration Guide
2-8
Chapter 2 The User Agent Configuration Process
User Agent Configurations
Tip If you are using an account that is not a member of the Administrators group and do not have
permissions to install new applications on the Windows computer, you must elevate to a user that
does belong to the group to have the appropriate permissions to start the installation. To access
the escalation option, right click the setup.exe file and select Run As. Select an appropriate user
and supply the password for that user.
Step 4 If you do not have both Microsoft .NET Framework Version 4.0 Client Profile and SQL CE Version 3.5
installed on the Windows computer where you install the agent, you are prompted to download the
appropriate files. Download and install the files.
Step 5 Follow the prompts in the wizard to install the agent.
Step 6 To begin configuring the agent, see Configuring a User Agent, page 2-9.
Configuring a User Agent
License: FireSIGHT or N/A
Once the agent is installed, you can configure it to receive data from Active Directory servers, report the
information to Management Centers, exclude specific user names and IP addresses from the reporting,
and log status messages to a local event log or the Windows application log.
To configure the agent:
Access: Any
Step 1 On the computer where you installed the agent, select Start > Programs > Cisco > Configure Cisco Firepower
User Agent for Active Directory.
The following table describes the actions you can take when configuring the agent and where to
configure them.
Table 2-1 User Agent Configuration Actions
To... You can...
change the agent name, change the logoff check select the General tab. See Configuring General User
frequency, start and stop the service, and set a Agent Settings, page 2-17 for more information.
scheduling priority
add, modify, or remove Active Directory select the Active Directory Servers tab. See
servers, enable real-time Active Directory Configuring User Agent Active Directory Server
server data retrieval, and modify the Active Connections, page 2-10 for more information.
Directory server polling interval and maximum
poll length
add or remove Management Centers select the Firepower Management Centers tab. See
Configuring User Agent Management Center
Connections, page 2-13 for more information.
add, modify, or remove user names excluded select the Excluded Usernames tab. See Configuring
from reporting User Agent Excluded Username Settings, page 2-14
for more information.
Firepower User Agent Configuration Guide
2-9
Chapter 2 The User Agent Configuration Process
User Agent Configurations
Table 2-1 User Agent Configuration Actions (continued)
To... You can...
add, modify, or remove IP addresses excluded select the Excluded Addresses tab. See Configuring
from reporting User Agent Excluded Addresses Settings, page 2-15
for more information.
view, export, and clear the event log, log to select the Logs tab. See Configuring User Agent
Windows application logs, and modify how long Logging Settings, page 2-16 for more information.
messages should be kept
perform troubleshooting and maintenance tasks, select the Logs tab, enable Show Debug Messages in
as directed by Support Log, then select the Maintenance tab. See Configuring
User Agent Maintenance Settings, page 2-18 for
more information.
save changes to the agent settings click Save. A message displays below Save stating
when you have unsaved changes.
close the agent without saving changes to the click Cancel.
agent settings
Configuring User Agent Active Directory Server Connections
License: FireSIGHT or N/A
You can add connections to up to five Active Directory servers from an agent, and configure:
whether the agent retrieves login and logoff data real-time or polls the Active Directory servers at
regular intervals for data
how often the agent polls for user activity data, or attempts to establish or re-establish a real-time
connection with an Active Directory server if the connection is lost
what IP address the agent reports for logins to the Active Directory server itself
how much login and logoff data the agent retrieves when it establishes or re-establishes a connection
with an Active Directory server
When an agent is configured to retrieve data real-time and real-time monitoring is unavailable, the agent
instead attempts to poll the Active Directory servers for data until real-time monitoring is again
available.
Tip If your user agent retrieves significant amounts of user activity, Cisco recommends configuring polling
instead of real-time data retrieval. In a high-activity environment, configure a 1 minute polling interval
and no greater than a 10 minute maximum polling length.
Note that real-time monitoring requires an Active Directory server running Windows Server 2008 or
greater.
Firepower User Agent Configuration Guide
2-10
Chapter 2 The User Agent Configuration Process
User Agent Configurations
From the agent, you can view the current Active Directory server polling status at the time the tab is
selected, the last login reported to the agent, and the last time the agent polled an Active Directory server.
You can also view whether the agent is polling an Active Directory server in real-time, and the real-time
data retrieval status at the time the tab is selected. See the following table for more information on server
statuses.
Table 2-2 Active Directory Server Statuses
Active Directory
Server Status Polling Availability Real-time Availability
available The server is available for The server is available for real-time data
polling. retrieval.
unavailable The server is not available for The server is not available for real-time data
polling. retrieval, or the server is configured for polling.
pending The server configuration is The server configuration is added, but not yet
added, but not yet saved. saved.
unknown The agent has started and a status The agent has started and a status is not yet
is not yet available, or the agent available, or the agent has not yet checked the
has not yet checked the Active Active Directory server.
Directory server.
Note You should not connect more than one user agent to the same Active Directory server because the agents
will report extraneous logins as each detects the other's connections. If you do, configure each agent to
exclude the IP address of every other host running an agent that is polling the same Active Directory
server and the user name the agent uses to log in. For more information, see Configuring User Agent
Excluded Addresses Settings, page 2-15.
To configure Active Directory server connections:
Access: Any
Step 1 Select the Active Directory Servers tab.
Step 2 You have two options:
To add a new connection to a server, click Add.
To modify an existing connection, double-click the server name.
Tip To remove an existing connection, select the server name and click Remove.
Step 3 In the Server Name/IP Address field, type the fully distinguished server name or the IP address for the
Active Directory server. If you want to detect logins to the Active Directory server, type the IP address.
Note If the agent is installed on an Active Directory server, to add the server where you installed the
agent, type localhost as the server name. You have the option to add a user name and password.
If you omit that information, you cannot detect logoffs for users authenticating to the Active
Directory server. You can poll the server regardless of whether you enter a user name and
password.
Firepower User Agent Configuration Guide
2-11
Chapter 2 The User Agent Configuration Process
User Agent Configurations
Step 4 Type a user name and password with rights to query for user login and logoff data on the Active
Directory server. To authenticate with a user via proxy, type a fully qualified user name.
By default, the domain for the account you used to log into the computer where you installed the agent
auto-populates the Domain field.
Note If your user password contains 65 or more characters, you cannot configure new server
connections. To regain this functionality, shorten your password.
Step 5 Enter the domain that the Active Directory server is domain for in the Domain field.
Step 6 To detect logins to the Active Directory server, select an IP address from the Local Login IP Address field.
The agent automatically populates this field with all IP addresses associated with the server specified in
the Server Name/IP Address field.
If the Server Name/IP Address field is blank or contains localhost, this field is populated with all IP
addresses associated with the local host.
Step 7 Select Process real-time events to enable the user agent to retrieve login events from this Active Directory
server real-time.
Step 8 Click Add.
The server connection definition appears in the list of Active Directory servers. If you have more than
one server connection configured, you can sort on Host, Last Reported, Polling Status, Last Polled, Real-time
Status, or Real-time by clicking on the respective column headers.
Note If the agent cannot connect to the Active Directory server at configuration time, you cannot add
the server. Check that the agent has TCP/IP access to the server, that the credentials you used
can connect, and that you correctly configured the connection to the Active Directory server. See
Configuring an Active Directory Server to Prepare for User Agent Connection, page 2-3 for
more information.
Step 9 Optionally, to change the interval at which the agent automatically polls the Active Directory server for
user login data, select a time from the Active Directory Server Polling Interval drop-down list.
After you save the settings, the next poll occurs after the selected number of minutes elapse, and recurs
at that interval. If a poll takes longer than the selected interval, the next poll starts in the next interval
after the poll ends. If real-time data retrieval is enabled for an Active Directory server, and the agent
loses connectivity with the server, the agent keeps attempting polls until it receives a response and
real-time data retrieval is available. Once the connection is established, real-time data retrieval resumes.
Step 10 Optionally, to change the maximum time span polled when the agent first establishes or reestablishes a
connection to poll an Active Directory server for user login data, select a time from the Active Directory
Server Max Poll Length drop-down list.
Note You cannot save a value in the Active Directory Server Max Poll Length drop-down list less than the
value selected from the Active Directory Server Polling Interval drop-down list. The agent does not
allow saving a configuration that would skip user activity data in each poll.
Step 11 To save and apply configuration changes to the agent, click Save.
Step 12 You have the following options:
To add or remove Management Center connections, select the Firepower Management Centers tab. For
more information, see Configuring User Agent Management Center Connections, page 2-13.
Firepower User Agent Configuration Guide
2-12
Chapter 2 The User Agent Configuration Process
User Agent Configurations
You must add at least one Management Center to the agent to report user login and logoff data.
To configure the agent, you can take any of the actions described in Table 2-1 on page 2-9.
Configuring User Agent Management Center Connections
License: FireSIGHT or N/A
You can add connections to up to five Management Centers from an agent. From the agent, you can also
view the Management Center status at the time the tab is selected (available, unavailable, or unknown
when the agent first starts) and the last login reported by the agent. Before you add a connection, make
sure you add the agent to the Management Center configuration. For more information, see Configuring
a Version 4.x Defense Center to Connect to RUA Agents, page 2-2, Configuring a Version 5.x Defense
Center to Connect to User Agents, page 2-2, or Configuring a Version 6.x Management Center to
Connect to User Agents, page 2-3.
Note In Versions 4.x and 5.x, the Management Center is referred to as a Defense Center.
In a high availability configuration, add both Management Centers to the agent to enable update of user
login and logoff data to both the primary and the secondary so the data remains current on both.
To configure Management Center connections:
Access: Any
Step 1 Select the Firepower Management Centers tab.
Step 2 Click Add.
Step 3 Type the hostname or IP address of the Management Center you want to add.
Step 4 Click Add.
The Management Center connection configuration is added. You cannot add a hostname or IP address
more than once. You should not add a Management Center by both hostname and IP address. If the
Management Center is multihomed, you should not add it multiple times using different IP addresses.
If you have more than one Management Center connection configured, you can sort on Host, Status, or
Last Reported by clicking on the respective column headers.
Note If the agent cannot connect to a Management Center at configuration time, it cannot add that
Management Center. Check that the agent has TCP/IP access to the Management Center.
Step 5 To save and apply configuration changes to the agent, click Save. The updated settings are applied to the
agent.
Step 6 You have the following options:
Optionally, to add or remove user names to or from the excluded user name list, select the Excluded
Usernames tab. For more information, see Configuring User Agent Excluded Username Settings,
page 2-14.
Optionally, to add or remove IP addresses to the excluded IP address list, select the Excluded
Addresses tab. For more information, see Configuring User Agent Excluded Addresses Settings,
page 2-15.
Firepower User Agent Configuration Guide
2-13
Chapter 2 The User Agent Configuration Process
User Agent Configurations
Optionally, to view the log message and configure logging, select the Logs tab. For more information,
see Configuring User Agent Logging Settings, page 2-16.
Optionally, to configure general agent settings, select the General tab. For more information, see
Configuring General User Agent Settings, page 2-17.
To configure the agent, you can take any of the actions described in Table 2-1 on page 2-9.
Configuring User Agent Excluded Username Settings
License: FireSIGHT or N/A
You can define up to 500 user names to be excluded when polling for login or logoff events. If the agent
retrieves a login or logoff event by an excluded user name, the agent does not report the event to the
Management Center. Login and logoff events for a user name that are reported before the exclusion are
not affected. If you remove a user name from the excluded user name list, future login and logoff events
for that user name are reported to the Management Center.
You can choose whether to exclude all logins and logoffs by a user from all domains, or from specific
domains. You can also export and import lists of user names and domains, stored in comma-separated
value files. Note that if you exclude a user already reported to the Management Center, the user is never
unmapped from the host, unless the host is purged from the database.
To configure excluded user names:
Access: Any
Step 1 Select the Excluded Usernames tab.
Step 2 In the next available row, type a user name you want to exclude in the Username column.
Excluded user names cannot include the dollar sign character ($) or the quotation mark character (").
Step 3 Optionally, type the domain associated with the user name in the Domain column. You can only define
one domain per row. If you do not specify any domain, the user name in every domain is excluded.
Step 4 Repeat steps 2 and 3 to add additional user names. If you have more than one excluded user name
configured, you can sort on Username or Domain by clicking on the respective column headers.
Step 5 To remove a row, you have the following options:
Highlight the row and press the Delete key.
Place your pointer at the end of the user name and press the Backspace key until it is deleted.
The row is removed.
To remove multiple rows, Ctrl-click to select multiple rows and press the Delete key.
Step 6 To export the list of user names and domains to a comma-separated value file, click Export List. Select a
file path to save the file.
The file is saved. By default, the file is named Cisco_user_agent_excluded_users.csv.
Step 7 To import a list of user names and domains from a comma-separated value file, click Import List. Select a
file to upload.
The existing user names are cleared, and the user names in the file are loaded. You cannot upload a file
that contains duplicate user names. If there are any syntax errors in the file, you cannot upload the file.
Entries in the comma-separated value file must be in the following format:
Firepower User Agent Configuration Guide
2-14
Chapter 2 The User Agent Configuration Process
User Agent Configurations
"user name","domain"
A domain value is optional, but quotes are required as a placeholder.
Step 8 Click Save to save and apply configuration changes to the agent.
The updated settings are applied to the agent.
Step 9 You have the following options:
To add or remove IP addresses to the excluded IP address list, select the Excluded Addresses tab. For
more information, see Configuring User Agent Excluded Addresses Settings, page 2-15.
To configure the agent, you can take any of the actions described in Table 2-1 on page 2-9.
Configuring User Agent Excluded Addresses Settings
License: FireSIGHT or N/A
You can configure up to 100 IPv4 or IPv6 addresses to be excluded when polling for login events. If the
agent retrieves a login or logoff event that contains an excluded IP address, the agent does not report the
event to the Management Center. Login and logoff events from an IP address that are reported before the
exclusion are not affected. If you remove an IP address from the excluded address list, future login and
logoff events for that address are reported to the Management Center.
To configure excluded IP addresses:
Access: Any
Step 1 Select the Excluded Addresses tab.
Step 2 In the next available row, type an IP address you want to exclude in the Address column. Repeat this to
add additional IP addresses. If you have more than one excluded IP address configured, you can sort on
Address by clicking on the respective column headers.
If you enter an invalid IP address, an exclamation mark icon ( ) appears in the row header. You cannot
enter another address without fixing the invalid address.
Step 3 To remove an IP address, highlight the row and press the Delete key.
The IP address is removed. To remove multiple rows, Ctrl-click to select multiple rows and press the
Delete key.
Step 4 To export the list of IP addresses to a comma-separated value file, click Export List. Select a file path to
save the file.
The file is saved. By default, the file is named Cisco_user_agent_excluded_addresses.csv.
Step 5 To import a list of IP addresses from a comma-separated value file, click Import List. Select a file to
upload.
The existing IP addresses are cleared, and the IP addresses in the file are loaded. You cannot upload a
file that contains duplicate IP addresses. If there are any syntax errors in the file, you cannot upload the
file.
Step 6 Click Save to save and apply configuration changes to the agent.
The updated settings are applied to the agent.
Step 7 You have the following options:
To view the log message and configure logging, select the Logs tab. For more information, see
Configuring User Agent Logging Settings, page 2-16.
Firepower User Agent Configuration Guide
2-15
Chapter 2 The User Agent Configuration Process
User Agent Configurations
To configure the agent, you can take any of the actions described in Table 2-1 on page 2-9.
Configuring User Agent Logging Settings
License: FireSIGHT or N/A
You can view up to 250 status messages logged by the agent in the Logs tab. The agent logs status
messages to the local event log for the following events when they occur:
the agent successfully polls data from an Active Directory server
the agent fails to connect to an Active Directory server
the agent fails to retrieve data from the Active Directory server
the agent successfully connects to a Cisco appliance
the agent fails to connect to a Cisco appliance
The agent logs each status message with a timestamp and the severity level. The following table
describes the possible severity levels by increasing severity.
Table 2-3 User Agent Logging Severity Levels
Level Color Description
debug grey The event is logged for debugging purposes.
These messages are not displayed by default.
information green The event is consistent with normal agent operation.
warning yellow The event is unexpected, but does not necessarily disrupt normal agent
operation.
error red The event is unexpected, and normal agent operation is disrupted.
The agent can log status messages to Windows application logs, in addition to the local event log. The
agent can also export the local event log contents to a comma-separated value file.
You can configure whether status messages are stored, how long they are stored, and clear the event log
of all status messages. You can also configure maintenance options, such as viewing debug status
messages and accessing the Maintenance tab.
Note Debug status messages are stored for seven days before being removed from the event log. Configuring
how long status messages are stored and clearing the event log does not affect debug status message
storage.
To configure user agent logging settings:
Access: Any
Step 1 Select the Logs tab.
Step 2 If directed to do so by Support, select Show Debug Messages in Log to view debug status messages in the
event log and enable the Maintenance tab.
Debug messages display in the Logs tab. The Maintenance tab is available.
Firepower User Agent Configuration Guide
2-16
Chapter 2 The User Agent Configuration Process
User Agent Configurations
Note Only select this option when Support directs you to do so.
Step 3 Select Log Messages to Windows Application Log to log non-debug status messages to both the Windows
application logs and the local event logs.
To view the Windows application logs, open the Windows Event Viewer.
Step 4 Select a time period from the Message Cache Size drop-down list to configure how long status messages
are saved before they are automatically deleted from the local event log.
Status messages, once logged to the local event log, are saved for the time period selected in the Message
Cache Size drop-down list, then deleted.
Note The Message Cache Size setting only affects the local event log, not the Windows application logs,
even if you select Log Messages to Windows Application Log.
Step 5 Click Refresh to view new status messages logged since the last refresh.
If new status messages have been logged since the last refresh, a note displays stating there are new status
messages available. If the refresh results in more than 250 messages displayed, the oldest status
messages are removed from the Logs tab. To view more than 250 messages, export the logs. See step 6
for more information.
Step 6 Click Export Logs to export the local event log contents to a comma-separated value file.
The comma-separated value file contains all event log status messages and debug messages.
Step 7 Click Clear Event Log to remove all non-debug status messages from the local event log.
The local event is cleared, except for a status message stating the agent removed the messages.
Step 8 To save and apply configuration changes to the agent, click Save.
The updated settings are applied to the agent.
Step 9 You have the following options:
To configure general agent settings, select the General tab. For more information, see Configuring
General User Agent Settings, page 2-17.
To configure the agent, you can take any of the actions described in Table 2-1 on page 2-9.
Configuring General User Agent Settings
License: FireSIGHT or N/A
The General tab contains basic User Agent configuration. You can change the agent name reported to
the Management Center when the agent reports login data. You can also start and stop the agent service,
change the logoff check frequency, and view the current service status.
To configure general User Agent settings:
Access: Any
Step 1 On the computer where you installed the agent, select Start > Programs > Cisco > Configure Cisco Firepower
User Agent for Active Directory.
Firepower User Agent Configuration Guide
2-17
Chapter 2 The User Agent Configuration Process
User Agent Configurations
Step 2 Click the play button ( ) to start the agent service.
The agent service starts.
Step 3 Click the stop button ( ) to stop the agent service.
The agent service stops.
Step 4 Optionally, modify the Agent Name for the agent, which defaults to SFADUA. You can enter letters,
numbers, underscores (_), and dashes (-).
Step 5 Optionally, for Version 5.2 and later, to change the frequency the agent checks for logoff data, select a
time period from the Logout Check Frequency drop-down list. Select 0 to disable checking for logoff data.
Step 6 Optionally, to change the agent scheduling priority, select a level from the Priority drop-down list. Select
High only if your agent monitors and retrieves significant amounts of user activity and it is affecting
performance.
Step 7 To save settings, click Save.
The updated settings are applied to the agent.
Step 8 To configure the agent, you can take any of the actions described in Table 2-1 on page 2-9.
Configuring User Agent Maintenance Settings
License: FireSIGHT or N/A
In addition to configuration settings, the agent stores user-to-IP mapping information, the local event
log, and reporting state information in the SQL CE database. The agent Maintenance tab allows you to
clear portions of the database for maintenance purposes. You can clear cached user-to-IP mapping
information and local event log information. You can also clear the reporting state cache, which forces
a manual polling of the configured Active Directory servers.
Caution Do not change any settings on the Maintenance tab unless Support directs you to do so.
To configure user agent maintenance settings:
Access: Any
Step 1 Select the Logs tab.
Step 2 Select Show Debug Messages in Log to enable the Maintenance tab.
Step 3 Select the Maintenance tab.
Step 4 Click Clear user mapping data cache to clear all stored user-to-IP mapping data.
The agent deletes all stored user-to-IP mapping data from the local agent database. Stored user-to-IP
mapping data in the Management Center database are not affected by clearing the local agent database.
Step 5 Click Clear logon event log cache to clear all stored login event data.
The agent deletes all stored login event data from the local event log.
Step 6 Click Clear reporting state cache to clear data related to the last time the agent reported login and logoff
information to the configured Management Centers.
Firepower User Agent Configuration Guide
2-18
Chapter 2 The User Agent Configuration Process
User Agent Configurations
The agent deletes all information related to the last time it reported login and logoff information to the
configured Management Centers. At the start of the next polling interval, the agent manually polls all
configured Active Directory Servers, retrieving information within the time span defined in the Active
Directory Server Max Poll Length field. See Configuring User Agent Active Directory Server Connections,
page 2-10 for more information.
Step 7 Select a level of logging granularity from the Debug Log Level drop-down list to configure how detailed
the logged debug messages are.
Step 8 To configure the agent, you can take any of the actions described in Table 2-1 on page 2-9.
Firepower User Agent Configuration Guide
2-19
Chapter 2 The User Agent Configuration Process
User Agent Configurations
Firepower User Agent Configuration Guide
2-20
S-ar putea să vă placă și
- Small Business Server 2008: Installation, Migration, and ConfigurationDe la EverandSmall Business Server 2008: Installation, Migration, and ConfigurationÎncă nu există evaluări
- Firepower User Agent GuideDocument52 paginiFirepower User Agent GuideSébastien WeckeringÎncă nu există evaluări
- Windows Security GuideDocument23 paginiWindows Security Guidewilliam_thirteen8266Încă nu există evaluări
- Microsoft Certifyme 70-743 v2016-10-12 by Bob 190qDocument8 paginiMicrosoft Certifyme 70-743 v2016-10-12 by Bob 190qSumitÎncă nu există evaluări
- Configuration and Evaluation of Some Microsoft and Linux Proxy Servers, Security, Intrusion Detection, AntiVirus and AntiSpam ToolsDe la EverandConfiguration and Evaluation of Some Microsoft and Linux Proxy Servers, Security, Intrusion Detection, AntiVirus and AntiSpam ToolsÎncă nu există evaluări
- Power Advisor System Health ServerDocument24 paginiPower Advisor System Health Serveralvarog125Încă nu există evaluări
- RAP As A Service For SQL Server: PrerequisitesDocument10 paginiRAP As A Service For SQL Server: PrerequisitesUmapati HiremathÎncă nu există evaluări
- Versa - Configure AAADocument21 paginiVersa - Configure AAAIsrael PÎncă nu există evaluări
- Server management strategies guideDocument35 paginiServer management strategies guidegokuÎncă nu există evaluări
- 76-LDAP IntegrationDocument12 pagini76-LDAP IntegrationArun SomashekarÎncă nu există evaluări
- Section 2 - Configuring Write-Back For Factory Data SourcesDocument10 paginiSection 2 - Configuring Write-Back For Factory Data SourcesRAHALÎncă nu există evaluări
- Configure Windows RADIUS ServerDocument7 paginiConfigure Windows RADIUS Serveraami145Încă nu există evaluări
- VCP5-DT Notes - Administration GuideDocument9 paginiVCP5-DT Notes - Administration Guidejonesie946Încă nu există evaluări
- Configure Users for Remote Desktop AccessDocument5 paginiConfigure Users for Remote Desktop AccessElma Clarissa ToscanoÎncă nu există evaluări
- Licensing Log Agent: User & Configuration Guide V1.3Document10 paginiLicensing Log Agent: User & Configuration Guide V1.3milad386Încă nu există evaluări
- Enterprise Server System Upgrade WorkflowDocument8 paginiEnterprise Server System Upgrade WorkflowWalter BarbaÎncă nu există evaluări
- Chapter 8 Performance MonitorDocument4 paginiChapter 8 Performance MonitorSURFER101Încă nu există evaluări
- Access Control For Local EmailDocument104 paginiAccess Control For Local EmailtekotestÎncă nu există evaluări
- Mcsa Office 365 Important Facts For Office 365 PDFDocument15 paginiMcsa Office 365 Important Facts For Office 365 PDFRemiBoudaÎncă nu există evaluări
- Agent Management - DataResolve SupportDocument5 paginiAgent Management - DataResolve SupportKrishna RajuÎncă nu există evaluări
- View 51 IntegrationDocument80 paginiView 51 IntegrationCharlie WhyteÎncă nu există evaluări
- Synergetic Server Installation QuestionnaireDocument9 paginiSynergetic Server Installation QuestionnaireAAAAAÎncă nu există evaluări
- 4 - Foundations - 11 - 26 - 2 - M4Document132 pagini4 - Foundations - 11 - 26 - 2 - M4Viktor BesenyeiÎncă nu există evaluări
- 1090 Enabling (SAML) AuthenticationInAnInformatica102XDomain en H2LDocument25 pagini1090 Enabling (SAML) AuthenticationInAnInformatica102XDomain en H2LFernanda FerreiraÎncă nu există evaluări
- User-ID Agent Setup Tips Palo Alto Networks LiveDocument3 paginiUser-ID Agent Setup Tips Palo Alto Networks LiveChau NguyenÎncă nu există evaluări
- WS-011 Windows Server 2019/2022 AdministrationDocument50 paginiWS-011 Windows Server 2019/2022 AdministrationSyed Amir Iqbal100% (1)
- Prerequisites For Azure AD ConnectDocument8 paginiPrerequisites For Azure AD Connectdan.artimon2791Încă nu există evaluări
- USER ACCOUNT PRIVILEGESDocument9 paginiUSER ACCOUNT PRIVILEGESyatishjainkotaÎncă nu există evaluări
- Stonesoft VPN AD IntegrationDocument16 paginiStonesoft VPN AD IntegrationalessandroÎncă nu există evaluări
- Hardening Domain ControllersDocument14 paginiHardening Domain ControllersPiyus KantiÎncă nu există evaluări
- Bi-Directional Netscreen VPN with IASDocument28 paginiBi-Directional Netscreen VPN with IASShadaab ShaikhÎncă nu există evaluări
- Multi PointDocument720 paginiMulti PointStyve PolaÎncă nu există evaluări
- Setting Up 802.1X Networks by Using Internet Authentication ServiceDocument53 paginiSetting Up 802.1X Networks by Using Internet Authentication ServiceRoberto Rios MendezÎncă nu există evaluări
- 12 LAS WEEk7 Network ServicesDocument4 pagini12 LAS WEEk7 Network ServicesJenelyn RusianaÎncă nu există evaluări
- RemoteAssetManagerandFleetTracker3.0TrainingMaterialDocument49 paginiRemoteAssetManagerandFleetTracker3.0TrainingMaterialAriel German BertolaÎncă nu există evaluări
- Schemus Admin GuideDocument34 paginiSchemus Admin GuideVenkateshwaran RajaramÎncă nu există evaluări
- Configure HTTP Proxy RADIUS Auth with Windows IAS ServerDocument14 paginiConfigure HTTP Proxy RADIUS Auth with Windows IAS ServerCandratÎncă nu există evaluări
- Module Coc 3Document12 paginiModule Coc 3emelianito.arador123Încă nu există evaluări
- M-Cloud: User GuideDocument4 paginiM-Cloud: User GuideMarioGarciaAnibarroÎncă nu există evaluări
- Citrix Net Scaler With IpadDocument10 paginiCitrix Net Scaler With IpadkadusspÎncă nu există evaluări
- Lab 5: 802.1X: Wired Networks: PEAPDocument13 paginiLab 5: 802.1X: Wired Networks: PEAPJosel ArevaloÎncă nu există evaluări
- MCSE MCITP Boot Camp Notes: MCSE Boot CampDocument4 paginiMCSE MCITP Boot Camp Notes: MCSE Boot CampSenthil K SundararajuÎncă nu există evaluări
- Aveva Log Agent User GuideDocument10 paginiAveva Log Agent User GuideRyanBothaÎncă nu există evaluări
- Configure Multi-FactorDocument27 paginiConfigure Multi-FactorTran ThangÎncă nu există evaluări
- Password Management Best Practices PDFDocument60 paginiPassword Management Best Practices PDFNabil BOUMEDIANEÎncă nu există evaluări
- Advanced Vault Server SettingsDocument6 paginiAdvanced Vault Server SettingsJose Alberto Torres JarauteÎncă nu există evaluări
- Database Connectivity:: Computer Science Client Database Server Commands Data-Centric Connection PoolingDocument8 paginiDatabase Connectivity:: Computer Science Client Database Server Commands Data-Centric Connection PoolingSubash PoudyalÎncă nu există evaluări
- Features and Capabilities - Configuration Manager - Microsoft DocsDocument4 paginiFeatures and Capabilities - Configuration Manager - Microsoft DocsZeeshan OpelÎncă nu există evaluări
- Assessment System: Take Assessment - CCNAS Chapter 3 - CCNA Security: Implementing Network Security (Version 1.0)Document5 paginiAssessment System: Take Assessment - CCNAS Chapter 3 - CCNA Security: Implementing Network Security (Version 1.0)bcnranaÎncă nu există evaluări
- WS-011 Windows Server 2019 AdministrationDocument68 paginiWS-011 Windows Server 2019 AdministrationAlbert Jeremy100% (1)
- Setting Up OAuth 2.0 For The New M-Files Web and Web-Based Add-InsDocument14 paginiSetting Up OAuth 2.0 For The New M-Files Web and Web-Based Add-Insvb2wn24z2wÎncă nu există evaluări
- SAP SSO ConfigurationDocument13 paginiSAP SSO ConfigurationIndu Singh100% (1)
- Usage Tracker Guide - enDocument28 paginiUsage Tracker Guide - enukdup2003Încă nu există evaluări
- PBISO Installation and Administration Guide V7.0 PDFDocument252 paginiPBISO Installation and Administration Guide V7.0 PDFGavriloÎncă nu există evaluări
- Troubleshoot Azure Active DirectoryDocument492 paginiTroubleshoot Azure Active DirectoryS PathÎncă nu există evaluări
- Colegio de San Juan de Letran - Calamba: Free Elective IiiDocument4 paginiColegio de San Juan de Letran - Calamba: Free Elective IiiWarren MarjorieGraceÎncă nu există evaluări
- W2K16 RemoteDesktopServicesFarm v2Document52 paginiW2K16 RemoteDesktopServicesFarm v2HakunaMatataShinigamiÎncă nu există evaluări
- OBIEE InterviewDocument11 paginiOBIEE Interviewa_ogunsakinÎncă nu există evaluări
- Windows6.1 958830 x64 PkgPropertiesDocument1 paginăWindows6.1 958830 x64 PkgPropertiesAndres LosadaÎncă nu există evaluări
- PKG Install OrderDocument1 paginăPKG Install OrderAndres LosadaÎncă nu există evaluări
- P KG Install OrderDocument1 paginăP KG Install OrderAndres LosadaÎncă nu există evaluări
- MOC 20412B (70-412) Configuring Advanced Windows Server 2012 ServicesDocument540 paginiMOC 20412B (70-412) Configuring Advanced Windows Server 2012 Servicesmabawhi100% (1)
- How To Uninstall Games From Your Computer Very HelpfulDocument1 paginăHow To Uninstall Games From Your Computer Very Helpfuldatamine23Încă nu există evaluări
- Linux Integration Services v4-1cDocument15 paginiLinux Integration Services v4-1cAndres LosadaÎncă nu există evaluări
- Sms SCCM ReadmeDocument1 paginăSms SCCM ReadmeAgustinSatelitalÎncă nu există evaluări
- ConfigMgr ReadmeDocument1 paginăConfigMgr ReadmePaul FuyaneÎncă nu există evaluări
- The User Agent Configuration ProcessDocument20 paginiThe User Agent Configuration ProcessAndres LosadaÎncă nu există evaluări
- Determining SQL Server 2012 Core Licensing Requirements at SA RenewalDocument16 paginiDetermining SQL Server 2012 Core Licensing Requirements at SA RenewalFernando SanchoÎncă nu există evaluări
- Licence CORE IntelDocument5 paginiLicence CORE IntelgfhfghgfhgfhgfhgfhgÎncă nu există evaluări
- CoreFactorTable 4-1-2014Document1 paginăCoreFactorTable 4-1-2014Esdras W. PérezÎncă nu există evaluări
- 1234Document6 pagini1234Andres LosadaÎncă nu există evaluări
- MOC 20412B (70-412) Configuring Advanced Windows Server 2012 ServicesDocument540 paginiMOC 20412B (70-412) Configuring Advanced Windows Server 2012 Servicesmabawhi100% (1)
- Licence CORE IntelDocument5 paginiLicence CORE IntelgfhfghgfhgfhgfhgfhgÎncă nu există evaluări
- The User Agent Configuration ProcessDocument20 paginiThe User Agent Configuration ProcessAndres LosadaÎncă nu există evaluări
- CoreFactorTable 4-1-2014Document1 paginăCoreFactorTable 4-1-2014Esdras W. PérezÎncă nu există evaluări
- Code Description DSMCDocument35 paginiCode Description DSMCAnkit BansalÎncă nu există evaluări
- L-1 Linear Algebra Howard Anton Lectures Slides For StudentDocument19 paginiL-1 Linear Algebra Howard Anton Lectures Slides For StudentHasnain AbbasiÎncă nu există evaluări
- BS EN 364-1993 (Testing Methods For Protective Equipment AgaiDocument21 paginiBS EN 364-1993 (Testing Methods For Protective Equipment AgaiSakib AyubÎncă nu există evaluări
- Victor's Letter Identity V Wiki FandomDocument1 paginăVictor's Letter Identity V Wiki FandomvickyÎncă nu există evaluări
- Deed of Sale - Motor VehicleDocument4 paginiDeed of Sale - Motor Vehiclekyle domingoÎncă nu există evaluări
- CompactLogix 5480 Controller Sales GuideDocument2 paginiCompactLogix 5480 Controller Sales GuideMora ArthaÎncă nu există evaluări
- Calc Fields Networking and Sharing: Welcome ToDocument42 paginiCalc Fields Networking and Sharing: Welcome Toprashant adhikariÎncă nu există evaluări
- Biggest Lessons of 20 Years InvestingDocument227 paginiBiggest Lessons of 20 Years InvestingRohi Shetty100% (5)
- Top 35 Brokerage Firms in PakistanDocument11 paginiTop 35 Brokerage Firms in PakistannasiralisauÎncă nu există evaluări
- Battery Impedance Test Equipment: Biddle Bite 2PDocument4 paginiBattery Impedance Test Equipment: Biddle Bite 2PJorge PinzonÎncă nu există evaluări
- Sta A4187876 21425Document2 paginiSta A4187876 21425doud98Încă nu există evaluări
- Quezon City Department of The Building OfficialDocument2 paginiQuezon City Department of The Building OfficialBrightNotes86% (7)
- Unit 5 - FitDocument4 paginiUnit 5 - FitAustin RebbyÎncă nu există evaluări
- Royalty-Free License AgreementDocument4 paginiRoyalty-Free License AgreementListia TriasÎncă nu există evaluări
- Weka Tutorial 2Document50 paginiWeka Tutorial 2Fikri FarisÎncă nu există evaluări
- Insulators and Circuit BreakersDocument29 paginiInsulators and Circuit Breakersdilja aravindanÎncă nu există evaluări
- Ebook The Managers Guide To Effective Feedback by ImpraiseDocument30 paginiEbook The Managers Guide To Effective Feedback by ImpraiseDebarkaChakrabortyÎncă nu există evaluări
- Magnetism 02Document10 paginiMagnetism 02Niharika DeÎncă nu există evaluări
- MsgSpec v344 PDFDocument119 paginiMsgSpec v344 PDFqweceÎncă nu există evaluări
- 1990-1994 Electrical Wiring - DiagramsDocument13 pagini1990-1994 Electrical Wiring - Diagramsal exÎncă nu există evaluări
- Planning For Network Deployment in Oracle Solaris 11.4: Part No: E60987Document30 paginiPlanning For Network Deployment in Oracle Solaris 11.4: Part No: E60987errr33Încă nu există evaluări
- The Value of Repeat Biopsy in SLEDocument8 paginiThe Value of Repeat Biopsy in SLESergio CerpaÎncă nu există evaluări
- Micromaster 430: 7.5 KW - 250 KWDocument118 paginiMicromaster 430: 7.5 KW - 250 KWAyman ElotaifyÎncă nu există evaluări
- WitepsolDocument21 paginiWitepsolAnastasius HendrianÎncă nu există evaluări
- Theme Meal ReportDocument10 paginiTheme Meal Reportapi-434982019Încă nu există evaluări
- Milton Hershey's Sweet StoryDocument10 paginiMilton Hershey's Sweet Storysharlene sandovalÎncă nu există evaluări
- 9IMJan 4477 1Document9 pagini9IMJan 4477 1Upasana PadhiÎncă nu există evaluări
- Benzon CaseDocument3 paginiBenzon Casejulieanne07100% (1)
- 3 Course Contents IIIBDocument5 pagini3 Course Contents IIIBshahabÎncă nu există evaluări
- Laundry & Home Care: Key Financials 1Document1 paginăLaundry & Home Care: Key Financials 1Catrinoiu PetreÎncă nu există evaluări
- Excel Essentials: A Step-by-Step Guide with Pictures for Absolute Beginners to Master the Basics and Start Using Excel with ConfidenceDe la EverandExcel Essentials: A Step-by-Step Guide with Pictures for Absolute Beginners to Master the Basics and Start Using Excel with ConfidenceÎncă nu există evaluări
- Windows 11 for Beginners: The Complete Step-by-Step User Guide to Learn and Take Full Use of Windows 11 (A Windows 11 Manual with Useful Tips & Tricks)De la EverandWindows 11 for Beginners: The Complete Step-by-Step User Guide to Learn and Take Full Use of Windows 11 (A Windows 11 Manual with Useful Tips & Tricks)Evaluare: 5 din 5 stele5/5 (1)
- Skulls & Anatomy: Copyright Free Vintage Illustrations for Artists & DesignersDe la EverandSkulls & Anatomy: Copyright Free Vintage Illustrations for Artists & DesignersÎncă nu există evaluări
- Photographic Rendering with VRay for SketchUpDe la EverandPhotographic Rendering with VRay for SketchUpEvaluare: 5 din 5 stele5/5 (2)
- Generative Art: A practical guide using ProcessingDe la EverandGenerative Art: A practical guide using ProcessingEvaluare: 4 din 5 stele4/5 (4)
- Learn Power BI: A beginner's guide to developing interactive business intelligence solutions using Microsoft Power BIDe la EverandLearn Power BI: A beginner's guide to developing interactive business intelligence solutions using Microsoft Power BIEvaluare: 5 din 5 stele5/5 (1)
- How to Create Cpn Numbers the Right way: A Step by Step Guide to Creating cpn Numbers LegallyDe la EverandHow to Create Cpn Numbers the Right way: A Step by Step Guide to Creating cpn Numbers LegallyEvaluare: 4 din 5 stele4/5 (27)
- The Basics of User Experience Design by Interaction Design FoundationDe la EverandThe Basics of User Experience Design by Interaction Design FoundationEvaluare: 4 din 5 stele4/5 (6)
- Music Production for Beginners: How to Make Professional Electronic Dance Music, The Ultimate 3 in 1 Bundle for Producers (Synthesizer Explained, The Ultimate Melody Guide & Mixing EDM Music)De la EverandMusic Production for Beginners: How to Make Professional Electronic Dance Music, The Ultimate 3 in 1 Bundle for Producers (Synthesizer Explained, The Ultimate Melody Guide & Mixing EDM Music)Încă nu există evaluări
- Google Certification: Learn strategies to pass google exams and get the best certifications for you career real and unique practice tests includedDe la EverandGoogle Certification: Learn strategies to pass google exams and get the best certifications for you career real and unique practice tests includedÎncă nu există evaluări
- The Designer’s Guide to Figma: Master Prototyping, Collaboration, Handoff, and WorkflowDe la EverandThe Designer’s Guide to Figma: Master Prototyping, Collaboration, Handoff, and WorkflowÎncă nu există evaluări
- Animation for Beginners: Getting Started with Animation FilmmakingDe la EverandAnimation for Beginners: Getting Started with Animation FilmmakingEvaluare: 3 din 5 stele3/5 (1)
- Top Secrets Of Excel Dashboards: Save Your Time With MS ExcelDe la EverandTop Secrets Of Excel Dashboards: Save Your Time With MS ExcelEvaluare: 5 din 5 stele5/5 (1)
- A History of Video Games in 64 ObjectsDe la EverandA History of Video Games in 64 ObjectsEvaluare: 4.5 din 5 stele4.5/5 (26)
- Data Points: Visualization That Means SomethingDe la EverandData Points: Visualization That Means SomethingEvaluare: 4 din 5 stele4/5 (14)
- Mastering YouTube Automation: The Ultimate Guide to Creating a Successful Faceless ChannelDe la EverandMastering YouTube Automation: The Ultimate Guide to Creating a Successful Faceless ChannelÎncă nu există evaluări
- iPhone Photography: A Ridiculously Simple Guide To Taking Photos With Your iPhoneDe la EverandiPhone Photography: A Ridiculously Simple Guide To Taking Photos With Your iPhoneÎncă nu există evaluări
- iPhone X Hacks, Tips and Tricks: Discover 101 Awesome Tips and Tricks for iPhone XS, XS Max and iPhone XDe la EverandiPhone X Hacks, Tips and Tricks: Discover 101 Awesome Tips and Tricks for iPhone XS, XS Max and iPhone XEvaluare: 3 din 5 stele3/5 (2)