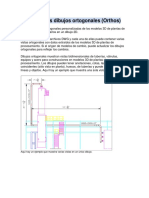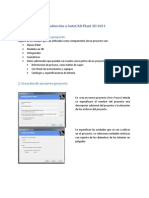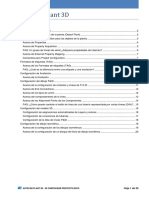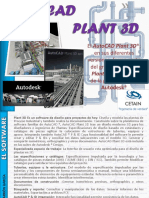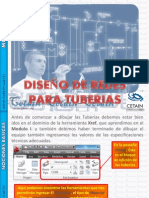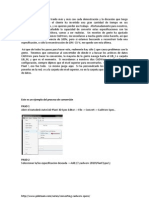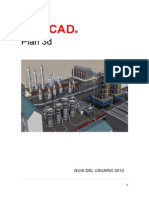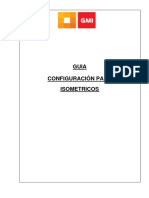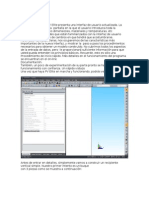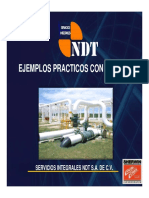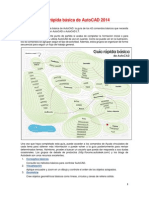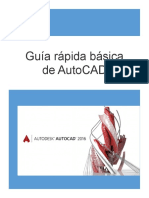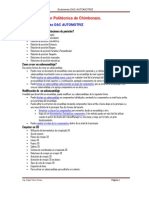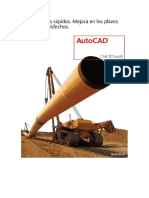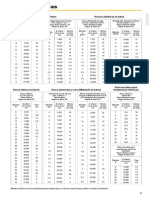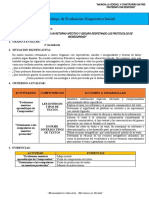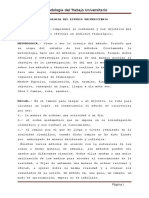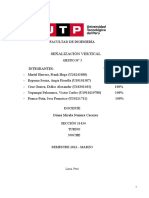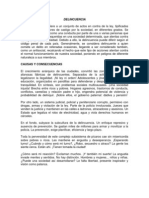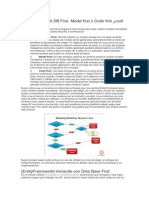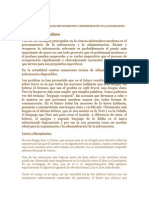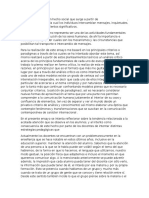Documente Academic
Documente Profesional
Documente Cultură
Manual Autodesk Plant 3D Espanol 301 450.en - Es
Încărcat de
jomaTitlu original
Drepturi de autor
Formate disponibile
Partajați acest document
Partajați sau inserați document
Vi se pare util acest document?
Este necorespunzător acest conținut?
Raportați acest documentDrepturi de autor:
Formate disponibile
Manual Autodesk Plant 3D Espanol 301 450.en - Es
Încărcat de
jomaDrepturi de autor:
Formate disponibile
revisin
Cuando se crea una lnea de P & ID, se agrega una especificacin, tamao, etc ..... La especificacin que se utiliza en P & ID no est disponible esa
necesidad en 3D, as?
Si, de lo contrario la Lista P & ID no puede generar la ruta correcta tubera. No, la especificacin de P & ID y Plant
3D no se hace referencia a la otra. Eso no es importante, es necesario seleccionar qu espec desea utilizar en 3D
de todos modos.
Cuando una vlvula se coloca en 3D y lleva una etiqueta, se puede cambiar la etiqueta en el modelo 3D?
No es posible.
Si hace clic derecho en la vlvula 3D, un men emergente aparece con una opcin llamada "Tag Asignar" en ella. El uso de esta opcin le
permite cambiar la etiqueta de la vlvula.
Para cambiar la etiqueta, es necesario cambiar la etiqueta en el dibujo de P & ID. El modelo 3D se actualizar automticamente.
Si la etiqueta se ajusta por completo en P & ID (Tamao-Spec-Servicio-Number), lo que la capa se generar en 3D (por defecto) cuando se crea
esta ruta tubera?
Nmero de lnea.
Servicio.
tag lnea de tubera completo.
Validando se puede hacer en el nivel de P & ID, sino tambin entre el P & ID y el modelo 3D. Qu tipo de validacin (s) se
usan entre el P & ID y el modelo 3D?
tamao de la tubera de lnea, especificaciones, nmero de lnea y el
servicio. Etiqueta de los componentes en lnea.
Nmero de boquillas en Equipo en 3D y en el P & ID. Si los componentes en lnea se han
colocado en las rutas de tuberas correctas.
Es la herramienta de validacin capaz de reconocer que una vlvula se coloca en la ruta conducto equivocado?
No.
S, pero slo un recorrido de tubera en el momento.
S, esto se puede hacer durante todo el proyecto y todas las rutas de tuberas.
Leccin: Trabajar con datos de P & ID en Plant 3D 3-89
Leccin: Crear y hacer anotaciones
Leccin: Vistas ortogrficas
Esta leccin describe la creacin y anotacin de las vistas en 2D desde el modelo 3D. En esta leccin, aprender a crear vistas
ortogrficas y seccionales de dibujo y actualizarlos cuando se han realizado cambios en el modelo 3D. Tambin aprender cmo
colocar, modificar y actualizar las dimensiones y anotaciones.
Despus de un diseo de la planta ha sido creado y finalizado, es necesario comunicar que el diseo a los dems. Para construir e instalar
las lneas y equipos de tuberas, debe crear y suministrar los documentos de construccin. A partir del modelo 3D, puede generar ms
fcilmente los documentos de construccin. La informacin se intercambia directamente con el modelo 3D, ayudando a sus documentos de
construccin para ser ms precisa, coherente y actualizada.
objetivos
Despus de completar esta leccin, usted ser capaz de:
Entienden lo que son dibujos ortogrficos dentro de AutoCAD Plant 3D-P & ID.
Explicar cmo se crean dibujos ortogrficos.
Identificar las herramientas de anotacin y dimensionamiento.
Explicar cmo dibujos ortogrfica se actualiza para representar cambios en el modelo 3D.
3-90 Captulo 3: AutoCAD Plant 3D - Mtricas Mixta
Sobre ortogrficas Dibujos
Sobre ortogrficas Dibujos
dibujos ortogrficos son representaciones 2D de un modelo Plant 3D. En lugar de dibujar estos, puede generarlos a partir del
modelo con los diseos generales, que luego se utilizan como puntos de vista en el dibujo ortogrfico.
Creacin y edicin ortogrficas Vistas
Disposicin general
Cuando se configura dibujos ortogrficos, un cuadro se muestra que ayuda en la determinacin de las extensiones geomtricas y vista del dibujo
ortogrfico resultante. La visin actual de la disposicin est representada por un lado rojo. En el siguiente ejemplo, la vista se establece en la
parte superior.
Leccin: Creacin y anotar ortogrficas Vistas 3-91
ajustes
Algunos de los ajustes que se pueden determinar durante la configuracin general son:
La vista (superior, frontal, a la derecha, y as sucesivamente)
Qu modelos de incluir
Escala
Extensin y vistas en seccin
Vistas de edicin
Una vez creada una vista en el dibujo ortogrfico, puede modificar ciertas caractersticas de la vista, tales como escala. Al
editar una vista, se muestra la cinta contexto Ortho Editor.
Vistas adyacentes
Se pueden crear fcilmente y con vistas adyacentes de nombre en un dibujo ortogrfico.
Todas las vistas creadas se enumeran en la ficha ortogrfica del Gestor del proyecto.
3-92 Captulo 3: AutoCAD Plant 3D - Mtricas Mixta
Las anotaciones y Dimensiones
anotaciones
Desde dentro de una dibujo ortogrfico, puede crear anotaciones que incluyen datos de los objetos en el modelo 3D. En el siguiente
ejemplo, una anotacin se crea desde dentro de la vista ortogrfica usando el nmero de lnea de la lnea en el modelo.
Dimensiones
Puede crear dimensiones en una vista ortogrfica usando herramientas de AutoCAD acotacin estndar.
Leccin: Creacin y anotar ortogrficas Vistas 3-93
Actualizacin ortogrficas Dibujos
Una vez que se ha creado un dibujo ortogrfico, puede regenerarlo si se realizan cambios en el modelo. Usted puede elegir para regenerar una
sola vista, o todos los puntos de vista en el dibujo ortogrfico. La mayora de las caractersticas del modelo son dinmicas y se actualizan durante
la regeneracin. Estos incluyen las etiquetas de lnea, anotaciones, las caractersticas fsicas de los objetos tales como la longitud, y as
sucesivamente.
Actualizando Dimensiones
Mientras que las anotaciones y los datos subyacentes son dinmicos y actualizacin, junto con los objetos cuando se vuelva a generar un
dibujo ortogrfico, las dimensiones no lo hacen. Si las caractersticas fsicas de un objeto que est dimensionado en los cambios dibujo
ortogrfico, por ejemplo, en longitud, las dimensiones ya no son representaciones correctas.
En el siguiente ejemplo, un tubo se acort en el modelo. Cuando se actualiza el dibujo ortogrfico, la dimensin todava representa
la longitud original. Para corregir este problema, actualice manualmente la dimensin.
Si va a dimensionar objetos en una vista ortogrfica, se recomienda que lo haga despus de que el
modelo est completo.
3-94 Captulo 3: AutoCAD Plant 3D - Mtricas Mixta
Ejercicio: Crear y anotar ortogrficas Vistas
En este ejercicio, se crea una presentacin general del modelo en 3D que
consiste en una serie de puntos de vista que incluye una vista en seccin. A
mejorar an ms los puntos de vista mediante la adicin de dimensiones y
anotaciones. Tambin actualiza los puntos de vista y las anotaciones despus
de hacer cambios en el modelo 3D.
4. Haga clic en la ficha Inicio> Panel Vistas Ortho> Crea Ortho
Vista.
El ejercicio terminado
Configurar y crear un dibujo ortogrfico
5. En el cuadro de dilogo Seleccionar ortogrfico dibujo, haga clic en
Crear nuevo.
En esta seccin del ejercicio, se configura una vista ortogrfica mediante la
seleccin de los modelos para incluir, establecer los ajustes de escala, y
luego crear la vista.
1. Lanzar AutoCAD Plant 3D.
2. Para abrir un proyecto:
En el Administrador de proyectos, lista de proyecto actual, haga
clic en Abrir.
En el cuadro de dilogo Abrir, vaya a la carpeta .. \ Plant
Design \ Crear y Anotacin de dibujos 2D.
Seleccione el archivo project.xml.
Haga clic en Abrir.
3. Abra el dibujo de tuberas. 6. En el cuadro de dilogo Nueva DWG:
Introduzca ortogrfico para el nombre del dibujo.
Haga clic en Aceptar.
Leccin: Creacin y anotar ortogrficas Vistas 3-95
7. Examinar la nueva representacin ortogrfica en la pantalla de 11. Establecer la vista de nuevo a Top.
dibujo. Observe que un lado es de color rojo. Esta es la vista En el panel General:
12.
actual.
Introduzca TopView-1 para cambiar el nombre.
Establecer la escala de 1:50.
13. En el panel General:
Haga clic en el men desplegable.
Haga clic en Guardar vista actual configuracin.
8. Para aadir modelos al dibujo ortogrfico, haga clic en la
pestaa Editor de Ortho> Panel de modelos 3D> Elige 14. En el cuadro de dilogo Guardar Ver, por Nombre de vista, escriba
Modelo incluir. TopView-1 Escala 1: 50. Haga clic en OK. Esta vista guardada
puede ser recargada utilizando todos los ajustes, incluyendo la
geometra lmite.
9. En el cuadro de dilogo Seleccionar Modelos de referencia:
Seleccionar los dibujos Equipo, estructura y tuberas.
15. Para crear la vista orto, haga clic en la pestaa Editor de Ortho
Haga clic en Aceptar. > Confirmar / Cancelar del panel> Crea Ortho Vista.
10. Para cambiar la vista, en la ficha Editor Ortho,
panel General, seleccione la vista frontal. Observe que la vista
frontal del orto es ahora de color rojo.
3-96 Captulo 3: AutoCAD Plant 3D - Mtricas Mixta
diecisis. La cada de la vista nueva en el diseo:
El cuadro de dilogo Ortho Generacin se
muestra con el progreso de la generacin.
La nueva ventana se crea en el diseo.
4. Haga clic en la pestaa Editor de Ortho> Confirmar / Cancelar del
panel> Actualizar Ortho Vista.
El cuadro de dilogo Ortho Generacin se
muestra con el progreso de la generacin.
La ventana grfica editada se actualiza en el diseo
con la nueva escala.
5. Volver a colocar la vista en el diseo de la esquina superior izquierda.
6. Deje abierto el dibujo para la siguiente seccin del
ejercicio.
17. Deje abierto el sorteo de la siguiente seccin de Crear adyacentes Vistas
el ejercicio.
En esta seccin del ejercicio, crear vistas frontal y derecha
del modelo.
Editar Escala de vista 1. Para crear una vista frontal, haga clic en Ortho pestaa Ver> Panel
Vistas Ortho> Ver adyacente.
En esta seccin del ejercicio, utilizar la vista de edicin para cambiar
la escala de la vista TopView-1.
1. Para modificar la escala de una vista, haga clic en la ficha Vista Ortho
> Orto del panel Vistas> Vista de edicin.
2. En el diseo, seleccione el marco de vista.
3. En el cuadro de dilogo Vista Crear adyacente:
Seleccionar Frente.
Para Nombre de vista, escriba FrontView-1.
2. Seleccione el marco de vista en el diseo.
Haga clic en Aceptar.
3. En la pestaa Editor de Ortho> panel General, para la escala,
introducir 0.01333. Esto corresponde a una escala de 1:75.
Leccin: Creacin y anotar ortogrficas Vistas 3-97
4. Coloque la vista frontal de la disposicin por debajo de la vista superior.
5. Repita los pasos 1 a 3 con la siguiente configuracin:
Visin correcta.
Nombre de la vista RightView-1.
Colocar la vista en la disposicin a la derecha de la vista
frontal.
5. En la pantalla de dibujo, rotar el modelo arriba.
6. Arrastre el cuadro para encerrar slo las bombas en el modelo como
se muestra.
6. Deje abierto el dibujo para la siguiente seccin del
ejercicio.
Crear una vista en seccin
En esta seccin del ejercicio, crear una vista en seccin de las
bombas en el modelo.
1. Haga clic en la ficha Vista Ortho> Panel Vistas Ortho> Nueva
vista. 7. En la pantalla de dibujo, cambiar la vista al frente.
8. Arrastre el cuadro para encerrar slo las bombas en el modelo como
se muestra.
2. En el cuadro de dilogo Seleccionar modelos de referencia, haga clic en
Aceptar.
3. En la pestaa Editor de Ortho> panel General:
Establecer la vista hacia arriba.
En Nombre, introduzca Vista superior bombas de -1.
Establecer la escala de 1:40. 9. Haga clic en la pestaa Editor de Ortho> Confirmar / Cancelar del
panel> Crea Ortho Vista.
4. En la pantalla de dibujo, seleccione la casilla para mostrar los
apretones.
3-98 Captulo 3: AutoCAD Plant 3D - Mtricas Mixta
10. Colocar la vista en el dibujo a la derecha de la
vista superior.
11. Deje abierto el sorteo de la siguiente seccin de 4. Repita el paso 3 para el segundo recipiente.
el ejercicio. 5. Para anotar una tubera, haga clic en la ficha Vista Ortho>
panel Anotacin> Ortho Anotar.
Seleccionar la tubera como se muestra.
Aadir Anotacin Presione ENTER para aceptar la etiqueta predeterminada.
Haga clic para colocar la anotacin en el lado de la tubera.
En esta seccin del ejercicio, realizar anotaciones en la vista ortogrfica Tenga en cuenta que la etiqueta de lnea es 1009.
superior mediante la recuperacin y la colocacin de etiquetas y aadiendo
dimensiones.
1. Acercar a la vista TopView-1.
2. Para aadir una anotacin a los buques en la plataforma, haga
clic en la ficha Vista Ortho> panel Anotacin> Ortho Anotar.
3. En el smbolo:
Seleccionar el recipiente como se muestra.
Presione ENTER para aceptar la etiqueta predeterminada.
Haga clic para colocar la anotacin en el centro del
recipiente.
6. Para colocar una dimensin, haga clic en la ficha Vista Ortho>
panel Anotacin> Lineal.
Nota: Cambie hacia fuera del espacio modelo y el espacio papel para
dimensionar la tubera.
Leccin: Creacin y anotar ortogrficas Vistas 3-99
7. Usando Osnaps de punto final, colocar la cota como se muestra.
4. En el cuadro de dilogo Asignar Tag:
Para TargetObject.Number, introduzca 2031.
Haga clic en Asignar.
Presione ESC para borrar la lnea.
5. Seleccionar la tubera como se muestra:
Seleccione la adherencia final.
En Longitud, introduzca 4000.
8. Deje abierto el dibujo para la siguiente seccin del
ejercicio.
6. Guardar el dibujo.
Modificar el diseo
Actualizar ortogrficas Dibujos
En esta seccin del ejercicio, modificar el valor de la etiqueta de uno
de los objetos anteriormente anotado y cambiar la longitud de un En esta seccin del ejercicio, validar y actualizar los dibujos
segmento de tubera que fue dimensionado. ortogrficos para representar los cambios realizados en el ltimo
tramo del ejercicio.
1. Activar el dibujo de tuberas. 1. En el Administrador de proyectos, haga clic en la pestaa ortogrfico
DWG.
2. Seleccionar la tubera como se muestra:
2. Haga clic con ortogrfico. Haga clic en Validar Vistas.
Botn derecho del ratn.
Haga clic en Agregar a la seleccin> Nmero de lnea
conectada.
3. Botn derecho del ratn. Haga clic en Propiedades. En la paleta
Propiedades, por nmero de lnea de etiquetas, seleccione Nuevo.
3-100 Captulo 3: AutoCAD Plant 3D - Mtricas Mixta
3. Examinar los resultados de la validacin. Todos los puntos de vista
vuelven de color rojo, lo que indica que ya no representan la ltima
versin del modelo.
4. Haga clic con ortogrfico de nuevo. Haga clic en Actualizar Vistas.
7. Cerrar todos los archivos. No guarde.
5. Examinar los resultados de la actualizacin:
La anotacin en la lnea se actualiza para reflejar el
nuevo nmero de lnea.
El tubo que fue acortado est representado en vista
ortogrfica.
La dimensin no se actualizaba. Dimensiones en vistas
ortogrficas deben ajustarse manualmente.
6. Seleccione la cota. El uso de una referencia a objetos de punto final,
colocar la cota en el nuevo punto final de la tubera.
Leccin: Creacin y anotar ortogrficas Vistas 3-101
revisin
Se puede almacenar los ajustes de las vistas que cre anteriormente?
S, pero hay que hacerlo al crear o editar los ajustes de la vista. No es posible.
Esto tiene que ser hecho por adelantado en el archivo de plantilla.
Cuando se han cambiado las vistas de dibujo, cmo se puede reconocer si un punto de vista necesita ser actualizado?
Usted tiene que seleccionar el botn de vista de actualizacin y que mostrar si es necesaria una actualizacin. Haciendo clic derecho en el
nombre del dibujo en el director del proyecto, puede seleccionar la opcin "Validar Vistas". Esto demostrar que las opiniones deben ser
actualizados.
Para obtener una visin actualizada, que tiene que volver a crear la vista por completo. No est vinculado al modelo 3D.
Es posible crear una vista al lado de cualquier tipo de vista?
No, slo la primera vista colocado se puede utilizar para crear vistas adyacentes. S, cada vista se crea
puede ser utilizado para crear vistas adyacentes. S, pero hay un nmero mximo de puntos de vista
adyacentes se pueden crear.
Cuando anotaciones han cambiado en el modelo 3D (como la etiqueta), cmo actualizar estos en el dibujo ortogrfico?
En la cinta ortogrfica, debajo del botn Anotar, encontrar un botn de "Actualizar anotar". Esto comprobar el valor
de la anotacin en el modelo 3D y actualizarla si es necesario. Tiene que volver a colocar la anotacin, no es posible
actualizar la anotacin. Las anotaciones se actualizan automticamente cuando cambian en el modelo 3D.
Cuando se necesita para crear copias en papel, hacer lo que necesita hacer este dibujo por el dibujo, o hay otras opciones?
S, dibujos slo pueden imprimirse / trazan pieza por pieza.
No, puede publicar dibujos haciendo clic derecho un dibujo, una carpeta o incluso todo el proyecto si es necesario.
S, el trazado y la impresin se puede hacer segn el dibujo, seleccionndolos con el botn derecho del ratn en el gestor de
proyectos.
3-102 Captulo 3: AutoCAD Plant 3D - Mtricas Mixta
Leccin: Creacin de dibujos isomtricos
Esta leccin describe la creacin y modificacin de un dibujo isomtrico. Adems de aprender cmo crear una imagen ISO, se aprende
cmo aadir informacin de Iso-especfico, como el aislamiento, flechas de flujo, y la penetracin de suelo. Tambin aprender a cambiar
los componentes y conectores de tienda en el terreno y la forma de mostrar el aislamiento 3D.
Un nico tramo de tubera es rara vez todos en el mismo plano. Debido a que un tramo de tubera normalmente cambia de direccin tiempos mltiples,
tratando de visualizar las lneas de tubera puede ser un reto cuando se visualiza el diseo en vistas ortogrficas. Para que sea ms fcil de ver y visualizar
las tuberas, lo que necesita para crear dibujos isomtricos. Isomtricos tambin se utilizan para fabricar las tuberas.
objetivos
Despus de completar esta leccin, usted ser capaz de:
Describen lo dibujos isomtricos estn en el proyecto.
Identificar las herramientas utilizadas para agregar datos a un dibujo isomtrico.
Identificar algunos de los archivos que se utilizan durante el proceso de Isogen.
Indicar el proceso de alto nivel para crear un dibujo isomtrico.
Leccin: Creacin de dibujos isomtricos 3-103
Acerca de la creacin isomtricos Dibujos
Acerca de la creacin isomtricos Dibujos
dibujos isomtricos son representaciones del modelo que incluyen datos adicionales en forma de smbolos, etiquetas y objetos de dibujo
que describen los componentes del modelo, las conexiones y los requisitos, ya sea para todo el modelo, o lneas especficas solamente.
informacin isomtrica, smbolos, y las etiquetas estn representados en el modelo por puntos, o pequeos globos. Los datos en s no es
visible en el modelo. Ms bien, los datos se asigna a travs de especificaciones para generar los smbolos y la informacin adicional en el
dibujo isomtrico una vez que se crea.
Creacin y adicin de datos a isomtricos Dibujos
Crear y agregar datos a isomtricos Dibujos
Hay tres tareas principales en la documentacin de una planta de diseo 3D:
Anotacin de la geometra del modelo 3D con informacin para que los dibujos isomtricos se anotan segn se requiera.
La produccin de los dibujos isomtricos del diseo 3D.
El bloqueo de la lnea, de modo que los cambios no se hacen por error.
3-104 Captulo 3: AutoCAD Plant 3D - Mtricas Mixta
Anotaciones iso
Agrega la informacin ISO para el diseo 3D mediante el uso de las herramientas en el panel Iso Anotaciones. La anotacin de informacin se
agrega al modelo continuacin, se incluye automticamente en dibujos isomtricos de esa lnea.
Agrega mensajes ISO en el dibujo isomtrico del cuadro de dilogo Crear Iso mensaje. En el siguiente ejemplo, el mensaje est
encerrado dentro de una caja de composicin ronda. Hay varios recintos adicionales que se pueden utilizar.
Leccin: Creacin de dibujos isomtricos 3-105
produccin ISO
Cuando se crea una produccin Iso, selecciona las lneas de partida para crear en el cuadro de dilogo Crear Produccin Iso.
Seleccione la casilla de verificacin Sobrescribir Si para evitar la creacin de mltiples Isos de la misma lnea. Al seleccionar la casilla
de verificacin Crear DWF, DWF sern creados de la Isos generado. Esto le permite crear archivos DWF de los dibujos isomtricos sin
tener que utilizar el comando Publicar.
Bloqueo de lnea y Edicin
Puede bloquear una lnea a lo largo del proyecto, incluyendo el modelo, directamente desde la lnea de la ficha isomtrica DWG del Gestor del
proyecto.
Consulte el sistema de ayuda para aprender ms sobre las herramientas y opciones para crear dibujos isomtricos
adicionales.
3-106 Captulo 3: AutoCAD Plant 3D - Mtricas Mixta
Hojas de especificaciones y archivos
personalizacin isomtrica se maneja a travs de la configuracin del proyecto. Todas las facetas de la creacin y el estilo isomtrico se manejan a travs
de este cuadro de dilogo. Estos ajustes son para todo el proyecto. Se debe tener cuidado antes de modificar estas configuraciones.
Leccin: Creacin de dibujos isomtricos 3-107
hojas de especificaciones
Las hojas de especificaciones se accede y se gestionan a travs del Editor Plant 3D Espec. Aqu, se puede controlar lo que se utilizan
smbolos durante el proceso isomtrico. En el ejemplo siguiente, el elemento de catlogo seleccionado contiene la informacin para el
smbolo y escriba para insertar en el dibujo isomtrico.
Consulte el sistema de ayuda de AutoCAD Plant 3D para obtener ms informacin acerca de cmo
solucionar isomtricos AutoCAD.
3-108 Captulo 3: AutoCAD Plant 3D - Mtricas Mixta
Proceso para crear dibujos isomtricos
Proceso: Crear dibujos isomtricos
La creacin de dibujos isomtricos puede ser un proceso iterativo que podran requerir cambios que deben introducirse en el modelo si hay componentes
que faltan, o cambios que deben introducirse en los componentes existentes. El proceso bsico es el siguiente:
1. Lanzar el comando Produccin
Iso.
2. Seleccione la lnea desde la
que desea crear el dibujo
isomtrico.
3. Ver los resultados de la
creacin.
Leccin: Creacin de dibujos isomtricos 3-109
Ejercicio: Crear dibujos isomtricos
En este ejercicio, crear un dibujo isomtrico en base a un nmero de lnea. A
continuacin, hacer cambios en el modelo, tales como la adicin de informacin
y mensajes, el cambio de los valores de la tienda y de campo, la adicin de
aislamiento y bloqueo de capas. Despus de cada cambio, se vuelve a crear el
dibujo isomtrico para examinar el resultado de los cambios.
4. Para identificar la lnea de la cual se crea el Iso, en la pantalla
de dibujo, coloca el cursor sobre la lnea y hacer una nota del
nmero de lnea. En este caso, el nmero de lnea es 1009.
El ejercicio terminado
Crear un dibujo isomtrico
En esta seccin del ejercicio, crear un dibujo isomtrico basado en una
seccin de una sola lnea.
1. Lanzar AutoCAD Plant 3D.
2. Para abrir un proyecto:
5. Activar el espacio de trabajo 3D de tuberas.
En el Administrador de proyectos, lista de proyecto actual,
seleccione Abrir. 6. Haga clic en la pestaa Isos> Panel de Creacin Iso> Produccin Iso.
En el cuadro de dilogo Abrir, vaya a la carpeta .. \
Plant Design \ Crear isomtricos dibujos. 7. En el cuadro de dilogo Crear Iso Produccin, bajo nmeros de
lnea, seleccione 1009.
Seleccione el archivo project.xml.
Haga clic en Abrir.
3. En el Administrador de proyectos, abra el dibujo de tuberas.
3-110 Captulo 3: AutoCAD Plant 3D - Mtricas Mixta
8. En el cuadro de dilogo Crear Produccin Iso, en Configuracin de
salida:
Cambiar una tienda de soldadura a un campos de soldadura
En la lista Estilo Iso, seleccione Final_A3.
Haga clic en Crear. En esta seccin del ejercicio cambiar soldaduras tienda de campo de
soldaduras en el modelo, y regenerar el dibujo isomtrico para ver los
resultados.
1. Con el modelo abierto de la ltima seccin de
el ejercicio, el retorno al dibujo de tuberas.
9. Cuando la creacin isomtrica es completa, por lo
la parte inferior de la ventana de AutoCAD Plant 3D, haga clic en el
clic a vista isomtrica Creacin detalles del enlace.
2. Para cambiar la vista de alambre 3D, haga clic en la ficha
Inicio> panel Vista> 3DWireframe.
3. Para asegurarse de que la variable del sistema actual para la
visualizacin de los marcadores de conexin est en:
En la lnea de comando, escriba
PLANTWELDDISPLAY.
Emprender.
10. En el cuadro de dilogo isomtrica de detalles, en De 4. Conectores en la vista de malla 3D se representan por puntos.
1009.pcf, haga clic en el enlace para el 1009.dwg archivo. El uso de una ventana (no una ventana de captura), seleccione
el conector como se muestra.
11. Revisar los smbolos y las etiquetas en la nueva norma ISO
dibujo. Tenga en cuenta que las soldaduras estn representados por
puntos y los nmeros de posicin y las descripciones de las
conexiones estn incluidos.
12. Revisar la lista de materiales y Cut Lista pieza
mesas.
5. Con la empuadura est representada en el conector, derecha
hacer clic y clic en Propiedades.
13. Cierre el dibujo isomtrico.
Leccin: Creacin de dibujos isomtricos 3-111
6. En la paleta Propiedades: Bajo Adjuntar el mensaje, selecciona ronda termin
Compruebe que ha seleccionado el conector. caja.
En la seccin General, cambie Tienda / campo a otro. En la ventana de mensaje, introduzca PaintCode #
157.
Haga clic en Aceptar.
3. Cuando se le pida la ubicacin, seleccione la tubera como se
7. Presione ESC para anular la seleccin. Tenga en cuenta que los
mostrado.
cambios de marcador de dibujo para el smbolo CAMPO soldadura.
4. Note el glifo que se inserta.
8. Guardar el dibujo.
9. Para regenerar el dibujo isomtrico, haga clic en la pestaa Isos>
Panel de Creacin Iso> Produccin Iso.
10. Recrear la lnea 1009.
11. Cuando la creacin se ha completado, haga clic para ver
los datos de creacin de isomtricos. Observe que su soldadura
est indicada por un FW y un smbolo de FW.
5. Recrear el dibujo isomtrico para la lnea 1009.
6. Examinar los resultados del mensaje isomtrica en el dibujo
isomtrico.
12. Cierre el dibujo isomtrico.
Adicin de mensajes
En esta seccin del ejercicio, se agrega un mensaje al dibujo
isomtrico.
1. Con el dibujo de tuberas abierta, haga clic en la pestaa Isos>
Panel iso Anotaciones> Iso mensaje.
7. Cierre el dibujo isomtrico.
2. En el cuadro de dilogo Crear Iso mensaje:
3-112 Captulo 3: AutoCAD Plant 3D - Mtricas Mixta
Crear informacin isomtrica
En esta seccin del ejercicio, se agrega el aislamiento de una lnea y
especificar dnde en la lnea para mostrar el aislamiento.
1. Para seleccionar todo el nmero de lnea que desea agregar
aislamiento a:
Seleccione uno de los accesorios. Botn derecho del ratn. 7. Cierre el dibujo isomtrico.
Haga clic en Aadir a seleccin> Todo el nmero de lnea.
Bloqueo de lnea y Edicin
En esta seccin del ejercicio, se bloquea una lnea de modo que no se puede
editar.
1. Con el dibujo de tuberas abiertas, en el Proyecto
Manager, haga clic en la pestaa isomtrica DWG.
2. En la paleta Propiedades, en la lnea de proceso:
2. Bajo Final_A3, haga clic en la lnea 1009. Haga clic de bloqueo de
Para el aislamiento de espesor, bien del 25 - 25 aos. lnea y de emisin.
Para el tipo de aislamiento, seleccione H - caliente.
3. Para aadir un smbolo de aislamiento:
Haga clic en la pestaa Isos> Iso Anotaciones> Smbolo de
aislamiento.
Haga clic para colocar el smbolo de aislamiento en la
tubera donde identificada. Note el glifo que se inserta en
la lnea.
3. En la pantalla de dibujo, coloque el cursor sobre la lnea 1009 en el
modelo. Observe el smbolo de bloqueo y la informacin sobre
herramientas.
4. Recrear la isomtrica.
5. Cuando la creacin se ha completado, haga clic para ver
los datos de creacin de isomtricos.
6. Examinar los resultados en el dibujo isomtrico. se aade
ahora El smbolo aislamiento.
4. Cerrar todos los archivos. No guarde los cambios.
Leccin: Creacin de dibujos isomtricos 3-113
revisin
En el Administrador de proyectos, puede bloquear las lneas de la ficha Grfico isomtrico. Es posible que otros puedan ver por quin y cundo esta
lnea fue bloqueado?
S, las propiedades de la tubera 3D mostrarn que la bloque la tubera y cuando fue bloqueado. No, esto slo se puede
ver en la ficha Isos.
A menudo Para ello es necesario varias veces. Cmo se previene la creacin de mltiples Isos de la misma lnea?
quitar manualmente el ISO desde el Administrador de proyectos, y elimine el archivo a travs de Windows Explorer.
Cambiar el nmero de lnea.
Seleccione la casilla de verificacin Sobrescribir Si en el cuadro de dilogo Crear Produccin Iso.
Se puede crear archivos DWF de los Isos generan sin tener que utilizar el comando Publicar?
En el cuadro de dilogo Crear Produccin Iso, una opcin se puede encontrar para crear automticamente un archivo DWF de cada Iso que
se genera.
La nica forma de archivos DWF creados es mediante el comando Publicar. Puede crear
archivos DWF desde la lnea de comandos.
Con muchos Isos, la misma informacin tiene que mostrar cada vez que se crea un nuevo Iso. Qu opciones estn disponibles para
poner esta informacin en la ISO sin tener que introducir manualmente cada vez?
Se pueden aadir a la plantilla (propiedades que estn disponibles en el tubo puede ser utilizado en la configuracin de su bloque de
ttulo).
Las propiedades que necesita tienen que ser colocados manualmente a la Iso cada vez despus de generar el dibujo isomtrico.
Usted tiene que agregar estas propiedades cada vez manualmente utilizando el comando TextoM.
3-114 Captulo 3: AutoCAD Plant 3D - Mtricas Mixta
Resumen del captulo
En este captulo, usted aprendi cmo utilizar AutoCAD Plant 3D para crear y modificar un diseo de plantas en 3D y vistas 2D del diseo
3D.
Despus de haber completado este captulo, se puede:
Aadir dibujos para un proyecto mediante la creacin de ellos nuevos, que une a los dibujos existentes, y copindolos de otro proyecto.
Configuracin de una cuadrcula, aadir elementos de acero, escaleras, escaleras, barandas, platos y pie, y modificar la estructura de acero.
Modelo y el lugar equipos 3D.
Crear y componentes pipe ruta y lugar.
Crear y utilizar piezas y lugar partes de soporte y cambiar un nmero de lnea, el tamao o spec.
Use un P & ID para crear y validar las tuberas en el diseo 3D.
Crear y anotar vistas ortogrficas.
Crear vistas isomtricas.
Resumen del captulo 3-115
3-116 Captulo 3: AutoCAD Plant 3D - Mtricas Mixta
Captulo
Navisworks
la revisin del diseo, visualizacin, y la identificacin de error son las tareas y los beneficios de la creacin de diseos de plantas en 3D. Ser capaz de
hacer estas tareas en todo el proyecto cuando se crea los datos de diseo en una variedad de aplicaciones de diseo e ingeniera puede ser una tarea
desalentadora. Mediante el uso de Autodesk Navisworks, puede combinar archivos de diseo en un nico modelo de proyecto integrado para una
eficiente revisin de todo el proyecto. En este captulo, aprender cmo utilizar Navisworks para ver, revisar y analizar un diseo de la planta.
objetivos
Despus de completar este captulo, usted ser capaz de:
Trabajar y manejar archivos en Navisworks.
Navegar y caminar a travs de un diseo en Navisworks.
Llevar a cabo las pruebas de choque y trabajar con resultados de deteccin de choque.
Crear imgenes y animaciones prestados y utilizar TimeLiner para enlazar a un archivo de proyecto de programacin externa y para crear una
simulacin.
Resumen del captulo 4-1
Leccin: Manejo de archivos
Esta leccin describe cmo trabajar con archivos y manejar en Navisworks. En esta leccin a aprender cmo abrir archivos existentes NWD, datos 3D
importacin de archivos DWG, guardar archivos NWF, y publicar archivos NWD para compartir con los dems. Tambin aprender a configurar unidades
de archivo, combinar la informacin de diseo 3D, actualizar archivos, y enviar y recibir archivos por correo electrnico.
Se ha convertido en prctica comn que los proyectos de diseo se crean en partes separadas por diferentes personas que utilizan software de
diseo diferente. Estos archivos separados deben ser revisados al mismo tiempo para permitir la colaboracin adecuada. Una de las capacidades
ms importantes de Navisworks es la capacidad de abrir y combinar diferentes archivos para su revisin.
objetivos
Despus de completar esta leccin, usted ser capaz de:
Saber cundo utilizar NWD versos archivos NWF.
Establecer las unidades en un archivo de Navisworks.
Publicar archivos NWD.
Publicar archivos NWD.
Tipos de archivo
Navisworks los tipos de archivos
Navisworks puede crear y abrir los siguientes tipos de archivos:
NWD - Este tipo de archivo contiene todos los grficos y datos de uno o ms archivos DWG que componen un proyecto Plant 3D. Al guardar el
archivo NWD, toda la informacin de los archivos DWG en el momento de la operacin de almacenamiento se construye dentro del archivo NWD.
Los archivos externos no se adjuntan.
NWF - Este tipo de archivo es una visin ms dinmica de un proyecto. Cuando se utiliza un NWF que enlace los diferentes archivos DWG juntos.
Navisworks hace de forma automtica los archivos de cach de NWC para cada DWG por lo que hay un buen rendimiento. Al abrir un archivo NWF,
Navisworks comprobar automticamente si un archivo DWG se ha cambiado desde la ltima vez en cach y hacer una nueva cach si no est
actualizado. Un archivo NWF es mucho ms pequeo que un archivo NWD.
NWC - archivos de cach Navisworks utilizan para cargar los archivos NWF.
La informacin del modelo dentro de un archivo NWD se comprime, con lo que el tamao de archivo ms pequeo que un archivo NWF y sus
archivos adjuntos.
Si va a enviar a alguien un proyecto, se debe utilizar un archivo NWD.
4-2 Captulo 4: Navisworks
Anexin de archivos
Para aadir ms modelos a una escena existente, puede adjuntar archivos de modelo. Al anexar archivos en Navisworks, mltiples formatos de
archivo se pueden abrir. Estos tipos de archivo incluyen archivos Navisworks, archivos de AutoCAD, archivos Microstation, 3 dimensionales nubes de
puntos que vienen de sistemas de escner, y los archivos de SketchUp de Google.
Otra opcin es hacer un modelo maestro en AutoCAD y la referencia externa todas las partes en l antes de crear un NWD en
Navisworks. Si todas las partes del modelo estn en archivos DWG y ya xrefed juntos, esto sera ms fcil que aadiendo cada archivo de
Navisworks. La ventaja de hacerlo de esta manera es que slo habra un nico archivo NWD a trabajar. Sin embargo, la desventaja es
que usted tendra que volver a crear el archivo NWD cualquier momento uno de los refx cambios.
Leccin: Manejo de archivos 4-3
El establecimiento de unidades de archivo
Cuando se mide en longitudes Navisworks, el valor se muestra el uso de la unidad especificada en el Editor de opciones. Cuando
cambia las unidades, cualquier medicin que ha depositado en el archivo se actualiza automticamente a las nuevas unidades que
seleccione.
Para obtener ms informacin sobre los otros ajustes en el Editor de opciones, consulte la documentacin de Navisworks.
Estas unidades son independientes y no afectan a las unidades fijadas en los archivos individuales en un archivo DWG
Navisworks.
4-4 Captulo 4: Navisworks
compartir
Se utiliza el comando Publicar para compartir informacin sobre un proyecto con otros usuarios de Navisworks. Cuando se publica un archivo
NWF que se adjunta archivos, un archivo NWD se crea que contiene toda la informacin de los archivos adjuntos dentro de un archivo
comprimido.
Se puede especificar la informacin que desea compartir y proteger con contrasea el archivo si es necesario.
Leccin: Manejo de archivos 4-5
Solucin de problemas
Autodesk ofrece facilitadores de descarga gratuita que puede utilizar para acceder, visualizar y manipular datos de objetos en aplicaciones diferentes
a su entorno nativo. Esto proporciona acceso a los datos esenciales para los equipos de diseo que crean o reciben archivos utilizando el software
Autodesk. En particular, el objeto habilitador AutoCAD Plant 3D permite a los usuarios Navisworks para recuperar directamente los datos de
propiedad, mientras que la revisin de los modelos de AutoCAD Plant 3D. existen activadores de objetos de Civil 3D, AutoCAD Architecture,
AutoCAD MEP y la planta de AutoCAD.
Si se abre un dibujo en Navisworks que contiene referencias externas, propiedades de objetos AutoCAD Plant 3D en dibujos de
referencia externa no se muestren. Para solucionar este problema, elimine el archivo NWC para la referencia externa, Navisworks de
carga, y abrir la referencia externa DWG antes de abrir el dibujo principal.
No instale los activadores de objetos de AutoCAD Plant 3D 2012 para uso de AutoCAD P & ID 2012. Los activadores de objetos de apoyo
proporcionados lleva incorporado a AutoCAD P & ID 2012. Sin embargo, si los facilitadores no se instalan, por error, no desinstalarlos. La eliminacin
de los facilitadores de AutoCAD Plant 3D o AutoCAD P & ID despus de haber sido instalado causar problemas.
Importante: Al instalar AutoCAD Plant 3D 2012 activadores de objetos, no se deben seleccionar algunas aplicaciones que aparecen en la lista de
aplicaciones de configuracin del objeto Enabler, y deben ser aclaradas. Por ejemplo, no seleccione AutoCAD P & ID o AutoCAD Plant 3D. Instalacin
de habilitadores para aplicaciones que no estn en la lista anterior puede causar problemas.
4-6 Captulo 4: Navisworks
Ejercicio: Trabajar con archivos Navisworks
En este ejercicio, se establece unidades del archivo antes de abrir varios archivos
para su revisin. Se abre un archivo NWD, varios archivos DWG, y guardar el
archivo NWF. Durante la importacin de archivos DWG, a localizar los archivos
que faltan X-Ref. A continuacin, publica un archivo NWD despus de revisar las
opciones de publicacin.
3. Para cambiar las unidades de visualizacin:
En el men de aplicaciones, haga clic en Opciones.
En el cuadro de dilogo Editor de opciones, en el panel
izquierdo, expanda interfaz.
Haga clic en unidades de visualizacin.
En el panel derecho, en la lista de unidades lineales, seleccione
pies y pulgadas.
El ejercicio terminado Haga clic en Aceptar.
Las unidades de medicin se muestran ahora como pies y
1. Abrir Equipment.nwd. pulgadas.
2. Para medir una distancia:
Haga clic en la ficha Revisar> Panel Medida> lista
Medida> Punto a Punto.
Seleccionar el punto 1.
Seleccionar el punto 2.
4. Para iniciar un nuevo archivo, en la barra de herramientas de acceso
rpido, haga clic en Nuevo.
Leccin: Manejo de archivos 4-7
5. Para aadir un archivo DWG: Por Autor, introduzca Autodesk.
En la barra de herramientas de acceso rpido, haga clic en la Haga clic en Aceptar.
flecha junto a Abrir. 11. En el cuadro de dilogo Guardar como:
Haga clic en Anexar. En Nombre de archivo, escriba Plant 3D.
Compruebe que Navisworks (* .nwd) se selecciona de la lista
Guardar como tipo.
Clic en Guardar.
12. Abra una ventana del Explorador de Windows. Navegar a
la carpeta donde se guardan los archivos. Observe los tamaos de
archivo de los diferentes tipos de archivos.
6. En el cuadro de dilogo Anexar:
Haga clic en la flecha al lado de Archivos de tipo.
Observe todos los diferentes tipos de archivos disponibles para
anexar.
Seleccione Autodesk RealDWG (* .dwg).
Navegue a la carpeta donde se guardan los datos.
Seleccionar Piping.dwg.
Haga clic en Abrir.
7. : Despus de que faltan archivos-UP se encuentran, no ser
necesario reubicar los archivos cada vez que se vuelve a abrir el
archivo NWF.
13. Cerrar todos los archivos. No guarde.
El dibujo tiene archivos de referencia externos que no se pueden
encontrar.
Para seleccionar los archivos de referencia externa correcta.
En el cuadro de dilogo Resolver, haga clic en Examinar.
Vaya a la carpeta de datos. Seleccionar
Equipment.dwg.
Haga clic en Abrir.
Haga clic en Aceptar.
Repita los pasos para seleccionar todos los archivos
adicionales. NoteNote
8. Para guardar el archivo:
En la barra de herramientas de acceso rpido, haga clic en Guardar.
En el cuadro de dilogo Guardar como, en Nombre de
archivo, introduzca Plant 3D.
Compruebe que Navisworks archivo de conjunto (* .nwf) se
selecciona de la lista Guardar como tipo.
Clic en Guardar.
9. En el men de aplicaciones, haga clic en Publicar.
10. En el cuadro de dilogo Publicar:
Por Ttulo, introduzca Plant3D.
4-8 Captulo 4: Navisworks
revisin
Navisworks archivos NWD contienen todos los archivos relacionados necesarios y no requieren enlaces de archivos externos.
Verdadero
Falso
Abra el archivo del ejercicio Equipment.nwd. Cul es la distancia en pies y pulgadas desde el centro del haz de A al centro de la
viga B en la figura 1A?
21FT 26M
1,12 2,42 2,42
26FT el 16FT
2,31
Despus de que faltan archivos de referencias externas se encuentran, tendr que reubicar los archivos cada vez que se vuelve a abrir el archivo NWF.
Verdadero
Falso
Navisworks Manage 2012 puede aadir directamente o combinar archivos de Autodesk Inventor.
Verdadero
Falso
Leccin: Manejo de archivos 4-09
Leccin: Navegacin bsica y Tutorial
Esta leccin describe la navegacin bsica y tutorial en Navisworks Manage y simular. Se aprende a trabajar con objetos seleccionando rpidamente
y ve en ellos, y mostrar propiedades. Al revisar los diseos, es posible que tenga que seleccionar objetos en el diseo. Los grandes proyectos pueden
hacer la seleccin de objetos de un proceso largo. Navisworks le permite simplificar esta tarea, proporcionando una gama de herramientas para
ayudar a seleccionar rpidamente de forma interactiva, de forma manual y automtica. Navisworks ofrece numerosas manera de navegar y caminar a
travs de un diseo. Puntos de vista son una herramienta importante para ahorrar tiempo y volver a importantes vistas de modelo y establecer
revisin de diseos pistas de auditora.
objetivos
Despus de completar esta leccin, usted ser capaz de:
Describir las diferentes formas de ver un modelo.
Seleccin de objetos en un modelo.
Ver las propiedades del objeto.
Ver un modelo de
Hay varias maneras diferentes de ver sus modelos en Navisworks incluyendo ViewCube, herramientas en la barra de navegacin y
puntos de vista.
ViewCube
Utilizar ViewCube para cambiar la vista del modelo 3D simplemente haciendo clic en una de las superficies del cubo. Al
arrastrar la posicin de ViewCube tambin gira la vista del modelo 3D. Adems, utilizar la rueda del ratn para ampliar y
desplazar la vista del modelo 3D.
4-10 Captulo 4: Navisworks
Barra de navegacin
La barra de navegacin ofrece una experiencia estandarizada en muchos productos de software de Autodesk; sin embargo, tambin se puede
configurar para utilizar las herramientas clsicas Navisworks para adaptarse a las preferencias del usuario. Puede hacer clic en el botn Personalizar
barra de navegacin para mostrar las opciones para los modos de navegacin clsicos Navisworks.
La barra de navegacin incluye cinco modos de navegacin y seis volantes para la navegacin interactiva en torno a sus modelos 3D. La mayora de los
modos de navegacin tienen ms opciones que se accede mediante la seleccin del modo de flecha hacia abajo.
La siguiente ilustracin muestra las herramientas en la barra de navegacin.
Volantes volantes son las paletas de herramientas flotantes basadas en tareas que viajan con el cursor para reducir al mnimo el
tiempo de acceso herramienta. Hay tres ruedas estndar, y tres ruedas pequeas. Estos proporcionan acceso a nueve
diferentes herramientas de navegacin (Orbit, zoom, rebobinado, Pan, Centro, Walk, Mira, arriba / abajo y hacia
adelante). Varias combinaciones de estos nueve herramientas estn disponibles en las diferentes versiones de la
rueda de direccin. En Navisworks, la rueda de navegacin completa (o mini versin de este) probablemente ser ms
til para navegar por la escena modelo 3D.
Pan Arrastrar el cursor en cualquier direccin para desplazar el modelo moviendo la cmara correspondiente.
Pulse SHIFT o CTRL para cambiar temporalmente al zoom.
Enfocar El modo de zoom incluye las siguientes herramientas: Ventana Zoom - Le permite dibujar un cuadro y el zoom
en esa zona. Zoom - haga clic en un punto en la vista de escena y luego arrastrar el cursor hacia arriba o hacia
abajo para acercar o alejar la cmara de entrada y salida.
Zoom seleccionado - Acerca / aleja de la geometra seleccionada. Zoom
todo - de zoom para ver toda la escena.
Orbita El modo Orbit incluye las siguientes herramientas:
Orbit - mueve la cmara alrededor del punto central del modelo. La direccin hacia arriba se mantiene siempre, y no
hay una cmara de rodadura es posible. rbita libre - hace girar el modelo alrededor del punto focal en cualquier
direccin. rbita restringida - hace girar el modelo alrededor del vector de arriba como si el modelo est sentado en
una mesa giratoria. La direccin hacia arriba se mantiene siempre.
Leccin: Navegacin bsica y Tutorial 4-11
El modo Look incluye las siguientes herramientas:
Mire a su alrededor - mira alrededor de la escena de la ubicacin actual de la cmara. Look At - mira a un
punto particular en la escena. La cmara se mueve para alinearse con ese punto.
Enfoque - mira a un punto particular en la escena. La cmara se queda donde est.
Caminar y Fly El Walk y los modos de la mosca
Modo Vuelo - le permite volar la cmara a travs de la escena. Mantenga pulsado el botn izquierdo del ratn y
arrastrar el ratn hacia arriba o hacia abajo para subir o bajar e izquierda o derecha para mover
correspondientemente.
Nota: se mantiene pulsada la tecla de maysculas a este movimiento y manteniendo pulsada la tecla
CTRL hace girar la cmara alrededor de su eje de visualizacin, sin dejar de avanzar.
Caminar Modo - le permite caminar alrededor ya travs de la escena modelo. el modo de paseo restablece el modelo a
una posicin vertical. Pulse SHIFT para aumentar la velocidad al caminar o pulse CTRL para cambiar temporalmente al
Pan para ajustar la posicin de la cmara. Presione la barra espaciadora para agacharse temporalmente bajo un
obstculo. El Paseo y modos de mosca tambin incluyen las siguientes opciones: Colisin - seleccione esta casilla de
verificacin para definir un espectador como un volumen de colisin en Paseo de moscas y modos. Como resultado, un
visor adquiere algo de masa, y no puede pasar a travs de otros objetos, puntos o lneas en la vista de escena.
Gravedad - Seleccione esta casilla de verificacin para dar un visor algo de peso en el modo Caminar. Esta opcin es
til al subir o bajar escaleras, etc., y tambin trabaja en conjunto con la colisin.
Crouch - Seleccione esta casilla de verificacin para activar un visor que agacharse debajo de objetos que son
demasiado bajos para pasar por debajo en el modo Caminar. Esta opcin funciona en conjuncin con la colisin.
Tercera Persona - Esta funcin le permite navegar la escena desde una perspectiva en tercera persona.
Cuando se activa, usted ser capaz de ver un avatar, que es una representacin de s mismo dentro del
modelo 3D. El uso de tercera persona en relacin con la colisin y la gravedad le permite visualizar
exactamente cmo una persona podra interactuar con el diseo previsto. Puede personalizar los ajustes,
como la seleccin avatar, dimensin y posicionamiento, para el punto de vista actual o como una opcin
global.
Barra de Selecciona la barra de navegacin Personalizar flecha a: Permite activar o desactivar los modos de
navegacin navegacin actualmente en la barra de navegacin. Acoplar la barra de navegacin en una posicin diferente.
personalizar Seleccione Opciones de la barra de navegacin para cambiar las opciones de rbita y caminar
En los modos Walk y la mosca, se puede establecer una velocidad que es adecuado para el tamao del modelo. Seleccionar un
punto de vista desde el que desea navegar, a continuacin, haga clic en el botn de la aplicacin> Opciones para abrir el Editor
de opciones. En el Editor de opciones, en virtud de la interfaz, haga clic en Valores predeterminados punto de vista. En el panel
derecho del Editor de opciones, seleccione la casilla de verificacin anulacin de la velocidad lineal y ajuste la velocidad segn
sea necesario.
4-12 Captulo 4: Look Navisworks
Puntos de vista
Puntos de vista se utilizan para guardar vistas especficas de un modelo 3D. La creacin de puntos de vista de vista de uso frecuente puede ahorrar tiempo.
Una vez que se crean puntos de vista, slo tiene que seleccionar el punto de vista de la paleta de vista guardados para cambiar a la vista. Se pueden crear
carpetas dentro de la paleta de vista guardados por la organizacin de mltiples puntos de vista.
Tambin se pueden crear animaciones a partir de los puntos de vista que se crean. Una animacin le permitir ver su transicin desde un
punto de vista de modelo a otro. Adems, se pueden aadir anotaciones y comentarios a un punto de vista.
Seleccin de objetos en un modelo
Con modelos de gran tamao, puede ser muy lento para seleccionar los elementos de inters. En Navisworks, hay varias herramientas disponibles,
incluyendo el rbol de seleccin y Conjuntos de seleccin, que le dan flexibilidad al seleccionar los elementos deseados en el modelo.
rbol de seleccin
Al seleccionar uno o ms elementos en el rbol de seleccin, los objetos correspondientes se seleccionan en la ventana de visualizacin.
Tambin puede seleccionar objetos en el modelo, ya su vez, los elementos correspondientes en el rbol de seleccin est resaltado.
Adems, puede utilizar la opcin de zoom seleccionada en el desplegable Zoom ventana de la barra de herramientas de navegacin para hacer zoom sobre
los objetos seleccionados.
Leccin: Navegacin bsica y Tutorial 4-13
La jerarqua del rbol de seleccin comienza con el archivo DWG en el nivel superior. El siguiente nivel enumera las capas en el dibujo
seguido de los objetos de las capas. Si el objeto contiene otros objetos, tales como bloques, que se enumeran en el siguiente nivel. Los
niveles siguen el nivel ms bajo primitiva.
seleccin de la resolucin
Cuando se selecciona un elemento en el modelo, se puede especificar si los elementos asociados adicionales tambin se seleccionan. Por ejemplo, si
cambia la resolucin de seleccin a la capa, cuando se selecciona un elemento, tambin se seleccionan todos los elementos de la misma capa.
Conjuntos de seleccin
El uso de conjuntos de seleccin, usted tiene la posibilidad de seleccionar varios objetos y agruparlos. Se pueden seleccionar los objetos en el visor o
utilizar el rbol de seleccin para seleccionar los objetos deseados. Una vez que tenga los objetos seleccionados, slo tiene que aadir la seleccin
actual a la paleta de Conjuntos.
Tambin se pueden crear carpetas dentro de los conjuntos de paleta para organizar la seleccin fija a crear y aadir comentarios a los mismos.
4-14 Captulo 4: Navisworks
Bsqueda de objetos
Adems de seleccionar objetos y luego ponerlos en conjuntos, se puede utilizar para encontrar objetos Navisworks. Se utiliza la paleta Buscar
elementos para buscar elementos con propiedades especficas. Navisworks pasa por el modelo y encuentra los artculos que se ajusten a los
criterios especificados.
Tambin puede aadir el criterio de bsqueda como un conjunto de seleccin. Esto crea una bsqueda dinmica que se actualizar a medida que
avanza el diseo.
Adems, puede utilizar la opcin seleccionada Ocultar en la cinta para ver slo los elementos que estn seleccionados. Todos los dems
elementos estn ocultos.
Leccin: Navegacin bsica y Tutorial 4-15
Visualizacin de las propiedades de objetos
Puede ver las propiedades de uno o ms elementos seleccionados en la paleta Propiedades. Tambin puede ver las propiedades rpidas,
o informacin especfica a un objeto en la vista de escena. Si usted tiene propiedades rpidas encendido, cuando se mantiene el cursor
sobre un elemento, aparece un texto de ayuda que muestra la informacin. Puede personalizar la informacin que se muestra en la
descripcin.
Si los atributos Plant3D no se muestran, es necesario cargar los activadores de objetos.
Etiquetas
Se utiliza el panel Etiquetas de la ficha Revisar aadir y gestionar las etiquetas. Etiquetas combinan las caractersticas de redlining, puntos de vista y
comentarios en una sola, fcil de usar herramienta de revisin. Esto permite etiquetar cualquier cosa que desee identificar en la escena del modelo. Un
punto de vista se crea automticamente para usted, y se puede aadir un comentario y el estado de la etiqueta.
Por ejemplo, durante una sesin de revisin, a localizar un elemento de la escena que es tamao incorrecto o posicionado. Puede etiquetar este artculo,
indicando el problema, guardar los resultados de la revisin como un archivo NWF, y pasar el archivo al equipo de diseo. El equipo de diseo puede
buscar el archivo, para cualquier etiqueta de estado 'nuevo', y localizar sus comentarios de revisin. Una vez que todas las modificaciones necesarias se
hacen a los archivos de dibujo, estos pueden ser recargados en el archivo * .nwf, y el estado de las variables se pueden cambiar en consecuencia. Puede
revisar esta ltima versin del archivo NWF, asegurar que todas las etiquetas se han resuelto y finalmente 'aprobar' ellos.
4-16 Captulo 4: Navisworks
Ejercicio: navegar a travs de un Diseo
En este ejercicio, practique la navegacin de un modelo, la seleccin de objetos,
utilizando conjuntos de seleccin y bsqueda.
3. Haga clic en la ficha Punto de vista> Render panel de Estilo>
lista de iluminacin> Sin luces.
El ejercicio terminado
Navegacin bsica
En esta seccin del ejercicio, utilizar ViewCube para navegar por un
modelo.
1. Abre Planta 3D.nwf.
2. El dibujo tiene archivos de referencia externos que no se pueden
encontrar.
Para seleccionar los archivos de referencia externa correcta:
En el cuadro de dilogo Resolver, haga clic en Examinar.
Vaya a la carpeta de datos. Seleccionar
Equipment.dwg.
Haga clic en Abrir.
Haga clic en Aceptar.
4. Haga clic en la ficha Punto de vista> Render estilo de panel>
Repita los pasos para seleccionar Structures.dwg,
lista de iluminacin> luz de la cabeza.
Str_rack.dwg y Piping_002.dwg.
5. Haga clic en la ficha Punto de vista> Render panel de Estilo>
lista de iluminacin> Iluminacin mxima.
6. Haga clic en la ficha Punto de vista> panel de la
cmara> lista ortogrfica> Perspectiva.
Leccin: Navegacin bsica y Tutorial 4-17
7. En ViewCube, haga clic en la vista isomtrica del noreste.
11. Haga clic y mantenga en cualquier lugar de ViewCube.
Moverse mientras se sigue pulsando el botn izquierdo del
La vista se gira. ratn. Tenga en cuenta que las rbitas modelo.
12. Utilice la rueda del ratn para acercar y
fuera. Para desplazarse, mantenga pulsada la rueda del ratn. Para
girar, desplazamiento de retencin y la rueda del ratn.
13. En ViewCube, haga clic en Inicio.
guardar Puntos de vista
En esta seccin del ejercicio guardar diferentes vistas del modelo como
puntos de vista.
1. En ViewCube, haga clic en la vista isomtrica suroeste.
2. Haga clic en la ficha Punto de vista> Guardar, cargar y panel de
reproduccin> Guardar punto de vista.
3. En la paleta de vista guardados, cambiar el nombre del punto de
vista, introduzca Suroeste.
8. En ViewCube, haga clic en Inicio.
4. En ViewCube, haga clic en la vista isomtrica del noroeste.
5. Haga clic en la ficha Punto de vista> Guardar, cargar y panel de
reproduccin> Guardar punto de vista.
6. Cambie el nombre del nuevo punto de vista del Noroeste.
7. Utilice la rueda del ratn y ViewCube para zoom, pan, y en
orbitar en la plataforma verde.
9. En ViewCube, haga clic en varios otros puntos de vista.
10. En ViewCube, haga clic en Inicio.
4-18 Captulo 4: Navisworks
crear animaciones
1. Para crear una animacin:
En la paleta de ventanas grficas guardadas, haga clic en un
rea en blanco.
Haga clic en Agregar animacin.
Para el Nombre, introduzca Plant 3D.
2. En la paleta de vista guardados, arrastre el punto de vista
Suroeste a la animacin 3D de la planta. Repita los pasos para los
puntos de vista del Noroeste y la plataforma.
8. Crear un nuevo punto de vista llamado Plataforma.
9. En la paleta de ventanas grficas guardadas, haga clic en los puntos de
vista del Sur Oeste y Noroeste. Note el cambio de vista. 3. En la ficha Punto de vista> Guardar, cargar, y reproduccin del panel,
seleccione Plant 3D de la lista de animacin. Haga clic en Reproducir.
10. En la paleta de ventanas grficas guardadas, haga clic en una
rea en blanco. Haga clic en Nueva carpeta. En Nombre, introduzca
Vistas.
Ver la animacin se reproduzca a travs.
4. Utilice los otros controles en el Guardar, cargar y panel
Reproduccin dar un paso adelante, un paso atrs, y jugar
diferentes partes de la animacin.
Seleccin y Propiedades
11. Arrastre cada punto de vista en la carpeta Vistas.
En esta seccin del ejercicio, se seleccionan los elementos en el rbol de
seleccin y ver sus propiedades.
1. Haga clic en la ficha Inicio> Seleccionar y panel de bsqueda>
rbol de seleccin.
2. En la paleta rbol de seleccin, bajo Piping.dwg, seleccione
0. Aviso los objetos seleccionados.
Leccin: Navegacin bsica y Tutorial 4-19
3. En la paleta rbol de seleccin, bajo Piping.dwg, seleccione
piping_002 | T-100. Observe los objetos seleccionados.
4. En la paleta rbol de seleccin, bajo Piping.dwg,
seleccione piping_002 | V-102. Observe los objetos
seleccionados.
5. En la barra de navegacin, haga clic en Zoom de lista de ventanas>
zoom seleccionado.
6. Para borrar la seleccin, haga clic en un rea en blanco de la
pantalla.
7. Seleccione la barandilla que fue parte de la seleccin anterior.
8. Para borrar la seleccin, haga clic en un rea en blanco de la
pantalla.
9. Seleccione la plataforma como se muestra. El objeto
correspondiente se ha seleccionado en la paleta rbol de
seleccin.
El objeto correspondiente se ha seleccionado en la paleta rbol
de seleccin.
4-20 Captulo 4: Navisworks
10. Para borrar la seleccin, haga clic en un rea en blanco de la pantalla.
11. Haga clic en la ficha Inicio> Seleccin y bsqueda extendida
Panel> Lista de seleccin Resolucin> Capa.
12. Seleccione la misma plataforma que antes. darse cuenta
que todos los objetos en la misma capa se seleccionan
automticamente.
13. Haga clic en la ficha Inicio> Panel de Pantalla> Propiedades.
Examinar las propiedades que se muestran en la paleta
Propiedades.
14. Haga clic en la ficha Inicio> Panel de visualizacin> Rpida
Propiedades. Mover el ratn y se mantiene a travs de los
objetos resaltados. Examinar las propiedades rpidas muestra
como un consejo.
diecisis. Mover el ratn y mantenlo sobre el
objetos resaltado. Examinar las propiedades rpidas muestra
como un consejo. Observe que el nombre del archivo fuente se
muestra ahora en la descripcin.
gestionar los conjuntos de
En esta seccin del ejercicio guardar grupos de elementos como
conjuntos de seleccin.
1. Haga clic en la ficha Inicio> Seleccionar y Buscar del panel>
Conjuntos desplegable> Administrar conjuntos.
2. Mantenga pulsada la tecla CTRL mientras selecciona los
objetos que se muestran.
15. Para cambiar las opciones de propiedades rpidas:
En el men de aplicaciones, haga clic en Opciones.
En el Editor de opciones, en el panel izquierdo, expanda
Interfaz> Propiedades rpidas.
Haga clic en Definiciones.
En el panel derecho, haga clic en Agregar elemento.
En la lista Propiedad del nuevo elemento, seleccione Fuente
Nombre de archivo.
Haga clic en Aceptar.
3. Para crear un conjunto de seleccin:
En la paleta Juegos, haga clic en un rea en blanco. Haga
clic en Aadir seleccin actual.
Para el Nombre, introduzca V-102.
Leccin: Navegacin bsica y Tutorial 4-21
4. Para crear una carpeta:
En la paleta Juegos, haga clic en un rea en blanco. Haga
clic en Nueva carpeta.
Para el Nombre, introduzca V.
5. En la paleta Sets, arrastre el conjunto V-102 en la carpeta de V.
6. Para aadir un comentario:
En la paleta de Conjuntos, haga clic en la carpeta V.
Haga clic en Agregar comentario.
En el cuadro de dilogo Agregar Comentario, introduzca
V-102 tuberas y tanques relacionados.
Haga clic en Aceptar.
7. Para agregar objetos adicionales al conjunto de seleccin:
En la paleta Sets, seleccione el V-102 conjunto de seleccin.
Mantenga pulsada la tecla CTRL mientras
selecciona los objetos adicionales. 10. Haga clic en la ficha Inicio> Panel Visibilidad> Ocultar
En la paleta Juegos, haga clic V-102. Haga clic en Actualizar. Sin seleccionar. Navisworks oculta todo excepto lo que cumplieron con
los criterios de bsqueda.
11. En la vista de cubo, haga clic en Inicio.
8. Para localizar elementos especficos:
Haga clic en la ficha Inicio> Seleccionar y panel de bsqueda> 12. Para guardar los elementos como un conjunto de seleccin:
Buscar elementos.
En la paleta Juegos, haga clic en un rea en blanco.
En el Buscar paleta de productos que, panel de la derecha, de
la lista Categora, seleccione artculo.
Haga clic en Aadir seleccin actual.
En la lista de propiedades, seleccione Tipo.
Para el nombre, introduzca tuberas.
En la lista Condicin, seleccione Contiene.
13. Cerrar todos los archivos. No guarde.
En la lista Valor, seleccione ACPPPIPE.
Haga clic en Buscar todos.
Navisworks pasa por el modelo y busca todos los artculos que
cumplan con ese criterio especfico. Los artculos se destacan en
el rbol de seleccin.
9. Haga clic en la ficha Inicio> Panel de Pantalla> Propiedades. Las
propiedades paleta muestra el nmero de artculos seleccionados.
4-22 Captulo 4: Navisworks
revisin
Lo que hace vistas Navisworks le permiten ver el modelo en 3D? (Seleccione todas las que correspondan.)
Punto de vista
estereoscpica
ortogrfico
Puede abrir el rbol de seleccin en la seleccin y bsqueda de secciones de la pestaa Inicio y el muelle que en cualquier lado de la vista de la escena.
Verdadero
Falso
Puede cambiar la configuracin de la resolucin de seleccin seleccionando la opcin deseada en la lista de seleccin de la resolucin.
Verdadero
Falso
Cul de las siguientes opciones estn disponibles para su seleccin en la lista Resolucin? (Seleccione todas las que correspondan.)
Capa de archivo
Primera Capa
ltimo objeto Ver
Leccin: Navegacin bsica y Tutorial 4-23
Leccin: Clash Deteccin
Esta leccin describe cmo llevar a cabo las pruebas de choque y trabajar con resultados de las pruebas choque. Trayendo mltiples diseos 3D
junto a partir de mltiples fuentes en Navisworks permite que el proceso de revisin del diseo para comprobar las posibles interferencias de
geometra. Ser capaz de localizar estas interferencias en el prototipo 3D significa que se puede tratar de eliminar el conflicto antes de que sea un
problema real en el campo.
El detective Clash slo est disponible en Navisworks Manage.
objetivos
Despus de completar esta leccin, usted ser capaz de:
Describir el proceso para la realizacin de una prueba de choque en Navisworks.
Describir cmo seleccionar la geometra y ver los resultados de una prueba de choque.
La realizacin de una prueba de choque
Proceso: Realizacin de una prueba de choque
Para llevar a cabo una prueba de choque, se realizan los siguientes pasos.
1. Activar el Clash Detective de la ficha
Inicio> panel Herramientas.
2. Seleccione para ignorar las reglas necesarias
choque. Ignorar utilizando los choques entre
las opciones se reducir el nmero de
resultados de choque haciendo caso omiso
de ciertas combinaciones de elementos de
choque.
4-24 Captulo 4: Navisworks
3. Seleccione la geometra para probar la
enfrentamientos.
4. Ver los resultados.
5. Realice los cambios necesarios
al modelo o generar un informe para
enviar a otros que necesitan ser notificado
sobre los enfrentamientos.
Leccin: Clash Deteccin 4-25
Clash Detective
Se utiliza la herramienta Clash Detective en Navisworks para identificar de manera efectiva, inspeccionar y reportar interferencias (choques) en un modelo
de proyecto 3D. El uso de Clash Detective puede ayudar a reducir los incidentes de errores humanos durante las inspecciones modelo.
4-26 Captulo 4: Navisworks
Seleccin de Geometra para las Pruebas de Choque
Selecciona la geometra que desea comprobar los enfrentamientos en la ficha Seleccin de la Clash Detective. La geometra se selecciona en el
panel izquierdo se cotejar con la geometra seleccionada en el panel derecho. Puede mantener SHIFT para seleccionar varios elementos de la
lista.
Adems, puede seleccionar directamente desde la vista de la escena o puede utilizar conjuntos o bsquedas de seleccin predeterminados.
Tambin puede determinar si usted quiere encontrar interferencias duros o especificar espacios libres.
Leccin: Clash Deteccin 4-27
Funcionamiento de los resultados de prueba Clash
Los resultados de una prueba de choque se enumeran en la ficha Resultados de la Clash Detective. Cuando se selecciona un resultado choque,
la vista de escena muestra la geometra correspondiente a ese choque, el zoom y resaltado. Los artculos correspondientes tambin se destacan
en las vistas de rbol en la parte inferior de la Clash Detective. En el panel derecho, puede especificar diferentes opciones de visualizacin de los
enfrentamientos, como tener las transiciones entre enfrentamientos animados. La animacin de las transiciones hace que sea muy fcil de ver
dnde se encuentra cuando se pasa de choque a entrar en conflicto, en vez de saltar instantneamente de un choque a otro, lo que puede hacer
perder sus rodamientos en el dibujo. El Dim Otras opciones de atenuacin y gris transparente a cabo la geometra que no desentone, por lo que
es muy evidente en los enfrentamientos son en el modelo. El botn Ver En Contexto le permite hacer zoom rpidamente en todo el modelo y
luego de vuelta en la geometra choque. Esto le ayudar a recuperar su rumbo si se pierde la pista de dnde se encuentra en el modelo.
Adems, puede cambiar el nombre, cambiar el estado de, y aadir comentarios a un resultado choque. Cambiar el estado de resultado choque
tambin cambia el color de la geometra en la vista de escena cuando se selecciona.
SwitchBack
Para obtener ms informacin sobre el uso SwitchBack, consulte la ayuda Navisworks.
Puede utilizar la funcionalidad SwitchBack para enviar la vista actual del archivo actualmente cargado de nuevo a AutoCAD (versin
2004 o posterior) o productos basados en CAD MicroStation (/ J y V8). Esto har ms fcil localizar el choque con el fin de corregir el
choque.
Importante: El paquete CAD nativo debe estar instalado en la misma mquina que Autodesk Navisworks para SwitchBack para trabajar.
4-28 Captulo 4: Navisworks
Ejercicio: realizar pruebas de Clash
4. Para seleccionar los elementos para ejecutar la deteccin de
En este ejercicio, lleve a cabo las pruebas de choque y el trabajo con los
conflictos en:
resultados de pruebas choque.
En la paleta de Clash Detective, ficha Seleccin, bajo
izquierdo, expanda Piping.dwg.
Seleccionar Str_rack | rejilla.
Mantenga pulsada la tecla SHIFT y seleccione Str_rack |
ESCALERA.
Se seleccionarn los cinco elementos Str_rack.
El ejercicio terminado
1. Abre Planta 3D.nwf.
2. El dibujo tiene archivos de referencia externos que no se pueden
encontrar.
Para seleccionar los archivos de referencia externa correcta:
En el cuadro de dilogo Resolver, haga clic en Examinar.
Vaya a la carpeta de datos y seleccione
Equipment.dwg.
Haga clic en Abrir.
Haga clic en Aceptar.
Repita los pasos para seleccionar Structures.dwg,
Str_rack.dwg y Piping_002.dwg.
3. Haga clic en la ficha Inicio> panel Herramientas> Clash Detective.
Leccin: Clash Deteccin 4-29
5. Bajo Derecha, ampliar Piping.dwg.
Seleccionar piping_002 | 10001.
Desplazarse hacia abajo y utilizar SHIFT para seleccionar
todos los elementos piping_002.
7. En la paleta de Clash Detective, haga clic en la pestaa Resultados.
Clash1 est seleccionada por defecto y la ventana se amplia a los
objetos que chocan. Observe que los elementos que chocan tambin
se destacan en la parte inferior de la pestaa Resultados en los
rboles artculo.
8. En Mostrar, seleccione Animar transiciones.
9. En Resultados, seleccione Clash2, Clash3 y Clash4.
Observe que la ventana hace una transicin suave de
cada choque.
10. En Mostrar, seleccione Otro Dim. Todos los elementos que
no entrar en conflicto vuelve gris.
11. En Mostrar, seleccione Atenuacin transparente. Todas
artculos que no entren en conflicto se hacen transparentes.
12. Bajo Ver en su contexto, haga clic en Ver todos.
Mira como te has alejado para ver todos los artculos y luego has
de nuevo a los artculos se enfrentaron.
13. Para cambiar el nombre de los enfrentamientos:
En Resultados, seleccione y haga clic en Clash1.
Haga clic en Cambiar nombre.
Para el nombre, introduzca la pipa y la cremallera Clash.
6. En Ejecutar, en la lista Tipo, compruebe que est seleccionada duro.
Haga clic en Inicio.
Tenga en cuenta que cinco choques se encuentran.
4-30 Captulo 4: Navisworks
14. En la lista Estado de la tubera y del estante Clash, Haga clic en Escribir un informe.
seleccione una opinin. Observe que los elementos cambian de color. 17. Para guardar el archivo:
En el cuadro de dilogo Guardar como, navegue a la
carpeta donde se guardan los datos.
En Nombre de archivo, escriba Informe de prueba de choque
Plant 3D.
Clic en Guardar.
18. Abra el archivo HTML que acaba de crear desde Windows
Explorador.
19. Cerrar todos los archivos. No guarde.
15. Para agregar un comentario a un choque:
Haga clic derecho en rack de tuberas y choque.
Haga clic en Agregar comentario.
En el cuadro de dilogo Agregar comentario, introduzca Esta
necesita ser comprobada.
En la parte inferior del cuadro de dilogo Agregar comentario, de
la lista de estado, compruebe que se selecciona Nuevo.
Haga clic en Aceptar.
diecisis. Para crear un informe de choque:
En la paleta de Clash Detective, seleccione la ficha
Informe.
En Contenido, seleccione las opciones como se muestra.
En la lista Tipo de informe, verifique que la prueba
actual est seleccionada.
En la lista Formato de informe, seleccione HTML.
Leccin: Clash Deteccin 4-31
revisin
No se puede seleccionar objetos para las pruebas de choque de la escena, la ventana rbol de seleccin o de seleccin o de bsqueda conjuntos.
Verdadero
Falso
Navisworks pueden detectar cul de los siguientes enfrentamientos objeto? (Seleccione todas las que correspondan.)
Liquidacin de
tuberas suave
dura Duplicados
Coincida con la opcin Ver en el contexto de su definicin: 1. Ir a Inicio Ver 2. Ver todas las extensiones de archivos 3. Vista
Crculo
Uno 1 2
3 La vista se aleja (usando una transicin animada) de tal manera que las extensiones de los archivos que contienen los
elementos involucrados en el choque seleccionado son visibles en la vista de escena. 1 2 3
La vista se aleja para hacer que la escena visible en la vista de escena. 1 2 3
Le lleva al Inicio Ver previamente definido.
Cul de los siguientes formatos de informe estn disponibles para exportar Clash deteccin? (Seleccione todas las que correspondan.)
TEXTO
XML
XTMP
HTML
VIEWPORTS
4-32 Captulo 4: Navisworks
Leccin: Lo ms destacado de la programacin,
Leccin: Animacin y renderizado
Esta leccin describe el uso de TimeLiner para enlazar a un archivo de proyecto de programacin externa y para crear una simulacin. En esta
leccin tambin aprender a crear imgenes y animaciones prestados por compartir con los dems.
El Navisworks TimeLiner permite crear simulaciones 4D de diseos en 3D que se utilizan para crear en tiempo real repaso informal y revisar los proyectos
de diseo 3D complejos. simulacin 4D permite una mejor planificacin y ayuda a identificar los riesgos de programacin en una etapa temprana, lo que
puede reducir significativamente los residuos. Navisworks permite la revisin de diseo animaciones para crear y guardar para ser vistos por los dems.
representaciones de alta resolucin permiten la revisin del diseo fotorrealista.
objetivos
Despus de completar esta leccin, usted ser capaz de:
Describir el uso de TimeLiner para la planificacin 4D visual.
Describir el propsito de utilizar animaciones.
Describir cmo utilizar Presentador aadir materiales e iluminacin de la escena.
Timeliner
La herramienta TimeLiner permite vincular el modelo 3D de un calendario externo, como un proceso de programacin de la construccin o
mantenimiento, para la planificacin 4D visual. Esto le permite ver los efectos de la programacin en el modelo, y comparar fechas
previstas contra fechas reales. Se puede combinar la funcionalidad de TimeLiner con otras herramientas de Autodesk Navisworks, como
detective Clash y animador.
Leccin: Aspectos destacados de la programacin, animacin y renderizado 4-33
Tareas TimeLiner
Se utiliza la ficha Tareas para crear y editar tareas, para fijar las tareas a la geometra artculos, y para validar la programacin del proyecto.
Enlaces TimeLiner
Utilice la ficha Fuentes de datos para vincular informacin de programacin externo. Puede importar una lista de tareas a partir de un archivo de proyecto
directamente en TimeLiner, incluyendo las fechas de inicio, fechas de finalizacin, y los tiempos.
4-34 Captulo 4: Navisworks
Reglas TimeLiner
Utiliza las reglas en la ficha Tareas para crear y gestionar las reglas de TimeLiner. Todas las reglas que estn actualmente disponibles se enumeran en la
ficha Reglas. Utiliza estas reglas para asignar tareas a los elementos del modelo. Cada una de las reglas predeterminadas pueden ser editados, y las
nuevas reglas pueden aadirse segn sea necesario.
Simular TimeLiner
Utilice la ficha Simular para simular la secuencia de TimeLiner durante toda la duracin de la programacin del proyecto. Utilice los botones de
reproduccin para jugar a travs de la simulacin y revertir as como de rebobinado y reenviarlo. Tambin puede posicionar el cursor para
moverse rpidamente a travs de la simulacin.
Leccin: Aspectos destacados de la programacin, animacin y renderizado 4-35
animaciones
Una animacin es una secuencia preparada de cambios en el modelo. En una animacin, los objetos se pueden aadir, eliminar, mover o
girar de un lugar a otro. Por ejemplo, una gra de elevacin de un recipiente. Se crea una animacin por el ahorro de diferentes puntos de
vista de su modelo y luego ensamblarlos. Una animacin le permite ver su transicin de modelo a partir de un punto de vista a otro. Una vez
que haya creado una animacin, puede exportarlo como un archivo externo que se puede ver de forma independiente de Navisworks y se
comparte con los dems.
4-36 Captulo 4: Navisworks
Presentador
Presentador utiliza para agregar los materiales y la iluminacin de la escena y lo hacen con ms realismo y efectos.
materiales por defecto de los elementos en un modelo se basan en los colores que se encontraban en la aplicacin en la que fueron creados,
como AutoCAD. Puede asignar materiales Navisworks predefinidos a los elementos utilizando la pestaa Materiales de presentador. Tambin
puede utilizar esta ficha para crear nuevos materiales, o personalizar los materiales existentes.
Puede seleccionar y aplicar diferentes opciones de iluminacin utilizando la pestaa de iluminacin.
Adems, en la ficha RPC contiene contenido enriquecido fotorrealista (o RPC), tales como personas, rboles, coches, y as sucesivamente.
Tenga cuidado de no aadir ms de un pequeo nmero requerido de luces para un modelo. Los ms luces que
coloque, el modelo ya tomarn para hacer y cuanto ms memoria del sistema que van a tomar.
Leccin: Aspectos destacados de la programacin, animacin y renderizado 4-37
Ejercicio: El trabajo dentro de la cuarta dimensin
En este ejercicio, se trabaja con Navisworks TimeLiner para crear una
simulacin 4D. A crear, reproducir y exportar una animacin. Tambin
agrega materiales a los elementos en su modelo y exportar una imagen
renderizada.
3. Haga clic en la ficha Punto de vista> Render panel de Estilo>
lista de iluminacin> Iluminacin mxima.
4. Haga clic en la ficha Inicio> panel Herramientas> TimeLiner.
5. En la paleta de TimeLiner, haga clic en la ficha Tareas. Observe que
El ejercicio terminado no hay tareas que se enumeran.
6. En la ficha Fuentes de datos, haga clic en Aadir> Archivo CSV.
7. En el cuadro de dilogo Abrir, vaya a la carpeta de datos y
El uso de TimeLiner seleccione Planta 3D.csv.
8. Haga clic en Abrir.
En esta seccin del ejercicio, utilizar TimeLiner para ver una
simulacin.
1. Abre Planta 3D.nwf.
2. El dibujo tiene archivos de referencia externos que no se pueden
encontrar.
Para seleccionar los archivos de referencia externa correcta:
En el cuadro de dilogo Resolver, haga clic en Examinar.
Vaya a la carpeta de datos y seleccione
Equipment.dwg.
Haga clic en Abrir.
Haga clic en Aceptar.
Repita los pasos para seleccionar Structures.dwg,
Str_rack.dwg y Piping_002.dwg.
4-38 Captulo 4: Navisworks
9. En el cuadro de dilogo Selector de campo:
Seleccione la opcin del encabezamientos de fila 1 contiene.
Seleccione los nombres de campos externos, como se muestra.
Haga clic en Aceptar.
12. En la ficha Tareas, en Tareas, haga clic en Reglas.
En el cuadro de dilogo Reglas de TimeLiner, verificar que
las tareas de TimeLiner Mapa Columna de nombre a las
capas con el mismo nombre, la caja a juego est
seleccionado.
Haga clic en Aplicar reglas.
Cerrar el cuadro de dilogo Regla Timeliner.
10. En la ficha Fuentes de datos, haga clic en el nuevo
enlazar. Haga clic en Reconstruir Tarea Jerarqua.
11. En la ficha Tareas, compruebe que hay una lista de
Tareas.
Observe que el campo adjunta, para cada tarea no
tiene un valor.
Leccin: Aspectos destacados de la programacin, animacin y renderizado 4-39
13. En la ficha Tareas, verificar que en el documento adjunto 15. En la ficha Tareas, para la primera tarea, establecer el Grupo de
campo para cada tarea, el valor es de seleccin explcita. Introduzca el valor de columna de construir.
14. Si esta es la primera vez TimeLiner se ha ejecutado, la columna de
tipo de tarea no puede ser visible. Para ampliar la columna Tipo de
tarea, haga clic y arrastre el divisor lado izquierdo de la columna diecisis. Establecer los primeros diez tareas para construir como se muestra.
adjunta.
4-40 Captulo 4: Navisworks
17. En la paleta de TimeLiner, haga clic en el Simular 21. Cierre la paleta de TimeLiner.
lengeta.
Crear y reproducir una animacin
En esta seccin del ejercicio, crear y reproducir una animacin.
Tambin exportar la animacin en un archivo.
1. Haga clic en la ficha Punto de vista> panel de la cmara>
ortogrfico desplegable> Perspectiva.
2. Panormica hacia arriba en el modelo de lo que la vista es similar a
la de abajo.
18. Para mostrar la tarea:
En la pestaa Simulacin, haga clic en Configuracin.
En el cuadro de dilogo Simular Configuracin, bajo Ver, haga
clic planificada.
Haga clic en Aceptar.
3. Haga clic en la ficha Punto de vista> Guardar, cargar y panel de
reproduccin> Guardar punto de vista.
4. En la paleta de vista guardados, compruebe que aparece
View1.
5. En ViewCube, seleccione la vista isomtrica
Sudoeste.
19. En la pestaa Simulacin, haga clic en Reproducir. Mira el
objetos aadidos al modelo de acuerdo con la planificacin
de la tarea.
6. Haga clic en la ficha Punto de vista> Guardar, cargar y panel de
reproduccin> Guardar punto de vista.
7. En ViewCube, seleccione la vista isomtrica del
noroeste.
8. Haga clic en la ficha Punto de vista> Guardar, cargar y panel de
20. Usar los otros botones, como atrs, adelante, reproduccin> Guardar punto de vista.
y Pausa al paso a travs de la animacin.
Leccin: Aspectos destacados de la programacin, animacin y renderizado 4-41
9. Zoom en la plataforma se muestra. Crear otra Coloca el cursor en el centro del modelo y haga clic.
ventana salvado de la vista. Mantenga pulsado el botn del ratn mientras se mueve a
travs del modelo. Nota: Cuanto ms alto se mueve el
cursor, ms rpido se mover.
Mueve arriba y hacia la izquierda.
12. Para guardar la vista, haga clic en la ficha Punto de vista> Guardar,
Carga y panel de reproduccin> Guardar punto de vista.
13. Utilice la funcin de Paseo para moverse a travs y
a continuacin, guardar varios ms puntos de vista.
14. Haga clic en un rea en blanco de los salvados
Puntos de vista de la paleta. Haga clic en Agregar animacin.
10. En la paleta de vista guardados, verificar que todos
cuatro vistas guardadas se enumeran.
15. Para el nuevo nombre de la animacin, introduzca
Tutorial.
diecisis. Para aadir vistas a la animacin:
En la paleta de vista guardados, seleccione View1.
11. Para pasear por el modelo:
En la barra de navegacin, haga clic Walk.
Mantenga pulsado SHIFT mientras selecciona la ltima vista
(Ver 9).
Arrastrar y soltar los puntos de vista sobre la
animacin Tutorial.
4-42 Captulo 4: Navisworks
4. El modelo se hace con muchos de los elementos que
17. Para reproducir la animacin:
muestran como negro.
En la paleta de vista guardados, seleccione
Tutorial.
Haga clic en la ficha Punto de vista> Guardar, cargar y panel
Reproduccin> Reproducir.
18. Para exportar la animacin:
En el men de aplicaciones, haga clic en Exportar>
Imgenes y Animaciones> Animacin.
En el cuadro de dilogo Exportar animacin, establezca los
valores deseados. Haga clic en Aceptar.
En el cuadro de dilogo Guardar como, proporcionar un
nombre de archivo. Clic en Guardar.
19. Utilice el Explorador de Windows para localizar la animacin
archivo. Reproducir el archivo.
uso Presentador
En esta seccin del ejercicio, se asigna a los elementos materiales y 5. En la paleta de presentador, haga clic en Borrar. El
exportar una imagen renderizada. render ya no se muestra.
1. En la paleta de vista guardados, haga doble clic View1. 6. En la paleta Presentador> pestaa Materiales> panel de la derecha.
Haga clic con el material PorCapa. Haga clic en Eliminar.
2. Haga clic en la ficha Inicio> panel Herramientas> Presentador.
3. En la paleta de presentador, haga clic en Render.
Leccin: Aspectos destacados de la programacin, animacin y renderizado 4-43
7. En la paleta de presentador, haga clic en Render. El modelo se
hace con los elementos que muestran en sus colores asignados.
12. Arrastre el metal Cyan desde el panel derecho de la
paleta Presentador y soltarlo sobre el elemento como se muestra.
8. En la paleta de presentador, haga clic en Borrar. El
render ya no se muestra.
9. En la paleta Presentador> pestaa Materiales> panel izquierdo,
expanda Recomendado> metales> con recubrimiento en polvo.
10. Seleccionar y arrastrar el siguiente al panel derecho:
azul del metal
de metal Cyan
metal verde
13. Arrastre el rojo del metal en el panel derecho de
Metal rojo la paleta Presentador y dejarlo caer sobre los elementos como
se muestra.
11. Arrastre el azul del metal en el panel derecho de la
paleta Presentador y soltarlo sobre el elemento como se muestra.
14. Arrastre el verde del metal en el panel derecho de
la paleta Presentador y soltarlo sobre el elemento como se
muestra.
4-44 Captulo 4: Navisworks
Haga clic en Examinar y navegue hasta la ubicacin
deseada.
En Tamao, en la lista Tipo, seleccione Usar Vista.
Haga clic en Aceptar.
19. Cerrar todos los archivos. No guarde.
15. En la paleta de presentador, haga clic en Render. los
modelo se hace con los elementos que muestran en sus
colores asignados.
diecisis. Zoom sobre los elementos que tienen el azul
de metal asignado. Hacer que el modelo.
17. En el men de aplicaciones, haga clic en Exportar> Imgenes
Y Animaciones> imagen representada.
18. En el cuadro de dilogo Exportar imagen dada:
En la lista Tipo, compruebe que est seleccionada
JPEG.
Leccin: Aspectos destacados de la programacin, animacin y renderizado 4-45
revisin
Qu formatos de archivo se pueden vincular a un archivo de Navisworks en el mdulo de TimeLiner? (Seleccione todas las que correspondan.)
Microsoft Word
Primavera AutoCAD
Microsoft Excel a travs de un archivo CSV
Microsoft Project se debe instalar con el fin de vincular los archivos de Microsoft Project MPP en el TimeLiner.
Verdadero
Falso
Cul de los siguientes formatos de exportacin puede Navisworks imgenes rendido? (Seleccione todas las que correspondan.)
TIFF PNG
QuickTime
flash
Google Earth
QuickTime
4-46 Captulo 4: Navisworks
Coincide con la descripcin de la pestaa correspondiente TimeLiner.
1. Reglas
2. Vista de Gantt
3. Simular
4. Tareas
5. Enlaces
6. Configurar
Crculo Uno
1 2 3 4 5 6 proporciona controles para ver una simulacin. Con esta ficha, puede especificar ajustes tales como inicio
o fechas de finalizacin, tamao de intervalo y duracin de la reproduccin de una simulacin. 1 2 3 4 5 6 Muestra una lista de
tareas predefinidas en un proyecto. Cada tarea tiene un inicio y final real
y una fecha de inicio y finalizacin prevista. Con esta ficha, puede crear tareas de forma manual y automtica. Tambin puede
adjuntar a cada tarea objetos o grupos de objetos en el modelo de construccin 3D. Tambin puede establecer el tipo de tarea como
Construct, Demoler, o Temporal. 1 2 3 4 5 6 Muestra las reglas utilizadas para la fijacin de objetos a las tareas. Con esta ficha,
puede crear, editar,
y eliminar reglas, y aplicarlos a las tareas.
1 2 3 4 5 6 Esta ficha en TimeLiner proporciona una lectura nica representacin grfica de su proyecto
horario, independientemente de la fuente de origen de los datos de la tarea. Las tareas se representan como barras en un grfico, y
pueden funcionar secuencialmente, en paralelo o de superposicin. 1 2 3 4 5 6 Le permite configurar parmetros de la tarea, tales como los tipos
de tareas, las definiciones de apariencia de tareas,
y la aparicin de modelos predeterminado, en el inicio de la simulacin. Por ejemplo, para el tipo de tarea Construct, puede
configurar la apariencia de inicio predeterminada a los diferentes valores, como el blanco, gris, rojo y rojo (90% transparente).
1 2 3 4 5 6 le permite vincular e importar informacin como tareas y sus fechas de inicio y final de
un archivo de proyecto de programacin externo.
Leccin: Aspectos destacados de la programacin, animacin y renderizado 4-47
Resumen del captulo
En este captulo, usted aprendi cmo utilizar Navisworks para ver, revisar y analizar un diseo de la planta. Esto incluye el aprendizaje de cmo
combinar archivos de diseo de una variedad de aplicaciones de diseo e ingeniera en un nico modelo de proyecto integrado para una eficiente
revisin de todo el proyecto. Despus de haber completado este captulo, se puede:
Trabajar y manejar archivos en Navisworks.
Navegar y caminar a travs de un diseo en Navisworks.
Llevar a cabo las pruebas de choque y trabajar con resultados de deteccin de choque.
Crear imgenes y animaciones prestados y utilizar TimeLiner para enlazar a un archivo de proyecto de programacin externa y para
crear una simulacin.
4-48 Captulo 4: Navisworks
Captulo
Configuracin y administracin de una
Proyecto de la planta
En este captulo se aprende las habilidades y conocimientos para la creacin y administracin de un proyecto de la planta. Esto incluye tareas como la
configuracin del archivo de proyecto para grandes proyectos, el control de la estructura del proyecto y el archivo de localizacin, personalizacin del gestor
de datos, y la creacin y edicin de dibujo fronteras, por nombrar slo algunos.
objetivos
Despus de completar este captulo, usted ser capaz de:
Crear un nuevo proyecto y estructurar a sus necesidades.
Explicar cmo los proyectos se estructuran en AutoCAD Plant 3D y AutoCAD P & ID e identificar donde se encuentran los archivos de
proyecto.
Establecer y mantener un proyecto que puede ser utilizado para proyectos ms grandes con mltiples usuarios.
Configurar la gama de etiquetado y lugar smbolos en la capa correcta con el color deseado.
La creacin de cualquier informe o vista en el Administrador de datos y el uso que se estableci para exportar datos del proyecto.
Crear plantillas de dibujo y los datos de uso del proyecto y el dibujo en su bloque de ttulo.
Crear, modificar y convertir una especificacin y crear y duplicar los componentes para construir sus propios componentes.
Crear un isomtrica listos y aadir informacin adicional a su dibujo al generar el Iso.
Solucionar problemas mediante la recuperacin de dibujos y resolver mensajes de error.
Configurar SQL Express para AutoCAD Plant 3D
Crear y administrar los archivos de configuracin de informes que se utilizan para generar informes.
Resumen del captulo 5-1
Leccin: Introduccin a la configuracin del proyecto
Esta leccin describe cmo crear un nuevo proyecto y estructurar a sus necesidades. El nmero de dibujos requeridos para documentar
y comunicar un diseo de tuberas de proceso depende de la complejidad de ese diseo. Ser capaz de crear y configurar un proyecto es
importante para garantizar la correcta gestin y el acceso a los archivos de dibujo y los datos asociados con el proyecto.
objetivos
Despus de completar esta leccin, usted ser capaz de:
Abrir un proyecto existente y explicar de donde el nombre del proyecto se deriva de.
Crear un nuevo proyecto.
Identificar dnde y cmo se configuran las plantillas de dibujo por defecto para un proyecto.
Explicar el propsito de las carpetas del proyecto y la forma en que se pueden configurar.
Abrir un proyecto existente
La apertura de un P & ID existente o proyecto Plant 3D es un proceso sencillo. Hay dos cosas importantes que necesita saber acerca de la apertura de
un proyecto existente. En primer lugar, se inicia la apertura de un proyecto desde el Administrador de proyectos haciendo clic en Abrir en la lista de
proyecto actual o desde el panel Proyecto de la ficha Inicio. En segundo lugar, el archivo que seleccione para abrir siempre se titula project.xml.
5-2 Captulo 5: Configuracin y administracin de un proyecto de la planta
Los nombres de proyecto
Despus de abrir un proyecto, un nombre para las pantallas del proyecto en la lista de proyecto actual. El nombre que aparece en la lista
Proyecto actual del Gestor del proyecto es el nombre de la carpeta donde reside el archivo project.xml. El nombre del nodo superior en el
panel Proyecto puede o no coincidir con el nombre del proyecto actual. El nombre del nodo superior en el panel Proyecto es el nombre del
proyecto que se introdujo cuando se cre inicialmente el proyecto.
La siguiente ilustracin muestra el Administrador de proyectos con un proyecto activo y una representacin de la relacin entre el archivo de proyecto
y carpeta del proyecto. Basado en el Gestor del proyecto, el proyecto actual es P-IA-1602 y el nodo superior se titula proyecto de formacin. Esto
indica que cuando se cre inicialmente el proyecto, que fue llamado Proyecto de Capacitacin. En algn momento despus de que se cre el
proyecto, la carpeta en la que reside el archivo project.xml pas a denominarse a partir del Proyecto de Capacitacin a P-IA-1602.
Localizacin de los proyectos
Para hacer el cambio entre proyectos fciles y rpidas, los proyectos ms recientes que se han abierto se enumeran en la lista Proyecto actual. Al
pasar el cursor sobre un nombre de proyecto cotizada, la ruta completa de los archivos project.xml aparece en un texto de ayuda. Esto ayuda a
determinar si este es realmente el proyecto que desea abrir.
Leccin: Introduccin a la configuracin del proyecto 5-3
Despus de haber abierto un proyecto, puede determinar dnde reside el archivo de proyecto seleccionando el nodo superior en el panel
Proyecto y despus de revisar la informacin en el panel Detalles.
Crear un nuevo proyecto
AutoCAD P & ID y Plant 3D utilizan un entorno de proyecto para ayudar en la creacin y gestin de los dibujos, modelos y otros archivos
relacionados. El proyecto tambin ayuda a asegurarse de que est trabajando con los datos y las plantillas correctas.
Cuando se necesita para crear un diseo totalmente nuevo y desea que los archivos de diseo que sean separados de los diseos anteriores, se
crea un nuevo proyecto. El nuevo proyecto define el nuevo entorno del proyecto. Hay una serie de lugares donde se puede iniciar el asistente para
crear un nuevo proyecto. La ubicacin de acceso ms probable es el director de proyecto.
5-4 Captulo 5: Configuracin y administracin de un proyecto de la planta
Proceso: Crear un nuevo proyecto
Cuando se crea un nuevo proyecto, un asistente le gua a travs de los pasos. Las tareas principales de los compromete asistente son:
Establecer el nombre para el proyecto.
Establecer el nombre de la carpeta del proyecto inicial y la ruta.
Especificar las unidades de base para el proyecto.
Seleccione el estndar para ser utilizado para P & ID contenido paleta de herramientas.
Especificar la ubicacin de almacenamiento de dibujos creados.
Crear las carpetas correspondientes y los archivos en la unidad especificada.
Especifique la configuracin de base de datos y configuracin.
Para que sea ms fcil y ms rpido para configurar un nuevo proyecto, el asistente de proyectos tiene una opcin que le permite copiar la configuracin
de un proyecto existente. Al hacer esto, aunque algunas de las opciones del asistente se ajustan automticamente, todava se puede modificar algunas
cosas como las ubicaciones de almacenamiento para los dibujos creados.
Por defecto plantillas de dibujo
Cada vez que se crea un nuevo dibujo, su configuracin y contenido inicial se basa en un archivo de plantilla de dibujo. Se configura el archivo de
plantilla de dibujo por defecto que se debe utilizar para la creacin de un nuevo P & ID, Plant 3D, o Ortho dibujo en la configuracin general del
proyecto.
Selecciona los ajustes para el conjunto del proyecto en el cuadro de dilogo Configuracin de proyecto y guardarlos en conjuncin con el archivo
projSymbolStyle.dwg. Una manera fcil de acceder a la configuracin del proyecto se encuentra en el Administrador de proyectos. Hace clic derecho en el
nombre del proyecto en el panel Proyecto y, a continuacin, en Propiedades. Para configurar el archivo de plantilla de dibujo para P & ID dibujos, en el
cuadro de dilogo Configuracin de proyecto en Configuracin DWG P & ID, primero se selecciona Caminos. A continuacin, para el campo del archivo de
plantilla de dibujo (DWT), haga clic en Examinar y seleccione el archivo de plantilla requerida.
Para configurar el archivo de plantilla de dibujo para Plant 3D o dibujos ortogrficos, en el cuadro de dilogo Configuracin de proyecto en Configuracin
DWG Plant 3D, selecciona primero Caminos. A continuacin, para el campo ortogrfico archivo de plantilla (DWT) o el campo del archivo de plantilla de
dibujo (DWT), haga clic en Examinar y seleccione el archivo de plantilla requerida.
Leccin: Introduccin a la configuracin del proyecto 5-5
Las carpetas de proyecto
Agrega carpetas a un proyecto para organizar visualmente dibujos y archivos relacionados dentro del Project Manager. Tambin aadirlos
para ayudar a controlar la creacin de nuevos dibujos. La carpeta aade control porque todas las carpetas del proyecto se configuran con
un lugar donde los nuevos dibujos se guardan y con la plantilla de dibujo que se debe utilizar cuando se crean nuevos dibujos.
La ilustracin siguiente muestra un proyecto que tiene carpetas de proyecto aadidos bajo P & ID Dibujos de Planta y dibujos en 3D. La
ilustracin tambin incluye el cuadro de dilogo Propiedades de la carpeta de proyecto que se utiliza al crear y modificar una carpeta de proyecto.
La plantilla especificada para una carpeta de proyecto se utiliza por defecto cuando se crea un nuevo dibujo dentro de esa carpeta. Un dibujo se
crea nueva directamente dentro de una carpeta al hacer clic en la carpeta y haga clic en Nuevo dibujo. El nuevo dibujo utiliza automticamente
los ajustes a la configuracin inicial en el cuadro de dilogo Nueva DWG. Mientras que una plantilla diferente puede ser seleccionado durante la
creacin del nuevo dibujo, usted debe tener la plantilla necesaria para establecer como plantilla predeterminada. Si desea forzar la seleccin de
una plantilla de dibujo cada vez que un nuevo dibujo se crea en la carpeta, seleccione la opcin Preguntar al usuario la plantilla al configurar la
carpeta del proyecto.
Cada carpeta de proyecto se puede configurar para almacenar nuevos dibujos en su propio lugar nico. Una carpeta de proyecto se puede configurar para
tener nuevos dibujos almacenados:
En la carpeta de la unidad de la carpeta principal de la carpeta del proyecto.
En una carpeta de la unidad que es relativa a la carpeta principal.
En cualquier lugar separado de la estructura del proyecto.
5-6 Captulo 5: Configuracin y administracin de un proyecto de la planta
La ilustracin siguiente muestra un ejemplo de configuracin para carpetas de proyecto y las carpetas de accionamiento que estn configurados para
guardar nuevos dibujos. En este ejemplo, se aadieron varias carpetas de proyectos bajo P & ID Dibujos aadir organizacin visual. Cada proyecto est
configurado para guardar nuevos dibujos de la carpeta de la unidad configurada para P & ID dibujos. Las carpetas de proyectos en el marco de plantas en
3D Los dibujos se configura para tener sus nuevos dibujos guardados en una carpeta con relacin a su carpeta principal.
Configurar los archivos de plantillas predeterminadas requeridas en el proyecto antes de crear carpetas en el proyecto. El
archivo de plantilla definido en el cuadro de dilogo Configuracin del Proyecto es el dibujo de plantilla que est configurado
para una nueva carpeta por defecto. Si cambia la plantilla por defecto en el proyecto general despus de crear las carpetas y
desea que las carpetas de usar que otra plantilla, tendr que modificar las propiedades de cada carpeta en consecuencia.
Proyecto de Orden de la carpeta y la ubicacin
Cuando se crea una carpeta de proyecto, el orden en el que se muestra en el Administrador de proyectos se basa en reglas alfanumricos
estndar. Aunque no se puede cambiar el orden en el que se muestran las carpetas del proyecto, puede ajustar su posicin anidando dentro
de otras carpetas. Bares o flechas aparecern a medida que arrastra la carpeta para indicar donde se anida la carpeta.
La ilustracin siguiente muestra la posicin de la carpeta Equipo siendo modificado. El proceso de modificacin se muestra a la
izquierda y los resultados de la modificacin se muestra a la derecha.
Leccin: Introduccin a la configuracin del proyecto 5-7
Modificacin de las propiedades de la carpeta del proyecto
Las propiedades de una carpeta de proyecto pueden ser modificados por Propiedades clic derecho en la carpeta en el Administrador de Proyectos y
haciendo clic. El mismo cuadro de dilogo Propiedades de la carpeta de proyectos que se utiliz para crear inicialmente la carpeta del proyecto muestra
para que pueda realizar cambios.
Cuando se edita una carpeta de proyecto se puede cambiar su nombre, la ubicacin de almacenamiento para los nuevos dibujos, los cuales plantilla de
dibujo se debe utilizar para los nuevos dibujos en la carpeta, y si el usuario aparecer un mensaje para seleccionar una plantilla de dibujo para cada
sorteo de nueva creacin.
Cambiar el nombre de una carpeta de proyecto no cambia automticamente el nombre de la carpeta en la unidad donde se
crearn nuevos dibujos. Si la carpeta de la unidad necesita ser actualizado, es necesario modificar el nombre de la carpeta y
luego seleccionar esa carpeta de la unidad modificada como lugar de almacenamiento.
5-8 Captulo 5: Configuracin y administracin de un proyecto de la planta
Ejercicio: configurar y estructurar su proyecto
3. Revisar el contenido de este proyecto activo como se ve en el
En este ejercicio, crear su propio proyecto, aadir carpetas para
Administrador de proyectos.
establecer una estructura, y cambiar los caminos necesarios para localizar
los archivos de plantilla. En la ficha Archivos de origen, expandir la estructura de rbol para
ver las carpetas y los archivos de origen.
Haga clic en la pestaa ortogrfico DWG para ver los archivos
de dibujo que contienen vistas ortogrficas para el proyecto.
Haga clic en la pestaa isomtrica DWG. Cada lnea del tubo
aparece en la comprobacin, Final, Bobina, y carpetas de estrs.
Cada carpeta tiene el sufijo por una designacin tamao de la
pgina. Debido a que no hay archivos de dibujo se enumeran en
cualquiera de las lneas de tuberas, no hay planos isomtricos se
han creado en este momento.
El ejercicio terminado
Abrir, cerrar y crear un nuevo proyecto
En esta seccin del ejercicio, se abre un proyecto existente para revisar
su estructura y los archivos asociados. A continuacin, cierre el proyecto y
empezar a crear un nuevo proyecto.
1. Iniciar AutoCAD Plant 3D.
2. Para abrir un proyecto existente:
En el Administrador de proyectos, lista de proyecto actual, haga
clic en Abrir.
En el cuadro de dilogo Abrir, vaya a la carpeta .. \ Plant
Design \ configurar y estructurar su proyecto \ P-IA-1602.
Seleccione el archivo project.xml. Haga clic en Abrir.
Leccin: Introduccin a la configuracin del proyecto 5-9
4. Revisar la estructura de carpetas y archivos para el proyecto en el 7. Para empezar a crear un nuevo proyecto, en el Administrador de
Explorador de Windows. Proyectos, Proyecto lista actual, haga clic en Nuevo proyecto.
Abra el Explorador de Windows.
Buscar y seleccionar la carpeta ... \ P-IA-1602.
Activar las subcarpetas Isogen, Orthos, y el PID DWG para ver
los archivos reales y ubicacin de almacenamiento de archivos
para los archivos que aparecen en el proyecto.
8. En el Asistente para configuracin de proyectos, pgina 1:
En el cuadro Escriba un nombre para este campo Proyecto,
introduzca Proyecto personalizado 05.
Para especificar el directorio en la progra- archivos generados
se almacenan, haga clic en el botn Examinar a la derecha de
ese campo.
En el cuadro de dilogo Seleccionar directorio de proyectos,
buscar y seleccionar la carpeta .. \ Plant Design \ configurar y
5. Activar AutoCAD Plant 3D.
estructurar su proyecto. Haga clic en Abrir.
6. Para cerrar el proyecto activo, en el Administrador de proyectos, la parte
superior de la lista de rbol, haga clic con el Proyecto de Capacitacin.
Haga clic en Siguiente.
Haga clic en Cerrar proyecto.
5-10 Captulo 5: Configuracin y administracin de un proyecto de la planta
9. En la pgina 2 del asistente, para las unidades de base para el 11. En la pgina 4 del asistente:
proyecto: Revisar los caminos especficos para Plant 3D que se puede
Garantizar Imperial se selecciona. configurar durante la creacin del proyecto.
Haga clic en Siguiente. Haga clic en Siguiente.
10. En la pgina 3 del asistente:
Revisar la ubicacin de la carpeta donde se almacenarn los
dibujos P & ID.
12. En la pgina 5 del asistente, asegrese de que SQLite
Revisin que norma se utilizar para el contenido de la se selecciona la base de datos local. Haga clic en Siguiente.
paleta.
13. En la pgina 6 del asistente, haga clic en Finalizar. los
Haga clic en Siguiente.
Project Manager muestra ahora como se muestra.
Leccin: Introduccin a la configuracin del proyecto 5-11
14. Para revisar los archivos y carpetas que se
creado automticamente para el nuevo proyecto:
Cambiar a Windows Explorer.
Navegar a .. \ Plant Design \ configurar y estructurar su
proyecto \ Custom Proyecto 05.
revisar rpidamente los archivos y subcarpetas de la carpeta
del proyecto.
2. En el Administrador de proyectos y en el Explorador de Windows,
revisar lo que se ha creado. La carpeta del proyecto resultante y
carpeta de la unidad se crean como se muestra.
Trabajar con carpetas en un proyecto
En esta seccin del ejercicio, crear carpetas para el proyecto y
modificar sus propiedades.
1. Para crear una nueva carpeta de proyecto en virtud de P & ID
Dibujos y tienen una carpeta correspondiente creada en la
unidad con el proyecto:
En el Administrador de proyectos, el panel Proyecto, haga clic
derecho en P & ID dibujos. Haga clic en Nueva carpeta.
En el cuadro de dilogo Propiedades de la carpeta de proyecto,
para Nombre de la carpeta, introduzca rea 10.
Seleccione la opcin Crear carpetas relativa cuadro Ubicacin
cheque de Padres carpeta de almacenamiento a.
En la tienda Nuevo proyecto de archivos DWG en el campo,
revisar la ruta de la carpeta en la lista.
Haga clic en Aceptar.
5-12 Captulo 5: Configuracin y administracin de un proyecto de la planta
3. Para crear otra carpeta del proyecto en P & ID Dibujo: 5. Para cambiar el nombre de la carpeta en el proyecto:
Haga clic derecho en Ar 20. Haga clic en Cambiar nombre de carpeta.
Haga clic con P & ID dibujos. Haga clic en Nueva carpeta. Entrar en la zona 20.
En el cuadro de dilogo Propiedades de la carpeta de proyecto, Presione ENTER o haga clic en el panel para aceptar el
para Nombre de la carpeta, introduzca Ar 20. cambio.
Desactive la opcin de crear carpetas relativas a la carpeta
madre Ubicacin de almacenamiento.
En la tienda Nuevo proyecto de archivos DWG en el campo,
revisar la ruta de la carpeta en la lista. Tenga en cuenta que esta
carpeta est configurada para utilizar la carpeta por defecto PID
DWG.
Haga clic en Aceptar.
6. Para empezar a crear una carpeta de la unidad especficamente para el
rea 20 dibujos P & ID y establecer la carpeta de proyecto rea 20 a la
carpeta de la unidad:
Haga clic con el rea 20. Haga clic en Propiedades.
En el cuadro de dilogo Propiedades de la carpeta del proyecto,
a la derecha de la tienda Nuevo proyecto archivos DWG en el
campo, haga clic en Examinar.
7. En el cuadro de dilogo Buscar carpeta:
4. En el Administrador de proyectos y en el Explorador de Windows,
Ir a ... \ Plant Design \ configurar y estructurar
revisar lo que se ha creado. La carpeta de proyecto resultante fue
su Proyecto \ Custom 05 \ PID DWG.
creado, pero no hay carpetas de la unidad adicionales fueron creados.
Los detalles de la carpeta del proyecto muestra que se establece en la
carpeta PID DWG como identific. Haga clic en Crear nueva carpeta.
Haga clic en Nueva carpeta. Haga clic en Cambiar nombre.
Entrar en la zona 20.
Leccin: Introduccin a la configuracin del proyecto 5-13
8. Para completar el cambio:
En el cuadro de dilogo Buscar carpeta, asegrese de que el
rea de carpetas 20 se selecciona.
Haga clic en Abrir.
En el cuadro de dilogo Propiedades de la carpeta de proyecto,
haga clic en Aceptar.
Revisar los detalles de la carpeta. En ellas se muestran
como se muestra.
10. Revisar los detalles de la carpeta para cada nueva
carpeta del proyecto Planta de dibujos en 3D creado para garantizar
que cada uno se fija para tener sus archivos creados y se accede
desde una subcarpeta a los modelos de planta 3D conducir carpeta.
9. Crear cuatro nuevas carpetas de proyecto bajo Plant 3D de dibujos con
las subcarpetas correspondientes a la Planta de modelos 3D en coche
de carpetas como se muestra. Si bien la creacin de las carpetas del
proyecto, tambin se selecciona la casilla de verificacin Crear carpetas
relativa a la carpeta madre Ubicacin de almacenamiento.
Equipo
Estructura de acero
Tubera
Acuerdo General
Nota: Sin importar el orden en que se crean las carpetas, se
muestran en orden alfabtico en la lista.
5-14 Captulo 5: Configuracin y administracin de un proyecto de la planta
11. Para configurar la carpeta de tuberas para que tenga 13. Para configurar la carpeta Equipo de modo que tambin
organizacin adicional con subcarpetas que corresponden a tiene organizacin adicional subcarpetas:
la estructura de carpetas P & ID: Haga clic derecho en Equipo. Haga clic en Nueva carpeta.
Haga clic derecho en la tubera. Haga clic en Nueva carpeta. En el cuadro de dilogo Propiedades de la carpeta de proyecto,
En el cuadro de dilogo Propiedades de la carpeta de proyecto, para Nombre de la carpeta, introduzca rea 10-E.
para Nombre de la carpeta, introduzca rea 10-P. Esta vez no se selecciona la Crear carpetas relativa cuadro
Seleccione la opcin Crear carpetas relativa cuadro Ubicacin Ubicacin cheque de Padres carpeta de almacenamiento a.
cheque de Padres carpeta de almacenamiento a.
En la tienda Nuevo proyecto de archivos DWG en el campo, En la tienda Nuevo proyecto de archivos DWG en el campo,
revisar la ruta de la carpeta en la lista. revisar la ruta de la carpeta en la lista.
Haga clic en Aceptar. Haga clic en Aceptar.
12. Repita el proceso para crear un rea 20-P 14. Revisar los detalles de la carpeta para la recin creada
subcarpeta para crear los resultados como se muestra. En esta rea 10-E subcarpeta. En esta configuracin, cualquier archivo de
configuracin, los dos subcarpetas tienen carpetas de la unidad dibujo creado en esta carpeta se almacena en la carpeta Equipo
anidados en la carpeta de tuberas en el rea de almacenamiento de de la unidad, pero se organizar visualmente en las subcarpetas.
archivos Dibujos Plant 3D.
Leccin: Introduccin a la configuracin del proyecto 5-15
15. Para aadir una carpeta en Archivos Relacionados: Modificar las propiedades del proyecto
Haga clic derecho en archivos relacionados. Haga clic en Nueva carpeta.
En el cuadro de dilogo Propiedades de la carpeta de proyecto, En esta seccin del ejercicio, modificar las propiedades del proyecto para
para Nombre de la carpeta, introduzca la bomba Hojas de especificar dnde se recuperan las plantillas, las plantillas de dibujo se debe
Informacin. utilizar, y donde se encuentran las hojas de especificaciones para Plant 3D.
Seleccione la opcin Crear carpetas relativa cuadro Ubicacin
cheque de Padres carpeta de almacenamiento a. 1. En el panel Proyecto, haga clic en proyecto personalizado
En la tienda Nuevo proyecto de archivos DWG en el campo, 05. Haga clic en Propiedades.
revisar la ruta de la carpeta en la lista.
Haga clic en Aceptar.
diecisis. Revisar la estructura de carpetas creada para este
proyecto. En este momento las carpetas y subcarpetas de proyecto estn
configurados para salvar sus nuevos archivos en las carpetas de unidad
especficas y utilizar la misma plantilla de dibujo que se establece para el
proyecto para los nuevos archivos de dibujo.
2. En el cuadro de dilogo de configuracin de proyectos, en
Configuracin general, asegrese de que est seleccionado Detalles del proyecto.
5-16 Captulo 5: Configuracin y administracin de un proyecto de la planta
3. Para cambiar el directorio de plantilla para el usuario informes
definidos:
En el rea de Caminos Generales y ubicaciones de archivos,
haga clic en Examinar, situado a la derecha del campo
Directorio Informes definidos por el usuario.
En el cuadro de dilogo Seleccionar directorio de informes,
busque y abra la carpeta .. \ Plant Design \ configurar y
estructurar su proyecto \ CompanyTemplates \ Reports.
El camino muestra ahora como se muestra.
6. En el cuadro de dilogo Configuracin de Proyecto:
Expanda Configuracin de DWG Plant 3D.
Haga clic en Rutas.
4. En el cuadro de dilogo de configuracin de proyectos, en
Configuracin general:
Expandir P & ID Ajustes DWG.
Haga clic en Rutas.
7. Para tener las hojas de especificaciones que se hace referencia
desde un lugar comn:
En el rea de la ruta y ubicaciones de archivos Plant 3D, a la
derecha del campo de hojas de especificaciones Directorio, haga
clic en Examinar.
En el cuadro de dilogo Hojas de Directorio Seleccionar Spec,
busque y abra la carpeta .. \ Plant Design \ configurar y
5. Para cambiar la plantilla de dibujo que se utilizar al crear estructurar sus hojas de proyectos \ CompanyTemplates \
un nuevo dibujo P & ID en este proyecto: Spec.
El camino muestra ahora como se muestra.
En el rea de Caminos, haga clic en Examinar, situado a la
derecha del campo de la plantilla de archivo de dibujo (DWT).
En el cuadro de dilogo Seleccionar archivo de
plantilla, busque y abra el archivo .. \ Plant Design \
configurar y estructurar su proyecto \
CompanyTemplates \ dibujos \
PID_CompanyD_common.dwt.
El camino muestra ahora como se muestra.
Leccin: Introduccin a la configuracin del proyecto 5-17
8. Para configurar el archivo que se utilizar para los dibujos 11. En el cuadro de dilogo de configuracin de proyectos, expanda
ortogrficos: Configuracin de DWG isomtricos. Haga clic en Configuracin Iso estilo.
A la derecha del campo ortogrfico archivo de plantilla (DWT),
haga clic en Examinar.
En el cuadro de dilogo Seleccionar archivo de
plantilla, busque y abra el archivo .. \ Plant Design \
configurar y estructurar su proyecto \
CompanyTemplates \ dibujos \
Ortho_Company_common.dwt.
El camino muestra ahora como se muestra.
9. Para establecer la carpeta en la que se encuentran las
plantillas de los equipos:
A la derecha del campo Equipo Directorio de plantillas, 12. Para configurar el directorio de plantillas para Final
Iso dibujos de tipo, en la lista Estilo Iso, seleccionar
haga clic en Examinar.
Final_ANSI-B.
En el cuadro de dilogo Seleccionar plantillas Equipo
Directorio, busque y abra la carpeta .. \ Plant Design \
configurar y estructurar su proyecto \
CompanyTemplates \ Equipo.
13. Haga clic en Aceptar. Los caminos y las plantillas de este
El camino muestra ahora como se muestra.
del proyecto ya est configurado.
14. Cerrar todos los archivos. No guarde los cambios.
10. Para configurar el archivo de plantilla de dibujo que debe estar
usado cuando se crea una nueva planta de dibujo 3D en este
proyecto:
A la derecha del campo Archivo de plantilla de dibujo (DWT),
haga clic en Examinar.
En el cuadro de dilogo Seleccionar archivo de
plantilla, busque y abra el archivo .. \ Plant Design \
configurar y estructurar su proyecto \
CompanyTemplates \ dibujos \
Plant3D_Company_common.dwt.
El camino muestra ahora como se muestra.
5-18 Captulo 5: Configuracin y administracin de un proyecto de la planta
revisin
Hay varias plantillas (DWT) que se puede configurar para ser utilizado en el software Plant 3D, cuntos y qu
plantillas estn all?
Plantilla de P & ID
plantilla de dibujo ortogrfico Plantilla
tuberas 3D plantilla de dibujo
isomtrico
Cmo se puede acceder a la configuracin que definen dnde se almacenan los dibujos y plantillas?
Explorador de Windows.
Haga clic derecho sobre el nombre del proyecto en el director del proyecto, a continuacin, seleccione Propiedades. Estos
slo pueden ser puesta en marcha en la creacin de un proyecto. La modificacin de estos parmetros no es posible.
Es posible crear una estructura en su unidad de disco duro o en la red antes de haber creado un proyecto?
No, slo se puede crear una estructura a travs del director del proyecto.
S se puede, se puede utilizar el gestor de proyecto despus de que apuntar a la estructura ya creada. S, pero no se puede utilizar para la
ubicacin de almacenamiento de los dibujos.
Se puede utilizar ms plantillas, al mismo tiempo, para el mismo tipo de dibujo?
S, el nmero de plantillas que se pueden utilizar es ilimitado. No hay, por defecto slo se puede utilizar un tipo de
plantilla para cada tipo de dibujo. S, usted puede tener varias plantillas. Mientras que las plantes por sub carpeta en el
director del proyecto.
Se puede configurar mltiples ubicaciones donde se recogen dibujos?
S, el nmero de lugares que se pueden utilizar es ilimitado. No hay, por defecto slo se puede utilizar una ubicacin para
cada tipo de dibujo. S, puede tener mltiples localizaciones. Mientras que las plantes por sub carpeta en el director del
proyecto.
Leccin: Introduccin a la configuracin del proyecto 5-19
Leccin: descripcin de la estructura del proyecto y
Leccin: archivos
Esta leccin describe cmo los proyectos de AutoCAD Plant 3D se estructuran y donde se pueden encontrar los archivos de proyecto.
Si usted es responsable de establecer y administrar un proyecto de la planta, junto con el conocimiento de cmo crear un nuevo proyecto, es
necesario comprender lo que es un proyecto consiste y cmo puede ser editado. Esto es especialmente importante si tiene que mover un proyecto
a una ubicacin diferente.
objetivos
Despus de completar esta leccin, usted ser capaz de:
Describir los dos tipos de datos y los archivos que se encuentran en un proyecto.
Estado en el que configurar el directorio de creacin DWG.
Gestionar los archivos y carpetas en un proyecto de mover o copiar.
Explican cmo Plant 3D y los datos de dibujo P & ID pueden ser utilizados en el estndar de AutoCAD.
Requisitos previos
Antes de tomar esta leccin, usted debe ser capaz de:
Crear un nuevo proyecto y acceder a las propiedades del proyecto.
Establecer las plantillas de dibujo por defecto para el proyecto.
Crear y configurar las carpetas del proyecto.
5-20 Captulo 5: Configuracin y administracin de un proyecto de la planta
Acerca de los datos y archivos de un proyecto
Los datos y archivos que componen un proyecto de diseo se pueden agrupar en una de dos categoras: o bien los datos y archivos que apoyan
el proyecto o los que contienen el diseo y la informacin de diseo. Los archivos que soportan el diseo incluyen hojas de especificaciones, las
plantillas de los equipos, y los archivos de configuracin, tales como el dibujo projSymbolStyle y los archivos XML. Los archivos que contienen la
informacin de diseo y diseo incluyen los dibujos DWG y los archivos DCF y DCFX.
En las siguientes ilustraciones se muestran dos tcnicas diferentes para la estructuracin de las carpetas y los archivos de un proyecto. La estructura que
est configurado de forma predeterminada cuando un nuevo proyecto se crea se muestra a la izquierda. Una estructura personalizada en la que se han
separado los archivos de dibujo y algunos archivos de proyectos comunes se muestra a la derecha. La configuracin de un proyecto es flexible, lo que le
permite configurar sus proyectos de la manera en que lo necesite.
Nuevas ubicaciones de creacin de planos
Cuando se crea un nuevo proyecto mediante el asistente de creacin de proyecto, las carpetas donde se crean los dibujos se establecen sobre la
base de lo que estaba establecido en el asistente. Si desea cambiar la ubicacin donde se crean nuevos dibujos despus de un proyecto ha sido
creado, es necesario ser capaz de modificar las propiedades del proyecto para especificar el directorio deseado.
Este tipo de edicin es comn cuando se desea cambiar la ubicacin donde se crean y almacenan los archivos de dibujo. Debido a que en este
escenario ya existiran el proyecto y carpetas, usted empezar a hacer el cambio moviendo las carpetas y los archivos de dibujo a su nueva
ubicacin. Luego puedes establecer la configuracin del proyecto por lo que todos los nuevos dibujos se crearon en esa ubicacin.
Leccin: descripcin de la estructura del proyecto y archivos 5-21
En la siguiente ilustracin, se est iniciando la creacin de un nuevo dibujo P & ID. La ubicacin predeterminada para el nuevo
dibujo se basar en la ruta definida en la configuracin del proyecto.
En el cuadro de dilogo Configuracin del proyecto, se pueden editar los caminos que especifican donde se crean los dibujos todos los nuevos P & ID,
Plant 3D, y isomtricos. Se configura la ruta de acceso mediante la seleccin de la entrada del rbol de Caminos que corresponde a lo que desea
configurar. Despus de seleccionar rutas de acceso, a continuacin, escribe o navegar a la carpeta de su eleccin.
Cambiar el directorio de la creacin de DWG para P & ID dibujos o vegetales Dibujos 3D en la configuracin del proyecto slo afecta a los dibujos y
carpetas de proyectos que se crean a nivel de la raz de esa categora. Si las carpetas del proyecto ya existen y que necesita para editar sus
caminos, ya sea que usted tiene que editar cada carpeta individual o editar el archivo XML correspondiente para esa categora.
5-22 Captulo 5: Configuracin y administracin de un proyecto de la planta
Gestin de archivos y carpetas en Proyectos mover o copiar
Como es de su conocimiento en este punto, un proyecto contiene una serie de archivos y carpetas. Algunos archivos de soporte tcnico del proyecto y
otros son el producto del proyecto. Es posible que tenga situaciones en las que un proyecto creado necesita ser movido o copiado. En esos casos, es
necesario saber cmo gestionar los archivos y carpetas en los proyectos de mover o copiar. Por qu un proyecto pueden mover o copiar?
Un proyecto puede ser movido por cualquier nmero de razones. Por ejemplo, es posible que desee cambiar la ubicacin de todos los archivos
de proyecto a una nueva unidad. O es posible que desee cambiar slo una parte de la estructura de carpetas del proyecto.
Un proyecto puede ser copiada para que pueda crear una copia de seguridad del diseo, archivar el estado actual del diseo, o crear una
variacin del diseo.
Problemas al mover o copiar un proyecto
Como se crea un proyecto, las rutas se especifican para indicar dnde se almacenan las cosas y por lo tanto encuentran. Cuando dibujos se aaden a
un proyecto, su ubicacin est vinculado al proyecto a travs de su trayectoria. El problema con mover o copiar un proyecto es ser capaz de tener ese
proyecto mover o copiar localizar correctamente todos los archivos que hace referencia.
Mover un proyecto significa que las rutas originales en los archivos ya no son vlidos. Dependiendo de lo que fue trasladado en el proyecto y en la
que se mueve en relacin con el archivo de proyecto, los archivos de dibujo que se asocian con ese proyecto pueden o no pueden ser localizados de
forma automtica.
Copia de un proyecto significa que los archivos originales todava residen en su ubicacin original. Dependiendo de cmo el proyecto est configurado, el
proyecto copiado todava puede localizar y utilizar los archivos originales en lugar de los archivos copiados. Si va a copiar un proyecto para que pueda crear
una variacin del diseo, sin dejar de tener acceso a los archivos originales no es una buena prctica. Es necesario tener en cuenta que cuando se realiza
algn cambio en el proyecto copiado, todos los cambios que se estn haciendo para los archivos de ese proyecto copiado y no a los archivos originales.
Leccin: descripcin de la estructura del proyecto y archivos 5-23
Correccin de rutas de acceso y la localizacin de Dibujos
Cuando los archivos y carpetas del proyecto se mueven alrededor despus de un proyecto se configura inicialmente, puede que tenga que corregir
algunas rutas y localizar dibujos. Dnde y cmo se va sobre la correccin de caminos depende de lo que los caminos estn asociados. Si la ruta est
asociada con el directorio de P & ID dibujos o vegetales Dibujos 3D, realizar los cambios de trayectoria en la configuracin del proyecto. Si la ruta es de
una carpeta de proyecto que tiene una carpeta de la unidad correspondiente, se hace que el cambio en el cuadro de dilogo Propiedades de la carpeta
de proyecto asociado a esa carpeta.
Las siguientes ilustraciones identifican las reas de dibujo del proyecto y sus reas de configuracin de ruta correspondiente en el
cuadro de dilogo Configuracin del proyecto. Si mueve los Modelos carpetas DWG PID o Plant 3D a un lugar fuera del proyecto, se
tendr que modificar las rutas de directorio para que coincidan con su ubicacin actual.
5-24 Captulo 5: Configuracin y administracin de un proyecto de la planta
Si ha movido los modelos carpetas DWG PID o Plant 3D a un lugar fuera del proyecto y Incluyeron subcarpetas de proyecto, tendr que
modificar las propiedades de las carpetas en el proyecto para que apunte a las carpetas de la unidad en su nueva ubicacin. Se establece el
camino para que cualquier nuevo dibujo se coloca en la carpeta de la unidad correcta.
La siguiente ilustracin muestra el cuadro de dilogo Propiedades de la carpeta del proyecto para una carpeta de proyecto y su ruta de la carpeta
asociada. Para acceder a este cuadro de dilogo, haga clic en la carpeta del proyecto en el panel Project Manager y haga clic en Propiedades. Para
cambiar la ruta de la carpeta, hacer clic en el botn Examinar y, a continuacin, busque y seleccione la carpeta deseada.
Si un dibujo no se encuentra de forma automtica, el icono de dibujo para que el dibujo en la lista muestra del proyecto con una lnea roja en
diagonal a travs de l. Para localizar ese dibujo faltante, se haga clic en el dibujo en el Project Manager y haga clic en Localizar Dibujo. A
continuacin, navegar a abrir ese archivo y se movi.
Trabajar con Plant 3D y P & ID dibujos en AutoCAD
Cuando se crea un diseo en AutoCAD P & ID o Plant 3D, a menudo se aaden objetos que son nicos para estas aplicaciones. Para algunos
proyectos de diseo, es posible que tenga que proporcionar un archivo de dibujo final que slo contiene objetos de AutoCAD nativos. Otras personas
que slo tienen estndar de AutoCAD pueden necesitar revisar sus dibujos. Para suministrar un dibujo con lo que necesitan, lo que necesita saber
cmo Plant 3D y los datos de dibujo P & ID pueden ser utilizados en el estndar de AutoCAD.
Leccin: descripcin de la estructura del proyecto y archivos 5-25
La ilustracin siguiente muestra una P & un diseo Plant 3D ID y. Aunque parece como si las lneas de tubera consisten en slo lneas o cilindros 3D, los
objetos en los dibujos son en realidad objetos personalizados con los datos y el comportamiento que se centran en las necesidades de las tuberas de
proceso. En P & ID, la lnea de tubera enumera como un objeto SLINE y las listas de equipos intercambiador como un objeto ACCPASSET. En Plant 3D,
la lnea de tubera enumera como un objeto de tubo y el intercambiador de listas de equipo como un objeto EQUIPO.
Al abrir un dibujo directamente en el estndar de AutoCAD
dibujos AutoCAD P & ID y Plant 3D se pueden abrir directamente en la norma AutoCAD. Lo que se muestra y lo que est disponible la
informacin del objeto depende de lo que estaba abierta y la configuracin actual de la instalacin estndar de AutoCAD.
Cuando un dibujo P & ID se abre en el estndar de AutoCAD, la costumbre objetos de visualizacin en el dibujo si se ha habilitado la opcin de mostrar
grficos proxy. Los objetos personalizados que muestran como objetos proxy no se pueden editar en el estndar de AutoCAD. Su pantalla justo permite
que el dibujo sea revisado visualmente. Cuando un dibujo Plant 3D se abre en AutoCAD estndar, la visualizacin de los objetos personalizados
depende de si se ha instalado el Activador de objetos de AutoCAD Plant 3D. Si el Activador de objetos no est instalado, entonces los objetos
personalizados se muestran como objetos proxy. Si est instalado el Activador de objetos, a continuacin, AutoCAD es capaz de mostrar la geometra y
sus propiedades como si los objetos eran nativos. Una ventaja importante de tener el Activador de objetos instalada es que las propiedades de los
objetos pueden ser revisados en la paleta Propiedades.
Puede descargar el AutoCAD Plant 3D 2012 Object Enabler de la siguiente ubicacin:
http://usa.autodesk.com/adsk/servlet/ps/dl/item? siteID = 123112
& id = 17658426 y linkID = 9240658
Exportacin a AutoCAD nativo objetos
Cuando es necesario proporcionar un archivo de dibujo que contiene slo los objetos que son nativas de AutoCAD estndar, es necesario
exportar el dibujo P & ID o Plant 3D. Al hacer esto, los objetos personalizados se convierten en objetos nativos como bloques, lneas, crculos,
arcos y texto.
5-26 Captulo 5: Configuracin y administracin de un proyecto de la planta
Proceso: La exportacin a AutoCAD nativo objetos
Los siguientes pasos describen cmo exportar un P & ID o Plant 3D dibujo a un dibujo que contiene slo los objetos que son nativas de
AutoCAD estndar.
1. Abra el dibujo de P & ID o Plant 3D.
2. En el Administrador de proyectos, panel de proyectos, haga clic en el dibujo se abri para exportar. Haga clic en Exportar a AutoCAD.
3. Guarde el archivo de dibujo despus de especificar la ubicacin y un nombre de archivo nuevo.
Leccin: descripcin de la estructura del proyecto y archivos 5-27
Ejercicio: gestionar su proyecto
La ruta predeterminada es .. \ Plant Design \ gestionar su proyecto
En este ejercicio, lleve a cabo diversas tareas de gestin de proyectos,
\ P_Def-100 \ ms el nombre de la carpeta especfica para el
mientras explora el comportamiento de dibujo resolucin de archivo.
dibujo seleccionado.
Copiar dos proyectos de diferente estructura y corregir la resolucin de
archivo.
El ejercicio terminado 4. Para abrir el cuadro de dilogo Configuracin de proyecto para este
proyecto y revisar la ruta del directorio de P & ID DWG:
En el Gestor de proyectos, haga clic en Proyecto de
Dibujos en una estructura de proyecto por defecto
Capacitacin. Haga clic en Propiedades.
En el cuadro de dilogo de configuracin de proyectos, en Ajustes
En esta seccin del ejercicio, revise la configuracin del proyecto y estructura
DWG P & ID, haga clic en Rutas.
de archivos en un proyecto predeterminado estructurado. A continuacin,
copiar ese proyecto y ver dnde este nuevo proyecto resuelve los dibujos Revisar la informacin de la ruta en el campo Directorio de P
copiados. & ID DWG.
Haga clic en Cancelar.
1. Iniciar AutoCAD Plant 3D.
2. Para establecer P_Def-100 como el proyecto actual:
5. Para cerrar el proyecto activo:
En el Gestor de proyectos, haga clic en Proyecto de
En el Administrador de proyectos, lista de proyecto actual,
Capacitacin.
seleccione Abrir.
Haga clic en Cerrar proyecto.
En el cuadro de dilogo Abrir, vaya a la carpeta .. \ Plant
Design \ gestionar su proyecto \ P_Def-100.
Seleccione el archivo project.xml.
Haga clic en Abrir.
3. En Project Manager, revise los dibujos vinculados y su ubicacin.
Los cuatro archivos vinculados se han localizado y por lo tanto
resuelto. Observe la ubicacin de la carpeta prefijo para los
archivos.
5-28 Captulo 5: Configuracin y administracin de un proyecto de la planta
6. Revisar la estructura de carpetas y archivos para el proyecto en 9. En Project Manager, revise los dibujos vinculados y su
el Explorador de Windows de la siguiente manera: ubicacin. Los cuatro archivos vinculados se han localizado y
Abra el Explorador de Windows. por lo tanto resuelto. Observe la ubicacin de la carpeta prefijo
para los archivos. Los dibujos estn siendo resueltos de la
Buscar y seleccionar la carpeta .. \
carpeta en la ruta de la carpeta \ P_Def-101.
P_Def-100.
Active la subcarpeta PID DWG y las subcarpetas en modelos de
plantas en 3D para ver los archivos reales y ubicacin de
almacenamiento de archivos para los archivos que aparecen en
el proyecto.
7. En el Explorador de Windows, copie la carpeta P_Def-100 y su
contenido. Cambiar el nombre de la copia P_Def-101.
8. Para establecer P_Def-101 como el proyecto actual:
En el Administrador de proyectos, lista de proyecto actual,
seleccione Abrir.
En el cuadro de dilogo Abrir, vaya a la carpeta .. \ Plant
Design \ gestionar su proyecto \ P_Def-101.
Seleccione el archivo project.xml.
Haga clic en Abrir.
Leccin: descripcin de la estructura del proyecto y archivos 5-29
10. Para abrir el cuadro de dilogo Configuracin de proyecto para este 2. Para abrir el cuadro de dilogo Configuracin de proyecto para este
proyecto y revisar la ruta del directorio de P & ID DWG: proyecto y revisar la ruta del directorio de P & ID DWG:
En el Gestor de proyectos, haga clic en Proyecto de En el Gestor de proyectos, haga clic en Proyecto de
Capacitacin. Haga clic en Propiedades. Capacitacin. Haga clic en Propiedades.
En el cuadro de dilogo de configuracin de proyectos, en Ajustes En el cuadro de dilogo de configuracin de proyectos, en Ajustes
DWG P & ID, haga clic en Rutas. DWG P & ID, haga clic en Rutas.
Revisar la informacin de la ruta en el campo Directorio de P & ID Revisar la informacin de la ruta en el campo Directorio de P
DWG. Tenga en cuenta que la ruta en la configuracin de proyecto & ID DWG. Observe que la ruta apunta a una ruta especfica
actualiza automticamente a la subcarpeta que se encuentra en la de usuario.
ruta del proyecto activo.
Haga clic en Cancelar.
3. Para establecer el directorio de P & ID DWG a la carpeta de
dibujo apropiado para este proyecto:
A la derecha del campo Directorio de P & ID DWG, haga
clic en Examinar.
En el cuadro de dilogo Seleccionar proyecto del directorio
DWG, navegue hasta y abierto .. \ Plant Design \ gestionar su
proyecto \ P_Sep-200 \ Project Data \ PID DWG.
Enlaces a resolver Dibujos y carpetas Movido En el cuadro de dilogo Configuracin del proyecto, haga clic en Aceptar.
En esta seccin del ejercicio, a localizar a los desaparecidos P & ID
dibujo que se ha movido desde la estructura del proyecto por defecto a
un lugar separado. Tambin mueve los dibujos de plantas en 3D a ese
mismo lugar separado y resolver el enlace a la nueva ubicacin.
1. Para establecer un proyecto de capacitacin como el proyecto actual:
En el Administrador de proyectos, lista de proyecto actual,
seleccione Abrir.
En el cuadro de dilogo Abrir, vaya a la carpeta .. \ Plant
Design \ gestionar su proyecto \ P_Sep-200 Proyecto \
Capacitacin.
Seleccione el archivo project.xml.
Haga clic en Abrir.
5-30 Captulo 5: Configuracin y administracin de un proyecto de la planta
4. Para crear un nuevo dibujo de P & ID para verificar que la ruta de la En el cuadro de dilogo Buscar Dibujo, navegar a .. \ Plant
carpeta donde se guardar coincide con lo que acaba de configurar en Design \ gestionar su proyecto \ P_Sep-200 \ Project Data
las propiedades del proyecto: \ PID DWG.
En el Gestor de proyectos, haga clic con el botn P & ID Abrir PID001.dwg.
dibujos. Haga clic en Nuevo dibujo. En el cuadro de dilogo de datos de proyecto combinado, haga
En el cuadro de dilogo Nueva DWG, campo Ruta de la clic en Aceptar.
carpeta, revisar la informacin de la ruta. Observe que el El archivo se encuentra y las pantallas de Project
archivo se guardar en la carpeta PID DWG en la carpeta de Manager como se muestra.
datos de proyecto.
Haga clic en Cancelar.
7. En el Administrador de proyectos, seleccione cada dibujo Plant 3D
y revisar su informacin de ubicacin del archivo detalle. Observe
que los archivos estn en subcarpetas de la carpeta de proyecto de
formacin.
8. En el Explorador de Windows, mueva modelos de plantas en 3D y
su contenido de Proyecto de Capacitacin a proyecto de datos para
crear los resultados que se muestran.
5. Revisar la lista de dibujos. Observe que PID001 est actualmente
desaparecido. La carpeta PID DWG con este dibujo fue movido
previamente de la ubicacin de la carpeta de proyecto por defecto a
una carpeta fuera de la estructura de carpetas del proyecto.
6. Para localizar el dibujo PID001:
En el Gestor de proyectos, haga clic con el botn PID001. Haga
clic en Localizar Dibujo.
Leccin: descripcin de la estructura del proyecto y archivos 5-31
9. En el Administrador de proyectos, panel Proyecto, haga clic en 12. Para establecer el directorio Plant 3D Dibujos a la
Actualizar DWG Estado. Observe cmo los tres dibujos de plantas carpeta de dibujo apropiado para este proyecto:
en 3D estn listadas como desaparecidas. En el Gestor de proyectos, haga clic en Proyecto de
Capacitacin. Haga clic en Propiedades.
En el cuadro de dilogo de configuracin de proyectos, en Ajustes
DWG Plant 3D, haga clic en Rutas.
A la derecha del campo Directorio DWG planta modelo 3D,
haga clic en Examinar.
En el cuadro de dilogo Seleccionar proyecto del directorio
DWG, navegar y abierta .. \ Plant Design \ Administrar los
modelos de Proyecto \ P_Sep-200 \ Project Data \ Plant 3D.
En el cuadro de dilogo Configuracin del proyecto, haga clic en Aceptar.
10. Para localizar el dibujo Equipo:
En el Gestor de proyectos, haga clic en el dibujo del equipo.
Haga clic en Localizar Dibujo.
En el cuadro de dilogo Buscar Dibujo, navegar a .. \ Plant
Design \ Administrar los modelos de Proyecto \ P_Sep-200
\ Project Data \ Plant 3D \ Equipo.
Abrir Equipment.dwg. 13. Para crear un nuevo dibujo en 3D bajo la planta
En el cuadro de dilogo de datos de proyecto combinado, haga Dibujos para verificar que la ruta de la carpeta donde se guardar
clic en Aceptar. coincide con lo que acaba de configurar en las propiedades del
El archivo se encuentra y las pantallas de Project proyecto:
Manager como se muestra. En el Gestor de proyectos, haga clic con el botn de la planta
dibujos en 3D. Haga clic en Nuevo dibujo.
En el cuadro de dilogo Nueva DWG, campo Ruta de la
carpeta, revisar la informacin de la ruta. Observe que el
archivo se guardar en la carpeta Modelos Plant 3D en la
carpeta de datos de proyecto.
Haga clic en Cancelar.
14. Para crear un nuevo dibujo en el marco del Equipo
carpeta para revisar la ruta de la carpeta predeterminada en la que se
guardar el nuevo dibujo:
En el Gestor de proyectos, haga clic en la carpeta
Equipos. Haga clic en Nuevo dibujo.
En el cuadro de dilogo Nueva DWG, campo Ruta de la
carpeta, revisar la informacin de la ruta. Observe que el
archivo se guardar en una trayectoria previamente definida de
11. Para crear un nuevo dibujo en 3D bajo la planta
D: \ Proyectos \ Capacitacin Proyecto \ Plant 3D Modelos \
Dibujos para revisar la ruta de la carpeta predeterminada en la
Equipo.
que se guardar el nuevo dibujo:
Haga clic en Cancelar.
En el Gestor de proyectos, haga clic con el botn de la planta
dibujos en 3D. Haga clic en Nuevo dibujo.
En el cuadro de dilogo Nueva DWG, campo Ruta de la
carpeta, revisar la informacin de la ruta. Observe que el
archivo se guarda en el antiguo camino (.. \ Modelos
P_Sep-200 \ Capacitacin Proyecto \ Plant 3D).
Haga clic en Cancelar.
5-32 Captulo 5: Configuracin y administracin de un proyecto de la planta
15. Para establecer la ruta de la carpeta Equipo para que coincida estructura. Revise lo que se corrige automticamente y lo que no lo
la nueva ubicacin: es.
En el Gestor de proyectos, haga clic en la carpeta 1. En el Explorador de Windows, copie la carpeta P_Sep-200 y su
Equipos. Haga clic en Propiedades. contenido. Cambiar el nombre de la copia P_Sep-200-B.
En el cuadro de dilogo Propiedades de la carpeta del proyecto,
a la derecha de la tienda Nuevo proyecto archivos DWG en el
campo, haga clic en Examinar.
En el cuadro de dilogo Buscar carpeta, vaya a y
abierto .. \ Plant Design \ gestionar su proyecto \
P_Sep-200 \ Project Data \ Plant 3D Modelos \ Equipo.
En el cuadro de dilogo Propiedades de la carpeta de proyecto,
2. Bajo P_Sep-200-B, cambiar el nombre de la carpeta Proyecto de
haga clic en Aceptar.
Formacin de Formacin Proyecto-B como se muestra.
diecisis. Para crear un nuevo dibujo en el marco del Equipo
carpeta para verificar que la ruta de la carpeta donde se
guardar coincide con lo que acaba de configurar:
En el Gestor de proyectos, haga clic en la carpeta
Equipos. Haga clic en Nuevo dibujo.
En el cuadro de dilogo Nueva DWG, campo Ruta de la
3. Para establecer Formacin Proyecto-B como el proyecto actual:
carpeta, revisar la informacin de la ruta. Observe que el En el Administrador de proyectos, lista de proyecto actual,
archivo se guardar en la carpeta .. \ Modelos Proyecto Data \ seleccione Abrir.
Plant 3D \ Equipo. En el cuadro de dilogo Abrir, vaya a la carpeta .. \ Plant
Haga clic en Cancelar. Design \ gestionar su proyecto \ P_Def-200-B \ Capacitacin
Proyecto-B.
17. Utilizar los procesos anteriores para corregir los caminos
Estructura de las carpetas de tuberas y del Acero y localizar los Seleccione el archivo project.xml.
dibujos de tuberas y estructuras. Haga clic en Abrir.
Observe que el nombre de la carpeta que contiene el archivo
project.xml es el nombre del proyecto que aparece en la lista de
proyecto actual.
4. En el Administrador de proyectos, seleccione cada dibujo y revisar
sus detalles de la ubicacin del archivo. Observe que los dibujos se
encuentran en la ruta de la carpeta P_Sep-200-B.
18. Cerrar el proyecto activo.
Copiar un proyecto de copia de seguridad o de una sola vez Diseo
Creacin
En esta seccin del ejercicio, se copia el proyecto que tiene
almacenados los archivos de dibujo fuera del proyecto
Leccin: descripcin de la estructura del proyecto y archivos 5-33
5. Cerrar Piping.dwg.
5. Cerrar el proyecto activo. 6. Iniciar AutoCAD.
7. Abrir PID001.dwg. Si el cuadro de dilogo de informacin de proxy,
con Mostrar grficos proxy seleccionado, haga clic en Aceptar.
P & ID y Plantas Dibujos 3D en AutoCAD Estndar
En esta seccin del ejercicio, aprender dibujos P & ID y plantas en
3D se pueden utilizar o convertidos para su uso en AutoCAD estndar.
1. Establecer P_Def-100 como el proyecto actual.
2. Para exportar PID001 como un archivo de dibujo de AutoCAD
estndar:
Abrir PID001.dwg
En el Gestor de proyectos, haga clic con el botn PID001. Haga
clic en Exportar a AutoCAD.
Guarde el archivo en la carpeta PID DWG con el nombre
PID001-ACAD.dwg.
3. Cerrar PID001.dwg.
4. Siga el mismo proceso para exportar el dibujo de tuberas como un
archivo de dibujo de AutoCAD estndar. Guarde el archivo en la
carpeta con el nombre de tuberas Tuberas-ACAD.dwg.
8. Enumerar las propiedades de una de las lneas de tuberas.
Obsrvese que es ACAD_PROXY_ENTITY. Estos objetos no se
pueden editar en AutoCAD.
9. Abrir PID001-ACAD.dwg.
10. Enumerar las propiedades de una de las lneas de tuberas.
Tenga en cuenta que se trata de una entidad de AutoCAD estndar.
5-34 Captulo 5: Configuracin y administracin de un proyecto de la planta
11. Abrir Piping.dwg. Si la informacin del proxy
cuadro de dilogo muestra, usted sabe que usted no tiene el
Activador de objetos Plant 3D instalado o configurado para
trabajar con AutoCAD.
12. Para revisar las propiedades de una lnea de tubera:
En lienzo, seleccione una lnea.
Haga clic derecho en un rea abierta. Haga clic en Propiedades.
En la paleta Propiedades, revise el tipo de objeto y las
propiedades de las plantas en 3D que se incluyen. Estos
objetos son reconocidos y sus propiedades estn disponibles
para su revisin cuando se instala el Activador de objetos.
13. Cerrar todos los archivos. No guarde.
Leccin: descripcin de la estructura del proyecto y archivos 5-35
revisin
Qu archivos se utilizan para almacenar los datos de P & ID, 3D, ISO, y Ortho?
DWG.
DCF y DCFX.
Los datos se almacenan en los componentes y el DWG.
Es posible tener los dibujos en un lugar diferente de los archivos del proyecto?
S.
No.
Slo si se utiliza un sistema de control de documentos.
Para gestionar archivos, si nos cambiaron las DWG PID o Plant 3D Modelos carpetas a una ubicacin fuera del proyecto e incluyeron
subcarpetas de proyecto, es necesario:
Modificar las propiedades de las carpetas en el proyecto para que apunte a las carpetas de la unidad en su nueva ubicacin.
Modificar el proyecto para incluir subcarpetas. Abrir y guardar al
menos un archivo en cada subcarpeta.
Si un dibujo no se encuentra de forma automtica, el icono de dibujo para que el dibujo en la lista de proyectos muestra:
En gris.
Con una lnea roja en diagonal a travs del icono. Con una lnea de
negro horizontal a travs del icono.
5-36 Captulo 5: Configuracin y administracin de un proyecto de la planta
Leccin: Configuracin de proyectos de mayor envergadura
Esta leccin describe cmo configurar un proyecto que ser utilizado por varios usuarios y contendr gran cantidad de objetos y dibujos.
Despus de completar esta leccin, usted ser capaz de establecer y mantener un proyecto que puede ser utilizado para proyectos ms grandes
con mltiples usuarios.
diseos grandes o complejos de plantas raras veces se completan con una sola persona. Por lo tanto, cuando se configura un proyecto, lo que
necesita saber cmo configurarlo para que varios usuarios pueden trabajar simultneamente en el mismo proyecto. Tambin debe saber lo que
puede hacer para ayudar a asegurar la consistencia y adherencia a estndares de la empresa, independientemente de quin crea el dibujo.
objetivos
Despus de completar esta leccin, usted ser capaz de:
Indicar las directrices para la creacin de un proyecto para el acceso de mltiples usuarios.
Configurar el proyecto por lo que utiliza un formato de archivo personalizado de nomenclatura para los nuevos dibujos.
Bloqueo de la configuracin del proyecto estableciendo el archivo projSymbolStyle.dwg para que el proyecto de slo lectura.
Establecer las referencias externas por lo que la demanda de carga y permiten a alguien ms para editar un dibujo de referencia.
Configuracin de un Proyecto para acceso a mltiples usuarios
Cuando se configura un proyecto para ser utilizado por varias personas, lo que necesita para crear el proyecto en un lugar que todos los usuarios pueden
acceder.
Siga estas pautas cuando la creacin de un proyecto al que se acceder por varios usuarios.
Crear un nuevo proyecto que se encuentra en una ubicacin de red compartida.
Configurar el proyecto por lo que utiliza los archivos compartidos que son comunes entre los proyectos.
Si se requiere un esquema de nomenclatura de archivos para los archivos de dibujo en el proyecto, configurar el formato de nombre de archivo
en el proyecto.
Bloquear las propiedades del proyecto para que no puedan ser modificados inadvertidamente por alguien.
Haga que cada miembro del equipo de proyecto, abra el archivo project.xml de ubicacin de red compartida del proyecto.
Asegrese de que todos los que trabajan en el proyecto tiene su configuracin de carga de la demanda externa de referencia de AutoCAD
establecer Activado con el ejemplar.
Como una variacin en la configuracin del proyecto, cuando el proyecto ser trabajado por varios usuarios puede configurar el proyecto para
utilizar SQL Server en lugar de la SQLite defecto.
Existen diferentes tcnicas que se pueden utilizar para acceder a los archivos de red compartidas y carpetas. Para asegurar que cada persona que
utilice el mismo archivo de proyecto puede acceder a la ubicacin de red configurada en el proyecto, es necesario tener las siguientes cosas en
mente:
Si la ruta utiliza asigna letras de unidad, es necesario asegurarse de que cada usuario tiene la misma letra de unidad y ruta a esa
ubicacin.
En lugar de utilizar unidades de red, utilice la ruta UNC en su lugar.
Para hacer que los caminos un poco ms dinmica, abra los archivos XML para asegurarse de que la informacin de ruta relativa es
vlido.
En la siguiente ilustracin, los proyectos de diseo de tuberas se crean y se guardan en una red compartida. En esta situacin, si todo el mundo tiene
un K-unidad asignada al recurso compartido EngDesigns en CRWARE-IA10, entonces el
Leccin: Configuracin de proyectos de mayor envergadura 5-37
caminos en el proyecto pueden usar la K: \ letra de unidad en los caminos. Si la unidad asignada puede variar dependiendo del ordenador del usuario,
a continuacin, los caminos deben utilizar \\ CRWARE-IA10 \ EngDrive \ en lugar de K: \.
Configuracin del formato de nombre de archivo
Muchas empresas tienen un formato estandarizado para el nombramiento de sus archivos de dibujo. Este formato es a menudo un esquema de conjunto
que consiste en campos de longitud especficas y el uso de nomenclatura definida. Si su empresa tiene un formato definido para la elaboracin de los
nombres de archivo, a continuacin, debe configurar el proyecto por lo que utiliza un formato de archivo personalizado de nomenclatura para los nuevos
dibujos.
En la siguiente ilustracin, el cuadro de dilogo Nueva DWG se muestra en su formato por defecto a la izquierda y en un formato personalizado a la
derecha. El formato personalizado utiliza una combinacin de campos de lista y campos de texto para guiar la creacin del nombre del dibujo. El nombre
del archivo resultante se muestra en el campo Nombre de archivo. Si es necesario introducir un nombre de archivo que no sigue el formato de nombre de
archivo a medida, seleccionando la casilla de verificacin Ignorar le permite introducir cualquier nombre de archivo vlido.
5-38 Captulo 5: Configuracin y administracin de un proyecto de la planta
Proceso: Configuracin del Nombre del formato del archivo
Se configura el formato de nombre de archivo como parte de la configuracin del proyecto. Iniciar el proceso de configuracin del formato de nombre de
archivo mostrando el cuadro de dilogo Configuracin de proyecto. Con formato de nombre de archivo seleccionado en Configuracin general, puede
hacer clic para aadir campos para el nombre del archivo o modificar cualquier campo ya se han agregado. Al definir un campo, se introduce el nombre
del campo, su tipo de datos, si existe un lmite en el nmero de caracteres en el campo, y si un delimitador debe aadirse al final del campo.
Los tipos de datos pueden ser de cadena, numricos o de propiedad personalizada. Si desea utilizar una propiedad personalizada en el formato de
nombre de archivo, debe crear la propiedad personalizada antes de aadir el campo de nombre de archivo personalizado.
Bloqueo de las propiedades del proyecto
Tener varias personas capaces de trabajar en el mismo proyecto es una buena prctica. Sin embargo, tener varias personas capaces de modificar la
configuracin de un proyecto no lo es. Despus de haber configurado el proyecto y ya est listo para extenderla a todos los diseadores encargados de
trabajar en el proyecto, lo que necesita para bloquear la configuracin del proyecto. Esto se hace para asegurar que alguien no sin querer cambiar una
configuracin que tendr un impacto negativo en el proyecto.
Bloquea las propiedades de un proyecto mediante el establecimiento del archivo projSymbolStyle.dwg para que el proyecto de slo lectura. Cuando ese
archivo se establece en slo lectura, la opcin de acceder a las propiedades del proyecto no est disponible. El archivo projSymbolStyle.dwg est en la
misma carpeta que el archivo project.xml y se establece el archivo de dibujo como de slo lectura dentro del sistema operativo.
En la siguiente ilustracin, el atributo de slo lectura aparecer seleccionada en el cuadro de dilogo Propiedades projSymbolStyle.dwg. Este cuadro
de dilogo se accede pulsando el botn derecho sobre el archivo de dibujo en el Explorador de Windows y haga clic en Propiedades.
Leccin: Configuracin de proyectos de mayor envergadura 5-39
La ilustracin siguiente muestra la opcin Propiedades que se accede cuando el archivo est y no est bloqueada. Cuando el archivo se establece en
slo lectura, la opcin Propiedades est en gris y por lo tanto no est disponible, como se muestra en la parte derecha de la ilustracin.
REFX carga de demanda
Se utiliza referencias externas para separar la geometra de diseo para varias personas pueden trabajar en el mismo diseo general al mismo
tiempo. Mientras todo el mundo est trabajando en el diseo general, slo una persona est editando activamente cualquier dibujo. Por lo tanto,
separando el diseo en varios archivos, varias personas pueden trabajar en el mismo proyecto. Diferentes aspectos del diseo de un archivo externo
se ven en otro dibujo haciendo referencia a los datos de ese archivo externo. Para asegurarse de que otra persona tiene la posibilidad de editar un
dibujo Actualmente se est haciendo referencia externa, es necesario asegurarse de que el ajuste de la demanda de carga de referencias externas
se ha ajustado correctamente.
5-40 Captulo 5: Configuracin y administracin de un proyecto de la planta
En la siguiente ilustracin, el dibujo para el equipo, la estructura de acero, y la tubera son todos archivos separados. Para posicionar
correctamente el equipo, la estructura de acero se hace referencia externamente en el dibujo equipo. Para crear el diseo de tuberas, el equipo
y la estructura de acero de archivos de dibujo se hace referencia externamente en el dibujo de tuberas. Con las referencias externas establecen
en la demanda de carga, tres personas diferentes pueden trabajar en este diseo general, todo al mismo tiempo. Una persona podra estar
editando el dibujo equipo, otra actualizacin de la estructura de acero, y una tercera de completar el dibujo de tuberas.
Variable del sistema XLOADCTL
La variable de sistema XLOADCTL convierte referencia externa de la demanda de carga de encendido y apagado. La variable tambin determina si
se abre la referencia externa o una copia de la referencia externa.
Si usted o alguien en su red intenta abrir un archivo que actualmente se hace referencia mediante un dibujo abierto, dependiendo de
la configuracin de la variable de sistema XLOADCTL, se le puede dar acceso de slo lectura al dibujo.
La variable de sistema XLOADCTL tiene los siguientes valores:
XLOADCTL = 0: La demanda de carga se apaga y se carga todo el dibujo.
XLOADCTL = 1: La demanda de carga se enciende y dibujos de referencia se mantiene abierta y bloqueada.
Nota: El software puede mostrar un mensaje de slo lectura si el dibujo de referencia es abierto por usted o alguien en su red y
el dibujo principal est actualmente abierto.
XLOADCTL = 2: La demanda de carga est encendido y se abren y se bloquean copias de dibujos de referencia. El dibujo de referencia
original no est bloqueado. Esta es la configuracin por defecto de la variable XLOADCTL.
Tambin puede cambiar la configuracin XLOADCTL en la ficha Abrir y Guardar del cuadro de dilogo Opciones, en las
referencias externas (referencias externas) rea. Las tres opciones que aparecen en la opcin carga de demanda referencias
externas especificar el ajuste XLOADCTL como de seguidores: movilidad = 0, Enabled = 1, Activada con copia = 2.
Leccin: Configuracin de proyectos de mayor envergadura 5-41
El ejercicio: establecer un proyecto para varios usuarios
En este ejercicio, se crea y configura un nuevo proyecto que puede ser
utilizado por varios usuarios.
El ejercicio terminado
Crear un proyecto nuevo usuario Multi
En esta seccin del ejercicio, crear un nuevo proyecto que puede ser
utilizado por varios usuarios. Modifica los caminos para el proyecto para
utilizar los archivos que son comunes a varios proyectos.
2. Comience Plant 3D.
1. En el Explorador de Windows, revise la estructura de carpetas y
archivos configurado para el acceso de mltiples usuarios. Nota: 3. Para empezar a crear un nuevo proyecto configurado para ser utilizado
por mltiples usuarios y accesible desde una unidad de red, en el
Debido a que la configuracin de la red y los derechos de los
Administrador de Proyectos, Proyecto lista actual, haga clic en Nuevo
usuarios varan mucho entre cada entrenamiento y sitio de
proyecto.
trabajo, este ejercicio simula el uso de una unidad de red. La
estructura debajo de la carpeta (unidad de red) es una aplicacin
que varios usuarios estn accediendo al proyecto. La informacin
del proyecto comn a varios proyectos es independiente y resida,
en las CommonProjectFiles carpeta. Los proyectos individuales
son creados y almacenados en la carpeta de proyectos.
5-43 Captulo 5: Configuracin y administracin de un proyecto de la planta
4. En el Asistente para configuracin de proyectos, pgina 1: 7. En la pgina 4 del asistente:
En el cuadro Escriba un nombre para este campo Proyecto, En las rutas de directorio para el modelo Plant 3D DWG y
introduzca N_IA-10-029. ortogrfica de salida, introduzca los datos de proyecto \ antes de
En la descripcin de un campo opcional Enter, introduzca la ltima carpeta como se muestra.
Proyecto para el acceso de mltiples usuarios.
Para el directorio donde se almacenan los archivos generadas Para el Directorio Hojas de especificaciones, buscar y
por el programa, vaya a .. \ Plant Design \ establecer un proyecto seleccionar la carpeta \ CommonProjectFiles \ Hojas de
para varios usuarios \ (NetworkDrive) \ Projects. especificaciones como se muestra.
Haga clic en Siguiente.
Haga clic en Siguiente.
8. En la pgina 5 del asistente, compruebe que se ha seleccionado
SQLite base de datos local. Haga clic en Siguiente.
9. En la pgina 6 del asistente:
Haga clic en Editar configuracin de los proyecto adicional
Despus de casilla de verificacin Proyecto Creacin.
Haga clic en Finalizar.
10. En el cuadro de dilogo Configuracin del proyecto, las rutas generales
5. En la pgina 2 del asistente:
y rea de ubicaciones de archivos, establecer las rutas de directorio
Seleccionar mtrica. para los informes definidos por el usuario y los archivos relacionados.
Seleccione pulgadas (mezclado mtrica). Haz lo siguiente:
Haga clic en Siguiente. En Configuracin general> Detalles del proyecto, para el
directorio de informes definidos por el usuario, busque y
seleccione la carpeta \ Plantillas CommonProjectFiles \ Report,
como se muestra.
Para el directorio de archivos relacionados, vaya a la carpeta de
datos de proyecto en este nuevo proyecto.
En el cuadro de dilogo Seleccionar directorio de archivos
relacionados, crear una nueva carpeta con el nombre de archivos relacionados.
6. En la pgina 3 del asistente:
Seleccionar y abrir esa nueva carpeta. Los nuevos caminos
En el campo que especifica el directorio donde se almacenan son similares a lo que se muestra.
los dibujos P & ID, introduzca los datos de proyecto \ PID antes Haga clic en Aplicar.
DWG como se muestra.
Haga clic en Siguiente.
Leccin: Configuracin de proyectos de mayor envergadura 5-44
11. Establecer la ruta de directorio para el 3D de la planta 14. En el Explorador de Windows, revise la estructura de carpetas y
plantillas de equipos. Haz lo siguiente: archivos establecido para el proyecto recin creado. Observe que las
En la lista, en Configuracin DWG Plant 3D, seleccione carpetas de plantillas de equipos, archivos relacionados, y
Rutas. ReportTemplates se enumeran en dos lugares diferentes. Las carpetas
en la carpeta principal del proyecto identificado con las flechas fueron
Para el directorio de plantillas de Equipo, buscar y
creados automticamente por el asistente. El segundo conjunto de
seleccionar la carpeta \ CommonProjectFiles \ Plantillas de
carpetas son lo que el proyecto ya est configurado para utilizar.
informes como se muestra.
Haga clic en Abrir.
12. En el cuadro de dilogo Configuracin del proyecto, haga clic en Aceptar.
13. Cierre el proyecto.
15. Elimine las tres carpetas previamente identificados.
La estructura de carpetas de proyecto muestra ahora como se
muestra.
diecisis. Para empezar a actualizar el directorio relativo para
informar de las consultas:
En la carpeta N_IA-10-029, Metric_PipingPart.xml
abierta en el Bloc de notas.
5-45 Captulo 5: Configuracin y administracin de un proyecto de la planta
En <PROJECTDIRECTORIES>, localice la entrada 25. En el cuadro de dilogo de configuracin de proyectos, en Configuracin
ReportQueriesDirectory como se muestra. general, haga clic en Informes. La lista de informes definidos por las
pantallas bajo Informes del proyecto como se muestra. Si recibe un
mensaje de error, ya sea que no todos los cambios mencionados se han
hecho o se cometi un error en una o ms de las rutas relativas.
17. Siga esa lnea de texto hasta que llegue a la
texto que comienza con relativeDirectoryName = "Cambie el
texto a" .. \ .. \ CommonProjectFiles \ ReportTemplates".
18. Guarde y cierre Metric_PipingPart.xml.
19. Para empezar a actualizar las rutas relativas para
archivos de informe de consulta individuales:
En la carpeta N_IA-10-029, PIP_Metric_PnIdPart.xml
abierta en el Bloc de notas.
En <REPORTQUERYFILES>, localice las nueve entradas
que comienzan con ReportFile como se muestra.
20. Despus de cada lnea de texto hasta llegar a la
texto que comienza con relativeFileName = "Cambiar el comienzo
de cada uno de los nueve caminos nombre de archivo relativo a" .. \
.. \ CommonProjectFiles \ ReportTemplates \.
Por ejemplo, el texto de la entrada "Lista de vlvula" se
convierte en relativeFileName = ".. \ .. \
CommonProjectFiles \ ReportTemplates \ ValveList.xml".
Consejo: Para cambiar rpidamente las nueve entradas, copia y pega el
texto .. \ .. \ CommonProjectFiles o utilizar Buscar y reemplazar el Bloc
de notas de funcionalidad.
21. Despus de cambiar las rutas de relativeFileName
para los nueve archivos de informes, guardar y cerrar
PIP_Metric_PnIdPart.xml.
22. Cambiar a Plant 3D.
23. En Plant 3D, abra el proyecto N_IA-10-029.
24. En la lista de proyectos, haga clic con el botn N_IA-10-029. Haga clic
en Propiedades.
Leccin: Configuracin de proyectos de mayor envergadura 5-45
Configurar el formato de nombre 4. En el cuadro de dilogo Seleccin de Lista de propiedades:
Haga clic en Nueva lista de seleccin.
En esta seccin del ejercicio, se configura un formato de nombre de archivo En el cuadro de dilogo Agregar lista de seleccin, entre en la
requerido que los usuarios utilicen la hora de crear nuevos dibujos. zona.
Haga clic en Aceptar. La lista muestra tal como se muestra.
1. En el cuadro de dilogo de configuracin de proyectos, expanda P &
ID Ajustes DWG y P & ID de clase Definiciones. Seleccionar
elementos de ingeniera.
2. Para empezar a aadir una nueva propiedad para su uso en el
nombre del archivo, en el rea Propiedades, haga clic en Agregar.
3. En el cuadro de dilogo Agregar propiedad:
En el campo Nombre de propiedad, escriba
Area_Designation. 5. Para agregar los valores de la lista de seleccin de rea:
En la lista Elija un rea Tipo, haga clic en Lista de seleccin. Haga clic en Aadir fila.
En el cuadro de dilogo Agregar fila, campo Valor, escriba
Haga clic en Aceptar. 10.
Haga clic en Aceptar.
Aadir filas hasta que tenga los valores de 10 a 90
agregado como se muestra.
6. En el cuadro de dilogo Seleccin de Lista de propiedades, haga clic
en Aceptar.
5-46 Captulo 5: Configuracin y administracin de un proyecto de la planta
7. Para establecer el valor de lista por defecto para esta nueva lista, 11. Aadir una tercera etiqueta para el nombre del archivo. haga lo
en la columna Valor predeterminado, para la fila Area_Designation, siguiendo:
seleccionar la fila vaca en la parte superior de la lista de valores
Haga clic en Agregar.
como se muestra.
En el campo Nombre, introduzca system_type.
En la lista Tipo, seleccione Cadena.
En la lista Longitud, seleccione 3.
En el campo Delimitador, introduzca -.
12. Aadir la cuarta y ltima etiqueta para el nombre del archivo. Hacer
el seguimiento:
Haga clic en Agregar.
En el campo Nombre, introduzca Sheet_Number.
En la lista Tipo, seleccione Numrico.
En la lista Longitud, seleccione 2.
13. Con el formato de nombre de archivo que ahora muestra como
se muestra, haga clic en Aceptar.
8. En Configuracin general, en la lista de rbol, seleccione Nombre de
archivo de formato.
14. Para empezar a probar la configuracin del archivo de nombres,
haga clic con P & ID dibujos. Haga clic en Nuevo dibujo.
15. En el cuadro de dilogo Nueva DWG:
Para Area_Designation, seleccione 20.
9. Para comenzar a agregar un valor para el formato de nombre Para DWG_Number, primer intento de entrar
de archivo: 1010. Aviso est limitado a tres caracteres.
Introduzca 001.
En el rea Nombre del formato del archivo, haga clic en Agregar.
Para system_type, introduzca aceite.
En el campo Nombre, introduzca Area_Designation.
Para Sheet_Number, introduzca 01.
En la lista Tipo, seleccione la zona.
Revisar el campo Nombre de archivo para el nombre del
En el campo Delimitador, introduzca -.
dibujo que se va a crear.
10. Aadir una segunda etiqueta para el nombre del archivo. haga lo
siguiendo:
Haga clic en Agregar.
En el campo Nombre, introduzca DWG_Number.
En la lista Tipo, seleccione Numrico.
En la lista Longitud, seleccione 3.
En el campo Delimitador, introduzca -.
Leccin: Configuracin de proyectos de mayor envergadura 5-47
diecisis.En el cuadro de dilogo Nueva DWG, haga clic en Aceptar. El nuevo Referencias externas establecidas demanda de carga
dibujo se aade al proyecto como se muestra.
En esta seccin del ejercicio, se asegura de que el ajuste de las
referencias externas carga de demanda se ajusta adecuadamente para
permitir que varios usuarios trabajen con los dibujos.
1. Haga clic en Men> Opciones de aplicacin.
2. En el cuadro de dilogo Opciones, haga clic en la ficha Abrir y
guardar.
Bloqueo Propiedades del proyecto
En esta seccin del ejercicio, bloquea las propiedades de un proyecto para que
otros no pueden ir fcilmente la sesin y modificar la configuracin.
1. En el Explorador de Windows, la carpeta N_IA-10-029, haga clic 3. En las referencias externas de rea (referencias externas), lista
de referencias externas carga de demanda, asegrese de que
derecho en projSymbolStyle.dwg. Haga clic en Propiedades.
la opcin Activado con copia se selecciona.
2. En el cuadro de dilogo Propiedades, ficha General:
Haga clic en la casilla de verificacin de slo lectura.
Haga clic en Aceptar.
4. En el cuadro de dilogo Opciones, haga clic en Aceptar.
5. Cerrar todos los archivos. No guarde los cambios.
3. En el Administrador de proyectos en 3D de la planta, haga clic
N_IA-10-029. Observe que la opcin Propiedades no est disponible.
5-48 Captulo 5: Configuracin y administracin de un proyecto de la planta
revisin
Qu funcionalidad se puede utilizar para trabajar con varios usuarios en un proyecto?
No se puede.
Referencia externa. Los
bloques dinmicos.
Se puede configurar el esquema de nomenclatura para los usuarios, por lo que la denominacin de los dibujos siempre tendr el mismo aspecto?
No.
S, introduciendo el nombre de archivo correcto al crear los dibujos.
Puede configurar un esquema de nombres en combinacin con las listas de seleccin, para ayudar a los usuarios a construir el nombre correcto
de un dibujo.
Lo que es importante cuando se trabaja en un entorno de red?
Que est conectado y tiene los derechos adecuados a la ubicacin de red. Los dibujos
interactan unos con otros utilizando referencias externas. Se crean carpetas para crear una
estructura de sub secciones y / o reas. Todo lo de arriba.
Cmo evitar que la gente sea capaz de modificar la configuracin de un proyecto?
En el cuadro de dilogo Configuracin del proyecto, seleccione la opcin de contrasea Proteja e introduzca una contrasea. En el sistema
operativo, establecer el archivo projSymbolStyle.dwg para que el proyecto de slo lectura. En el sistema operativo, establecer el archivo
project.xml para que el proyecto de slo lectura. En el Gestor de proyectos, haga clic en el nombre del proyecto. En el men contextual,
haga clic en Configuracin del proyecto Lock.
Para un proyecto que est configurado para ser visitada por varios usuarios, cada miembro del equipo del proyecto se abre el mismo archivo
project.xml de ubicacin de red compartida del proyecto.
Verdadero
Falso
Leccin: Configuracin de proyectos de mayor envergadura 5-49
Leccin: la definicin de nuevos objetos y propiedades
Esta leccin describe cmo configurar el esquema de marcado en combinacin con la funcionalidad Adquirir y cmo se definen los smbolos y
qu ajustes se requieren antes de colocarlos. Despus de esta leccin usted ser capaz de crear smbolos P & ID, definir nuevas propiedades,
definir varias etiquetas, y asegurarse de que los smbolos funcionan como adecuados smbolos P & ID.
objetivos
Despus de completar esta leccin, usted ser capaz de:
Crear un smbolo personalizado y asignar propiedades.
Crear una lista de seleccin de propiedades.
Crear un formato de etiqueta para una clase.
Crear un estilo de anotacin personalizada que muestra las propiedades especificadas.
La creacin de smbolos y ajuste de color y capa
Al crear un smbolo personalizado, puede aplicar ajustes especficos para automatizar la insercin del smbolo en su diseo. Despus de crear la
geometra para el smbolo, se accede al cuadro de dilogo Configuracin del proyecto> P & ID Definicin de Clases y localizar la clase que mejor se
adapte al nuevo smbolo. Si es necesario, puede crear una nueva clase.
A medida que se aade el smbolo de la clase, se muestra el cuadro de dilogo Configuracin de smbolos. Este cuadro de dilogo se divide
en tres secciones. En la primera seccin, Propiedades de smbolo, nombrar el smbolo y seleccionar el bloque que se utilizar. Cuando se
selecciona el bloque, sin tener en cuenta el dibujo donde reside, se copia en el dibujo projSymbolStyle.dwg.
En la seccin General Estilo Propiedades, puede establecer las propiedades tales como la capa, color, tipo y grosor de lnea. La seccin Otras
propiedades pueden variar ligeramente en funcin del tipo de smbolo que se est creando. Esta seccin se utiliza para establecer el comportamiento
despus de la insercin. Configurar las funciones estndar de AutoCAD como la escala, espejo y girar aqu, as como el comportamiento-smbolo
especfico como el etiquetado, Ingreso Tipo, boquillas, y el estilo de la boquilla.
5-50 Captulo 5: Configuracin y administracin de un proyecto de la planta
La siguiente ilustracin muestra el cuadro de dilogo Configuracin de smbolos.
Proceso: La creacin de smbolos y ajuste de color y capa
Los pasos siguientes describen la configuracin de las propiedades de color y capa de un smbolo personalizado.
1. Abrir projSymbolStyle.dwg para el proyecto actual.
2. Crear nueva geometra o explotar un smbolo existente y modificar para crear el smbolo.
3. Convertir la geometra a un bloque.
4. Guarde y cierre projSymbolStyle.dwg.
5. Crear un nuevo dibujo o abrir un dibujo existente en el proyecto.
Leccin: la definicin de nuevos objetos y propiedades 5-51
6. Mostrar el cuadro de dilogo Configuracin de proyecto y seleccionar o crear una clase.
7. En el cuadro de dilogo de configuracin de proyectos, en smbolo, haga clic en Agregar smbolo. Los agregar smbolos - Seleccione
Smbolos cuadro de dilogo.
5-52 Captulo 5: Configuracin y administracin de un proyecto de la planta
8. Aadir la manzana. Haga clic en Siguiente.
9. Aadir un nombre de smbolo, y establecer las propiedades personalizadas.
10. Haga clic en Finalizar.
Aadir Propiedades como lista de seleccin y adquirir Funciones
La seccin de propiedades del cuadro de dilogo Configuracin de proyecto contiene una tabla de propiedades para cada definicin de clase.
Algunas de estas propiedades puede ser definido por la seleccin de un valor de una lista. Al agregar una propiedad personalizada, se puede
establecer la propiedad a ser definido por una lista de valores seleccionables.
Leccin: la definicin de nuevos objetos y propiedades 5-53
La siguiente ilustracin muestra el cuadro de dilogo Agregar propiedad. En esta aplicacin, se agrega una propiedad nueva lista de seleccin
con el proyecto.
Proceso: Aadir Propiedades como lista de seleccin y adquirir Funciones
Para agregar una propiedad de lista de seleccin, es necesario seleccionar una clase en el cuadro de dilogo Configuracin de proyecto. En
Propiedades, haga clic en Agregar para mostrar el cuadro de dilogo Agregar propiedad. En el cuadro de dilogo de propiedades, introduzca un
nombre para la propiedad y bajo Elija un tipo, haga clic en Lista de seleccin.
1. En el cuadro de dilogo Configuracin
del proyecto, seleccione una clase. En
Propiedades, haga clic en Agregar.
5-54 Captulo 5: Configuracin y administracin de un proyecto de la planta
2. En el cuadro de dilogo de propiedades,
introduzca un nombre para la propiedad y
bajo Elija un tipo, haga clic en Lista de
seleccin.
3. En el cuadro de dilogo Lista de
seleccin, elegir de la lista de listas de
seleccin disponibles o crear una
nueva.
4. Si la creacin de una nueva lista, el
nombre de la lista.
Leccin: la definicin de nuevos objetos y propiedades 5-55
5. Haga clic en Aadir fila. Introduzca un valor
y descripcin.
El establecimiento de un formato de etiqueta
Se puede asignar un formato de etiqueta personalizada a cualquier clase que tiene una propiedad TagFormatName asignado. Si una clase tiene esta
propiedad, cuando se selecciona, el botn Nuevo en Formato Tag ser seleccionable. Al hacer clic en Nuevo, se muestra el cuadro de dilogo
Configuracin de formato de etiqueta. En este cuadro de dilogo, se asigna un nombre y especificar el nmero de subpartes.
Para cada subparte, puede asignar propiedades de clase, Propiedades del dibujo y las propiedades del proyecto a la clase. Tambin se pueden
definir las expresiones. Una vez que el formato de etiqueta se haya completado, se puede asignar a la propiedad TagFormatName.
La siguiente ilustracin muestra el formato de etiqueta de acceso cuadro de dilogo de configuracin desde el cuadro de dilogo Configuracin de
proyecto.
5-56 Captulo 5: Configuracin y administracin de un proyecto de la planta
El cuadro de dilogo de configuracin de formato de etiqueta
El cuadro de dilogo Configuracin de formato de etiqueta le permite acceder a las propiedades basadas en las propiedades de clase, Propiedades del
dibujo, o las propiedades del proyecto. Adems, una expresin puede ser definido.
Propiedades de pantalla Clase: Al seleccionar este botn se mostrar el cuadro de dilogo Seleccionar clase Propiedades. A continuacin, puede
seleccionar propiedades definidas para la clase seleccionada. Algunos ejemplos pueden incluir nombre de clase, la descripcin y del fabricante.
Las propiedades disponibles variarn dependiendo de la clase seleccionada.
Mostrar Propiedades del dibujo: La seleccin de este botn se mostrar el cuadro de dilogo Seleccionar Dibujo propiedad. A continuacin, puede
seleccionar propiedades definidas para el dibujo. Algunos ejemplos pueden incluir DWG Nmero, DWG ttulo y descripcin. Las propiedades
disponibles pueden variar dependiendo de la categora seleccionada.
Mostrar las propiedades del proyecto: Al seleccionar este botn se mostrar el cuadro de dilogo Seleccionar proyecto propiedad. A continuacin,
puede seleccionar las propiedades definidas para el proyecto. Algunos ejemplos pueden incluir nombre del proyecto, descripcin del proyecto y
Nombre de la empresa. Las propiedades disponibles pueden variar dependiendo de la categora seleccionada.
Definir Expresin: La seleccin de este botn se mostrar el cuadro de dilogo Definir Expresin. Aqu, puede definir expresiones de
formato de etiquetado.
Proceso: El establecimiento de un formato de etiqueta
Los pasos siguientes describen el proceso para asignar un formato de etiqueta a una propiedad.
1. En el cuadro de dilogo Configuracin del
proyecto, seleccione una definicin de
clase con una propiedad de etiqueta. En
Formato de etiqueta, haga clic en Nuevo.
2. En el cuadro de dilogo Configuracin
de formato de etiqueta, introduzca un
nombre de formato y el nmero de
subpartes.
Leccin: la definicin de nuevos objetos y propiedades 5-57
3. Seleccione las propiedades de clase.
4. En la tabla Propiedades, asigne el formato de
etiqueta.
La creacin de un estilo de anotacin personalizada
Un estilo de anotacin personalizada le permite aadir anotaciones a los smbolos que corresponden a su empresa o
especificaciones del cliente.
Es importante entender la diferencia entre una etiqueta y una anotacin. En Plant 3D, la etiqueta es una propiedad que se define dentro de las
propiedades, mientras que una anotacin es lo que realmente est representada en el dibujo. Ambas etiquetas y anotaciones pueden ser
formateados para reflejar combinaciones de propiedades.
5-58 Captulo 5: Configuracin y administracin de un proyecto de la planta
En la siguiente tabla, dos estilos diferentes de anotacin se muestran con el mismo smbolo. El estilo de anotacin configurado como est
configurado en la configuracin del proyecto se muestra a continuacin cada ejemplo. La diferencia entre estos estilos es la inclusin de un valo
alrededor del valor y la distancia de desplazamiento automtico desde el smbolo.
A crear estilos personalizados de anotacin dentro del proyecto. estilos de anotacin personalizados estn disponibles para su uso en y por
debajo del nivel que se crean. As, por ejemplo, si se crea un estilo de anotacin personalizada en los artculos Ingeniera nivel en Ajustes Clase
P & ID, cada clase bajo que ser capaz de utilizar ese estilo de anotacin. Si crea un estilo de anotacin en un individuo un nivel de clase,
entonces slo esa clase tiene acceso a ese estilo de anotacin.
Si define un estilo de anotacin personalizada como la anotacin por defecto para una clase, entonces ese estilo de anotacin se utilizar
cuando se aade un smbolo de esa clase al dibujo.
Estilos de anotacin
Un estilo de anotacin consiste en propiedades globales y una definicin de bloque con una definicin de atributo formateado. La definicin
de atributo formato est configurado para ser dinmico basado en las propiedades o expresiones especficas.
Cuando se trabaja con estilos de anotacin, sus principales tareas son para aadir, editar o eliminar la anotacin para una clase seleccionada o editar la
definicin de bloque utilizado por el estilo anotacin. La siguiente ilustracin muestra la zona de anotacin del cuadro de dilogo Configuracin de
proyecto.
Cuando se crea por primera vez un nuevo estilo de anotacin, selecciona una definicin de bloque de un dibujo que se base en. A continuacin se
aade que la definicin de bloque en el archivo de dibujo projSymbolStyle en el proyecto activo. El nombre del bloque aadido es el nombre del
estilo de anotacin con un sufijo _block. As que cuando se edita el bloque para un estilo de anotacin, se edita la definicin de bloque nico en el
archivo de dibujo projSymbolStyle.
Leccin: la definicin de nuevos objetos y propiedades 5-59
La pantalla y la colocacin de la anotacin se basa en las propiedades configuradas en el cuadro de dilogo Configuracin de smbolos.
Configurar la manera en la anotacin debe mostrar mediante el ajuste de la configuracin en las propiedades generales del estilo. Cambia las
diferentes configuraciones en otras propiedades para cosas como el tamao del smbolo, si se inserta automticamente cuando se agrega el
smbolo, el cual se inserta en relacin con el punto de insercin smbolo de la manzana, si una lnea lder debe ser incluido, y la orientacin del
texto .
Proceso: La creacin de un estilo de anotacin personalizada
Los siguientes pasos describen el proceso general para la creacin de un estilo de anotacin personalizado.
1. Crear un bloque personalizado para la anotacin y guardarlo en un archivo de dibujo.
2. Definir un nuevo estilo de anotacin.
3. Editar el bloque de anotacin y reemplazar la geometra marcador de posicin con un atributo y cualquier otra geometra requerida.
4. Configurar la definicin de atributo que tiene un formato de anotacin.
5. Guarde los cambios en el bloque.
6. Si desea que este estilo de anotacin personalizada para ser utilizado por un smbolo por defecto, asigne el nuevo estilo de anotacin
personalizada a la propiedad AnnotationStyleName en el nivel requerido.
7. Aplicar los cambios en el cuadro de dilogo Configuracin de proyecto para que se guardan en el archivo projSymbolStyle.dwg. El estilo de
anotacin recin configurado ya est disponible para su uso en cualquier dibujo cuando el proyecto actual est activo.
Crear un bloque personalizado para la anotacin
El bloque que se crea en el primer paso del proceso puede consistir en cualquier tipo de geometra como un marcador de posicin. Slo se
necesita una definicin de bloque guardado en un dibujo que puede seleccionar ms adelante en el proceso.
5-60 Captulo 5: Configuracin y administracin de un proyecto de la planta
Definir un nuevo estilo de anotacin
La creacin y definicin de un nuevo estilo de anotacin se realiza dentro del cuadro de dilogo Configuracin de proyecto. Debido a que el estilo de
anotacin est asociado con una definicin de clase, lo primero que hay que hacer es seleccionar el nivel en el que desea crear un nuevo estilo de
anotacin personalizado. Despus de seleccionar el nivel, hacer clic en Aadir anotacin en la zona de anotacin para empezar a crear el nuevo estilo de
anotacin. A continuacin, introduzca un nombre para el estilo de anotacin y seleccionar el bloque de anotacin personalizada desde el archivo de dibujo
que lo guard en. Despus de introducir el nombre y seleccionar el bloque, a continuacin, establece las propiedades del bloque de anotacin.
Propiedades como la capa, las propiedades de capa, la insercin automtica, la posicin de insercin de texto, y el uso de un lder.
Editar el Bloque - Aadir un atributo
Despus se ha aadido el nuevo estilo de anotacin, la siguiente tarea es editar el bloque asociado con el estilo de anotacin. En el Editor de
bloques se elimina la geometra marcador de posicin y crear un atributo y especificar su punto de insercin para coincidir con el punto de
insercin del bloque. Este sera el punto lgico de la geometra marcador de posicin que usted se oponga cuadraron durante la creacin del
bloque. En el entorno del Editor de bloques, sino que tambin debe ser el punto 0,0.
Leccin: la definicin de nuevos objetos y propiedades 5-61
Configure el atributo que tiene un formato de anotacin
Para que los valores en la anotacin dinmico a propiedades especficas, es necesario configurar el atributo que tiene un formato de anotacin.
Usted inicia la asignacin de un formato de anotacin durante la edicin del bloque haciendo clic en Asignar formato de anotacin en la barra de
herramientas de anotacin pnid. Despus de seleccionar la definicin de atributo, se especifica el nmero de subpartes y donde los valores de las
propiedades de esas subpartes viene.
Asignar estilo de anotacin para un smbolo
Despus de que el estilo de anotacin ha sido creado y configurado, est listo para ser utilizado en cualquier dibujo en el proyecto. Si usted quiere que
sea el estilo de anotacin predeterminado para un smbolo, en el cuadro de dilogo Configuracin del proyecto, seleccione ese smbolo en la lista y luego
seleccione el estilo de anotacin en la celda Valor predeterminado para la propiedad AnnotationStyleName.
Consulte el tema sistema de ayuda configurar anotaciones para aprender ms sobre la creacin de estilos de anotacin.
5-62 Captulo 5: Configuracin y administracin de un proyecto de la planta
Ejercicio: Crear smbolos y configurar la gama de etiquetado
3. Para crear un nuevo dibujo de P & ID:
En este ejercicio, aprender cmo crear smbolos, establece la
capa y colores, cre la etiqueta, y crear anotaciones. En el Gestor de proyectos, haga clic con el botn P & ID
dibujos. Haga clic en Nuevo dibujo.
En el cuadro de dilogo Nueva DWG, en Nombre de archivo,
introduzca New_Symbols.
Haga clic en Aceptar.
El ejercicio terminado
4. Para preparar el archivo de dibujo:
Haga clic en Espacio de trabajo de conmutacin> P & ID PIP.
La creacin de nuevos smbolos
Cambiar al Ambiente Modelo.
En esta seccin del ejercicio, crear un nuevo smbolo en lnea, y modificar Hacer que la actual paleta de herramientas P & ID PIP.
un smbolo estndar para crear un nuevo smbolo lnea de fondo.
Se recomienda que utilice tanto Resolucin y rejilla durante el
transcurso de este ejercicio. La cuadrcula se enciende y se apaga
durante todo el ejercicio para mayor claridad.
1. Iniciar AutoCAD Plant 3D.
2. Para configurar crear smbolos y configurar el esquema de marcas
como el proyecto actual:
En el Administrador de proyectos, lista de proyecto actual, haga
clic en Abrir.
En el cuadro de dilogo Abrir, vaya a la carpeta .. \ Plant
Design \ crear smbolos y configurar el esquema de
marcas.
Seleccione el archivo project.xml.
Haga clic en Abrir.
Leccin: la definicin de nuevos objetos y propiedades 5-63
5. Para insertar un smbolo: 7. Para crear la geometra de un nuevo smbolo:
En la paleta de herramientas P & ID PIP, haga clic en la El uso de comandos estndar de dibujo de AutoCAD,
pestaa Equipo. crear geometra que se asemeja mucho el dibujo se
Bajo las bombas, haga clic en Horizontal bomba centrfuga. muestra.
Utilice una polilnea de la flecha.
Colocar la bomba en el dibujo como se muestra.
Cuando aparezca el cuadro de dilogo Asignar etiquetas
muestra, haga clic en Cancelar.
Nota: Este smbolo estndar proporcionar una referencia de tamao
para la creacin de nuevos smbolos.
8. Para crear un bloque de la geometra:
6. Colocar una vlvula de compuerta tal como se muestra. En la cinta, haga clic en la pestaa Insertar> Bloque
panel de Definicin> Crear bloque.
En el cuadro de dilogo Definicin de bloque, para Nombre, escriba
reduccin de ruido.
Para Punto base, haga clic en Seleccionar Point.
Seleccionar un punto en el medio de la geometra
(flecha).
En Objetos, haga clic en Seleccionar objetos. Seleccione la
geometra.
Haga clic en Aceptar.
9. Guardar el dibujo.
5-64 Captulo 5: Configuracin y administracin de un proyecto de la planta
10. Para empezar a crear un nuevo smbolo de un smbolo 14. Para crear una nueva paleta de herramientas:
existente: Haga clic en cualquier nombre en la paleta de herramientas.
Explotar la bomba centrfuga horizontal. Haga clic en Nueva paleta.
Explotar la misma geometra de nuevo. Esto revierte Para el nombre, introduzca New_Symbols.
la geometra de lneas y arcos.
Mover la paleta a la parte inferior de las paletas
11. Para editar la geometra: existentes.
Eliminar la tobera superior.
Mueva la boquilla restante inferior. Copiar o espejo como se
muestra (1).
Mover y rotar la geometra de la derecha a la parte superior como
se muestra (2). Se puede utilizar pinzamientos para mover y rotar.
Asignar propiedades a nuevos smbolos
En esta seccin del ejercicio, se asigna propiedades a los nuevos
smbolos.
1. Para acceder a las propiedades del proyecto, en el Gestor de
proyectos, haga clic en Proyecto de Capacitacin. Haga clic en
Propiedades.
12. Crear un bloque de la geometra editado:
En Nombre, introduzca Bomba Vertical.
Para el punto de insercin, seleccione cerca del medio de la
geometra con las boquillas.
13. Guardar el dibujo.
Leccin: la definicin de nuevos objetos y propiedades 5-65
2. Para empezar a aadir el smbolo de la bomba: 4. Para empezar a aadir el nuevo smbolo de la nueva clase:
En el cuadro de dilogo Configuracin del proyecto, en la lista de
clase, ampliar P & ID Ajustes DWG> P & ID Definicin de Clases> En el cuadro de dilogo de configuracin de proyectos, en Ajustes
Artculos> Ingeniera Equipo. clase: Bomba Vertical (Vertical verificar que la bomba se
selecciona) haga clic en Agregar Smbolos.
Haga clic en las bombas. En la lista Agregar Smbolos - Seleccionar cuadro de dilogo
Configuracin, en los dibujos seleccionados, haga clic en Ms.
Navegue hasta el proyecto de formacin, carpeta PID DWG.
Seleccionar New_Symbols.dwg.
Haga clic en Abrir.
Bajo Disponible bloques, haga clic Bomba Vertical. Haga clic en
Agregar.
3. Para crear una nueva clase:
Haga clic con Bombas.
Haga clic en Nuevo.
En el cuadro de dilogo Crear clase, para la clase Nombre,
introduzca VerticalPump.
Para Mostrar nombre de la clase, agregue un espacio entre la
vertical y la bomba.
Haga clic en Aceptar.
5. Haga
Siguiente.
clic en
5-66 Captulo 5: Configuracin y administracin de un proyecto de la planta
6. Para asignar general Propiedades de estilo al smbolo, 8. Haga clic en Finalizar. Tenga en cuenta el smbolo que aparece en
realizar los siguientes cambios: Configuracin de la Clase.
Para Smbolo Nombre, introduzca Bomba Vertical.
Para capas, seleccione Equipo.
En Color, seleccione PorCapa.
Por tipos de lnea, seleccione PorCapa.
Para Grosor de lnea, seleccione PorCapa.
9. Para aadir puntos de fijacin al smbolo:
En virtud de smbolos, haga clic en Editar bloque.
En la paleta de Parmetros, haga clic en el punto.
Utilice una referencia a objetos de punto final para localizar el
punto de la tobera superior, como se muestra.
Aadir un segundo punto de la tobera de fondo.
7. Para establecer otras propiedades, realizar los siguientes
cambios:
En Escala en Insertar, seleccione S.
Para Rotar en Insertar, seleccione S.
Para etiquetar la solicitud, seleccione Preguntar por Tag
Durante componentes Creacin.
Por tipo de combinacin, seleccione lnea de fondo.
Por Auto de inyectores, seleccione S.
Por Auto Boquilla estilo, seleccione Estilo de la boquilla
asumidos.
Leccin: la definicin de nuevos objetos y propiedades 5-67
10. Para editar los parmetros del punto: 14. Para probar el smbolo:
Haga clic con el parmetro Posicin1. En la paleta de herramientas New_Symbols, haga clic
Clic en Cambiar nombre de parmetro. Bomba Vertical.
Introduzca AttachmentPoint1. (Nota: se debe introducir Haga clic en una ubicacin junto al bloque existente.
exactamente como se muestra.) Aceptar los valores predeterminados de ngulo de escala y
Cambiar el nombre de la posicin 2 a AttachmentPoint2. rotacin.
En el cuadro de dilogo Asignar etiqueta, por tipo, seleccione
P-bombas.
En Nmero, haga clic en Siguiente Disponible.
Haga clic en Colocar anotacin despus de asignar la etiqueta.
Haga clic en Asignar.
Busque la etiqueta debajo del nuevo smbolo.
11. Cierre el Editor de bloques. Guardar cambios.
12. En el cuadro de dilogo Configuracin del proyecto, haga clic en Aplicar.
Haga clic en Aceptar.
13. Para aadir el smbolo de la paleta de herramientas P & ID PIP:
Compruebe que la paleta de herramientas actual es
New_Symbols
Acceder nuevamente el cuadro de dilogo Configuracin de proyecto.
Con la bomba vertical representada en la clase Ajustes: Bomba
Vertical, haga clic en Agregar a la paleta de herramientas.
En el cuadro de dilogo Crear herramientas, haga clic en Aceptar.
En el cuadro de dilogo Configuracin del proyecto, haga clic en Aceptar.
5-68 Captulo 5: Configuracin y administracin de un proyecto de la planta
15. Para empezar a aadir el smbolo reductor de ruido: 18. Haga clic en Siguiente.
Acceder al cuadro de dilogo Configuracin del proyecto. 19. Ajuste el estilo general de propiedades como se muestra.
Expandir para los P & ID Definicin de Clases> Artculos>
Ingeniera Activos Inline> accesorios tubera.
20. Establecer las otras propiedades como se muestra. Haga clic en Finalizar.
diecisis. Para crear una nueva clase de accesorios tubera:
Haga clic con accesorios de tuberas. Haga clic en Nuevo.
En Nombre, introduzca NoiseReducer.
Para Nombre para mostrar, agregar un espacio entre las dos
palabras.
Haga clic en Aceptar.
21. Editar el bloque y aadir puntos como se muestra:
Cambie el nombre del punto de izquierda a AttachmentPoint1.
Cambie el nombre del punto de
derecho de AttachmentPoint2.
Cierre el Editor de bloques. Guardar cambios.
17. Para aadir el smbolo:
En el cuadro de dilogo de configuracin de proyectos, en Ajustes
clase: reductor de ruido (verifique que se ha seleccionado
reductor de ruido) haga clic en Agregar Smbolos.
En la lista Agregar Smbolos - Seleccionar cuadro de dilogo
Configuracin, en los dibujos seleccionados, haga clic en Ms.
Navegue hasta el proyecto de formacin, carpeta PID DWG.
Seleccionar New_Symbols.dwg.
Haga clic en Abrir.
Bajo bloques disponibles, haga clic en Reduccin de
ruido.
Haga clic en Agregar.
Leccin: la definicin de nuevos objetos y propiedades 5-69
Creacin de listas de seleccin y configuracin de 2. En la tabla Propiedades, busque la etiqueta. Tenga en cuenta que,
en formato de etiqueta, el botn Nuevo es ahora seleccionable.
informacin de la etiqueta
En esta seccin del ejercicio, se agrega propiedades a la vez el smbolo
y la clase para que pueda aplicar las propiedades y etiquetas para el
smbolo.
1. Para crear un formato de etiqueta:
En el cuadro de dilogo de configuracin de proyectos,
en Propiedades, haga clic en Agregar.
En el cuadro de dilogo Agregar propiedad, para Nombre, escriba
la etiqueta.
Haga clic en Aceptar.
5-70 Captulo 5: Configuracin y administracin de un proyecto de la planta
3. Para introducir un formato de etiqueta, debe existir un tipo. Para 5. Para crear la lista:
agregar un tipo: En el cuadro de dilogo Seleccin de Lista de propiedades,
En la lista de configuracin de la clase de proyectos, haga clic en Aadir fila.
seleccione accesorios de tuberas. En el cuadro de dilogo Agregar fila, para Valor, introduzca NR.
En Propiedades, haga clic en Agregar.
En el cuadro de dilogo Agregar propiedad, para Nombre, En Descripcin, introduzca reduccin de ruido.
escriba Tipo. Haga clic en Aceptar.
En Elegir un tipo, seleccione Lista de seleccin.
Haga clic en Aceptar.
6. Aadir dos filas adicionales como se muestra. Haga clic en Aceptar.
4. En el cuadro de dilogo Seleccionar Lista de propiedades:
Haga clic en Nueva lista de seleccin.
En el cuadro de dilogo Agregar lista de seleccin, introduzca
Piping_Fittings_Type.
Haga clic en Aceptar.
Leccin: la definicin de nuevos objetos y propiedades 5-71
7. En la tabla Propiedades, para la propiedad Nombre: Tipo, compruebe 9. En la lista de clase, seleccione reductor de ruido.
que la lista de seleccin es vlida. Seleccionar la opcin en blanco
(flecha).
8. Para crear una propiedad adicional para un nmero:
Haga clic en Agregar.
En el cuadro de dilogo de propiedades, para Nombre,
escriba el Nmero.
Compruebe que el tipo es String.
Haga clic en Aceptar. 10. Con reductor de ruido seleccionado, en Propiedades,
establecer el tipo de NR.
5-72 Captulo 5: Configuracin y administracin de un proyecto de la planta
11. Para configurar un nuevo formato de etiqueta: 13. En el cuadro de dilogo Configuracin de formato de etiqueta, haga
En Formato de etiqueta, haga clic en Nuevo. clic en Aceptar. Tenga en cuenta que en el cuadro de dilogo de
configuracin de proyectos, en formato de etiqueta, se muestra
En el cuadro de dilogo Configuracin de formato de
tuberas Tag montaje. Tambin tenga en cuenta que en la tabla
etiqueta, por Nombre del formato, introduzca Tubera Tag montaje.
Propiedades, en Nombre de propiedad, TagFormatName aparece, y
En Nmero de subpartes, seleccione 2.
el valor predeterminado se establece en Tubera Tag montaje.
Para el primer campo, haga clic en Seleccionar
clase de propiedades.
12. Para establecer las propiedades de clase:
En el cuadro de dilogo Seleccionar clase de propiedades, con la
clase seleccionada reductor de ruido, bajo la propiedad, haga clic
en Tipo.
Haga clic en Aceptar.
Para la segunda subparte, haga clic en Seleccionar clase de
propiedades.
Bajo la propiedad, haga clic en nmero.
Haga clic en Aceptar. Los campos se muestran ahora como se muestra.
Leccin: la definicin de nuevos objetos y propiedades 5-73
14. Para establecer la propiedad Direccin de flujo para el 18. Para probar la nueva funcionalidad smbolo:
smbolo: Aadir lneas segmento de lnea primaria en varias
En la tabla Propiedades, busque la direcciones para el dibujo.
propiedad HasFlowDirection. Aadir el smbolo reductor de ruido a las lneas de tubera.
Tenga en cuenta que el tipo de propiedad es booleano.
Bajo Valor predeterminado, se establece en True.
19. Haga clic derecho en un segmento de lnea. Haga clic en Esquema Lnea
Editar> Invertir la direccin de flujo.
15. En el cuadro de dilogo Configuracin del proyecto, haga clic en Aplicar.
diecisis. Para colocar el smbolo en la paleta de herramientas, bajo
Smbolo, haga clic en Agregar a la paleta de herramientas. En el cuadro
de dilogo Crear herramientas, haga clic en Aceptar. Nota: Compruebe
que la paleta de herramientas New_Symbols es actual. Si no es as,
20. Para cambiar la direccin de flujo del smbolo:
salga del cuadro de dilogo Configuracin del proyecto, hacen que los
Seleccione uno de los smbolos.
New_Symbols paleta activa, y volver al cuadro de dilogo Configuracin
Haga clic en la flecha de direccin.
del proyecto.
17. En el cuadro de dilogo Configuracin del proyecto, haga clic en Aceptar.
5-74 Captulo 5: Configuracin y administracin de un proyecto de la planta
S-ar putea să vă placă și
- Autocad Plant 3d - EspañolDocument10 paginiAutocad Plant 3d - EspañolgregoriogreÎncă nu există evaluări
- Notas de Formacion Autocad Plan 3dDocument118 paginiNotas de Formacion Autocad Plan 3dJhonny Rincones100% (2)
- Autocad Plant 3d Part 2Document15 paginiAutocad Plant 3d Part 2Eddie Landeta50% (2)
- Metodologia Implementacion BIM (EQUIPOS)Document12 paginiMetodologia Implementacion BIM (EQUIPOS)Raul Alejos100% (1)
- Manual Autodesk Plant 3D Espanol 151 300.en - EsDocument150 paginiManual Autodesk Plant 3D Espanol 151 300.en - Esjoma90% (10)
- CAP 2 - Creacion de EquiposDocument21 paginiCAP 2 - Creacion de EquiposRoger Maycon Cuti Nuñoncca100% (2)
- CAP 6 - Generación de Planos OrtográficosDocument12 paginiCAP 6 - Generación de Planos OrtográficosRoger Maycon Cuti Nuñoncca100% (2)
- Introducción A AutoCAD Plant 3DDocument20 paginiIntroducción A AutoCAD Plant 3DDavid Ortega100% (1)
- CAP 7 - Generación de Planos IsométricosDocument11 paginiCAP 7 - Generación de Planos IsométricosRoger Maycon Cuti Nuñoncca100% (3)
- Tailoring AutoCAD P and ID and AutoCAD P (001-124) .En - EsDocument198 paginiTailoring AutoCAD P and ID and AutoCAD P (001-124) .En - Esmarcosandia1974Încă nu există evaluări
- Curso de Autocad Plant 3dDocument4 paginiCurso de Autocad Plant 3dJuan Pablo Lemus Ibacache40% (5)
- AutoCAD Plant 3D - 03 Configurar ProyectoDocument20 paginiAutoCAD Plant 3D - 03 Configurar ProyectoAlberto Carrizo0% (1)
- Configuring AutoCADPlant3DIsometrics - En.esDocument48 paginiConfiguring AutoCADPlant3DIsometrics - En.esYeison Alexander Bocanegra MartinezÎncă nu există evaluări
- Manual Autodesk Plant 3D Espanol 1 150.en - EsDocument150 paginiManual Autodesk Plant 3D Espanol 1 150.en - Esjoma100% (10)
- Programa Profesional Autocad Plant3d PDFDocument3 paginiPrograma Profesional Autocad Plant3d PDFWALTER BENAVIDEZÎncă nu există evaluări
- Tutorial Caesar II TraducidoDocument36 paginiTutorial Caesar II Traducidopablopasqualini18100% (2)
- Tutorial Caesar IIDocument55 paginiTutorial Caesar IIEdixson Granados100% (2)
- Autocad Plant 3DDocument52 paginiAutocad Plant 3DFernando Flores100% (4)
- Plant 3D Specs and Catalogs - En.esDocument58 paginiPlant 3D Specs and Catalogs - En.esoliver gonzalezÎncă nu există evaluări
- Diseno de Plantas Con PID y Plant 3D 2014 IntermedioDocument2 paginiDiseno de Plantas Con PID y Plant 3D 2014 Intermedioozzy22100% (1)
- AutoCAD Plant 3DDocument4 paginiAutoCAD Plant 3DDavid Romero100% (1)
- Manual Caesar II Ver. 5.00 (23012008)Document17 paginiManual Caesar II Ver. 5.00 (23012008)Juan Roberto López Betanzos100% (12)
- Manual Spec EditorDocument10 paginiManual Spec Editorkeo85Încă nu există evaluări
- Expo Autocad Plant I (Basico) - Parte 03Document60 paginiExpo Autocad Plant I (Basico) - Parte 03Yean CarlosÎncă nu există evaluări
- Uso Caesar IIDocument49 paginiUso Caesar IIerikoh100% (1)
- Tutorial Caesar IIDocument42 paginiTutorial Caesar IIAlberto PcÎncă nu există evaluări
- Curso CADWorx Plant Professional 2012 Rev EDocument57 paginiCurso CADWorx Plant Professional 2012 Rev ERolando Pimentel Jaramillo100% (1)
- Curso Analisis de Esfuerzos en Tuberias CAESAR IIDocument5 paginiCurso Analisis de Esfuerzos en Tuberias CAESAR IIoswaldoperezr0% (1)
- Curso de Stress Piping Programa Caesar PDFDocument92 paginiCurso de Stress Piping Programa Caesar PDFMel ArocutipaÎncă nu există evaluări
- Tutorial Caesar IIDocument42 paginiTutorial Caesar IIluislee100% (1)
- CAP 1 - Creación de EstructurasDocument9 paginiCAP 1 - Creación de EstructurasGerardo Criales100% (2)
- Convertir CADWorx Specs A AutoCAD Plant 3D SpecsDocument5 paginiConvertir CADWorx Specs A AutoCAD Plant 3D SpecsSantako Libre100% (1)
- Caesar 2018Document3 paginiCaesar 2018kaireskull100% (2)
- Manual Autocad Plant 3d 2013Document250 paginiManual Autocad Plant 3d 2013Jose Antonio Canales Rivas71% (7)
- PM-200910-DB-0001 - DISEÑO DE TUBERIAS Y FLEXIBILIDAD Rev. 0Document32 paginiPM-200910-DB-0001 - DISEÑO DE TUBERIAS Y FLEXIBILIDAD Rev. 0luisleon03086667% (3)
- Configuración para IsometricosDocument33 paginiConfiguración para IsometricosDiego100% (1)
- Bases P&id PDFDocument195 paginiBases P&id PDFrammhnÎncă nu există evaluări
- Manual PV EliteDocument27 paginiManual PV EliteJunior Oña Ordoñez100% (1)
- Analisis de Flexibilidad Con Autopipe - Ejemplos PracticosDocument14 paginiAnalisis de Flexibilidad Con Autopipe - Ejemplos PracticosdvdcontrolÎncă nu există evaluări
- Representaciones CAESARDocument256 paginiRepresentaciones CAESARDiego100% (1)
- Guía Rápida Básica de AutoCAD 2014Document70 paginiGuía Rápida Básica de AutoCAD 2014Jhon PaulÎncă nu există evaluări
- Guía Rápida Básica de AutoCADDocument65 paginiGuía Rápida Básica de AutoCADFrancisco Javier MontenegroÎncă nu există evaluări
- Autodesk Sonda MCO Latam Guia Rapida AutoCAD - 1601920226 PDFDocument70 paginiAutodesk Sonda MCO Latam Guia Rapida AutoCAD - 1601920226 PDFJuan José Matos ChÎncă nu există evaluări
- Banco de Preguntas DAC AUTOMOTRIZDocument5 paginiBanco de Preguntas DAC AUTOMOTRIZJose ZhawÎncă nu există evaluări
- Manual Basico de Civil 3D 2008Document118 paginiManual Basico de Civil 3D 2008MARCO ANTONIO REYES BLASÎncă nu există evaluări
- GUIA 7 AutoCAD 2016 1 1Document15 paginiGUIA 7 AutoCAD 2016 1 1mariaÎncă nu există evaluări
- Tema Dibujo (SolidWorks)Document14 paginiTema Dibujo (SolidWorks)gapc21Încă nu există evaluări
- 00 ENTORNO AUTOCAD CIVIL 3D 2012 y 01 DISEÑO DE ALINEAMIENTOS PDFDocument16 pagini00 ENTORNO AUTOCAD CIVIL 3D 2012 y 01 DISEÑO DE ALINEAMIENTOS PDFRosmery Meneses ZapanaÎncă nu există evaluări
- Producir La Documentación Del Proyecto - Crear Etiquetar e Imprimir La Hoja Plano TRNC01236-4-0001 PDFDocument36 paginiProducir La Documentación Del Proyecto - Crear Etiquetar e Imprimir La Hoja Plano TRNC01236-4-0001 PDFRubén Cuán RÎncă nu există evaluări
- Practica 5 Escala e ImpresionDocument10 paginiPractica 5 Escala e ImpresionDAMARIS ABIGAIL ORTA CAMPOSÎncă nu există evaluări
- Cad DesarrolloDocument46 paginiCad DesarrolloSERVICES & TRADEÎncă nu există evaluări
- Diseno Asistido Por ComputadoraDocument71 paginiDiseno Asistido Por ComputadoraCarlos Cruz ElizondoÎncă nu există evaluări
- Tutorial para Civil 3DDocument15 paginiTutorial para Civil 3Dtoky-topoÎncă nu există evaluări
- Ua-6-Revit MepDocument20 paginiUa-6-Revit MepPeter RodriguezÎncă nu există evaluări
- PMSD 214 ALUMNOTRABAJOFINALVentoDocument8 paginiPMSD 214 ALUMNOTRABAJOFINALVentoGonzalo MosqueraÎncă nu există evaluări
- Guía Rápida Básica de AutoCADDocument63 paginiGuía Rápida Básica de AutoCADMartín ReyesÎncă nu există evaluări
- Autocad CursoDocument72 paginiAutocad CursodiegoferreyranetÎncă nu există evaluări
- Texto Base - Curso Civil 3D - ABCDocument74 paginiTexto Base - Curso Civil 3D - ABCMiguel Ángel Náva ChambiÎncă nu există evaluări
- S08.s8 - Anotacion y Layout en CADDocument49 paginiS08.s8 - Anotacion y Layout en CADwiguetta 777Încă nu există evaluări
- Manual Inventor 2011 - Nivel 3 - 1 Chapas - SoldaduraDocument64 paginiManual Inventor 2011 - Nivel 3 - 1 Chapas - Soldadurajorfox100% (1)
- Manual Autodesk Plant 3D Espanol 1 150.en - EsDocument150 paginiManual Autodesk Plant 3D Espanol 1 150.en - Esjoma100% (10)
- Structure Design EspañolDocument182 paginiStructure Design EspañoljomaÎncă nu există evaluări
- Program 8025 MDocument295 paginiProgram 8025 MapiseyÎncă nu există evaluări
- Program 8025 MDocument295 paginiProgram 8025 MapiseyÎncă nu există evaluări
- Tabla de Roscas 3Document1 paginăTabla de Roscas 3Leandro Aguiar100% (2)
- Semana 1 ContabilidadDocument22 paginiSemana 1 ContabilidadPaula HernandezÎncă nu există evaluări
- LIBRO "II Jornadas Chilenas de Derecho Tributario - ICHDT" (2020)Document166 paginiLIBRO "II Jornadas Chilenas de Derecho Tributario - ICHDT" (2020)Danieela JorqueraÎncă nu există evaluări
- MPB ProyectoDocument10 paginiMPB ProyectoDavid Edison AngamarcaÎncă nu există evaluări
- Actividades de Evaluacion DiagnosticaDocument3 paginiActividades de Evaluacion DiagnosticaINGRID PAREDES VILLALOBOSÎncă nu există evaluări
- UN ANÁLISIS DEL CONCEPTO SOCIEDAD DE LA INFORMACIÓN, Desde El Punto de Vista Historico.Document14 paginiUN ANÁLISIS DEL CONCEPTO SOCIEDAD DE LA INFORMACIÓN, Desde El Punto de Vista Historico.Ara Chely LliiÎncă nu există evaluări
- GRABOVOI RECORDATORIO BOGOTAì PDFDocument27 paginiGRABOVOI RECORDATORIO BOGOTAì PDFMarjorie Ortiz67% (3)
- Teoria y Practica de La Participacion. Escalera y CocaDocument17 paginiTeoria y Practica de La Participacion. Escalera y CocaDiego Ignacio Del Pino LepeÎncă nu există evaluări
- Erika Yineth Leon Martinez, Luz Jennifer Triana Laguna-Documentos de Archivo PDFDocument3 paginiErika Yineth Leon Martinez, Luz Jennifer Triana Laguna-Documentos de Archivo PDFErika LeónÎncă nu există evaluări
- AVISO LEGAL-www - Digitel.com - Ve PDFDocument4 paginiAVISO LEGAL-www - Digitel.com - Ve PDFAlejandra CarrasqueroÎncă nu există evaluări
- Comunicación EfectivaDocument22 paginiComunicación EfectivaCQ Erika100% (3)
- Administracion de La CalidadDocument8 paginiAdministracion de La CalidadRosangelis MijaresÎncă nu există evaluări
- 1 PDFDocument12 pagini1 PDFPaul Lozada RamirezÎncă nu există evaluări
- Metodologia Del Trabajo UniversitarioDocument148 paginiMetodologia Del Trabajo UniversitarioWilfredo MachacaÎncă nu există evaluări
- Ejercicio de ReflexiónDocument8 paginiEjercicio de ReflexiónAngela M. Paris B.Încă nu există evaluări
- Tarea 01 CarreteraDocument10 paginiTarea 01 CarreteraFrank MartelÎncă nu există evaluări
- La Ética y El Pasado AvanceDocument10 paginiLa Ética y El Pasado AvancePAUL ANDERSON VASQUEZ RODRIGUEZÎncă nu există evaluări
- DELINCUENCIADocument14 paginiDELINCUENCIAMultiservisios ShalomÎncă nu există evaluări
- Tesis Maestria AYALA y Otros Las Tic y Su Incidencia en El Pensamiento Crítico de Los Alumnos. Un Estudio de CasoDocument48 paginiTesis Maestria AYALA y Otros Las Tic y Su Incidencia en El Pensamiento Crítico de Los Alumnos. Un Estudio de CasoCarlo MarioÎncă nu există evaluări
- Control de LecturaDocument2 paginiControl de LecturalindaÎncă nu există evaluări
- Reconstruccion Virtual ForenseDocument4 paginiReconstruccion Virtual ForenseLuis Alfredo Garcia SantosÎncă nu există evaluări
- TEMA 2 Los BoletinesDocument6 paginiTEMA 2 Los BoletinesWilfredo Franco GuatiaÎncă nu există evaluări
- BVL - Gestión Del Riesgo Operacional 24 - Alumnos Revisado 3Document54 paginiBVL - Gestión Del Riesgo Operacional 24 - Alumnos Revisado 3Yersson DllÎncă nu există evaluări
- EntityFramework DB FirstDocument28 paginiEntityFramework DB FirstMarco Antonio Monzón LazcanoÎncă nu există evaluări
- Dinámicas ParejaDocument8 paginiDinámicas ParejaArte Diseño Impresión JimmyÎncă nu există evaluări
- Diez SefirotDocument31 paginiDiez Sefirotwilfredo torresÎncă nu există evaluări
- Cómo Depurar Una Base de DatosDocument3 paginiCómo Depurar Una Base de DatosJenifer LandazuriÎncă nu există evaluări
- Estadisticas Sobre Astrologia PDFDocument24 paginiEstadisticas Sobre Astrologia PDFPablo Piñero GonzalezÎncă nu există evaluări
- La Comunicación Es Un Hecho Social Que Surge A Partir deDocument4 paginiLa Comunicación Es Un Hecho Social Que Surge A Partir dejohann vargasÎncă nu există evaluări
- 1 Conceptos Basicos de Seguridad InformaticaDocument3 pagini1 Conceptos Basicos de Seguridad InformaticacorinturÎncă nu există evaluări
- Rúbrica 31-05Document3 paginiRúbrica 31-05German Ramirez DiazÎncă nu există evaluări