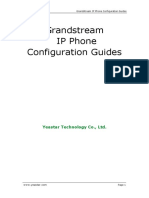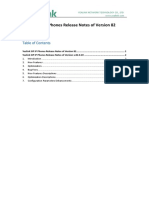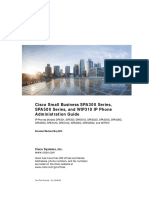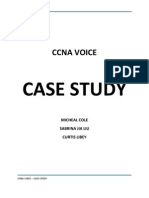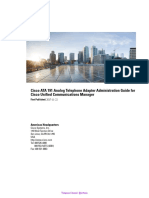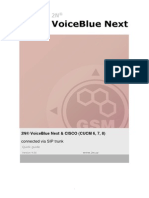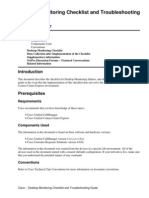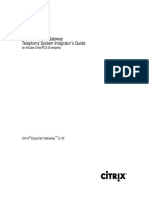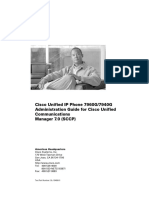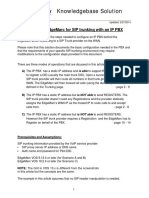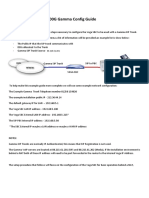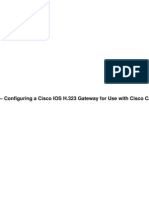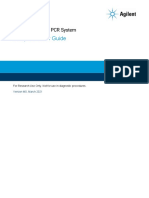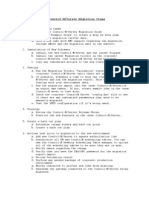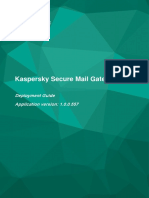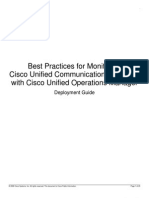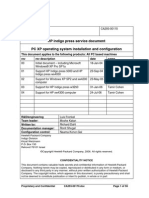Documente Academic
Documente Profesional
Documente Cultură
Cisco IP Phone Configuration: "Gateway Configuration" Section On Page 48-1
Încărcat de
Kamal MishraDescriere originală:
Titlu original
Drepturi de autor
Formate disponibile
Partajați acest document
Partajați sau inserați document
Vi se pare util acest document?
Este necorespunzător acest conținut?
Raportați acest documentDrepturi de autor:
Formate disponibile
Cisco IP Phone Configuration: "Gateway Configuration" Section On Page 48-1
Încărcat de
Kamal MishraDrepturi de autor:
Formate disponibile
C H A P T E R 49
Cisco IP Phone Configuration
Cisco IP Phones as full-featured telephones can plug directly into your
IP network. You use the Cisco CallManager Administration Phone Configuration
window to configure the following Cisco IP Phones and devices:
• Cisco IP Phone 7900 family (models 7970, 7960, 7940, 7936, 7935, 7920,
7912, 7910, 7905, and 7902)
• Cisco IP Phone model 30 VIP
• Cisco IP Phone model 12 SP+
• H.323 clients
• Computer Telephony Integration (CTI) ports
• Cisco ATA 186 and Cisco ATA 188 telephone adapter
• Cisco VG248 ports (analog phones)
Note You configure the Cisco VG248 gateway from the Gateway
Configuration window of Cisco CallManager Administration. From
this window, you configure the gateway analog phone ports (doing
this takes you to the Phone Configuration window). When you want
to update the VG248 ports, use the Phone Configuration window. The
following procedures apply to update or delete this phone type. See
the “Gateway Configuration” section on page 48-1 for Cisco VG248
Gateway configuration information.
Cisco CallManager Administration Guide
OL-4659-01 49-1
Chapter 49 Cisco IP Phone Configuration
Configuring Cisco IP Phones
After you add a Cisco IP Phone to Cisco CallManager Administration,
information from the RIS Data Collector service displays in the Phone
Configuration window. When available, the IP address of the device and the name
of the Cisco CallManager with which the device registered display.
The following topics provide information about working with and configuring
Cisco IP Phones in Cisco CallManager Administration:
• Configuring Cisco IP Phones, page 49-2
• Gateway Configuration, page 48-1
• Finding a Phone, page 49-37
• Configuring Directory Numbers, page 49-39
• Phone Button Template Configuration, page 51-1
• Phone Configuration Settings, page 49-13
• Phone Configuration Checklist, Cisco CallManager System Guide
Configuring Cisco IP Phones
You can automatically add phones to the Cisco CallManager database by using
auto-registration, manually add phones by using the phone configuration
windows, or add phones in groups with the Cisco Bulk Administration Tool
(BAT).
By enabling auto-registration, you can automatically add a Cisco IP Phone to the
Cisco CallManager database when you connect the phone to your IP telephony
network. During auto-registration, Cisco CallManager assigns the next available
sequential directory number to the phone. In many cases, you might not want to
use auto-registration; for example, if you want to assign a specific directory
number to a phone.
Note Cisco recommends using auto-registration in small configurations or testing labs
only.
If you configure the clusterwide security mode to secure mode,
Cisco CallManager disables auto-registration.
Cisco CallManager Administration Guide
49-2 OL-4659-01
Chapter 49 Cisco IP Phone Configuration
Configuring Cisco IP Phones
If you do not use auto-registration, you must manually add phones to the
Cisco CallManager database or use BAT. BAT, a plug-in application, makes it
possible for system administrators to perform batch add, modify, and delete
operations on large numbers of Cisco IP Phones. Refer to the Bulk Administration
Tool Guide for Cisco CallManager for detailed instructions on using BAT.
After you add a Cisco IP Phone to Cisco CallManager Administration, the RIS
Data Collector service displays the device name, registration status, and the IP
address of the Cisco CallManager to which the phone is registered in the Phone
Configuration window.
For information on how to configure phones as well as H.323 clients, CTI ports,
and other devices from Cisco CallManager Administration, see the following
topics:
• Cisco IP Phone Configuration, page 49-1
• Gateway Configuration, page 48-1
• Displaying the MAC Address of a Phone, page 49-3
• Adding a Phone, page 49-4
• Deleting a Phone, page 49-11
• Resetting a Phone, page 49-8
• Updating a Phone, page 49-10
• Copying an Existing Phone, page 49-7
• Phone Configuration Settings, page 49-13
• Configuring Speed-Dial Buttons, page 49-29
• Speed-Dial Configuration Settings, page 49-30
• Configuring Service URL Buttons, page 49-34
• Cisco IP Phones, Cisco CallManager System Guide
• Phone Configuration Checklist, Cisco CallManager System Guide
Displaying the MAC Address of a Phone
The Media Access Control (MAC) address comprises a unique, 12-character,
hexadecimal number that identifies a Cisco IP Phone or other hardware device.
Locate the number on a label on the bottom of the phone (for example,
Cisco CallManager Administration Guide
OL-4659-01 49-3
Chapter 49 Cisco IP Phone Configuration
Configuring Cisco IP Phones
000B6A409C405 for Cisco IP Phone 7900 family models or
SS-00-0B-64-09-C4-05 for Cisco IP Phone models SP 12+ and 30 VIP).
Cisco CallManager makes the MAC address a required field for Cisco IP Phone
device configuration. When entering the MAC address in Cisco CallManager
fields, do not use spaces or dashes and do not include the “SS” that may precede
the MAC address on the label.
For more information on displaying the MAC Address or additional configuration
settings on Cisco IP Phones, refer to the Cisco IP Phone Administration Guide
for Cisco CallManager that supports the phone model. To display the MAC
address for the Cisco IP Phone model 12 Series and Cisco IP Phone model 30
Series phones or the Cisco VG248 Gateway, perform the following tasks:
• Cisco IP Phone Models 12 (SP +) Series and 30 Series (VIP)—Press ** to
display the MAC address on the second line of the LCD display.
• Cisco VG248 phone ports—The MAC address specifies the endpoint from
the Gateway Configuration window of Cisco CallManager Administration.
See the “Gateway Configuration” section on page 48-1 for configuration
information.
Related Topics
• Cisco IP Phone Configuration, page 49-1
• Gateway Configuration, page 48-1
• Adding a Phone, page 49-4
• Updating a Phone, page 49-10
• Cisco IP Phones, Cisco CallManager System Guide
• Phone Configuration Checklist, Cisco CallManager System Guide
Adding a Phone
Before a Cisco IP Phone can be used, you must use this procedure to add the
phone to Cisco CallManager. You can also use this procedure to configure H.323
clients, CTI ports, or the Cisco ATA 186 and Cisco ATA 188 telephone adapters.
H.323 clients can be Symbol NetVision phones or Microsoft NetMeeting clients.
CTI ports designate virtual devices that Cisco CallManager applications such as
Cisco SoftPhone and Cisco AutoAttendant use.
Cisco CallManager Administration Guide
49-4 OL-4659-01
Chapter 49 Cisco IP Phone Configuration
Configuring Cisco IP Phones
Note Add the Cisco VG248 Phone Ports from the Gateway Configuration window of
Cisco CallManager Administration. See the “Gateway Configuration” section on
page 48-1 for configuration information.
Timesaver If you plan on using nonstandard phone button and softkey templates, configure
the templates before you add the phones. See the “Adding Phone Button
Templates” section on page 51-4 and the “Adding Nonstandard Softkey
Templates” section on page 52-4 for configuration information.
Procedure
Step 1 Choose Device > Add a Device.
The Add a New Device window displays.
Step 2 From the Device Type drop-down list box, choose Phone and click Next.
The Add a New Phone window displays.
Step 3 From the Phone type drop-down list, choose the appropriate phone type or device
and click Next. After you choose a phone type, you cannot modify it.
The Phone Configuration window displays.
Step 4 Enter the appropriate settings as described in Table 49-1.
Only the settings that are appropriate to the chosen phone type appear in the
window.
Step 5 I f an Owner User ID is required, enter the user ID in the field. For information,
see the “Searching for User ID” section on page 49-28.
Step 6 Click Insert.
A message displays stating that the phone has been added to the database.
Step 7 To add a directory number to this phone, click OK and enter the appropriate
settings in the Directory Number Configuration window as described in the
“Directory Number Configuration Settings” section on page 49-45. To return to
the Phone Configuration window, click Cancel.
Cisco CallManager Administration Guide
OL-4659-01 49-5
Chapter 49 Cisco IP Phone Configuration
Configuring Cisco IP Phones
After you add a Cisco IP Phone to Cisco CallManager Administration,
information from the RIS Data Collector service displays in the Phone
Configuration window. When available, the IP address of the device and the name
of the Cisco CallManager with which the device registered display as illustrated
in Figure 49-1.
Figure 49-1 Phone Configuration Window
Step 8 The phone gets automatically added. For more information about the Reset Phone
button, see the “Resetting a Phone” section on page 49-8.
Next Steps
To configure speed-dial buttons on this phone, see the “Configuring Speed-Dial
Buttons” section on page 49-29. To configure services for this phone, see the
“Configuring Cisco IP Phone Services” section on page 49-31. To configure
service URL buttons for this phone, see the “Adding a Cisco IP Phone Service to
a Phone Button” section on page 36-13.
Related Topics
• Cisco IP Phone Configuration, page 49-1
• Gateway Configuration, page 48-1
• Resetting a Phone, page 49-8
• Adding a Directory Number, page 49-39
• Deleting a Phone, page 49-11
• Updating a Phone, page 49-10
• Phone Configuration Settings, page 49-13
Cisco CallManager Administration Guide
49-6 OL-4659-01
Chapter 49 Cisco IP Phone Configuration
Configuring Cisco IP Phones
• Searching for User ID, page 49-28
• Configuring Speed-Dial Buttons, page 49-29
• Cisco IP Phones, Cisco CallManager System Guide
• Phone Configuration Checklist, Cisco CallManager System Guide
Copying an Existing Phone
If you want to manually add several similar phones to the Cisco CallManager
database, you can add one and then copy its basic settings to apply to another
phone. You must change at least the Media Access Control (MAC) address before
inserting the new phone into the database.
To copy phone settings, perform the following procedure.
Procedure
Step 1 Choose Device > Phone.
The Find and List Phones window displays.
Step 2 To locate a specific phone, enter search criteria and click Find.
A list of phones that match the search criteria appears.
Step 3 Click the Copy icon for the phone whose settings you want to copy.
The Phone Configuration window displays.
Step 4 Enter the MAC address of the new phone.
Note For information on obtaining the MAC address, see the “Displaying the
MAC Address of a Phone” section on page 49-3.
Step 5 Update the appropriate settings as described in Table 49-1.
Cisco CallManager Administration Guide
OL-4659-01 49-7
Chapter 49 Cisco IP Phone Configuration
Configuring Cisco IP Phones
Step 6 Click Insert.
A message displays that states that the phone has been added to the database.
Step 7 To add a directory number to this phone, click OK and enter the appropriate
settings in the Directory Number Configuration window as described in the
“Directory Number Configuration Settings” section on page 49-45. To return to
the Phone Configuration window, click Cancel.
Related Topics
• Cisco IP Phone Configuration, page 49-1
• Finding a Phone, page 49-37
• Adding a Phone, page 49-4
• Resetting a Phone, page 49-8
• Updating a Phone, page 49-10
• Deleting a Phone, page 49-11
• Phone Configuration Settings, page 49-13
• Configuring Speed-Dial Buttons, page 49-29
• Adding a Directory Number, page 49-39
• Cisco IP Phones, Cisco CallManager System Guide
• Phone Configuration Checklist, Cisco CallManager System Guide
Resetting a Phone
You do not have to reset a Cisco IP Phone after you add a directory number or
update its settings for your changes to take effect. Cisco CallManager
automatically performs the reset; however, you can reset a Cisco IP Phone at any
time by using the following procedure.
Note If a call is in progress, the phone does not reset until the call completes.
Cisco CallManager Administration Guide
49-8 OL-4659-01
Chapter 49 Cisco IP Phone Configuration
Configuring Cisco IP Phones
Procedure
Step 1 Choose Device > Phone.
The Find and List Phones window displays.
Step 2 To locate a specific phone, enter search criteria and click Find.
A list of phones that match the search criteria displays as illustrated in
Figure 49-2.
Figure 49-2 Find and List Phones Window
Step 3 Check the check boxes next to the phones that you want to reset. To choose all the
phones in the window, check the check box in the matching records title bar.
Step 4 Click Reset Selected.
The Reset Device window displays.
Step 5 Click one of the following buttons:
• Restart—Restarts the chosen devices without shutting them down
(reregisters the phones with Cisco CallManager).
• Reset—Shuts down the chosen devices and brings them back up (performs a
complete shutdown and reinitialization of the phones).
• Close—Returns you to the previous window without restarting or resetting
the chosen devices.
Cisco CallManager Administration Guide
OL-4659-01 49-9
Chapter 49 Cisco IP Phone Configuration
Configuring Cisco IP Phones
Related Topics
• Cisco IP Phone Configuration, page 49-1
• Adding a Phone, page 49-4
• Updating a Phone, page 49-10
• Cisco IP Phones, Cisco CallManager System Guide
• Phone Configuration Checklist, Cisco CallManager System Guide
Updating a Phone
To update a Cisco IP Phone by using Cisco CallManager Administration, perform
the following procedure.
Procedure
Step 1 Choose Device > Phone.
The Find and List Phones window displays.
Step 2 To locate a specific phone, enter search criteria and click Find.
A list of phones that match the search criteria appears.
Step 3 From the list, click the name of the phone that you want to update.
The Phone Configuration window displays.
Step 4 Update the appropriate settings as described in Table 49-1.
Step 5 Click Update.
Updates get automatically added to the phone unless the phone is connected (on
a call); then, the reset takes effect only when the call gets disconnected. For more
information, see the “Resetting a Phone” section on page 49-8.
Related Topics
• Cisco IP Phone Configuration, page 49-1
• Gateway Configuration, page 48-1
• Adding a Phone, page 49-4
Cisco CallManager Administration Guide
49-10 OL-4659-01
Chapter 49 Cisco IP Phone Configuration
Configuring Cisco IP Phones
• Resetting a Phone, page 49-8
• Phone Configuration Settings, page 49-13
• Configuring Speed-Dial Buttons, page 49-29
• Speed-Dial Configuration Settings, page 49-30
• Finding a Phone, page 49-37
• Cisco IP Phones, Cisco CallManager System Guide
• Phone Configuration Checklist, Cisco CallManager System Guide
Deleting a Phone
To delete a Cisco IP Phone by using Cisco CallManager Administration, perform
the following procedure.
Before You Begin
Determine whether the directory number that is associated with the phone needs
to be removed or deleted before deleting the phone. To remove the directory
number before deleting the phone, see the “Removing a Directory Number From
a Phone” section on page 49-43; otherwise, the directory number remains in the
Cisco CallManager database when the phone gets deleted. To delete a directory
number from the database, see the “Deleting Unassigned Directory Numbers”
section on page 24-4.
You can view the directory numbers that are assigned to the phone from the
Directory Numbers area of the Phone Configuration window. You can also click
the Dependency Records link from the Phone Configuration window. If the
dependency records are not enabled for the system, the dependency records
summary window displays a message. For more information about dependency
records, see the “Accessing Dependency Records” section on page A-3.
Procedure
Step 1 Choose Device > Phone.
The Find and List Phones window displays.
Step 2 To locate a specific phone, enter search criteria and click Find.
Cisco CallManager Administration Guide
OL-4659-01 49-11
Chapter 49 Cisco IP Phone Configuration
Configuring Cisco IP Phones
A list of phones that match the search criteria displays as illustrated in
Figure 49-3.
Figure 49-3 Find and List Phones Window
Step 3 Perform one of the following actions:
• Check the check boxes next to the phones that you want to delete and click
Delete Selected.
• Delete all the phones in the window by checking the check box in the
matching records title bar and clicking Delete Selected.
• Choose the name of the phone that you want to delete from the list to display
its current settings and click Delete.
A confirmation dialog displays.
Step 4 Click OK.
Related Topics
• Cisco IP Phone Configuration, page 49-1
• Gateway Configuration, page 48-1
• Finding a Phone, page 49-37
• Adding a Phone, page 49-4
• Cisco IP Phones, Cisco CallManager System Guide
• Phone Configuration Checklist, Cisco CallManager System Guide
Cisco CallManager Administration Guide
49-12 OL-4659-01
Chapter 49 Cisco IP Phone Configuration
Configuring Cisco IP Phones
Phone Configuration Settings
Table 49-1 describes the available settings in the Phone Configuration window.
Note The Product-Specific Configuration section contains model-specific fields that
the phone manufacturer defines. Cisco CallManager dynamically populates the
fields with default values.
To view field descriptions and help for product-specific configuration items, click
the “i” information icon to the right of the Product Specific Configuration heading
to display help in a popup window.
If you need more information, refer to the documentation for the specific phone
that you are configuring or contact the manufacturer.
Cisco CallManager Administration Guide
OL-4659-01 49-13
Chapter 49 Cisco IP Phone Configuration
Configuring Cisco IP Phones
Table 49-1 Phone Configuration Settings
Field Description
Device Information
MAC Address Enter the Media Access Control (MAC) address that
identifies Cisco IP Phones (hardware phones only).
Make sure that the value comprises 12 hexadecimal
characters.
For information on how to access the MAC address for
your phone, refer to the Cisco IP Phone Administration
Guide for Cisco CallManager that supports your phone
model.
Cisco VG248 Analog Phone Gateway
The MAC address for the Cisco VG248 gateway
specifies the endpoint from the Gateway Configuration
window of Cisco CallManager Administration. See the
“Gateway Configuration” section on page 48-1 for
configuration information.
Only one MAC address exists for the Cisco VG248
Analog Phone Gateway. All 48 ports share the same
MAC address. Cisco CallManager requires unique MAC
addresses for all devices.
Cisco CallManager converts the MAC Address for each
device by
• Dropping the first two digits of the MAC Address
• Shifting the MAC address two places to the left
• Adding the two-digit port number to the end of the
MAC address (to the right of the number)
EXAMPLE
MAC Address for the Cisco VG248 is
000039A44218
the MAC address for registered port 12 in the
Cisco CallManager is
0039A4421812
Cisco CallManager Administration Guide
49-14 OL-4659-01
Chapter 49 Cisco IP Phone Configuration
Configuring Cisco IP Phones
Table 49-1 Phone Configuration Settings (continued)
Field Description
Device Name Enter a name to identify software-based telephones,
H.323 clients, and CTI ports. The value can include 1 to
15 characters, including alphanumeric, dot, dash, and
underscores.
Description Identify the purpose of the device. You can enter the user
name (such as John Smith) or the phone location (such as
Lobby) in this field.
For Cisco VG248 gateways, begin the description with
VGC<mac address>.
Owner User ID Enter the user ID of the person who is assigned to this
phone. For a list of user IDs, click the Select User ID
link. The user ID gets recorded in the call detail record
(CDR) for calls that are made from this device.
Note Do not configure this field if you are using
extension mobility because it does not support
device owners.
Device Pool Choose the device pool to which you want this phone
assigned. The device pool defines sets of common
characteristics for devices, such as region, date/time
group, softkey template, and MLPP information.
To see the settings of the device pool, click the View
Details link.
Calling Search Space Choose the appropriate calling search space (CSS). A
calling search space comprises a collection of partitions
that are searched to determine how a dialed number
should be routed. The calling search space for the device
and the calling search space for the directory number get
used together. The directory number CSS takes
precedence over the device CSS. For more information,
refer to Partitions and Calling Search Spaces in the
Cisco CallManager System Guide.
Cisco CallManager Administration Guide
OL-4659-01 49-15
Chapter 49 Cisco IP Phone Configuration
Configuring Cisco IP Phones
Table 49-1 Phone Configuration Settings (continued)
Field Description
AAR Calling Search Choose the appropriate calling search space for the
Space device to use when it performs automated alternate
routing (AAR). The AAR calling search space specifies
the collection of route partitions that are searched to
determine how to route a collected (originating) number
that is otherwise blocked due to insufficient bandwidth.
Media Resource Choose the appropriate Media Resource Group List. A
Group List Media Resource Group List comprises a prioritized
grouping of media resource groups. An application
chooses the required media resource, such as a Music On
Hold server, from the available media resources
according to the priority order that is defined in a Media
Resource Group List.
If you choose <none>, Cisco CallManager uses the
Media Resource Group that is defined in the device pool.
For more information, see the “Media Resource
Management” section in the Cisco CallManager System
Guide.
User Hold Audio To specify the audio source that plays when a user
Source initiates a hold action, click the drop-down arrow and
choose an audio source from the list that displays.
If you do not choose an audio source, Cisco CallManager
uses the audio source that is defined in the device pool or
the system default if the device pool does not specify an
audio source ID.
Note You define audio sources in the Music On Hold
Audio Source Configuration window. For access,
choose Service > Music On Hold.
Cisco CallManager Administration Guide
49-16 OL-4659-01
Chapter 49 Cisco IP Phone Configuration
Configuring Cisco IP Phones
Table 49-1 Phone Configuration Settings (continued)
Field Description
Network Hold Audio To specify the audio source that is played when the
Source network initiates a hold action, click the drop-down
arrow and choose an audio source from the list that
displays.
If you do not choose an audio source, Cisco CallManager
uses the audio source that is defined in the device pool or
the system default if the device pool does not specify an
audio source ID.
Note You define audio sources in the Music On Hold
Audio Source Configuration window. For access,
choose Service > Music On Hold.
Location Choose the appropriate location for this Cisco IP Phone.
The location specifies the total bandwidth that is
available for calls to and from this location. A location
setting of None means that the locations feature does not
keep track of the bandwidth that this Cisco IP Phone
consumes.
User Locale From the drop-down list box, choose the locale that is
associated with the phone user interface. The user locale
identifies a set of detailed information to support users,
including language and font.
Cisco CallManager makes this field available only for
phone models that support localization.
Note If no user locale is specified, Cisco CallManager
uses the user locale that is associated with the
device pool.
Note If the users require information to be displayed
(on the phone) in any language other than
English, verify that the locale installer is
installed before configuring user locale. Refer to
the Cisco IP Telephony Locale Installer
documentation.
Cisco CallManager Administration Guide
OL-4659-01 49-17
Chapter 49 Cisco IP Phone Configuration
Configuring Cisco IP Phones
Table 49-1 Phone Configuration Settings (continued)
Field Description
Network Locale From the drop-down list box, choose the locale that is
associated with the phone. The network locale contains a
definition of the tones and cadences that the phone in a
specific geographic area uses.
Cisco CallManager makes this field available only for
phone models that support localization.
Note If no network locale is specified,
Cisco CallManager uses the network locale that
is associated with the device pool.
Note If users require country-specific tones to be
played (on the phone), verify that the locale is
installed before configuring the network locale.
Refer to the Cisco IP Telephony Locale Installer
documentation.
Device Security This field displays only if the phone model supports
Mode authentication or encryption. From the drop-down list
box, choose the mode that you want to set for the device:
• Use System Default—The phone uses the value that
you specified for the enterprise parameter, Device
Security Mode.
• Non-secure—No security features exist for the
phone. A TCP connection opens to
Cisco CallManager.
• Authenticated—Cisco CallManager provides
integrity and authentication for the phone. A TLS
connection using NULL/SHA opens.
• Encrypted—Cisco CallManager provides integrity,
authentication, and encryption for the phone. A TLS
connection using AES128/SHA opens.
Tip The options in the drop-down box display only if
the phone model supports the device security
mode. If the phone model does not support
encryption, then the option does not display.
Cisco CallManager Administration Guide
49-18 OL-4659-01
Chapter 49 Cisco IP Phone Configuration
Configuring Cisco IP Phones
Table 49-1 Phone Configuration Settings (continued)
Field Description
Built In Bridge Enable or disable the built-in conference bridge for the
barge feature by using the Built In Bridge drop-down list
box (choose On, Off, or Default). For more configuration
information, refer to Barge and Privacy in the
Cisco CallManager Features and Services Guide.
Privacy For each phone that wants Privacy, choose On in the
Privacy drop-down list box. For more configuration
information, refer to Barge and Privacy in the
Cisco CallManager Features and Services Guide.
Signaling Port This field applies only to H.323 devices. The value
designates the H.225 signaling port that this device uses.
Default value is 1720. Valid values are 1 to 65535.
Retry Video Call as This check box applies only to video endpoints that
Audio receive a call. If this phone receives a call that does not
connect as video, the call tries to connect as an audio call.
By default, the system checks this box to specify that this
device should immediately retry a video call that does
not connect as an audio call prior to sending the call to
call control for rerouting.
If you uncheck this box, a video call that fails to connect
as video fails to call control, where the call can be
rerouted via Automatic Alternate Routing (AAR) and/or
route/hunt list.
Wait for Far End This field applies only to H.323 devices.
H.245 Terminal This check box specifies that Cisco CallManager waits
Capability Set
to receive the far-end H.245 Terminal Capability Set
before it sends its H.245 Terminal Capability Set. By
default, the system checks this box. To specify that
Cisco CallManager should initiate capabilities exchange,
uncheck this box.
Cisco CallManager Administration Guide
OL-4659-01 49-19
Chapter 49 Cisco IP Phone Configuration
Configuring Cisco IP Phones
Table 49-1 Phone Configuration Settings (continued)
Field Description
Phone Button Template Information
Phone Button Choose the appropriate phone button template. The
Template phone button template determines the configuration of
buttons on a phone and identifies which feature (line,
speed dial, and so on) is used for each button.
Cisco CallManager does not make this field available for
H.323 clients or CTI ports.
Softkey Template Information
Softkey Template Choose the appropriate softkey template. The softkey
template determines the configuration of the softkeys on
Cisco IP Phones. Leave this field blank if the device pool
contains the assigned softkey template.
Expansion Module Information
Module 1 Choose the appropriate expansion module or none.
Module 2 Choose the appropriate expansion module or none.
Firmware Load Information (leave blank to use default)
Phone Load Name Enter the custom software for the Cisco IP Phone.
The value that you enter overrides the default value for
the current model. For more information, see the “Device
Defaults Configuration” section on page 6-1.
For more information about Cisco IP Phone software and
configuration, refer to the Cisco IP Phone
Administration Guide for Cisco CallManager 4.0(1),
which is specific to the phone model.
Module 1 Load Enter the custom software for the appropriate expansion
Name module, if applicable.
The value that you enter overrides the default value for
the current model. Ensure the firmware load matches the
module load.
Cisco CallManager Administration Guide
49-20 OL-4659-01
Chapter 49 Cisco IP Phone Configuration
Configuring Cisco IP Phones
Table 49-1 Phone Configuration Settings (continued)
Field Description
Module 2 Load Enter the custom software for the second expansion
Name module, if applicable.
The value that you enter overrides the default value for
the current model. Ensure the firmware load matches the
module load.
Cisco IP Phone—External Data Locations (leave blank to use default)
Information Enter the location (URL) of the help text for the
information (i) button. Leave this field blank to accept
the default setting.
Directory Enter the server from which the phone obtains directory
information. Leave this field blank to accept the default
setting.
Messages Leave this field blank (not used by Cisco CallManager).
Services Enter the location (URL) for Cisco IP Phone Services.
Authentication Enter the URL that the phone uses to validate requests
Server that are made to the phone web server. If you do not
provide an authentication URL, the advanced features on
the Cisco IP Phone that require authentication will not
function.
By default, this URL accesses a Cisco IP Phone User
Options window that was configured during installation.
Leave this field blank to accept the default setting.
Cisco CallManager Administration Guide
OL-4659-01 49-21
Chapter 49 Cisco IP Phone Configuration
Configuring Cisco IP Phones
Table 49-1 Phone Configuration Settings (continued)
Field Description
Proxy Server Enter the host and port (for example,
proxy.cisco.com:80) that are used to proxy HTTP
requests for access to non-local host addresses from the
phone HTTP client.
If the phone receives a URL such as www.cisco.com in a
service and the phone is not configured in the cisco.com
domain, the phone uses the proxy server to access the
URL. If the phone is configured in cisco.com domain, the
phone accesses the URL without using the proxy because
the phone is in the same domain as the URL.
If you do not configure this URL, the phone attempts to
connect directly to the URL.
Leave this field blank to accept the default setting.
Idle Enter the URL that displays on the Cisco IP Phone
display when the phone has not been used for the time
that is specified in Idle Timer field. For example, you can
display a logo on the LCD when the phone has not been
used for 5 minutes.
Leave this field blank to accept the default setting.
Idle Timer (seconds) Enter the time (in seconds) that you want to elapse before
the URL that is specified in the Idle field displays.
Leave this field blank to accept the value of the Idle URL
Timer enterprise parameter.
Extension Mobility (Device Profile) Information
Enable Extension Check this check box if this phone supports extension
Mobility Feature mobility.
Cisco CallManager Administration Guide
49-22 OL-4659-01
Chapter 49 Cisco IP Phone Configuration
Configuring Cisco IP Phones
Table 49-1 Phone Configuration Settings (continued)
Field Description
Log Out Profile This field specifies the device profile that the device uses
when no one is logged into the device by using
Cisco CallManager Extension Mobility. Choose an
option from the drop-down selection box. Options
include Use Current Device Settings and Select a User
Device Profile. When you choose Select a User Device
Profile, a configuration window displays for you to
choose the user device profile that was already
configured.
Log In User ID This field remains blank until a user logs in. When a user
logs in to the device by using Cisco CallManager
Extension Mobility, the userid displays in this field.
Log In Time This field remains blank until a user logs in. When a user
logs into the device using Extension Mobility, the time
that the user logged in displays in this field.
Log Out Time This field remains blank until a user logs in and logs out.
When a user logs into the device by using
Cisco CallManager Extension Mobility, the time that the
system will log out the user displays in this field.
Logout This button displays when a user logs into the device by
using Cisco CallManager Extension Mobility. Click the
button to manually log out the user.
H.323 Information
Outgoing Caller ID For incoming calls to the phone, enter the pattern, from
Pattern 0 to 24 digits, that you want to use for caller ID.
Cisco CallManager Administration Guide
OL-4659-01 49-23
Chapter 49 Cisco IP Phone Configuration
Configuring Cisco IP Phones
Table 49-1 Phone Configuration Settings (continued)
Field Description
Calling Party Choose the directory number that is sent on an outbound
Selection call on a gateway.
The following options specify which directory number is
sent:
• Originator—Send the directory number of the
calling device.
• First Redirect Number—Send the directory number
of the redirecting device.
• Last Redirect Number—Send the directory number
of the last device to redirect the call.
• First Redirect Number (External)—Send the
external directory number of the redirecting device.
• Last Redirect Number (External)—Send the external
directory number of the last device to redirect the
call.
Calling Party Choose whether the Cisco CallManager transmits or
Presentation blocks caller ID.
Choose Allowed if you want the Cisco CallManager to
send caller ID.
Choose Restricted if you do not want the
Cisco CallManager to send caller ID.
Display IE Delivery This check box enables delivery of the display
information element (IE) in SETUP and CONNECT
messages for the calling and called party name delivery
service.
The default setting checks this check box.
Cisco CallManager Administration Guide
49-24 OL-4659-01
Chapter 49 Cisco IP Phone Configuration
Configuring Cisco IP Phones
Table 49-1 Phone Configuration Settings (continued)
Field Description
Redirecting Number Check this check box to include the Redirecting Number
IE Delivery - IE in the outgoing SETUP message from the
Outbound Cisco CallManager to indicate the first redirecting
number and the redirecting reason of the call when the
call is forwarded.
Uncheck the check box to exclude the first redirecting
number and the redirecting reason from the outgoing
SETUP message.
You use Redirecting Number IE for voice-messaging
integration only. If your configured voice-messaging
system supports Redirecting Number IE, you should
check the check box.
Note The default setting leaves this check box
unchecked.
Redirecting Number Check this check box to accept the Redirecting Number
IE Delivery - IE in the incoming SETUP message to the
Inbound Cisco CallManager.
Uncheck the check box to exclude the Redirecting
Number IE in the incoming SETUP message to the
Cisco CallManager.
You use Redirecting Number IE for voice-messaging
integration only. If your configured voice-messaging
system supports Redirecting Number IE, you should
check the check box.
Note Default leaves the check box unchecked.
Cisco CallManager Administration Guide
OL-4659-01 49-25
Chapter 49 Cisco IP Phone Configuration
Configuring Cisco IP Phones
Table 49-1 Phone Configuration Settings (continued)
Field Description
Media Termination Indicate whether a media termination point (MTP) is
Point Required used to implement features that H.323 does not support
(such as hold and transfer).
Check the Media Termination Point Required check box
if you want to use a media termination point to
implement features. Uncheck the Media Termination
Point Required check box if you do not want to use a
media termination point to implement features.
Use this check box only for H.323 clients and those
H.323 devices that do not support the H.245 empty
capabilities set or if you want media streaming to
terminate through a single source.
If you check this box to require an MTP and this device
becomes the endpoint of a video call, the call will be
audio only.
Multilevel Precedence and Preemption (MLPP) Information
MLPP Domain (e.g., Enter a hexadecimal value between 0 and FFFFFF for the
“0000FF”) MLPP domain that is associated with this device. If you
leave this field blank, this device inherits its MLPP
domain from the value set for the device’s device pool. If
the device pool does not have an MLPP Domain setting,
this device inherits its MLPP Domain from the value set
for the MLPP Domain Identifier enterprise parameter.
Cisco CallManager Administration Guide
49-26 OL-4659-01
Chapter 49 Cisco IP Phone Configuration
Configuring Cisco IP Phones
Table 49-1 Phone Configuration Settings (continued)
Field Description
MLPP Indication If available, this setting specifies whether a device that is
capable of playing precedence tones will use the
capability when it places an MLPP precedence call.
From the drop-down list box, choose a setting to assign
to this device from the following options:
• Default—This device inherits its MLPP indication
setting from its device pool.
• Off—This device does not handle nor process
indication of an MLPP precedence call.
• On—This device does handle and process indication
of an MLPP precedence call.
Note Do not configure a device with the following
combination of settings: MLPP Indication is set
to Off or Default (when default is Off) while
MLPP Preemption is set to Forceful.
MLPP Preemption If available, this setting specifies whether a device that is
capable of preempting calls in progress will use the
capability when it places an MLPP precedence call.
From the drop-down list box, choose a setting to assign
to this device from the following options:
• Default—This device inherits its MLPP preemption
setting from its device pool.
• Disabled—This device does not allow preemption
of lower-precedence calls to take place when
necessary for completion of higher-precedence calls.
• Forceful—This device allows preemption of
lower-precedence calls to take place when necessary
for completion of higher-precedence calls.
Note Do not configure a device with the following
combination of settings: MLPP Indication is set
to Off or Default (when default is Off) while
MLPP Preemption is set to Forceful.
Cisco CallManager Administration Guide
OL-4659-01 49-27
Chapter 49 Cisco IP Phone Configuration
Configuring Cisco IP Phones
Table 49-1 Phone Configuration Settings (continued)
Field Description
Product Specific Configuration — Information provided using ’i’ button help.
Model-specific To view field descriptions and help for product-specific
configuration fields configuration items, click the “i” information icon to the
that are defined by right of the Product Specific Configuration heading to
the device display help in a popup dialog box.
manufacturer If you need more information, refer to the documentation
for the specific device that you are configuring or contact
the manufacturer.
Searching for User ID
To search for a user ID, choose the Select Login User ID link.
Procedure
Step 1 From the configuration window, click the Select User ID link.
The User ID Lookup window displays.
Step 2 In the User IDs begin with field, enter the first few characters of the user ID that
you want to use and click Find.
All user IDs that match the pattern that you entered display in the User IDs found
field.
Step 3 Choose the desired user ID and click the Select and Close or Select button.
Tip To avoid affecting call-processing speed, Cisco recommends that you
enter as many characters of the user ID as possible.
The configuration window displays and the user ID you chose displays in the
field.
Cisco CallManager Administration Guide
49-28 OL-4659-01
Chapter 49 Cisco IP Phone Configuration
Configuring Cisco IP Phones
Configuring Speed-Dial Buttons
You use Cisco CallManager Administration to configure speed-dial buttons for
phones if you want to provide speed-dial buttons for users or if you are
configuring phones that do not have a specific user who is assigned to them. Users
use the Cisco IP Phone User Options Menu to change the speed-dial buttons on
their phones.
Procedure
Step 1 From the Phone Configuration window, click the Add/Update Speed Dials link
at the top of the window.
Note To display the Phone Configuration window, choose Device > Phone.
Enter your search criteria and click Find. Choose the phone for which you
want to configure speed-dial buttons.
Step 2 Enter the appropriate settings as described in Table 49-2.
Step 3 To apply the changes, click Update or click Update and Close to apply the
changes and close the dialog box.
Related Topics
• Cisco IP Phone Configuration, page 49-1
• Resetting a Phone, page 49-8
• Adding a Directory Number, page 49-39
• Updating a Directory Number, page 49-41
• Cisco IP Phones, Cisco CallManager System Guide
• Phone Features, Cisco CallManager System Guide
• Phone Configuration Checklist, Cisco CallManager System Guide
Cisco CallManager Administration Guide
OL-4659-01 49-29
Chapter 49 Cisco IP Phone Configuration
Configuring Cisco IP Phones
Speed-Dial Configuration Settings
Table 49-2 describes the speed-dial button configuration settings. The Configure
Speed-Dial Setting dialog box has two sections: speed-dial settings on the phone
and speed-dial settings that are not associated with a button. The descriptions in
Table 49-2 apply to both sections.
Speed Dial Settings on the Phone
Configure these settings for the physical buttons on the phone.
Speed Dial Settings not Associated with a Button
Configure these settings for the speed-dial numbers that you access with
abbreviated dialing. The system provides a total of 99 speed-dial buttons.
Note Not all Cisco IP Phones support abbreviated dialing. Refer to the phone user guide
for information.
Table 49-2 Speed-Dial Configuration Settings
Field Description
Speed Dial This field identifies the speed-dial button on the phone or
on the Cisco IP Phone 7914 Expansion Module (for
example, 1, 2, 3, or 4), or the speed-dial index for
abbreviated dial.
Number Enter the number that you want the system to dial when
the user presses the speed-dial button.
Label Enter the text that you want to appear for the speed-dial
button.
Cisco CallManager does not make this field available for
the Cisco IP Phone 7910.
Character Set
Choose the character set (alphabet and characters) that the language uses to
display on the speed-dial button.
Cisco CallManager Administration Guide
49-30 OL-4659-01
Chapter 49 Cisco IP Phone Configuration
Configuring Cisco IP Phones
Related Topics
• Cisco IP Phone Configuration, page 49-1
• Adding a Directory Number, page 49-39
• Updating a Directory Number, page 49-41
• Configuring Speed-Dial Buttons, page 49-29
• Cisco IP Phones, Cisco CallManager System Guide
• Phone Features, Cisco CallManager System Guide
• Phone Configuration Checklist, Cisco CallManager System Guide
Configuring Cisco IP Phone Services
From a Cisco IP Phone 7970, 7960, and 7940, users can access information
services, such as weather, stock quotes, or other services that are available to their
company. Using Cisco CallManager Administration, you can set up the available
services for phones. Users use the Cisco IP Phone User Options Menu to modify
the services. For information about the Cisco IP Phone User Options Menu, refer
to the Cisco IP Phone User Guide that is specific to your phone model. For more
information on maintaining services in Cisco CallManager Administration, see
the “Cisco IP Phone Services Configuration” section on page 36-1.
Subscribing to a Service
To subscribe to new services for a phone, perform the following steps.
Before You Begin
Add the services to Cisco CallManager. For more information, see the “Adding a
Cisco IP Phone Service” section on page 36-4.
Procedure
Step 1 Choose Device > Phone.
The Find and List Phones window displays.
Step 2 To locate a specific phone, enter search criteria and click Find.
A list of phones that match the search criteria appears.
Cisco CallManager Administration Guide
OL-4659-01 49-31
Chapter 49 Cisco IP Phone Configuration
Configuring Cisco IP Phones
Step 3 Choose the phone to which you want to add a service.
The Phone Configuration window displays.
Step 4 On the upper, right side of the window, click the Subscribe/Unsubscribe
Services link.
Step 5 From the Select a Service drop-down list box, choose the service that you want to
add to the phone.
Step 6 Click Continue.
The window displays with the service that you chose. If you want to choose a
different service, click Back and repeat Step 5.
Step 7 If the service has required parameters, enter that information into the field that is
provided.
Step 8 Click Subscribe.
The service appears in the Subscribed Services list.
Related Topics
• Resetting a Phone, page 49-8
• Updating Services, page 49-32
• Unsubscribing from a Service, page 49-33
• Adding a Cisco IP Phone Service, page 36-4
• Phone Configuration Checklist, Cisco CallManager System Guide
Updating Services
Perform the following steps to update a service. You can update the service name
and service parameter values, if necessary.
Procedure
Step 1 Choose Device > Phone.
The Find and List Phones window displays.
Cisco CallManager Administration Guide
49-32 OL-4659-01
Chapter 49 Cisco IP Phone Configuration
Configuring Cisco IP Phones
Step 2 To locate a specific phone, enter search criteria and click Find.
A list of phones that match the search criteria appears.
Step 3 Choose the phone for which you want to update a service.
The Phone Configuration window displays.
Step 4 On the upper, right side of the window, click the Subscribe/Unsubscribe
Services link.
Step 5 From the Subscribed Services list, choose a service.
Step 6 Update the appropriate parameter and click Update.
Related Topics
• Cisco IP Phone Configuration, page 49-1
• Resetting a Phone, page 49-8
• Unsubscribing from a Service, page 49-33
• Adding a Cisco IP Phone Service, page 36-4
• Phone Configuration Checklist, Cisco CallManager System Guide
Unsubscribing from a Service
To unsubscribe from a service, perform the following steps.
Procedure
Step 1 Choose Device > Phone.
The Find and List Phones window displays.
Step 2 Enter search criteria to locate a specific phone and click Find.
A list of phones that match the search criteria appears.
Step 3 Choose the phone from which you want to delete a service.
The Phone Configuration window displays.
Step 4 On the upper, right side of the window, click the Subscribe/Unsubscribe
Services link.
Cisco CallManager Administration Guide
OL-4659-01 49-33
Chapter 49 Cisco IP Phone Configuration
Configuring Cisco IP Phones
Step 5 From the Subscribed Services list, choose a service.
Step 6 Click Unsubscribe.
A warning message verifies that you want to unsubscribe from the service.
Step 7 Click OK to unsubscribe or click Cancel to restore your previous settings.
Related Topics
• Cisco IP Phone Configuration, page 49-1
• Resetting a Phone, page 49-8
• Subscribing to a Service, page 49-31
• Adding a Cisco IP Phone Service, page 36-4
• Phone Configuration Checklist, Cisco CallManager System Guide
Configuring Service URL Buttons
From a Cisco IP Phone 7970, 7960, and 7940, users can access information
services, such as weather, stock quotes, or other services that are available to
them. Using Cisco CallManager Administration, you can configure services to be
available on a phone button and then configure that button for the phone. Users
use the Cisco IP Phone User Options Menu to modify the services. For
information about the Cisco IP Phone User Options Menu, refer to the
Cisco IP Phone User Guide that is specific for your phone model. For more
information on maintaining services in Cisco CallManager Administration, see
the “Cisco IP Phone Services Configuration” section on page 36-1.
Adding a Service URL Button
To configure the service URL buttons for a phone, perform the following steps.
Cisco CallManager Administration Guide
49-34 OL-4659-01
Chapter 49 Cisco IP Phone Configuration
Configuring Cisco IP Phones
Before You Begin
Perform the following configurations before you begin:
• Add the services to Cisco CallManager. For more information, see the
“Adding a Cisco IP Phone Service” section on page 36-4.
• Configure the service URL button on the phone button template. For more
information, see the “Adding Phone Button Templates” section on page 51-4.
• Subscribe to the service. See the “Configuring Cisco IP Phone Services”
section on page 49-31.
Procedure
Step 1 Choose Device > Phone.
The Find and List Phones window displays.
Step 2 To locate a specific phone, enter search criteria and click Find.
A list of phones that match the search criteria appears.
Step 3 Choose the phone to which you want to add a service URL button.
The Phone Configuration window displays.
Step 4 On the upper, right side of the window, click the Add/Update Service URL
Buttons link.
Step 5 From the Service drop-down list box, choose the service that you want to add to
the phone.
Step 6 To add the service to the phone button, click Update or click Update and Close
to add the service to the phone button and return to the Phone Configuration
window.
Related Topics
• Resetting a Phone, page 49-8
• Updating Services, page 49-32
• Unsubscribing from a Service, page 49-33
• Adding a Cisco IP Phone Service, page 36-4
• Phone Configuration Checklist, Cisco CallManager System Guide
Cisco CallManager Administration Guide
OL-4659-01 49-35
Chapter 49 Cisco IP Phone Configuration
Configuring Cisco IP Phones
Updating the Service URL Buttons
Perform the following steps to update a service URL button.
Procedure
Step 1 Choose Device > Phone.
The Find and List Phones window displays.
Step 2 To locate a specific phone, enter search criteria and click Find.
A list of phones that match the search criteria appears.
Step 3 Choose the phone for which you want to update a service URL button.
The Phone Configuration window displays.
Step 4 On the upper, right side of the window, click the Add/Update Service URL
Buttons link.
Step 5 From the Service drop-down list, choose a service.
Step 6 To update the service on the phone button, click Update or click Update and
Close to update the service on the phone button and return to the Phone
Configuration window.
Related Topics
• Cisco IP Phone Configuration, page 49-1
• Resetting a Phone, page 49-8
• Unsubscribing from a Service, page 49-33
• Adding a Cisco IP Phone Service, page 36-4
• Phone Configuration Checklist, Cisco CallManager System Guide
Cisco CallManager Administration Guide
49-36 OL-4659-01
Chapter 49 Cisco IP Phone Configuration
Finding a Phone
Finding a Phone
Because you might have thousands of Cisco IP Phones in your network,
Cisco CallManager lets you search for phones on the basis of specified criteria.
Follow these steps to search for a specific Cisco IP Phone in the
Cisco CallManager database.
Note The Cisco VG248 Gateway will not display when you search for phones. You can
search for the Cisco VG248 Analog Phone ports from the Find and List Phones
window of Cisco CallManager Administration. See the “Gateway Configuration”
section on page 48-1 for configuration information on the Cisco VG248 Gateway.
Tip For methods to limit your search, refer to the “Phone Search” section in the
Cisco CallManager System Guide.
Note During your work in a browser session, Cisco CallManager Administration
retains your phone search preferences. If you navigate to other menu items and
return to this menu item, Cisco CallManager Administration retains your phone
search preferences until you modify your search or close the browser.
Procedure
Step 1 Choose Device > Phone.
The Find and List Phones window displays.
Step 2 Choose the field for which you want to use to locate a phone.
Note To find all phones that are registered in the database, choose Device Name
from the list of fields and choose “is not empty” from the list of patterns;
then, click Find.
Step 3 Choose the appropriate search pattern for your text search.
Step 4 In the Find field, enter your search text, if any.
Cisco CallManager Administration Guide
OL-4659-01 49-37
Chapter 49 Cisco IP Phone Configuration
Finding a Phone
Step 5 To choose a wildcard search on the search string, leave the Allow wildcards check
box checked; otherwise, if you do not want a wildcard search, uncheck the check
box. For more information about wildcard search, refer to the “Phone Search”
section in the Cisco CallManager System Guide.
Note Searching for directory numbers or patterns that contain special
characters, with the Allow wildcards check box checked, may not return
expected results.
Step 6 Click Find.
A list of devices that match the criteria appears. The field that you chose in Step 2
determines how the devices in the list are sorted.
This window also lists the total number of devices in this window.
Step 7 To view the next set of discovered devices, click Next.
Note You can delete or reset multiple phones from the Find and List Phones
window by checking the check boxes next to the appropriate phones and
clicking Delete Selected to delete the phones or clicking Reset Selected
to reset the phones. You can choose all the phones in the window by
checking the check box in the matching records title bar.
Related Topics
• Configuring Cisco IP Phones, page 49-2
• Gateway Configuration, page 48-1
• Cisco IP Phones, Cisco CallManager System Guide
• Phone Configuration Checklist, Cisco CallManager System Guide
Cisco CallManager Administration Guide
49-38 OL-4659-01
Chapter 49 Cisco IP Phone Configuration
Configuring Directory Numbers
Configuring Directory Numbers
Using Cisco CallManager Administration, configure and modify directory
numbers that are assigned to specific phones. These sections provide instructions
for working with directory numbers.
Use this area of Cisco CallManager Administration to perform tasks such as
adding or removing directory numbers, configuring call forward, call pickup, call
waiting, and multilevel precedence and preemption (MLPP) options, setting the
display text that appears on the called party phone when a call is placed from a
line, and configuring ring settings.
Related Topics
• Adding a Directory Number, page 49-39
• Removing a Directory Number From a Phone, page 49-43
• Updating a Directory Number, page 49-41
• Directory Number Configuration Settings, page 49-45
• Deleting Unassigned Directory Numbers, page 24-4
Adding a Directory Number
Follow these instructions to add a directory number to a specific phone. You can
configure the call forward, call pickup, and MLPP phone features while you are
adding the directory number.
Before You Begin
You must add a Cisco IP Phone to Cisco CallManager before adding a directory
number. See the “Adding a Phone” section on page 49-4 for details.
Tip You can assign patterns to directory numbers; for example, 352XX. To avoid user
confusion when you assign a pattern to a directory number, add text or digits to
the DN configuration fields, Line Text Label, Display (Internal Caller ID), and
External Phone Number Mask. For example, add the user’s name to the line text
Cisco CallManager Administration Guide
OL-4659-01 49-39
Chapter 49 Cisco IP Phone Configuration
Configuring Directory Numbers
label and internal caller ID, but add the outside line number to the external number
mask, so that when the calling information gets displayed, it says John Chan, not
352XX.
Procedure
Step 1 Choose Device > Phone.
The Find and List Phones window displays.
Step 2 Enter search criteria to locate a specific phone and click Find.
A list of phones that match the search criteria displays.
Step 3 Click the device name to which you want to add a directory number.
The Phone Configuration window displays.
Step 4 In the Directory Numbers list, click an unassigned line, such as Line 1 or Line 2.
The Directory Number Configuration window displays.
Tip If you need more than two lines, you can increase the lines by modifying
the phone button template for the phone type (such as Cisco IP Phone
model 7960). Some phone types, however, only support one or two lines
(such as Cisco IP Phone model 7902).
Step 5 Enter the appropriate settings as described in Table 49-3.
Step 6 Click Add.
A message displays that states that the directory number has been added to the
database and assigned to the device.
Step 7 To display the Phone Configuration window, click OK. To return to the Directory
Number Configuration window, click Cancel.
Cisco CallManager Administration Guide
49-40 OL-4659-01
Chapter 49 Cisco IP Phone Configuration
Configuring Directory Numbers
Step 8 The change gets automatically applied to the phone after you click OK; however,
you can click Reset Phone. For more information, see the “Resetting a Phone”
section on page 49-8.
Note Devices restart as soon as possible. During this process, the system may
drop calls on gateways.
Related Topics
• Cisco IP Phone Configuration, page 49-1
• Finding a Phone, page 49-37
• Adding a Phone, page 49-4
• Removing a Directory Number From a Phone, page 49-43
• Updating a Directory Number, page 49-41
• Directory Number Configuration Settings, page 49-45
• Deleting Unassigned Directory Numbers, page 24-4
• Cisco IP Phones, Cisco CallManager System Guide
• Phone Features, Cisco CallManager System Guide
• Phone Configuration Checklist, Cisco CallManager System Guide
Updating a Directory Number
Follow these instructions to update a directory number that is assigned to a
specific phone.
Procedure
Step 1 Choose Device > Phone.
The Find and List Phones window displays.
Step 2 Enter search criteria to locate a specific phone.
A list of phones that match the search criteria displays.
Cisco CallManager Administration Guide
OL-4659-01 49-41
Chapter 49 Cisco IP Phone Configuration
Configuring Directory Numbers
Step 3 Click the name of the phone to update.
The Phone Configuration window displays.
Step 4 From the Directory Numbers list, click the line that you want to update.
The Directory Number Configuration window displays.
Step 5 Update the appropriate settings as described in Table 49-3.
Step 6 Click Update.
Step 7 The change gets automatically applied to the phone after you click OK; however
you can click Reset Devices. For more information, see the “Resetting a Phone”
section on page 49-8.
Note Devices restart as soon as possible. During this process,
Cisco CallManager may drop calls on gateways.
Related Topics
• Cisco IP Phone Configuration, page 49-1
• Gateway Configuration, page 48-1
• Finding a Phone, page 49-37
• Adding a Phone, page 49-4
• Adding a Directory Number, page 49-39
• Removing a Directory Number From a Phone, page 49-43
• Directory Number Configuration Settings, page 49-45
• Deleting Unassigned Directory Numbers, page 24-4
• Cisco IP Phones, Cisco CallManager System Guide
• Phone Features, Cisco CallManager System Guide
• Phone Configuration Checklist, Cisco CallManager System Guide
Cisco CallManager Administration Guide
49-42 OL-4659-01
Chapter 49 Cisco IP Phone Configuration
Configuring Directory Numbers
Removing a Directory Number From a Phone
Perform the following procedure to remove a directory number from a specific
phone.
Before You Begin
If you try to remove a directory number that is in use, Cisco CallManager displays
a warning message. To find out which line groups are using the directory number,
click the Dependency Records link from the Directory Number Configuration
window. If the dependency records are not enabled for the system, the dependency
records summary window displays a message. For more information about
dependency records, see the “Accessing Dependency Records” section on
page A-3.
When you remove a directory number from a phone, the number still exists within
Cisco CallManager. To see a list of directory numbers that are not associated with
phones, use the Route Plan Report menu option. For more information, see the
“Deleting Unassigned Directory Numbers” section on page 24-4.
Procedure
Step 1 Choose Device > Phone.
The Find and List Phones window displays.
Step 2 Enter the search criteria to locate a specific phone and click Find.
A list of phones that match the search criteria displays.
Step 3 Choose the device name that contains the directory number that you want to
remove.
The Phone Configuration window displays.
Step 4 From the Directory Numbers list, choose the line that you want to remove.
The Directory Number Configuration window displays.
Step 5 Click Remove from Device.
A message displays to verify that you want to remove the directory number from
the phone.
Cisco CallManager Administration Guide
OL-4659-01 49-43
Chapter 49 Cisco IP Phone Configuration
Configuring Directory Numbers
Step 6 Click OK.
The Phone Configuration window displays with the directory number removed.
The change gets automatically applied to the phone; however, you can click Reset
Phone. For more information, see the “Resetting a Phone” section on page 49-8.
Related Topics
• Cisco IP Phone Configuration, page 49-1
• Finding a Phone, page 49-37
• Adding a Directory Number, page 49-39
• Updating a Directory Number, page 49-41
• Resetting a Phone, page 49-8
• Deleting Unassigned Directory Numbers, page 24-4
• Cisco IP Phones, Cisco CallManager System Guide
• Phone Configuration Checklist, Cisco CallManager System Guide
Cisco CallManager Administration Guide
49-44 OL-4659-01
Chapter 49 Cisco IP Phone Configuration
Configuring Directory Numbers
Directory Number Configuration Settings
Table 49-3 describes the fields that are available in the Directory Number
Configuration window. Table 49-4 describes the directory number status area on
the Directory Number Configuration window (see Figure 49-3).
Table 49-3 Directory Number Configuration Settings
Field Description
Directory Number
Directory Number Enter a dialable phone number. Values can include
numeric characters and route pattern wildcards and
special characters except for (.) and (@).
Note When a pattern is used as a directory number, the
display on the phone and the caller ID displaying
on the dialed phone will both contain characters
other than digits. To avoid this, Cisco
recommends that you provide a value for Display
(Internal Caller ID), Line text label, and External
phone number mask. These fields are described
in Table 49-3.
The directory number that you enter can appear in more
than one partition.
Note If a JTAPI or TAPI application controls or
monitors a device, you should not configure
multiple instances of the same DN (with different
partitions) on that device.
Shared Line next to the directory number means that the
directory number appears on more than one device in the
same partition. Refer to “Directory Numbers” in the
Cisco CallManager System Guide for more information.
Cisco CallManager Administration Guide
OL-4659-01 49-45
Chapter 49 Cisco IP Phone Configuration
Configuring Directory Numbers
Table 49-3 Directory Number Configuration Settings (continued)
Field Description
Partition Choose the partition to which the directory number
belongs. Make sure that the directory number that you
enter in the Directory Number field is unique within the
partition that you choose. If you do not want to restrict
access to the directory number, choose <None> for the
partition.
If more than 250 partitions exist, the ellipsis (...) button
displays next to the drop-down list box. Click the ...
button to display the Select Partition window. Enter a
partial partition name in the List items where Name
contains field. Click the desired partition name in the list
of partitions that displays in the Select item to use box,
and click OK.
Active To view this check box on the Directory Number
Configuration window, access an unassigned directory
number from the Route Plan Report window. Checking
this check box allows calls to this DN to be forwarded (if
forwarding is configured). If check box is not checked,
Cisco CallManager ignores the DN.
Update Directory This check box displays for shared line directory
Number of All numbers only. Check this check box to change the
Devices Sharing directory number of all devices that share this directory
This Line number. Leave this check box unchecked to only change
the directory number or partition for this device (the
other devices that share this directory number will
remain unchanged).
Directory Number Settings
Voice Mail Profile Choose from list of Voice Mail Profiles that are defined
in the Voice Mail Profile Configuration.
The first option specifies <None>, which is the current
default Voice Mail Profile that is configured in the Voice
Mail Profile Configuration.
Cisco CallManager Administration Guide
49-46 OL-4659-01
Chapter 49 Cisco IP Phone Configuration
Configuring Directory Numbers
Table 49-3 Directory Number Configuration Settings (continued)
Field Description
Calling Search Space Choose the appropriate calling search space. A calling
search space comprises a collection of partitions that are
searched for numbers that are called from this directory
number. The value that you choose applies to all devices
that are using this directory number.
Note Changes result in an update of the numbers that
are listed in the Call Pickup Group field.
You can configure calling search space for Forward All,
Forward Busy, Forward No Answer, and Forward on
Failure directory numbers. The value that you choose
applies to all devices that are using this directory
number.
If you set the Forward All Calling Search Space field to
<None>, Cisco CallManager uses the calling search
spaces of the line and the phone when the user forwards
calls by using the Cisco IP Phone User Options windows
or the CFwdAll softkey on the phone. If you want to
restrict users from forwarding calls on their phones, you
must choose a restrictive calling search space from the
Forward All Calling Search Space field; for example:
You have two calling search spaces: Building and PSTN.
The Building calling search space only allows users to
call within the building, while the PSTN calling search
space allows users to call within and outside the building.
You assign the phone to the Building calling search space
and the line on your phone to the PSTN calling search
space. If you set the Call Forward All calling search
space to <None>, Cisco CallManager can forward calls
to any number within the PSTN or building calling
search spaces. To prevent the user from forwarding calls
to numbers outside the building, set the Call Forward All
calling search space to Building.
For more information, refer to Partitions and Calling
Search Spaces, in the Cisco CallManager System Guide.
Cisco CallManager Administration Guide
OL-4659-01 49-47
Chapter 49 Cisco IP Phone Configuration
Configuring Directory Numbers
Table 49-3 Directory Number Configuration Settings (continued)
Field Description
AAR Group Choose the automated alternate routing (AAR) group for
this device. The AAR group provides the prefix digits
that are used to route calls that are otherwise blocked due
to insufficient bandwidth. An AAR group setting of
None specifies that no rerouting of blocked calls will be
attempted.
User Hold Audio Choose the audio source that plays when a user initiates
Source a hold action.
Network Hold Audio Choose the audio source that plays when the network
Source initiates a hold action.
Auto Answer Choose one of the following options to activate the Auto
Answer feature for this directory number:
• Auto Answer Off <Default>
• Auto Answer with Headset
• Auto Answer with Speakerphone (Intercom)
Note Make sure that the headset or speakerphone is not
disabled when you choose Auto Answer with
headset or Auto Answer with speakerphone.
Note Do not configure Auto Answer for devices that
have shared lines.
Cisco CallManager Administration Guide
49-48 OL-4659-01
Chapter 49 Cisco IP Phone Configuration
Configuring Directory Numbers
Table 49-3 Directory Number Configuration Settings (continued)
Field Description
Call Forward and Pickup Settings
Forward All Voice Mail—Check this check box to use settings in the
Voice Mail Profile Configuration window.
Note When this check box is checked,
Cisco CallManager ignores the settings in the
Destination box and Calling Search Space.
Destination—This setting indicates the directory number
to which all calls are forwarded.
Use any dialable phone number, including an outside
destination.
Calling Search Space—This setting applies to all devices
that are using this directory number.
Forward Busy Voice Mail—Check this check box to use settings in the
Voice Mail Profile Configuration window.
Note When this check box is checked,
Cisco CallManager ignores the settings in the
Destination box and Calling Search Space.
Destination—Use any dialable phone number, including
an outside destination.
Calling Search Space—This setting applies to all devices
that are using this directory number.
Cisco CallManager Administration Guide
OL-4659-01 49-49
Chapter 49 Cisco IP Phone Configuration
Configuring Directory Numbers
Table 49-3 Directory Number Configuration Settings (continued)
Field Description
Forward No Answer Voice Mail—Check this check box to use settings in the
Voice Mail Profile Configuration window.
Note When this check box is checked,
Cisco CallManager ignores the settings in the
Destination box and Calling Search Space.
Destination—This setting indicates the directory number
to which a call is forwarded when the call is not
answered.
Use any dialable phone number, including an outside
destination.
Calling Search Space—This setting applies to all devices
that are using this directory number.
Forward on Failure This field applies only to CTI route points and CTI ports.
Voice Mail—Check this check box to use settings in the
Voice Mail Profile Configuration window.
Note When this check box is checked,
Cisco CallManager ignores the settings in the
Destination box and Calling Search Space.
Destination—This setting specifies the directory number
to which a nonconnected call is forwarded when an
application that controls that directory number fails.
Use any dialable phone number, including an outside
destination.
Calling Search Space—This setting applies to all devices
that are using this directory number.
Cisco CallManager Administration Guide
49-50 OL-4659-01
Chapter 49 Cisco IP Phone Configuration
Configuring Directory Numbers
Table 49-3 Directory Number Configuration Settings (continued)
Field Description
No Answer Ring Used in conjunction with Call Forward No Answer
Duration (seconds) Destination, this field sets the timer for how long the
phone will ring before it gets forwarded. Leave this
setting blank to use the value that is set in the
Cisco CallManager service parameter, Forward No
Answer Timer.
Caution By default, Cisco CallManager makes the
time for the T301 timer longer than the No
Answer Ring Duration time; if the set time for
the T301 timer expires before the set time for
the No Answer Ring Duration expires, the call
ends and no call forwarding can occur. If you
choose to do so, you can configure the time for
the No Answer Ring Duration to be greater
than the time for the T301 timer. For
information on the T301 timer, choose
Service > Service Parameter; choose the
server, the Cisco CallManager service and
then the parameter in the window that
displays.
Call Pickup Group Choose the number that can be dialed to answer calls to
this directory number (in the specified partition).
MLPP Alternate Party Settings
Target (Destination) Enter the number to which MLPP precedence calls
should be directed if this directory number receives a
precedence call and neither this number nor its call
forward destination answers the precedence call.
Values can include numeric characters and octothorpe (#)
and asterisk (*).
Calling Search Space From the drop-down list box, choose the calling search
space to associate with the alternate party target
(destination) number.
Cisco CallManager Administration Guide
OL-4659-01 49-51
Chapter 49 Cisco IP Phone Configuration
Configuring Directory Numbers
Table 49-3 Directory Number Configuration Settings (continued)
Field Description
No Answer Ring Enter the number of seconds (between 4 and 60) after
Duration which an MLPP precedence call will be directed to this
directory number’s alternate party if this directory
number and its call forwarding destination have not
answered the precedence call.
Leave this setting blank to use the value that is set in the
Cisco CallManager enterprise parameter, Precedence
Alternate Party Timeout.
Line Settings for This Device
Display (Internal Leave this field blank to have the system display the
Caller ID) extension.
Use a maximum of 30 alphanumeric characters.
Typically, use the user name or the directory number.
Setting applies only to the current device unless you
check the check box at right and click the Propagate
selected button. (The check box at right displays only if
other devices share this directory number.)
Line Text Label Use this field only if you do not want the directory
number to show on the line appearance. Enter text that
identifies this directory number for a line/phone
combination.
Suggested entries include boss’s name, department’s
name, or other appropriate information to identify
multiple directory numbers to secretary/assistant who
monitors multiple directory numbers.
Setting applies only to the current device unless you
check the check box at right (called Update Shared
Device Settings) and click the Propagate selected
button. (The check box at right displays only if other
devices share this directory number.)
Cisco CallManager Administration Guide
49-52 OL-4659-01
Chapter 49 Cisco IP Phone Configuration
Configuring Directory Numbers
Table 49-3 Directory Number Configuration Settings (continued)
Field Description
External Phone Indicate phone number (or mask) that is used to send
Number Mask Caller ID information when a call is placed from this
line.
You can enter a maximum of 30 number and “X”
characters. The Xs represent the directory number and
must appear at the end of the pattern. For example, if you
specify a mask of 972813XXXX, an external call from
extension 1234 displays a caller ID number of
9728131234.
Setting applies only to the current device unless you
check the check box at right (called Update Shared
Device Settings) and click the Propagate selected
button. (The check box at right displays only if other
devices share this directory number.)
Message Waiting Use this field to configure the handset lamp illumination
Lamp Policy policy. Choose one of the following options:
• Use System Policy (The directory number refers to
the service parameter “Message Waiting Lamp
Policy” setting.)
• Light and Prompt
• Prompt Only
• Light Only
• None
Setting applies only to the current device unless you
check the check box at right (called Update Shared
Device Settings) and click the Propagate selected
button. (The check box at right displays only if other
devices share this directory number.)
Cisco CallManager Administration Guide
OL-4659-01 49-53
Chapter 49 Cisco IP Phone Configuration
Configuring Directory Numbers
Table 49-3 Directory Number Configuration Settings (continued)
Field Description
Ring Setting (Phone Use this field to configure the ring setting for the line
Idle) appearance when an incoming call is received and no
other active calls exist on that device. Choose one of the
following options:
• Use system default
• Disable
• Flash only
• Ring once
• Ring
Setting applies only to the current device unless you
check the check box at right (called Update Shared
Device Settings) and click the Propagate selected
button. (The check box at right displays only if other
devices share this directory number.)
Ring Setting (Phone From the drop-down list box, choose the ring setting that
Active) is used when this phone has another active call on a
different line. Choose one of the following options:
• Use system default
• Disable
• Flash only
• Ring once
• Ring
• Beep only
Setting applies only to the current device unless you
check the check box at right (called Update Shared
Device Settings) and click the Propagate selected
button. (The check box at right displays only if other
devices share this directory number.)
Cisco CallManager Administration Guide
49-54 OL-4659-01
Chapter 49 Cisco IP Phone Configuration
Configuring Directory Numbers
Table 49-3 Directory Number Configuration Settings (continued)
Field Description
Multiple Call/Call Waiting Settings
Maximum Number You can configure up to 200 calls for a line on a device,
of Calls with the limiting factor being the total number of calls
that are configured on the device. As you configure the
number of calls for one line, the calls that are available
for another line decrease.
The default specifies 4. If the phone does not allow
multiple calls for each line, the default specifies 2.
For CTI route points, you can configure up to 10,000
calls for each port. The default specifies 5000 calls. Use
this field in conjunction with the Busy Trigger field.
Tip To review how this setting works for devices with
shared line appearances, refer to “Shared Line
Appearance” in the Cisco CallManager System
Guide.
Busy Trigger This setting, which works in conjunction with Maximum
Number of Calls and Call Forward Busy, determines the
maximum number of calls to be presented at the line. If
maximum number of calls is set for 50 and the busy
trigger is set to 40, then incoming call 41 gets rejected
with a busy cause (and will get forwarded if Call Forward
Busy is set). If this line is shared, all the lines must be
busy before incoming calls get rejected.
Use this field in conjunction with Maximum Number of
Calls for CTI route points. The default specifies 4500
calls.
Tip To review how this setting works for devices with
shared line appearances, refer to “Shared Line
Appearance” in the Cisco CallManager System
Guide.
Forwarded Call Information Display
Caller Name Checking this check box will cause the caller name to
display upon call forward.
Cisco CallManager Administration Guide
OL-4659-01 49-55
Chapter 49 Cisco IP Phone Configuration
Configuring Directory Numbers
Table 49-3 Directory Number Configuration Settings (continued)
Field Description
Redirected Number Checking this check box will cause the number that was
redirected to display upon call forward.
Caller Number Checking this check box will cause the caller number to
display upon call forward.
Dialed Number Checking this check box will cause the original dialed
number to display upon call forward.
Character Set
Choose the character set (alphabet and characters) for the language that is used to
display settings on the directory number.
Directory Number Status
Table 49-4 describes the directory number status area on the Directory Number
Configuration window (see Figure 49-3).
Table 49-4 Directory Number Status
Field Description
Used By This field lists the line group or Cisco CallManager
Attendant Console hunt group in which the directory
number resides.
Associated With This field lists the devices with which the directory is
associated.
Cisco CallManager Administration Guide
49-56 OL-4659-01
Chapter 49 Cisco IP Phone Configuration
Configuring Directory Numbers
Table 49-5 Directory Number Configuration Status
Related Topics
• Line Group Configuration, page 18-1
• Cisco IP Phone Configuration, page 49-1
• Gateway Configuration, page 48-1
• Resetting a Phone, page 49-8
• Adding a Directory Number, page 49-39
• Updating a Directory Number, page 49-41
• Deleting Unassigned Directory Numbers, page 24-4
• Cisco IP Phones, Cisco CallManager System Guide
• Phone Features, Cisco CallManager System Guide
• Phone Configuration Checklist, Cisco CallManager System Guide
Cisco CallManager Administration Guide
OL-4659-01 49-57
Chapter 49 Cisco IP Phone Configuration
Configuring Directory Numbers
Cisco CallManager Administration Guide
49-58 OL-4659-01
S-ar putea să vă placă și
- Zultys MX250 and Cyberdata VoIP Outdoor Intercom Setup GuideDocument6 paginiZultys MX250 and Cyberdata VoIP Outdoor Intercom Setup GuideTanuttha RjunÎncă nu există evaluări
- Cisco SRS Telephony ConfigurationDocument20 paginiCisco SRS Telephony ConfigurationJorge AbarcaÎncă nu există evaluări
- Configuring Analog Phones Using Cisco CallmanagerDocument4 paginiConfiguring Analog Phones Using Cisco CallmanagergabeÎncă nu există evaluări
- Yealink Configuration Guides enDocument8 paginiYealink Configuration Guides enHector Alejandro Mosqueda TorresÎncă nu există evaluări
- Grandstream Configuration Guides enDocument15 paginiGrandstream Configuration Guides enLafortunes LeleyeÎncă nu există evaluări
- 03 - Introduction To TrixboxDocument25 pagini03 - Introduction To TrixboxduyluanÎncă nu există evaluări
- Cisco ATA 191 Analog Telephone Adapter Administration Guide For Cisco Unified Communications ManagerDocument72 paginiCisco ATA 191 Analog Telephone Adapter Administration Guide For Cisco Unified Communications ManagerMarkÎncă nu există evaluări
- Dial Peer Configuration ExamplesDocument10 paginiDial Peer Configuration ExamplesAmine OurhimÎncă nu există evaluări
- Yealink SIP Phones Release Notes of Version V82Document39 paginiYealink SIP Phones Release Notes of Version V82h.floressÎncă nu există evaluări
- Ip Phone AdminDocument264 paginiIp Phone AdmintiagosazevedoÎncă nu există evaluări
- Ccna Voip Case Study - Cme To 3cx - SMC TeamDocument64 paginiCcna Voip Case Study - Cme To 3cx - SMC Teamshejee1Încă nu există evaluări
- 79x5x2 841Document18 pagini79x5x2 841teju_scribddownloadÎncă nu există evaluări
- ATA 191@nettrainDocument72 paginiATA 191@nettrainmohsenÎncă nu există evaluări
- Cisco Jabber InstallationDocument78 paginiCisco Jabber InstallationpiyeshÎncă nu există evaluări
- Fanvil Configuration Guides enDocument7 paginiFanvil Configuration Guides enAihay YazÎncă nu există evaluări
- Ix 8 Admin GuideDocument86 paginiIx 8 Admin GuideHemanth Vinay KumarÎncă nu există evaluări
- Configuring A Nokia E65 ... 95 For 3CX Phone System PDFDocument4 paginiConfiguring A Nokia E65 ... 95 For 3CX Phone System PDFceddÎncă nu există evaluări
- Cisco UCME 7.1 SIP Configuration GuideDocument5 paginiCisco UCME 7.1 SIP Configuration GuideIan CarterÎncă nu există evaluări
- Cisco Unified IP Phones InstallationDocument16 paginiCisco Unified IP Phones InstallationArash TorabiÎncă nu există evaluări
- Cisco 540 Configuration GuideDocument5 paginiCisco 540 Configuration Guidebrian browneÎncă nu există evaluări
- Atcom Ip0x Quick Start GuideDocument19 paginiAtcom Ip0x Quick Start GuideNguyễn SơnÎncă nu există evaluări
- Telcen SkyStone Quick Guide ENGDocument2 paginiTelcen SkyStone Quick Guide ENGdavy_7569Încă nu există evaluări
- Spa500 AdminDocument298 paginiSpa500 AdminDavid BryceÎncă nu există evaluări
- AXIS SIP Setup Guide v2-1Document50 paginiAXIS SIP Setup Guide v2-1Mario BlackwoodÎncă nu există evaluări
- Yealink Configuration Guides enDocument15 paginiYealink Configuration Guides enGuillermo Tindal TIC-RemacÎncă nu există evaluări
- Cisco Spa 9000Document7 paginiCisco Spa 9000chabacha2004Încă nu există evaluări
- Comment CCM Voicebluenextv5Document11 paginiComment CCM Voicebluenextv5gnatagbi8696Încă nu există evaluări
- Cucm Ix AdminDocument64 paginiCucm Ix AdminTliliHachemÎncă nu există evaluări
- Configuration Notes 0284 Mediatrix 4400-DG VoIP Gateway PSTN-ScenarioDocument24 paginiConfiguration Notes 0284 Mediatrix 4400-DG VoIP Gateway PSTN-ScenarioMir Yaqoob AliÎncă nu există evaluări
- 1.0 CUCM Basic Configuration GuideDocument56 pagini1.0 CUCM Basic Configuration Guidemohamed outalebÎncă nu există evaluări
- Ipm Lab Instructions V5dot1Document24 paginiIpm Lab Instructions V5dot1SparkLeeÎncă nu există evaluări
- Configuring Survivable Remote SiteDocument14 paginiConfiguring Survivable Remote SiteAndras TubaÎncă nu există evaluări
- Desktop Monitoring Checklist and Troubleshooting GuideDocument6 paginiDesktop Monitoring Checklist and Troubleshooting GuideGoh Sek CHyeÎncă nu există evaluări
- Manually Configuring A Polycom SoundPoint IP 320, 321, 330, 331, 450, 550, 560, 650, 670 and SoundStation IP 6000, 7000 With 3CX Phone System For WindowsDocument2 paginiManually Configuring A Polycom SoundPoint IP 320, 321, 330, 331, 450, 550, 560, 650, 670 and SoundStation IP 6000, 7000 With 3CX Phone System For WindowsgrregwalzÎncă nu există evaluări
- Cisco 7960 How To: (C) 2003-2010 Bicom SystemsDocument29 paginiCisco 7960 How To: (C) 2003-2010 Bicom Systemstahid9Încă nu există evaluări
- Citrix Easycall Gateway Telephony System Integrator'S Guide: For Alcatel Omnipcx EnterpriseDocument16 paginiCitrix Easycall Gateway Telephony System Integrator'S Guide: For Alcatel Omnipcx EnterpriseKenza LazrakÎncă nu există evaluări
- IPECS SIP Trunks Configuration - AccesslineDocument7 paginiIPECS SIP Trunks Configuration - Accesslinenegeri kulurÎncă nu există evaluări
- Cisco Spa504g Administration GuideDocument325 paginiCisco Spa504g Administration GuideAndrea DiotalleviÎncă nu există evaluări
- 61 AdminDocument210 pagini61 AdminPacomeÎncă nu există evaluări
- How To Configure Mobotix IP Door Phone & IP Camera On VP530 Rev - 70.0Document6 paginiHow To Configure Mobotix IP Door Phone & IP Camera On VP530 Rev - 70.0DAGNUXÎncă nu există evaluări
- Siemens HiPath 4000 Release 1 PBX To Cisco 6608 Using E1 Q.SIGDocument41 paginiSiemens HiPath 4000 Release 1 PBX To Cisco 6608 Using E1 Q.SIGRaul BdsÎncă nu există evaluări
- Cisco TD-Book-Wrapper PDFDocument162 paginiCisco TD-Book-Wrapper PDFJulio ApÎncă nu există evaluări
- Configuring an EdgeMarc for SIP trunking with an IP PBXDocument14 paginiConfiguring an EdgeMarc for SIP trunking with an IP PBXKristieCookWestÎncă nu există evaluări
- Assignment 3Document4 paginiAssignment 3Shubham ThorboleÎncă nu există evaluări
- How to Setup NEC IP Phones on NEC Univerge SL1000Document10 paginiHow to Setup NEC IP Phones on NEC Univerge SL1000Athanase WogninÎncă nu există evaluări
- Vega SBC - Gamma Config GuideDocument11 paginiVega SBC - Gamma Config Guidejhovanny pasaran garciaÎncă nu există evaluări
- Yealink SIP Phones Release Notes of Version V84Document28 paginiYealink SIP Phones Release Notes of Version V84cocanaÎncă nu există evaluări
- Cisco Spiad - LabDocument48 paginiCisco Spiad - LabVicJ1992Încă nu există evaluări
- Cisco Callmanager Express 3.3 Ordering Guide: To Be Used by Authorized Partners and Direct Accounts OnlyDocument7 paginiCisco Callmanager Express 3.3 Ordering Guide: To Be Used by Authorized Partners and Direct Accounts OnlySyed Anjum HussainÎncă nu există evaluări
- MyPBX U100&U200 Release Notes v15.20Document19 paginiMyPBX U100&U200 Release Notes v15.20Edgar Marlon Santos FernandezÎncă nu există evaluări
- Release Notes For Cisco Small Business SPA30X/SPA50X IP Phone FirmwareDocument5 paginiRelease Notes For Cisco Small Business SPA30X/SPA50X IP Phone FirmwareEmerson AuccasiÎncă nu există evaluări
- Dinstar GSM/CDMA VoIP Gateway Configuration GuideDocument7 paginiDinstar GSM/CDMA VoIP Gateway Configuration GuideMisterAto MaisonÎncă nu există evaluări
- Panasonic KX NS1000700Document14 paginiPanasonic KX NS1000700syhoanght2822Încă nu există evaluări
- Lab 2 Ccievoicelabs ReallabsDocument30 paginiLab 2 Ccievoicelabs ReallabsAnonymous 1OlQQ3cWÎncă nu există evaluări
- Alm2 DatasheetDocument5 paginiAlm2 Datasheetjavierdb2012Încă nu există evaluări
- Cisco Configuring A Cisco Ios H.323 Gateway For Use With Cisco CallmanagerDocument12 paginiCisco Configuring A Cisco Ios H.323 Gateway For Use With Cisco Callmanagerapi-19663123Încă nu există evaluări
- IP Communicator User Guide (Cisco Ver)Document137 paginiIP Communicator User Guide (Cisco Ver)hughjÎncă nu există evaluări
- Cisco CCNA Command Guide: An Introductory Guide for CCNA & Computer Networking Beginners: Computer Networking, #3De la EverandCisco CCNA Command Guide: An Introductory Guide for CCNA & Computer Networking Beginners: Computer Networking, #3Încă nu există evaluări
- Network with Practical Labs Configuration: Step by Step configuration of Router and Switch configurationDe la EverandNetwork with Practical Labs Configuration: Step by Step configuration of Router and Switch configurationÎncă nu există evaluări
- Securing Application Deployment with Obfuscation and Code Signing: How to Create 3 Layers of Protection for .NET Release BuildDe la EverandSecuring Application Deployment with Obfuscation and Code Signing: How to Create 3 Layers of Protection for .NET Release BuildÎncă nu există evaluări
- AriaMx Setup and User Guide - G8830ADocument69 paginiAriaMx Setup and User Guide - G8830ANgọc PhạmÎncă nu există evaluări
- 8 - IoT-based Health Monitoring Via LoRaWANDocument6 pagini8 - IoT-based Health Monitoring Via LoRaWANAli SalmanÎncă nu există evaluări
- Oracle Cloud Infrastructure 2019 Architect Associate 1Z0-1072 Exam QuestionsDocument33 paginiOracle Cloud Infrastructure 2019 Architect Associate 1Z0-1072 Exam QuestionsALMACHIUS RWERENGELA100% (5)
- Ibridge: Ied Networking SolutionDocument8 paginiIbridge: Ied Networking SolutionJhon HuancaÎncă nu există evaluări
- Installation&MaintenanceGuide PDFDocument80 paginiInstallation&MaintenanceGuide PDFJeevan JalliÎncă nu există evaluări
- PullSDK User Guide-EN V2.0-201201Document43 paginiPullSDK User Guide-EN V2.0-201201Andrei PavalachiÎncă nu există evaluări
- Biznet Dedicated Internet - Connection Setting - Linksys RouterDocument4 paginiBiznet Dedicated Internet - Connection Setting - Linksys RouterHanafi AljazaÎncă nu există evaluări
- AMIGO Control-M Server Upgrade Steps TemplateDocument3 paginiAMIGO Control-M Server Upgrade Steps TemplatePrabhukumar Uthamaraj100% (1)
- DIR-905L A1 Manual v1.00 (DI) PDFDocument96 paginiDIR-905L A1 Manual v1.00 (DI) PDFmarcos_nÎncă nu există evaluări
- 640-461 Ccna Voice DumpDocument64 pagini640-461 Ccna Voice DumpGustavo ScÎncă nu există evaluări
- User Manual IP Camera V1.4Document44 paginiUser Manual IP Camera V1.4bibloiÎncă nu există evaluări
- KSMG Linux Deploymentguide enDocument130 paginiKSMG Linux Deploymentguide enJulian AndresÎncă nu există evaluări
- 4400 Appliance DatasheetDocument5 pagini4400 Appliance Datasheetptit2004Încă nu există evaluări
- Omron Fins EthernetDocument80 paginiOmron Fins Ethernetnabendu_ksnÎncă nu există evaluări
- 9.2.3.15 Packet Tracer - Troubleshooting Challenge - Using Documentation To Solve IssuesDocument5 pagini9.2.3.15 Packet Tracer - Troubleshooting Challenge - Using Documentation To Solve IssuesPujiHstÎncă nu există evaluări
- Spek RohillDocument5 paginiSpek RohillRiky FitriadiÎncă nu există evaluări
- Future of Internet of Things (IoT) and Policy Challenges in IndiaDocument38 paginiFuture of Internet of Things (IoT) and Policy Challenges in IndiaTRA100% (5)
- AWS CP 2022 Day1Document98 paginiAWS CP 2022 Day1Piyush palÎncă nu există evaluări
- Alotcer Industrial Router AR7088 Router User ManualDocument47 paginiAlotcer Industrial Router AR7088 Router User ManualEllia XieÎncă nu există evaluări
- CSR in Aws CVDDocument50 paginiCSR in Aws CVDSenan AlkaabyÎncă nu există evaluări
- Best Practices For Monitoring Cisco Unified Communications Manager With Cisco Unified Operations ManagerDocument23 paginiBest Practices For Monitoring Cisco Unified Communications Manager With Cisco Unified Operations ManagermirzawaqasahmedÎncă nu există evaluări
- Smart Home: Unit-4 Lecture Notes-43Document3 paginiSmart Home: Unit-4 Lecture Notes-43GURAVANA J0THSNAÎncă nu există evaluări
- Siemens Infinity Explorer - Service ManualDocument136 paginiSiemens Infinity Explorer - Service ManualSergio PérezÎncă nu există evaluări
- Soal Ujian Sertifikasi Mikrotik (English)Document8 paginiSoal Ujian Sertifikasi Mikrotik (English)Dave DafriMuhammadÎncă nu există evaluări
- Dusun IoT Hardware Development Kit WhitepaperDocument8 paginiDusun IoT Hardware Development Kit WhitepaperYongxiao ChengÎncă nu există evaluări
- Ca293 00170Document56 paginiCa293 00170Attila VajaiÎncă nu există evaluări
- Ethernet Controller TCW121B en R3Document13 paginiEthernet Controller TCW121B en R3vasile_silionÎncă nu există evaluări
- Subasish Junos Admin GuideDocument130 paginiSubasish Junos Admin GuideSubhasish BiswalÎncă nu există evaluări
- Intesisbox: Making Building Automation Go FurtherDocument16 paginiIntesisbox: Making Building Automation Go FurtherJovan StoimenovskiÎncă nu există evaluări