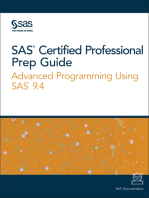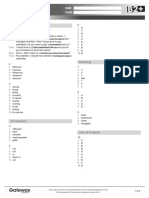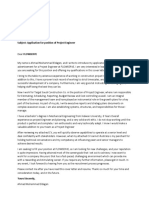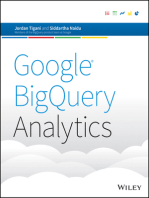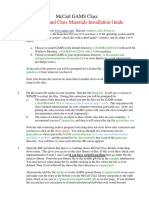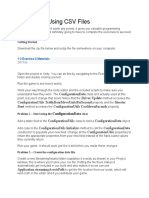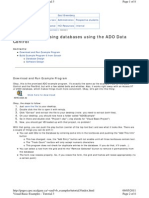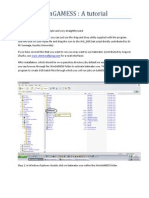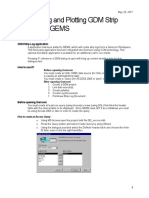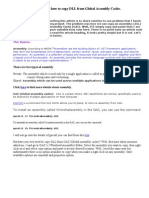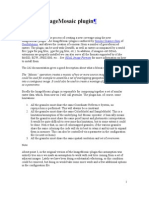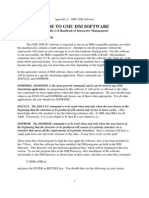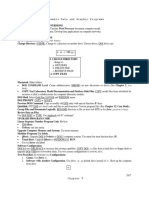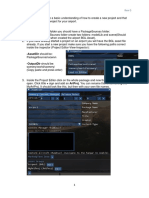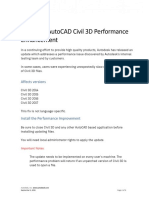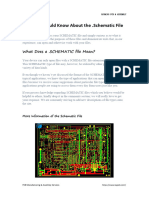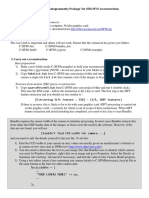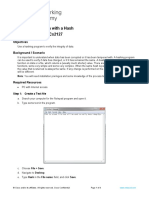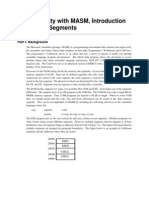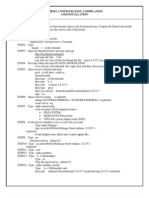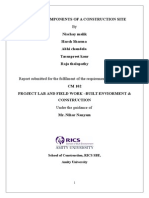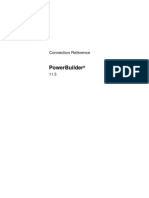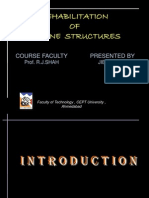Documente Academic
Documente Profesional
Documente Cultură
Using GAMS IDE
Încărcat de
Navin_SDescriere originală:
Drepturi de autor
Formate disponibile
Partajați acest document
Partajați sau inserați document
Vi se pare util acest document?
Este necorespunzător acest conținut?
Raportați acest documentDrepturi de autor:
Formate disponibile
Using GAMS IDE
Încărcat de
Navin_SDrepturi de autor:
Formate disponibile
Course Materials from GAMS 2 Class
Using GAMSIDE
Bruce A. McCarl
Specialist in Applied Optimization
Professor of Agricultural Economics, Texas A&M
Principal, McCarl and Associates
mccarl@tamu.edu
mccarl@bihs.net
agrinet.tamu.edu/mccarl
979-693-5694
979-845-1706
Courtesy of B.A.McCarl Apr.2000
Using GAMSIDE
What Is It?
GAMS -- Generalized Algebraic Modeling System
+
IDE Integrated Development Environment
A Windows graphical interface to run GAMS
A Product of
Courtesy of B.A.McCarl Apr.2000
Using GAMSIDE
How Does it Fit In?
GAMS is used in two phases.
First, one uses a text editor and creates a file which
contains GAMS instructions.
Second, one submits that file to GAMS which
executes those instructions causing calculations
to be done, solvers to be used and a solution file
of the execution results to be created.
Two ways to do this.
Traditional method use a text editor set up the
model then use DOS (or UNIX) command line
instructions to find errors in and run the model.
The GAMSIDE alternative. It is a graphical interface
to create, debug, edit and run GAMS files. Here
we will cover using the IDE.
Courtesy of B.A.McCarl Apr.2000
Using GAMSIDE
Getting Started
Summary of steps to using (steps expanded below)
1. Install GAMS and the IDE on your computer making
an icon
2. Open the IDE through the icon
3. Create a project by going to the file selection in the
upper left corner.
4. Define a project name and location. Put it in a
directory you want to use.
5. Create or open an existing file of GAMS instructions
6. Prepare the file so you think it is ready for execution
7. Run the file with GAMS by punching the run button
8. Open and navigate around the output
Courtesy of B.A.McCarl Apr.2000
Using GAMSIDE Installation
1. Install GAMS and IDE making an icon
The GAMSIDE is automatically installed when
GAMS is installed. To install do the following steps
a. Place the GAMS CD into your machine
b. Start the installation using the Windows
Explorer. Do this by going into the systems
subdirectory called win then double clicking on
setup.exe
c. Make IDE icon (using explorer point at
GAMSide.exe in c:\program files\GAMSide,
then with right mouse click create shortcut and
place that on desktop)
yielding
Courtesy of B.A.McCarl Apr.2000
Using GAMSIDE
Getting Started after Installation
2. Open the IDE through the icon
3. Create a project by going to the file selection in the
upper left corner. Select to define a new project
(Later you will use your previous projects).
What is a project? The GAMSIDE employs a Project
file for two purposes. First, the project location
determines where all saved files are placed (to place files
elsewhere use the save as dialogue) and where GAMS
looks for files when executing. Second the project saves
file names and program options associated with the effort.
We recommend that you define a new project every time
you wish to change the file storage directory.
Courtesy of B.A.McCarl Apr.2000
Using GAMSIDE
Getting Started
4. Define a project name and location. Put it in a
directory you want to use. All files associated with
this project will be saved in that directory.
In the File name area type in a name for the project file
you wish to use. If I was doing this, I would go to a
suitable subdirectory and create a subdirectory called
useide and put in the name useide. In turn, your project
name will be called useide.gpr where gpr stands for
GAMS project.
Courtesy of B.A.McCarl Apr.2000
Using GAMSIDE
Getting Started
5. Create or open an existing file of GAMS instructions
Several cases are possible
a. Create a new file (covered later)
b. Open an existing file
c. Open a model library file (the simplest at this
stage and the one we will use)
Select a model like transport
It will be automatically saved in your project file
Courtesy of B.A.McCarl Apr.2000
Using GAMSIDE
Getting Started
6. Prepare the file so you think it is ready for execution
When using model library transport.gms should now
appear as part of your IDE screen
The IDE contains a full featured editor. Go through
the file and change what you want.
Do a little housekeeping. Use the options dialog under
file to set the output page length to 9999 and under the
execute dialog check the box update process window
Courtesy of B.A.McCarl Apr.2000
Using GAMSIDE
Getting Started
7. Run the file with GAMS by punching the run button
The so called process window will then appear which
gives a log of the steps GAMS goes through in running
the model and your model will run
Courtesy of B.A.McCarl Apr.2000
Using GAMSIDE
Getting Started
8. Open and navigate around the output
By double clicking on lines in the process window you
can access program output both in general and at
particular locations. The positioning of your access is
determined by the color of the line you click on
Color of Line in Function and Destination When
Process Window Double Clicked
Blue line Opens LST file and jumps to line
in LST file corresponding to
bolded line in Process file
Non bolded black Opens LST file and jumps to
line location of nearest Bolded Line
Red line Identifies errors in source file.
Cursor Jumps to Source (GMS)
file location of error. Error
description text in process window
and in LST file which is not
automatically opened.
Courtesy of B.A.McCarl Apr.2000
Using GAMSIDE
Getting Started
8. Open and navigate around the output
After double-clicking on any non red line, our main editing window is
augmented by the LST file (see the tabs)
We can navigate as we would with an editor or word processor, as we are
automatically in the IDE text editor. The file is frequently partially obscured by
the process window. Is yours? You might want to narrow the process window
to the side as in the picture above.
Clicking at different points in the process window will cause you to be
positioned at the line associated with the nearest blue line.
Courtesy of B.A.McCarl Apr.2000
Using GAMSIDE
Working with your own file
Now you are ready to work with your own files. You
may already have a file or you may need to create one.
Creating a new file - Two principal ways
1. Open existing file and with save as dialogue from file
menu change its name. Now modify contents to
what you want. You may cut and paste as in other
Windows programs.
2. Open the file menu and use the new option. You will
then get a file called noname which you may type
GAMS instructions into
Save that file with whatever name you want. Note by
default it will be assigned the extension .gms
Courtesy of B.A.McCarl Apr.2000
Using GAMSIDE
Fixing Compilation Errors (tranerr.gms)
No one is perfect, errors occur in everyones GAMS
coding. The IDE can help you in finding and fixing
those errors.
Lets use the example tranerr.gms to illustrate. A run of it
yields the process window
The red lines mark errors. To see where the errors
occurred double-click on the top one.
Courtesy of B.A.McCarl Apr.2000
Using GAMSIDE Fixing Compilation Errors (tranerr.gms)
A double-click takes you to the place in the source where the error was made.
The tip here is always start at the top of the process file when doing this.
Courtesy of B.A.McCarl Apr.2000
Using GAMSIDE
Ways to find and/or replace text strings.
For finding two dialogs can be used
The fundamental ones involve use of the flashlight and
search windows
Type the text string target you are after in the widow
Hitting the finds the first occurrence of what you
want in the current file
Hitting the finds the next occurrence of what you
want in the current file
Hitting the finds all occurrences in a specified
group of files
You can also access search and replace through the search
menu. That dialogue gives more options, but only
searches or replaces within the current file
Courtesy of B.A.McCarl Apr.2000
Using GAMSIDE
Matching Parentheses
(tranport.gms)
The IDE provides you with a way of checking on how the
parentheses match up in your GAMS code. This
involves usage of the symbol from the menu bar
coupled with appropriate cursor positioning.
Suppose we have a line of GAMS code like
Positioning the cursor right after the beginning
parentheses and tapping the symbol will lead you to
the beginning parentheses whether it be 1, 100, or
1000+ lines away and vice versa.
This feature will also match up { } or [ ]
Courtesy of B.A.McCarl Apr.2000
Using GAMSIDE
Find in files
Under the find the IDE contains a useful find in files
option
When you open it at the bottom you find
In using this a double click in path lets you browse for a
path. The token is the item to search. After a search
you get
Clicking o red brings up file. Clicking on black opens
file to the particular line
Courtesy of B.A.McCarl Apr.2000
Using GAMSIDE
Moving Blocks
The IDE allows one to move blocks of text through
standard Windows Cut and Paste Operations in two
fashions.
1. One can identify a continuous block of text with the
mouse or the keyboard (the latter involves putting the
cursor at a beginning point then hold the shift key
down and use the arrow keys).
2. One can identify a column block of text with the
mouse or the keyboard (these involve holding alt and
shift down then moving the mouse or the cursor with
the arrow keys.
In turn copy, cut, and paste can be done with the Edit
menu or with control c, x and v respectively as in
normal windows. Control insert also pastes . The
Help
Courtesy of B.A.McCarl Apr.2000
Using GAMSIDE
Syntax Coloring
A brand new feature in the most recent IDE is syntax
coloring. The IDE recognizes a subset of the GAMS
syntax and reflects this in the display colors. Note in
the display below that commands, explanatory text
and set elements are differentially colored.
One can alter these syntax colors (as I have) through
choices on the options menu under the colors tag
Courtesy of B.A.McCarl Apr.2000
Using GAMSIDE Finding out more
Use the Help
Choose help and you get
Which contains such things as
Read it throughly.
Courtesy of B.A.McCarl Apr.2000
Using GAMSIDE
Accessing documentation on GAMS through the IDE.
The GAMSIDE has a tie in to documentation. In
particular suppose we wish to know about a particular
item and there happens to be a file on that item. For
example suppose we are going to use GAMSCHK
If we choose help
we get
Courtesy of B.A.McCarl Apr.2000
Using GAMSIDE
Accessing documentation on GAMS through the IDE.
In fact using the docs directory associated with this file
allows us to get any of the following
or what ever in the docs directory under where the GAMS
system is kept
Courtesy of B.A.McCarl Apr.2000
Using GAMSIDE
Accessing documentation on GAMS through the IDE.
The files used are those in the docs directory that were
created for this installation. You can add more. Any file
with a pdf or html extension will work if you add it to
c:\program files\GAMSide\docs.
Try selecting the following
In turn you get the GAMS Users Guide
Courtesy of B.A.McCarl Apr.2000
Using GAMSIDE
A difficulty you will have
When using and teaching the IDE, I find that IDE project
location in interaction with file placement gives me and
my students fits. I have a rule of thumb to avoid problems,
but you will inadvertently not follow it.
Make sure that you are working on files located in the
same directory location as the project is located.
You do not have to follow this rule but deviations are the
same as asking for trouble. When GAMS executes a file
in a different directory it will not look for options files,
GCK files, include files etc where you are pointing and
logically expect them to be. GAMS will look in the
directory where the project is located.
Another rule of thumb - Whenever you need to work in a
new directory define a new project
Courtesy of B.A.McCarl Apr.2000
Using GAMSIDE
Command Line Parameters
Experienced DOS or UNIX based GAMS users are used
to having command line parameters associated with their
GAMS execution commands. In the IDE a box is
available just to the right of the execute button where we
can associate a set of execution time parameters with a file
and the IDE will remember these whenever the file is
opened in this project.
The IDE saves this file specific parameter information in
the project file. This is particularly useful for save
and restart parameters as once they are defined they
are associated with every subsequent use of the file
provided youre using the right project and have not
changed the restart information.
Courtesy of B.A.McCarl Apr.2000
Using GAMSIDE
When is it Not Worth Using?
There are costs and benefits of these approaches.
The IDE is much easier for simple models but is currently
limited to PCs.
The DOS/command line approach is generally better for
models in customized environments. Saves and
restarts can also be difficult.
A development strategy for more complex
implementations
A. Use the IDE to get it right
B. Debug components of large models using save
and restart
C. Then use DOS/UNIX with batch files such as
GAMS mymodel -codex 1 -lo 0 -s ./t/save1
call myprogram.exe
GAMS moremod -lo 0 -r ./t/save1
Courtesy of B.A.McCarl Apr.2000
S-ar putea să vă placă și
- MapReduce Hands OnDocument28 paginiMapReduce Hands Onvarun3dec1Încă nu există evaluări
- Autocad - Using Batch File, Script and List TogetherDocument12 paginiAutocad - Using Batch File, Script and List Togetherlarouc07100% (1)
- SAS Certified Professional Prep Guide: Advanced Programming Using SAS 9.4De la EverandSAS Certified Professional Prep Guide: Advanced Programming Using SAS 9.4Evaluare: 1 din 5 stele1/5 (2)
- B2+ UNIT 10 Test Answer Key HigherDocument2 paginiB2+ UNIT 10 Test Answer Key HigherMOSQUITO beats100% (1)
- 2 Digit Token Display System ReportDocument9 pagini2 Digit Token Display System Reportdeardestiny100% (1)
- Processing Creative CodingDocument39 paginiProcessing Creative CodingUddhav Naik100% (1)
- Cover LetterDocument1 paginăCover LetterJobJobÎncă nu există evaluări
- C# For Beginners: An Introduction to C# Programming with Tutorials and Hands-On ExamplesDe la EverandC# For Beginners: An Introduction to C# Programming with Tutorials and Hands-On ExamplesÎncă nu există evaluări
- Change or Die - DessyDocument43 paginiChange or Die - DessyZulkifli MansurÎncă nu există evaluări
- Software and Class Materials Installation GuideDocument2 paginiSoftware and Class Materials Installation GuideJuan D silvaÎncă nu există evaluări
- Introduction To GAMSDocument30 paginiIntroduction To GAMSJhon Jairo RamirezÎncă nu există evaluări
- Exercise 3Document2 paginiExercise 3Nguyễn Thị Bích ThảoÎncă nu există evaluări
- Tutorial 3: Accessing Databases Using The ADO Data Control: ContentsDocument8 paginiTutorial 3: Accessing Databases Using The ADO Data Control: ContentsrajawhbÎncă nu există evaluări
- Create Theme For SeamonkeyDocument7 paginiCreate Theme For Seamonkeyhenry ernesto AquinoÎncă nu există evaluări
- VB Tutorial 2Document10 paginiVB Tutorial 2PANKAJ100% (6)
- Wingamess: A TutorialDocument4 paginiWingamess: A TutorialluluguimaraesÎncă nu există evaluări
- Mini Baja TemplateDocument5 paginiMini Baja TemplateVinícius CôrtesÎncă nu există evaluări
- Lab1 InstallationOfBigInsightDocument72 paginiLab1 InstallationOfBigInsightBrijesh KumarÎncă nu există evaluări
- Tutorial 3: Accessing Databases Using The ADO Data Control: ContentsDocument9 paginiTutorial 3: Accessing Databases Using The ADO Data Control: ContentsPANKAJ100% (2)
- Get Going With GradleDocument17 paginiGet Going With GradleThái Sơn NguyễnÎncă nu există evaluări
- Greenstone Digital Library Software (GSDL) : A Tutorial: Paper: SDocument37 paginiGreenstone Digital Library Software (GSDL) : A Tutorial: Paper: SPonsethuÎncă nu există evaluări
- MR YARN - Lab 2 - Cloud - Updated-V2.0Document22 paginiMR YARN - Lab 2 - Cloud - Updated-V2.0bender1686Încă nu există evaluări
- Hadoop Exercise To Create An Inverted Index ObjectivesDocument12 paginiHadoop Exercise To Create An Inverted Index ObjectivesJunior Gomez ContrerasÎncă nu există evaluări
- Tutorial Compiling Plugins For GMS2Document10 paginiTutorial Compiling Plugins For GMS2Biju KuttanÎncă nu există evaluări
- MR YARN - Lab 1 - Cloud - Updated-V2.0Document30 paginiMR YARN - Lab 1 - Cloud - Updated-V2.0BPSMB SulselÎncă nu există evaluări
- MPMCECEDocument38 paginiMPMCECEbchaitanya_555Încă nu există evaluări
- Debugging Heap Corruption in Visual C++ Using Microsoft Debugging Tools For WindowsDocument12 paginiDebugging Heap Corruption in Visual C++ Using Microsoft Debugging Tools For WindowsfaklsdjfnasdjkfpdaskjçflkasdjÎncă nu există evaluări
- GDM in GemcomDocument11 paginiGDM in GemcomMarco AntonioÎncă nu există evaluări
- GiD Customization ManualDocument174 paginiGiD Customization ManualbaubaumihaiÎncă nu există evaluări
- Minesched 6Document2 paginiMinesched 6Nemekhbayar GanbatÎncă nu există evaluări
- How To Copy DLL From Global Assembly CacheDocument6 paginiHow To Copy DLL From Global Assembly CachejoydeeptapadarÎncă nu există evaluări
- GettingStarted PDFDocument21 paginiGettingStarted PDFCristhian MendozaÎncă nu există evaluări
- What Is .GML FileDocument4 paginiWhat Is .GML FilejackÎncă nu există evaluări
- Msam 615Document2 paginiMsam 615hvrkÎncă nu există evaluări
- Sing The Image Mosaic PluginDocument21 paginiSing The Image Mosaic PluginMaria A. NaseebÎncă nu există evaluări
- Objective: How To Use WPF To Do A Simple AnimationDocument4 paginiObjective: How To Use WPF To Do A Simple Animationsurajss8585Încă nu există evaluări
- Guia Ismwin PDFDocument36 paginiGuia Ismwin PDFEdgarMijangosÎncă nu există evaluări
- Assemble Data and Graphic Programs: A: B: C: CD (Q:)Document18 paginiAssemble Data and Graphic Programs: A: B: C: CD (Q:)Hector Gonzalez MartinezÎncă nu există evaluări
- Assembly Language For x86 ProcessorsDocument9 paginiAssembly Language For x86 ProcessorsSheri & WaqasÎncă nu există evaluări
- Lab - Compare Data With A HashDocument4 paginiLab - Compare Data With A HashMelvin Demadara Dulos JamioÎncă nu există evaluări
- Attachment 14695317 Maximo Developer GuideDocument11 paginiAttachment 14695317 Maximo Developer GuideBhupalÎncă nu există evaluări
- Importing COMTRADE Files Into MathCADDocument6 paginiImporting COMTRADE Files Into MathCADNia TaniyahÎncă nu există evaluări
- Blender Export Guide Rev 0Document4 paginiBlender Export Guide Rev 0Kent MoralesÎncă nu există evaluări
- When You Are Finished Working Through This Tutorial, Your Model Will Look Similar To The FollowingDocument9 paginiWhen You Are Finished Working Through This Tutorial, Your Model Will Look Similar To The FollowingShrinal BhattÎncă nu există evaluări
- Machine Learning Tech TalkDocument29 paginiMachine Learning Tech Talkwira80Încă nu există evaluări
- Su2ds ManualDocument8 paginiSu2ds ManualLee Eu Gene100% (1)
- Create Your ADempiere Customization Environment - AdempiereWikiDocument7 paginiCreate Your ADempiere Customization Environment - AdempiereWikiwarx11Încă nu există evaluări
- Gen10 PreworkDocument297 paginiGen10 PreworkGeorge YooÎncă nu există evaluări
- CS 1331 Homework 1: 1.2: Installing The SoftwareDocument5 paginiCS 1331 Homework 1: 1.2: Installing The SoftwareCorrigan NolanÎncă nu există evaluări
- Sharing Data: Between CAD and GIS EnvironmentsDocument4 paginiSharing Data: Between CAD and GIS Environmentsrvkumar3619690Încă nu există evaluări
- Autocad Large File Size Problem - MicrosolresourcesDocument7 paginiAutocad Large File Size Problem - Microsolresourcescoolth2Încă nu există evaluări
- UT3Practice AutomationScriptsDocument1 paginăUT3Practice AutomationScriptsasirjosegarciaÎncă nu există evaluări
- COMP2006 CW1 DemoA v1.1Document23 paginiCOMP2006 CW1 DemoA v1.1zombiten3Încă nu există evaluări
- Autodesk AutoCAD Civil 3D Performance Enhancement Tool (2014-2017)Document6 paginiAutodesk AutoCAD Civil 3D Performance Enhancement Tool (2014-2017)Ravi ShenkerÎncă nu există evaluări
- All You Should Know About The .Schematic FileDocument5 paginiAll You Should Know About The .Schematic FilejackÎncă nu există evaluări
- Visual Studio 2012 README PDFDocument3 paginiVisual Studio 2012 README PDFdaotuan851Încă nu există evaluări
- Infosphere Master Data Management Collaboration Server V10: Application DevelopmentDocument21 paginiInfosphere Master Data Management Collaboration Server V10: Application DevelopmentJean-François KatzÎncă nu există evaluări
- BundlerPgP InstructionsDocument2 paginiBundlerPgP InstructionsKenneth_AlbaÎncă nu există evaluări
- 1.2.1.3 Lab - Akhatova AyazhanDocument4 pagini1.2.1.3 Lab - Akhatova AyazhanАяжан АхатоваÎncă nu există evaluări
- MASM NotesDocument14 paginiMASM NotesaparnarajeshÎncă nu există evaluări
- Kernel Configuration, Compilation and InstallationDocument57 paginiKernel Configuration, Compilation and InstallationkrishnaveniakshayaniÎncă nu există evaluări
- Customizing Greenstone User InterfacDocument24 paginiCustomizing Greenstone User InterfacAntonin Benoît DioufÎncă nu există evaluări
- Compiling REAPER - Cong ZhangDocument3 paginiCompiling REAPER - Cong ZhangCostaÎncă nu există evaluări
- NTCC FinalDocument43 paginiNTCC FinalNihar NanyamÎncă nu există evaluări
- Literature SurveyDocument6 paginiLiterature SurveyAnonymous j0aO95fgÎncă nu există evaluări
- How To Connect An External TV Tuner Card To A Desktop - 16 StepsDocument4 paginiHow To Connect An External TV Tuner Card To A Desktop - 16 Stepssvathsav1Încă nu există evaluări
- I S Eniso3834-5-2015Document24 paginiI S Eniso3834-5-2015Ngoc BangÎncă nu există evaluări
- PB115 Connection ReferenceDocument278 paginiPB115 Connection ReferenceJose Andres LeonÎncă nu există evaluări
- Book Exams With Invensis LearningDocument7 paginiBook Exams With Invensis LearningValan In-My VeinsÎncă nu există evaluări
- Arena User's GuideDocument150 paginiArena User's GuideCLAUDIA CCÎncă nu există evaluări
- STM ProcessDocument7 paginiSTM Processyadavpankaj1992Încă nu există evaluări
- دور معايير التقارير المالية الدولية في الحد من ممارسات ادارة الارباح في القوائم المالية للمصارفDocument18 paginiدور معايير التقارير المالية الدولية في الحد من ممارسات ادارة الارباح في القوائم المالية للمصارفWshiar Omer100% (1)
- REHABILITATION of Marine StructuresDocument98 paginiREHABILITATION of Marine StructuresBalan-Nogi Dan100% (1)
- Autonomy and Antiart - Stewart MartinDocument3 paginiAutonomy and Antiart - Stewart MartinBruna DiazÎncă nu există evaluări
- DAAD WISE Summer Internship ReportDocument2 paginiDAAD WISE Summer Internship ReportVineet Maheshwari100% (1)
- Globalization and MediaDocument24 paginiGlobalization and MediaCyka Blyat0% (2)
- Watching in The Wild 2Document1 paginăWatching in The Wild 2api-293358997Încă nu există evaluări
- SOCIOLOGY STRATEGY - Rank 63, Tanai Sultania, CSE - 2016 - INSIGHTS PDFDocument4 paginiSOCIOLOGY STRATEGY - Rank 63, Tanai Sultania, CSE - 2016 - INSIGHTS PDFmaniÎncă nu există evaluări
- Sample QuestionsDocument6 paginiSample QuestionsKrisleen AbrenicaÎncă nu există evaluări
- CD Ch08 VariableHeatCapacitiesDocument9 paginiCD Ch08 VariableHeatCapacitiesEric BowlsÎncă nu există evaluări
- Torrent Downloaded FromDocument2 paginiTorrent Downloaded FromshitmasterÎncă nu există evaluări
- PFI ES-27-1994 - Visual Examination - The Purpose, Meaning and Limitation of The TermDocument4 paginiPFI ES-27-1994 - Visual Examination - The Purpose, Meaning and Limitation of The TermThao NguyenÎncă nu există evaluări
- Pareto DiagramDocument1 paginăPareto DiagramvirtualbobÎncă nu există evaluări
- Shannon Diversity IndexDocument2 paginiShannon Diversity IndexlinubinoyÎncă nu există evaluări
- Documentation On Setting Up SPI Protocol For ADE7878Document8 paginiDocumentation On Setting Up SPI Protocol For ADE7878phamvan_tuong100% (1)
- Vortex MotionDocument6 paginiVortex MotionEreenÎncă nu există evaluări
- Portable Centre Pivot Irrigation System With Advanced Control Through Sensors A ReviewDocument4 paginiPortable Centre Pivot Irrigation System With Advanced Control Through Sensors A ReviewEditor IJTSRDÎncă nu există evaluări
- AbsenteeismsmawfinalDocument13 paginiAbsenteeismsmawfinalJohn Ray VelascoÎncă nu există evaluări