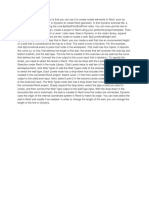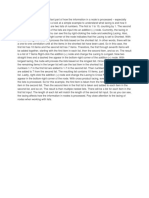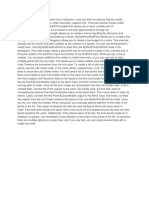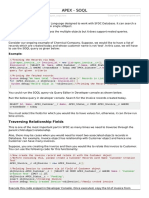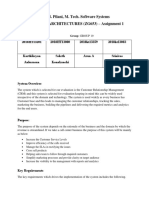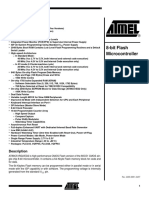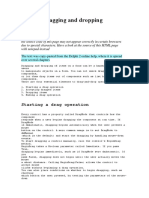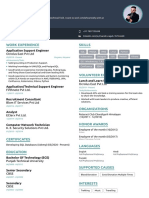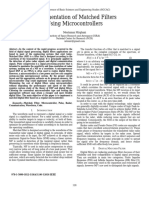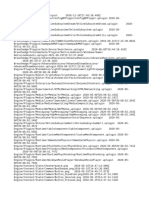Documente Academic
Documente Profesional
Documente Cultură
17 Using Code Blocks
Încărcat de
Roshani Shah0 evaluări0% au considerat acest document util (0 voturi)
43 vizualizări1 paginăTitlu original
17 Using Code Blocks.docx
Drepturi de autor
© © All Rights Reserved
Formate disponibile
DOCX, PDF, TXT sau citiți online pe Scribd
Partajați acest document
Partajați sau inserați document
Vi se pare util acest document?
Este necorespunzător acest conținut?
Raportați acest documentDrepturi de autor:
© All Rights Reserved
Formate disponibile
Descărcați ca DOCX, PDF, TXT sau citiți online pe Scribd
0 evaluări0% au considerat acest document util (0 voturi)
43 vizualizări1 pagină17 Using Code Blocks
Încărcat de
Roshani ShahDrepturi de autor:
© All Rights Reserved
Formate disponibile
Descărcați ca DOCX, PDF, TXT sau citiți online pe Scribd
Sunteți pe pagina 1din 1
Code blocks are extremely powerful in Dynamo.
Code blocks provide a bridge from visual
programming to text-based programming. DesignScript is the programming language, or syntax,
used by Dynamo. You can use DesignScript in a Code Block. But dont worry, you dont have to
know DesignScript to use Dynamo or even to use code blocks. You can start slow and work your
way up. To add a Code Block, you can simply double-click the canvas. Or, you can find it in the node
Library under Core > Input.Once a Code Block is placed on the canvas, you can enter code into
it. To begin, you can enter numerical values or text. To enter a numerical value, simply type a
number, such as 0. After you enter the number, click outside the Code Block on the canvas. When
you do, a semi-colon (;) is added after the number and an output port is available. The output is
0. You can click back in the Code Block to add additional code. Press ENTER and then type
2; Now when you click on the canvas, another output port is created. At this point, you have two
numerical values that can replace two Number nodes.Add another Code Block. In order to enter a
string, you need to add it inside double quotation marks (string). For example, if you needed to get
the Width parameter from a Revit element, you could enter Width into a Code Block to use for the
parameter name. And once again, a semi-colon is used to indicate the end of a line. You can also
enter formulas into code blocks. Add another Code Block and then type 3+4 into the code
field. After you do, you can see that the output is 7. You could also enter a+b and then you would
have an a input and a b input. This is useful when you have variables.Remember that the Dynamo
programming language is DesignScript. The nodes use this programming language as well. So you
can refer to nodes in a Code Block. For example, you can create a point with the
Point.ByCoordinates node, or you can use the syntax in a Code Block. To see this, add a Code
Block and then enter Point.ByCoordinates. As you type, you can see potential options. Before the
dot, these options refer to the available categories of nodes. After the dot, the options refer to the
actual nodes. You can use the arrow keys to select an option and press ENTER to add it to the
code. After Point.ByCoordinates, enter (1, 2, 3) to create a point at that coordinate location. It can
take some time to understand all the syntax. But you can start simple by using code blocks for
strings and numbers and work your way up.
S-ar putea să vă placă și
- 49 Creating Section ViewsDocument1 pagină49 Creating Section ViewsRoshani ShahÎncă nu există evaluări
- 37 Creating WallsDocument1 pagină37 Creating WallsRoshani ShahÎncă nu există evaluări
- 47 Setting System Family ParametersDocument2 pagini47 Setting System Family ParametersRoshani ShahÎncă nu există evaluări
- 50 Creating Sheets With ViewsDocument1 pagină50 Creating Sheets With ViewsRoshani ShahÎncă nu există evaluări
- 45 Getting System Family ParametersDocument1 pagină45 Getting System Family ParametersRoshani ShahÎncă nu există evaluări
- 35 Creating Reference LinesDocument1 pagină35 Creating Reference LinesRoshani ShahÎncă nu există evaluări
- 44 Getting Loadable Family ParametersDocument1 pagină44 Getting Loadable Family ParametersRoshani ShahÎncă nu există evaluări
- 36 Creating FloorsDocument1 pagină36 Creating FloorsRoshani ShahÎncă nu există evaluări
- 46 Setting Loadable Family ParametersDocument1 pagină46 Setting Loadable Family ParametersRoshani ShahÎncă nu există evaluări
- 30 Working With Parameters On LinesDocument1 pagină30 Working With Parameters On LinesRoshani ShahÎncă nu există evaluări
- 38 Creating LevelsDocument1 pagină38 Creating LevelsRoshani ShahÎncă nu există evaluări
- 34 Creating Reference PointsDocument1 pagină34 Creating Reference PointsRoshani ShahÎncă nu există evaluări
- 22 Understanding LacingDocument1 pagină22 Understanding LacingRoshani ShahÎncă nu există evaluări
- 32 Creating and Working With SolidsDocument1 pagină32 Creating and Working With SolidsRoshani ShahÎncă nu există evaluări
- 28 Creating and Working With PointsDocument1 pagină28 Creating and Working With PointsRoshani ShahÎncă nu există evaluări
- 26 Exporting Lists To ExcelDocument1 pagină26 Exporting Lists To ExcelRoshani ShahÎncă nu există evaluări
- 33 Creating and Working With VectorsDocument1 pagină33 Creating and Working With VectorsRoshani ShahÎncă nu există evaluări
- 29 Creating and Working With LinesDocument1 pagină29 Creating and Working With LinesRoshani ShahÎncă nu există evaluări
- 23 Working With Lists Within ListsDocument1 pagină23 Working With Lists Within ListsRoshani ShahÎncă nu există evaluări
- 24 Extracting Items From A Single ListDocument1 pagină24 Extracting Items From A Single ListRoshani ShahÎncă nu există evaluări
- 21 Creating Ranges and SequencesDocument1 pagină21 Creating Ranges and SequencesRoshani ShahÎncă nu există evaluări
- 25 Extracting Items From Lists Within ListsDocument1 pagină25 Extracting Items From Lists Within ListsRoshani ShahÎncă nu există evaluări
- 15 Working With Identical NodesDocument1 pagină15 Working With Identical NodesRoshani ShahÎncă nu există evaluări
- 20 Creating ListsDocument1 pagină20 Creating ListsRoshani ShahÎncă nu există evaluări
- 18 Switching From Nodes To CodeDocument1 pagină18 Switching From Nodes To CodeRoshani ShahÎncă nu există evaluări
- 14 Aligning NodesDocument1 pagină14 Aligning NodesRoshani ShahÎncă nu există evaluări
- 4 Creating New FilesDocument1 pagină4 Creating New FilesRoshani ShahÎncă nu există evaluări
- 16 Using String and Number NodesDocument1 pagină16 Using String and Number NodesRoshani ShahÎncă nu există evaluări
- 12 Working With NodesDocument1 pagină12 Working With NodesRoshani ShahÎncă nu există evaluări
- The Subtle Art of Not Giving a F*ck: A Counterintuitive Approach to Living a Good LifeDe la EverandThe Subtle Art of Not Giving a F*ck: A Counterintuitive Approach to Living a Good LifeEvaluare: 4 din 5 stele4/5 (5782)
- Hidden Figures: The American Dream and the Untold Story of the Black Women Mathematicians Who Helped Win the Space RaceDe la EverandHidden Figures: The American Dream and the Untold Story of the Black Women Mathematicians Who Helped Win the Space RaceEvaluare: 4 din 5 stele4/5 (890)
- The Yellow House: A Memoir (2019 National Book Award Winner)De la EverandThe Yellow House: A Memoir (2019 National Book Award Winner)Evaluare: 4 din 5 stele4/5 (98)
- Elon Musk: Tesla, SpaceX, and the Quest for a Fantastic FutureDe la EverandElon Musk: Tesla, SpaceX, and the Quest for a Fantastic FutureEvaluare: 4.5 din 5 stele4.5/5 (474)
- Shoe Dog: A Memoir by the Creator of NikeDe la EverandShoe Dog: A Memoir by the Creator of NikeEvaluare: 4.5 din 5 stele4.5/5 (537)
- Devil in the Grove: Thurgood Marshall, the Groveland Boys, and the Dawn of a New AmericaDe la EverandDevil in the Grove: Thurgood Marshall, the Groveland Boys, and the Dawn of a New AmericaEvaluare: 4.5 din 5 stele4.5/5 (265)
- The Little Book of Hygge: Danish Secrets to Happy LivingDe la EverandThe Little Book of Hygge: Danish Secrets to Happy LivingEvaluare: 3.5 din 5 stele3.5/5 (399)
- Never Split the Difference: Negotiating As If Your Life Depended On ItDe la EverandNever Split the Difference: Negotiating As If Your Life Depended On ItEvaluare: 4.5 din 5 stele4.5/5 (838)
- Grit: The Power of Passion and PerseveranceDe la EverandGrit: The Power of Passion and PerseveranceEvaluare: 4 din 5 stele4/5 (587)
- A Heartbreaking Work Of Staggering Genius: A Memoir Based on a True StoryDe la EverandA Heartbreaking Work Of Staggering Genius: A Memoir Based on a True StoryEvaluare: 3.5 din 5 stele3.5/5 (231)
- The Emperor of All Maladies: A Biography of CancerDe la EverandThe Emperor of All Maladies: A Biography of CancerEvaluare: 4.5 din 5 stele4.5/5 (271)
- Team of Rivals: The Political Genius of Abraham LincolnDe la EverandTeam of Rivals: The Political Genius of Abraham LincolnEvaluare: 4.5 din 5 stele4.5/5 (234)
- On Fire: The (Burning) Case for a Green New DealDe la EverandOn Fire: The (Burning) Case for a Green New DealEvaluare: 4 din 5 stele4/5 (72)
- The Unwinding: An Inner History of the New AmericaDe la EverandThe Unwinding: An Inner History of the New AmericaEvaluare: 4 din 5 stele4/5 (45)
- The Hard Thing About Hard Things: Building a Business When There Are No Easy AnswersDe la EverandThe Hard Thing About Hard Things: Building a Business When There Are No Easy AnswersEvaluare: 4.5 din 5 stele4.5/5 (344)
- The World Is Flat 3.0: A Brief History of the Twenty-first CenturyDe la EverandThe World Is Flat 3.0: A Brief History of the Twenty-first CenturyEvaluare: 3.5 din 5 stele3.5/5 (2219)
- The Gifts of Imperfection: Let Go of Who You Think You're Supposed to Be and Embrace Who You AreDe la EverandThe Gifts of Imperfection: Let Go of Who You Think You're Supposed to Be and Embrace Who You AreEvaluare: 4 din 5 stele4/5 (1090)
- The Sympathizer: A Novel (Pulitzer Prize for Fiction)De la EverandThe Sympathizer: A Novel (Pulitzer Prize for Fiction)Evaluare: 4.5 din 5 stele4.5/5 (119)
- Her Body and Other Parties: StoriesDe la EverandHer Body and Other Parties: StoriesEvaluare: 4 din 5 stele4/5 (821)
- Auto Voice FunctionDocument15 paginiAuto Voice Functionwilton alves da silvaÎncă nu există evaluări
- PL Notebook ASC 07 Februari 2022Document5 paginiPL Notebook ASC 07 Februari 2022Nada Cellular and ComputerÎncă nu există evaluări
- Apex - Soql PDFDocument3 paginiApex - Soql PDFkiranÎncă nu există evaluări
- A Scalable Parallel Union-Find Algorithm For Distributed Memory ComputersDocument10 paginiA Scalable Parallel Union-Find Algorithm For Distributed Memory Computerslokesh guruÎncă nu există evaluări
- Vertiv GXT5 6-10kvaDocument8 paginiVertiv GXT5 6-10kvaJaqueline Huincho AguilarÎncă nu există evaluări
- B4 Xpress Manual EnglishDocument26 paginiB4 Xpress Manual EnglishDRAGOS BILGAÎncă nu există evaluări
- MrktgFlash AG3100 EntryLite ConfigsDocument4 paginiMrktgFlash AG3100 EntryLite Configstimofeev82Încă nu există evaluări
- B.I.T.S. Pilani, M. Tech. Software Systems SOFTWARE ARCHITECTURES (ZG653) - Assignment 1Document5 paginiB.I.T.S. Pilani, M. Tech. Software Systems SOFTWARE ARCHITECTURES (ZG653) - Assignment 1SakethKonakanchiÎncă nu există evaluări
- Interesting Books and ReferencesDocument2 paginiInteresting Books and Referencesgshashidhar125Încă nu există evaluări
- STD NDP 2212Document202 paginiSTD NDP 2212pandhuÎncă nu există evaluări
- Chapter Four: Internet of Things (Iot)Document31 paginiChapter Four: Internet of Things (Iot)Ērmias ÁlemayehuÎncă nu există evaluări
- 8-Bit Flash Microcontroller AT89C51RD2 AT89C51ED2: FeaturesDocument136 pagini8-Bit Flash Microcontroller AT89C51RD2 AT89C51ED2: FeaturesSorin AlexandruÎncă nu există evaluări
- Mari Resume 2016Document2 paginiMari Resume 2016api-312996670Încă nu există evaluări
- Security Access System for Velocity SystemDocument27 paginiSecurity Access System for Velocity Systemromdhan88Încă nu există evaluări
- DEIEDocument112 paginiDEIESuri AkulÎncă nu există evaluări
- Delphi Drag and DropDocument4 paginiDelphi Drag and DrophuachanoÎncă nu există evaluări
- Manish's ResumeDocument1 paginăManish's ResumeKanhaiya JeeÎncă nu există evaluări
- ESSCheat SheetDocument7 paginiESSCheat SheetMohammad ZaheerÎncă nu există evaluări
- JUnit Unit Testing GuideDocument7 paginiJUnit Unit Testing GuideSanjay RaajÎncă nu există evaluări
- GEK 96602asixplususer'smanual PDFDocument259 paginiGEK 96602asixplususer'smanual PDFPham LongÎncă nu există evaluări
- Implementation of Matched FiltersDocument5 paginiImplementation of Matched FiltersAhmed YasserÎncă nu există evaluări
- Dynam T Vse Product SheetDocument5 paginiDynam T Vse Product SheetaksmsaidÎncă nu există evaluări
- Intel® Core™ I9 and I7 Extreme Edition Desktop Processors Comparison ChartDocument1 paginăIntel® Core™ I9 and I7 Extreme Edition Desktop Processors Comparison ChartJosè MoralesÎncă nu există evaluări
- Explaining The Intel Hex FileDocument5 paginiExplaining The Intel Hex FileaamyaÎncă nu există evaluări
- Bca CF&PST PutDocument11 paginiBca CF&PST PutPriyanshu SrivastavaÎncă nu există evaluări
- UntitledDocument1.309 paginiUntitledS4nt1ag0 Fern4ndezÎncă nu există evaluări
- Artion - Io - BackendDocument1 paginăArtion - Io - BackendMickael RAMANITRERAÎncă nu există evaluări
- 5.4.5 Lab - Determine The MAC Address of A Host - RupisanDocument5 pagini5.4.5 Lab - Determine The MAC Address of A Host - RupisanErwin JamesÎncă nu există evaluări
- Transaction ManagementDocument26 paginiTransaction ManagementZarnab sarfrazÎncă nu există evaluări
- Exploded Overview: D.C. XD1170DDocument10 paginiExploded Overview: D.C. XD1170DslalÎncă nu există evaluări