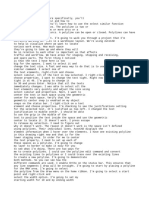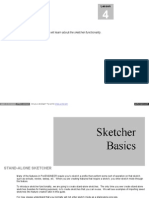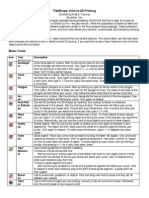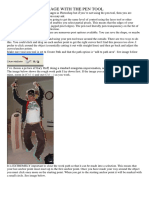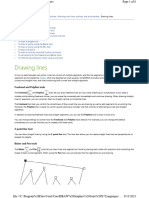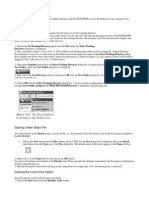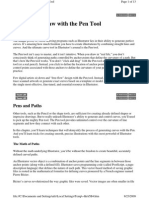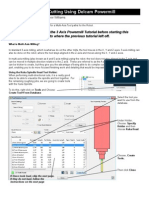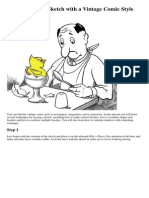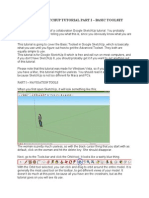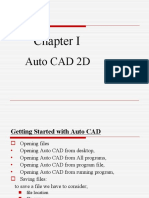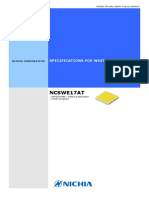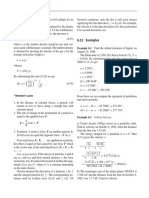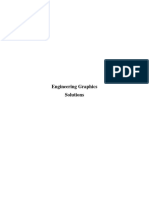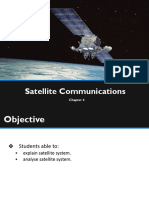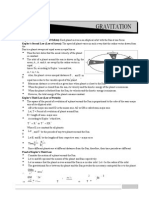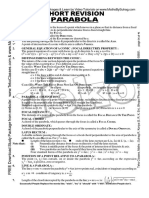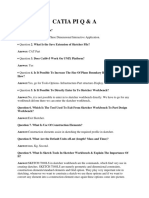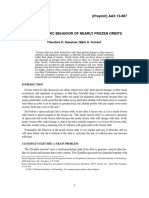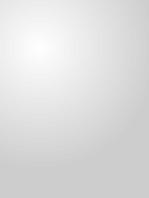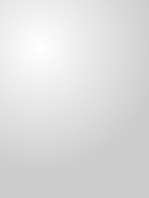Documente Academic
Documente Profesional
Documente Cultură
Complex Objects
Încărcat de
paulo_rieloff0 evaluări0% au considerat acest document util (0 voturi)
52 vizualizări17 paginiThis document discusses complex polyline objects in AutoCAD 2015. It covers:
1. Polylines exist as a single object made up of connected line and arc segments that can have width.
2. You can draw polyline line segments using the Polyline tool, specifying points and using object snaps.
3. Polylines can include arc segments by selecting the Arc option and specifying arc parameters like endpoints.
4. Polyline segments can have variable width specified through starting and ending width values.
Descriere originală:
8.
Titlu original
8. Complex Objects
Drepturi de autor
© © All Rights Reserved
Formate disponibile
DOCX, PDF, TXT sau citiți online pe Scribd
Partajați acest document
Partajați sau inserați document
Vi se pare util acest document?
Este necorespunzător acest conținut?
Raportați acest documentThis document discusses complex polyline objects in AutoCAD 2015. It covers:
1. Polylines exist as a single object made up of connected line and arc segments that can have width.
2. You can draw polyline line segments using the Polyline tool, specifying points and using object snaps.
3. Polylines can include arc segments by selecting the Arc option and specifying arc parameters like endpoints.
4. Polyline segments can have variable width specified through starting and ending width values.
Drepturi de autor:
© All Rights Reserved
Formate disponibile
Descărcați ca DOCX, PDF, TXT sau citiți online pe Scribd
0 evaluări0% au considerat acest document util (0 voturi)
52 vizualizări17 paginiComplex Objects
Încărcat de
paulo_rieloffThis document discusses complex polyline objects in AutoCAD 2015. It covers:
1. Polylines exist as a single object made up of connected line and arc segments that can have width.
2. You can draw polyline line segments using the Polyline tool, specifying points and using object snaps.
3. Polylines can include arc segments by selecting the Arc option and specifying arc parameters like endpoints.
4. Polyline segments can have variable width specified through starting and ending width values.
Drepturi de autor:
© All Rights Reserved
Formate disponibile
Descărcați ca DOCX, PDF, TXT sau citiți online pe Scribd
Sunteți pe pagina 1din 17
CadLearning
AutoCad 2015
8. Complex Objects
801 Understanding Polyline Property Concepts
A polyline is a complex object. It consists of a sequence of segments created as a single object, and
as such, has some unique properties that make it different than other types of objects you create. A
polyline exists as a single object. While this may look like a series of line segments, it is not. Notice
that as I move the cursor over the object, all of the line segments highlight. This is a single polyline
object, with the individual segments connected at the vertices. The object is actually a single
polyline. Another unique property of polylines is that they can be made up of both line and arc
segments. Again, this is a single polyline object. Notice that as I move the cursor over this object,
the entire object highlights. Finally, a polyline can have a line width, sometimes referred to as a line
weight. As I move my cursor over this object, you can see that the object itself has line weight,
which is known as polyline width. The three most unique aspects of polylines are that they exist as
one object, they can be made up of both line and arc segments, and those segments can have
width.
802 Drawing Polyline Line Segments
You can create a polyline as a series of straight line segments. To start the command, click the
Polyline tool, which is located in the Draw panel on the Home ribbon. When I start the command,
the program prompts me, both at the command line and, with dynamic input enabled, at the cursor,
to specify a starting point. This is very similar to the LINE command. I'll pick a point where I want to
start, and then move my cursor. I can use any of the drawing aids to help me create the geometry.
In this case, I'll make sure that Polar Tracking, Object Snap, and Object Snap Tracking are all
enabled. Notice that in the command window, the program prompts me for the next point, and as I
move the cursor, I can see that polar tracking has snapped the line to a horizontal orientation, and I
can also use direct distance entry if I wish to specify the length of the polyline segment. I'll click to
specify the endpoint. The program draws that polyline segment and immediately prompts me to
specify the next point. Again, I can simply click to select that point or use other methods. As soon as
I pick the point, the prompt repeats. Again, I'll click to select a point. Notice that one of the command
options is Undo. If I pick the wrong point, I can click the Undo option, type U, or right-click and
choose the Undo option to remove the last polyline segment I created. This time, I'll use object snap
tracking to find the midpoint of the first line segment so that I can make this segment half its length.
Then I'll draw several more polyline segments, and now, let's use object snap tracking again to find
the endpoint of the first line segment and then track from that point. Now, to create the final line
segment, I'll use the Close option. When creating a closed polyline shape, don't draw the final
polyline segment. You should always use the Close option. So I'll right-click and choose Close from
the shortcut menu. And notice that now, when I move the cursor over the object, the entire object
highlights because it has been created as a single polyline object.
803 Drawing Polyline Arc Segments
Polylines can also be created as poly arcs or arc segments. To start the command, on the Home
ribbon, in the Draw panel, click the Polyline tool. When you start the command, the program
prompts you to specify a starting point. Click to pick a point to start the first polyline segment. The
program then prompts you to specify the next point, and you can immediately start drawing polyline
line segments. But there are also several options. To create an arc segment, choose the Arc option.
You can choose this option by clicking the option in the command line, by typing the letter A, by
pressing the Down-Arrow, or by right-clicking and choosing Arc from the shortcut menu. When you
choose the Arc option, the prompt changes. The options on the command line are similar to the
ARC command. You can create an arc segment by specifying an angle, the center of the arc, the
tangency direction, the radius, or the second point of the arc. Of course, there are also options for
setting the width of the polyline as well, and if you decide that you do not want to draw an arc
segment, you can choose the Line option to go back to creating straight line segments. As you
move the cursor, you can see the arc segment that will result. The default method is to specify the
endpoint of the arc, and by default the arc is being drawn in a counter-clockwise direction. You can
press the CTRL key to create the polyline arc segment in a clockwise direction. Click to specify the
endpoint of the arc. The command remains in arc mode. Click to create another arc segment. The
second arc is tangent to the previous arc segment. Right-click and choose the Line option to switch
back to line mode. The program prompts you to specify the next point. Click to create a polyline line
segment. The line segment is not tangent to the arc. Draw another line segment. Now, suppose you
are ready to use the Close option to create a closed shape. When creating closed polyline objects,
you should not draw the closing segment. You should use the Close option to create the final
closing segment. If you create that final segment while in line mode, that closing segment will be
created as a line. But if you create that final segment while in arc mode, the closing segment will be
created as a polyline arc segment. Right-click and choose Arc. Then, right-click again and choose
the Close option to create the closing segment as a polyline arc segment and end the command.
Move the cursor over the shape you just created. The entire object highlights. Although it consists of
a series of line and arc segments, a polyline is a single object.
804 Drawing Polylines with Variable Width
Polyline segments can also have a width. Polyline width is similar to line weight, but is controlled
separately from line weight and can vary over the length of a polyline segment. To start the
command, click the Polyline tool, which is located in the Draw panel on the Home ribbon. When I
start the command, the program prompts me, both at the command line and, with dynamic input
enabled, at the cursor, to specify a starting point. I'll click to specify the point where I'd like to start
the first polyline segment. The program then prompts me to specify the next point, and I can
immediately start drawing polyline line segments. But notice that in the command window, on the
line above the options, the program tells me that the current line-width is 0. This means that the
polyline segment I draw will have its width controlled by the lineweight property, which would in turn
either be controlled by the object property or ByLayer. Notice that in the command window, I can
also see that there's a Width option. I can select this option by clicking the option in the command
line, by typing W, or by right-clicking and choosing the Width option from the shortcut menu. When I
choose this option, the program prompts me to specify the starting width. Once I specify this value,
I'm also prompted for an ending width. This way, I can create a polyline segment whose width varies
from the starting point of the segment to its ending point. I can specify the starting width by either
clicking to specify the width as the distance between those points, or I can type a value. In this case,
I'll type .25 and press ENTER. Notice that now, the program prompts me for the ending width.
Notice also that inside the angle brackets is the value I specified as the starting width. Remember
that whenever you see a value inside angle brackets like this, that's the default value, and you can
select that value by simply pressing the ENTER key. And now, notice that as I move the cursor, I
can create a polyline that has a preset width. As I start selecting points, I can draw a polyline whose
segment uses that width. If I decide at any time that I want to create an arc segment, I can right-click
and choose Arc from the shortcut menu and then draw an arc segment that uses that same width.
Then I can right-click and switch back to Line mode if I wish. I can also right-click at any time and
choose the Width option to change the value for the starting or ending width for the next polyline
segment I create. I'll keep the starting width of .25, but I'll enter a new ending width of .75. Notice
that now, as I move the cursor, the starting width is the same as the previous segment, but the
ending width is now larger. And then successive segments are drawn using the new ending width.
Also notice that if you look closely, it doesn't look like the segments actually join completely. That's
because the program doesn't yet know how to complete the corner, because I'm still creating
additional segments. Once I right-click and choose Close, not only will the program draw the final
closing segment, using the current width value, but it also finishes filling in all the corners correctly
as well. And the resulting object is a single polyline object.
805 Drawing Polylines Using Option Combinations
You can also use Polyline options in combination to create interesting and useful shapes. To show
you an example of a combination that would use both line and polyline segments and width, I'm
going to show you how to draw the perfect parking lot arrow. You know, the arrow that's painted on
the pavement when you pull into a parking lot that shows you what direction the traffic is supposed
to flow. I'm going to start by clicking the Polyline button in the Draw panel of the Home ribbon tab.
When AutoCAD prompts me for the starting point, I'll pick a point near the top of the screen. Then,
AutoCAD prompts me for the next point, and notice that in the command window, it shows me the
current polyline width, the width I used last when I drew a polyline. This is extremely important.
Every time you draw a new polyline, AutoCAD remembers the values you used the last time. In this
case, I'll right-click, choose the Width option, and set the starting width to 0. Then AutoCAD prompts
me for the ending width, and I can either enter a value or click to select two points, the width being
the distance between those two points. In this case, I'll enter a value of 3, and then press ENTER.
Now as I move the cursor, notice that the polyline shape looks like an arrow, because it expands
from a starting width of 0 to an ending width of 3. I'll click to specify the endpoint of this first polyline
segment. AutoCAD now assumes that you want to draw the next polyline segment with the same
width as the first segment, but I don't want to do that. So I'll right-click and choose the Width option
again, and now I'll change the starting width to .75 and press ENTER, and then I'll press ENTER
again to use that same width I just entered as the ending width for the next segment. Now I'll specify
the next point to draw the next polyline segment. If I want to add an arc to the arrow, I can right-click
and choose the Arc option and draw an arc segment. So I can always switch from lines to arcs and
then back to lines if I wish. And I could also draw a series of arc segments, sort of what you'd see
on a road sign for dangerous curves ahead. If I don't like that, I can use the Undo option to remove
any of those polyline segments. When I'm satisfied with the arrow, I can press ENTER to end the
POLYLINE command.
806 Drawing Donuts
A donut appears as a solid filled ring or circle. This object is actually created as a polyline consisting
of two 180-degree arc segments joined end to end to create the donut shape. You could create this
shape using the Polyline tool, selecting the Arc option, specifying an included angle of 180 degrees,
and then closing the polyline with another arc segment. But AutoCAD has a command that does all
of this for us. If you expand the Draw panel on the Home ribbon tab, you will find the Donut tool.
When you start the DONUT command, AutoCAD prompts you to specify the inside diameter of the
donut. You can either type a value or pick two points. I'll specify an inside diameter of 2 and press
ENTER. Next, AutoCAD prompts you to specify the outside diameter. I'll type 3 and press ENTER.
Now AutoCAD prompts me to specify the center of the donut. Each time I click to specify the center
point, AutoCAD draws a donut and then repeats the prompt, so I can continue to place donuts.
When I'm finished creating donuts, I can press ENTER to exit from the command. If you would like
to create a completely filled circle, start the DONUT command again. When AutoCAD prompts you
for the inside diameter, specify a value of 0. Then I'll press ENTER to accept the default outside
diameter of 3. Notice that now, each time I click to specify the center point, AutoCAD draws a filled
circle. Again, when you're done, press ENTER to exit from the command.
807 Drawing Inscribed Polygons
A polygon in AutoCAD is actually a closed polyline that consists of three or more sides of equal
length. So in AutoCAD, an equilateral triangle, as well as a square, hexagon, pentagon, octagon,
are all polygon shapes, created as a closed polyline. There are three different ways to create a
polygon. The first method is what's known as an inscribed polygon, where we specify the number of
sides that we would like to create, the center of the polygon, and then the radius. Notice that when
creating an inscribed polygon, the vertices of the polygon touch the inside of the circle. AutoCAD
does not actually create the circle. It simply uses that radius to calculate the size of the polygon,
similar to the way you might have created a polygon on a drafting board. To create a polygon,
expand the Rectangle tool on the Home ribbon and click the Polygon tool. AutoCAD first prompts
you to enter the number of sides. The minimum number of sides is 3 and the maximum is 1024.
Remember that if you're ever not sure what allowable values are when AutoCAD prompts you,
simply type a question mark (?) and press ENTER. Let's create a pentagon, an equilateral polygon
with 5 sides. I'll type the number 5 and then press ENTER. AutoCAD prompts us to specify the
center of the polygon. I'll click to select a point. Next, AutoCAD asks how we want to specify the
polygon. Notice that the Inscribed method is the default. So I can simply press ENTER to accept
that default method. Finally, AutoCAD prompts me for the radius of the circle. Notice that the cursor
is attached to a vertex of the polygon, because with the inscribed method, each vertex will be on the
imaginary circle whose radius I am about to specify. If I click to select a point, that point will also
control the location of the vertex. If I type a value, however, and in this case, I'll type 3 and then
press ENTER, notice that the base of the polygon is aligned parallel to the X-axis. This polygon is
created as a closed polyline. If I move the cursor over the object, you can see that it has been
created as a single polyline object.
808 Drawing Circumscribed Polygons
A polygon in AutoCAD is actually a closed polyline that consists of three or more sides of equal
length. When you create a circumscribed polygon, you specify the number of sides, the center of
the polygon, and a radius. Notice that when creating a circumscribed polygon, the polygon is
created around the circle so that the midpoint of each side of the polygon is tangent to the circle.
AutoCAD does not actually create the circle. It simply uses that radius to calculate the size of the
polygon. To create a polygon, expand the Rectangle tool on the Home ribbon and click the Polygon
tool. Notice that whichever tool you used last floats to the top of this button. AutoCAD first prompts
you to enter the number of sides. The minimum number of sides is 3 and the maximum is 1024.
Remember that if you're ever not sure what allowable values are when AutoCAD prompts you,
simply type a question mark (?) and press ENTER. Let's create a pentagon, an equilateral polygon
with 5 sides. I'll type the number 5 and then press ENTER. AutoCAD prompts us to specify the
center of the polygon. I'll click to select a point. Next, AutoCAD asks how we want to specify the
polygon. Notice that the Inscribed method is the default. To create a circumscribed polygon, select
the Circumscribed option. Finally, AutoCAD prompts me for the radius of the circle. Notice that the
cursor is attached to the midpoint of a side of the polygon, because with the circumscribed method,
the midpoint of each side will be tangent to the imaginary circle whose radius I am about to specify.
If I click to select a point, that point will also control the location and orientation of the polygon. If I
type a value, however, and in this case, I'll type 3 and then press ENTER, notice that the base of
the polygon is aligned parallel to the X-axis. This polygon is created as a closed polyline. If I move
the cursor over the object, you can see that it has been created as a single polyline object.
809 Drawing Polygons Using the Edge Option
A polygon in AutoCAD is actually a closed polyline that consists of three or more sides of equal
length. In addition to the inscribed and circumscribed options, you can create a polygon by
specifying the length of one of its sides. After specifying the number of sides, we can choose the
Edge option and then specify the first endpoint of an edge and then the second end point of that
edge. The resulting polygon is then immediately created. To create a polygon, click the Polygon tool
in the Draw panel on the Home ribbon. AutoCAD first prompts you to enter the number of sides.
Let's create a pentagon, an equilateral polygon with 5 sides. I'll type the number 5 and then press
ENTER. At this point, I have the option of specifying the center of the polygon, or notice that there is
also an Edge option. I'll right-click and choose the Edge option from the shortcut menu. Now,
AutoCAD prompts me to specify the first endpoint of the edge. I'll click to select a point. Then
AutoCAD prompts me to specify the endpoint of that edge. Notice that as I move the cursor, I'm
controlling both the length of the sides of the polygon and the orientation of the polygon. If I want the
polygon to be drawn at a specific angle, let's say 23-degrees, I can press the TAB key to switch to
the angle field, and now I can type the angle of 23 degrees. Then I can press the TAB key. Now
notice that the angle is locked in. Now I can specify the length of the edge. Let's say I want it to be
3.75 units. I can type 3.75 and then press the ENTER key. As soon as I do, the polygon is created.
This polygon is created as a closed polyline. If I move the cursor over the object, you can see that it
has been created as a single polyline object.
810 Editing Polylines Using the Close and Open Options
Because a polyline is a unique type of object-a single object that can be made up of lines and arc
segments and each segment can have its own width - there's a separate special command for
modifying polylines. If you expand the Modify panel on the Home ribbon tab, you will find the Edit
Polyline tool. The actual name of the command is PEDIT. When you select this tool, AutoCAD
prompts you to select the polyline that you would like to edit. I'll select this polyline. As soon as I do,
AutoCAD displays the available options. I'll choose the Open option. Open removes the last
segment, the line or arc segment that was added to close the polyline. Notice that as soon as I do
choose that option, the segment is removed and now the prompt changes and shows me the Close
option. If I choose that option, AutoCAD adds that closing segment back into the polyline. To
illustrate this further, I'll use the Polyline tool to draw a new polyline. This time, I'll draw just three
polyline segments and then end the command. So this is an open polyline. Now I'll expand the
Modify panel, select the Edit Polyline tool, select the polyline I just created, and then choose the
Close option. Notice that AutoCAD immediately adds the closing segment, a segment from the
endpoint of the last segment I drew to the starting point of the first segment, changing the polyline to
a closed polyline.
811 Editing Polylines to Join Selected Segments
There may be times that it's not possible to create a continuous closed polyline in one sequence of
clicks and picks. You may find that you've created several polyline segments and then have to come
back and draw the remaining segments later as a separate polyline. When that happens, you can
use the Join option to combine two separate polylines into one continuous polyline. Here's a typical
situation. I've drawn these three polyline segments and now I want to draw the rest of the polyline.
So I'll click the Polyline tool in the Draw panel of the Home ribbon tab, snap to the endpoint of the
polyline, and then use polar tracking and object snap tracking to draw two more polyline segments
and then end the POLYLINE command. So what I have now are two separate polylines. But what I
would like to do is to combine them into one polyline. I can do that using the Join option of the
PEDIT command. I'll expand the Modify panel in the Home ribbon tab and select the Edit Polyline
tool. AutoCAD prompts me to select a polyline. I can select either of these polylines. As soon as I
select one, AutoCAD displays the polyline editing options. I'll choose the Join option. AutoCAD then
prompts me to select objects. I'll select the other polyline. Then I can right-click to complete the
selection. Notice that the options display again, but now I can see that one of the options is Open.
AutoCAD has joined the two polylines and now they form one closed polyline. You can use the Join
option to combine any number of polylines as long as each polyline shares the endpoint of the next
polyline you are joining and only one pair of polylines share that point. If you had two or more
segments that converged at this endpoint, you would not get predictable results. When you're done
joining objects, press the ENTER key to end the command. Notice that now, when I move the cursor
over the object, it's no longer two separate polylines but rather one closed polyline object.
812 Editing Polylines to Join Multiple Segments
You can join multiple line segments or polyline segments into one complete polyline by using the
Join option as long as the objects share endpoints. But what if the objects do not precisely share
endpoints? What if, for some reason, the geometry, when it was created, is not snapped to
endpoints, but there are actually gaps in the geometry? Can we take this and still turn this into a
closed polyline even though the individual pieces, which are polylines, don't share endpoints? And
the answer is yes. Expand the Modify panel on the Home ribbon tab and click the Edit Polyline tool,
the PEDIT command. Notice that AutoCAD prompts you to select a polyline, but there's also a
Multiple option. When the polylines you want to join don't actually share precise endpoints, choose
the Multiple option. I'll right-click and choose that option. AutoCAD then prompts me to select
objects. Select all of the polylines you would like to join, using any object selection method. When
you're done, you can right-click to complete the selection. Now, AutoCAD displays the polyline
editing options. I'll choose Join. Because I started with the Multiple option, AutoCAD now prompts
me to enter a Fuzz Distance. This enables us to specify the distance of the largest gap separating
the polylines we're trying to join. Now, I'm not sure which one of these gaps is the largest, but since I
can specify this value as the distance between two points, I can simply pick two points. I'll snap to
this endpoint but then I'll pick a point somewhere past this endpoint, so I am sure that the distance
I'm specifying is larger than the biggest gap. Notice that as soon as I specify that distance, all of the
individual polyline segments are joined together as one continuous polyline. AutoCAD has
essentially trimmed and extended the segments that were too long or too short to create one
continuous closed polyline object.
813 Converting Lines into Polylines
You can convert lines and arcs that were created as separate but continuous objects into a single
polyline object. This gives us power and flexibility to manipulate that geometry as one single object.
If you've created objects as individual lines and arcs, in other words, let's say I just started creating
some geometry here. I'll start the LINE command, and I'll pick some points. And I'll end the LINE
command and I'll start the ARC command. And I'll draw a continuation of that line. And then I'll start
the LINE command again and I'll draw a line from the end of the arc back to the endpoint of the first
line. Okay. So these are individual line and arc segments. Now what I'd like to do is to take these
objects and convert them all into a single polyline. Because right now it's just a collection of
individual objects. I'll expand the Modify panel on the Home ribbon and choose the Edit Polyline
tool. Because all of the objects are snapped to endpoints, I can either choose the Select Polyline
option or the Multiple option. Let's use the Select Polyline option first. I'll select this line, and the
obvious response that comes back is, it's not a polyline. Do you want to turn this into one? And the
answer, by default, is yes. I'll press the ENTER key. Now what I want to do is choose the Join
option. But before I do that, to prove to you that this actually works, I'm going to first set a width for
this first segment that I just created. I'll make it .25 units. So you can see that that segment did turn
into a polyline. Now I'm going to choose the Join option. And I'm going to choose all of the other
geometry. And it doesn't matter whether I choose the original object or not. Once I've selected all
those objects, I can press the ENTER key or right-click with the mouse, and notice that all of those
segments are immediately joined so that they're now part of one continuous polyline object. I'll press
the ESC key to end the command and then when I move the cursor over the object, you can see
that it's been converted into one single, continuous, closed polyline object. Let's do it one other way.
I'll click the Undo button. So I've restored it back so that it's simply individual line segments and an
arc again. I'll choose the Edit Polyline command, and this time, I'll right-click and choose the Multiple
option. Now, I'll select all of the geometry. When I'm done selecting geometry, I can right-click or
press the ENTER key. Again, the program is going to ask me if I want to convert all these lines and
arcs into polylines. And again, I can simply press ENTER to say yes. Now I see the Edit Polyline
options again. And I'm going to need to select the Join option in order to join them all together. But
before I do that, let me specify a width. And I'm going to specify a width of .5 units for all of the
segments. Okay. Notice that because I didn't select the Join option, it doesn't look quite right. It
doesn't look right, because right now, it did convert all of those segments into polylines, but they're
all separate polylines. They're not joined together yet as one continuous polyline. I must still use the
Join option. Because I used the Multiple option, the program is still prompting me for a fuzz
distance. This time, I can set the fuzz distance to 0. I would only set a distance here if for some
reason these segments did not touch or were not snapped to their endpoints. Then I would specify a
fuzz distance based on the largest gap. I'll enter a distance of 0, and then press ENTER. Notice that
as soon as I press ENTER, the program joins all of those segments together. You can tell just by
looking at the intersections at the corners. I'll press the ENTER key to end the command. And now
you can see, when I move my cursor over the object, that that object is now a single polyline; a
single polyline object that's been converted from the individual line and arc segments.
814 Converting Polylines into Fit and Spline Curves
Another powerful advantage of working with polylines is the ability to convert straight polyline
segments into polyline arc segments. You can also convert a polyline into a calculated curve or
spline curve. Here's an example. Here are two polylines that I would like to edit. I'll expand the
Modify panel on the Home ribbon and choose Edit Polyline or PEDIT. Then, I'll select this particular
polyline to edit. Notice that one of the options is Fit. The Fit option is actually going to replace the
line segments with arc segments, so that each arc segment actually passes through one of the
original control points. If I select the resulting curve, notice that I can see the vertices of the original
polyline, indicated with little blue squares, called grips. And I can clearly see that the new curve
passes through those original control points. I'll choose the Edit Polyline tool again and select this
polyline to edit. This time, I'll choose the Spline option to create a spline curve. A spline curve is an
approximated curve that uses the average between the points to create the curve. Notice that the
effect is completely different. In most cases you'll use spline curves to do approximated curved
surfaces. The more points that you put down, the smoother the curve is going to appear. For
example, I'll start the Polyline tool and create a new polyline by picking a series of points. These
might be survey points for creating contours. The more points I select, the smoother the curve is
going to be when I use the Spline option. Next, I'll expand the Modify panel and choose the Edit
Polyline tool. Then I'll select the polyline I just created and choose the Spline option. As you can
see, the approximated curve flows very smoothly and provides a lot of flexibility in terms of the way
the polyline looks. The program still remembers the original polyline. If you select the polyline, you
can see the original polyline as well as the control points, displayed as little blue grips. You can see
how those control points were used to create the curve, with each point exerting a pull on the
resulting curve. I'll press ESC to deselect the polyline. If I click on the middle polyline, again notice
the spline frame, the original polyline, and the blue grips. Notice that we can actually click and move
these points to modify the curve. This is true of any polyline that we spline. And again, the more
control points that you put down, the greater control you'll have over the curve. I'll select the polyline
on the left. When I select a fit-curve polyline, I don't see the spline frame, but I do see the control
points. Notice that for this fit-curve polyline, the curve actually passes through each control point,
whereas, for the spline-curve polyline, only the start and end of the curve are at control points. But
again, as was true for the spline curve, I can select a control point on the fit-curve polyline and then
move the point to modify the curve. I'll press ESC to deselect the polylines and then undo the
changes I made to the control points. If you decide that you want to take any of these polylines and
return them back to their original shape, you can also do that by using the PEDIT command. The
option is to simply Decurve the polyline. I'll start the PEDIT command again, select this polyline, and
then choose the Decurve option. Notice that the polyline returns to its original shape. I'll do the
same thing to this polyline, and notice that it changes from a spline back into its original polyline
segments.
815 Editing Polyline Vertices
Each polyline consists of segments and vertices. A vertex is essentially the point at the end of each
segment. You can edit a polyline by editing the individual vertices or vertex points, using the Edit
Polyline tool. I'll expand the Modify panel on the Home ribbon and select the Edit Polyline tool.
When I select this polyline to edit, and then select Edit Vertex, the prompt changes, and shows me
all of the vertex editing options. Notice that there's also an X marker. Every time I select the Next
option, the marker moves forward to the next vertex. If I select the Previous option, it moves back to
the previous vertex, in the opposite direction. So Next moves in one direction and Previous moves
in the other direction. Once I reach the vertex that I want to edit, I can choose one of the other
options. I can choose to break the polyline at that point, so it's no longer continuous. I can insert a
new vertex, I can move that vertex, I can straighten the polyline, insert a tangency, and I can also
assign a width to any vertex point to change the width of any polyline segment. Let me just
demonstrate a couple of examples here. Let me choose the Insert option, and then we'll insert a
new vertex. Now I can move that vertex. When I'm done editing the vertices, I can exit back to the
other polyline editing options. If we assign a width to the polyline, we're essentially assigning a width
to all of the segments. So if I choose the Width option, and specify a width of .05, all of the polyline
segments change to that new width. But if I want to change the width of just one segment, I can go
back into the Edit Vertex options. Notice the little X marker in the corner. By pressing the ENTER
key, I can move that marker to other vertices. When I reach the vertex that I want to change, I can
select the Width option. Now I can specify a new width value. I'll enter .75. And now I can enter an
ending width, of let's say, .05. Now I can move to the next segment. And we'll change the width of
this segment as well. I'll enter a width value to start of .5, and I'll press ENTER to accept the ending
width of .5. When I'm done editing vertices, I can exit from the Edit Vertex mode, and then press
ENTER to exit from the PEDIT command. So you've seen how I can edit individual vertices and
modify individual polyline segments using the Edit Vertex options. This is still a single closed
polyline.
816 Exploding Polylines
You can convert a polyline, regardless of whether it was created using the polyline command, or the
donut command, or the polygon command, and convert it into individual line and arc segments. The
command used for doing this is the EXPLODE command. To use the EXPLODE command, click the
Explode tool in the Modify panel on the Home ribbon tab. AutoCAD prompts you to select objects.
You can use any object select method. When you finish selecting objects, press ENTER or right-
click. AutoCAD immediately converts the polyline into individual line segments. Notice that because
line segments can't have varying width, all of the polyline width information is lost. Similarly, if I
explode a donut, the donut becomes two separate arc segments, and the width information is lost.
AutoCAD even shows you this in the command window. Similarly, if I explode this polygon, it
becomes individual line segments. I can then use any tool to modify or manipulate those objects or
simply erase individual portions of those objects. If I decide that I shouldn't have exploded the
polyline, I can immediately reverse the explode action by using the UNDO command.
817 Drawing Ellipses Using the Center Option
There are two primary methods for creating an ellipse in AutoCAD. With the Center method, you
specify the center point of the ellipse and then specify the endpoint of one axis and then the
endpoint of the other axis, with the two axes being perpendicular to each other. The longer axis is
referred to as the major axis and the shorter axis is the minor axis, and it doesn't matter which one
you define first. After specifying the center point and one axis endpoint, instead of specifying the
second axis endpoint, you can choose the Rotation option and then create an ellipse by rotating an
imaginary circle about this axis - a rotation angle of zero would result in a circle while a rotation
angle of 90-degrees would result in a line, because the ellipse would be viewed on edge. This is
similar to the way ellipses are defined using the old-style plastic templates we used when working
on a drafting board. Here's how it works. To start the ELLIPSE command, click the Ellipse tool in the
Draw panel of the Home ribbon tab. Notice that the tool includes a drop-down. We'll choose the
Center method. AutoCAD prompts me to specify the center of the ellipse. I'll click to select a point.
Next, AutoCAD prompts me to specify the endpoint of an axis. Note that when you specify the first
axis endpoint, you're also determining the orientation of the ellipse. Once I pick that point or specify
a distance and angle from the center point, AutoCAD prompts me to specify the distance to the
other axis, and I can see a preview of the ellipse. Initially it looks like a circle, but as I move the
cursor, it begins to look like an ellipse. Notice that the position of the cursor is not defining the
location of the other axis endpoint but rather is only specifying the distance. The second axis is
always perpendicular to the first axis, and with Dynamic Input enabled, you can see that the value is
being measured along the second axis. Once you specify this distance, the ellipse is created and
the command ends. Rather than specifying the length of the second axis, you can also use the
Rotation option. To use this method, start the ELLIPSE command again using the Center method.
Then, after specifying the center of the ellipse and the first axis endpoint, right-click and choose
Rotation from the shortcut menu. Now AutoCAD prompts you to specify the rotation around the
major axis. Notice that a rotation angle of 0 would create a circle. As the rotation angle increases,
the minor axis gets shorter, as if we're rotating that circle in 3D around its major axis. When we
reach 90 degrees, it's as if we were viewing the ellipse on edge. I'll enter a rotation angle of 60-
degrees, and press ENTER. Again, the Rotation option is like using one of those green ellipse
templates when we were doing board drafting. I've just created a 60-degree ellipse.
818 Drawing Ellipses Using the Axis End Option
There are two primary methods for creating an ellipse in AutoCAD. With the Axis Endpoint method,
you specify the endpoints of one axis and then the endpoint of the other axis, with the two axes
being perpendicular to each other. The longer axis is referred to as the major axis and the shorter
axis is the minor axis, and it doesn't matter which one you define first. After specifying the endpoints
of the first axis, instead of specifying the second axis endpoint, you can choose the Rotation option
and then create an ellipse by rotating an imaginary circle about this axis - a rotation angle of zero
would result in a circle while a rotation angle of 90-degrees would result in a line, because the
ellipse would be viewed on edge. This is similar to the way ellipses are defined using the old-style
plastic templates we used to use when working on a drafting board. Here's how it works. To start
the ELLIPSE command, click the Ellipse tool in the Draw panel of the Home ribbon tab. Notice that
the tool includes a drop-down. We'll choose the Axis, End method. AutoCAD prompts me to specify
the axis endpoint. I'll click to select a point. Next, AutoCAD prompts me to specify the other endpoint
of the axis. Note that when you specify this point, you're not only determining the length of the axis,
you're also controlling the orientation of the ellipse. You can pick the point or specify a distance and
angle from the first point. Once you specify the other axis endpoint, AutoCAD prompts me to specify
the distance to the other axis, and I can see a preview of the ellipse. Initially it looks like a circle, but
as I move the cursor, it begins to look like an ellipse. Notice that the position of the cursor is not
defining the location of the other axis endpoint but rather is only specifying the distance. The second
axis is always perpendicular to the first axis, and with Dynamic Input enabled, you can see that the
value is being measured along the second axis. Once you specify this distance, the ellipse is
created and the command ends. Rather than specifying the length of the second axis, you can also
use the Rotation option. To use this method, start the ELLIPSE command again using the Axis
Endpoint method. Then, after specifying the endpoints of the axis, right-click and choose Rotation
from the shortcut menu. Now AutoCAD prompts you to specify the rotation around the major axis.
Notice that a rotation angle of 0 would create a circle. As the rotation angle increases, the minor
axis gets shorter, as if we're rotating that circle in 3D around its major axis. When we reach 90
degrees, it's as if we were viewing the ellipse on edge. I'll enter a rotation angle of 60-degrees, and
press ENTER. Again, the Rotation option is like using one of those green ellipse templates like
when we were doing board drafting. I've just created a 60-degree ellipse.
819 Drawing Isocircles
You can use the ELLIPSE command to create isometric circles. Isometric drawings are not three-
dimensional, but rather two-dimensional drawings that represent 3D objects. You can create
isometric drawings by using the program's isometric grid and snap modes. A circle in an isometric
drawing is actually an ellipse created so that it appears to be drawn on the side of an object.
Although it looks like a circle, it is actually an ellipse drawn at the proper isometric angle. In
traditional board drafting, you would create an isometric drawing using a combination of 30- and 60-
degree angles. You can do the same thing by aligning the cursor to the right-side, the left-side, and
the top isometric planes. In order to create an isometric drawing, you should first change the snap
type. On the Status bar, click the arrow adjacent to the Snapmode button and choose Snap
Settings to display the Snap and Grid tab of the Drafting Settings dialog. In the Snap Type group
box, select Grid Snap and then select Isometric Snap. Click OK to close the dialog box. Now the
cursor aligns to the isometric planes. The cursor is currently aligned to the Top isometric plane. In
addition to the change in the appearance of the cursor, in the Status bar, the appearance of the
Isometric Drafting tool also changes. And when you move the cursor over this tool, the tooltip clearly
indicates the current isoplane, which is currently "Isoplane Top." When you click the Isometric
Drafting tool, you toggle the isometric drafting mode on and off. Click to toggle this off. The cursor is
no longer an isometric cursor. Click the arrow adjacent to Snapmode and choose Snap Settings
to go back to the Drafting Settings dialog. In the Snap Type group box, the grid snap has been set
back to Rectangular snap. When you toggle the isometric drafting mode using the tool on the Status
bar, you toggle grid snap between rectangular and isometric snap modes. Select Isometric snap
and then click OK to close the Drafting Settings dialog. On the Status bar, you can see that
Isometric Drafting is again toggled on. Click the arrow adjacent to the Isometric Drafting tool to
display a menu showing the three isometric planes. The top plane is currently selected. You can
use this menu to easily change isometric planes. Select isoplane Left. The cursor changes to
indicate that it is now set to the left isometric plane and when you move the cursor over the
Isometric Drafting tool, the tooltip also says Isoplane Left. You can also press the F5 key to quickly
cycle between the three isoplanes. Each time you press F5, the cursor changes, to indicate the
current isoplane. Switch to the Right isoplane. You can either press F5 to cycle to that plane, or use
the tool on the Status bar to select isoplane Right. On the Status bar, also make sure that
Snapmode and Orthomode are toggled on. When creating isometric drawings, using Orthomode
forces lines to align parallel with the current isometric plane and using Snapmode ensures that you
snap to specified snap increments. Now you are ready to create an isometric similar to the one on
the left. On the Home ribbon, in the Draw panel, click the Line tool. The program prompts you to
specify the first point. Click to pick a point. The program then prompts you to specify the next point.
Create four line segments each 3 units long to represent the right side of the object. Next, switch to
the Left isometric plane. Then, start the LINE command again and draw the left side of the object.
This side is 4 units long and 3 units high. End the LINE command, switch to the Top isometric
plane, and then start the LINE command again. Starting in the upper-left corner, draw the top of the
object. This time, toggle off Snapmode and use direct distance entry to draw three lines each 1.5
units long and then create the final line segment 2.5 units long and then end the LINE command.
Now you are ready to create an isometric circle. Again, this is not really a circle, but rather an ellipse
drawn on an isometric plane. Switch to the Right isometric plane. Then, on the Home ribbon, in the
Draw panel, expand the Ellipse split button and choose Axis End. When you create an ellipse using
this method, one of the options is Isocircle. Press ESC and then expand the Ellipse split button and
choose Center. The Isocircle option is not available when you use this method. Press ESC and then
choose Ellipse > Axis End. Then, right-click and choose the Isocircle option. The program prompts
you to specify the center of the isocircle. On the Status bar, make sure that Object Snap Tracking is
toggled on. To center the isocircle on the right side of the object, move the cursor over the midpoint
of the bottom-right edge until you see the Midpoint AutoSnap marker and tooltip, but do not click.
Then, move the cursor over the right-edge until you again see the Midpoint AutoSnap marker and
tooltip. Then, move the cursor to the left along the dotted alignment path. The tooltip indicates that
you are tracking from the midpoint along a 210-degree alignment and you can see a plus sign
indicating that the program has also acquired the midpoint of the bottom edge. When you reach the
point at which the two alignment paths intersect, you see a white X and the tooltip shows both
alignment paths. Click to select that point as the center of the isocircle. The program then prompts
you to specify the radius of the isocircle. Type "0.5" and press ENTER. To draw an isocircle on the
left side of the object, switch to the Left isometric plane. Then, start the ELLIPSE command again.
Since the Axis End option has floated to the top of the split button, you can simply click the button.
Select the Isocircle option, click to specify the center of the isocircle, and then specify the radius of
the isocircle. Although the objects you just created look three-dimensional, they are not. When you
move the cursor over one of the isocircles, you can see that the object you created is actually an
ellipse. When you are finished creating isometric drawings, be sure to use the tool on the Status bar
to toggle off Isometric Drafting mode, returning the program back to rectangular snap.
820 Drawing Elliptical Arcs
An elliptical arc is constructed using the same methods as an ellipse. You can begin by specifying
the center of the ellipse and then the endpoints of its two perpendicular axes, or the endpoints of
one axis and then either the length of the second axis, or a certain number of degrees of rotation
around the major axis. Once you have completed that, AutoCAD will ask for the start and end of the
arc segment, essentially allowing you to trace the arc in a counterclockwise direction, or by
specifying the included angle. Here's how it works. In the Draw panel of the Home ribbon tab, select
Elliptical Arc from the Ellipse drop-down. Notice that AutoCAD is prompting me to specify the
endpoint of the elliptical arc, or I can choose the Center option and then specify the center point of
the ellipse. These are the same two methods that are used for creating an ellipse. I'll specify the two
axis endpoints. Then, AutoCAD prompts me for the distance to the other axis endpoint, or I can use
the Rotation option. Again, this is exactly the same as when creating an ellipse. I'll just pick a point
to specify the length of the other axis. Once I do that, AutoCAD prompts me to specify the starting
angle, or I can choose the Parameter option. I'll pick a point near the edge of the ellipse where I
would like the elliptical arc to begin. Then I'll slowly move the cursor in a counterclockwise direction.
AutoCAD prompts me to specify the end angle, or again notice that I can choose the Parameter
option or specify an included angle. If I knew that I wanted a 180-degree elliptical arc, I could right-
click, choose the Included Angle option, and then just specify that value. In this case, I'll just move
my cursor until it is at the position where I want the elliptical arc to end, and then click to select that
point. AutoCAD immediately draws the elliptical arc and the command ends.
821 Drawing Points
A point is an AutoCAD object in the same way that an arc, a circle, or a line is an object. You create
point objects using the POINT command. To start the POINT command, expand the Draw panel on
the Home ribbon tab and click the Multiple Points tool, which starts the POINT command. AutoCAD
immediately prompts me to specify a point, the location in the drawing where I would like to place a
point object. I can specify the location using any method, by picking points, typing coordinates, and
so on. As soon as I place a point, the prompt repeats so that I can place another point. To end the
command, you must press the ESC key to cancel the command. Points are often used as reference
marks. Once you've placed point objects in your drawing, you can snap to them, such as when
using the LINE command, using the Node object snap. In addition to simply placing points, there are
two special commands that can place point objects automatically for use as reference marks. The
DIVIDE command can be used to place point objects along another object to mark equally spaced
division points along that object. You'll find the DIVIDE command in the expanded Draw panel, next
to the POINT command. I'll click to start the DIVIDE command. AutoCAD prompts me to select the
object I want to divide. I'll click to select this line segment. As soon as I do, AutoCAD prompts me to
enter the number of segments I want to divide the line into. I'll type "3" and press ENTER, and the
command ends. You don't immediately see any difference on screen. That's because the current
point style is so small, you can't see the point objects that were just added. But you can change the
point style by using the Point Style dialog. To display this dialog, expand the Utilities panel on the
Home ribbon tab and choose Point Style. AutoCAD displays the Point Style dialog. You can then
change the way you want point objects to appear in the drawing and also change the size of points
and choose whether they display using absolute or relative size. I'll change the size to 5 units and
select this radio button so that points are now displayed relative to the screen. Now you can see the
points. Let's use the DIVIDE command to divide this circle. Again, I'll expand the Draw panel. I'll
click to select the DIVIDE command and then click on the circle. It doesn't matter where you pick the
circle. AutoCAD prompts me for the number of segments. Again, I'll type "3", to divide the circle into
three equal divisions. Notice that one point is placed at the 3-o'clock location, which is the default
location for 0-degrees. Then the additional points are placed in a counterclockwise direction around
the circle. This time, I'll go back to the Draw panel and choose the Measure tool. The MEASURE
command is similar to the DIVIDE command, except that instead of placing points along an object to
mark equal divisions, it places points at a specified measured distance along the object. When I
start the command, AutoCAD prompts me to select the object I want to measure. I'll click to select
the line, but be aware that AutoCAD will start measuring from whichever end of the line is closest to
the point I use to select the line. Now AutoCAD prompts me to specify the length of the segment I
want to measure. I'll specify a length of 36 units and then press ENTER. As soon as I do, you can
see the point objects marking those 36-unit distances along the line, starting from the left end of the
line, since I selected the line closest to its left end. There's a shorter segment left over at the right-
end of the line. Also notice that there is no point marking the starting point of the line. Let's use the
MEASURE command to mark distances along the circumference of the circle. I'll start the
MEASURE command again, click to select the circle, and then specify a segment length of 36 units.
As soon as I do, AutoCAD places point objects to mark those distances, again starting from the 3-
o'clock point on the circle and working around its circumference in a counterclockwise direction. And
again, there is no point object marking the 3-o'clock location. If you want to add a point at that
location, you would need to use the POINT command and snap to that quadrant point on the circle.
Remember that once you've placed points in your drawing, you can use them to construct other
geometry. For example, I can draw line segments between the points to draw a triangle inside this
circle, using the Node object snap. If Node isn't one of the current running object snap modes,
remember that you can press the SHIFT key and right-click to display an object snap override
shortcut menu, and then choose the Node object snap as an object snap override. Also note that
the DIVIDE and MEASURE commands do not alter the original objects. They just place points as
markers at the division or measurement points. The objects themselves are still complete circles or
line objects. So placing points just places them as markers.
822 Understanding Point Styles
A point is an object in the same way that an arc, a circle, or a line is an object. You create point
objects using the POINT command and you might use point objects for a number of different things,
such as reference marks or station points. The objects you see here are all point objects. If we
zoom in, the object looks like it's actually made up of a circle and a square. But notice that when I
move the cursor over the object and select it, you can see that it's a single Point object. Point
objects can actually display with different styles of appearance, although you can only have one
type of appearance in a drawing at any one time. You control the appearance of Point objects using
the Point Style dialog. To display this dialog, expand the Utilities panel in the Home ribbon and
choose the Point Style tool. In the Point Style dialog, notice that there are 20 different point styles
that you can choose from. When you choose a different point style and then click OK, that new point
style becomes the active point style, and all point objects in the drawing change to that style. If I go
back to the Point Style dialog and choose a different style, again notice that all of the point objects
immediately change to that new style. You can also control the point size, and there are two
different methods for controlling the size of point objects. If you choose the Set Size in Absolute
Units radio button, then the size you specify in the Point Size field is measured in actual drawing
units. I'll change this value to 5 units. When you choose this setting, the point objects appear larger
or smaller when you zoom to change the magnification of the drawing, because the points remain at
a fixed size. If you select the Set Size Relative to Screen radio button, notice that the Point Size
value changes to a percentage of the screen size. So now the point size is set to 5-percent of the
screen. That means when you zoom in or out, the point size will automatically adjust so that the
points always appear the same size regardless of the magnification. When you zoom in, they
initially look larger. But the next time a drawing regeneration occurs, which you can force by typing
RE or REGEN and pressing the ENTER key, the points resize. Similarly, if you zoom out, the point
objects look fairly small. But again, as soon as the drawing is regenerated, the point objects go back
to their previous size, which we had set to 5-percent of the screen size. Let's return to the Point
Style dialog. Notice that there's also a point style that makes point objects invisible. So if you no
longer want to see point objects in the drawing at all, you can choose this style. Also remember that
you can snap to point objects using the Node object snap. If I set Node as one of the running object
snap modes, when I draw lines I can easily snap to those point objects.
823 Drawing Splines
A spline is a smooth curve that either passes through or near a given set of points. While you can
also create approximations of splines based on polylines, true spline objects are more accurate than
splined polylines, retain their definitions when edited, and take up less space, resulting in smaller
drawing files. Splines are a critical tool for creating curves that will subsequently be used for 3D
modeling. You can use the SPLINE command to create a type of curve known as a non-uniform
rational B-spline or NURBS curve. A NURBS curve produces a smooth curve between control
vertices or fit points. The spline on the left is drawn using fit points. The spline on the right is drawn
using control vertices. To create a spline, expand the Draw panel on the Home ribbon. Notice that
you can choose to create a spline using fit points, in which case the spline will pass through the
points you select, or you can create a spline using control vertices, in which case the points you
select control the shape of the spline, but the spline doesn't necessarily pass through those points.
When you start the Spline command, there are several options. For example, when creating splines
using control vertices, you also set the degree or number of bends that can be created in each span
of the spline. The degree can be 1, 2, or 3. A 1-degree spline results in a line; there are no bends. A
2-degree spline results in a parabola; there can be only one bend. A 3-degree spline results in a
cubic Bezier curve; there can be two bends. Note that when defining a spline using control vertices,
there will be one more control vertex than the number of degrees, so a 3 degree spline has 4 control
vertices. To create a spline using control vertices, click the Spline CV button. Notice that after
starting the SPLINE command, you can right-click and choose Method from the shortcut menu and
then change the method you're using to create the spline. You could then also specify the degree of
the spline, but in most cases, you'll leave this value set to 3. I've created several point objects that
I'll use to create a spline. I'll use the NODE running object snap to specify the first point of the
spline, and then click to specify successive points. Notice that the spline starts off in a direction
tangent to the line between the first and second points you define. As you specify additional points,
notice that the spline is pulled toward the control vertices but does not pass through them. When
you're finished specifying points, you can press ENTER to end the command. I'll create another
spline using control vertices, but this time, instead of ending the command by pressing ENTER, I'll
right-click and choose the Close option. Notice that AutoCAD automatically closes the spline. Also
notice that this time, the spline doesn't pass through any of the control vertices. This time, I'll click
the Spline Fit button. When creating a spline using the Fit method, the shape of the curve is
controlled by knots and AutoCAD provides three different knot parameterizations. To change knot
parameterization, right-click and choose the Knot option. When set to Chord, AutoCAD numbers
edit points with decimal values representing their location on the curve. When set to Square Root,
AutoCAD numbers edit points based on the square root of the chordal length between consecutive
knots. And when set to Uniform, AutoCAD numbers edit points with consecutive integers. I'll choose
the Chord option and then begin specifying points, again using the point objects. Notice that when
using the Fit method, after specifying the first point, you can also control the start tangency and the
tolerance. The start tangency lets you control the tangent direction. The tolerance value lets you
specify the distance from specified fit points that the spline must pass through and is applied to all fit
points except for the start and end points of the spline. I'll simply start drawing the spline using the
default values. When I get to the last point, I'll press ENTER to end the command. If I repeat the
command, but this time, I'll right-click, choose the Tolerance option, and specify a tolerance of 1.
Notice that you can specify a different tolerance for each fit point. Again, when I reach the last point,
I'll press ENTER to end the command. Notice that this time, the spline passes through the first and
last points and within 1 unit of the other points. I'll do this one more time. Each time you create a
new spline using the Fit option, the tolerance value is initially reset to zero. This time, when I reach
the last point, I'll right-click and choose the Close option. Again, notice that AutoCAD automatically
closes the spline. I'll start the SPLINE command one more time. Notice that when you first start the
command there is one more option. The Object option converts a spline-fit polyline into a true
spline.
824 Editing Splines
Because a spline is a special type of object, there's a separate command for editing splines. To edit
a spline, expand the Modify panel on the Home ribbon and choose the Edit Spline tool. The
program prompts you to select a spline. I'll click to select the spline on the left, which was created
using fit points. The program displays a list of options. Since this is an open spline, I could use the
Close option to close the spline. Once the spline is closed, notice that the option changes to Open.
The Join option lets you select other splines, lines, and arcs and join them together to form one
spline object. In order to do this, the objects must share coincident endpoints. The Fit Data option
lets you add or delete fit points, move points, change the tangency at the start or end points, and so
on. You can also change the Tolerance to refit the spline using new tolerance values. For example,
notice that if I change the Tolerance value to 1, the spline no longer passes through the
intermediate fit points but rather within 1 unit of those points. I'll choose that option again and
change the Tolerance value back to 0. You can also use the Kink option to add a knot and a fit point
at the specified location on the spline. When you add a kink, the spline will no longer maintain
tangent or curvature continuity at that point. I'll press ENTER to end that option, and then choose
the Exit option to exit from the Fit Data option. Then I'll use the Undo option to remove the kink. You
can also use the Edit Vertex option to add or delete control vertices to fine tune the shape of the
spline. In addition to adding and deleting individual control vertices, you can also use the Elevate
Order option to increase the number of control vertices by placing a specified number of control
points, up to a maximum of 26, uniformly across the spline to provide more localized control. For
example, if I choose this option, type "6", and press ENTER, notice that now there are additional
control vertices. The Move option lets me move control vertices. Notice that when I choose this
option, the program displays a small marker on the first control vertex. I can use the Next and
Previous options to move the marker to the vertex I want to move, or right-click and choose Select
Point and then click on the first point that I want to move. I can then move that point to change the
shape of the spline. I must then use the Exit option to end this option and return to the vertex editing
options. The Weight option lets you change the weight at various control vertices. The larger the
weight, the greater the pull that vertex will exert on the spline, pulling it closer to that vertex. Again,
you must move the pointer to the vertex you want to change before specifying a new weight value.
When done changing the weight, you must exit from this mode. And when done editing vertices, you
must exit from vertex edit mode. Note that you can also use the Convert to Polyline option to
convert a spline into a polyline. When you're finished editing splines, you must use the Exit option or
press ESC to end the command.
825 Drawing Construction Lines
While you can create most drawings without ever drawing the types of construction lines commonly
used in manual drafting, sometimes it is still helpful to create construction lines. When the need
arises, AutoCAD provides a special object called an Xline. Construction lines can be used to create
construction and reference lines, and as trimming boundaries. An Xline or construction line is a
special type of line that extends to infinity in both directions. To draw an xline, expand the Draw
panel in the Home ribbon and choose the Construction Line tool. When you start the command,
AutoCAD prompts you to specify a point. But notice that, unlike the LINE command, there are a
number of options. If you simply click to specify a point, AutoCAD then prompts you to specify
another point through which the construction line will pass. The point you select will determine the
angle at which the construction line is drawn. Notice that with Dynamic Input enabled, you can see
that the actual distance from the first point doesn't matter. It's the angle that's important, and you
can press the TAB key to toggle to the angle field and then specify an angle. I'll specify an angle of
15 degrees and then press ENTER. Notice that the prompt repeats so that I can create another
construction line that passes through the first point I specified, but extending from it at a different
angle. I'll press ENTER to end the command. Construction lines are created on the current layer,
using the current property settings, such as color, linetype, and lineweight. It's usually a good idea
to create construction lines on their own layer, so that they can be turned off when not needed. I'll
select the construction lines that I just created and delete them. If I start the XLINE command again
and right-click and choose the Hor option, which stands for horizontal, AutoCAD then prompts me to
specify a through point. I can then specify points to create a series of horizontal construction lines.
Similarly, if I start the XLINE command again, right-click, and choose the Ver option, which stands
for vertical, I can then specify through points to create a series of vertical construction lines. If I start
the command again and choose the Angle option, I can specify an angle and then specify through
points to create a series of parallel construction lines at the specified angle. If I have already created
some objects at a particular angle, I can use the Bisect option to select the vertex and endpoints of
those objects to then draw a construction line that bisects the angle formed by those existing
objects. And if I start the command one more time, right-click, and choose the Offset option, I can
then specify an offset distance and then create a construction line aligned with an existing object
and offset from that object at the offset distance I specified. Notice that as I zoom out, I never see
the end of the construction line, because construction lines extend to infinity. Because they have an
infinite length, they are not included in the drawing extents, so you can never zoom to the extents of
construction lines. But if you break or trim an Xline at one end, it becomes a different type of
AutoCAD object, called a Ray. A ray is similar to an Xline, except that it has an endpoint at one end
and extends to infinity at the other.
826 Creating Rays
While you can create most drawings without ever drawing the types of construction lines commonly
used in manual drafting, sometimes it is still helpful to create construction lines. When the need
arises, AutoCAD provides a special object called a Ray. Rays can be used as references for
creating other objects. A Ray is a special type of line that extends to infinity in one direction. To
draw a Ray, expand the Draw panel in the Home ribbon and choose the Ray tool. When you start
the command, AutoCAD prompts you to specify a start point. After you select the start point,
AutoCAD prompts you to specify the through point, the point through which the Ray will pass. The
point you select will determine the angle at which the Ray is drawn. Notice that with Dynamic Input
enabled, you can see that the actual distance from the first point doesn't matter. It's the angle that's
important, and you can press the TAB key to toggle to the angle field and then specify an angle. I'll
specify an angle of 15 degrees and then press ENTER. Notice that the prompt repeats so that I can
create another Ray that starts at the same point but passes through a different point, at a different
angle. When you're done creating Rays, press ENTER to end the command. Rays are created on
the current layer, using the current property settings, such as color, linetype, and lineweight. It's
usually a good idea to create Rays on their own layer, so that they can be turned off when not
needed. Notice that as I zoom out, I never see the other end of the Ray, because Rays extend to
infinity in one direction. Because they have an infinite length, they are not included in the drawing
extents, so you can never zoom to the extents of rays. But if you break or trim a Ray in its infinite
direction, it becomes a Line.
827 Creating Regions
Regions are two-dimensional enclosed areas that have special properties, such as centroids or
centers of mass. You can combine existing regions into a single, complex region to calculate area.
You can also use a region to create a three-dimensional solid object. Regions are two-dimensional
enclosed areas you create from objects that form closed loops. Loops can be combinations of lines,
polylines, circles, arcs, ellipses, elliptical arcs, and splines. The objects that make up the loops must
either be closed or form closed areas by sharing endpoints with other objects. For example, here is
an object made up of a series of lines and an arc. I can convert this into a region using the Region
command. If you expand the Draw panel on the Home ribbon, you'll find the Region tool. When I
click the tool, AutoCAD prompts me to select objects. I can select the objects using any object
selection method. When I finish selecting objects, I can right-click or press ENTER. The objects are
immediately combined to form a Region. Notice that when I move the cursor over the object, it's no
longer individual lines and arcs, but rather one Region object. I could now use the Measure Area
command to find the area of the Region object.
828 Creating Boundaries
You can use the BOUNDARY command to quickly create either a polyline boundary or a region
from any enclosed area. The boundary can be created regardless of whether the objects share end
points or intersect themselves. Notice that the shape displayed is actually made up of individual
lines and the circle overlaps and intersects the line on the right side of the rectangle. I want to
create a boundary comprised of this area. To use the BOUNDARY command, expand the Hatch
split button on the Home ribbon and choose the Boundary tool. AutoCAD displays the Boundary
Creation dialog. The tools in this dialog let you determine the type of boundary object, the boundary
set, and the island detection method used for creating the region or polyline. In the Object Type
drop-down, you can choose Polyline to create the boundary as a new polyline or Region to create
the boundary as a region. I'll choose Region. When the Island Detection check box is selected,
AutoCAD will include internal closed boundaries, called islands, when it finds the objects to be used
to create the boundary. In the Boundary set area, if you click the New button, the dialog box will
temporarily disappear so that you can preselect the objects you want to consider when creating the
boundary. If you don't preselect objects, AutoCAD will consider all of the objects in the current
viewport. To create a boundary, either click the Pick Points button, or simply click OK. The
Boundary Creation dialog disappears and AutoCAD prompts you to pick an internal point. Pick a
point inside the enclosed area that you want to turn into a boundary. AutoCAD immediately
highlights the boundary. Notice that the prompt repeats so that you can select additional internal
points. When the desired boundary is highlighted, press ENTER. Notice that if I move the cursor
over the line, I can see that it's still a line. And if I move the cursor over the circle, I can see that it's
still a circle. But if I move the cursor over the boundary, it highlights, and the property panel shows
me that AutoCAD has created a new Region object based on the highlighted boundary.
829 Creating Revision Clouds
It's a common drafting practice to create a revision cloud to call attention to a part of a drawing that
needs to be reviewed. Here is an example of a typical revision cloud. You can use the Revision
Cloud tool to create revision clouds. Revision Clouds created using this tool are created as polylines
that consist of sequential arcs. These revision cloud polylines are created on the current layer, so
it's a good idea to create a separate layer on which to draw revision clouds and other, similar notes,
so that you can turn that layer off when you don't want to see those objects. Notice that I have
created a special layer called REVISIONS and assigned it the color Red. I'll make that the current
layer. To create a revision cloud, expand the Draw panel in the Home ribbon and click the Revision
Cloud tool. Notice that AutoCAD is prompting me to specify the first point of the revision cloud. In
the command window, I can see that there are a number of additional prompts. I can also see that
there are some predefined settings. For example, the minimum and maximum arc lengths are both
currently set to .5 units and the style is set to Normal. I'll right-click and choose Arc Length in the
shortcut menu, so that I can change the length of the arcs used to draw the revision cloud.
AutoCAD prompts me to specify the minimum length of the arc. I'll type "6" and press ENTER.
AutoCAD then prompts me for the maximum length of the arc. Notice that the value I just entered is
shown as the default maximum arc length. You can specify both a minimum and maximum arc
length, but note that the maximum length cannot be more than three times the minimum arc length.
I'll press ENTER to accept the default. The previous prompt then repeats. To begin to draw a
revision cloud, I can click to select the start point. Then AutoCAD prompts me to guide the
crosshairs along the cloud path, and I can simply move the cursor to indicate the path for the
revision cloud. As I move the cursor, AutoCAD draws the revision cloud. When I move the cursor
back to the original starting point, the command automatically ends. I'll draw another revision cloud
to illustrate some of the other options. When I start the command, if I right-click and choose the
Style option, I can choose between a Normal or Calligraphy style. Notice that if I choose the
Calligraphy style and then create a revision cloud, each arc has a tapered appearance. You can
also convert an existing object into a revision cloud. Notice that there's a green circle that has
previously been drawn around this door. Notice that the circle was created on the CIRCLE layer. I'll
expand the Draw panel on the Home ribbon and choose the Revision Cloud tool, and then either
right-click and choose the Object option, or just press ENTER to accept the default. AutoCAD
prompts me to select an object. I'll click to select the circle. Notice that no other selection method
can be used. As soon as I select the circle, AutoCAD converts it into a revision cloud. Notice that
the cloud is created on the current layer. So even though the circle was drawn on the CIRCLE layer,
the revision cloud is created on the current layer, which in this case was the REVISIONS layer.
AutoCAD also displays a prompt asking me if I want to reverse the direction. If I say No, the revision
cloud will remain exactly as it appears. If I say Yes, notice that the arc direction is reversed. If this
isn't what you intended, you can start the Revision Cloud tool again-and note that I can simply press
the SPACEBAR to repeat the command, since it was the last command-press ENTER to choose the
Object option, and select the revision cloud again. The arc direction may reverse. If the cloud now
looks the way you want, when AutoCAD asks if you want to reverse the direction, say No. Again,
notice that when I move the cursor over the revision cloud, I can see that it's actually been created
as a single Polyline object.
830 Creating Wipeouts
There may be situations where you've created some objects and then decide that you don't want to
see some of those objects. You can create a polygonal area that masks underlying objects with the
current background color. This wipeout area is bounded by a frame that you can then turn on and
off for editing and printing. To create a wipeout, expand the Draw panel on the Home ribbon and
choose the Wipeout tool. The program prompts you to specify the first point. Once I specify the first
point, the program prompts me to specify the next point, and I can simply click to pick points. As I
pick each point, I can see the boundary of the wipeout frame that I am creating. Once you've
created a frame over the objects you want to mask, press ENTER. Notice that the objects are no
longer visible. The frame has been filled with the background color. Notice that the wipeout frame is
still visible, however. If I hover the cursor over the frame, I can see that this is a Wipeout object.
Also notice that I created it on the current layer, which I happened to name WIPEOUT. If I go to the
Layer drop-down, make the 0 Layer the current layer and then turn off the WIPEOUT layer, the
wipeout is no longer visible, but the objects that it was hiding are now visible again, so I can't simply
turn off the layer to hide the wipeout frame. If you don't want to see the wipeout frame, start the
Wipeout tool again. Then right-click, choose the Frames option. Notice that there are three options:
ON, OFF, and Display but not plot. I'll choose OFF. Notice that now the frames are no longer visible,
but the objects that were being hidden remain hidden. Note that this option affects all wipeout
frames in the drawing. This is a toggle that turns all wipeout frames on or off. You cannot control
frames individually. And also note that if you were to choose the Display but Not Plot option, the
wipeout frames would remain visible in the drawing, but would not show up in printed or plotted
output, although the objects being hidden would remain hidden. Also notice that when you start the
Wipeout tool, there's a Polyline option. You can use this option to convert an existing closed polyline
into a wipeout. If you start the Wipeout tool again and press ENTER to choose the Polyline option,
the program prompts you to select a closed polyline. As soon as you click to select a polyline, the
program asks whether you want to erase the polyline. If you say Yes, the polyline is converted into a
wipeout and the original polyline is removed from the drawing. If you say no, the polyline remains in
the drawing.
S-ar putea să vă placă și
- CATIA V5-6R2015 Basics - Part II: Part ModelingDe la EverandCATIA V5-6R2015 Basics - Part II: Part ModelingEvaluare: 4.5 din 5 stele4.5/5 (3)
- SubtitleDocument2 paginiSubtitleArif NawazÎncă nu există evaluări
- 3 Sketcher BasicDocument75 pagini3 Sketcher Basicjehans007Încă nu există evaluări
- DimensioningDocument14 paginiDimensioningpaulo_rieloffÎncă nu există evaluări
- Draw and Modify Panel: Prelim Learning ResourceDocument5 paginiDraw and Modify Panel: Prelim Learning ResourceEljean Mae MagaladÎncă nu există evaluări
- NX 9 for Beginners - Part 2 (Extrude and Revolve Features, Placed Features, and Patterned Geometry)De la EverandNX 9 for Beginners - Part 2 (Extrude and Revolve Features, Placed Features, and Patterned Geometry)Încă nu există evaluări
- Google Sketchup Tutorial PacketDocument11 paginiGoogle Sketchup Tutorial PacketJhon VelaÎncă nu există evaluări
- AutoCAD - Modify ToolbarDocument18 paginiAutoCAD - Modify ToolbarMarcusÎncă nu există evaluări
- NX 9 for Beginners - Part 3 (Additional Features and Multibody Parts, Modifying Parts)De la EverandNX 9 for Beginners - Part 3 (Additional Features and Multibody Parts, Modifying Parts)Încă nu există evaluări
- Origami U.S.A. - The Fold - Issue 28 (May-June, 2015)Document42 paginiOrigami U.S.A. - The Fold - Issue 28 (May-June, 2015)Andre Luis100% (3)
- Aula 02 - E - Basic Solid Edge V20 Tutorial - Part 01Document18 paginiAula 02 - E - Basic Solid Edge V20 Tutorial - Part 01Ernesto D. Aguirre0% (1)
- Basic Solid Edge V19 TutorialDocument48 paginiBasic Solid Edge V19 TutorialGoran Miodragovic100% (6)
- Basic Solid Edge v19 TutorialDocument48 paginiBasic Solid Edge v19 TutorialDymitr WiśniewskiÎncă nu există evaluări
- Powermill Multi AxisDocument12 paginiPowermill Multi AxisMatheus Mancini100% (1)
- AutoCAD Tips Ebook First EditionDocument36 paginiAutoCAD Tips Ebook First EditionmdraihanzzamanÎncă nu există evaluări
- EuneceDocument19 paginiEuneceapi-3864948Încă nu există evaluări
- AutoCAD 2017 TrainingDocument80 paginiAutoCAD 2017 TrainingSafa KhawajaÎncă nu există evaluări
- Cutting Out An Image With The Pen ToolDocument34 paginiCutting Out An Image With The Pen ToolBuddy Lynn RadhikaÎncă nu există evaluări
- Free Artcam E-BookDocument43 paginiFree Artcam E-Bookjmbr8182% (11)
- Learn Adobe Illustrator in 30 DaysDocument92 paginiLearn Adobe Illustrator in 30 Daysrocascesar100% (5)
- Line ShapeDocument8 paginiLine Shapehafsat saeedÎncă nu există evaluări
- Utility and Inquiry ToolsDocument8 paginiUtility and Inquiry Toolspaulo_rieloffÎncă nu există evaluări
- How To Make A Weapon in MayaDocument21 paginiHow To Make A Weapon in MayaRachel WilkinsonÎncă nu există evaluări
- How To Make A Logo: Step 1: Creating The Sun Rays BackgroundDocument18 paginiHow To Make A Logo: Step 1: Creating The Sun Rays BackgroundAnna FaithÎncă nu există evaluări
- Creating A Vector Image in PhotoshopDocument29 paginiCreating A Vector Image in PhotoshopminztineÎncă nu există evaluări
- Lesson 1Document6 paginiLesson 1Kammy AudishÎncă nu există evaluări
- Setting The Working Directory: Tutorial 1 Starting Pro/ENGINEERDocument11 paginiSetting The Working Directory: Tutorial 1 Starting Pro/ENGINEERMaiko LordÎncă nu există evaluări
- Photoshop Pen Tool: Graphic Designing & Artificial IntelligenceDocument9 paginiPhotoshop Pen Tool: Graphic Designing & Artificial Intelligencedipeshy499Încă nu există evaluări
- AspedjhayzelmarcDocument8 paginiAspedjhayzelmarcShannara21Încă nu există evaluări
- Chapter3 Draw With The Pen ToolDocument13 paginiChapter3 Draw With The Pen ToolAzmi SatriaÎncă nu există evaluări
- AutoCAD TutorialDocument33 paginiAutoCAD TutorialJhon Diego PayganeÎncă nu există evaluări
- LessonsDocument11 paginiLessonsAdnan NamaÎncă nu există evaluări
- Easy Civ StartDocument28 paginiEasy Civ StartLai HuynhÎncă nu există evaluări
- Powermill Multi Axis MillingDocument16 paginiPowermill Multi Axis MillingVelichko Velikov100% (2)
- Pasul 1Document12 paginiPasul 1Ionel RaveicaÎncă nu există evaluări
- Chapter 4 - Dimensioning Drawings: Zoom AllDocument8 paginiChapter 4 - Dimensioning Drawings: Zoom Allyuganshu_soniÎncă nu există evaluări
- Material 1Document70 paginiMaterial 1ankushÎncă nu există evaluări
- Introduction To Google SketchupDocument23 paginiIntroduction To Google Sketchupapi-277411525Încă nu există evaluări
- Rajkiya Engineering College, Mainpuri: Presentation On AutocadDocument32 paginiRajkiya Engineering College, Mainpuri: Presentation On AutocadKshitij MallÎncă nu există evaluări
- Experiment No.2 - CadDocument8 paginiExperiment No.2 - CadRk SharmaÎncă nu există evaluări
- 1 SketchingDocument58 pagini1 SketchingasimiÎncă nu există evaluări
- How To Trace A Sketch With A Vintage Comic StyleDocument31 paginiHow To Trace A Sketch With A Vintage Comic Stylesolidcasanova3434Încă nu există evaluări
- EE 206L Computer-Aided Drafting - MODULE 4Document20 paginiEE 206L Computer-Aided Drafting - MODULE 4Riah Ann CayananÎncă nu există evaluări
- Google Sketchup Tutorial Part I PDFDocument14 paginiGoogle Sketchup Tutorial Part I PDFkashmirserpicoÎncă nu există evaluări
- How To Slice Text in PhotoshopDocument15 paginiHow To Slice Text in PhotoshopVAS ICT Solutions and ServicesÎncă nu există evaluări
- Component Spray Tool V1.4.2 For Sketchup V6 and Higher (Free and Pro)Document21 paginiComponent Spray Tool V1.4.2 For Sketchup V6 and Higher (Free and Pro)Daniel Alexander AlvarezÎncă nu există evaluări
- ArchiCAD Tutorial 1Document27 paginiArchiCAD Tutorial 1Megha GolaÎncă nu există evaluări
- Best CAD NotesDocument122 paginiBest CAD Noteswubie bayeÎncă nu există evaluări
- Auto Cad BasicsDocument28 paginiAuto Cad Basics01ranjit143Încă nu există evaluări
- CDTS ParallelPerspective WrittenTutorialDocument13 paginiCDTS ParallelPerspective WrittenTutorialmaosesjuÎncă nu există evaluări
- Solid Works TutorialDocument9 paginiSolid Works TutorialAdolfo Joseph N. Triumfante Jr.Încă nu există evaluări
- Tuka Tek 1Document10 paginiTuka Tek 1Priya BatraÎncă nu există evaluări
- 3DS Max Tutorial - The User InterfaceDocument21 pagini3DS Max Tutorial - The User InterfaceRaviteja SridasyamÎncă nu există evaluări
- Catia TutorialDocument53 paginiCatia TutorialJiju Joseph MarikudiyilÎncă nu există evaluări
- Corel Draw 9 TutorialDocument24 paginiCorel Draw 9 TutorialOpia AnthonyÎncă nu există evaluări
- ASCEDocument14 paginiASCEpaulo_rieloffÎncă nu există evaluări
- Index: CD-3 Piping Design CriteriaDocument18 paginiIndex: CD-3 Piping Design Criteriapaulo_rieloffÎncă nu există evaluări
- Asce PDFDocument14 paginiAsce PDFpaulo_rieloffÎncă nu există evaluări
- Modify Objects - GripsDocument10 paginiModify Objects - Gripspaulo_rieloffÎncă nu există evaluări
- 2D Parametric DrawingsDocument16 pagini2D Parametric Drawingspaulo_rieloffÎncă nu există evaluări
- Modify Objects - Alteration CommandsDocument15 paginiModify Objects - Alteration Commandspaulo_rieloffÎncă nu există evaluări
- Object PropertiesDocument10 paginiObject Propertiespaulo_rieloffÎncă nu există evaluări
- Getting StartedDocument29 paginiGetting Startedpaulo_rieloffÎncă nu există evaluări
- Modify Objects - Manipulation CommandsDocument22 paginiModify Objects - Manipulation Commandspaulo_rieloffÎncă nu există evaluări
- Utility and Inquiry ToolsDocument8 paginiUtility and Inquiry Toolspaulo_rieloffÎncă nu există evaluări
- Utility and Inquiry ToolsDocument8 paginiUtility and Inquiry Toolspaulo_rieloffÎncă nu există evaluări
- Annotation ObjectsDocument36 paginiAnnotation Objectspaulo_rieloffÎncă nu există evaluări
- Drafting SettingsDocument14 paginiDrafting Settingspaulo_rieloffÎncă nu există evaluări
- Managing LayersDocument17 paginiManaging Layerspaulo_rieloffÎncă nu există evaluări
- Display ControlDocument8 paginiDisplay Controlpaulo_rieloffÎncă nu există evaluări
- Drafting SettingsDocument14 paginiDrafting Settingspaulo_rieloffÎncă nu există evaluări
- Managing LayersDocument17 paginiManaging Layerspaulo_rieloffÎncă nu există evaluări
- Drawing BasicsDocument25 paginiDrawing Basicspaulo_rieloffÎncă nu există evaluări
- Drawing BasicsDocument25 paginiDrawing Basicspaulo_rieloffÎncă nu există evaluări
- Creating 3D ObjectsDocument12 paginiCreating 3D Objectspaulo_rieloffÎncă nu există evaluări
- Getting StartedDocument29 paginiGetting Startedpaulo_rieloffÎncă nu există evaluări
- Ncswe17at-E (3687K) R70 R8000 R9050 R9080Document35 paginiNcswe17at-E (3687K) R70 R8000 R9050 R9080bobbbÎncă nu există evaluări
- Lesson 1 Definitiona and Equation of EllipseDocument60 paginiLesson 1 Definitiona and Equation of EllipseShara LynÎncă nu există evaluări
- Example and Exercise Celestial MechanicsDocument5 paginiExample and Exercise Celestial MechanicsJohnnyÎncă nu există evaluări
- 10 - EllipsesDocument4 pagini10 - EllipsesJasarine CabigasÎncă nu există evaluări
- Catia: 1. Expand CATIAV5?Document10 paginiCatia: 1. Expand CATIAV5?ShaikNagulmeeraÎncă nu există evaluări
- Surpac Vision GeostatisticsDocument15 paginiSurpac Vision GeostatisticsFernando Payes Vargas0% (1)
- Mahesh Tutorials ScienceDocument18 paginiMahesh Tutorials Sciencerpk_14100% (1)
- EllipseDocument19 paginiEllipseJeirmayne SilangÎncă nu există evaluări
- 5 Central Force Motion: R R R RDocument17 pagini5 Central Force Motion: R R R ROmegaUserÎncă nu există evaluări
- Integral Calculus PDFDocument8 paginiIntegral Calculus PDFVen Jay Madriaga TabagoÎncă nu există evaluări
- Feature Based Techniques For A Face Recognition Using Supervised Learning Algorithms Based On Fixed Monocular Video CameraDocument29 paginiFeature Based Techniques For A Face Recognition Using Supervised Learning Algorithms Based On Fixed Monocular Video CameraINNOVATIVE COMPUTING REVIEWÎncă nu există evaluări
- Solutions To Textbook Engineering Graphics With AutoCADDocument90 paginiSolutions To Textbook Engineering Graphics With AutoCADNanda Kumar63% (8)
- 978 84 09 00910 7 PDFDocument139 pagini978 84 09 00910 7 PDFEdina ČišijaÎncă nu există evaluări
- 12thy Maths Creative One Mark Questions Vol-2Document21 pagini12thy Maths Creative One Mark Questions Vol-2Su SiÎncă nu există evaluări
- Solutions ManualDocument154 paginiSolutions ManualJulio Cervantes100% (4)
- PHYSICAL SCIENCE MODULE 3, Quarter 2Document18 paginiPHYSICAL SCIENCE MODULE 3, Quarter 2Kennedy Fieldad Vagay100% (4)
- Basic Geometries On AutocadDocument20 paginiBasic Geometries On AutocadPujan NeupaneÎncă nu există evaluări
- Basic - Sketching-For The Industrial DesignerDocument62 paginiBasic - Sketching-For The Industrial DesignerbaotranÎncă nu există evaluări
- Chapter 3 - Satellite - 20192020Document100 paginiChapter 3 - Satellite - 20192020Dhamirah MirahÎncă nu există evaluări
- 7 GravitationDocument22 pagini7 GravitationNejiÎncă nu există evaluări
- Conic Section Part 4 of 8Document24 paginiConic Section Part 4 of 8majji satishÎncă nu există evaluări
- JEE-Mains Paper With Solution-2018Document6 paginiJEE-Mains Paper With Solution-2018Fc HeroÎncă nu există evaluări
- Nine Planets (Navagraha) QuizDocument42 paginiNine Planets (Navagraha) Quizvlaxmanan100% (1)
- Catia Pi Q&aDocument5 paginiCatia Pi Q&aHimanshu KapseÎncă nu există evaluări
- Orbital Mechanics: Faraz AhmedDocument8 paginiOrbital Mechanics: Faraz AhmedHemendra PrasannaÎncă nu există evaluări
- Algebra 2 Chapter 7Document27 paginiAlgebra 2 Chapter 7April Anne FranciscoÎncă nu există evaluări
- AAS. Sweetser, T. The Eccentric Behavior of Nearly Frozen Orbits (Lunar) (LFO)Document13 paginiAAS. Sweetser, T. The Eccentric Behavior of Nearly Frozen Orbits (Lunar) (LFO)darin koblickÎncă nu există evaluări
- 02P - Group 3 - Lab 3 PDFDocument18 pagini02P - Group 3 - Lab 3 PDFadidas tempoÎncă nu există evaluări
- Problemset 1Document3 paginiProblemset 1Saddy KhanÎncă nu există evaluări
- Beginning AutoCAD® 2022 Exercise Workbook: For Windows®De la EverandBeginning AutoCAD® 2022 Exercise Workbook: For Windows®Încă nu există evaluări
- CATIA V5-6R2015 Basics - Part I : Getting Started and Sketcher WorkbenchDe la EverandCATIA V5-6R2015 Basics - Part I : Getting Started and Sketcher WorkbenchEvaluare: 4 din 5 stele4/5 (10)
- Certified Solidworks Professional Advanced Weldments Exam PreparationDe la EverandCertified Solidworks Professional Advanced Weldments Exam PreparationEvaluare: 5 din 5 stele5/5 (1)
- FreeCAD | Step by Step: Learn how to easily create 3D objects, assemblies, and technical drawingsDe la EverandFreeCAD | Step by Step: Learn how to easily create 3D objects, assemblies, and technical drawingsEvaluare: 5 din 5 stele5/5 (1)
- Beginning AutoCAD® 2020 Exercise WorkbookDe la EverandBeginning AutoCAD® 2020 Exercise WorkbookEvaluare: 2.5 din 5 stele2.5/5 (3)
- AutoCAD 2023 : Beginners And Intermediate user GuideDe la EverandAutoCAD 2023 : Beginners And Intermediate user GuideÎncă nu există evaluări
- Product Manufacturing and Cost Estimating using CAD/CAE: The Computer Aided Engineering Design SeriesDe la EverandProduct Manufacturing and Cost Estimating using CAD/CAE: The Computer Aided Engineering Design SeriesEvaluare: 4 din 5 stele4/5 (4)
- Up and Running with AutoCAD 2020: 2D Drafting and DesignDe la EverandUp and Running with AutoCAD 2020: 2D Drafting and DesignÎncă nu există evaluări