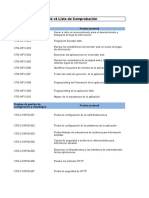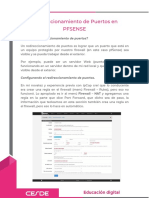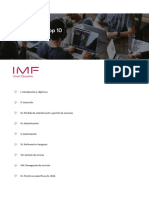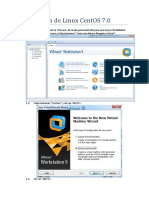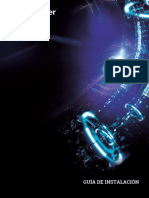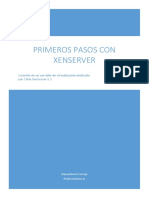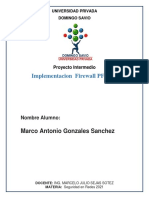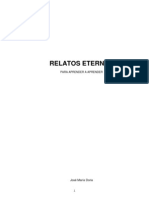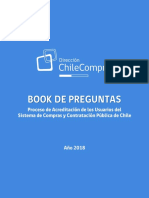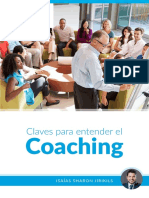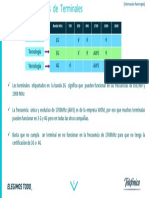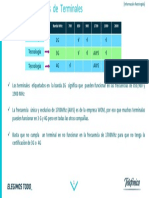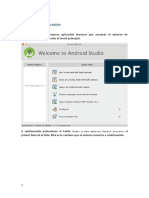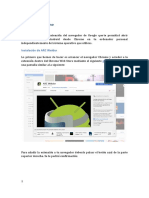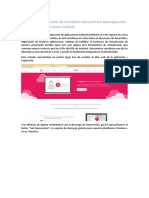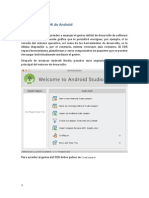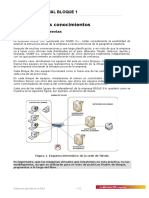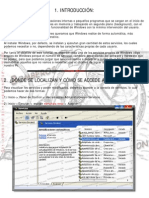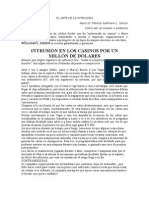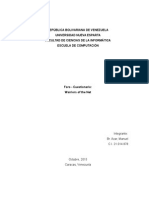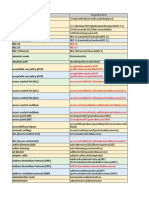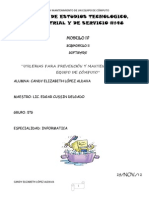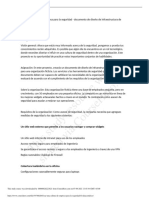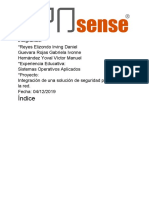Documente Academic
Documente Profesional
Documente Cultură
Guia de Instalacion Componentes LCE SENCE 23122015
Încărcat de
avogelpDrepturi de autor
Formate disponibile
Partajați acest document
Partajați sau inserați document
Vi se pare util acest document?
Este necorespunzător acest conținut?
Raportați acest documentDrepturi de autor:
Formate disponibile
Guia de Instalacion Componentes LCE SENCE 23122015
Încărcat de
avogelpDrepturi de autor:
Formate disponibile
LIBRO DE CLASES
ELECTRNICO
Curso Introductorio
Unidad II - Instalacin de componentes
(Actualizado 16-12-2015)
Unidad II Instalacin de componentes
Tabla de contenido
1. INTRODUCCIN .................................................................................................................................... 3
2. COMPONENTES DE LA INSTALACIN ............................................................................................ 3
3. CONSIDERACIONES ............................................................................................................................ 3
4. INSTRUCCIONES DE INSTALACIN ............................................................................................... 6
5. REQUERIMIENTOS TCNICOS........................................................................................................ 13
6. INCIDENCIAS COMUNES Y SUS SOLUCIONES .......................................................................... 14
I. Mensaje de alerta de seguridad, Firewall de Windows: ........................................................ 14
II. Mensaje nmero de Error 1722. ............................................................................................... 15
III. Mensaje de Error durante la Instalacin .................................................................................. 15
IV. Autentia en Windows 7 no funciona correctamente, no pide la huella o no se puede
iniciar sesin. ......................................................................................................................................... 16
V. Qu hacer cuando aparece el error El servidor RCP no est en lnea ............................ 16
VI. Mensaje Falta registrar componente AutentiaLib, no se pudo crear el objeto o
similar. .................................................................................................................................................... 17
VII. Mensaje de error UNC al instalar. ............................................................................................ 19
VIII. Mensaje de bloqueo de algunos de los componentes de la aplicacin: ........................... 19
IX. Lector no responde o no enciende (Lector Integrado):.......................................................... 23
X. Error 404, Lector no responde al entrar al libro de clases electrnico: ............................... 24
XI. HTTP error 0: No inicia componente Multibrowser (No verifica huella) .............................. 26
XII. No se inicia el formulario de soporte desde el aplicativo de toma de asistencia .............. 27
7. CANALES DE SOPORTE.................................................................................................................... 28
Unidad II Instalacin de componentes
1. INTRODUCCIN
En este documento se describirn en forma detallada los pasos a seguir para instalar
Asistencia SENCE 2.3 y todos sus componentes, los que se encuentran agrupados en un
instalador, el que hace de gua en el proceso de instalacin permitiendo detectar si la
arquitectura es de 32 o de 64 bits y presentando cada uno de los componentes en orden, para
terminar exitosamente el proceso.
2. COMPONENTES DE LA INSTALACIN
A continuacin detallamos los pasos a seguir para realizar la instalacin de los
componentes:
Autentia: El software de comunicacin entre el lector y las aplicaciones del Libro de
Clases Electrnico.
Componente Multi-browser: Permite usar el lector biomtrico en browsers distintos a
Internet Explorer.
Asistencia SENCE 2.3: Aplicacin de toma de asistencia biomtrica para el Libro de
Clases Electrnico.
Driver del lector biomtrico: Controlador o programa que enlaza el dispositivo
biomtrico con el sistema operativo.
3. CONSIDERACIONES
A continuacin se lista lo que debe tener en cuenta para realizar la instalacin exitosa de los
componentes de la toma de asistencia LCE SENCE.
NOTA: Revise el apartado Requerimientos tcnicos dnde encontrar las consideraciones
tcnicas.
3.1. Antes de realizar la instalacin:
Descargue el instalador.
Asegrese que la sesin activa del computador cuenta con privilegios de instalacin de
aplicaciones.
Asegrese de no tener conectado el lector biomtrico al computador.
Desactive temporalmente el antivirus (lo recomendable es que al hacer esto no se
encuentre conectado a alguna red interna o a internet). Existen antivirus que detectan la
aplicacin de toma de asistencia como una potencial amenaza, esto ocurre porque
requiere internet para descargar y/o informar asistencias, pero en ningn caso es un
riesgo para el PC en el cual se ejecuta.
Cierre las pginas de internet que tenga abiertas.
Unidad II Instalacin de componentes
Si tiene instalada una versin anterior, el instalador desinstalar siempre que no
existan enrolamientos y/o asistencias pendientes por reportar. En este caso debe tener
en cuenta lo siguiente:
Debe cerrar las pginas de internet abiertas.
Debe cerrar FPSENSOR
Debe cerrar los navegadores.
Debe haber informado las asistencias, enrolamientos o fiscalizaciones
pendientes.
Si aparece este mensaje:
Cierre el FPSENSOR. Para cerrarlo dirjase a la esquina inferior derecha de su
equipo y con el botn derecho del mouse haga clic sobre la " X" o una letra " " ya
escoja la opcin Terminar FPSensor.
y presione Aceptar en la ventana inicial.
Si aparece esta ventana :
Unidad II Instalacin de componentes
Cierre el Multi-browser y presione Aceptar. Para cerrarlo dirjase a la esquina inferior
derecha de su equipo y con el botn derecho del mouse haga clic sobre el icono y
presione Salir.
Si tiene instalado una versin antigua como el componente ServerSocketAutentia, para
cerrarlo dirjase a la esquina inferior derecha de su equipo y termine su ejecucin:
Si aparece la siguiente ventana, cierre el Internet Explorer y presione
Aceptar
3.2. Durante la instalacin:
Ejecute la instalacin como administrador (se describe ms adelante)
Mantenga desconectado el lector del computador.
Mantenga desactivado temporalmente el antivirus durante la instalacin para evitar que
este la bloquee.
Permita la ejecucin de cualquier solicitud de programas de Setup o servicio de esta
instalacin seleccionando una opcin como: Desbloquear, Si, Permitir segn
corresponda.
Unidad II Instalacin de componentes
3.3. Despus de la instalacin:
Puede volver a activar su antivirus.
Agregue como excepciones de su antivirus las aplicaciones de toma de asistencia y/o
solicite a su rea de informtica o soporte computacional que lo realice. Si es necesario,
agregar FPSensor.exe como el resto de los programas de toma de asistencia en la lista
de programas de excepcin, para que no sean bloqueados por el antivirus (se conoce
que antivirus McAfee generalmente bloquea la ejecucin de la aplicacin). Otros
componentes del programa que puede bloquear asociados con la toma de asistencia
son, AELASENCE.exe, TomaFoto.exe. los nombres van apareciendo en el mensaje
de seguridad y que aparecen bajo el directorio Autentia.
Reinicie una vez instaladas las aplicaciones y conecte el lector biomtrico para que sea
reconocido por el computador.
Agregue como excepcin las aplicaciones al firewall de Windows.
Tenga en cuenta que la aplicacin de toma de asistencia comunicar datos desde el sitio
de LCE a su computador y viceversa, por lo que es necesario que su red de
comunicacin de datos as lo permita. Para ms informacin consulte el apartado
Requerimientos tcnicos.
4. INSTRUCCIONES DE INSTALACIN
Primero Descargue el Instalador desde: http://www.acepta.com/sence/instaladores/
Para iniciar debe ejecutar el archivo ejecutable InstaladorSence_AAMMDD.exe
Unidad II Instalacin de componentes
Para instalar como administrador, presione el botn derecho sobre el instalador y seleccione
Ejecutar como administrador tal como se muestra en la siguiente imagen:
Se despliega el siguiente mensaje de advertencia, verifique los pasos y presione Aceptar:
Si cuenta con una versin reciente del aplicativo de toma de asistencia, se detectarn los
servicios en ejecucin y producto de ello estos programas se cerrarn de forma automtica, al
mensaje de servicio presione "Aceptar" para continuar:
Unidad II Instalacin de componentes
Para los casos en que existan asistencias pendientes por informar al Libro de Clases
Electrnico, recibir una advertencia, donde deber "Aceptar", para luego abrir la aplicacin e
informar los archivos pendientes.
El sistema abrir la aplicacin de toma de asistencia para que informe lo pendiente antes de
reintentar la instalacin.
Cuando ejecute nuevamente el Instalador se iniciar todo el proceso, en la pantalla de
bienvenida debe presionar "Siguiente" para continuar:
En el recuadro de Acuerdo de Licencia inicie la Instalacin haciendo clic en "Acepto":
Unidad II Instalacin de componentes
A continuacin se comprueba que componentes son necesarios para instalar en su computador,
si se trata de una instalacin en un equipo donde no est instalado el controlador para el Lector
Biomtrico, se levantar la siguiente ventana donde por defecto estarn marcados los
componentes que se instalarn
Para confirmar la instalacin del controlador aparecer la siguiente ventana de confirmacin,
para continuar seleccione "Si";
Unidad II Instalacin de componentes
A continuacin el asistente de Instalacin para el controlador Digital Persona, solicitar confirmar
la instalacin, presione "Next":
En la siguiente ventana que corresponde al acuerdo de licencia, seleccione
y luego presione "Next" en todas las ventanas hasta
Instalar y finalizar:
Unidad II Instalacin de componentes
Posterior a la Instalacin del controlador, el proceso de Instalacin continuar ejecutando los
elementos restantes, solo presione "Si" para cada componente :
Finalmente Instale el aplicativo de Toma de Asistencia, presione "Si" y luego "Cerrar":
Unidad II Instalacin de componentes
Para concluir con la Instalacin presione "Terminar" y "Aceptar":
Post instalacin de todos los componentes es recomendable reiniciar el computador para que el
dispositivo Biomtrico inicie los servicios instalados con el encendido del computador. como
referencia de ello si conecta el lector Biomtrico ver la siguiente notificacin en la barra de
tareas de Windows:
Finalmente compruebe el funcionamiento del Lector accediendo al sitio oficial de LCE.
Unidad II Instalacin de componentes
5. REQUERIMIENTOS TCNICOS
Pre-requisitos
Corre bajo Windows (se ha testeado bajo Windows XP, Windows 7, Windows 8,
Windows 10 para 32bits y 64bits).
Browser: De preferencia Google Chrome, Firefox o Internet Explorer 8 o superior.
Se requiere que exista la unidad C: para realizar la instalacin.
El lector biomtrico debe ser U.are.U 4000 o 4500
Si existen lectores integrados deben desactivarse. Previo asesoramiento del soporte
tcnico del proveedor de ese computador.
Comunicacin de datos
La aplicacin de toma de asistencia comunicar datos desde el sitio de LCE a su computador y
viceversa, por lo que es necesario que su red de comunicacin de datos as lo permita.
Bsicamente es necesario que el encargado de la red de su Institucin se asegure de permitir la
entrada y salida de datos desde la siguiente lista de IPs.
www.autentia.cl
200.0.156.151
200.0.156.123
200.0.156.194
200.0.156.153
200.0.156.42
200.0.156.150
190.96.65.134
186.65.73.137
ec2-54-232-240-163.sa-east-1.compute.amazonaws.com
ec2-54-232-242-48.sa-east-1.compute.amazonaws.com
ec2-54-232-242-63.sa-east-1.compute.amazonaws.com
ec2-54-232-242-69.sa-east-1.compute.amazonaws.com
ec2-54-232-223-77.sa-east-1.compute.amazonaws.com
sence-load-1780700293.sa-east-1.elb.amazonaws.com
La lista de IPs para habilitar en la red deben estar sin filtro de contenido.
Para conseguir la comunicacin de datos se necesita que estn liberados los siguientes puertos:
Puerto 80 (Servidor Web)
Puerto 9002 (En algunos casos se requiere habilitar este puerto, utilizado por la
aplicacin)
En caso de utilizar Proxy, indicar Host, Port, User y Password; para considerar al momento de
configurar la conexin a Autentia. Para esto dirjase a Inicio > Todos los Programas > Autentia
4.0 > Configurador Autentia
Unidad II Instalacin de componentes
6. INCIDENCIAS COMUNES Y SUS SOLUCIONES
Los siguientes errores y sus soluciones se muestran como una pauta o gua de configuracin
que puede aplicar el usuario o bien un tcnico informtico, en ambos casos la responsabilidad
quedar bajo la persona que las aplique.
Recuerde que las distintas situaciones de incidencias que puedan surgir al momento de tomar
asistencia se pueden evitar si el usuario prueba la aplicacin con un curso DEMO o tambin
descargando uno con bastante anticipacin al inicio de un curso.
I. Mensaje de alerta de seguridad, Firewall de Windows:
Causa: El firewall de su equipo considera una amenaza el uso de los componentes de lectura de
huella.
Solucin: Cuando se levante la alerta de Firewall, presione Permitir acceso para utilizar el
aplicativo.
Unidad II Instalacin de componentes
II. Mensaje nmero de Error 1722.
Causa: Esto ocurre cuando se ejecuta la instalacin desde el archivo comprimido. Otra causa
por la cual se puede gatillar este mensaje, es que el antivirus McAffee est activo.
Solucin: Para regularizar debe descomprimir el instalador y luego ejecutarlo. Si es el caso que
tiene el Antivirus activado debe deshabilitar el antivirus temporalmente y ejecutar nuevamente la
instalacin.
III. Mensaje de Error durante la Instalacin
Causa: Se produce cuando se intenta instalar los controladores para el lector biomtrico, los
drivers para Digital Persona. Windows detecta la falta de un componente que forma parte del
sistema operativo, este devolver un numero de error que en algunos casos es 1935 (Ver
imagen).
Solucin: Como primera medida rpida se recomienda reiniciar el equipo y volver a ejecutar la
instalacin. Si el error sigue apareciendo se recomienda que un tcnico en informtica pueda
guiarle para aplicar otros mtodos de solucin.
Sugerencias para el tcnico informtico de la OTEC:
Ejecutar la herramienta de Microsoft System Update Readiness
Reparar y actualizar los componentes de Microsoft .NET Framework.
Reparar la herramienta de actualizacin Microsoft Update
consulte el soporte web de Microsoft https://support.microsoft.com/es-es
Unidad II Instalacin de componentes
IV. Autentia en Windows 7 no funciona correctamente, no pide la huella o no se
puede iniciar sesin.
Causa: Pueden existir dos motivos por el cual no se levanta la verificacin por huella o la
aplicacin no funciona correctamente:
Antivirus activado bloquea algunos de los componentes del Instalador
El computador tiene activada la sesin de administrador
Solucin:
Se debe desinstalar todos los componentes del instalador (Panel del control, quitar
programas) y realizar nuevamente la instalacin, pero procurando "Ejecutar como
Administrador".
Si el antivirus est bloqueando algn componente durante la Instalacin deber
deshabilitar temporalmente el antivirus.
V. Qu hacer cuando aparece el error El servidor RCP no est en lnea
Este error aparece cuando se intenta ingresar a la aplicacin de toma de asistencia.
Causa: El sistema Operativo no est levantando los servicios del computador y que
especficamente tiene que ver con los llamados a recursos remotos.
Solucin: Como primera medida reinicie el computador. Si el error persiste se recomienda que
un tcnico en informtica pueda guiarle para aplicar otros mtodos de solucin.
Unidad II Instalacin de componentes
Sugerencias para el tcnico informtico de la OTEC:
Verifique que el servidor RCP est funcionando, deben estar corriendo los siguientes servicios
de Windows:
Iniciador de procesos de servidor DCOM - Inicio Automtico
Llamada a procedimiento remoto (RPC) - Inicio Automtico
Localizador de llamadas a procedimiento remoto (RPC) - Inicio Automtico
Para esto bsicamente lo que habitualmente se hace es:
1. Inicio/ejecutar, en la ventana ejecutar, escribir: "services.msc" "Sin las comillas"
2. Se abre una venta con el nombre servicios.
3. En ella verificar que estos tres procesos estn activos idealmente con tipo de inicio
automtico.
Para ms informacin puede visitar: http://support.microsoft.com/kb/555839/es
VI. Mensaje Falta registrar componente AutentiaLib, no se pudo crear el objeto o
similar.
Al abrir la aplicacin de toma de asistencia se obtiene un error como este:
Causa: Esto ocurre debido a que no se consigui registrar todos los componentes de las
aplicaciones de toma de asistencia en su computador lo que es necesario para poder hacer uso
de estas.
Solucin: Si cuenta con un tcnico informtico en su Institucin este puede intentar registrar los
componentes. Esto dirigindose a la ventana de comandos de Windows y ejecutar la consola
CMD con permisos de administrador, de la forma:
Unidad II Instalacin de componentes
Tras lo cual debe dirigir va comandos al directorio c://autentia/bin y desde ah registrar las Dlls,
tal como se muestra en las siguientes imgenes:
Si no ha ejecutado con permisos de administrador podra recibir un mensaje como este:
Si el registro se realiz con xito recibir un mensaje como este:
Unidad II Instalacin de componentes
Puede reintentar el uso de la aplicacin de toma de asistencia. Si continua con inconvenientes
para utilizar la aplicacin le recomendamos que reintente la instalacin siguiendo todas las
recomendaciones en este manual. Puede que al instalar la primera vez el sistema hay a
bloqueado algunos componentes de la aplicacin, por ejemplo el antivirus.
VII. Mensaje de error UNC al instalar.
Si al instalar se recibe el error:
La unidad o ruta de acceso a UNC que selecciono no existe o no es accesible. Por favor
seleccione otra.
Causa: Esto puede deberse a que el equipo dnde se intenta instalar no cuenta con Unidad
Local (C:), lo cual es pre-requisito para realizar la instalacin.
Solucin: Esto se puede solucionar instalando en la unidad de disco C: . Si no cuenta con esta
Unidad solicite a un tcnico de soporte o de informtica de su Institucin que cambie el nombre
de la unidad si es posible.
Sugerencias para el tcnico de informtica:
Puede cambiar el nombre de la unidad haciendo clic con botn derecho en 'Equipo' y
seleccionando Administrar, acceder a la ventana administracin de equipos, donde
podr configurar las unidades de almacenamiento.
NOTA: Tenga en cuenta que las recomendaciones de configuracin debe realizarlas un tcnico
de informtica, por ende estas sugerencias son de responsabilidad de quien las realice.
VIII. Mensaje de bloqueo de algunos de los componentes de la aplicacin:
Unidad II Instalacin de componentes
Cuando se realiza la instalacin, actualizacin o en plena ejecucin del software de toma de
asistencia, ciertos programas como el Firewall de Windows o un programa Antivirus que tenga
instalado pueden bloquear ciertos componentes de la aplicacin.
Causa: Firewall de Windows o Antivirus bloquea algunos componentes de la aplicacin. La
mayora de estos programas emite un mensaje de restriccin o alerta de seguridad:
Al abrir la Aplicacin puede aparecer el siguiente mensaje : "advertencia de seguridad: Se ha
bloqueado el fichero C:\Autentia.":
Solucin: Agregue como excepcin en el antivirus (o Firewall segn corresponda), el fichero
'Autentia' de la unidad local (C:), tambin puede agregar los componentes del aplicativo como
por ej: FPsensor, Aelasence, tomafoto, autmr, etc.
Los programas que se agregan como excepcin en el firewall de Windows o en un antivirus
quedan liberados para trabajar, de otro modo el antivirus o firewall podra interpretar que son una
posible amenaza y bloquearlos.
Pauta para configurar un Antivirus:
1. Lo primero que se debe hacer para realizar la configuracin de excepciones es dirigirse al
botn desplegable en la parte inferior derecha de la pantalla y sobre este hacer clic,
luego ubicar el icono del antivirus y hacerclic sobre este, deshabilite la opcin 'proteccin
en tiempo real' o 'Desactivar temporalmente', ver ejemplo:
Unidad II Instalacin de componentes
2. Luego repetir el mismo proceso pero esta vez seleccionamos abrir Antivirus o abrir
configuracin:
3. Para el caso de este Antivirus en el panel izquierdo nos dirigimos a Real-Time Protection lo
seleccionamos y luego al costado derecho donde dice Configuracin, hacemos clic una
vez, se visualizar una segunda ventana:
4. En esta segunda ventana debemos hacer clic nuevamente en Real-Time Protection y se
habilitar un desplegable hacia abajo, seleccione donde dice "Anlisis y luego en
Excepciones".
Unidad II Instalacin de componentes
5. Se pueden excluir, aplicaciones, procesos y tambin los ficheros, si presenta inconvenientes
se recomiendan ambas excepciones. Como se muestra en la siguiente imagen seleccione
uno a uno los componentes. Para continuar seleccione en el campo (...)
y en la ventana de bsqueda dirjase a "Equipo" y luego a
unidad de disco local (C:), Aqu debe seleccionar cada uno de los componentes:
6. Finalmente cuando se han aadido y seleccionado todos los componentes con el fichero
Autentia para su excepcin en el antivirus, solo se debe aplicar la configuracin y cerrar la
ventana:
Unidad II Instalacin de componentes
IX. Lector no responde o no enciende (Lector Integrado):
Muchas veces el lector no funcionar debido a que ya existe un lector integrado en el equipo.
Para algunos modelos de computador Lenovo, pueden convivir ambos lectores
sin problemas pero en otros como es el caso de varios modelos HP es necesario des-habilitar o
incluso des-instalar los drivers del lector integrado antes de instalar las aplicaciones para
SENCE.
Tenga en cuenta lo siguiente:
Si deshabilita el lector integrado ya no podr utilizarlo. Lo mismo ocurre si des-instala.
Antes de hacer una u otra cosa consulte con el soporte informtico de su Institucin, el
proveedor del hardware del equipo o donde adquiri el computador. Esta operacin queda
bajo su responsabilidad. Esta es una pauta de ejemplo de cmo des-habilitar un lector
integrado:
1.- Ir al Administrador de Dispositivos. En Inicio escriba administrador de dispositivos y
seleccione:
2.- Revisar en la rama de Biometra el dispositivo que se encuentra instalado. Desplegar la lista
de dispositivos, y seleccionar con botn derecho del mouse para deshabilitar:
4.- Luego reiniciar el Computador.
5.- Instalar el software necesario para que funcione el Libro de Clases.
Unidad II Instalacin de componentes
6.- Una vez terminada la instalacin, conectar el lector al puerto USB, el Sistema Operativo lo
reconocer inmediatamente.
7.- Probar lector inicializando contra el sitio del libro de clases electrnico. Debera funcionar
normalmente.
X. Error 404, Lector no responde al entrar al libro de clases electrnico:
Es posible que el lector funcione correctamente de forma local con la aplicacin de toma de
asistencia pero al entrar al libro de clases con huella, el lector no responde y arroja el siguiente
mensaje de error:
Causa: Este tipo de error se debe a que otro programa est interfiriendo directamente en la
trasferencia de datos desde Autentia hacia la red. En la mayora de los casos el computador
donde se instal el lector biomtrico contiene programas que se han instalado sin notificar al
usuario, se han instalado deliberadamente.
Tenga en cuenta lo siguiente:
Se debe deshabilitar/des-instalar los programas y/o componentes que causen incompatibilidad
con el lector biomtrico. Antes de hacer una u otra cosa consulte con el soporte informtico de
su Institucin, el proveedor del hardware del equipo o donde adquiri el computador.
1.- Dirjase a Opciones de internet y des-habilite todos los componentes o extensiones
desconocidas:
2.- Seleccione la pestaa programas y luego el botn administrar complementos:
Unidad II Instalacin de componentes
3.- Primero des-habilitar todas las extensiones y proveedores de bsqueda que sean de origen
desconocido, realizar la misma configuracin segn el proveedor de bsqueda que Ud. utilice
frecuentemente para entrar a LCE (Chrome, Mozilla Firefox, etc):
4.- Segundo paso es des-instalar aquellos programas o componentes que sean de origen
desconocido desde el panel de control del equipo, seleccione la opcin des-instalar programas
y caractersticas:
A modo de ejemplo se indican 3 programas como se muestran en la imagen:
Unidad II Instalacin de componentes
5.- Finalmente despus de des-instalar cada uno de estos programas, puede volver abrir el
navegador y entrar a LCE sin inconvenientes, ver como resultado que la imagen de
autenticacin de huella volver aparecer en pantalla.
XI. HTTP error 0: No inicia componente Multibrowser (No verifica huella)
Al entrar al libro de clases no se levanta la verificacin por huella y muestra el siguiente mensaje:
Causa: Al reiniciar el sistema operativo no se ha iniciado el componente Multibrowser o este no
se encuentra instalado.
Solucin: En el escritorio de Windows busque el icono y haga doble clic para iniciar,
arrojar el siguiente mensaje de confirmacin en la parte inferior izquierda de la pantalla:
Unidad II Instalacin de componentes
Si no cuenta con el icono de Multibrowser en el escritorio o en el men de inicio, deber
reinstalar el software de toma de asistencia, procurando ejecutar como administrador del
computador.
XII. No se inicia el formulario de soporte desde el aplicativo de toma de asistencia
Causa: Los programas predeterminados de Windows fueron cambiados por otro programa o
deliberadamente por el usuario.
Solucin: Aplique lo siguiente;
1. En el inicio de Windows localice la aplicacin de 'Programas predeterminados' y
seleccione:
2. Seleccione 'Establecer programas predeterminados' y establezca Internet Explorer como
predeterminado:
Unidad II Instalacin de componentes
7. CANALES DE SOPORTE
Disponemos de un equipo altamente calificado y especializado en el sistema de Libro de Clases
Electrnico y Biometra, dispuesto a resolver sus dudas y asesorarle en caso de presentar
inconvenientes con el funcionamiento del sistema.
Usted podr contactarnos a travs de los siguientes canales:
1. Central Telefnica 02-24968130 (Opcin 2)
2. Formulario de Soporte SENCE , Ingrese a http://www.sence.cl/, en la barra de
navegacin posicione el mouse sobre el men y
seleccione "Franquicia Tributaria" u "OTEC", en la parte inferior derecha del
sitio seleccione , luego haga clic sobre
.
3. Tambin desde el sitio de LCE en el men
4. o desde la aplicacin de toma de asistencia en el Link
5. Nuestro horario de atencin es de lunes a viernes 24/7 (Horario continuado).
Unidad II Instalacin de componentes
S-ar putea să vă placă și
- Lab02 Gestion de La Continuidad Del Negocio - Nicoll CayetanoDocument20 paginiLab02 Gestion de La Continuidad Del Negocio - Nicoll CayetanoGrace CayetanoÎncă nu există evaluări
- Directoryservice Admin GuideDocument235 paginiDirectoryservice Admin GuidePara ToteÎncă nu există evaluări
- Doble Factor Autenticación Pulse VPNDocument8 paginiDoble Factor Autenticación Pulse VPNDavid ChristopherÎncă nu există evaluări
- Administracion Avanzada en Windows Server 2012Document45 paginiAdministracion Avanzada en Windows Server 2012RFID DemarkaÎncă nu există evaluări
- Curso VM WareDocument179 paginiCurso VM WareJuan Pedro FernandezÎncă nu există evaluări
- Workshop - Operaciones Con Linux y Windows en EC2Document17 paginiWorkshop - Operaciones Con Linux y Windows en EC2Jose VasquezÎncă nu există evaluări
- Practica 10Document68 paginiPractica 10Karolin BatherÎncă nu există evaluări
- Actividad Construcción de Porción DB de VPCDocument12 paginiActividad Construcción de Porción DB de VPCDaniel Eduardo Letelier MunozÎncă nu există evaluări
- Sesion Lab2Document7 paginiSesion Lab2Martin EliasÎncă nu există evaluări
- Instalación de SharePoint 2013 en Windows Server 2012 R2Document27 paginiInstalación de SharePoint 2013 en Windows Server 2012 R2Patrick ZamoranoÎncă nu există evaluări
- Fundamentals of AWS Networking SVC302Document92 paginiFundamentals of AWS Networking SVC302JuanÎncă nu există evaluări
- Diseñando Una Arquitectura de 3 Capas en AWSDocument17 paginiDiseñando Una Arquitectura de 3 Capas en AWSkorvuz80Încă nu există evaluări
- Cursos Rockwell AutomaticonDocument9 paginiCursos Rockwell AutomaticonEdwin RTÎncă nu există evaluări
- Controles OWASPDocument23 paginiControles OWASPrebeca sisalimaÎncă nu există evaluări
- Evaluación - Curso Servicios en La Nube (CLOUD) - Revisión Del IntentoDocument7 paginiEvaluación - Curso Servicios en La Nube (CLOUD) - Revisión Del IntentoRoxana Mamani TitoÎncă nu există evaluări
- 03 - DC Ayudante de Finanzas y ContabilidadDocument3 pagini03 - DC Ayudante de Finanzas y Contabilidadjesus Collado EscobarÎncă nu există evaluări
- Modelo para representar arquitecturas cloud basadas en capasDocument13 paginiModelo para representar arquitecturas cloud basadas en capasAngelly RamosÎncă nu există evaluări
- Seguridad en Aplicaciones Online IntroduccionDocument13 paginiSeguridad en Aplicaciones Online Introduccionrebeca sisalimaÎncă nu există evaluări
- ComparacionesDocument12 paginiComparacionesDaniel Eduardo Letelier MunozÎncă nu există evaluări
- Vsphere Esxi 70 Upgrade Guide PDFDocument103 paginiVsphere Esxi 70 Upgrade Guide PDFJavier Alonso SanzÎncă nu există evaluări
- Auditoría interna Laboratorio químicoDocument17 paginiAuditoría interna Laboratorio químicoMELANIE JASMIN NUÑEZ BONIFACIOÎncă nu există evaluări
- Vsicm6 Lab EsDocument180 paginiVsicm6 Lab EsSergio Omar Ruiz PazÎncă nu există evaluări
- AWS Labs2 EspDocument14 paginiAWS Labs2 EspDeysi RinconÎncă nu există evaluări
- Solucion de Seguridad AWSDocument4 paginiSolucion de Seguridad AWSHP MicroÎncă nu există evaluări
- Seguridad legal y contractual en la nubeDocument18 paginiSeguridad legal y contractual en la nubeFred Albert MoralesÎncă nu există evaluări
- Kutrefa Pfsense Captive Portal FreeradiusDocument5 paginiKutrefa Pfsense Captive Portal FreeradiusDaniel SalazarÎncă nu există evaluări
- CronDocument17 paginiCronJonatan MscrÎncă nu există evaluări
- Pid 00274689Document66 paginiPid 00274689José Manuel AbásÎncă nu există evaluări
- MikroTik Realizar Control de TráficoDocument13 paginiMikroTik Realizar Control de Tráficojose zapataÎncă nu există evaluări
- MikroTik - Activar o Desactivar Funciones de RouterOSDocument5 paginiMikroTik - Activar o Desactivar Funciones de RouterOSjose zapataÎncă nu există evaluări
- Redireccionamiento de Puertos en PFSENSEDocument2 paginiRedireccionamiento de Puertos en PFSENSEjulio loperaÎncă nu există evaluări
- 1 - Fundamentos de CLOUDDocument28 pagini1 - Fundamentos de CLOUDenanquiÎncă nu există evaluări
- Az-900 CuestionarioDocument30 paginiAz-900 CuestionarioArturo SSÎncă nu există evaluări
- Ilovepdf MergedDocument55 paginiIlovepdf MergedJhon GuanochangaÎncă nu există evaluări
- Evaluación FINAL: Cybersecurity SpecialistDocument14 paginiEvaluación FINAL: Cybersecurity SpecialistRafael Steven Soto del CampoÎncă nu există evaluări
- Directivas de GrupoDocument140 paginiDirectivas de GrupoCristóbal CéspedesÎncă nu există evaluări
- Modulo 5Document26 paginiModulo 5Geovanny Patrick MorenoÎncă nu există evaluări
- 4 - Owasp Java Top 10Document75 pagini4 - Owasp Java Top 10LauraÎncă nu există evaluări
- Las 5 Mejores Prácticas de Seguridad en La NubeDocument1 paginăLas 5 Mejores Prácticas de Seguridad en La NubeSolÎncă nu există evaluări
- Linux CentOS 7 - InstalacionDocument19 paginiLinux CentOS 7 - InstalacionFrank Espiritu ValeraÎncă nu există evaluări
- Kaspersky Endpoint Security For Business - 2015 FinalDocument30 paginiKaspersky Endpoint Security For Business - 2015 Finalrangel24100% (1)
- Aws OverviewDocument93 paginiAws OverviewSamuel RománÎncă nu există evaluări
- Aspectos Fundamentales de Informática en La Nube de AWS PDFDocument13 paginiAspectos Fundamentales de Informática en La Nube de AWS PDFMarilyn Yurley Cardozo TarazonaÎncă nu există evaluări
- Bitdefender GravityZone InstallationGuide 7 EsESDocument242 paginiBitdefender GravityZone InstallationGuide 7 EsESAlvaro EspitiaÎncă nu există evaluări
- Sem 9 CSA Seguridad Cloud-SI 21Document10 paginiSem 9 CSA Seguridad Cloud-SI 21Fred Albert MoralesÎncă nu există evaluări
- SCCM ServerDocument10 paginiSCCM ServerJavier GilvonioÎncă nu există evaluări
- AWS Labs1 EspDocument7 paginiAWS Labs1 EspDeysi RinconÎncă nu există evaluări
- Competencies For Cloud RolesDocument6 paginiCompetencies For Cloud RolesknafknakfknÎncă nu există evaluări
- Cbs Aws Fundamentals 2 190704174129Document100 paginiCbs Aws Fundamentals 2 190704174129Muhammad Majid KhanÎncă nu există evaluări
- Apuntes Azure CapitalDocument41 paginiApuntes Azure CapitalOscar Omar Graciano SimentalÎncă nu există evaluări
- Manual XenserverDocument22 paginiManual XenservercosmeÎncă nu există evaluări
- ManualFirmaDigital PDFDocument19 paginiManualFirmaDigital PDFJhordan Ccorimanya EscalanteÎncă nu există evaluări
- Servidor Proxy Squid en Server 2003Document6 paginiServidor Proxy Squid en Server 2003Marcelo LezcanoÎncă nu există evaluări
- Creación de Usuarios en Active DirectoryDocument8 paginiCreación de Usuarios en Active Directoryj.sepulveda2Încă nu există evaluări
- Metodología de Evaluación y Tratamiento de RiesgosDocument12 paginiMetodología de Evaluación y Tratamiento de RiesgosAlexander PossoÎncă nu există evaluări
- Implementacion Firewall Pfsense - GonzalesDocument26 paginiImplementacion Firewall Pfsense - GonzalesJhonny Rafael Ágreda FloresÎncă nu există evaluări
- Instalación y Configuración ElasticSearch Kibana para Monitoreo de RecursosDocument11 paginiInstalación y Configuración ElasticSearch Kibana para Monitoreo de RecursosFernando TamayoÎncă nu există evaluări
- Introducción A KubernetesDocument2 paginiIntroducción A Kubernetesmauricio castilloÎncă nu există evaluări
- Guia de Instalacion Componentes Libro Electronico SENCEDocument16 paginiGuia de Instalacion Componentes Libro Electronico SENCEVania CarolinaÎncă nu există evaluări
- Manual Instalacion KeeperDocument15 paginiManual Instalacion Keeperamonniello100% (1)
- Cuentos para Aprender A Aprender - Jose Maria DoriaDocument218 paginiCuentos para Aprender A Aprender - Jose Maria Doriaerasmo64100% (3)
- Celebremos Su GLORIADocument1.102 paginiCelebremos Su GLORIAGuido Daniel Vallecillo Lozano100% (1)
- Guía para la planificación de compras públicasDocument96 paginiGuía para la planificación de compras públicasandrea0% (2)
- Ficha SSTT - Apple Iphone 7PLUSDocument1 paginăFicha SSTT - Apple Iphone 7PLUSavogelpÎncă nu există evaluări
- Ficha SSTT - Huawei P10Document1 paginăFicha SSTT - Huawei P10avogelpÎncă nu există evaluări
- Claves para Entender El CoachingDocument22 paginiClaves para Entender El CoachingRodrigo Ortuzar Maturana100% (1)
- Swiss Just PDFDocument26 paginiSwiss Just PDFavogelpÎncă nu există evaluări
- Frecuencias Vs TecnologíasDocument1 paginăFrecuencias Vs TecnologíasavogelpÎncă nu există evaluări
- Región Del Bio-BioDocument439 paginiRegión Del Bio-BioJose SaavedraÎncă nu există evaluări
- OperaDocument25 paginiOperarramf100% (4)
- Ficha SSTT - Apple Iphone 7Document1 paginăFicha SSTT - Apple Iphone 7avogelpÎncă nu există evaluări
- Ficha SSTT - Samsung Galaxy S8 y S8+Document2 paginiFicha SSTT - Samsung Galaxy S8 y S8+avogelpÎncă nu există evaluări
- Ficha SSTT - Apple Iphone 7Document1 paginăFicha SSTT - Apple Iphone 7avogelpÎncă nu există evaluări
- Planilla de SintomasDocument1 paginăPlanilla de SintomasavogelpÎncă nu există evaluări
- Frecuencias Vs TecnologíasDocument1 paginăFrecuencias Vs TecnologíasavogelpÎncă nu există evaluări
- 3.la Primera AplicacionDocument6 pagini3.la Primera AplicacionavogelpÎncă nu există evaluări
- Ot Manual ModificacionDocument5 paginiOt Manual ModificacionavogelpÎncă nu există evaluări
- Android en ChromeDocument4 paginiAndroid en ChromeavogelpÎncă nu există evaluări
- Ficha SSTT - Apple Iphone 7PLUSDocument1 paginăFicha SSTT - Apple Iphone 7PLUSavogelpÎncă nu există evaluări
- Semana 1 - 04 Instalación de AVD - FAQDocument11 paginiSemana 1 - 04 Instalación de AVD - FAQNicolas ToroÎncă nu există evaluări
- Preguntas Frecuentes PortabilidadDocument4 paginiPreguntas Frecuentes PortabilidadavogelpÎncă nu există evaluări
- Semana 1 - 04 Aceleración de Dispositivos Virtuales - HAXM en WindowsDocument13 paginiSemana 1 - 04 Aceleración de Dispositivos Virtuales - HAXM en WindowsNicolas ToroÎncă nu există evaluări
- 4.dispositivos VirtualesDocument6 pagini4.dispositivos VirtualesavogelpÎncă nu există evaluări
- 5.estructura ProyectoDocument7 pagini5.estructura ProyectoavogelpÎncă nu există evaluări
- 7 RecursosDocument7 pagini7 Recursosnick24_14Încă nu există evaluări
- Genymotion PDFDocument3 paginiGenymotion PDFavogelpÎncă nu există evaluări
- 1.entorno de DesarrolloDocument6 pagini1.entorno de Desarrollonick24_14Încă nu există evaluări
- 2.el Gestor Del SDKDocument3 pagini2.el Gestor Del SDKjesusÎncă nu există evaluări
- Tema 4 - Hardening y Guías de Seguridad en Sistemas Operativos WindowsDocument41 paginiTema 4 - Hardening y Guías de Seguridad en Sistemas Operativos WindowsRuddy ChaoÎncă nu există evaluări
- Diseñar instrumentos para evaluar la seguridad de la red de datosDocument10 paginiDiseñar instrumentos para evaluar la seguridad de la red de datosPigeon Del ReyÎncă nu există evaluări
- Tipos de Seguridad en RedesDocument13 paginiTipos de Seguridad en RedesrabvÎncă nu există evaluări
- Practica Final Bloque 1 Sist. Op. en RedDocument12 paginiPractica Final Bloque 1 Sist. Op. en RedManuel Perez NuñezÎncă nu există evaluări
- Introduccion PDFDocument67 paginiIntroduccion PDFManuel E. OviedoÎncă nu există evaluări
- XP OptimoDocument31 paginiXP Optimocaraconejo100% (4)
- Práctica de Laboratorio 4.5.3 - Examen de Protocolos de La Capa de Transporte y AplicaciónDocument11 paginiPráctica de Laboratorio 4.5.3 - Examen de Protocolos de La Capa de Transporte y AplicaciónDani ResenÎncă nu există evaluări
- ACTIVIDAD 2 Análisis de CasoDocument13 paginiACTIVIDAD 2 Análisis de CasoDiana Paola PinchaoÎncă nu există evaluări
- Servidor proxy y firewallDocument23 paginiServidor proxy y firewallOsi DosiÎncă nu există evaluări
- Listado de Puertos TCP - UDPDocument31 paginiListado de Puertos TCP - UDPAlexis Mayobanex Taveras CÎncă nu există evaluări
- Política de copias de seguridad y contraseñasDocument15 paginiPolítica de copias de seguridad y contraseñaspppp ppppÎncă nu există evaluări
- Configure El ASA para Las Redes Internas DualesDocument68 paginiConfigure El ASA para Las Redes Internas DualesmschinitoÎncă nu există evaluări
- El Arte de La IntrusiónDocument17 paginiEl Arte de La IntrusiónJhoseph AvilaÎncă nu există evaluări
- Pestañas de EndianDocument5 paginiPestañas de EndianSurfinger LoganÎncă nu există evaluări
- Guía Básica Versión 2.0 JUNNIPERDocument10 paginiGuía Básica Versión 2.0 JUNNIPERCristian EstevezÎncă nu există evaluări
- Telecomunicaciones: Cuestionario Warriors of The NetDocument8 paginiTelecomunicaciones: Cuestionario Warriors of The NetManuel AzarÎncă nu există evaluări
- Examen 4Document7 paginiExamen 4LiliTinaÎncă nu există evaluări
- Configuración Firewall Fortigate VisionlabDocument75 paginiConfiguración Firewall Fortigate VisionlabJavierÎncă nu există evaluări
- CompTIA - Glosario UnificadoDocument168 paginiCompTIA - Glosario UnificadoemiliapinolÎncă nu există evaluări
- Caso Practico SimonDocument4 paginiCaso Practico SimonJulian Andres Calderon ArceÎncă nu există evaluări
- Utilerias para Prevencion y Mantenimiento de Un Equipo de CómputoDocument5 paginiUtilerias para Prevencion y Mantenimiento de Un Equipo de CómputocandylopezÎncă nu există evaluări
- Definiciones QualysDocument4 paginiDefiniciones QualysVictor Montiel RamirezÎncă nu există evaluări
- Crear Una Cultura de Empresa para La Seguridad EvaluacionDocument8 paginiCrear Una Cultura de Empresa para La Seguridad EvaluacionFederico Villegas0% (1)
- RRHH Guia Hardening Oracle Database 12 0 1 2Document194 paginiRRHH Guia Hardening Oracle Database 12 0 1 2Fabian Alejandro Molina SosaÎncă nu există evaluări
- Tarea 3 1Document10 paginiTarea 3 1omarÎncă nu există evaluări
- Cvss v31 Specification R1.en - EsDocument24 paginiCvss v31 Specification R1.en - EsChristin RoblesÎncă nu există evaluări
- FortinetDocument13 paginiFortinetjuan100% (1)
- NidsDocument21 paginiNidskorvuz80Încă nu există evaluări
- Proyecto OPNSenseDocument53 paginiProyecto OPNSenseKumarasanat Reyes86% (7)
- Firewalls VPNsDocument30 paginiFirewalls VPNslycan7951Încă nu există evaluări