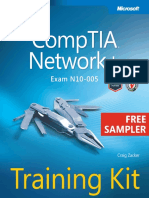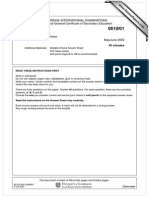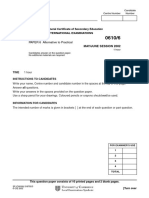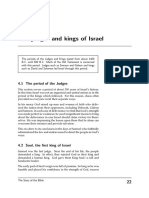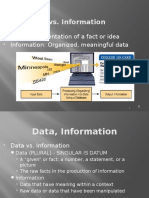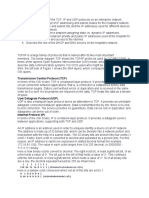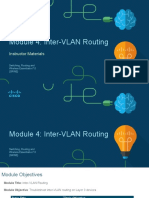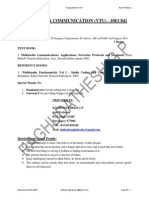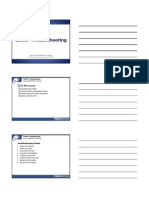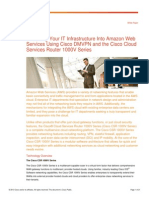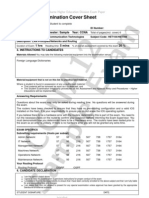Documente Academic
Documente Profesional
Documente Cultură
Ap541n QSG
Încărcat de
MactearsTitlu original
Drepturi de autor
Formate disponibile
Partajați acest document
Partajați sau inserați document
Vi se pare util acest document?
Este necorespunzător acest conținut?
Raportați acest documentDrepturi de autor:
Formate disponibile
Ap541n QSG
Încărcat de
MactearsDrepturi de autor:
Formate disponibile
Quick Start Guide
Cisco Small Business
AP541N Dual-band Single-radio Access Point
Quick Start Guide
Package Contents
Cisco AP541N Dual-band Single-radio Access Point that includes an
IEEE 802.11a/b/g/n radio.
Three antennas (These might be black or black-and-silver. This does not
affect performance.)
Screws and wallboard anchors
Cat 5e Ethernet cable
Power supply
This quick start guide
Product CD-ROM
Welcome
Thank you for choosing the Cisco Small Business AP541N. The
Cisco AP541N, part of the Cisco Smart Business Communications System
(SBCS), is an 802.11n wireless access point purposely built for the Small
Business.
This guide is designed to familiarize you with the general layout of the
access point, how to deploy the device in your network, and access the
configuration interface. Your access point has more features or
functionality than what is described in this guide. For additional
configuration information, see the Cisco AP541N Administration Guide
available at http://www.cisco.com/en/US/products/ps10492/
prod_maintenance_guides_list.html.
1 Getting to Know the
Cisco AP541N
This section describes the exterior of the access point.
Front Panel LEDs
s Pro
all Busines
Cisco Sm
t
Radio Access Poin
d Single
Dual Ban
235174
AP54 1N
WLAN 5G
WLAN 2.4G
LAN
SPEED
DIAG
PoE
RESET PWR
Cisco AP541N Dual-band Single-radio Access Point Quick Start Guide 1
CAUTION Before you connect your access point to the network or
power it on, read the Getting Started with the
Configuration section.
Label Activity Description
PWR green Powered on.
flash green Firmware upgrade.
PoE green Power-over-Ethernet (PoE) is powering
the access point.
Diag red Power-on-self-test (POST).
Speed off Data speed is zero or 10 Mbps.
amber Data speed is 100 Mbps.
green Data speed is 1000 Mbps.
LAN solid green A wired network link is established.
flash green Passing traffic.
WLAN 2.4G solid green A 2.4 GHz wireless network link is
established.
flash green Passing traffic.
off The 2.4 GHz radio is off.
WLAN 5.0G solid green A 5.0 GHz wireless network link is
established.
flash green Passing traffic.
off The 5.0 GHz radio is off.
Back Panel Ports
Ethernet PortAn auto-sensing, Gigabit Ethernet (802.3) port that
supports Power-over-Ethernet (PoE).
NOTE We recommend using Cat5e or better cable. Also, do not exceed
the maximum cabling distance of 328 feet (100 meters) per
segment.
ANT01, ANT02, ANT03RP-SMA connectors that accept the antennas
provided with the access point.
2 Cisco AP541N Dual-band Single-radio Access Point Quick Start Guide
235175
Power
Ethernet
2 Getting Started with the
Configuration
This procedure describes how to access the Access Point Configuration
Utility:
By using the default IP address of the access point., follow the
instructions in the Display the Configuration Utility By Using the
Default IP Address section if you are not using Cisco Configuration
Assistant (CCA).
If you are using the Cisco AP541N in the DHCP client mode in a network
supported by CCA, follow the instructions in Display the Configuration
Utility by Using CCA.
CAUTION If the access point IP address is changed, either by a DHCP
server or manually, your link to the access point will be lost
and you must enter the new IP address to use the Access
Point Configuration Utility.
Cisco AP541N Dual-band Single-radio Access Point Quick Start Guide 3
Before You Begin
1. Verify that you have a power source for the Cisco AP541N. If you are
deploying the Cisco AP541N by using PoE, it is necessary to
temporarily power the device by using the provided power supply.
2. Verify that a PC with Microsoft Internet Explorer (version 6 and higher),
Firefox (version 3 or higher), or Safari (for Mac) is available.
Display the Configuration Utility By Using the
Default IP Address
This section describes how to display the Access Point Configuration
Utility by using a PC connected directly to the access point.
192.168.10.10 192.168.10.250
195057
255.255.255.0 255.255.255.0
The Cisco AP541N default IP address is required. If the IP address is of the
device is unknown, you can reset the device to factory default parameters
by using the Returning the Cisco Small Business Pro AP 541N to the
Factory Default Settings procedure.
To configure the access point by using a PC directly connected to the
Cisco AP541N:
STEP 1 Power on the PC and if you have not already done so, configure the
PC IP address to an IP address in the same subnetwork. To change
the PC IP address, do the following:
a. From the Windows Start menu, choose Settings > Control
Panel.
b. On the Control Panel dialog box, click Network.
c. In the Network dialog box select TCP/IP for your PC Ethernet
card, then click Properties.
d. In the IP Address window, click Specify an IP address.
4 Cisco AP541N Dual-band Single-radio Access Point Quick Start Guide
e. In the IP Address field, enter an IP address that is in the same
subnet as the access point IP address. (The default access
point IP address is 192.168.10.10.) For example, you can set
the:
PC IP address to 192.168.10.250
PC IP subnet mask to 255.255.255.0
f. In the Subnet Mask field, type 255.255.255.0.
g. Click OK. Your changes are applied to the PC configuration.
h. If you are prompted to restart your PC, click Yes.
STEP 2 Connect an Ethernet cable to the Ethernet port on the PC.
STEP 3 Connect the other end of the Ethernet cable to the Cisco AP541N
Ethernet port.
STEP 4 Power on the access point.
STEP 5 Open a Web browser window. If you are prompted to install an
Active-X plug-in when connecting to the device, follow the
prompts to accept the plug-in.
STEP 6 Enter the Cisco AP541N IP address in the address bar and press
Enter. For example, http://192.168.10.10.
The Access Point Configuration Utility displays.
STEP 7 Enter the default login information:
Username is cisco
Default password is cisco (passwords are case sensitive)
The Getting Started window displays. You can now configure the
device for you specific needs.
Next, we recommend that you:
Click Change Administrator Password on the Getting Started
page to change the password.
Click SSID, Guess Access, and Security Configuration to
configure the SSID and enable wireless security.
Click Radio Settings to turn on the Radio Interface. (The radio
is disabled by default to prevent unauthorized users from
accessing the network before you have enabled wireless
security on the Cisco AP541N.)
Cisco AP541N Dual-band Single-radio Access Point Quick Start Guide 5
If you are not using DHCP on your network, click Change IP
Address to set the Connection Type on the access point to
Static and change the Static IP Address and Subnet Mask to an
IP address and subnet mask that matches the IP addressing
scheme in your network, so an unknown IP address is not
assigned to the access point.
When you click Apply, you will lose connectivity. You can
reconnect by using the new IP address and password.
Click Upgrade Software to update the Cisco AP541N with the
latest version of the software.
These tasks can be accomplished by using the procedures in the
Cisco Small Business AP541N Access Point Administration
Guide.
CAUTION If the access point is connected to the network, the
Cisco AP541N has not been set to use a static IP address,
and there is a DHCP server on the network, a new IP address
will be assigned to the access point. To modify the
configuration you must discover the IP address assigned to
the Cisco AP541N by using the DHCP server.
NOTE We recommend that you return your PC to its original settings.
3 Display the Configuration
Utility by Using CCA
Use Cisco Configuration Assistant 2.1 or higher (CCA) to configure the
access point when it is deployed in a Cisco Smart Business
Communications System (SBCS) network with a UC520 or SR520.
This procedure assumes you are familiar with CCA. You can find additional
information about CCA at http://www.cisco.com/en/US/products/
ps7287/tsd_products_support_series_home.html
6 Cisco AP541N Dual-band Single-radio Access Point Quick Start Guide
DHCP client
195058
Internet
To configure the access point by using CCA:
STEP 1 Connect the Ethernet port on the access point to a switch port on a
SBCS device and power on the Cisco AP541N.
STEP 2 Connect a PC with CCA installed to any access switch port on the
UC520 or SR520.
STEP 3 Create a new CCA site by entering a name and the IP address of
the UC520 or SR520.
STEP 4 Connect to the CCA site by using the appropriate login credentials.
STEP 5 Click Window > Topology View.
When you have connected to the CCA site and the devices have
been discovered, the Topology map includes the Cisco AP541N.
NOTE Any non-SBCS devices connected to the switch are not shown
in the Topology map.
STEP 6 Right-click the access point to display the options: Configuration
Utility, Properties, and Annotation.
STEP 7 Click Configuration Utility.
The Access Point Configuration Utility displays in a new window.
Cisco AP541N Dual-band Single-radio Access Point Quick Start Guide 7
STEP 8 Enter the login information:
Username = cisco
Default password = cisco (Passwords are case sensitive.)
The Getting Started window displays.
Next, we recommend that you:
Change the password.
Configure the SSID and enable wireless security.
Enable the radio. (The radio is disabled by default to prevent
unauthorized users from accessing the network before you
have enabled wireless security on the Cisco AP541N.)
Update the Cisco AP541N software with the latest version by
using the Software Upgrade link on the Getting Started page.
These tasks can be accomplished by using the procedures in the
Cisco Small Business AP541N Access Point Administration
Guide.
Default Wireless Network Parameters
The factory default parameters for the radio are:
Parameter Default Value
data VLAN 1
voice VLAN 100
data SSID ciscodata (VLAN 1)
voice SSID cisco-voice (VLAN 100)
scanner SSID cisco-scan (VLAN 1) WPA Personal security
w/AES. The passphrase is intermec.
wireless security None (We strongly recommend that you set
wireless security.)
CAUTION We recommend that you change the password on the access
point and enable security on the device and your wireless
network.
8 Cisco AP541N Dual-band Single-radio Access Point Quick Start Guide
Troubleshoot Your Connection
If you cannot display the configuration utility, you can test the ability of the
PC to communicate with the access point by using ping. To use ping on a
PC running Windows:
STEP 1 Verify that the Cisco AP541N is powered on and the LEDs indicate
the appropriate links.
STEP 2 Open a command window by using Start > Run and enter cmd.
STEP 3 At the Command window prompt enter ping and the access
point IP address. For example ping 192.168.10.10 (the
default static IP address of the access point).
If successful, you should get a reply similar to the following:
Pinging 192.168.10.10 with 32 bytes of data:
Reply from 192.168.10.10: bytes=32 time<1ms TTL=128
Reply from 192.168.10.10: bytes=32 time<1ms TTL=128
Reply from 192.168.10.10: bytes=32 time<1ms TTL=128
If it fails, you should get a reply similar to the following:
Pinging 192.168.10.10 with 32 bytes of data:
Request timed out.
Possible Cause of Failure
The most likely cause of connectivity failure is an incorrect IP address.
The Web browser is pointed to the wrong IP address. Or, your PC might be
configured with an IP address that is not in the same subnet as the access
point.
DHCP is enabled on the Cisco AP541N by default. When a DHCP server is
enabled on your network and the access point is connected to the
network, the DHCP server replaces the default static IP address with a
DHCP serverassigned IP address. If this happens before you display the
Access Point Configuration Utility window, you must use the assigned IP
address to display the utility. If this happens during configuration, the
Access Point Configuration Utility will lose connectivity.
You can query the DHCP server for the new IP address or disconnect the
access point from the network and reset the device to use the static
default access point IP address by using the Returning the Cisco Small
Business Pro AP 541N to the Factory Default Settings procedure.
Cisco AP541N Dual-band Single-radio Access Point Quick Start Guide 9
4 Returning the Cisco Small
Business AP541N to the
Factory Default Settings
To use the Reset button to reboot or reset the access point, do the
following:
To reboot the access point, press the Reset button for less than 10
seconds.
To restore the access point to the factory default settings:
1. Disconnect the access point from the network or disable all DHCP
servers on your network.
2. With the power on, press-and-hold the Reset button for more than
10 seconds.
5 Installing the Cisco AP541N
The access point can be placed on a wall, a flat surface, or a ceiling. A
ceiling mount kit is available for this device (AP540N-CMK). Do not deploy
the device in a location where any of the following conditions exist:
High Ambient TemperatureThe ambient temperature must not
exceed 104 degrees Fahrenheit (40C).
Reduced Air FlowThe air flow must be adequate to prevent
overheating.
Mechanical OverloadingThe device should be level, stable, and
secure to avoid it sliding or shifting out of position.
Circuit OverloadingAdding the device to the power outlet or a PoE
port must not overload that circuit or PoE device.
NOTE We recommend using Cat5e or better cable. Also, do not
exceed the maximum cabling distance of 328 feet (100 meters).
10 Cisco AP541N Dual-band Single-radio Access Point Quick Start Guide
Prepare the Device
To prepare the device, do the following:
STEP 1 Attach the antennas to the RP-SMA connectors labeled ANT101,
ANT102, and ANT103. The antennas are all the same, so which
antenna is attached to what connector is of no consequence.
STEP 2 Determine where you want to locate the access point. If you are
using AC power, make sure the location is within reach of an AC
power outlet.
STEP 3 Keep enough ventilation space for the access point and check for
any other environmental restrictions.
Wall Mounting
Before you begin, you need 2 wallboard screws (included) to mount the
access point. We recommend using screws with a minimum of 4mm width
at the head and a shaft diameter of at least 1.5mm.
WARNING Insecure mounting might damage the device or cause injury.
Cisco is not responsible for damages incurred by insecure wall-
mounting.
To mount the access point to the wall:
STEP 1 Determine where you want to mount the access point. Verify that
the surface is smooth, flat, dry, and sturdy.
STEP 2 Drill two pilot holes into the surface 5.75 inches (146 mm) apart,
and with a minimum of 4.0 inches (101 mm) of clearance.
STEP 3 Insert a screw into each hole, leaving a gap between the surface
and the base of the screw head of at least 0.1 inches (3 mm).
STEP 4 Place the access point wall-mount slots over the screws and slide
the access point down until the screws fit snugly into the wall-
mount slots.
Cisco AP541N Dual-band Single-radio Access Point Quick Start Guide 11
15 cm
P
ow
er
Eth
ern
et
17 mm
235432
Flat Surface Installation
To prepare the device for placement the device on a flat surface, do the
following:
STEP 1 Install the four rubber feet (included) on the bottom of the device.
STEP 2 Place the access point on a desktop near an AC power source,
unless you are using PoE.
12 Cisco AP541N Dual-band Single-radio Access Point Quick Start Guide
6 Connecting the Equipment
This section describes the process for connecting the device to power
and the network.
STEP 1 Attach the power cord to the power connector and outlet (if used).
STEP 2 Connect a network Ethernet cable to the access point Ethernet
port.
STEP 3 Connect the other end of the Ethernet cable to your network or the
Ethernet port of the PC you are using to configure the access point.
CAUTION DHCP is enabled by default. If a DHCP server is running on
your network and you have not turned DHCP off, the device
will accept a new IP address when it is connected to your
network. You must use this IP address to configure the
device.
7 Verifying the Hardware
Installation
To verify the hardware installation, complete the following tasks:
Check the cable connections.
Check the LED states, as described in the Getting to Know the
Cisco AP 541N section.
NOTE If you need help resolving a problem, visit the Cisco Small
Business Support Community at www.cisco.com/go/
smallbizsupport. For technical documentation and other links, see
Where to Go From Here, page 14.
Cisco AP541N Dual-band Single-radio Access Point Quick Start Guide 13
8 Where to Go From Here
Support
Cisco Small Business Support www.cisco.com/go/smallbizsupport
Community
Online Technical Support and www.cisco.com/support
Documentation (Login Required)
Phone Support Contacts www.cisco.com/en/US/support/tsd_cisco_
small_business_support_center_contacts.html
Software Downloads Go to tools.cisco.com/support/downloads,
(Login Required) and enter the model number in the Software
Search box.
Cisco Configuration Assistant www.cisco.com/en/US/products/ps7287/
index.html
Product Documentation
Cisco AP541N Dual-band http://www.cisco.com/en/US/products/
Single-radio Access Point Quick ps10492/prod_installation_guides_list.html
Start Guide (the latest version)
Cisco Small Business Pro http://www.cisco.com/en/US/products/
AP 541N Dual-band Single- ps10492/prod_maintenance_guides_list.html
radio Access Point
Administration Guide
Cisco AP 541N Ceiling Mount www.cisco.com/en/US/docs/wireless/
access_point/csbap/AP541N/ceiling_mount/
AP541NCeilingMount.pdf
Cisco AP 541N Wall Mount http://www.cisco.com/en/US/docs/wireless/
Template access_point/csbap/AP541N/release_notes/
78-19205.pdf
Cisco Small Business
Cisco Partner Central for Small www.cisco.com/web/partners/sell/smb
Business (Partner Login
Required)
Cisco Small Business Home www.cisco.com/smb
Marketplace www.cisco.com/go/marketplace
14 Cisco AP541N Dual-band Single-radio Access Point Quick Start Guide
Americas Headquarters
Cisco Systems, Inc.
170 West Tasman Drive
San Jose, CA 95134-1706
USA
http://www.cisco.com
Cisco, Cisco Systems, the Cisco logo, and the Cisco Systems logo are registered trademarks
or trademarks of Cisco Systems, Inc. and/or its affiliates in the United States and certain other
countries. All other trademarks mentioned in this document or Website are the property of their
respective owners. The use of the word partner does not imply a partnership relationship
between Cisco and any other company. (0705R)
2010 Cisco Systems, Inc. All rights reserved.
78-19028-02
S-ar putea să vă placă și
- The Sympathizer: A Novel (Pulitzer Prize for Fiction)De la EverandThe Sympathizer: A Novel (Pulitzer Prize for Fiction)Evaluare: 4.5 din 5 stele4.5/5 (121)
- A Heartbreaking Work Of Staggering Genius: A Memoir Based on a True StoryDe la EverandA Heartbreaking Work Of Staggering Genius: A Memoir Based on a True StoryEvaluare: 3.5 din 5 stele3.5/5 (231)
- Grit: The Power of Passion and PerseveranceDe la EverandGrit: The Power of Passion and PerseveranceEvaluare: 4 din 5 stele4/5 (588)
- Devil in the Grove: Thurgood Marshall, the Groveland Boys, and the Dawn of a New AmericaDe la EverandDevil in the Grove: Thurgood Marshall, the Groveland Boys, and the Dawn of a New AmericaEvaluare: 4.5 din 5 stele4.5/5 (266)
- Never Split the Difference: Negotiating As If Your Life Depended On ItDe la EverandNever Split the Difference: Negotiating As If Your Life Depended On ItEvaluare: 4.5 din 5 stele4.5/5 (838)
- The Emperor of All Maladies: A Biography of CancerDe la EverandThe Emperor of All Maladies: A Biography of CancerEvaluare: 4.5 din 5 stele4.5/5 (271)
- The Little Book of Hygge: Danish Secrets to Happy LivingDe la EverandThe Little Book of Hygge: Danish Secrets to Happy LivingEvaluare: 3.5 din 5 stele3.5/5 (400)
- The Subtle Art of Not Giving a F*ck: A Counterintuitive Approach to Living a Good LifeDe la EverandThe Subtle Art of Not Giving a F*ck: A Counterintuitive Approach to Living a Good LifeEvaluare: 4 din 5 stele4/5 (5794)
- The World Is Flat 3.0: A Brief History of the Twenty-first CenturyDe la EverandThe World Is Flat 3.0: A Brief History of the Twenty-first CenturyEvaluare: 3.5 din 5 stele3.5/5 (2259)
- Shoe Dog: A Memoir by the Creator of NikeDe la EverandShoe Dog: A Memoir by the Creator of NikeEvaluare: 4.5 din 5 stele4.5/5 (537)
- The Gifts of Imperfection: Let Go of Who You Think You're Supposed to Be and Embrace Who You AreDe la EverandThe Gifts of Imperfection: Let Go of Who You Think You're Supposed to Be and Embrace Who You AreEvaluare: 4 din 5 stele4/5 (1090)
- Command Prompt CheatsheetDocument1 paginăCommand Prompt CheatsheetMactearsÎncă nu există evaluări
- The Hard Thing About Hard Things: Building a Business When There Are No Easy AnswersDe la EverandThe Hard Thing About Hard Things: Building a Business When There Are No Easy AnswersEvaluare: 4.5 din 5 stele4.5/5 (344)
- Team of Rivals: The Political Genius of Abraham LincolnDe la EverandTeam of Rivals: The Political Genius of Abraham LincolnEvaluare: 4.5 din 5 stele4.5/5 (234)
- Her Body and Other Parties: StoriesDe la EverandHer Body and Other Parties: StoriesEvaluare: 4 din 5 stele4/5 (821)
- Hidden Figures: The American Dream and the Untold Story of the Black Women Mathematicians Who Helped Win the Space RaceDe la EverandHidden Figures: The American Dream and the Untold Story of the Black Women Mathematicians Who Helped Win the Space RaceEvaluare: 4 din 5 stele4/5 (895)
- The Unwinding: An Inner History of the New AmericaDe la EverandThe Unwinding: An Inner History of the New AmericaEvaluare: 4 din 5 stele4/5 (45)
- Elon Musk: Tesla, SpaceX, and the Quest for a Fantastic FutureDe la EverandElon Musk: Tesla, SpaceX, and the Quest for a Fantastic FutureEvaluare: 4.5 din 5 stele4.5/5 (474)
- On Fire: The (Burning) Case for a Green New DealDe la EverandOn Fire: The (Burning) Case for a Green New DealEvaluare: 4 din 5 stele4/5 (74)
- The Issachar FactorDocument99 paginiThe Issachar FactorGoran Jovanović100% (2)
- The Yellow House: A Memoir (2019 National Book Award Winner)De la EverandThe Yellow House: A Memoir (2019 National Book Award Winner)Evaluare: 4 din 5 stele4/5 (98)
- Nokia SRC Scalable IP Exam Sample Questions Document enDocument7 paginiNokia SRC Scalable IP Exam Sample Questions Document enabc100% (1)
- OCI Architect Associate Flash CardsDocument19 paginiOCI Architect Associate Flash CardsikrudisÎncă nu există evaluări
- Advanced Desktop Datasheet en Us PDFDocument2 paginiAdvanced Desktop Datasheet en Us PDFMactearsÎncă nu există evaluări
- PDF Command Line Suite: User ManualDocument64 paginiPDF Command Line Suite: User ManualAndre PereiraÎncă nu există evaluări
- CompTia Network + Training KitDocument56 paginiCompTia Network + Training KitMactearsÎncă nu există evaluări
- OffCAT v2.2 ReadMe - Full VersionDocument99 paginiOffCAT v2.2 ReadMe - Full VersionAgung SyahputraÎncă nu există evaluări
- Network Planning CurrentDocument27 paginiNetwork Planning CurrentMactearsÎncă nu există evaluări
- 0610 s05 QP 6Document12 pagini0610 s05 QP 6MactearsÎncă nu există evaluări
- 0610 s03 QP 1Document20 pagini0610 s03 QP 1Haider AliÎncă nu există evaluări
- 0610 s05 QP 1Document16 pagini0610 s05 QP 1Hubbak Khan100% (1)
- University of Cambridge International Examinations International GeneralDocument16 paginiUniversity of Cambridge International Examinations International GeneralBboy099Încă nu există evaluări
- 0610 s05 QP 3 PDFDocument16 pagini0610 s05 QP 3 PDFHaider AliÎncă nu există evaluări
- 0610 s02 QP 6 PDFDocument12 pagini0610 s02 QP 6 PDFMactearsÎncă nu există evaluări
- June 02-IIDocument12 paginiJune 02-IIVarun PanickerÎncă nu există evaluări
- June 02-IIDocument12 paginiJune 02-IIVarun PanickerÎncă nu există evaluări
- The Judges and Kings of IsraelDocument10 paginiThe Judges and Kings of IsraelMactearsÎncă nu există evaluări
- 0610 s02 QP 6 PDFDocument12 pagini0610 s02 QP 6 PDFMactearsÎncă nu există evaluări
- 0610 s02 QP 3Document12 pagini0610 s02 QP 3Farzana MushtaqÎncă nu există evaluări
- 0610 s02 QP 3Document12 pagini0610 s02 QP 3Farzana MushtaqÎncă nu există evaluări
- 0610 s03 QP 1Document20 pagini0610 s03 QP 1Haider AliÎncă nu există evaluări
- 21 Setting Up A Computer Business Centre: L L L L LDocument7 pagini21 Setting Up A Computer Business Centre: L L L L LroselathikaÎncă nu există evaluări
- Introduction To ComputersDocument21 paginiIntroduction To ComputersMactearsÎncă nu există evaluări
- 21 Setting Up A Computer Business Centre: L L L L LDocument7 pagini21 Setting Up A Computer Business Centre: L L L L LroselathikaÎncă nu există evaluări
- Delivery PoliciesDocument1 paginăDelivery PoliciesMactearsÎncă nu există evaluări
- Preview: Comptia Linux+ Certification Powered by LpiDocument78 paginiPreview: Comptia Linux+ Certification Powered by LpiMactearsÎncă nu există evaluări
- Ict EducationDocument3 paginiIct EducationMactearsÎncă nu există evaluări
- Serverplus ObjectivesDocument16 paginiServerplus ObjectivesMactearsÎncă nu există evaluări
- Botswana Community AdvertizerDocument67 paginiBotswana Community AdvertizerMactearsÎncă nu există evaluări
- Prayer For The Body of Christ and LeadersDocument2 paginiPrayer For The Body of Christ and LeadersMactearsÎncă nu există evaluări
- Word File - DHCP & Zone XXXXX Local - CONF FileDocument2 paginiWord File - DHCP & Zone XXXXX Local - CONF FilejnijazÎncă nu există evaluări
- 5400UNII - User Manual Part 3 893315Document150 pagini5400UNII - User Manual Part 3 893315dzaki55Încă nu există evaluări
- Network Security GroupsDocument20 paginiNetwork Security GroupsCesar EspinozaÎncă nu există evaluări
- Describe The Role of The TCPDocument4 paginiDescribe The Role of The TCPAnas ToufeeqÎncă nu există evaluări
- SubnettingDocument6 paginiSubnettingMadan Chaudhary100% (1)
- DevOps Project-1Document2 paginiDevOps Project-1raj kiranÎncă nu există evaluări
- Yealink Configuration Generator Tool User Guide V86Document28 paginiYealink Configuration Generator Tool User Guide V86Roberto SantibáñezÎncă nu există evaluări
- Amazon Web Services - Two-NIC BIG-IP VEDocument3 paginiAmazon Web Services - Two-NIC BIG-IP VEsaidov19Încă nu există evaluări
- Module 4: Inter-VLAN Routing: Instructor MaterialsDocument44 paginiModule 4: Inter-VLAN Routing: Instructor Materialsgiovannyram8339100% (1)
- CCNA Cisco Network Fundamentals FINAL ExamDocument14 paginiCCNA Cisco Network Fundamentals FINAL Examsabriel69100% (2)
- Multimedia Communication Unit 6 VTUDocument23 paginiMultimedia Communication Unit 6 VTUraghudathesh67% (3)
- EIGRP Troubleshooting: Cisco CCNP ROUTE TrainingDocument12 paginiEIGRP Troubleshooting: Cisco CCNP ROUTE TrainingjosephjoÎncă nu există evaluări
- CCNA Final Exam ReviewerDocument50 paginiCCNA Final Exam ReviewerBdick CruzÎncă nu există evaluări
- Installation Guide: Inbio Pro Series Access Control PanelsDocument34 paginiInstallation Guide: Inbio Pro Series Access Control PanelsColosse VinskiÎncă nu există evaluări
- BSCI Lab 4Document7 paginiBSCI Lab 4Muniish ThakurÎncă nu există evaluări
- h16346 Dell Emc Powerscale Ethernet Back End Network OverviewDocument26 paginih16346 Dell Emc Powerscale Ethernet Back End Network OverviewNan Win AungÎncă nu există evaluări
- TCP and IP Networking Assignment HelpDocument6 paginiTCP and IP Networking Assignment HelpComputer Network Assignment HelpÎncă nu există evaluări
- Mtcna 3 2018Document19 paginiMtcna 3 2018R Baroto PriswantoÎncă nu există evaluări
- Computer Networking Notes PartDocument5 paginiComputer Networking Notes PartWani ZahoorÎncă nu există evaluări
- 8.2.1.5 Lab - Designing and Implementing A VLSM Addressing Scheme - ILM2Document1 pagină8.2.1.5 Lab - Designing and Implementing A VLSM Addressing Scheme - ILM2Kealeboga Elliott KealebogaÎncă nu există evaluări
- An X2 DHP UserManualDocument44 paginiAn X2 DHP UserManualAlejandro PerezÎncă nu există evaluări
- Lab 1.3.1Document12 paginiLab 1.3.1Alondra CarmonaÎncă nu există evaluări
- OmniBAS Troubleshooting 01 enDocument218 paginiOmniBAS Troubleshooting 01 enwa1demar100% (2)
- At-Ome-Ps62 ApiDocument14 paginiAt-Ome-Ps62 ApiDavid RosenbloomÎncă nu există evaluări
- Subnetting and Supernetting: Slides From TCP/IP - ForouzanDocument12 paginiSubnetting and Supernetting: Slides From TCP/IP - ForouzanAmit VermaÎncă nu există evaluări
- Cisco CSR in Aws WhitepaperDocument21 paginiCisco CSR in Aws WhitepaperKamalSinghÎncă nu există evaluări
- Sample Skills ExamDocument6 paginiSample Skills ExamAnkit PatelÎncă nu există evaluări
- B User Guide For ASA CX and PRSM 9 1Document370 paginiB User Guide For ASA CX and PRSM 9 1Ziad SerhanÎncă nu există evaluări