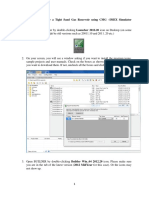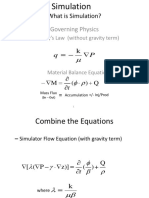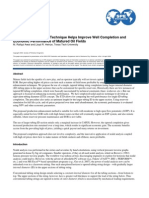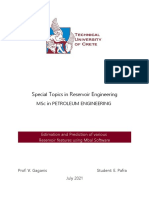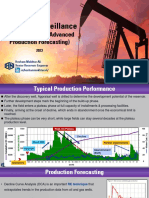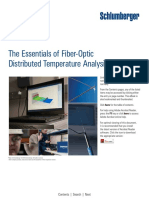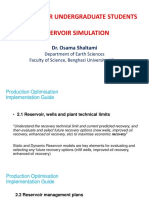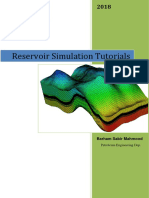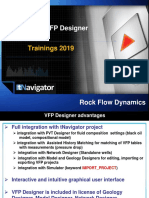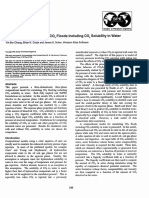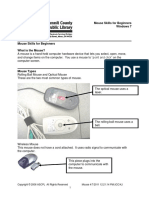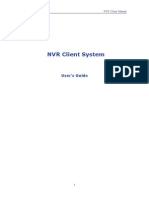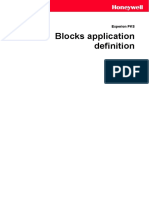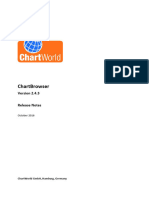Documente Academic
Documente Profesional
Documente Cultură
Tutorial Rubis
Încărcat de
Teban CastroDrepturi de autor
Formate disponibile
Partajați acest document
Partajați sau inserați document
Vi se pare util acest document?
Este necorespunzător acest conținut?
Raportați acest documentDrepturi de autor:
Formate disponibile
Tutorial Rubis
Încărcat de
Teban CastroDrepturi de autor:
Formate disponibile
Rubis (NUM) Tutorial #1
1. Introduction
This example is an introduction to the basic features of Rubis. The exercise is by no means intended to
reproduce a realistic scenario. It is assumed that the user has installed the Kappa Generation5 Workstation to
follow this tutorial. An isothermal three-phase model, comprising a water injector and a producer, will be built
and simulated.
Before starting this session, the user is expected to have installed KAPPA-Workstation and started the NUM
(Rubis) module. The tutorial will use the five files (below, left) located in the Examples folder in the Installation
directory. Intermediate saved files are also available in the same location, allowing the user to start from a
specific point in the tutorial. They are named NUMEX01_chapter_xx.kr5, where xx refers to the tutorial chapter
from which the user may start using the file. Rubis starts (below, center) and brings the user to the File page.
The active option is New and recent and a Blank icon can be seen towards the top left of the screen (below,
right).
2. Creating a new document and PVT definition
Click on the Blank icon. This starts a wizard that will take the user through two steps to initialize a new
document and its first run.
- Step 1: initialization of the main document options: reference time and location, general information,
units and general comments. Keep everything as default and click .
- Step 2: Define PVT for the first run and control the level of complexity in the numerical model. Since
Rubis numerical models are always NL, Use real PVT is always checked (below, right) and PVT definition
is required. To define PVT for the first run, click on and define the fluid type as Saturated oil and
Water. Keep the other PVT parameters as default (inset below, right).
KW v5.12 - Doc v5.12.01 KAPPA 1988-2017 NUM Tutorial #1 NUMEX01 - 1/22
Click on to accept the PVT definition, and then click on .
The document and its first analysis are now initialized and the main Rubis window appears. The active tab is
Map, showing the default numerical model contour. The ribbon at the top offer various options to construct
the numerical model. Some of the main options are also available in the control panel on the left.
The document is only in the active computer memory and it is named Untitled1. Save it ans call it NUM
Tutorial 1 using the Ctrl+S shortcut or select Save in the File menu.
KW v5.12 - Doc v5.12.01 KAPPA 1988-2017 NUM Tutorial #1 NUMEX01 - 2/22
3. Reservoir model definition and construction
3.1. Reservoir geometry definition: Contour and Faults
Click on the Image, , icon on the top ribbon to load NUMEX01_FieldMap.jpg which is a 2D
representation of the reservoir.
The next step is to define the map reference and scale. It is recommended this be done before importing any
spatial data. To redefine the reference point (0,0), click on the Local X/Y, , icon in the ribbon at the top.
Make sure that the radio button Change reference point is activated in the consequent dialog (below, left).
Click on the black cross in the image to define this point as reference, which triggers an update of the X and
Y values displayed in the dialog. Validate the changes by clicking on OK.
KW v5.12 - Doc v5.12.01 KAPPA 1988-2017 NUM Tutorial #1 NUMEX01 - 3/22
Before setting the field scale, using the Zoom in option in the map tool bar, zoom in on the region of the
loaded image with the scale. To scale the field, access the same dialog again using the icon and enable
the Scale field radio button (below, left). On the map, hold and drag the left mouse click to draw a line
spanning the length of the scale (below, right, top). As the line is drawn, the length of the line is shown (and
updated) in the Length field on the dialog. Change the Length to 3000 ft (below, right, bottom) and validate
the changes with Apply.
Close the dialog by clicking on OK.
Next, click on the Contour, , icon in the ribbon at the top. Starting anywhere on the contour indicated by
the field image, proceed around the reservoir by moving the cursor and clicking until the polygon of the
overlaid trace is complete. Finish with a double-click.
The sealing faults in the image are to be created next. Click on the Fault, , icon in the map ribbon, and
draw the two inner sealing faults symbolized by thick black lines on the reservoir bitmap. To connect a fault
node to a contour node, move the cursor close to the contour node till it turns green. A left click in this state
connects the fault node to the green contour node. Similar to the contour, finish with a double-click.
At this stage the image can be hidden. To do so, click on the Show, , icon, and untick the Images node
in the Display settings dialog (below, left) before validating with OK. We will display the image later when
creating wells.
KW v5.12 - Doc v5.12.01 KAPPA 1988-2017 NUM Tutorial #1 NUMEX01 - 4/22
The final geometry should look similar to the one shown below, right.
3.2. Reservoir geometry definition: defining Layers
The file NUMEX01_chapter_3.2.kr5 may be used as a starting point for this chapter.
To complete the definition of the reservoir geometry, the number of layers as well as the individual layer
horizon and thickness needs to be defined.
Click on the Geometry, , icon (in the control panel on the left or in the ribbon at the top) to open the
Geometry definition dialog. In this dialog, set the number of layers to 3 and rename (by double clicking on
the cell displaying the layer name) Layer #1 to Sand, Layer #2 to Shale and the bottom layer (Layer #3) to
Bottom as illustrated below. To see a quick preview of the resulting grid, click on .
Different ways to define the layer geometry are offered in the Geometry input drop down list. The default,
1-top + n-thickness will be used for this session.
KW v5.12 - Doc v5.12.01 KAPPA 1988-2017 NUM Tutorial #1 NUMEX01 - 5/22
Change the top horizon type from constant to data set.
This action automatically opens the spatial data dialog. In this dialog, create a new dataset by clicking
on and rename it to Top Horizon. Click on and in the consequent dialog, click on the icon to load
NUMEX01_TopHorizon.txt from the examples directory. This file contains tabulated data for the top horizon
of the reservoir in a {x,y, top_depth} format, in ft. Make sure that the columns format type and the units are
defined correctly (below, left).
Click on to finish the loading process.
After the data is loaded, they are displayed in the Spatial data dialog as a table and spatial distribution of
the points displayed on the Map (above, right). Click on to validate and return to the Geometry
definition dialog.
Next, set the Sand layer thickness definition to dataset. Instead of loading the data from a file, thickness
points will be interactively defined on the map. Enter a value of 50ft in the New value: field in the dialog,
click on and click in a few locations in the south-west corner of the map to assign a thickness of 50ft there.
Repeat the process to define a thickness of 40ft in the north-east and a maximum thickness of 70ft in the
center, as displayed below:
KW v5.12 - Doc v5.12.01 KAPPA 1988-2017 NUM Tutorial #1 NUMEX01 - 6/22
Click on to accept the changes and return to the Geometry definition dialog.
The new dataset is of type thickness' and can also be assigned to any other layer.
Finally, change the shale layer thickness to 1 ft before validating all changes with OK:
Note that the numbers being displayed in the Value column of the table for datasets are a simple arithmetic
average of all points in the dataset. As a result, the same numbers for the Sandtop and Shalethickness
should result as shown in the image above, whereas the value for the Sand-thickness will depend on the
number of points picked to define the thickness.
KW v5.12 - Doc v5.12.01 KAPPA 1988-2017 NUM Tutorial #1 NUMEX01 - 7/22
3.3. Reservoir properties: Petrophysical properties
The file NUMEX01_chapter_3.3.kr5 may be used as a starting point for this chapter.
To define/edit the Reservoir properties, click on the Properties, , icon in the top ribbon or the control
panel on the left. By default, the entire reservoir carries the same petrophysical properties, initial state and
KrPc curves, as illustrated by a unique property set called Default.
The panels on the right define the properties/parameters/relationship curves for each property set.
A property set is a combination of petrophysical properties (k, phi, NTG etc.), KrPc curves, Initial state,
Unconsolidation relationship and Desorption isotherm. It is possible to define different property sets to
different layers or regions in the reservoir. In this tutorial, specific petrophysical properties for each layer will
be defined, but the KrPc curves and initial state will be unique to the reservoir. To achieve this, first change
the reservoir topology to Layered:
Right click on the cell labelled Default for the Shale layer and select New from the list (inset below). In the
Property set definition panel on the right, change the name of the newly created property set from PS #1
to Shale rock.
KW v5.12 - Doc v5.12.01 KAPPA 1988-2017 NUM Tutorial #1 NUMEX01 - 8/22
Similarly, create a specific property set for the Bottom layer and rename it Sand rock.
To edit the default property set, select it in the list on the left. In the Property set definition panel in the
right, change the type for Permeability from Constant to Data Set. Load NUMEX01_SandPermeability.txt,
located in the Examples directory. Repeat this operation for porosity in the default property set - its values
are stored in NUMEX01_SandPorosity.txt (bottom, left).
To finish, select the Shale rock property set and change its permeability to 0.001 mD, its porosity to 0.05 and
its lower leakage factor (modeling a reduction of the layer to layer connection) to 0.01 (above, right). Keep
the parameters values for the Sand rock property set at default.
Specific petrophysical properties have been defined for the Sand and Shale layers. The next step is to input
a unique description of the initial state and KrPc curves for the whole reservoir, although these properties
could be defined for each property set.
KW v5.12 - Doc v5.12.01 KAPPA 1988-2017 NUM Tutorial #1 NUMEX01 - 9/22
3.4. Reservoir properties: Initial State & KrPc
To edit the unique initial state, select the Default property set in the list on the left and click on in the
Property set definition panel. In the following dialog, set a reference pressure of 5000 psia at 6000 ft,
change the Gas-oil mixture definition type to Gas-oil contact and set the GOC at 5500 ft and a FWL at 6080
ft as shown below, left.
Click to accept the changes and close the Initial state dialog. As a result of the initial state definition,
the bubble point pressure is modified, for same family of Black oil curves, to ensure Pb = P at GOC.
Finally, click on to access the relative permeability curves and capillary pressures. It is possible to define
KrPc curves using in-built correlations or load the points from an external file using the Load button at the
bottom left. For this session, we will use the default curves. Just check No extrapolation at the bottom left of
the dialog (shown in the image above, right) and validate the definition with OK.
Confirm the reservoir property setup with OK.
KW v5.12 - Doc v5.12.01 KAPPA 1988-2017 NUM Tutorial #1 NUMEX01 - 10/22
4. Defining the Wells
The file NUMEX01_chapter_4.kr5 may be used as a starting point for this chapter.
4.1. Defining the P01 Producer
Display the reservoir image from the Display manager (This step may not be necessary if the saved file is
loaded). Click on the Well, , icon and click on the location on the map marked P01 in the image. The well
info dialog pops up. The dialog shows the well name, type and geometry parameters in the Settings panel
on the left and the Top or Cross section view in the View panel on the right.
By default, the well is fully penetrating the three layers. Activate the Edit perforation option by clicking on
the icon above the cross-section view, then click on the perforation nodes and shift them manually in
order to make the well penetrating through the top layer only (to snap the perforation interval to the top and
the bottom of the layer right-click on the perforation while the Edit mode is active). Change the well name to
P01 (below, left).
To define a well intake model for P01, check the Define intake checkbox at the bottom-left corner of the
Well info dialog. A well intake definition dialog pops up (above, right). It is possible to define the intake
using a range of in-built empirical and mechanistic flow correlations or to load external lift curves in Eclipse
format. A time dependent intake may also be set up to model changing wellbore conditions with time for
example. For this session, keep the default setup and validate with OK.
The Intake conversion parameters section appears at the end of the Well parameters table on the left. Set
the intake use to only above reservoir in the drop-down list:
KW v5.12 - Doc v5.12.01 KAPPA 1988-2017 NUM Tutorial #1 NUMEX01 - 11/22
The next and last stage consists of defining the production schedule for the well P01. Switch to the Schedule
tab. To create a new schedule step, click on the button. The new schedule step appears in the well
P01 schedule dialog (shown below). Keep the mode as Production and define a surface pressure target of
200 psia with a total bottomhole rate constraint of 10,000 B/D. (shown below).
In practice, this setup implies that P01 will be produce at a constant surface pressure of 200 psia unless the
total bottomhole rate goes above 10000 B/D, in which case the production will switch to a constant rate
production fixed at the latter value (of 10000 B/D).
Multiple production (or injection) sequences can be defined using the New button in the Editing schedule
steps dialog. The drop down list at the bottom can be used to toggle through these sequences. For this
session, a single sequence would suffice.
Click on to finish the schedule step editing.
Conditional constraints may be defined for the well based on Water Cut or GOR. This will not be done for this
session. Click on to accept the changes and close the well P01 dialog.
The producer well, P01, is now defined. The injector well, I02, will be created next.
4.2. Defining the I02 Injector
Click again on Well, , icon and to interactively create the I02 well at the location displayed in the image.
In the following Well info dialog rename the well as I02. Interactively edit the unique perforation by clicking
on the icon and restricting the perforation length to the lower zone only, as shown below:
KW v5.12 - Doc v5.12.01 KAPPA 1988-2017 NUM Tutorial #1 NUMEX01 - 12/22
No well intake model will be defined for this well. To define a unique water injection control, move to the
Schedule tab and click on . Change the mode to Injection and keep the default starting time.
Define the target as a bottomhole water rate of -8000 B/D with a maximum bottomhole pressure constraint
of 10,000 psia (shown below)
Validate the setup to complete the creation for well I02.
KW v5.12 - Doc v5.12.01 KAPPA 1988-2017 NUM Tutorial #1 NUMEX01 - 13/22
Two wells have been added to the model and are displayed on the 2DMap as illustrated below:
4.3. Loading a Well Sketch for P01
Move to the Reference logs tab. It is possible to load well schematics as well as open hole logs for each well.
They then appear in the production logs plots (explained later in the tutorial), along with the simulated
production logs.
Select the well P01 in the Well list at the top and click on the Completion, , icon to open the Well
schematic dialog. Click on and load the well sketch contained in the NUMEX01.wellsketch file, located in
the Examples directory:
KW v5.12 - Doc v5.12.01 KAPPA 1988-2017 NUM Tutorial #1 NUMEX01 - 14/22
The loaded well completion diagram can be observed in the well schematic preview panel. Click on
to accept the changes.
Switch to the Map Tab.
5. Grid preview
The file NUMEX01_chapter_5.kr5 may be used as a starting point for this chapter.
After all the geometrical elements and input parameters have been defined in the model, it is possible to
preview the grid by clicking on the Grid, , icon in the top ribbon and change the grid settings if needed.
For this session, keep the default grid settings and exit the dialog with OK. The 3D plot Display settings on
the right on the dialog will be explained later in the tutorial.
KW v5.12 - Doc v5.12.01 KAPPA 1988-2017 NUM Tutorial #1 NUMEX01 - 15/22
6. Initialize & Simulate
Click on the Initialize, , icon in the control panel on the left. The initialization process consists of two
steps:
- Step 1: Define model start time, outputs and numerical settings. This step consists of an Output tab with
three pages on the left. These allow the user to select the well gauge, production logs and global results
to output. Each output category has its own dedicated plot showing the simulation results. The
frequency of the output gauges and results fields can be defined either as a number or explicitly as dates
on which the output is required. In the Numerical Settings tab, numerical solver and its settings may be
defined. For this session, in addition to the default parameters, export production logs calculated at P01.
Click on to proceed.
- Step 2: Define model time stepping, handling of targets and number of restarts. The times of restarts are
automatically calculated based on the total simulation duration and number of restarts specified by the
user. Set up the model to run for 25 years. Leave the rest as default and click on .
Once model initialization is complete, the 3D plot, well results plot and production logs plot are created.
Click on Simulate, , in the control panel to start the simulation. As the simulation proceeds, progress is
summarized in the activity log, which can be hidden/shown using the icon in the Run ribbon at the top.
The verbosity of the activity log can be set in the application settings (accessed through located at the top
right of the Rubis window).
Although several processes are parallelized in KAPPA Workstation, the simulation itself is still run on a single
thread. The well results, production logs and 3D plots are updated as the simulation progresses. Once the
simulation is complete, the global results plot is created.
KW v5.12 - Doc v5.12.01 KAPPA 1988-2017 NUM Tutorial #1 NUMEX01 - 16/22
7. Looking at Results
The file NUMEX01_chapter_7.kr5 may be used as a starting point for this chapter.
7.1. Simulation results
A run summary and some primary results (reserves, total cumulative production at the wells, etc...) can be
obtained by double-clicking on the Simulation status window or the Results, , icon at the top under the
Run Tab:
When the simulation is complete, all results are displayed in the various plots created by default. Several
instances of those plots can be created using the New plot icon in the ribbon at the top under the Run Tab.
This will be skipped for the purpose of the tutorial. Some of the plot options, however, are illustrated in the
following sections.
7.2. Well result plot
Maximize the well results plot by double clicking on the plot title bar to see the simulated rates and pressure
channels. The well for which we visualize the output gauges can be chosen from the list on the top ribbon
( ).
KW v5.12 - Doc v5.12.01 KAPPA 1988-2017 NUM Tutorial #1 NUMEX01 - 17/22
Click on the Show, , icon and uncheck all channels; keep only the GOR and the Water cut display:
Double-click on the plot header to restore the plot.
7.3. Production logs plot
Maximize the Production logs plot to visualize the inflow along the wellbore. For a better display, zoom in
on the perforated section using the zoom on depth scale option ( ) in the plot toolbar:
As the user navigates through different time steps, using the options in the Navigation panel at the top, the
corresponding curves are highlighted in the tracks.
KW v5.12 - Doc v5.12.01 KAPPA 1988-2017 NUM Tutorial #1 NUMEX01 - 18/22
7.4. Global Results Plot
Maximize the Global Results plot, and bring up the Show, , options as for the well results plot. To take a
closer look at the evolution of the remaining oil reserves as a function of time, layer by layer, make the
selections as shown in the image below:
7.5. 3D plot
This section illustrates a few of the new display options added to the 3D plot. Maximize this plot, and
increase the vertical gain by using the sliding bar at the bottom left of the plot. Superpose the background
scale grid by selecting it in the plot menu (accessed by a right-click in the 3D plot preview):
Open the Reservoir grid panel of the display settings, and select to display water saturation (Sw) (below,
left). Next, open the data filtering panel and enable filtering on Sw, keeping only cells containing more than
25% of water (below, right).
KW v5.12 - Doc v5.12.01 KAPPA 1988-2017 NUM Tutorial #1 NUMEX01 - 19/22
The 3D scene should look something like shown below:
The water saturation fields can be played back step by step by clicking on or in one go using to track
the time at which the water front reaches the producer.
Even though it is only qualitative, this result is consistent with the evolution of the water cut observed at this
well in 7.2.
KW v5.12 - Doc v5.12.01 KAPPA 1988-2017 NUM Tutorial #1 NUMEX01 - 20/22
8. Creating a template
An important improvement in G5 is the ability to create interpretation templates. This may be done at any
time by using the Save as template option in the File menu (below left). Once a template is created, it is
made available in the file menu (below right).
The template stores the setting of the document and the active run PVT and numerical settings at the time it
was saved. The next time the user wants to create a new document, they will just have to select the template.
Notice that the wizard, which takes the user through the two initialization steps, has the settings of the
current analysis. This can be checked with the numerical settings (below left) and PVT definition (below right)
in Step 2 of initializing the first run.
KW v5.12 - Doc v5.12.01 KAPPA 1988-2017 NUM Tutorial #1 NUMEX01 - 21/22
9. What next?
This guided session is over. You may save the results and exit Rubis. However, you may also want at this
stage, to explore the capabilities of Rubis a little further. In the session above we had just created a simple
model with some data sets and fairly simple PVT and reservoir description. You may initialize the reservoir
description from a GRDECL file, define complex EOS PVT, define complex well geometries and schedules, use
deviation survey to initialize well trajectory, define different initial states or KrPc curves in different regions of
the reservoir, etc.
KW also has a comprehensive contextual online help, including How to topics, Examples and FAQs, to assist
the users whilst using the software. Users are encouraged to consult these.
KW v5.12 - Doc v5.12.01 KAPPA 1988-2017 NUM Tutorial #1 NUMEX01 - 22/22
S-ar putea să vă placă și
- Well and Testing From Fekete and EngiDocument6 paginiWell and Testing From Fekete and EngiRovshan1988Încă nu există evaluări
- T1 - Building A Model For A Tight Sand Gas Reservoir Using CMG - IMEX Simulator (Blackoil Model)Document37 paginiT1 - Building A Model For A Tight Sand Gas Reservoir Using CMG - IMEX Simulator (Blackoil Model)Yaser Rashed100% (1)
- ECLIPSE SimulationDocument34 paginiECLIPSE SimulationKaoru AmaneÎncă nu există evaluări
- Eclipse 100Document43 paginiEclipse 100Tubagus FadillahÎncă nu există evaluări
- Modeling SAGD in STARS TutorialDocument104 paginiModeling SAGD in STARS TutorialegorÎncă nu există evaluări
- E300 List DatasetsDocument5 paginiE300 List Datasetsrezagholami870% (1)
- EclipseDocument134 paginiEclipseQuynhAnh NguyenÎncă nu există evaluări
- Itroduction To Programming With Visual BasicsDocument211 paginiItroduction To Programming With Visual BasicsNani Babu Kadiyapu100% (1)
- Designpro V3 - Gas Lift Design Tutorial: Return To Main - NextDocument81 paginiDesignpro V3 - Gas Lift Design Tutorial: Return To Main - NextAli AliÎncă nu există evaluări
- ESP Design ScriptDocument5 paginiESP Design ScriptAmmar HrzÎncă nu există evaluări
- Inflow Performace: Petroleum Engineering ProductionDocument16 paginiInflow Performace: Petroleum Engineering Productionكهلان البريهيÎncă nu există evaluări
- Spe 120632 MS PDocument0 paginiSpe 120632 MS PMagaña AuryÎncă nu există evaluări
- KAPPA Rubis TutorialDocument22 paginiKAPPA Rubis TutorialSARTHAK BAPAT100% (1)
- Schedule 03Document70 paginiSchedule 03Tarek HassanÎncă nu există evaluări
- Short Project On MBAlDocument19 paginiShort Project On MBAlirene pafraÎncă nu există evaluări
- Reservoir SurveillanceDocument28 paginiReservoir Surveillanceابوالحروف العربي ابوالحروفÎncă nu există evaluări
- Fiber Optic Distributed Temperature Analysis BookDocument75 paginiFiber Optic Distributed Temperature Analysis BookBilal AmjadÎncă nu există evaluări
- Choke Formula For Oil RateDocument1 paginăChoke Formula For Oil RateHadi HendizadehÎncă nu există evaluări
- Maximising Oil Recovery Through Reservoir SimulationDocument51 paginiMaximising Oil Recovery Through Reservoir SimulationYukiÎncă nu există evaluări
- FlashForge Creator Pro Manual 20190222 Updated-ConfirmedDocument30 paginiFlashForge Creator Pro Manual 20190222 Updated-ConfirmedPhatty11Încă nu există evaluări
- Manual OctDocument102 paginiManual OctunonounoÎncă nu există evaluări
- Brief Overview To Well Completions Design Classification and Description of An Unconventional WellDocument15 paginiBrief Overview To Well Completions Design Classification and Description of An Unconventional WellFelipe Ramirez100% (1)
- Development and Application of Classical Capillary Number Curve TheoryDe la EverandDevelopment and Application of Classical Capillary Number Curve TheoryÎncă nu există evaluări
- Prosper User Course (From Mazhar)Document33 paginiProsper User Course (From Mazhar)ashraff09Încă nu există evaluări
- Setting Up A Reservoir Simulation ModelDocument30 paginiSetting Up A Reservoir Simulation ModelMariam Tatty LeonÎncă nu există evaluări
- Petroleum Experts: Integrated Field ManagementDocument12 paginiPetroleum Experts: Integrated Field Managementndlr81Încă nu există evaluări
- Rescue and Smart Assistant User GuideDocument51 paginiRescue and Smart Assistant User GuideMuhd Khir RazaniÎncă nu există evaluări
- A Successful Story of Reservoir ManagementDocument23 paginiA Successful Story of Reservoir ManagementMarco Antonio Ramirez PonceÎncă nu există evaluări
- Assignment 1 - ProsperDocument9 paginiAssignment 1 - ProsperMuhammad Amirullah SanadiÎncă nu există evaluări
- MbalDocument4 paginiMbalFizz MartinÎncă nu există evaluări
- Pipesim 2006.1 Fundamentals GasliftDocument13 paginiPipesim 2006.1 Fundamentals GasliftamulyanaÎncă nu există evaluări
- MEERA Reservoir Simulation Software IntroductionDocument19 paginiMEERA Reservoir Simulation Software IntroductionShahrukh SadiqÎncă nu există evaluări
- Eclipse Tutorial4Document11 paginiEclipse Tutorial4Cara BakerÎncă nu există evaluări
- T2 - Modeling Hydraulic Fractured Gas Wells Using CMG Using CMG - IMEX Simulator (Blackoil Model)Document31 paginiT2 - Modeling Hydraulic Fractured Gas Wells Using CMG Using CMG - IMEX Simulator (Blackoil Model)Yaser RashedÎncă nu există evaluări
- Briefing N°8 - Chaperon-Method-in-Coning-at-Horizontal-Oil-WellsDocument4 paginiBriefing N°8 - Chaperon-Method-in-Coning-at-Horizontal-Oil-WellsANDREW LOJAÎncă nu există evaluări
- 2020 CMOST Presentation Conventional Tight OnlineDocument51 pagini2020 CMOST Presentation Conventional Tight OnlineJulian GonzalezÎncă nu există evaluări
- Eori Simulation Evaluation-Grieve Field - RevDocument67 paginiEori Simulation Evaluation-Grieve Field - RevSenoussi HamelÎncă nu există evaluări
- Methodological Approach For Reservoir Simulation PDFDocument7 paginiMethodological Approach For Reservoir Simulation PDFAiwarikiaarÎncă nu există evaluări
- Reservoir Management For WaterfloodsDocument5 paginiReservoir Management For WaterfloodsAnonymous Xy309m9Sm9Încă nu există evaluări
- Tension InterfacialDocument10 paginiTension InterfacialtrimarfÎncă nu există evaluări
- Reservoir Engineer Development Manager in Houston Texas Resume R Yvonne ScherzDocument2 paginiReservoir Engineer Development Manager in Houston Texas Resume R Yvonne ScherzR Yvonne ScherzÎncă nu există evaluări
- Merak Peep Workflow Excel Import: Schlumberger Information SolutionsDocument20 paginiMerak Peep Workflow Excel Import: Schlumberger Information SolutionsTripoli ManoÎncă nu există evaluări
- Techlog For OperationsDocument2 paginiTechlog For OperationsJOSE GÎncă nu există evaluări
- Reservoir Simulation Tutorials: Barham Sabir MahmoodDocument5 paginiReservoir Simulation Tutorials: Barham Sabir Mahmoodarez muhammedÎncă nu există evaluări
- Well Testing & Analysis Software GuideDocument23 paginiWell Testing & Analysis Software GuideJaime Alberto Aranibar CabreraÎncă nu există evaluări
- Eclips Data FileDocument4 paginiEclips Data FileabuobidaÎncă nu există evaluări
- WELLFLO Oil and Gas Well Design Software - Well Engineering SoftwareDocument2 paginiWELLFLO Oil and Gas Well Design Software - Well Engineering SoftwareagrajitÎncă nu există evaluări
- Thermo Scientific Nicolet Is10 FT-IR SpectrometerDocument4 paginiThermo Scientific Nicolet Is10 FT-IR SpectrometerEmanuelÎncă nu există evaluări
- Coats Elements of Reservoir SimulationDocument199 paginiCoats Elements of Reservoir SimulationWelsinsin Kevin SinÎncă nu există evaluări
- ProductionDocument78 paginiProductionRobÎncă nu există evaluări
- Modelling SWTT With STARS TutorialDocument47 paginiModelling SWTT With STARS TutorialCARLOS SANTIAGO ROMERO MONTOYAÎncă nu există evaluări
- EOR Presentation With CMGDocument20 paginiEOR Presentation With CMGCheekaAvijoyÎncă nu există evaluări
- 10.1 Wte-Lect. No.10 (2SPP)Document10 pagini10.1 Wte-Lect. No.10 (2SPP)Omer IkhlasÎncă nu există evaluări
- Gullfaks Oil Field - Data SetDocument7 paginiGullfaks Oil Field - Data SetMourad B. Wassef0% (2)
- Pvtsim Technical Overview 2016 Download v3Document16 paginiPvtsim Technical Overview 2016 Download v3Jorge Vásquez CarreñoÎncă nu există evaluări
- COMPARISON OF WATER SATURATION MODELS IN SHALY SANDSTONESDocument27 paginiCOMPARISON OF WATER SATURATION MODELS IN SHALY SANDSTONESDesi Kumala IsnaniÎncă nu există evaluări
- SPE-160924-MS - To Develop The Optimum Field Development Plan For Condensate Well Using IPMDocument12 paginiSPE-160924-MS - To Develop The Optimum Field Development Plan For Condensate Well Using IPMHafiz AsyrafÎncă nu există evaluări
- WellFlo Group ProjectDocument8 paginiWellFlo Group ProjectAngel NgoÎncă nu există evaluări
- YastrebDocument2 paginiYastrebSantanu SarmahÎncă nu există evaluări
- 7-Gullfaks IOR ScreeningDocument31 pagini7-Gullfaks IOR ScreeningShakerMahmood100% (2)
- Eclipse Project - Black GorudoDocument20 paginiEclipse Project - Black GorudoEsther LimÎncă nu există evaluări
- TNav - How To Use VFP DesignerDocument44 paginiTNav - How To Use VFP Designeredlhy100% (1)
- A Compositional Model For CO2 Floods Including CO2 Solubility in WaterDocument13 paginiA Compositional Model For CO2 Floods Including CO2 Solubility in Watermoji20067147Încă nu există evaluări
- Hydrocarbon Fluid Inclusions in Petroliferous BasinsDe la EverandHydrocarbon Fluid Inclusions in Petroliferous BasinsÎncă nu există evaluări
- ComicRack Manual (2nd Ed)Document124 paginiComicRack Manual (2nd Ed)600WPMPOÎncă nu există evaluări
- Knowledge Assessment: Fill in The BlankDocument4 paginiKnowledge Assessment: Fill in The BlankElisaÎncă nu există evaluări
- GiD User ManualDocument169 paginiGiD User ManualjcazÎncă nu există evaluări
- Computer 7 PDFDocument8 paginiComputer 7 PDFAnngela Arevalo BarcenasÎncă nu există evaluări
- CO 4KE3 JPN Display Distribution CycleDocument33 paginiCO 4KE3 JPN Display Distribution CyclenguyencaohuyÎncă nu există evaluări
- Tutorial Number 31: Snap Fit Simulation: Dynamic InstabilitiesDocument8 paginiTutorial Number 31: Snap Fit Simulation: Dynamic Instabilitiesgurpinder Singh DhaliwalÎncă nu există evaluări
- Polyflow in Workbench Tutorial 3D ExtrusionDocument48 paginiPolyflow in Workbench Tutorial 3D ExtrusionoussmaÎncă nu există evaluări
- Help SIMARIS Project 3.1 enDocument61 paginiHelp SIMARIS Project 3.1 enVictor VignolaÎncă nu există evaluări
- Deep Freeze Standard User GuideDocument24 paginiDeep Freeze Standard User GuideFahmiJbÎncă nu există evaluări
- Puc User GuideDocument88 paginiPuc User GuideCarlos RiveraÎncă nu există evaluări
- Connecting The Grandma To WysiwygDocument9 paginiConnecting The Grandma To WysiwyggasturÎncă nu există evaluări
- WinCC Unified - Calendar - ManualDocument102 paginiWinCC Unified - Calendar - ManualTamas LorinczÎncă nu există evaluări
- PM - 013 Maintenance Order Change IW32Document72 paginiPM - 013 Maintenance Order Change IW32my watchÎncă nu există evaluări
- Computer-Module Kindergarten 1st-Tri.Document19 paginiComputer-Module Kindergarten 1st-Tri.Prince GulayÎncă nu există evaluări
- QC444 ManualDocument104 paginiQC444 ManualLouann WilsonÎncă nu există evaluări
- MMultiAnalyzer PDFDocument28 paginiMMultiAnalyzer PDFFabian GonzalezÎncă nu există evaluări
- Digivision NVR Client Manual (V6.40) PDFDocument97 paginiDigivision NVR Client Manual (V6.40) PDFEduardo Antonio BravoÎncă nu există evaluări
- Manual: Centralized Monitoring Management PlatformDocument49 paginiManual: Centralized Monitoring Management PlatformfivecitybandÎncă nu există evaluări
- Setup Guide: Introductory InformationDocument14 paginiSetup Guide: Introductory InformationRudyÎncă nu există evaluări
- QXvue (v1.1.1.x) User Manual For Human Use - JPIDocument84 paginiQXvue (v1.1.1.x) User Manual For Human Use - JPIjuancarlosgomezfryeÎncă nu există evaluări
- MacFamilyTree 6 User GuideDocument96 paginiMacFamilyTree 6 User GuideThierry DeniesÎncă nu există evaluări
- PMD Builder - BlocksDocument134 paginiPMD Builder - BlocksKumba 'Roy' Karna100% (1)
- Exercise On Smart Forms Printing InvoicesDocument24 paginiExercise On Smart Forms Printing InvoiceskkumartamanamÎncă nu există evaluări
- Lab 8Document4 paginiLab 8Muhammad UmarÎncă nu există evaluări
- Resolving Blocked Invoice Work Items (Quantity Discrepancy)Document42 paginiResolving Blocked Invoice Work Items (Quantity Discrepancy)Ravi Chander NalamothuÎncă nu există evaluări
- Chartbrowser Release Note 161013Document11 paginiChartbrowser Release Note 161013Adi WiranataÎncă nu există evaluări