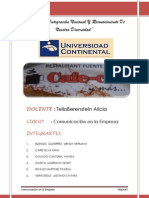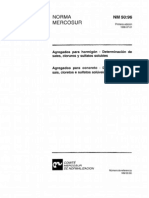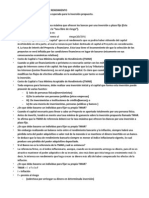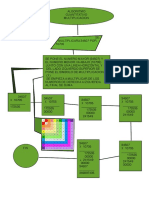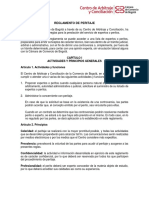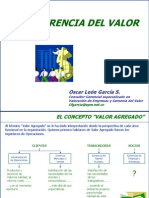Documente Academic
Documente Profesional
Documente Cultură
Diseño Vectorial
Încărcat de
CristianOlayaOviedoDrepturi de autor
Formate disponibile
Partajați acest document
Partajați sau inserați document
Vi se pare util acest document?
Este necorespunzător acest conținut?
Raportați acest documentDrepturi de autor:
Formate disponibile
Diseño Vectorial
Încărcat de
CristianOlayaOviedoDrepturi de autor:
Formate disponibile
Diseo Grafico
SESION 3- 4
DISEO GRAFICO
Ing. Edgard Vilcarino Zelada
Ing. Edgard Vilcarino Zelada 1
DISEO GRAFICO-ULADECH
Crear una armona de colores a partir de cero
Los estilos de color pueden combinarse en grupos denominados armonas. Las
armonas permiten vincular estilos de color en relaciones basadas en matiz y
modificarlos de forma colectiva. Al editar estilos de color de una armona, puedes
crear rpidamente diversas combinaciones de colores alternativas modificando los
colores juntos o modificar la composicin de colores del diseo en un solo paso.
1. Para crear estilos de color y armonas de colores, primero debes abrir la
ventana acoplable Estilos de color haciendo clic en Ventana >Ventanas
Acoplables >Estilos de Color (o presiona CTRL + F6).
2. En la Ventana acoplable que aparecer en la parte derecha de tu espacio de
trabajo llamada Estilos de Color, haz clic en el botn Nueva armona de
colores y elige Nueva Armona de Colores en el men desplegable.
3. Arrastra una muestra de color desde la Paleta de
Colores abierta a la Carpeta de Armonas. Arrastra
4. Para seguir aadiendo colores a la carpeta de armonas hasta aqu
que acabas de crear, arrastra ms muestras de color
directamente al icono de la carpeta de armonas.
Arrastra
desde aqu
5. Para observar el funcionamiento de las armonas,
debes crear varias figuras en un Nuevo Documento.
6. Una vez creadas las Figuras, arrastra colores distintos
de la Armona, desde la ventana Estilos de Color
hasta cada figura. Vers como aparecer la Ventana
Editor de Armonas.
Ing. Edgard Vilcarino Zelada 2
DISEO GRAFICO-ULADECH
7. Al mover en el Editor, los valores del crculo que all aparece, vers cmo
cambian las armonas de colores en todas las figuras.
Reproduccin de Figuras
Ing. Edgard Vilcarino Zelada 3
DISEO GRAFICO-ULADECH
Algunos tips:
Copiar una figura o imagen: CTRL+C.
Pegar una figura o imagen: CTRL+V.
Duplicar una imagen o figura: Presionar el smbolo + del teclado
numrico.
Para colorear dentro de la figura, el Relleno, seleccionas el color de la
Paleta con el botn izquierdo del ratn.
Para colorear el Borde de la figura, seleccionas el color de la Paleta con
el botn derecho del ratn.
Para pintar los diferentes elementos de la figura, tambin puedes utilizar
la
Herramienta Relleno
Inteligente
(Los crculos coloreados a la mitad en el ejemplo se pintaron usando esa
herramienta).
1. Crea un nuevo archivo en Corel Draw.
2. Configura la pgina en tamao Carta, en centmetros, orientacin Horizontal
(puedes usar la herramienta correspondiente de la barra de herramientas o el men
Diseo>Preparar
Pgina.
3. Reproduce la siguiente imagen, utilizando las
herramientas adecuadas.
4. Pntala a tu gusto.
5. Guarda la imagen en formato jpg.
Ing. Edgard Vilcarino Zelada 4
DISEO GRAFICO-ULADECH
Aplicar una Malla a un objeto
La herramienta Relleno de malla te permite crear un relleno con cambios de color
muy sutiles que aportarn realismo al objeto. Los rellenos de malla slo se pueden
aplicar a objetos cerrados o a un solo trayecto.
Creacin del Objeto
1. Crea en una Nueva Imagen de Corel una Elipse, con la herramienta
correspondiente.
2. Dirgete al Men Organizar>Convertir
Curvas. Una vez convertida la elipse en
una curva, usa la herramienta Forma
(F10) y mueve las flechas o nodos de control
para crear la
forma de un Tulipn.
3. A continuacin, aplica un relleno a la forma. Utiliza para
ello la Herramienta Relleno Interactivo (G). Para
crear un relleno degradado Lineal.
Para elegir el tipo y el color del Relleno debes seleccionar dichas opciones en
la Barra de Propiedades. Al elegir la Herramienta de Relleno Interactivo,
aparece una ventana en la parte derecha de tu rea de Trabajo, all se
encuentran las instrucciones para utilizar dicha herramienta. Debe quedarte
algo parecido a lo siguiente:
Ing. Edgard Vilcarino Zelada 5
DISEO GRAFICO-ULADECH
4. Quita el contorno del objeto. Para ello, ubica la Herramienta de Seleccin y
selecciona de la Paleta de colores el color Blanco con el botn derecho del ratn.
Aplicar la Malla al Objeto
1. Haz clic en la Herramienta Relleno de Malla
2. Escribe el nmero de Filas y Columnas en los cuadros de Tamao de la
Cuadrcula de la Barra de Propiedades. Para este objeto de ejemplo, usaremos
el valor 2 horizontalmente y
4 verticalmente.
3. Luego puedes ajustar los nodos de la cuadrcula casi igual que los nodos de una
curva utilizando la Herramienta Forma, esto para darle ms realismo a la
imagen.
Ing. Edgard Vilcarino Zelada 6
DISEO GRAFICO-ULADECH
Aadir Colores a la Malla
1. Selecciona el objeto relleno con la malla
2. Haz clic en la herramienta Relleno de Malla.
3. Arrastra un color de la paleta de colores a una zona del objeto.
Para aplicar color a un nodo de interseccin de un relleno de
malla, haz clic en el nodo y, a continuacin, en un color de la paleta
de colores. Si deseas aadir un 10% de un color especfico a un
nodo, selecciona el nodo y mantn presionada la tecla CTRL al
tiempo que haces clic en un color de la paleta de colores.
Al mantener presionado el botn principal del ratn sobre uno de los
colores de la paleta, se muestra una gama de colores ms amplia
Ajustar los Colores
1. Si el objeto de malla contiene color, el ajuste de los nodos de interseccin
de la malla afectar a la mezcla de los colores. Esto se puede modificar
o ajustar con la herramienta Forma.
Para suavizar el color de un relleno de malla, selecciona el objeto
relleno con una malla y, en la caja de herramientas, haz clic en la herramienta
Relleno de Malla y, luego, en el botn Suavizar Color de
Malla que se encuentra en la Barra de Propiedades.
Aplicar Transparencia a un Relleno de Malla
Ing. Edgard Vilcarino Zelada 7
DISEO GRAFICO-ULADECH
1. Selecciona el objeto relleno con la malla.
2. En la caja de herramientas, haz clic en la Herramienta Relleno de Malla.
3. Haz clic en un nodo para seleccionar parte de la malla.
4. En la Barra de Propiedades, mueve el control deslizante Transparencia
hacia la derecha para aumentar la transparencia del color.
5. Realiza los ajustes necesarios para terminar de configurar el color y la figura
de la Flor antes de guardarla.
Nota: Puedes agrupar todas las partes de la flor,
seleccionndolas con el ratn y presionando SHIFT
del teclado. Al tenerlas seleccionadas, haz clic con el
botn derecho del ratn y ubica la opcin para
Agrupar.
Ejercicios Prctico
Polgonos
1. Crea un Documento Nuevo en Corel Draw.
2. Coloque la pgina en Orientacin Horizontal.
3. Seleccione la Herramienta Polgono y trace un polgono de 8 lados.
4. Seleccione la Herramienta Forma y haga clic con el ratn sobre cualquiera de
los puntos de control (recuerda que los punto de control son los mismos nodos).
Mueve el ratn hacia adentro o hacia afuera (mantenga presionado el botn
izquierdo. Experimente libremente hasta lograr una forma de su agrado).
5. Trace 4 polgonos ms, de 9, 10, 11 y 12 lados respectivamente.
6. Repita el paso 3 en cada uno de ellos, hasta lograr formas originales. Si hace clic
con el botn derecho del ratn sobre alguno de los puntos de control y eliges la
opcin A curva, logrars efectos ms suavizados.
7. Coloree cada uno de sus polgonos a su gusto.
8. Guarde en su carpeta como Polgonos.
Ing. Edgard Vilcarino Zelada 8
DISEO GRAFICO-ULADECH
Ejemplos :
Esfera con Reflejos
1. Crea un Documento Nuevo en Corel Draw.
2. Dibuje un Crculo perfecto y agrguele color.
3. Dibuje una Elipse y utilizando las herramientas estudiadas hasta ahora, dibuje y
de forma al reflejo.
4. aplique un tono suave al mismo, puede utilizar para ello la Herramienta
Transparencia empleada en prcticas anteriores.
5. Cree adems tres objetos distintos con reflejos.
6. Gurdelos en su carpeta en formato jpg.
Texto con Trazado
1. Crea un Documento Nuevo en Corel Draw.
2. Configure la pgina en Tamao Carta, Orientacin Horizontal.
3. Utilizando las lneas gua, trace los mrgenes de la pagina (recuerde que son
cuatro).
4. Escriba el Texto: Diseo Grfico, con la Herramienta de Texto .
Puede cambiar el tipo de letra desde la Barra de Opciones. Tambin puede
cambiar el
Ing. Edgard Vilcarino Zelada 9
DISEO GRAFICO-ULADECH
color (desde la Paleta de Colores) y el tamao, con la Herramienta Seleccin
.
Con la Herramienta Mano Alzada trace una curva a su gusto.
5. 6. Ahora, con la Herramienta Seleccin, toma ambos elementos (recuerda que para
seleccionar varios elementos al mismo tiempo debes mantener presionada la tecla
SHIFT).
7. Ve al Man Texto>Adaptar Texto a Trayecto. Debes obtener algo parecido a lo
siguiente:
8. Puedes ajustar la posicin del texto desde la Barra de Opciones o de forma
Manual con la Herramienta de Seleccin.
9. Crea tu nombre en el trazado de una figura geomtrica.
10. Guarda tus imgenes.
Texto con Relieve
1. Crea un Documento Nuevo en Corel Draw.
Ing. Edgard Vilcarino Zelada 10
DISEO GRAFICO-ULADECH
2. Escriba el Texto al cual le vaya a colocar el efecto de Relieve. El Tamao de la
Selecciona el texto y ve al Men Efectos>Silueta.
En la parte derecha de tu rea de trabajo se
mostrar una ventana de Opciones.
All activa la opcin Al Centro. Modifica el Valor de
Separacin, de modo que entre cada lnea de la
silueta exista una separacin de no ms de 0 ,50
mm. Elige un Color Claro y presiona el botn
Aplicar. Obtendrs algo parecido a lo siguiente:
Puedes cambiar los colores y los valores para
obtener otros resultados.
Guarda tu texto.
letra debe ser grande, Tipo de Letra: Impact, de Color Gris Claro.
3. 4.
5.
Ing. Edgard Vilcarino Zelada 11
DISEO GRAFICO-ULADECH
6. 7.
Texto Retro
1. Crea un Documento Nuevo en Corel Draw.
2. Escribe el texto que desees con Tipo de Letra: Showcard Gothic, del tamao y
Color que desees.
3. Seleccione el texto, con la Herramienta correspondiente.
4. Ve al Men Efectos>Silueta.
Ing. Edgard Vilcarino Zelada 12
DISEO GRAFICO-ULADECH
5. Selecciona la Herramienta Siluetadel la Caja de Herramientas
.
6. En la ventana Silueta que aparece a la derecha del
rea de trabajo , coloca los siguientes valores: Activa
la Opcin: Fuera, Etapas de la Silueta: 4, modifica el
Valor de Separacin: 2,24 mm. Presiona el botn
Aplicar. Debes obtener algo parecido a lo siguiente:
7. Ve al Men Organizar>Separar Grupo de Silueta.
Nuevamente ve a Organizar>Desagrupar Todo.
Ahora todas las etapas de la Silueta son
independientes y puedes colorearlas a tu gusto
arrastrando los colores desde la Paleta.
8. Guarda tu texto.
Ing. Edgard Vilcarino Zelada 13
DISEO GRAFICO-ULADECH
Efectos Tridimensionales mediante Mezclas
1. En un Documento Nuevo en Corel Draw, crea los objetos a mezclar, en el caso
del ejemplo sern esferas con un Relleno Degradado Radial pero t puedes
utilizar cualquier otra figura geomtrica.
2. Utilizando la Herramienta Mano
Alzada o la
Herramienta Espiral
que ya utilizaste anteriormente,
dibuja en la misma hoja, la lnea base que
utilizars como trayecto de mezcla.
3. Ve al Men Efectos>Mezcla.
4. Selecciona los objetos que creaste (en el ejemplo las dos esferas) y en la Ventana
de Mezcla presiona el botn Aplicar.
5. Con la Mezcla seleccionada, y en la Barra de Propiedades, selecciona la opcin
Propiedades del Trayecto>Nuevo Trayecto.
Ing. Edgard Vilcarino Zelada 14
DISEO GRAFICO-ULADECH
6. Selecciona el Espiral o la ruta que
trazaste con la herramienta Mano
Alzada.
7. Sin soltar la seleccin de los elementos creados, ve a la
Ventana Mezcla y selecciona la opcin Mezcla en Toda la
Ruta, luego presiona el botn Aplicar.
8. Debe quedar algo parecido a lo siguiente:
9. Ten en cuenta que todo esto puede ser personalizado
utilizando las opciones que se encuentran en la Ventana
Mezcla.
10. Guarda tu imagen.
Ing. Edgard Vilcarino Zelada 15
DISEO GRAFICO-ULADECH
Creacin de Formas Volumtricas
1. Crea un Documento Nuevo en Corel Draw y dibuja una lnea recta con la
Herramienta Lnea de dos Puntos.
2. Dibuja tambin un Espiral. Puedes
colorear ambos objetos si as lo deseas:
3. Ubcalas de la siguiente forma:
4. Selecciona la Herramienta Mezcla:
5. Ubica el cursor del ratn en cualquiera de las lneas que creaste (la Recta o el
Espiral), haz clic y arrastra el ratn hasta situarte en la otra lnea u objeto. Debe
quedarte algo parecido a lo siguiente:
Ing. Edgard Vilcarino Zelada 16
DISEO GRAFICO-ULADECH
6. Una vez aplicada la Mezcla, puedes personalizarla si lo deseas, arrastrando el
deslizador central o incluso desplazando por el documento cualquiera de las
lneas iniciales.
7. Este efecto lo puedes reutilizar utilizando figura y objeto.
8. Guardar la imagen.
Ing. Edgard Vilcarino Zelada 17
S-ar putea să vă placă și
- Folleto Dora MayerDocument3 paginiFolleto Dora MayerCristianOlayaOviedoÎncă nu există evaluări
- Grupo 2 - Lectura ComunicaciónDocument1 paginăGrupo 2 - Lectura ComunicaciónCristianOlayaOviedoÎncă nu există evaluări
- Comunicación - Cruz CategorialDocument2 paginiComunicación - Cruz CategorialCristianOlayaOviedoÎncă nu există evaluări
- Pda - Lanaira Ene19 - ZorritosDocument1 paginăPda - Lanaira Ene19 - ZorritosCristianOlayaOviedoÎncă nu există evaluări
- Grupo 2 - ComunicaciónDocument5 paginiGrupo 2 - ComunicaciónCristianOlayaOviedoÎncă nu există evaluări
- 2640 Jefe de Zona PDFDocument92 pagini2640 Jefe de Zona PDFMiguel Delgado R0% (1)
- Informe de FactibilidadDocument18 paginiInforme de FactibilidadCristianOlayaOviedoÎncă nu există evaluări
- Encuesta Agroturismo 2Document92 paginiEncuesta Agroturismo 2Manuel Altamirano67% (3)
- Cafecito 050512GDocument39 paginiCafecito 050512GPeralta AxlÎncă nu există evaluări
- Cobit ProcesosDocument22 paginiCobit ProcesosKerlyQuispeÎncă nu există evaluări
- CURSO Blasting ConsultDocument5 paginiCURSO Blasting ConsultRodolfo Rodriguez ChaconÎncă nu există evaluări
- NBR 0050 - Agregados para Concreto - Determinacao de Sais Cloretos e Sulfatos SoluveisDocument15 paginiNBR 0050 - Agregados para Concreto - Determinacao de Sais Cloretos e Sulfatos SoluveisLuís Gustavo PamplonaÎncă nu există evaluări
- Empresa MatrizDocument3 paginiEmpresa MatrizCarlos Angel Bartra VillanuevaÎncă nu există evaluări
- Carta FiniquitoDocument3 paginiCarta FiniquitoGeorge MoralesÎncă nu există evaluări
- Normas IRAM para La Administración de La Propiedad HorizontalDocument3 paginiNormas IRAM para La Administración de La Propiedad HorizontalHans100% (1)
- Resumen Ejecutivo Proyecto Vestidos de NoviaDocument6 paginiResumen Ejecutivo Proyecto Vestidos de NoviaJosé Ávila BÎncă nu există evaluări
- Tasa Minima Aceptable de RendimientoDocument2 paginiTasa Minima Aceptable de RendimientoMau BlancoÎncă nu există evaluări
- Mpes U2 A3 FempDocument7 paginiMpes U2 A3 FempFer MàrquezÎncă nu există evaluări
- Informe de Pavimentos UltiDocument14 paginiInforme de Pavimentos Ultiluisses huamanÎncă nu există evaluări
- La Empresa Mercantil PDFDocument6 paginiLa Empresa Mercantil PDFSergio MartÃn Gœmez80% (5)
- Análisis de La Estrategia E-Business de Construplaza CostaDocument13 paginiAnálisis de La Estrategia E-Business de Construplaza CostaCristopher NavarroÎncă nu există evaluări
- El Transformador de DistribuciónDocument54 paginiEl Transformador de DistribuciónMarco Acosta100% (2)
- 1-Acta de Constitución Del Proyecto FinalDocument3 pagini1-Acta de Constitución Del Proyecto FinalLuis Alfredo Huaman QuispeÎncă nu există evaluări
- Punto de EquilibrioDocument3 paginiPunto de EquilibriotaniaÎncă nu există evaluări
- Acitudes ConceptosDocument33 paginiAcitudes ConceptosReginaÎncă nu există evaluări
- Algoritmos Cualitativos y CuantitativosDocument2 paginiAlgoritmos Cualitativos y CuantitativosLaura Yvette HCÎncă nu există evaluări
- Bines Necesidades Costo de OportunidadDocument5 paginiBines Necesidades Costo de OportunidadCarolina DiazÎncă nu există evaluări
- Reglamento de PeritajeDocument9 paginiReglamento de PeritajeLina Alvarez BayonaÎncă nu există evaluări
- Ejercicios de CombinatoriaDocument4 paginiEjercicios de CombinatoriaoscarrogaÎncă nu există evaluări
- Practico 2Document7 paginiPractico 2nancyportilo0% (1)
- Cómo Debe Dar El Diezmo Un EmpresarioDocument2 paginiCómo Debe Dar El Diezmo Un EmpresarioYamid R-cÎncă nu există evaluări
- Unilever Reporte Sustentabilidad 2012 PDFDocument151 paginiUnilever Reporte Sustentabilidad 2012 PDFAcción RSEÎncă nu există evaluări
- U7 Oscar Leon Garciasistema de CreacionDocument23 paginiU7 Oscar Leon Garciasistema de Creacionmianba17Încă nu există evaluări
- Empresa SAAMDocument32 paginiEmpresa SAAMRamon Velasco StollÎncă nu există evaluări
- Capital de Trabajo y Administracion de Activos CorrientesDocument5 paginiCapital de Trabajo y Administracion de Activos CorrientesUlisses Vatt'zÎncă nu există evaluări
- Bolsa de Valores Bolivia Empresa SofiaDocument39 paginiBolsa de Valores Bolivia Empresa SofiaCARLOSÎncă nu există evaluări