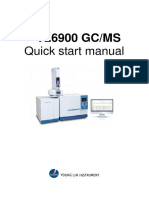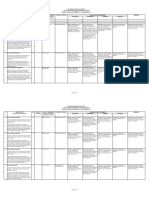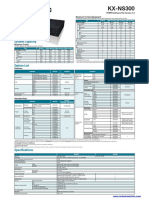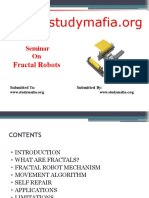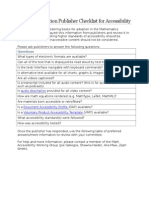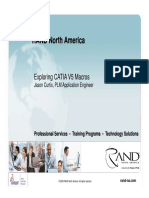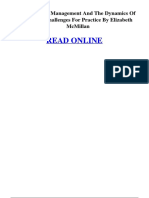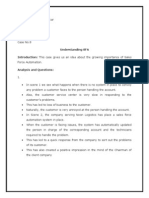Documente Academic
Documente Profesional
Documente Cultură
Cdpj2 Setup
Încărcat de
Shubham HarnalDrepturi de autor
Formate disponibile
Partajați acest document
Partajați sau inserați document
Vi se pare util acest document?
Este necorespunzător acest conținut?
Raportați acest documentDrepturi de autor:
Formate disponibile
Cdpj2 Setup
Încărcat de
Shubham HarnalDrepturi de autor:
Formate disponibile
Creating a Deployment Pipeline with Jenkins 2
Spring, 2017
Version 1.3 5/4/17
Brent Laster
IMPORTANT SETUP INSTRUCTIONS PLEASE COMPLETE BEFORE THE CONFERENCE IF POSSIBLE.
ALSO, IT IS HIGHLY RECOMMENDED TO PRINT A COPY OF THE CLASS LABS AND BRING THEM WITH YOU TO
THE CONFERENCE IF YOU PREFER TO WORK FROM A PAPER COPY. THE LABS ARE SIGNIFICANT.
You can print a copy by downloading the PDF at
https://github.com/brentlaster/conf/blob/master/oscon2017/cdpj2-class-labs.pdf
Hello and thank you for registering for this session. In order to be able to work through the labs and effectively
understand the material, it will be to your advantage to get your system setup following the instructions below.
1. You must have a system that can support virtualization and run Virtualbox without problems. Download and install
Virtualbox on your system and verify that it runs correctly. Note that some systems may require special access or BIOS
settings to support virtualization. Please ensure that you have sorted out any issues with this prior to the start of the
first online session. Virtualbox can be obtained and installed from http://www.virtualbox.org
2. The class uses a VirtualBox VM with all of the applications installed and configured that we will need. You can
download the virtual image from the location noted in the email. Note that this file is over 6 gig in size, so it may take
some time to download (an hour or more on a slow connection). It is not recommended to try to download this while
you are using a VPN connection as that will greatly slow down the download.
Checksums to check your file downloaded:
MD5 Checksum: C67FAD1CD42AA77B1166D6CB3E02A34E
SHA-1 Checksum: 6B92EF79F3AF2E36D26B0EE0849ECC8B1C687908
SHA-256 Checksum: DA9A664FC67371A8538FE8B8820F286FC13964B1F120A274E0E32F8832DC730D
SHA-512 Checksum:
0CBA38FA98FC5DF2DC5F04C5D15D09D22F8965BD3C9488AEBD3D0C8C38AD3C97B8290CD217A2D2E854EB54EFB2CB
F7E16DA0AD095E991BFB679557A3B57E93C4
3. Once you have Virtualbox installed and the image downloaded and are ready to proceed, do the steps below to
import the appliance.
a. Open VirtualBox on your system.
b. From the File menu, select Import Appliance.
1
Page
2017 Brent Laster
Brent Laster
c. From there, you can type in (or browse to, using the folder icon circled in the picture) the path of the
OSCON_2017.ova file. Then click Next.
4. On the next screen, click the box to reinitialize the MAC addresses. You can just accept the rest of the Appliance
Settings and then click the Import button.
2
Page
2017 Brent Laster
Brent Laster
5. You will get a pop-up box for the license info. Just click the Agree button. Your system will then start processing
the import. This may take a while.
6. After the import is finished, you should have a VM listed in VirtualBox named OSCON_2017.
7. (OPTIONAL) At this point, depending on the settings of your physical system, you can adjust the amount of memory
for the image if you need/want. You can do this by clicking on the Settings icon in the menu bar, then System in the
pop-up box for the settings. Then you can adjust the amount of memory for the virtual machine with the slider.
The default is 8 gig. The system can run with as little as 4 gig although performance will be degraded. 12 gig is not
necessary but will yield improved performance if your underlying physical machine can support it. If you are unsure,
you can just leave it at the default.
3
Page
2017 Brent Laster
Brent Laster
8. At this point, you can start up the virtual image by right-clicking on the image name and then selecting Normal Start.
9. You may receive an error about network adapters here similar to the one below.
If so, just click on the option given to Change Network Settings. Then click on Ok in the network settings. ( After the
system starts, yYou can also enable enable Auto Ethernet in the networking menu (click on double arrors in upper-
4
Page
right corner) but that is probably not necessary).
2017 Brent Laster
Brent Laster
10. If you get a warning dialog that pops up like the one below, it is due to a missing shared directory. (You can see
that if you click the Details not required.) This is not important for using the VM and you can just click OK to proceed
and ignore the warning.
11. It may take several minutes for the desktop to appear. If, after several minutes, you dont see the desktop, try
switching to full screen mode (Host key + F) or access the menu item for it through the View menu. On most systems,
the Host key here will be the right Ctrl key. (Note: Windows 10 seems to have issues if you try to switch to scaled mode.
If on a Windows 10 system, you may want to avoid that setting. If you do go into scaled mode and the screen seems to
disappear, try using the Host key + F to switch out. Or the menu may still be accessible, although hidden, at the very
top of the screen.)
12. After starting up the VM, you should see the desktop of the VM.
5
Page
2017 Brent Laster
Brent Laster
13. If you are on Windows and get a Windows firewall dialog, you can click both boxes and tell Windows to Allow
access.
14. If you are given an option to upgrade ubuntu, just decline that.
15. If you have messages at the top of the screen about Auto capture keyboard and mouse pointer integration you
can just click the x on the far right of the messages to dismiss those.
16. Verify that you have internet connectivity from the VM. Open up a terminal session from the VMs desktop and type
something like ping google.com to make sure you get a response.
17. Login is diyuser2, diyuser2.
6
Page
2017 Brent Laster
Brent Laster
S-ar putea să vă placă și
- Shoe Dog: A Memoir by the Creator of NikeDe la EverandShoe Dog: A Memoir by the Creator of NikeEvaluare: 4.5 din 5 stele4.5/5 (537)
- The Subtle Art of Not Giving a F*ck: A Counterintuitive Approach to Living a Good LifeDe la EverandThe Subtle Art of Not Giving a F*ck: A Counterintuitive Approach to Living a Good LifeEvaluare: 4 din 5 stele4/5 (5794)
- Hidden Figures: The American Dream and the Untold Story of the Black Women Mathematicians Who Helped Win the Space RaceDe la EverandHidden Figures: The American Dream and the Untold Story of the Black Women Mathematicians Who Helped Win the Space RaceEvaluare: 4 din 5 stele4/5 (895)
- The Yellow House: A Memoir (2019 National Book Award Winner)De la EverandThe Yellow House: A Memoir (2019 National Book Award Winner)Evaluare: 4 din 5 stele4/5 (98)
- Grit: The Power of Passion and PerseveranceDe la EverandGrit: The Power of Passion and PerseveranceEvaluare: 4 din 5 stele4/5 (588)
- The Little Book of Hygge: Danish Secrets to Happy LivingDe la EverandThe Little Book of Hygge: Danish Secrets to Happy LivingEvaluare: 3.5 din 5 stele3.5/5 (400)
- The Emperor of All Maladies: A Biography of CancerDe la EverandThe Emperor of All Maladies: A Biography of CancerEvaluare: 4.5 din 5 stele4.5/5 (271)
- Never Split the Difference: Negotiating As If Your Life Depended On ItDe la EverandNever Split the Difference: Negotiating As If Your Life Depended On ItEvaluare: 4.5 din 5 stele4.5/5 (838)
- The World Is Flat 3.0: A Brief History of the Twenty-first CenturyDe la EverandThe World Is Flat 3.0: A Brief History of the Twenty-first CenturyEvaluare: 3.5 din 5 stele3.5/5 (2259)
- On Fire: The (Burning) Case for a Green New DealDe la EverandOn Fire: The (Burning) Case for a Green New DealEvaluare: 4 din 5 stele4/5 (74)
- Elon Musk: Tesla, SpaceX, and the Quest for a Fantastic FutureDe la EverandElon Musk: Tesla, SpaceX, and the Quest for a Fantastic FutureEvaluare: 4.5 din 5 stele4.5/5 (474)
- A Heartbreaking Work Of Staggering Genius: A Memoir Based on a True StoryDe la EverandA Heartbreaking Work Of Staggering Genius: A Memoir Based on a True StoryEvaluare: 3.5 din 5 stele3.5/5 (231)
- Team of Rivals: The Political Genius of Abraham LincolnDe la EverandTeam of Rivals: The Political Genius of Abraham LincolnEvaluare: 4.5 din 5 stele4.5/5 (234)
- Devil in the Grove: Thurgood Marshall, the Groveland Boys, and the Dawn of a New AmericaDe la EverandDevil in the Grove: Thurgood Marshall, the Groveland Boys, and the Dawn of a New AmericaEvaluare: 4.5 din 5 stele4.5/5 (266)
- The Hard Thing About Hard Things: Building a Business When There Are No Easy AnswersDe la EverandThe Hard Thing About Hard Things: Building a Business When There Are No Easy AnswersEvaluare: 4.5 din 5 stele4.5/5 (345)
- The Unwinding: An Inner History of the New AmericaDe la EverandThe Unwinding: An Inner History of the New AmericaEvaluare: 4 din 5 stele4/5 (45)
- The Gifts of Imperfection: Let Go of Who You Think You're Supposed to Be and Embrace Who You AreDe la EverandThe Gifts of Imperfection: Let Go of Who You Think You're Supposed to Be and Embrace Who You AreEvaluare: 4 din 5 stele4/5 (1090)
- The Sympathizer: A Novel (Pulitzer Prize for Fiction)De la EverandThe Sympathizer: A Novel (Pulitzer Prize for Fiction)Evaluare: 4.5 din 5 stele4.5/5 (121)
- Her Body and Other Parties: StoriesDe la EverandHer Body and Other Parties: StoriesEvaluare: 4 din 5 stele4/5 (821)
- RsyslogDocument329 paginiRsyslogPichai Ng-arnpairojhÎncă nu există evaluări
- Younglin 6900Document32 paginiYounglin 6900moinÎncă nu există evaluări
- NCA 2 Instruction Manual 52482Document128 paginiNCA 2 Instruction Manual 52482Juan Lorenzo Martin100% (1)
- PPS Practical SolutionDocument14 paginiPPS Practical SolutionKartik WadhaweÎncă nu există evaluări
- Gantt Chart Example For ThesisDocument7 paginiGantt Chart Example For Thesisbsbbq7qp100% (2)
- New in Rfem 5 Rstab 8 enDocument6 paginiNew in Rfem 5 Rstab 8 enTanitriÎncă nu există evaluări
- Migrating From DB2 To PostgreSQL - What You Should Know - SeveralninesDocument13 paginiMigrating From DB2 To PostgreSQL - What You Should Know - Severalninesgeojava123Încă nu există evaluări
- Notifier FSP 851 FSP 851t and FaptDocument2 paginiNotifier FSP 851 FSP 851t and FaptYhair Cortes SanchezÎncă nu există evaluări
- BIM 403 - BIM and SchedulingDocument47 paginiBIM 403 - BIM and SchedulingAbhishek PandeyÎncă nu există evaluări
- Assignmentquestion (Sem120172018)Document5 paginiAssignmentquestion (Sem120172018)Hafiz KhairulÎncă nu există evaluări
- Vasudevan 2019Document2 paginiVasudevan 2019Vassu DevanÎncă nu există evaluări
- Arabesque 1: Andantino Con MotoDocument6 paginiArabesque 1: Andantino Con Motolucio100% (2)
- BAC 223 A1 Task SheetDocument5 paginiBAC 223 A1 Task SheetAlan OpritaÎncă nu există evaluări
- List of Vacancies FO September 07 2021Document25 paginiList of Vacancies FO September 07 2021Geronette PascuaÎncă nu există evaluări
- Solution For Assignment 3Document3 paginiSolution For Assignment 3Faizan 'Fezar' RabbaniÎncă nu există evaluări
- NS300 Data SheetDocument2 paginiNS300 Data SheetMd AlauddinÎncă nu există evaluări
- Cart PDFDocument296 paginiCart PDFkwazir70Încă nu există evaluări
- Information SecurityDocument2 paginiInformation SecurityRaghunath ParulekarÎncă nu există evaluări
- Mech FRACTAL ROBOTSDocument22 paginiMech FRACTAL ROBOTSIndu priya VÎncă nu există evaluări
- Publisher Checklist and The Preferred ResponsesDocument3 paginiPublisher Checklist and The Preferred Responsesapi-246726823Încă nu există evaluări
- RAND North America RAND North America: Exploring CATIA V5 MacrosDocument13 paginiRAND North America RAND North America: Exploring CATIA V5 MacrosSreedhar ReddyÎncă nu există evaluări
- Complexity Management and The Dynamics of Change Challenges For Practice by Elizabeth McMillan 2Document8 paginiComplexity Management and The Dynamics of Change Challenges For Practice by Elizabeth McMillan 2Afshan HameedÎncă nu există evaluări
- BD Rowa Vmotion: Digital Systems For Customer Consultations and SalesDocument13 paginiBD Rowa Vmotion: Digital Systems For Customer Consultations and SalescharuvilÎncă nu există evaluări
- Inventory Management in SAP BW - 4HANADocument7 paginiInventory Management in SAP BW - 4HANAdibyajotibiswalÎncă nu există evaluări
- Oracle Fusion Middleware: Using Oracle Webcenter Enterprise Capture 12C (12.2.1)Document66 paginiOracle Fusion Middleware: Using Oracle Webcenter Enterprise Capture 12C (12.2.1)Yasser AbdellaÎncă nu există evaluări
- The Future Evolution of High-Performance Microprocessors: Norm Jouppi HP LabsDocument57 paginiThe Future Evolution of High-Performance Microprocessors: Norm Jouppi HP LabsronnmacÎncă nu există evaluări
- Himanshu Patnekar - B2B A Case 8Document3 paginiHimanshu Patnekar - B2B A Case 8Himanshu Rajesh PatnekarÎncă nu există evaluări
- 2015 Portatil: Año Terminal Proveedor Marca ModeloDocument20 pagini2015 Portatil: Año Terminal Proveedor Marca ModeloJorge YepesÎncă nu există evaluări
- SGP Project: Image EditorDocument4 paginiSGP Project: Image Editorjainam bhavsarÎncă nu există evaluări
- Arsalan Ali Gohar Jumani (Resume)Document1 paginăArsalan Ali Gohar Jumani (Resume)Arsalan JumaniÎncă nu există evaluări