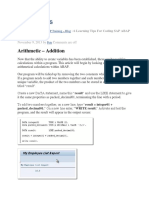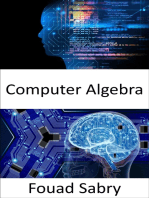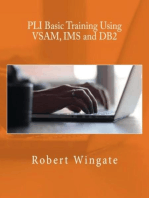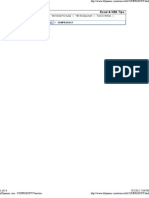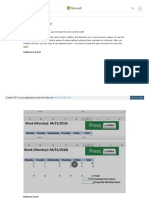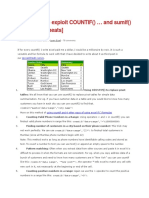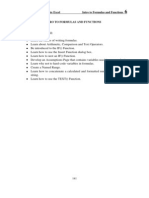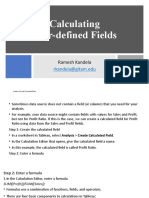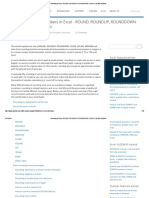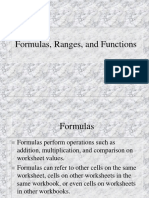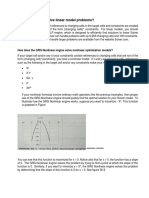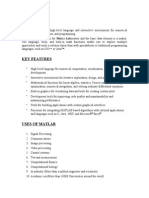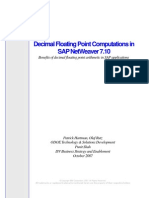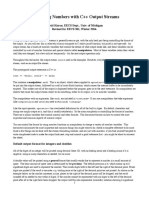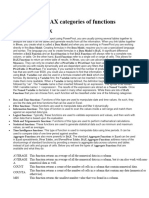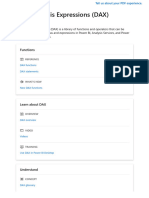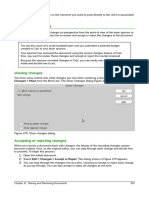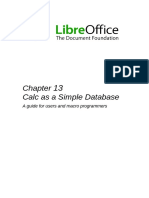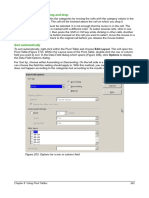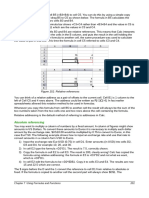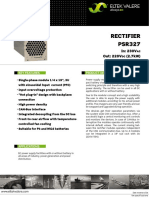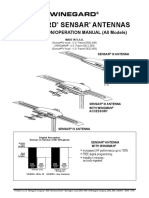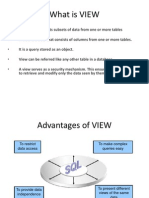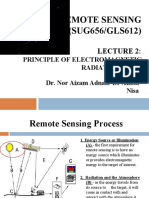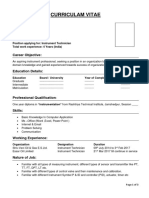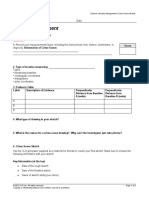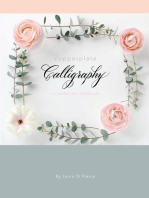Documente Academic
Documente Profesional
Documente Cultură
LibreOffice Calc Guide 12
Încărcat de
Violeta XevinDrepturi de autor
Formate disponibile
Partajați acest document
Partajați sau inserați document
Vi se pare util acest document?
Este necorespunzător acest conținut?
Raportați acest documentDrepturi de autor:
Formate disponibile
LibreOffice Calc Guide 12
Încărcat de
Violeta XevinDrepturi de autor:
Formate disponibile
Rounding off numbers
For statistical and mathematical purposes, Calc includes a variety of ways to round off numbers. If
you are a programmer, you may also be familiar with some of these methods. However, you do not
need to be a specialist to find some of these methods useful. You may want to round off for billing
purposes, or because decimal places do not translate well into the physical worldfor instance, if
the parts you need come in packages of 100, then the fact you only need 66 is irrelevant to you;
you need to round up for ordering. By learning the options for rounding up or down, you can make
your spreadsheets more immediately useful.
When you use a rounding function, you have two choices about how to set up your formulas. If you
choose, you can nest a calculation within one of the rounding functions. For instance, the formula
=ROUND((SUM(A1,A2)) adds the figures in cells A1 and A2, then rounds them off to the nearest
whole number. However, even though you do not need to work with exact figures every day, you
may still want to refer to them occasionally. If that is the case, then you are probably better off
separating the two functions, placing =SUM(A1,A2) in cell A3, and =ROUND (A3) in A4, and clearly
labeling each function.
Rounding methods
The most basic function for rounding numbers in Calc is ROUND. This function will round off a
number according to the usual rules of symmetric arithmetic rounding: a decimal value of .4 or less
gets rounded down, while one of .5 or more gets rounded up. However, at times, you may not want
to follow these rules. For instance, if you are one of those contractors who bills a full hour for any
fraction of an hour you work, you would want to always round up so you did not lose any money.
Conversely, you might choose to round down to give a slight discount to a long-established
customer. In these cases, you might prefer to use ROUNDUP or ROUNDDOWN, which, as their
names suggest, round a number to the nearest integer above or below it.
All three of these functions require the single argument of numberthe cell or number to be
rounded. Used with only this argument, all three functions round to the nearest whole number, so
that 46.5 would round to 47 with ROUND or ROUNDUP and 46 with ROUNDDOWN. However, if
you use the optional count argument, you can specify the number of decimal places to include. For
instance, if number was set to 1, then 48.65 would round to 48.7 with ROUND or ROUNDUP and
to 48.6 with ROUNDDOWN.
As an alternative to ROUNDDOWN when working with decimals, you can use TRUNC (short for
truncate). It takes exactly the same arguments as ROUNDDOWN, so which function you use is a
matter of choice. If you are not working with decimals, you might choose to use INT (short for
integer), which takes only the number argument.
Another option is the ODD and EVEN pair of functions. ODD rounds up to the nearest odd number
if what is entered in the number argument is a positive number, and rounds down if it is a negative
number, while EVEN does the same for an even number.
Further options are the CEILING and FLOOR functions. As you can guess from the names,
CEILING rounds up and FLOOR rounds down. For both functions, the number that they round to is
determined by the closest multiple of the number that you enter as the significance argument which
is above or below the value being tested. For instance, if your business insurance is billed by the
work week, the fact that you were only open three days one week would be irrelevant to your
costs; you would still be charged for an entire week, and therefore might want to use CEILING in
your monthly expenses.
If cell E1 contains the value 46.7, =CEILING(E1,7) will return the value 49, this being the closest
multiple of 7 above the value.
Conversely, if you are building customized computers and completed 4.5 in a day, your client
would only be interested in the number ready to ship, so you might use FLOOR in a report of your
progress.
Chapter 7 Using Formulas and Functions 221
If cell E1 contains the value 46.7, =FLOOR(E1,7) will return the value 42, this being the closest
multiple of 7 below the value.
Besides number and significance, both CEILING and FLOOR include an optional argument called
mode, which takes a value of 0 or 1. If mode is set to 0, and both the number and the significance
are negative numbers, then the result of either function is rounded up; if it is set to 1, and both the
number and the significance are negative numbers, then the results are rounded down. In other
words, if the number is -11 and the significance is -5, then the result is -10 when the mode is set to
0, but -15 when set to 1.
However, if you are exchanging spreadsheets between Calc and MS Excel, remember that the
mode argument is not supported by Excel. If you want the answers to be consistent between the
two spreadsheets, leave the optional mode argument out of your formulas.
A function somewhat similar to CEILING and FLOOR is MROUND. Like CEILING AND FLOOR,
MROUND requires two arguments, although, somewhat confusingly, the second one is called
multiple rather than significance, even though the two are identical. The difference between
MROUND and CEILING and FLOOR is that MROUND rounds up or down using symmetric
arithmetic rounding. For example, if the number is 77 and the multiple is 5, then MROUND gives a
result of 75. However, if the multiple is changed to 7, then the result of MROUND becomes 77.
Once you become familiar with Calcs long, undifferentiated list of functions, you can start to decide
which is most useful for your purposes.
However, one last point is worth mentioning: If you are working with more than two decimal places,
do not be surprised if you do not see the same number of decimal places on the spreadsheet in
unformatted cells, as you do on the function wizard. If you do not, the reason may be that Tools >
Options > LibreOffice Calc > Calculate > Limit decimals for general number format has been
enabled and the default changed from 0. Either deselect this option to return it to the default
setting, or change the number of decimal places, and, if necessary, uncheck the Precision as
shown box on the same page, and the spreadsheet will display as expected.
Using regular expressions in functions
A number of functions in Calc allow the use of regular expressions: SUMIF, COUNTIF, MATCH,
SEARCH, LOOKUP, HLOOKUP, VLOOKUP, DCOUNT, DCOUNTA, DSUM, DPRODUCT, DMAX,
DMIN, DAVERAGE, DSTDEV, DSTDEVP, DVAR, DVARP, DGET.
Whether or not regular expressions are used is selected on the Tools > Options > LibreOffice
Calc > Calculate dialog. It is enabled in a default installation.
Chapter 7 Using Formulas and Functions 222
Figure 168: Default settings for Calculate page
For example =COUNTIF(A1:A6,"r.d") with Enable regular expressions in formulas selected will
count cells in A1:A6 which contain red and ROD.
Additionally if Search criteria = and <> must apply to whole cells is not selected, then Fred,
bride, and Ridge will also be counted. If that setting is selected, then it can be overcome by
wrapping the expression thus: =COUNTIF(A1:A6,".*r.d.*").
Figure 169: Using the COUNTIF function
Regular expression searches within functions are always case insensitive, irrespective of the
setting of the Case sensitive checkbox on the dialog in Figure 168so red and ROD will always
be matched in the above example. This case-insensitivity also applies to the regular expression
structures ([:lower:]) and ([:upper:]), which match characters irrespective of case.
Regular expressions will not work in simple comparisons. For example: A1="r.d" will always return
FALSE if A1 contains red, even if regular expressions are enabled. It will only return TRUE if A1
contains r.d (r then a dot then d). If you wish to test using regular expressions, try the COUNTIF
function: COUNTIF(A1,"r.d") will return 1 or 0, interpreted as TRUE or FALSE in formulas like
=IF(COUNTIF(A1,"r.d"),"hooray","boo").
Chapter 7 Using Formulas and Functions 223
Activating the Enable regular expressions in formulas option means all the above functions will
require any regular expression special characters (such as parentheses) used in strings within
formulas, to be preceded by a backslash, despite not being part of a regular expression. These
backslashes will need to be removed if the setting is later deactivated.
Advanced functions
As is common with other spreadsheet programs, LibreOffice Calc can be enhanced by user-
defined functions or add-ins. Setting up user-defined functions can be done either by using the
Basic IDE or by writing separate add-ins or extensions.
The basics of writing and running macros is covered in Chapter 12, Calc Macros. Macros can be
linked to menus or toolbars for ease of operation or stored in template modules to make the
functions available in other documents.
Calc Add-ins are specialized office extensions which can extend the functionality of LibreOffice with
new built-in Calc functions. Writing Add-ins requires knowledge of the C++ language, the
LibreOffice SDK, and is for experienced programmers. A number of extensions for Calc have been
written and these can be found on the extensions site at http://extensions.libreoffice.org/. Refer to
Chapter 14, Setting up and Customizing Calc, for more details.
Chapter 7 Using Formulas and Functions 224
Chapter 8
Using Pivot Tables
Introduction
Many requests for spreadsheet support are the result of using complicated formulas and solutions
to solve simple day-to-day problems. More efficient and effective solutions use the Pivot Table, a
tool for combining, comparing, and analyzing large amounts of data easily. Using Pivot Tables, you
can view different summaries of the source data, display the details of areas of interest, and create
reports, whether you are a beginner or an intermediate or advanced user.
Database preconditions
The first thing needed to work with the Pivot Table is a list of raw data, similar to a database table,
consisting of rows (data sets) and columns (data fields). The field names are in the first row above
the list.
The data source could be an external file or database. For the simplest case, where data is
contained in a Calc spreadsheet, Calc offers sorting functions that do not require the Pivot Table.
For processing data in lists, the program needs to know where in the spreadsheet the table is. The
table can be anywhere in the sheet, in any position. A spreadsheet can contains several unrelated
tables.
Calc recognizes your lists automatically. It uses the following logic: Starting from the cell you have
selected (which must be within the list), Calc checks the surrounding cells in all 4 directions (left,
right, above, below). The border is recognized if the program discovers an empty row or column, or
if it hits the left or upper border of the spreadsheet.
This means that the described functions can only work correctly if there are no empty rows or
columns in your list. Avoid empty lines (for example for formatting). You can format your list by
using cell formats.
Rule No empty rows or empty columns are allowed within lists.
If you select more than one single cell before you start sorting, filtering, or calling the Pivot Table,
then the automatic list recognition is switched off. Calc assumes that the list matches exactly the
cells you have selected.
Rule For sorting, filtering, or using the Pivot Table, always select only one cell.
A relatively common source of errors is to inadvertently declare a list by mistake and then to sort
that list. If you select multiple cellsfor example, a whole columnthen the sorting mixes up the
data that should be together in one row.
In addition to these formal aspects, the logical structure of your table is also very important.
Calc lists must have the normal form; that is, they must have a simple linear
Rule structure.
When entering the data, do not add outlines, groups, or summaries. Here are some mistakes
commonly made by inexperienced spreadsheet users:
1) You made several unnecessary sheets; for example, a sheet for each group of articles. In
this case, analyses are then possible only within each group.
2) In a Sales list, instead of only one column for the amount, you made a column for the
amounts for each employee. In this case, the system will have difficulty grouping data from
the various columns together. Thus, an analysis with the Pivot Table would no longer be
Chapter 8 Using Pivot Tables 226
possible. All data must be entered into the same column for the Pivot Table to be able to
analyze it.
3) You entered the amounts in chronological order. At the end of each month, you made a
sum total. In this case, sorting the list for different criteria is not possible because the Pivot
Table will treat the sum totals the same as any other figure. Getting monthly results is one
of the very fast and easy features of the Pivot Table.
Data sources
At this time, the possible data sources for the Pivot Table are a Calc spreadsheet or an external
data source that is registered in LibreOffice.
Calc spreadsheet
Analyzing a list in a Calc spreadsheet is the simplest and most often used case. Lists might be
updated regularly, or the data might be imported from a different application.
The behavior of Calc while inserting data from a different application depends on the format of the
data. If the data is in a common spreadsheet format, it is copied directly into Calc. However, if the
data is in plain text format, the Text Import dialog (Figure 171) appears after you select the file
containing the data; see Chapter 1, Introducing Calc, for more more information about this dialog.
Figure 170: Text Import dialog
Calc is able to import data from a huge number of foreign data formats, such as other
spreadsheets (Excel, Lotus 1, 2, 3); from databases (like dBase); and from simple text files,
including CSV formats. However, in Calc, imported foreign data will not update automatically if
changes are made to the source file.
In LibreOffice Calc, you can use up to 1,048,576 rows.
Chapter 8 Using Pivot Tables 227
Registered data source
A registered data source is a connection to data held in a database outside of LibreOffice. When
using a registered data source, the data to be analyzed will not be saved in Calc; Calc always uses
the data from the original source. Calc is able to use many different data sources in addition to
databases that are created and maintained with LibreOffice Base. For more information, see
Chapter 10, Linking Calc Data.
Creating a Pivot Table
Create the Pivot Table using Data > Pivot Table > Create from the menu bar. If the list to be
analyzed is in a spreadsheet table, select only one cell within this list. Calc recognizes and selects
the list automatically for use with the Pivot Table (Figure 171).
Figure 171: Selecting the source data for the Pivot Table
The Pivot Table dialog
The function of the Pivot Table is managed in two places: first, in the Pivot Table dialog, and
second, through manipulations of the result in the spreadsheet. This section describes the dialog in
detail.
Basic layout
In the Pivot Table dialog (Figure 172) are four white areas that show the layout of the result. Beside
these white areas are buttons with the names of the fields in your data source. To choose a layout,
drag and drop the field buttons into the white areas.
The Data Fields area in the middle must contain at least one field. Advanced users can use more
than one field here. For the Data Field an aggregate function is used. For example, if you move the
sales field into the Data Fields area, it appears there as Sum sales.
Chapter 8 Using Pivot Tables 228
Figure 172: Pivot Table dialog
Row Fields and Column Fields indicate from which groups the result will be sorted. Often more
than one field is used at a time to get partial sums for rows or columns. The order of the fields
gives the order of the sums from overall to specific.
For example, if you drag region and employee into the Row Fields area, the sum will be divided
into the employees. Within the employees will be the listing for the different regions (see Figure
173).
Figure 173: Pivot Table field order for analysis, and resulting layout in pivot table
Fields that are placed into the Page Fields area appear in the result above as a drop down list. The
summary in your result takes only that part of your base data into account that you have selected.
For example, if you use employee as a Page Field, you can filter the result shown for each
employee.
To remove a field from the white layout area, just drag it past the border and drop it (the cursor will
change to a crossed symbol), or select it and click the Remove button.
More options
To expand the Pivot Table dialog and show more options, click More.
Chapter 8 Using Pivot Tables 229
Figure 174: Expanded dialog of the Pivot Table
Selection from
Shows the sheet name and the range of cells used for the Pivot Table.
Results to
Results to defines where your result will be shown. Setting Results to as undefined and
then entering a cell reference tells the Pivot Table where to show the results.1 An error dialog
is displayed if you fail to enter a cell reference. Selecting Results to as - new sheet adds a
new sheet to the spreadsheet file and places the results there. The new sheet is named using
the format Pivot Table_sheetname_X; where X is the number of the table created, 1 for first, 2
for second and so on. For the source shown in Figure 3, the new sheet for the first table
produced would be named Pivot Table_sheetname_1. Each new sheet is inserted next to the
source sheet.
Ignore empty rows
If the source data is not in the recommended form, this option tells the Pivot Table to ignore
empty rows.
Identify categories
With this option selected, if the source data has missing entries in a list and does not meet the
recommended data structure (see Figure 175), the Pivot Table adds it to the listed category
above it. If this option is not chosen, then the Pivot Table inserts (empty) (see Figure 177).
Figure 175: Example of data with missing entries in Column A
The option Identify categories ensures that in this example rows 3 and 4 are included for the
product Apples and that row 6 is included for Pears (see Figure 176).
Figure 176: Pivot Table result with Identify categories selected
1 In this case the word - undefined is misleading because the output position is in fact defined.
Chapter 8 Using Pivot Tables 230
Without category recognition, the Pivot Table shows an (empty) category (Figure 177).
Figure 177: Pivot Table result without Identify categories selected
Logically, the behavior with category recognition is better. A list showing missing entries is also
less useful, because you cannot use functions such as sorting or filtering.
Total columns, Total rows
With these options you can decide if the Pivot Table shows an extra row with the sums of each
column, or if it adds on the very right a column with the sums of each row. In some cases, an
added total sum is meaningless, for example if your entries are accumulated or the result of
comparisons.
Add filter
Use this option to add or hide the cell labeled Filter above the Pivot Table results. This cell is a
convenient button for additional filtering options within the Pivot Table.
Enable drill to details
With this option enabled, if you double-click on a single data cell, including a cell produced from
Total columns or Total rows, in the Pivot Table result, a new sheet opens giving a detailed
listing of the individual entry. If you double-click on a cell in either the Row Fields or the Column
Fields, then the Show Detail dialog open (see Drilling (showing details) on page 242). Taking
Figure 173 as an example, if a pivot table uses more than one field (region and employee) and
you double-click a left-most field (say, east), then this collapses the row, combining the totals
for employees for that field and displaying the totals for east. If this function is disabled, the
double-click will keep its usual edit function within a spreadsheet.
More settings for the fields: Field options
The options discussed in the previous section are valid for the Pivot Table in general. You can also
change settings for every field that you have added to the Pivot Table layout. To do this,either
select a field and click on the Options button in the Pivot Table dialog, or double-click on the
appropriate field.
The options available for fields when put into the Data Fields differ from those when put into the
Row, Column, and Page Fields of the Pivot Table.
Options for Data Fields
In the Options dialog of a Data Field, you can select the Sum function to accumulate the values
from your data source. While you will often use the sum function, other functions (like standard
distribution or a counting function) are also available. For example, the counting function can be
useful for non-numerical data fields.
On the Data Field dialog, click More to see the Displayed value section.
Chapter 8 Using Pivot Tables 231
Figure 178: Expanded dialog for a Data Field
In the Displayed value section, you can choose other possibilities for analysis by using the
aggregate function. Depending on the setting for Type, you may have to choose definitions for
Base field and Base item.
Figure 179: Example choices for Base field and item
The table below lists the possible types of displayed value and associated base field and item,
together with a note on usage.
Type Base field Base item Analysis
Normal Simple use of the chosen
aggregate function (for example,
sum).
Difference Selection of a field Selection of an The result is the difference between
from from the data source element from the the result of the Base field and the
of the Pivot Table selected base field Base item (for example, sales
(for example, (for example, Brigitte) volume of the employees against
employee). the sales volume of Brigitte; see
Figure 180).
Chapter 8 Using Pivot Tables 232
Type Base field Base item Analysis
% of Selection of a field Selection of an The result is a percentage ratio of
from the data source element from the the value of the base field to the
of the Pivot Table selected base field base item (for example, sales result
(for example, (for example, Brigitte) of the employee relative to the
employee) sales result of Brigitte; see Figure
181).
% Selection of a field Selection of an From each result, its reference
difference from the data source element from the value is subtracted, and the
from of the Pivot Table selected base field difference is divided by the
(for example, (for example. Brigitte) reference value (for example, sales
employee) of the employees as relative
difference from the sales of Brigitte;
see Figure 182).
Running Selection of a field Each result is added to the sum of
total in from the data source the results for preceding items in
of the Pivot Table the base field, in the base fields
(for example, date) sort order, and the total sum is
shown.
Results are always summed, even
if a different summary function was
used to get each result.
% of row The result is a percentage of the
value of the whole row (for
example, the row sum).
% of The result is a percentage of the
column total column value (for example, the
column sum).
% of total The result is a percentage of the
overall result (for example, the total
sum).
Index (Default result x total result) / (row
total x column total)
Figure 180: Original Pivot Table (top) and a Difference from example (below)
Chapter 8 Using Pivot Tables 233
Figure 181: Example of a % of analysis
Figure 182: Example of % difference from analysis
Options for Row and Column Fields
In the Options dialog for the Row or Column Fields, you can choose to show subtotals for each
category. Subtotals are deactivated by default. Subtotals are useful only if the values in one row or
column field can be divided into subtotals for another (sub)field.
Some examples are shown in the next three figures.
Figure 183: No subdivision with only one row or column field
Figure 184: Division of the regions for employees (two row fields) without subtotals
Chapter 8 Using Pivot Tables 234
Figure 185: Division of the regions for employees with subtotals (by region)
To calculate subtotals that can also be used for the data fields (see above), select the Automatic
option in the Subtotals section of the Data Field dialog.
You can choose the type of subtotal to use by selecting User-defined and then clicking the type of
subtotal you want to calculate from the list. Functions are only available when User-defined is
selected.
Figure 186: Preferences dialog of a row or column field
Chapter 8 Using Pivot Tables 235
Normally, the Pivot Table does not show a row or column for categories that have no entries in the
underlying database. By choosing the Show items with no data option, you can force this.
For illustration purposes, the data was manipulated in such a way that the employee Brigitte has
no sales values for the category golfing.
Figure 187: Default setting
Figure 188: Setting Show Items with no data
Options for Page Fields
The Options dialog for Page Fields is the same as for Row and Column fields, even though it
appears to be useless to have the same settings as described for the Row and Column fields. With
the flexibility of the Pivot Table, you can switch the different fields between pages, columns, or
rows. The fields keep the settings that you made for them. The Page Field has the same properties
as a Row or Column field. These settings only take effect when you use the field not as a Page
Field but as Row or Column field.
Working with the results of the Pivot Table
As mentioned above, the Pivot Table dialog is very flexible. A Pivot Table can be totally restructured
with only a few mouse clicks. Some functions of the Pivot Table dialog can only be used with the
Pivot Table.
Changing the layout
The layout of the Pivot Table can be changed quickly and easily by using drag-and-drop. With the
Pivot Table open, fields can be dragged around from row, column, page and the Data Fields areas
to any position you want to put them, and then dropped. Unused fields can also be added, and
fields removed in error can be replaced by dragging and dropping them into the positions required.
Some manipulation can also be carried out in the pivot table view. Within the results table of the
Pivot Table, move one of the page, column, or row fields to a different position. The cursor will
change shape from its starting shape (horizontal or vertical block on the arrow head) to the
opposite if moving to a different field, such as from row to column, and it is OK to drop.
Chapter 8 Using Pivot Tables 236
Figure 189: Drag a column field. Note Figure 190: Drag a row field. Note the
the cursor shape cursor shape
You can remove a column, row, or page field from the Pivot Table by clicking on it and dragging it
out of the table. The cursor changes to that shown in Figure 191. A field removed in error cannot
be recovered, and it is necessary to return to the Pivot Table to replace it.
Figure 191: Field dragged out
of the Pivot Table
Grouping rows or columns
For many analyses or summaries, the categories have to be grouped. You can merge the results in
classes. You can only carry out grouping on an ungrouped Pivot Table.
You can access grouping by selecting Data > Group and Outline > Group from the menu bar, or
by pressing F12 after selecting the correct cell area. The type of values that have to be grouped is
what mainly determines how the grouping function works. You need to distinguish between scalar
values, or other values, such as text, that you want grouped.
Before you can group, you have to produce a Pivot Table with ungrouped data. The
time needed for creating a Pivot Table depends mostly on the number of columns
Note and rows and not on the size of the basic data. Through grouping you can produce
the Pivot Table with a small number of rows and columns. The Pivot Table can
contain a lot of categories, depending on your data source.
Grouping of categories with scalar values
For grouping scalar values, select a single cell in the row or column of the category to be grouped.
Choose Data > Group and Outline > Group from the menu bar or press F12; you get the
Grouping dialog shown in Figure 192.
You can define in which value range (start/end) the grouping should take place. The default setting
is the whole range, from the smallest to the largest value. In the field Group by, you can enter the
class size, also known as the interval size (in the example shown in Figures 193 and 194, groups
of 10 km/h each).
Chapter 8 Using Pivot Tables 237
Figure 192: Grouping dialog with scalar categories
Figure 194: Pivot Table with grouping
(classes of 10 km/h each)
Figure 193: Pivot Table without grouping (frequency
of the km/h values of a radar control)
Grouping without automatic creation of intervals
Categories containing text fields cannot create intervals. You can define for each field (for example,
Department) which values you want to put together in one group.
With more than one cell selected, choose Data > Group and Outline > Group from the menu bar,
or press F12, to group those cells. See Figures 195 and 196.
For grouping of non-scalar categories, select in the result of the Pivot Table all the individual field
values that you want to put in the one group.
You can select several non-contiguous cells in one step by pressing and holding the
Tip Control key while left-clicking with the mouse.
Given the input data shown in Figure 195, execute the Pivot Table with Department in the Row
Field and Sum (Sick Days) in the Data Field. The output should look like that in Figure 196. With
the mouse, select the Departments Accounting, Purchasing and Sales.
Chapter 8 Using Pivot Tables 238
Figure 196: Pivot Table
with non-scalar
categories
Figure 195: Database with non-scalar categories
(departments)
Choose the Data > Group and Outline > Group from the Menu bar or press F12. The output
should now look like that in Figure 197. Repeat this for all groups that you want to create from the
different categories (Select Assembly, Production and Warehouse and Group again. The output
should look like Figure 198.
Figure 197: Summary of single categories in one
Figure 198: Grouping finished
group
You can change the default names for the groups and the newly created group field by editing the
name in the input field (for example changing 'Group2' to 'Technical'). The Pivot Table will
remember these settings, even if you change the layout later on. For the following pictures, the
dialog was called again (right-click, Edit Layout) and by selecting the icon Department 2, then
Options, and finally from the preferences menu Automatic was selected. This generated the
partial sum results shown in Figure 199. Double clicking Group 1 and Technical collapses the
entries, as shown in Figure 200.
Figure 200: Reduced to the new
groups
Figure 199: Renamed groups and partial results
Chapter 8 Using Pivot Tables 239
A well-structured database makes manual sorting within the Pivot Table obsolete. In
the example shown, you could add another column with the name Department, that
Note has the correct entry for each person based on whether the employees department
belongs to the group Office or Technical. The mapping for this (1:n relationship) can
be done easily with the VLOOKUP function from Calc.
Sorting the result
The result of any Pivot Table is sorted (categories) in columns and rows in ascending order. You
can change the sorting in three ways:
Select sort order from drop-down menus on each column heading.
Sort manually by using drag and drop.
Sort automatically by choosing the options in the preferences dialog of the row or column
field.
Select sort order from drop-down menus on each column heading
The simplest way to sort entries is to click the arrow on the right side of the heading and check the
box(es) for the desired sort order. The custom sorting dialog is shown in Figure 202. Additional
options exist to show all, show only the current item, or hide only the current item.
Once sorting has been carried out using the drop-down list, the color of the arrow changes and a
small square of matching color is added to the bottom right of the arrow button.
Figure 201: Arrow color change and indicator square on button
Figure 202: Custom sorting
Chapter 8 Using Pivot Tables 240
S-ar putea să vă placă și
- Pivot Tables for everyone. From simple tables to Power-Pivot: Useful guide for creating Pivot Tables in ExcelDe la EverandPivot Tables for everyone. From simple tables to Power-Pivot: Useful guide for creating Pivot Tables in ExcelÎncă nu există evaluări
- Calculations ABAPDocument8 paginiCalculations ABAPGautam MalhotraÎncă nu există evaluări
- Customize Calc window and settingsDocument20 paginiCustomize Calc window and settingsVioleta XevinÎncă nu există evaluări
- Top Ten FunctionsDocument5 paginiTop Ten FunctionsClerenda McgradyÎncă nu există evaluări
- Excel CommandsDocument10 paginiExcel CommandsJet ToledoÎncă nu există evaluări
- Venice A Dax Your Definitive Guide To Learn and Write Dax PDFDocument179 paginiVenice A Dax Your Definitive Guide To Learn and Write Dax PDFMiodrag Ivanović100% (4)
- Post Processor ManualDocument16 paginiPost Processor ManualVagner Aux CadÎncă nu există evaluări
- 1585665441lesson 5 Arrays and LoopsDocument16 pagini1585665441lesson 5 Arrays and Loopssadiqolapade4Încă nu există evaluări
- QuickStart - Learn DAX Basics in 30 Minutes PDFDocument16 paginiQuickStart - Learn DAX Basics in 30 Minutes PDFdivandann71% (7)
- Run - Allocation: Allocated Leasecost Leasecost Squarefootage / Total Square - FootageDocument10 paginiRun - Allocation: Allocated Leasecost Leasecost Squarefootage / Total Square - FootageHari Kishore100% (1)
- Sumproduct From XlDynamicDocument24 paginiSumproduct From XlDynamicnil sheÎncă nu există evaluări
- Formatting C PreviewDocument9 paginiFormatting C PreviewgordanaÎncă nu există evaluări
- Use Excel As Your Calculator: AutosumDocument13 paginiUse Excel As Your Calculator: AutosumBoy SawagaÎncă nu există evaluări
- Operators AND Expressions IN C++Document15 paginiOperators AND Expressions IN C++Some BodyÎncă nu există evaluări
- Asic Rogram Alculations: AssignmentDocument7 paginiAsic Rogram Alculations: AssignmentAldo Peña RodriguezÎncă nu există evaluări
- BasicsDocument6 paginiBasicsRitu MaheshwariÎncă nu există evaluări
- How To: Make Reports Convey Their ContentDocument7 paginiHow To: Make Reports Convey Their ContentLuis Claudio RamosÎncă nu există evaluări
- The Language of Technical ComputingDocument24 paginiThe Language of Technical Computingyogesh sharmaÎncă nu există evaluări
- Sumproduct FormulaDocument7 paginiSumproduct FormulaThiyaga RajanÎncă nu există evaluări
- ND (2003) ClasesJava - BigdecMathcontextRoundMode PDFDocument67 paginiND (2003) ClasesJava - BigdecMathcontextRoundMode PDFKasey OwensÎncă nu există evaluări
- Eight Ways To Exploit COUNTIFDocument16 paginiEight Ways To Exploit COUNTIFRyan ChristianÎncă nu există evaluări
- Excel 2007 Chapter 6 and 7Document37 paginiExcel 2007 Chapter 6 and 7sujai_saÎncă nu există evaluări
- Calculating User-Defined FieldsDocument29 paginiCalculating User-Defined Fieldssai praneethÎncă nu există evaluări
- Rounding in Excel - Round, Roundup, Rounddown, Floor, Ceiling FunctionsDocument38 paginiRounding in Excel - Round, Roundup, Rounddown, Floor, Ceiling FunctionsgreatpicÎncă nu există evaluări
- 14 Formulas and FunctionsDocument28 pagini14 Formulas and Functionsjustchill143Încă nu există evaluări
- 3 Formulas, Ranges, FunctionsDocument40 pagini3 Formulas, Ranges, Functionspuneet singhalÎncă nu există evaluări
- Week 3 Operators AVERAGE MIN MAX COUNT COUNTA COUNTBLANK Functions Decimal PlacesDocument6 paginiWeek 3 Operators AVERAGE MIN MAX COUNT COUNTA COUNTBLANK Functions Decimal PlacesNihad ƏhmədovÎncă nu există evaluări
- Summary of VBA For Scientific Computing 9-25-2013 v1Document19 paginiSummary of VBA For Scientific Computing 9-25-2013 v1lionfierce123Încă nu există evaluări
- How To Fit Sigmoid Functions in Openoffice Calc and ExcelDocument3 paginiHow To Fit Sigmoid Functions in Openoffice Calc and ExcelDaryl harperÎncă nu există evaluări
- 3 Formulas, Ranges, FunctionsDocument40 pagini3 Formulas, Ranges, FunctionsMat Retarep EtocamÎncă nu există evaluări
- How Evolutionary Solver Handles Nonsmooth ProblemsDocument13 paginiHow Evolutionary Solver Handles Nonsmooth ProblemsSandeep SunthaÎncă nu există evaluări
- R Advbeginner v5Document73 paginiR Advbeginner v5LikonStruptelÎncă nu există evaluări
- Assignment: 02: Due: Language Level: Files To Submit: Practice ExercisesDocument5 paginiAssignment: 02: Due: Language Level: Files To Submit: Practice ExercisesСавва КонинÎncă nu există evaluări
- Structure and NestingDocument4 paginiStructure and NestingUtsav NeupaneÎncă nu există evaluări
- Matlab BasicDocument25 paginiMatlab Basicyogesh sharmaÎncă nu există evaluări
- Lab 5Document3 paginiLab 5Sona KumarÎncă nu există evaluări
- DFP Pw6 in Sap Netweaver 0907Document9 paginiDFP Pw6 in Sap Netweaver 0907phong_ho_10Încă nu există evaluări
- Dax FuncstionsDocument6 paginiDax FuncstionsMinh TrầnÎncă nu există evaluări
- Formatting Numbers With C++ Output StreamsDocument9 paginiFormatting Numbers With C++ Output StreamsVladÎncă nu există evaluări
- DAX in Power BIDocument33 paginiDAX in Power BIKanahaiya100% (1)
- Auto LispDocument22 paginiAuto LispWin ThanÎncă nu există evaluări
- How Flowcharts Can Help You Program BetterDocument10 paginiHow Flowcharts Can Help You Program BetterREZOÎncă nu există evaluări
- Top 5 Useful DAX Functions Iiiiin Power BI For Beginners - EPC GroupDocument10 paginiTop 5 Useful DAX Functions Iiiiin Power BI For Beginners - EPC GroupSURYAÎncă nu există evaluări
- Data Analysis Expressions Excel PDFDocument679 paginiData Analysis Expressions Excel PDFedgar_romo_1100% (1)
- Excel 2.0Document52 paginiExcel 2.0Anoosha AnwarÎncă nu există evaluări
- DAX Fundamentals in 40 MinutesDocument539 paginiDAX Fundamentals in 40 Minuteshedsal2013100% (1)
- DAX-Measures at Power BIDocument1.013 paginiDAX-Measures at Power BIRaushan RajÎncă nu există evaluări
- Programming Assessment 1Document4 paginiProgramming Assessment 1Arthur YeungÎncă nu există evaluări
- Em TechDocument12 paginiEm TechMariela MendozaÎncă nu există evaluări
- Dax PDFDocument509 paginiDax PDFsadasiva001100% (3)
- 24 Commonly Used SQL Functions for Data AnalysisDocument16 pagini24 Commonly Used SQL Functions for Data AnalysissgoranksÎncă nu există evaluări
- Costing and Quantitative Techniques Chapter 22Document18 paginiCosting and Quantitative Techniques Chapter 22Jones Ola Dan JacobsÎncă nu există evaluări
- C++ Lec 4Document19 paginiC++ Lec 4Fatima AkeelÎncă nu există evaluări
- Formula Syntax: General RulesDocument5 paginiFormula Syntax: General RulesZiyad MohamedÎncă nu există evaluări
- PSCP 1Document84 paginiPSCP 1Anand GoyalÎncă nu există evaluări
- LibreOffice Calc Guide 21Document20 paginiLibreOffice Calc Guide 21Violeta XevinÎncă nu există evaluări
- LibreOffice Calc Guide 16Document20 paginiLibreOffice Calc Guide 16Violeta XevinÎncă nu există evaluări
- LibreOffice Calc Guide 22Document20 paginiLibreOffice Calc Guide 22Violeta XevinÎncă nu există evaluări
- LibreOffice Calc Guide 21Document20 paginiLibreOffice Calc Guide 21Violeta XevinÎncă nu există evaluări
- LibreOffice Calc Guide 14Document20 paginiLibreOffice Calc Guide 14Violeta XevinÎncă nu există evaluări
- LibreOffice Calc Guide 16Document20 paginiLibreOffice Calc Guide 16Violeta XevinÎncă nu există evaluări
- LibreOffice Calc Guide 20Document20 paginiLibreOffice Calc Guide 20Violeta XevinÎncă nu există evaluări
- LibreOffice Calc Guide 18Document20 paginiLibreOffice Calc Guide 18Violeta XevinÎncă nu există evaluări
- Calc as a Simple Database GuideDocument20 paginiCalc as a Simple Database GuideVioleta XevinÎncă nu există evaluări
- LibreOffice Calc Guide 14Document20 paginiLibreOffice Calc Guide 14Violeta XevinÎncă nu există evaluări
- LibreOffice Calc Guide 18Document20 paginiLibreOffice Calc Guide 18Violeta XevinÎncă nu există evaluări
- LibreOffice Calc Guide 16Document20 paginiLibreOffice Calc Guide 16Violeta XevinÎncă nu există evaluări
- Calc as a Simple Database GuideDocument20 paginiCalc as a Simple Database GuideVioleta XevinÎncă nu există evaluări
- LibreOffice Calc Guide 16Document20 paginiLibreOffice Calc Guide 16Violeta XevinÎncă nu există evaluări
- LibreOffice Calc Guide 10Document20 paginiLibreOffice Calc Guide 10Violeta XevinÎncă nu există evaluări
- LibreOffice Calc Guide 13Document20 paginiLibreOffice Calc Guide 13Violeta XevinÎncă nu există evaluări
- LibreOffice Calc Guide 10Document20 paginiLibreOffice Calc Guide 10Violeta XevinÎncă nu există evaluări
- LibreOffice Calc Guide 9Document20 paginiLibreOffice Calc Guide 9Violeta XevinÎncă nu există evaluări
- LibreOffice Calc Guide 15Document20 paginiLibreOffice Calc Guide 15Violeta XevinÎncă nu există evaluări
- Copy formula between cells and sheetsDocument20 paginiCopy formula between cells and sheetsVioleta XevinÎncă nu există evaluări
- LibreOffice Calc Guide 8Document20 paginiLibreOffice Calc Guide 8Violeta XevinÎncă nu există evaluări
- LibreOffice Calc Guide 8Document20 paginiLibreOffice Calc Guide 8Violeta XevinÎncă nu există evaluări
- LibreOffice Calc Guide 7Document20 paginiLibreOffice Calc Guide 7Violeta XevinÎncă nu există evaluări
- LibreOffice Calc Guide 6Document20 paginiLibreOffice Calc Guide 6Violeta XevinÎncă nu există evaluări
- LibreOffice Calc Guide 6Document20 paginiLibreOffice Calc Guide 6Violeta XevinÎncă nu există evaluări
- LibreOffice Calc Guide 4Document20 paginiLibreOffice Calc Guide 4Violeta XevinÎncă nu există evaluări
- Creating Charts and Graphs in CalcDocument20 paginiCreating Charts and Graphs in CalcVioleta XevinÎncă nu există evaluări
- Nso User Guide-5.3 PDFDocument178 paginiNso User Guide-5.3 PDFAla JebnounÎncă nu există evaluări
- Cold Backup and Recovery From Archivelog - OrACLE-HELPDocument4 paginiCold Backup and Recovery From Archivelog - OrACLE-HELPadelarduarteÎncă nu există evaluări
- Visualizing Interstellar WormholesDocument14 paginiVisualizing Interstellar WormholesFranciscoÎncă nu există evaluări
- Cephalometric Evaluation of The Airway Dimensions in Subjects With Different Growth PatternsDocument6 paginiCephalometric Evaluation of The Airway Dimensions in Subjects With Different Growth PatternsJuán A. Nina LeonÎncă nu există evaluări
- Eltek PSR 327Document2 paginiEltek PSR 327fan liuÎncă nu există evaluări
- Impedance Measurement Handbook: 1st EditionDocument36 paginiImpedance Measurement Handbook: 1st EditionAlex IslasÎncă nu există evaluări
- FM Chapter2Document3 paginiFM Chapter2Drkumar SwamyÎncă nu există evaluări
- Rodi TestSystem EZSDI1 Iom D603Document25 paginiRodi TestSystem EZSDI1 Iom D603Ricardo AndradeÎncă nu există evaluări
- Measurements/ Specifications: Torque Wrench Selection GuideDocument5 paginiMeasurements/ Specifications: Torque Wrench Selection GuideSylvester RakgateÎncă nu există evaluări
- SDH TechnologyDocument26 paginiSDH TechnologyJayesh SinghalÎncă nu există evaluări
- Smart Dustbin using ArduinoDocument22 paginiSmart Dustbin using ArduinoEr Dinesh TambeÎncă nu există evaluări
- SBM Level of Practice Validation FormDocument43 paginiSBM Level of Practice Validation Formelvira pilloÎncă nu există evaluări
- Winegard Sensar AntennasDocument8 paginiWinegard Sensar AntennasMichael ColeÎncă nu există evaluări
- DSD - Assignment 1 2018Document3 paginiDSD - Assignment 1 2018Naveen KumarÎncă nu există evaluări
- Goniophotometer T1: OxytechDocument6 paginiGoniophotometer T1: OxytechGustavo CeccopieriÎncă nu există evaluări
- Comparative Study Between Vyatra 3 and Vyatra 4 WBMDocument9 paginiComparative Study Between Vyatra 3 and Vyatra 4 WBMFatih RakaÎncă nu există evaluări
- View DsilDocument16 paginiView DsilneepolionÎncă nu există evaluări
- WebControls - TabStripDocument38 paginiWebControls - TabStripProkopis PrÎncă nu există evaluări
- Data Warehousing: Modern Database ManagementDocument49 paginiData Warehousing: Modern Database ManagementNgọc TrâmÎncă nu există evaluări
- Great Lakes PGDM Interview Access DetailsDocument1 paginăGreat Lakes PGDM Interview Access DetailsJaswanth konkepudiÎncă nu există evaluări
- MleplustutorialDocument13 paginiMleplustutorialvorge daoÎncă nu există evaluări
- Spesifikasi ACER Travelmate P2-P245Document12 paginiSpesifikasi ACER Travelmate P2-P245Sebastian Fykri AlmuktiÎncă nu există evaluări
- Lecture 2 Principle of EMRDocument33 paginiLecture 2 Principle of EMRizhar engkuÎncă nu există evaluări
- Unit-3 BioinformaticsDocument15 paginiUnit-3 Bioinformaticsp vmuraliÎncă nu există evaluări
- Home Automation Iot Bca Up (2ND SEMINAR PPT) RTDocument30 paginiHome Automation Iot Bca Up (2ND SEMINAR PPT) RTTejaswiniÎncă nu există evaluări
- Instrument Resume OIL and GAS.Document3 paginiInstrument Resume OIL and GAS.RTI PLACEMENT CELLÎncă nu există evaluări
- Spesifikasi Produk SL-500Document2 paginiSpesifikasi Produk SL-500tekmed koesnadiÎncă nu există evaluări
- Matlab programs to fit common curves using least squares methodDocument5 paginiMatlab programs to fit common curves using least squares methodRavi ParkheÎncă nu există evaluări
- Alc10 DatasheetDocument7 paginiAlc10 Datasheetd4l170Încă nu există evaluări
- 1 05 Lab Crime Scene Sketch GADocument2 pagini1 05 Lab Crime Scene Sketch GAthis is hardly gonna be usedÎncă nu există evaluări
- Generative Art: A practical guide using ProcessingDe la EverandGenerative Art: A practical guide using ProcessingEvaluare: 4 din 5 stele4/5 (4)
- Top Secrets Of Excel Dashboards: Save Your Time With MS ExcelDe la EverandTop Secrets Of Excel Dashboards: Save Your Time With MS ExcelEvaluare: 5 din 5 stele5/5 (1)
- Excel Essentials: A Step-by-Step Guide with Pictures for Absolute Beginners to Master the Basics and Start Using Excel with ConfidenceDe la EverandExcel Essentials: A Step-by-Step Guide with Pictures for Absolute Beginners to Master the Basics and Start Using Excel with ConfidenceÎncă nu există evaluări
- Skulls & Anatomy: Copyright Free Vintage Illustrations for Artists & DesignersDe la EverandSkulls & Anatomy: Copyright Free Vintage Illustrations for Artists & DesignersÎncă nu există evaluări
- How to Create Cpn Numbers the Right way: A Step by Step Guide to Creating cpn Numbers LegallyDe la EverandHow to Create Cpn Numbers the Right way: A Step by Step Guide to Creating cpn Numbers LegallyEvaluare: 4 din 5 stele4/5 (27)
- The Designer’s Guide to Figma: Master Prototyping, Collaboration, Handoff, and WorkflowDe la EverandThe Designer’s Guide to Figma: Master Prototyping, Collaboration, Handoff, and WorkflowÎncă nu există evaluări
- Learn Power BI: A beginner's guide to developing interactive business intelligence solutions using Microsoft Power BIDe la EverandLearn Power BI: A beginner's guide to developing interactive business intelligence solutions using Microsoft Power BIEvaluare: 5 din 5 stele5/5 (1)
- Data Points: Visualization That Means SomethingDe la EverandData Points: Visualization That Means SomethingEvaluare: 4 din 5 stele4/5 (14)
- Music Production for Beginners: How to Make Professional Electronic Dance Music, The Ultimate 3 in 1 Bundle for Producers (Synthesizer Explained, The Ultimate Melody Guide & Mixing EDM Music)De la EverandMusic Production for Beginners: How to Make Professional Electronic Dance Music, The Ultimate 3 in 1 Bundle for Producers (Synthesizer Explained, The Ultimate Melody Guide & Mixing EDM Music)Încă nu există evaluări
- Photographic Rendering with VRay for SketchUpDe la EverandPhotographic Rendering with VRay for SketchUpEvaluare: 5 din 5 stele5/5 (2)
- The Basics of User Experience Design by Interaction Design FoundationDe la EverandThe Basics of User Experience Design by Interaction Design FoundationEvaluare: 4 din 5 stele4/5 (6)
- Windows 11 for Beginners: The Complete Step-by-Step User Guide to Learn and Take Full Use of Windows 11 (A Windows 11 Manual with Useful Tips & Tricks)De la EverandWindows 11 for Beginners: The Complete Step-by-Step User Guide to Learn and Take Full Use of Windows 11 (A Windows 11 Manual with Useful Tips & Tricks)Evaluare: 5 din 5 stele5/5 (1)
- iPhone X Hacks, Tips and Tricks: Discover 101 Awesome Tips and Tricks for iPhone XS, XS Max and iPhone XDe la EverandiPhone X Hacks, Tips and Tricks: Discover 101 Awesome Tips and Tricks for iPhone XS, XS Max and iPhone XEvaluare: 3 din 5 stele3/5 (2)
- iPhone Photography: A Ridiculously Simple Guide To Taking Photos With Your iPhoneDe la EverandiPhone Photography: A Ridiculously Simple Guide To Taking Photos With Your iPhoneÎncă nu există evaluări
- Blender 3D for Jobseekers: Learn professional 3D creation skills using Blender 3D (English Edition)De la EverandBlender 3D for Jobseekers: Learn professional 3D creation skills using Blender 3D (English Edition)Încă nu există evaluări
- Copperplate Calligraphy: a pointed pen workbookDe la EverandCopperplate Calligraphy: a pointed pen workbookEvaluare: 3 din 5 stele3/5 (2)
- Mastering Unity 2D Game Development - Second EditionDe la EverandMastering Unity 2D Game Development - Second EditionÎncă nu există evaluări
- To Pixar and Beyond: My Unlikely Journey with Steve Jobs to Make Entertainment HistoryDe la EverandTo Pixar and Beyond: My Unlikely Journey with Steve Jobs to Make Entertainment HistoryEvaluare: 4.5 din 5 stele4.5/5 (259)
- WordPress For Beginners - How To Set Up A Self Hosted WordPress BlogDe la EverandWordPress For Beginners - How To Set Up A Self Hosted WordPress BlogÎncă nu există evaluări