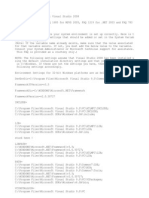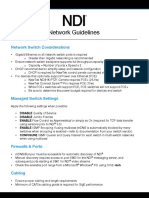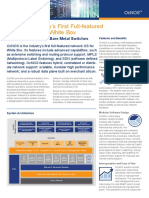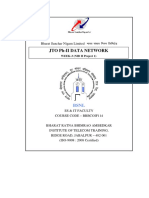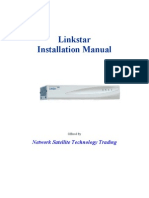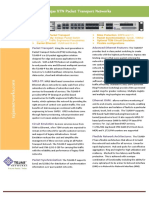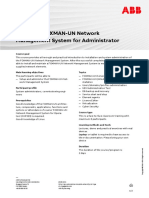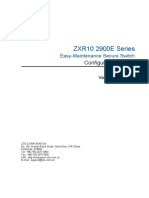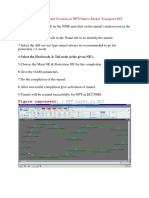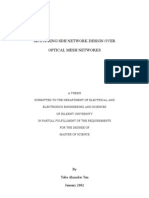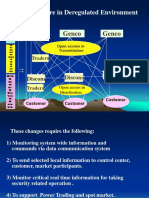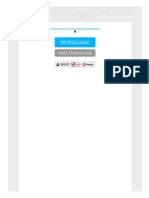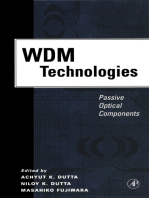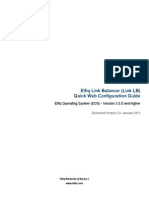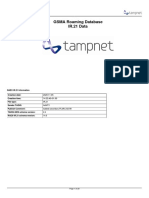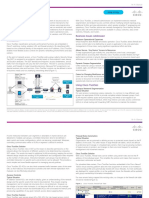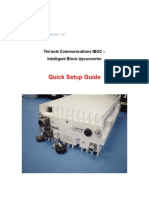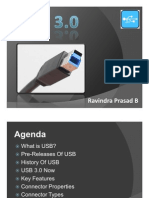Documente Academic
Documente Profesional
Documente Cultură
Traffic Modeling and Importing Traffic OPNET PDF
Încărcat de
davies_farDescriere originală:
Titlu original
Drepturi de autor
Formate disponibile
Partajați acest document
Partajați sau inserați document
Vi se pare util acest document?
Este necorespunzător acest conținut?
Raportați acest documentDrepturi de autor:
Formate disponibile
Traffic Modeling and Importing Traffic OPNET PDF
Încărcat de
davies_farDrepturi de autor:
Formate disponibile
NETWARS
Traffic Modeling and Importing Traffic
2005-1 Final Users Guide (OPNET 235)
Contract DASW01 03 D 0008
September 2, 2005
Prepared for: Prepared by:
Defense Contracting Command - OPNET Technologies, Inc.
Washington 7255 Woodmont Avenue
Washington, DC 50310-5200 Bethesda, MD 20814-7904
Traffic Modeling and Importing Traffic
UG3-FM-ii NETWARS/Release 5.1
Traffic Modeling and Importing Traffic Identification
Identification
Document Identification
Document Title: Traffic Modeling and Importing Traffic
Version: Final (OPNET 235)
Software Identification
Product Name: NETWARS
Product Release: 5.1
Documentation Conventions
This documentation uses specific formatting and typographic conventions to present the
following types of information:
Objects, examples, and system I/O
Object hierarchies
Computer commands
Lists and procedures
Objects, Examples, and System I/O
Directory paths and file names are in standard Courier typeface:
C:\Netwars\User_Data\Projects
Function names in body text are in italics:
op_dist_outcome()
The names of functions of interest in example code are in bolded Courier typeface:
/* determine the object ID of packets creation module */
src_mod_objid = op_pk_creation_mod_get (pkptr);
Variables are enclosed in angle brackets (< >):
<NETWARS path>\Scenario_Builder\op_admin\err_log
Object Hierarchies
Menu hierarchies are indicated by right angle brackets (>); for example:
Edit > Preferences > Advanced
NETWARS/Release 5.1 UG3-FM-iii
Documentation Conventions Traffic Modeling and Importing Traffic
Computer Commands
These conventions apply to Windows systems and navigation methods that use the
standard graphical-user-interface (GUI) terminology such as click, drag, and dialog box.
Key combinations appear in the form press <button>+x; this means press the
<button> and x keys at the same time to do the operation.
The mouse operations left-click (or click) and right-click indicate that you should press
the left mouse button or right mouse button, respectively.
Lists and Procedures
Information is often itemized in bulleted (unordered) or numbered (ordered) lists:
In bulleted lists, the sequence of items is not important.
In numbered lists, the sequence of items is important.
Procedures are contained within procedure headings and footings that indicate the start
and end of the procedure. Each step of a procedure is numbered to indicate the
sequence in which you should do the steps.
UG3-FM-iv NETWARS/Release 5.1
Traffic Modeling and Importing Traffic Document Revision History
Document Revision History
Product
Release Date Version Chapter Description of Change
September 2, 2005 5.1 Final 3&4 Changed file name paths from C:\op_models\... to C:\Netwars\...
Verified that NetDoctor and Virtual CLI are available in
NETWARS if you have the appropriate license.
June 22, 2005 5.1 Draft All Preliminary version.
NETWARS/Release 5.1 UG3-FM-v
Document Revision History Traffic Modeling and Importing Traffic
UG3-FM-vi NETWARS/Release 5.1
Traffic Modeling and Importing Traffic Contents
Contents
Identification . . . . . . . . . . . . . . . . . . . . . . . . . . . . . . . . . . . . . . . . . . . . . . . . . . . . . .UG3-FM-iii
Documentation Conventions . . . . . . . . . . . . . . . . . . . . . . . . . . . . . . . . . . . . . . . . . .UG3-FM-iii
Document Revision History . . . . . . . . . . . . . . . . . . . . . . . . . . . . . . . . . . . . . . . . . . . UG3-FM-v
List of Figures . . . . . . . . . . . . . . . . . . . . . . . . . . . . . . . . . . . . . . . . . . . . . . . . . . . . .UG3-FM-ix
List of Procedures . . . . . . . . . . . . . . . . . . . . . . . . . . . . . . . . . . . . . . . . . . . . . . . . . UG3-FM-xiii
1 Introduction UG3-1-1
NETWARS Overview . . . . . . . . . . . . . . . . . . . . . . . . . . . . . . . . . . . . . . . . . . . . . . . . . . . . . . . . .UG3-1-1
Document Overview . . . . . . . . . . . . . . . . . . . . . . . . . . . . . . . . . . . . . . . . . . . . . . . . . . . . . . . . .UG3-1-1
Referenced Documents . . . . . . . . . . . . . . . . . . . . . . . . . . . . . . . . . . . . . . . . . . . . . . . . . . .UG3-1-1
Traffic Modeling Techniques . . . . . . . . . . . . . . . . . . . . . . . . . . . . . . . . . . . . . . . . . . . . . . . . . . .UG3-1-2
Traffic Types . . . . . . . . . . . . . . . . . . . . . . . . . . . . . . . . . . . . . . . . . . . . . . . . . . . . . . . . . . . .UG3-1-2
Sources of Explicit Traffic . . . . . . . . . . . . . . . . . . . . . . . . . . . . . . . . . . . . . . . . . . . . . . .UG3-1-2
Sources of Aggregated Traffic . . . . . . . . . . . . . . . . . . . . . . . . . . . . . . . . . . . . . . . . . . .UG3-1-2
Traffic Data Import . . . . . . . . . . . . . . . . . . . . . . . . . . . . . . . . . . . . . . . . . . . . . . . . . . . . . . .UG3-1-3
Simulation Techniques . . . . . . . . . . . . . . . . . . . . . . . . . . . . . . . . . . . . . . . . . . . . . . . . . . . .UG3-1-3
Analytical Simulation . . . . . . . . . . . . . . . . . . . . . . . . . . . . . . . . . . . . . . . . . . . . . . . . . .UG3-1-4
Discrete Event Simulation . . . . . . . . . . . . . . . . . . . . . . . . . . . . . . . . . . . . . . . . . . . . . .UG3-1-4
Hybrid Simulation . . . . . . . . . . . . . . . . . . . . . . . . . . . . . . . . . . . . . . . . . . . . . . . . . . . . .UG3-1-4
Importing Traffic . . . . . . . . . . . . . . . . . . . . . . . . . . . . . . . . . . . . . . . . . . . . . . . . . . . . . . . . . . . . .UG3-1-5
Importing IP and Layer 2 Networks with MVI . . . . . . . . . . . . . . . . . . . . . . . . . . . . . . . . . . .UG3-1-5
Importing Network Traffic Data with MVI . . . . . . . . . . . . . . . . . . . . . . . . . . . . . . . . . . . . . . .UG3-1-5
2 Traffic Modeling Techniques UG3-2-1
Comparing Traffic Modeling Approaches . . . . . . . . . . . . . . . . . . . . . . . . . . . . . . . . . . . . . . . . .UG3-2-1
Simulation with Explicit Traffic . . . . . . . . . . . . . . . . . . . . . . . . . . . . . . . . . . . . . . . . . . . . . . .UG3-2-2
Simulation with Background Traffic . . . . . . . . . . . . . . . . . . . . . . . . . . . . . . . . . . . . . . . . . .UG3-2-10
Simulation with Hybrid Traffic . . . . . . . . . . . . . . . . . . . . . . . . . . . . . . . . . . . . . . . . . . . . . .UG3-2-13
Conclusion . . . . . . . . . . . . . . . . . . . . . . . . . . . . . . . . . . . . . . . . . . . . . . . . . . . . . . . . . . . .UG3-2-16
Using Hybrid Simulation to Model New Application Performance . . . . . . . . . . . . . . . . . . . . . .UG3-2-16
Implementing QoS in the Network and Prioritizing Application Traffic . . . . . . . . . . . . . . .UG3-2-31
3 Importing IP and Layer 2 Networks with MVI UG3-3-1
Introduction . . . . . . . . . . . . . . . . . . . . . . . . . . . . . . . . . . . . . . . . . . . . . . . . . . . . . . . . . . . . . . . .UG3-3-1
Import an Example Network . . . . . . . . . . . . . . . . . . . . . . . . . . . . . . . . . . . . . . . . . . . . . . . . . . .UG3-3-1
Exploring the OPNET Network Model . . . . . . . . . . . . . . . . . . . . . . . . . . . . . . . . . . . . . . . . .UG3-3-3
Conclusions . . . . . . . . . . . . . . . . . . . . . . . . . . . . . . . . . . . . . . . . . . . . . . . . . . . . . . . . . . . .UG3-3-12
Using the Model Assistant . . . . . . . . . . . . . . . . . . . . . . . . . . . . . . . . . . . . . . . . . . . . . . . . . . . .UG3-3-12
Apply the Model Assistant File after the Import . . . . . . . . . . . . . . . . . . . . . . . . . . . . . . . . .UG3-3-20
Conclusions . . . . . . . . . . . . . . . . . . . . . . . . . . . . . . . . . . . . . . . . . . . . . . . . . . . . . . . . . . . .UG3-3-21
Incremental Import: Selected Devices Re-import . . . . . . . . . . . . . . . . . . . . . . . . . . . . . . . . . .UG3-3-22
Find Configuration Errors . . . . . . . . . . . . . . . . . . . . . . . . . . . . . . . . . . . . . . . . . . . . . . . . .UG3-3-22
Virtual Command Line Interface . . . . . . . . . . . . . . . . . . . . . . . . . . . . . . . . . . . . . . . . . . . .UG3-3-27
NETWARS/Release 5.1 UG3-FM-vii
Contents Traffic Modeling and Importing Traffic
Conclusions . . . . . . . . . . . . . . . . . . . . . . . . . . . . . . . . . . . . . . . . . . . . . . . . . . . . . . . . . . . .UG3-3-29
Troubleshooting the Imported Network . . . . . . . . . . . . . . . . . . . . . . . . . . . . . . . . . . . . . . . . . .UG3-3-29
Find Configuration Errors . . . . . . . . . . . . . . . . . . . . . . . . . . . . . . . . . . . . . . . . . . . . . . . . .UG3-3-29
Conclusions . . . . . . . . . . . . . . . . . . . . . . . . . . . . . . . . . . . . . . . . . . . . . . . . . . . . . . . . . . . .UG3-3-34
4 Importing Network Traffic Data with MVI UG3-4-1
Importing Network Traffic Data with MVI . . . . . . . . . . . . . . . . . . . . . . . . . . . . . . . . . . . . . . . . . .UG3-4-1
Introduction . . . . . . . . . . . . . . . . . . . . . . . . . . . . . . . . . . . . . . . . . . . . . . . . . . . . . . . . . . . . . . . .UG3-4-1
Examining Loads and Flows . . . . . . . . . . . . . . . . . . . . . . . . . . . . . . . . . . . . . . . . . . . . . . . . . . .UG3-4-1
Importing Link Loads . . . . . . . . . . . . . . . . . . . . . . . . . . . . . . . . . . . . . . . . . . . . . . . . . . . . . . . . .UG3-4-8
Summary . . . . . . . . . . . . . . . . . . . . . . . . . . . . . . . . . . . . . . . . . . . . . . . . . . . . . . . . . . . . . .UG3-4-13
Importing Traffic Flows and Running Flow Analysis . . . . . . . . . . . . . . . . . . . . . . . . . . . . . . . .UG3-4-14
Summary . . . . . . . . . . . . . . . . . . . . . . . . . . . . . . . . . . . . . . . . . . . . . . . . . . . . . . . . . . . . . .UG3-4-23
UG3-FM-viii NETWARS/Release 5.1
Traffic Modeling and Importing Traffic List of Figures
List of Figures
Figure 2-1 Example Network Model . . . . . . . . . . . . . . . . . . . . . . . . . . . . . . . . . . . . . . . . . . . . . . . . . . .UG3-2-1
Figure 2-2 Demands Object Palette . . . . . . . . . . . . . . . . . . . . . . . . . . . . . . . . . . . . . . . . . . . . . . . . . . .UG3-2-2
Figure 2-3 IP Demand Connected . . . . . . . . . . . . . . . . . . . . . . . . . . . . . . . . . . . . . . . . . . . . . . . . . . . .UG3-2-3
Figure 2-4 Selected Objects Attributes dialog box . . . . . . . . . . . . . . . . . . . . . . . . . . . . . . . . . . . . . . . .UG3-2-3
Figure 2-5 Configuring the Traffic (bits/second) Attribute . . . . . . . . . . . . . . . . . . . . . . . . . . . . . . . . . . .UG3-2-4
Figure 2-6 Configuring the Traffic (packets/second) Attribute . . . . . . . . . . . . . . . . . . . . . . . . . . . . . . .UG3-2-4
Figure 2-7 Copying/Pasting Demand Objects . . . . . . . . . . . . . . . . . . . . . . . . . . . . . . . . . . . . . . . . . . .UG3-2-5
Figure 2-8 IP Traffic Flow Characterization dialog box . . . . . . . . . . . . . . . . . . . . . . . . . . . . . . . . . . . . .UG3-2-5
Figure 2-9 Nodes Attributes dialog box . . . . . . . . . . . . . . . . . . . . . . . . . . . . . . . . . . . . . . . . . . . . . . . .UG3-2-6
Figure 2-10 Selecting the Packet ETE Delay (sec) Statistic . . . . . . . . . . . . . . . . . . . . . . . . . . . . . . . . . .UG3-2-6
Figure 2-11 Selecting the IP Interface / Queuing Delay (sec) Statistic . . . . . . . . . . . . . . . . . . . . . . . . . .UG3-2-7
Figure 2-12 Simulation Sequence dialog box . . . . . . . . . . . . . . . . . . . . . . . . . . . . . . . . . . . . . . . . . . . . .UG3-2-7
Figure 2-13 Selecting Throughput Statistics to Show . . . . . . . . . . . . . . . . . . . . . . . . . . . . . . . . . . . . . . .UG3-2-8
Figure 2-14 Throughput Results Graph . . . . . . . . . . . . . . . . . . . . . . . . . . . . . . . . . . . . . . . . . . . . . . . . .UG3-2-8
Figure 2-15 View Results dialog box . . . . . . . . . . . . . . . . . . . . . . . . . . . . . . . . . . . . . . . . . . . . . . . . . . .UG3-2-9
Figure 2-16 Showing Queuing Delay Results . . . . . . . . . . . . . . . . . . . . . . . . . . . . . . . . . . . . . . . . . . . . .UG3-2-9
Figure 2-17 Showing the Packet ETE Delay (sec) Statistic Graph . . . . . . . . . . . . . . . . . . . . . . . . . . . .UG3-2-10
Figure 2-18 Changing the Traffic Mix Attribute . . . . . . . . . . . . . . . . . . . . . . . . . . . . . . . . . . . . . . . . . . .UG3-2-11
Figure 2-19 Showing Queuing Delays Graph . . . . . . . . . . . . . . . . . . . . . . . . . . . . . . . . . . . . . . . . . . . .UG3-2-12
Figure 2-20 Comparing Queuing Delays . . . . . . . . . . . . . . . . . . . . . . . . . . . . . . . . . . . . . . . . . . . . . . .UG3-2-12
Figure 2-21 Inaccessible Packet ETE Delay (sec) Statistic . . . . . . . . . . . . . . . . . . . . . . . . . . . . . . . . .UG3-2-13
Figure 2-22 Changing the Traffic Mix Attribute . . . . . . . . . . . . . . . . . . . . . . . . . . . . . . . . . . . . . . . . . . .UG3-2-14
Figure 2-23 Comparing Queuing Delays . . . . . . . . . . . . . . . . . . . . . . . . . . . . . . . . . . . . . . . . . . . . . . .UG3-2-15
Figure 2-24 Comparing Packet ETE Delay (sec) Statistics . . . . . . . . . . . . . . . . . . . . . . . . . . . . . . . . .UG3-2-15
Figure 2-25 Treeview window . . . . . . . . . . . . . . . . . . . . . . . . . . . . . . . . . . . . . . . . . . . . . . . . . . . . . . . .UG3-2-17
Figure 2-26 Data Exchange Chart . . . . . . . . . . . . . . . . . . . . . . . . . . . . . . . . . . . . . . . . . . . . . . . . . . . .UG3-2-17
Figure 2-27 Displaying app_user_only . . . . . . . . . . . . . . . . . . . . . . . . . . . . . . . . . . . . . . . . . . . . . . . . .UG3-2-18
Figure 2-28 Configure ACE Application dialog box . . . . . . . . . . . . . . . . . . . . . . . . . . . . . . . . . . . . . . .UG3-2-19
Figure 2-29 Deploy Tiers dialog box . . . . . . . . . . . . . . . . . . . . . . . . . . . . . . . . . . . . . . . . . . . . . . . . . . .UG3-2-19
Figure 2-30 Configure Nodes with Selected Tier dialog box . . . . . . . . . . . . . . . . . . . . . . . . . . . . . . . .UG3-2-20
Figure 2-31 Selecting the Task Response Time (sec) Statistic . . . . . . . . . . . . . . . . . . . . . . . . . . . . . .UG3-2-21
Figure 2-32 Task Response Time Statistics . . . . . . . . . . . . . . . . . . . . . . . . . . . . . . . . . . . . . . . . . . . . .UG3-2-21
Figure 2-33 View Results dialog box . . . . . . . . . . . . . . . . . . . . . . . . . . . . . . . . . . . . . . . . . . . . . . . . . .UG3-2-22
Figure 2-34 Average Task Response Time Statistics . . . . . . . . . . . . . . . . . . . . . . . . . . . . . . . . . . . . .UG3-2-22
Figure 2-35 Link Attributes dialog box . . . . . . . . . . . . . . . . . . . . . . . . . . . . . . . . . . . . . . . . . . . . . . . . .UG3-2-23
Figure 2-36 Background Load Attributes dialog box . . . . . . . . . . . . . . . . . . . . . . . . . . . . . . . . . . . . . .UG3-2-23
Figure 2-37 Profile dialog box . . . . . . . . . . . . . . . . . . . . . . . . . . . . . . . . . . . . . . . . . . . . . . . . . . . . . . . .UG3-2-24
Figure 2-38 View Results dialog box . . . . . . . . . . . . . . . . . . . . . . . . . . . . . . . . . . . . . . . . . . . . . . . . . .UG3-2-25
Figure 2-39 Task Response Time Statistics . . . . . . . . . . . . . . . . . . . . . . . . . . . . . . . . . . . . . . . . . . . . .UG3-2-25
Figure 2-40 ACE Traffic Import: Specify Tasks dialog box . . . . . . . . . . . . . . . . . . . . . . . . . . . . . . . . . .UG3-2-26
Figure 2-41 ACE Traffic Import: Assign Nodes dialog box . . . . . . . . . . . . . . . . . . . . . . . . . . . . . . . . . .UG3-2-26
Figure 2-42 ACE Traffic Import: Configure Initiating Node dialog box . . . . . . . . . . . . . . . . . . . . . . . . .UG3-2-27
Figure 2-43 Node Assignments (web_client) List . . . . . . . . . . . . . . . . . . . . . . . . . . . . . . . . . . . . . . . . .UG3-2-27
Figure 2-44 Node Assignments (web_server) List . . . . . . . . . . . . . . . . . . . . . . . . . . . . . . . . . . . . . . . .UG3-2-28
Figure 2-45 Node Assignments (database_server) List . . . . . . . . . . . . . . . . . . . . . . . . . . . . . . . . . . . .UG3-2-28
NETWARS/Release 5.1 UG3-FM-ix
List of Figures Traffic Modeling and Importing Traffic
Figure 2-46 Network Traffic Demands . . . . . . . . . . . . . . . . . . . . . . . . . . . . . . . . . . . . . . . . . . . . . . . . .UG3-2-28
Figure 2-47 Task Response Time Statistics . . . . . . . . . . . . . . . . . . . . . . . . . . . . . . . . . . . . . . . . . . . . .UG3-2-29
Figure 2-48 Select Statistic for Top Results dialog box . . . . . . . . . . . . . . . . . . . . . . . . . . . . . . . . . . . .UG3-2-30
Figure 2-49 Top Objects Point-to-Point Utilization dialog box . . . . . . . . . . . . . . . . . . . . . . . . . . . . . . .UG3-2-30
Figure 2-50 QoS Configuration dialog box . . . . . . . . . . . . . . . . . . . . . . . . . . . . . . . . . . . . . . . . . . . . . .UG3-2-31
Figure 2-51 Attributes dialog box . . . . . . . . . . . . . . . . . . . . . . . . . . . . . . . . . . . . . . . . . . . . . . . . . . . . .UG3-2-32
Figure 2-52 Applic Config Attributes dialog box . . . . . . . . . . . . . . . . . . . . . . . . . . . . . . . . . . . . . . . . . .UG3-2-32
Figure 2-53 Application Definitions Table . . . . . . . . . . . . . . . . . . . . . . . . . . . . . . . . . . . . . . . . . . . . . . .UG3-2-33
Figure 2-54 Descriptions Table . . . . . . . . . . . . . . . . . . . . . . . . . . . . . . . . . . . . . . . . . . . . . . . . . . . . . .UG3-2-33
Figure 2-55 Custom Table . . . . . . . . . . . . . . . . . . . . . . . . . . . . . . . . . . . . . . . . . . . . . . . . . . . . . . . . . .UG3-2-33
Figure 2-56 Task Response Time Statistic . . . . . . . . . . . . . . . . . . . . . . . . . . . . . . . . . . . . . . . . . . . . . .UG3-2-34
Figure 3-1 Import Device Configurations dialog box . . . . . . . . . . . . . . . . . . . . . . . . . . . . . . . . . . . . . .UG3-3-2
Figure 3-2 Sample Network . . . . . . . . . . . . . . . . . . . . . . . . . . . . . . . . . . . . . . . . . . . . . . . . . . . . . . . . .UG3-3-3
Figure 3-3 Zoom In . . . . . . . . . . . . . . . . . . . . . . . . . . . . . . . . . . . . . . . . . . . . . . . . . . . . . . . . . . . . . . . .UG3-3-4
Figure 3-4 Link Types in Color . . . . . . . . . . . . . . . . . . . . . . . . . . . . . . . . . . . . . . . . . . . . . . . . . . . . . . .UG3-3-4
Figure 3-5 Network Browser . . . . . . . . . . . . . . . . . . . . . . . . . . . . . . . . . . . . . . . . . . . . . . . . . . . . . . . . .UG3-3-5
Figure 3-6 Link Tool Tip . . . . . . . . . . . . . . . . . . . . . . . . . . . . . . . . . . . . . . . . . . . . . . . . . . . . . . . . . . . .UG3-3-6
Figure 3-7 Attributes dialog box . . . . . . . . . . . . . . . . . . . . . . . . . . . . . . . . . . . . . . . . . . . . . . . . . . . . . .UG3-3-7
Figure 3-8 Interface Information Attribute . . . . . . . . . . . . . . . . . . . . . . . . . . . . . . . . . . . . . . . . . . . . . . .UG3-3-7
Figure 3-9 Device Subinterfaces . . . . . . . . . . . . . . . . . . . . . . . . . . . . . . . . . . . . . . . . . . . . . . . . . . . . .UG3-3-8
Figure 3-10 Attributes dialog box . . . . . . . . . . . . . . . . . . . . . . . . . . . . . . . . . . . . . . . . . . . . . . . . . . . . . .UG3-3-9
Figure 3-11 Interface Information Attribute . . . . . . . . . . . . . . . . . . . . . . . . . . . . . . . . . . . . . . . . . . . . . . .UG3-3-9
Figure 3-12 Subinterface Information Attribute . . . . . . . . . . . . . . . . . . . . . . . . . . . . . . . . . . . . . . . . . . . .UG3-3-9
Figure 3-13 Log Browser Showing Skipped Commands for Albany . . . . . . . . . . . . . . . . . . . . . . . . . . .UG3-3-10
Figure 3-14 Log Browser Showing Skipped Commands for FastEthernet0/0 . . . . . . . . . . . . . . . . . . .UG3-3-10
Figure 3-15 Sample Networks Routing Domains . . . . . . . . . . . . . . . . . . . . . . . . . . . . . . . . . . . . . . . . .UG3-3-11
Figure 3-16 Scale All Icons dialog box . . . . . . . . . . . . . . . . . . . . . . . . . . . . . . . . . . . . . . . . . . . . . . . . .UG3-3-11
Figure 3-17 Import Device Configurations dialog box . . . . . . . . . . . . . . . . . . . . . . . . . . . . . . . . . . . . .UG3-3-13
Figure 3-18 Open Import Assistant . . . . . . . . . . . . . . . . . . . . . . . . . . . . . . . . . . . . . . . . . . . . . . . . . . . .UG3-3-14
Figure 3-19 Import Assistant dialog box . . . . . . . . . . . . . . . . . . . . . . . . . . . . . . . . . . . . . . . . . . . . . . . .UG3-3-14
Figure 3-20 Unnumbered Interfaces . . . . . . . . . . . . . . . . . . . . . . . . . . . . . . . . . . . . . . . . . . . . . . . . . . .UG3-3-15
Figure 3-21 Modified Interfaces . . . . . . . . . . . . . . . . . . . . . . . . . . . . . . . . . . . . . . . . . . . . . . . . . . . . . .UG3-3-15
Figure 3-22 Import Assistant Showing All Devices . . . . . . . . . . . . . . . . . . . . . . . . . . . . . . . . . . . . . . . .UG3-3-16
Figure 3-23 Import Assistant with at-0/1/0 Selected . . . . . . . . . . . . . . . . . . . . . . . . . . . . . . . . . . . . . . .UG3-3-17
Figure 3-24 Select a Model Assistant File to Apply dialog box . . . . . . . . . . . . . . . . . . . . . . . . . . . . . . .UG3-3-18
Figure 3-25 Model Assistant Conversion dialog box . . . . . . . . . . . . . . . . . . . . . . . . . . . . . . . . . . . . . .UG3-3-19
Figure 3-26 Import Device Configuration dialog box . . . . . . . . . . . . . . . . . . . . . . . . . . . . . . . . . . . . . .UG3-3-19
Figure 3-27 Select a Model Assistant File to Apply dialog box . . . . . . . . . . . . . . . . . . . . . . . . . . . . . . .UG3-3-20
Figure 3-28 Sample Network . . . . . . . . . . . . . . . . . . . . . . . . . . . . . . . . . . . . . . . . . . . . . . . . . . . . . . . .UG3-3-21
Figure 3-29 Configure/Run NetDoctor . . . . . . . . . . . . . . . . . . . . . . . . . . . . . . . . . . . . . . . . . . . . . . . . .UG3-3-23
Figure 3-30 NetDoctor Reports Rules Section . . . . . . . . . . . . . . . . . . . . . . . . . . . . . . . . . . . . . . . . . .UG3-3-23
Figure 3-31 IP Addressing Error . . . . . . . . . . . . . . . . . . . . . . . . . . . . . . . . . . . . . . . . . . . . . . . . . . . . . .UG3-3-24
Figure 3-32 IP Routing Error . . . . . . . . . . . . . . . . . . . . . . . . . . . . . . . . . . . . . . . . . . . . . . . . . . . . . . . .UG3-3-24
Figure 3-33 Nodes with Duplicate IP Addresses . . . . . . . . . . . . . . . . . . . . . . . . . . . . . . . . . . . . . . . . .UG3-3-25
Figure 3-34 Device Configuration Source Data . . . . . . . . . . . . . . . . . . . . . . . . . . . . . . . . . . . . . . . . . .UG3-3-25
Figure 3-35 Import Device Configuration dialog box . . . . . . . . . . . . . . . . . . . . . . . . . . . . . . . . . . . . . .UG3-3-26
Figure 3-36 Virtual Command Line interface . . . . . . . . . . . . . . . . . . . . . . . . . . . . . . . . . . . . . . . . . . . .UG3-3-27
UG3-FM-x NETWARS/Release 5.1
Traffic Modeling and Importing Traffic List of Figures
Figure 3-37 Virtual Command Line interface . . . . . . . . . . . . . . . . . . . . . . . . . . . . . . . . . . . . . . . . . . . .UG3-3-28
Figure 3-38 Import Summary (Concise) dialog box . . . . . . . . . . . . . . . . . . . . . . . . . . . . . . . . . . . . . . .UG3-3-30
Figure 3-39 Sample Network . . . . . . . . . . . . . . . . . . . . . . . . . . . . . . . . . . . . . . . . . . . . . . . . . . . . . . . .UG3-3-31
Figure 3-40 Attributes dialog box . . . . . . . . . . . . . . . . . . . . . . . . . . . . . . . . . . . . . . . . . . . . . . . . . . . . .UG3-3-31
Figure 3-41 Sample Network Topology Diagram . . . . . . . . . . . . . . . . . . . . . . . . . . . . . . . . . . . . . . . . .UG3-3-32
Figure 3-42 Sample Network . . . . . . . . . . . . . . . . . . . . . . . . . . . . . . . . . . . . . . . . . . . . . . . . . . . . . . . .UG3-3-34
Figure 4-1 Sample Network . . . . . . . . . . . . . . . . . . . . . . . . . . . . . . . . . . . . . . . . . . . . . . . . . . . . . . . . .UG3-4-2
Figure 4-2 Profile Editor for Atlanta-pixfirewall . . . . . . . . . . . . . . . . . . . . . . . . . . . . . . . . . . . . . . . . . . .UG3-4-3
Figure 4-3 Color Links by Load dialog box . . . . . . . . . . . . . . . . . . . . . . . . . . . . . . . . . . . . . . . . . . . . . .UG3-4-3
Figure 4-4 Sample Network with Colored Links . . . . . . . . . . . . . . . . . . . . . . . . . . . . . . . . . . . . . . . . . .UG3-4-4
Figure 4-5 Sample Network with Hidden Flows . . . . . . . . . . . . . . . . . . . . . . . . . . . . . . . . . . . . . . . . . .UG3-4-5
Figure 4-6 Profile Editor for Boston_Bkup_IDC-DC . . . . . . . . . . . . . . . . . . . . . . . . . . . . . . . . . . . . . . .UG3-4-5
Figure 4-7 Sample Network Showing All Demands and Flows . . . . . . . . . . . . . . . . . . . . . . . . . . . . . .UG3-4-6
Figure 4-8 Profile Editor for Core (172_20_1_5)-->DC (192_168_50_10) . . . . . . . . . . . . . . . . . . . . . .UG3-4-6
Figure 4-9 Profile Editor for Core (172_20_1_5)-->DC (192_168_50_10) . . . . . . . . . . . . . . . . . . . . . .UG3-4-7
Figure 4-10 Sample Network in Flows Browser . . . . . . . . . . . . . . . . . . . . . . . . . . . . . . . . . . . . . . . . . . .UG3-4-7
Figure 4-11 Sample Network in Flows Browser . . . . . . . . . . . . . . . . . . . . . . . . . . . . . . . . . . . . . . . . . . .UG3-4-8
Figure 4-12 Sample Network . . . . . . . . . . . . . . . . . . . . . . . . . . . . . . . . . . . . . . . . . . . . . . . . . . . . . . . . .UG3-4-9
Figure 4-13 Import Link Baseline Loads from InfoVista Reports dialog box . . . . . . . . . . . . . . . . . . . . .UG3-4-10
Figure 4-14 Traffic Load Summary dialog box . . . . . . . . . . . . . . . . . . . . . . . . . . . . . . . . . . . . . . . . . . .UG3-4-10
Figure 4-15 Sample Network with Colored Links . . . . . . . . . . . . . . . . . . . . . . . . . . . . . . . . . . . . . . . . .UG3-4-11
Figure 4-16 Background Load Attribute . . . . . . . . . . . . . . . . . . . . . . . . . . . . . . . . . . . . . . . . . . . . . . . .UG3-4-12
Figure 4-17 Profile Editor for Atlanta-Access-192_168_50_64/29 . . . . . . . . . . . . . . . . . . . . . . . . . . . .UG3-4-12
Figure 4-18 Edit Attributes dialog box . . . . . . . . . . . . . . . . . . . . . . . . . . . . . . . . . . . . . . . . . . . . . . . . .UG3-4-13
Figure 4-19 Node A Interface Aliases . . . . . . . . . . . . . . . . . . . . . . . . . . . . . . . . . . . . . . . . . . . . . . . . . .UG3-4-13
Figure 4-20 Sample Network . . . . . . . . . . . . . . . . . . . . . . . . . . . . . . . . . . . . . . . . . . . . . . . . . . . . . . . .UG3-4-15
Figure 4-21 Sample Network with Colored Links . . . . . . . . . . . . . . . . . . . . . . . . . . . . . . . . . . . . . . . . .UG3-4-16
Figure 4-22 Edit Attributes dialog box . . . . . . . . . . . . . . . . . . . . . . . . . . . . . . . . . . . . . . . . . . . . . . . . .UG3-4-16
Figure 4-23 Profile Editor for layer2_switch_32-NY_Pri_IDC . . . . . . . . . . . . . . . . . . . . . . . . . . . . . . . .UG3-4-17
Figure 4-24 Traffic Flows Import . . . . . . . . . . . . . . . . . . . . . . . . . . . . . . . . . . . . . . . . . . . . . . . . . . . . . .UG3-4-18
Figure 4-25 Traffic Flow Import Statistics . . . . . . . . . . . . . . . . . . . . . . . . . . . . . . . . . . . . . . . . . . . . . . .UG3-4-18
Figure 4-26 Sample Network with Traffic Flow Demands . . . . . . . . . . . . . . . . . . . . . . . . . . . . . . . . . .UG3-4-19
Figure 4-27 Sample Network in Flows Browser . . . . . . . . . . . . . . . . . . . . . . . . . . . . . . . . . . . . . . . . . .UG3-4-20
Figure 4-28 Sample Network in Flows Browser . . . . . . . . . . . . . . . . . . . . . . . . . . . . . . . . . . . . . . . . . .UG3-4-21
Figure 4-29 Sample Network in Flows Browser . . . . . . . . . . . . . . . . . . . . . . . . . . . . . . . . . . . . . . . . . .UG3-4-21
Figure 4-30 Find Top Statistics . . . . . . . . . . . . . . . . . . . . . . . . . . . . . . . . . . . . . . . . . . . . . . . . . . . . . . .UG3-4-23
NETWARS/Release 5.1 UG3-FM-xi
List of Figures Traffic Modeling and Importing Traffic
UG3-FM-xii NETWARS/Release 5.1
Traffic Modeling and Importing Traffic List of Procedures
List of Procedures
Procedure 2-1 Create a Simple Network with Explicit Traffic . . . . . . . . . . . . . . . . . . . . . . . . . . . . . . . .UG3-2-2
Procedure 2-2 Configure Demands with Background Traffic . . . . . . . . . . . . . . . . . . . . . . . . . . . . . . .UG3-2-10
Procedure 2-3 Configure Demands with Hybrid Traffic . . . . . . . . . . . . . . . . . . . . . . . . . . . . . . . . . . .UG3-2-13
Procedure 2-4 Use Hybrid Simulation to Model Application Performance . . . . . . . . . . . . . . . . . . . . .UG3-2-16
Procedure 2-5 Implement QoS in the Network and Prioritize Traffic . . . . . . . . . . . . . . . . . . . . . . . . .UG3-2-31
Procedure 3-1 Import Device Configuration Files . . . . . . . . . . . . . . . . . . . . . . . . . . . . . . . . . . . . . . . . .UG3-3-1
Procedure 3-2 Explore the OPNET Network Model . . . . . . . . . . . . . . . . . . . . . . . . . . . . . . . . . . . . . . .UG3-3-3
Procedure 3-3 View Skipped Commands . . . . . . . . . . . . . . . . . . . . . . . . . . . . . . . . . . . . . . . . . . . . .UG3-3-10
Procedure 3-4 Visualize the Network Model . . . . . . . . . . . . . . . . . . . . . . . . . . . . . . . . . . . . . . . . . . .UG3-3-11
Procedure 3-5 Import the Configuration Files . . . . . . . . . . . . . . . . . . . . . . . . . . . . . . . . . . . . . . . . . .UG3-3-12
Procedure 3-6 Use Import Assistant to Connect Interfaces and Specify Data Rates . . . . . . . . . . . . .UG3-3-14
Procedure 3-7 Apply Model Assistant File to Move Nodes from Logical to Geographic Positions . . .UG3-3-18
Procedure 3-8 Export Site Locations and Hierarchy for Re-use in Future Imports . . . . . . . . . . . . . .UG3-3-18
Procedure 3-9 Apply the Model Assistant File after the Import . . . . . . . . . . . . . . . . . . . . . . . . . . . . .UG3-3-20
Procedure 3-10 Find Configuration Errors . . . . . . . . . . . . . . . . . . . . . . . . . . . . . . . . . . . . . . . . . . . . . .UG3-3-22
Procedure 3-11 Clear Configuration Errors . . . . . . . . . . . . . . . . . . . . . . . . . . . . . . . . . . . . . . . . . . . . .UG3-3-24
Procedure 3-12 Re-import Modified Configuration Files . . . . . . . . . . . . . . . . . . . . . . . . . . . . . . . . . . .UG3-3-25
Procedure 3-13 Verify that Configuration Errors are Cleared . . . . . . . . . . . . . . . . . . . . . . . . . . . . . . . .UG3-3-26
Procedure 3-14 Use Virtual CLI . . . . . . . . . . . . . . . . . . . . . . . . . . . . . . . . . . . . . . . . . . . . . . . . . . . . . .UG3-3-27
Procedure 3-15 Verify that Warnings are Cleared . . . . . . . . . . . . . . . . . . . . . . . . . . . . . . . . . . . . . . . .UG3-3-28
Procedure 3-16 Find Configuration Errors . . . . . . . . . . . . . . . . . . . . . . . . . . . . . . . . . . . . . . . . . . . . . .UG3-3-29
Procedure 3-17 Providing the Missing Information . . . . . . . . . . . . . . . . . . . . . . . . . . . . . . . . . . . . . . .UG3-3-33
Procedure 4-1 Examine Loads and Flows . . . . . . . . . . . . . . . . . . . . . . . . . . . . . . . . . . . . . . . . . . . . . .UG3-4-2
Procedure 4-2 Import Link Loads . . . . . . . . . . . . . . . . . . . . . . . . . . . . . . . . . . . . . . . . . . . . . . . . . . . . .UG3-4-8
Procedure 4-3 Visualize and Inspect Link Loads . . . . . . . . . . . . . . . . . . . . . . . . . . . . . . . . . . . . . . . .UG3-4-14
Procedure 4-4 Import Traffic Flows . . . . . . . . . . . . . . . . . . . . . . . . . . . . . . . . . . . . . . . . . . . . . . . . . .UG3-4-17
Procedure 4-5 View Flows Using the Flows Browser . . . . . . . . . . . . . . . . . . . . . . . . . . . . . . . . . . . . .UG3-4-19
Procedure 4-6 Run DES . . . . . . . . . . . . . . . . . . . . . . . . . . . . . . . . . . . . . . . . . . . . . . . . . . . . . . . . . . .UG3-4-22
Procedure 4-7 Find the Over-Utilized Link . . . . . . . . . . . . . . . . . . . . . . . . . . . . . . . . . . . . . . . . . . . . .UG3-4-22
NETWARS/Release 5.1 UG3-FM-xiii
List of Procedures Traffic Modeling and Importing Traffic
UG3-FM-xiv NETWARS/Release 5.1
Traffic Modeling and Importing Traffic 1Introduction
1 Introduction
NETWARS Overview
The Command, Control, Communications, and Computer Systems Directorate
of the Joint Staff, in partnership with the Defense Information Systems Agency,
Directorate for Technical Integration Services, developed Network Warfare
Simulation (NETWARS). NETWARS provides modeling and simulation (M&S)
capabilities for measuring and assessing information flow through strategic,
operational, and tactical military communications networks. Analyzing the
results from NETWARS can provide considerable utility in determining which
communication systems might be overloaded during selected times in a
particular scenario, and can assist with making prudent acquisition planning
decisions.
Document Overview
NETWARS provides several options for representing, generating, and
simulating traffic. Understanding the available options and selecting the
appropriate traffic modeling technique is crucial to simulation performance. This
users guide, Traffic Modeling and Importing Traffic, describes how you can tune
the fidelity of traffic being modeled using different traffic representations. How
you choose to model traffic depends on the type of study being done.
This guide also provides example scenarios to show you how to import network
traffic using the Multi-Vendor Import (MVI) module, which extends the built-in
traffic and topology import features of NETWARS.
NoteFor additional information about MVI, refer to the MVI User Guide
(packaged with the IT Guru product documentation) available in NETWARS via
the System Editor or Scenario Builders Help menu.
Referenced Documents
MVI User Guide, OPNET Technologies.
NETWARS/Release 5.1 UG3-1-1
1Introduction Traffic Modeling and Importing Traffic
Traffic Modeling Techniques
This section presents guidelines for selecting the appropriate traffic modeling
method given the type of study you are doing.
The following topics are covered:
Traffic types in NETWARS: Explicit (packet-by-packet) traffic, and
aggregated traffic, and
Simulation techniques in NETWARS: Analytical simulation, discrete event
simulation, and hybrid simulation.
Refer to chapter 2 in this guide for example scenarios that compare different
traffic modeling approaches.
Traffic Types
There are several types of traffic (WAN, LAN, application traffic) represented in
NETWARS. Your choice of representation depends on your modeling purpose
(see Table 1-1 below.)
Table 1-1 Traffic Types
Traffic Type NETWARS Representation Modeling Purpose
Packet-by-Packet Explicit Traffic End-to-end delays, protocol
details, segmentation effects
Aggregated Traffic Traffic Flows (routed Capacity planning, steady-state
background traffic), routing analysis
Device/Link Loads (static
background traffic)
Sources of Explicit Traffic
Explicit traffic injected at the application layer includes email, HTTP, FTP, etc.,
and ACE, app_demands. Explicit traffic at the network layer includes IP traffic
flows and RPG (self-similar traffic generator.) Explicit traffic at the lower layers
includes native protocol sources (Ethernet, ATM, Frame Relay, etc.)
Sources of Aggregated Traffic
One type of aggregated traffic is traffic flows (or routed background traffic.)
Traffic flows are injected at the application layer as app_demands. Aggregated
traffic at the network layer are IP traffic flows. Aggregated traffic at the lower
layers include ATM traffic flows and ATM PVC loads. Traffic flows need to be
propagated (via tracer packets) to each node in the flow path.
The second type of aggregated traffic is element loads (or static background
traffic.) Element loads include CPU utilization, and link loads. They do not
require source models.
UG3-1-2 NETWARS/Release 5.1
Traffic Modeling and Importing Traffic 1Introduction
Traffic Data Import
Network monitoring software samples traffic periodically using probes, and
exports the data to text files or other NETWARS recognizable formats for
importing into NETWARS.
You can import explicit traffic using packet traces captured using a network
analyzer such as Sniffer analyzer, tcpdump, windump, or the Application
Characterization Editor (ACE).
You can import aggregated traffic using link load information from Concord
NetworkHealth, MRTG, or spreadsheets (text info), etc. that can be converted
into traffic flows.
Simulation Techniques
The following list (and Table 1-2) provide a brief comparison of the various
NETWARS traffic modeling approaches:
Analytical simulation
Abstract queue performance using mathematical equations
Model traffic as state information in various network elements
Discrete event simulation
Model all traffic (data, signaling, management) using packets
Account for all timers in every protocol layer
Perform every state/event transitions of all protocol layers
NETWARS/Release 5.1 UG3-1-3
1Introduction Traffic Modeling and Importing Traffic
Hybrid simulation
Mix of modeling approaches (discrete event + analytical)
Mixture of traffic types (explicit traffic + aggregated traffic)
Table 1-2 Comparison of Simulation Techniques
Analytical Discrete Hybrid
Capabilities Capacity Planning Protocol Dynamics All from Discrete
and Analytical
Device and Link Load Packet-by-packet Analysis
Measurement for New Application
Development
End-to-end Traffic Analysis
Capacity Planning
Device and Link Load
Measurement
Methods Mathematical Event-based Simulation Micro-Simulation
Equations to Kernel
Analytical
Compute
Simulation
Performance Metrics
Tabular Data
Constructed from
Empirical Data
Analytical Simulation
Analytical simulation uses traffic flow and static device load information for its
traffic input. The advantage of using analytical simulation is its fast numerical
computations. Its disadvantages are in its assumptions, leading to inaccuracies,
and the fact that its not available for all systems.
Discrete Event Simulation
Discrete event simulation uses explicit traffic generator models and ACE for its
traffic input. The advantage of using discrete event simulation is its accuracy
and high fidelity. Its disadvantages are in its long simulation run-time and large
memory requirements.
Hybrid Simulation
Hybrid simulation uses both or one of the traffic inputs used by discrete and
analytical simulation techniques. The advantage of using hybrid simulation is
that it is more accurate than analytical simulation and faster than discrete
simulation. Its disadvantage is that it does not model all protocol dynamics such
as feedback, flow control, congestion control, and policing.
UG3-1-4 NETWARS/Release 5.1
Traffic Modeling and Importing Traffic 1Introduction
Importing Traffic
Importing IP and Layer 2 Networks with MVI
The Multi Vendor Import module (MVI) allows you to import network topology
using device configuration files. Chapter 3 provides example scenarios to show
you how to:
Use MVI to build a network model by importing from device configuration
files,
Use the Model Assistant to provide supplemental information such as
interface data rates and device locations that do not exist in the device
configuration files, and
Evaluate the status of the configuration import, and use the information to
troubleshoot the network.
Importing Network Traffic Data with MVI
The MVI module can also be used to leverage real-world traffic data and build
accurate and efficient models by importing time-varying link and PVC load data
as well as end-to-end flow data from various data sources. Chapter 4 provides
example scenarios to show you how to:
Perform traffic flow and link/pvc baseline load imports, and
Learn about the workflow options available when performing network
analyses using data from various sources.
NETWARS/Release 5.1 UG3-1-5
1Introduction Traffic Modeling and Importing Traffic
UG3-1-6 NETWARS/Release 5.1
Traffic Modeling and Importing Traffic 2Traffic Modeling Techniques
2 Traffic Modeling Techniques
Comparing Traffic Modeling Approaches
In this section, we compare the speed and accuracy of different traffic
representations: explicit traffic, background traffic and hybrid traffic. First we
create a simple network with explicit traffic, then we replace the explicit traffic
with background traffic, and finally we replace the background traffic with hybrid
traffic, running simulations each time. In doing so, we can predict the delay for
each class of service and compare the results obtained using the different traffic
modeling approaches.
NoteThe following example was presented at OPNETWORK 2004 in Session
1302, Traffic Modeling Techniques, as Lab 1. If you do not have access to the
files that this procedure uses, you can still follow the procedure using the sample
screens provided in this users guide.
This section uses the following example scenario:
The network is a model of a company that provides video-on-demand
services to 100 users. The company would like to introduce three classes of
service for its clients: Gold (ToS = 3), Silver (ToS = 2) and Bronze (ToS = 1).
To provide differentiated treatment for the different service classes,
Weighted Fair Queuing (WFQ) has been configured on the access router.
Figure 2-1 Example Network Model
NoteSource nodes (video servers) with different ToS (1,2,3) are shown on the
left-hand side of the Network Model figure; destination nodes on the right.
Router B provide the interface with WFQ.
NETWARS/Release 5.1 UG3-2-1
2Traffic Modeling Techniques Traffic Modeling and Importing Traffic
Simulation with Explicit Traffic
Procedure 2-1 Create a Simple Network with Explicit Traffic
1 Open the project.
1.1 Launch NETWARS, if not already opened.
1.2 From the System Editors File menu, choose Open Editor.
1.3 From the Open Editor drop-down menu, select Scenario Builder, and then
click OK. The Scenario Builder window displays.
1.4 Select File > Open Project. The Open Project dialog box displays.
1.5 Select the project named 1302_lab1 (or if you want to follow along without
actually performing the steps in this procedure, select the project named
1302_lab1_ref instead), and then click Open.
Scenario Explicit_traffic appears as the first scenario.
NoteIf you do not have access to these files, simply view the screens provided
in this users guide to follow along with the procedure.
2 Create explicit traffic using IP Traffic Flows.
We will create three traffic flows representing the traffic downloaded by the three
classes of clients. In this scenario, all traffic will be modeled as explicit traffic.
2.1 Click the Open Object Palette toolbar button.
2.2 Select the demands object palette from the drop-down list.
Figure 2-2 Demands Object Palette
2.3 Click on IP demand ip_traffic_flow to define an IP-to-IP background traffic
flow.
UG3-2-2 NETWARS/Release 5.1
Traffic Modeling and Importing Traffic 2Traffic Modeling Techniques
2.4 Connect the IP demand between src_1 and dest_1 (in the same way you
would create a link object).
Figure 2-3 IP Demand Connected
2.5 Right-click on the workspace and select Abort Demand Definition to exit
demand operation.
2.6 Right-click on the demand object and select Edit Attributes.
2.7 In the Attributes dialog box, edit the traffic specification for both bits/second
and packets/second values as described below.
Figure 2-4 Selected Objects Attributes dialog box
NETWARS/Release 5.1 UG3-2-3
2Traffic Modeling Techniques Traffic Modeling and Importing Traffic
Configure the Traffic (bits/second) attribute with a value of 6.0 Mbps from
0 to 600 seconds. (The profile name may be different in your case.) The
graph is updated when you press Enter after typing the values.
Figure 2-5 Configuring the Traffic (bits/second) Attribute
Click OK to commit changes.
Configure the Traffic (packets/second) attribute with a value of 500
packets/second from 0 to 600 seconds. (The profile name may be different
in your case.) The graph is updated only if you press Enter after typing the
values.
Figure 2-6 Configuring the Traffic (packets/second) Attribute
Click OK to commit changes.
Note that the average packet size implied by the configured traffic volumes
(6,000,000 bps and 500 pps) is 6,000,0000 bps / 500 pps = 12,000 bits =
1,500 bytes.
2.8 In the Attributes dialog box, set the Traffic Mix attribute to All Explicit.
2.9 Click OK to close the Attributes dialog box.
UG3-2-4 NETWARS/Release 5.1
Traffic Modeling and Importing Traffic 2Traffic Modeling Techniques
2.10 Click on the demand object to select it, press Ctrl+C to copy it, and then press
Ctrl+V to paste it in the same direction from src_2 to dest_2 and from src_3
to dest_3 (as shown below.)
Figure 2-7 Copying/Pasting Demand Objects
3 Configure the Type of Service on each demand.
3.1 Select Protocols > IP > Demands > Characterize Traffic Demands.
3.2 Set the Type of Service for the demands originating from WFQ_net.src_1,
WFQ_net.src_2, and WFQ_net.src3 to Background (1), Standard (2) and
Excellent (3), respectively.
Figure 2-8 IP Traffic Flow Characterization dialog box
3.3 Click OK.
4 Configure the packet size and packet inter-arrival time distributions.
Next we will configure additional traffic generation parameters, such as statistical
distributions used for packet sizes and packet inter-arrival times. Note that these
can be configured either individually for each demand, under the Traffic
Characteristic attribute, or globally for all the demands using the Background
Traffic Config utility. We will use the latter approach in this lab and configure the
distributions by modifying the global settings.
4.1 Right-click on the bkg_config node and select Edit Attributes.
4.2 Set the Packet Inter-arrival Time Variability to exponential .
NETWARS/Release 5.1 UG3-2-5
2Traffic Modeling Techniques Traffic Modeling and Importing Traffic
4.3 Set the Packet Size Variability to constant.
Figure 2-9 Nodes Attributes dialog box
Note that the average values for both distributions are already determined by
the settings in the traffic profile and therefore appear as Auto_Calculated.
The traffic volume of 500 packets/second in the profile translates into an
average packet inter-arrival time of 0.002 seconds. The average packet size
is also already determined to be 1,500 bytes.
4.4 Click OK to commit changes.
5 Choose statistics.
We will monitor the queuing delay statistics for each service class on the outgoing
interface of router_B. This interface is the access interface to the core network
and has WFQ scheduling enabled to provide QoS treatment to different service
classes. We will also collect the packet end-to-end delay statistics for all the traffic
flows.
5.1 Right-click anywhere in the project editor and select Choose Individual DES
Statistics.
5.2 Expand Demand Statistics by clicking on the (+) next to it, and select the
Packet ETE Delay (sec) statistic.
Figure 2-10 Selecting the Packet ETE Delay (sec) Statistic
UG3-2-6 NETWARS/Release 5.1
Traffic Modeling and Importing Traffic 2Traffic Modeling Techniques
5.3 Expand Node Statistics by clicking on the (+) next to it, and select the IP
Interface / Queuing Delay (sec) statistic.
Figure 2-11 Selecting the IP Interface / Queuing Delay (sec) Statistic
5.4 Click OK.
6 Run the simulation.
6.1 Click the Configure/Run Simulation toolbar button. The simulation is set to
run for 10 minutes.
6.2 Click Run to start the simulation. (The simulation runs for about 3 minutes.)
Figure 2-12 Simulation Sequence dialog box
6.3 Close the Simulation Sequence dialog box after the simulation runs.
7 View the results.
NETWARS/Release 5.1 UG3-2-7
2Traffic Modeling Techniques Traffic Modeling and Importing Traffic
7.1 Right-click on the router_B IP_CLOUD link, and select View Results.
7.2 Expand the point-to-point group and select the throughput (packets/sec)
and throughput (bits/sec) statistics. Click Show.
Figure 2-13 Selecting Throughput Statistics to Show
The graph shows that the total traffic entering the IP cloud is 18 Mbps at the rate
of 1500 packets per second (pps) remember each of the three flows is sending
traffic at 6 Mps and 500 pps.
Figure 2-14 Throughput Results Graph
7.3 Click Close to close the View Results dialog box.
UG3-2-8 NETWARS/Release 5.1
Traffic Modeling and Importing Traffic 2Traffic Modeling Techniques
7.4 Right-click on router_B, and select View Results.
Figure 2-15 View Results dialog box
7.5 Expand the IP Interface group, and select the statistics below in the following
order:
WFQ Queuing Delay (sec) IF10 Q3
WFQ Queuing Delay (sec) IF10 Q2
WFQ Queuing Delay (sec) IF10 Q1
7.6 Change the display mode from Statistics Stacked to Overlaid Statistics.
7.7 Change the As Is filter to average.
7.8 Click Show.
As expected, the queues with higher priority (ToS) exhibit smaller queuing delays
at the access router router_B.
Figure 2-16 Showing Queuing Delay Results
NETWARS/Release 5.1 UG3-2-9
2Traffic Modeling Techniques Traffic Modeling and Importing Traffic
7.9 Click Close to close the View Results dialog box.
7.10 Right-click on the demand going from src_2 to dest_2, and select View
Results.
7.11 Select the Packet ETE Delay (sec) statistic, and click Show.
Figure 2-17 Showing the Packet ETE Delay (sec) Statistic Graph
The graph shows that the packet end-to-end delay for the src_2dest_2 demand
is about 0.0019 seconds.
End of Procedure 2-1
Simulation with Background Traffic
In the following scenario, we replace the explicit traffic with purely background
traffic, run the simulation, and compare the results and the simulation speed.
Procedure 2-2 Configure Demands with Background Traffic
1 Replace explicit traffic with background traffic.
1.1 Switch to the Background_traffic scenario (select Scenario > Switch to
Scenario > Background_traffic).
1.2 Right-click on the demand going from src_1 to dest_1 and choose Select
Similar Demands. Note that the other two demands were also selected.
1.3 Right-click on the demand again and choose Edit Attributes.
UG3-2-10 NETWARS/Release 5.1
Traffic Modeling and Importing Traffic 2Traffic Modeling Techniques
1.4 Change the Traffic Mix attribute to All Background.
Figure 2-18 Changing the Traffic Mix Attribute
1.5 Check the Apply changes to selected objects checkbox, and click OK.
2 Run the simulation.
2.1 Click the Configure/Run Simulation toolbar button. The simulation is set to
run for 10 minutes.
2.2 Click Run to start the simulation. (The simulation runs for about 10 seconds.)
2.3 Close the Simulation Sequence dialog box after the simulation runs.
3 Compare results with those of the previous scenario (with explicit traffic).
3.1 Click the Hide/Show Graph Panels button.
3.2 Load the panels with latest results by selecting DES > Panel Operations >
Panel Templates > Load with Latest Results.
NETWARS/Release 5.1 UG3-2-11
2Traffic Modeling Techniques Traffic Modeling and Importing Traffic
The first graph panel displays the queuing delays for various queues at the
access router_B obtained in this scenario.
Figure 2-19 Showing Queuing Delays Graph
The second panel compares the individual queuing delays between the two
scenarios. Observe that queuing delays for all the queues in both scenarios
(explicit and background) are similar.
Figure 2-20 Comparing Queuing Delays
Note that using purely background traffic we were able to significantly reduce
the simulation time (from 3 minutes to 10 seconds) and still obtain accurate
result for the local queuing delays.
UG3-2-12 NETWARS/Release 5.1
Traffic Modeling and Importing Traffic 2Traffic Modeling Techniques
4 Compare end-to-end delay statistics.
4.1 Right-click on the demand going from src_2 to dest_2and select View
Results.
Note that the Packet ETE Delay (sec) statistic is shaded out and cannot be
selected. The delay effects of the background traffic load are simulated only
locally on each traffic element (node or link). Because of this, the purely
background traffic mode does not provide for end-to-end delays.
Figure 2-21 Inaccessible Packet ETE Delay (sec) Statistic
In the next scenario, we will see how we can overcome this shortcoming by
using hybrid traffic (mixture of background and explicit traffic).
End of Procedure 2-2
Simulation with Hybrid Traffic
In the next scenario, we configure the demands to use a mixture of explicit traffic
(1%) and background traffic (99%). This way we can obtain end-to-end statistics
and still achieve significant simulation speedup (compared to the purely explicit
traffic scenario).
Note that the explicit traffic is only a small fraction of the total traffic. This is the
recommended configuration. For flows with large traffic volumes, very small
fractions, such as 0.01% or 0.1% explicit, should be used. Configurations such
as 30% explicit + 70% background traffic do not result in significant simulation
speedup and should be avoided.
Procedure 2-3 Configure Demands with Hybrid Traffic
1 Replace background traffic with hybrid traffic.
1.1 Switch to the Hybrid_traffic scenario (select Scenario > Switch to Scenario
> Hybrid_traffic).
1.2 Right-click on the demand going from src_1 to dest_1 and choose Select
Similar Demands. Note that the other two demands were also selected.
1.3 Right-click on the demand again and choose Edit Attributes.
NETWARS/Release 5.1 UG3-2-13
2Traffic Modeling Techniques Traffic Modeling and Importing Traffic
1.4 Change the Traffic Mix attribute to 1.0 % Explicit.
Figure 2-22 Changing the Traffic Mix Attribute
1.5 Check the Apply changes to selected objects checkbox, and click OK.
2 Run the simulation.
2.1 Click the Configure/Run Simulation toolbar button. The simulation is set to
run for 10 minutes.
2.2 Click Run to start the simulation. (The simulation runs for about 15 seconds.)
2.3 Close the Simulation Sequence dialog box after the simulation runs.
3 Compare results with those of the other scenarios.
3.1 Click the Hide/Show Graph Panels button.
3.2 Load the panels with latest results by selecting DES > Panel Operations >
Panel Templates > Load with Latest Results.
UG3-2-14 NETWARS/Release 5.1
Traffic Modeling and Importing Traffic 2Traffic Modeling Techniques
The first panel compares the queuing delays between the three scenarios.
The queuing delays obtained in this scenario using hybrid traffic match with
those from previous scenarios.
Figure 2-23 Comparing Queuing Delays
The second graph panel compares the packet end-to-end delays for the three
traffic demands obtained using explicit traffic and hybrid traffic (no ETE delays
were available in the purely background traffic scenario). The results obtained
using the two traffic types match closely.
Figure 2-24 Comparing Packet ETE Delay (sec) Statistics
End of Procedure 2-3
NETWARS/Release 5.1 UG3-2-15
2Traffic Modeling Techniques Traffic Modeling and Importing Traffic
Conclusion
In this section, we have demonstrated how using background and/or hybrid traffic
can help reduce the simulation time without significant losses in the accuracy of the
results.
Using Hybrid Simulation to Model New Application Performance
In this section, we study the performance of a new application deployed in a
Wide Area Network (WAN). The preexisting baseline traffic in the network is
modeled using link loads. The new application is recreated from an actual traffic
trace and converted into OPNET application traffic using ACE.
In the first scenario, we deploy one instance of the new application in an empty
network (without the baseline traffic). The application user is modeled using
discrete traffic. We assess the application performance and verify whether it
conforms to the Service Level Agreement (SLA) requiring that the application
response time is below 30 seconds. Next we add the baseline traffic (modeled
as link loads) and observe its impact on the application response time. After
that, we use ACE and deploy additional application users, modeled not as
discrete traffic, but using background traffic flows. We monitor the application
response time and apply QoS to improve the application performance.
Procedure 2-4 Use Hybrid Simulation to Model Application Performance
1 Examine the new application trace in ACE.
1.1 Launch NETWARS, if not already opened.
1.2 From the System Editors File menu, choose Open Editor.
1.3 From the Open Editor drop-down menu, select ACE, and then click OK. The
ACE Import WIzard displays the ACE Import: Choose Capture File(s) dialog
box.
1.4 Click Add Capture File. The Select Capture File for Import dialog box
displays.
1.5 In the Select Capture File for Import dialog box, select the file named
cwd_local, and then click Open. The selected file name displays in the
Capture File column of the ACE Import: Choose Capture File(s) dialog box.
NoteIf you do not have access to this file, simply view the screens provided in
this users guide to follow along with the procedure.
UG3-2-16 NETWARS/Release 5.1
Traffic Modeling and Importing Traffic 2Traffic Modeling Techniques
1.6 Continue to follow the ACE Import Wizard screens as they are presented to
you until the Treeview window displays.
Figure 2-25 Treeview window
1.7 Click the Data Exchange Chart button.
Figure 2-26 Data Exchange Chart
The Data Exchange Chart shows the application traffic patterns between the
different tiers. Note that there are 3 tiers in this application: web_client,
web_server and database_server. The horizontal lines represent the tiers -
the topmost line corresponds to the web_client, the middle line to the
web_server, and the bottom line represents the database_server. The color
arrows connecting the three horizontal lines represent individual packet
exchanges between the tiers. The horizontal axis visualizes the time of the
transaction in seconds. The application is a typical database query. Initially
the web_client contacts the web_server with a request and the two exchange
NETWARS/Release 5.1 UG3-2-17
2Traffic Modeling Techniques Traffic Modeling and Importing Traffic
several packets. After that the bulk of the traffic exchange is between the
web_server and the data_server. At the end of the application the web_server
sends replies to the web_client. Note that the duration of the whole application
is about 8.1 seconds.
1.8 Click Close to close the Data Exchange Chart.
1.9 Close the ACE editor.
2 Deploy one application user running discrete traffic.
Configure the network to use one instance of the ACE application. The following
nodes will be used as the application tiers: web_client San Diego, web_server
Los Angeles, and database_server Houston.
2.1 Launch NETWARS, if not already opened.
2.2 From the System Editors File menu, choose Open Editor.
2.3 From the Open Editor drop-down menu, select Scenario Builder, and then
click OK. The Scenario Builder window displays.
2.4 Select File > Open Project. The Open Project dialog box displays.
2.5 Select the project named 1302_lab2 (or if you want to follow along without
actually performing the steps in this procedure, select the project named
1302_lab2_ref instead), and then click Open.
Scenario app_user_only appears as the first scenario.
NoteIf you do not have access to these files, simply view the screens provided
in this users guide to follow along with the procedure.
Figure 2-27 Displaying app_user_only
UG3-2-18 NETWARS/Release 5.1
Traffic Modeling and Importing Traffic 2Traffic Modeling Techniques
2.6 Click Protocols > Applications > Deploy ACE Application on Existing
Network > as Discrete Traffic. The Configure ACE Application dialog box
displays.
2.7 In the Configure ACE Application dialog box:
Set the application Name to my_app
Set the Repeat to 20 times per hour
Click the Add Task button and select the cwd_local.atc.m ACE trace file.
Figure 2-28 Configure ACE Application dialog box
2.8 Click Next.
In the next step we will assign application tier functionality to existing nodes in
the network.
2.9 Click Select Nodes for the web_client tier.
Figure 2-29 Deploy Tiers dialog box
NETWARS/Release 5.1 UG3-2-19
2Traffic Modeling Techniques Traffic Modeling and Importing Traffic
2.10 Select San Diego from the node list by clicking on the Deploy column
value.
2.11 Click OK.
Figure 2-30 Configure Nodes with Selected Tier dialog box
2.12 In a similar fashion, choose Los_Angeles to function as the web_server and
Houston to represent the database_server.
2.13 Click Deploy.
3 Run the simulation and view results.
3.1 Click the Configure/Run Simulation toolbar button. The simulation is set to
run for 1 hour.
3.2 Click Run to start the simulation.
3.3 Close the Simulation Sequence dialog box after the simulation runs.
3.4 Click DES > Results > View Statistics.
UG3-2-20 NETWARS/Release 5.1
Traffic Modeling and Importing Traffic 2Traffic Modeling Techniques
3.5 In the View Results dialog box, expand Global Statistics / ACE and select
the Task Response Time (sec) statistics.
Figure 2-31 Selecting the Task Response Time (sec) Statistic
3.6 Click Show.
Note the application response time varies around 23.2 seconds. This
conforms to the 30 second limit required by the SLA.
Figure 2-32 Task Response Time Statistics
NETWARS/Release 5.1 UG3-2-21
2Traffic Modeling Techniques Traffic Modeling and Importing Traffic
3.7 In the View Results dialog box, change the display filter from As Is to
average.
Figure 2-33 View Results dialog box
3.8 Click Show.
The graph shows the average response time for the new application.
Figure 2-34 Average Task Response Time Statistics
UG3-2-22 NETWARS/Release 5.1
Traffic Modeling and Importing Traffic 2Traffic Modeling Techniques
NoteRemember that the duration of the application in the ACE editor was about
8.1 seconds. However, the application response time statistics now show that it
takes about 23.2 seconds to complete the applications. Why the difference? The
application trace was captured on a local network and all the tiers were part of the
same LAN. In this scenario the application is deployed in a WAN and the
application tiers are placed in different geographical locations (San Diego, Los
Angeles, Houston). This causes addition latency in the communication between
the tiers, and as a result of this the application response time increases.
4 Include pre-existing baseline traffic.
In the next scenario, we add the baseline traffic (modeled as link loads) and
observe its impact on the new application.
4.1 Switch to the app_user_and_linkloads scenario (select Scenario > Switch
to Scenario > app_user_and_linkloads).
This scenario already includes the application traffic we configured in the
previous scenario. In addition there are background loads configured on the
links that represent the pre-exiting baseline traffic (link loads can be
configured manually or imported from a variety of traffic management tools).
4.2 To view an example traffic load profile, right-click on the Salt Lake City
Dallas link and select Edit Attributes.
4.3 Click the Background Load attribute and select Edit....
Figure 2-35 Link Attributes dialog box
4.4 Click the Intensity (bps) [Salt Lake City Dallas] attribute and select Edit....
Figure 2-36 Background Load Attributes dialog box
NETWARS/Release 5.1 UG3-2-23
2Traffic Modeling Techniques Traffic Modeling and Importing Traffic
The profile captures the WAN link traffic during business hours on May 6 (from
8am to 6pm). Note the green vertical line in the profile whose position
indicates the current network time. The current network time can be
configured in the Time Controller tool (invoked by Ctrl+Alt+T). In this scenario
the current network time has been pre-configured to 11 am, so that the 1-hour
simulation that we will run includes the busiest period of the workday (from 11
am to 12 pm).
Figure 2-37 Profile dialog box
4.5 Click Cancel until you have closed all the Attribute dialog boxes.
5 Run the simulation and view the results.
5.1 Click the Configure/Run Simulation toolbar button.
5.2 Click Run to start the simulation.
5.3 Close the Simulation Sequence dialog box after the simulation runs.
5.4 Click DES > Results > View Statistics.
UG3-2-24 NETWARS/Release 5.1
Traffic Modeling and Importing Traffic 2Traffic Modeling Techniques
5.5 Expand Global Statistics / ACE and select the Task Response Time (sec)
statistics.
Figure 2-38 View Results dialog box
5.6 Click Show.
Compared to the previous scenario, as a result of including the baseline traffic
load, the application response time increased by about 0.7 seconds to 23.9
seconds. The response time is still, however, well below the SLA limit (30
seconds).
Figure 2-39 Task Response Time Statistics
NoteThe above result indicates that under current traffic conditions the network
has sufficient spare capacity to support one new application within the SLA limits.
Will the network capacity be enough to support thousands of new users? Continue
on to the next scenario.
NETWARS/Release 5.1 UG3-2-25
2Traffic Modeling Techniques Traffic Modeling and Importing Traffic
6 Deploy additional application users modeled as traffic flows.
In the following scenario, we configure an additional 1,690 application users in the
network. This time, however, the users will not be modeled using discrete traffic,
but rather as background traffic flows. We could model all the new users as explicit
traffic, but that might result in a long simulation time. To get a quick answer, we use
mixed traffic and hybrid simulation.
6.1 Select Scenario > Duplicate Scenario.
6.2 Name the new scenario add_app_users_as_flows.
6.3 Select Protocols > Applications > Deploy ACE Application on Existing
Network > as Traffic Flows.
6.4 In the ACE Traffic Import: Specify Tasks dialog box under Tasks, click on
Click here to add new task, select the cwd_local trace file, and then click
Next.
Figure 2-40 ACE Traffic Import: Specify Tasks dialog box
6.5 Assign nodes for each of the application tiers. Click on ACE Tier web_client
<initiating_tier> to select it.
Figure 2-41 ACE Traffic Import: Assign Nodes dialog box
UG3-2-26 NETWARS/Release 5.1
Traffic Modeling and Importing Traffic 2Traffic Modeling Techniques
Next, assign all thirteen end-nodes in the network to support one hundred and
thirty web_clients each (1,690 users total).
6.6 Go to the project editor, right-click on Seattle, and choose Select Similar
Nodes.
6.7 Return to the ACE Traffic Import: Assign Nodes dialog box, and click Assign
Selected Nodes.
6.8 In the ACE Traffic Import: Configure Initiating Node dialog box:
Set the Number of users to 130.
Set Repetitions per user per hour to 20.
Check the Apply to remaining nodes (12) checkbox.
Figure 2-42 ACE Traffic Import: Configure Initiating Node dialog box
6.9 Click OK.
Note that the 13 selected nodes were added to the web_client list.
Figure 2-43 Node Assignments (web_client) List
NETWARS/Release 5.1 UG3-2-27
2Traffic Modeling Techniques Traffic Modeling and Importing Traffic
6.10 Next we will assign five nodes to support the web_server functionality. Click
on ACE Tier web_server to select it.
6.11 Go to the project editor. Click in the workspace to unselect the previously
selected nodes. While holding the Shift key, click on the following five nodes
to select them: Seattle, Los Angeles, Houston, Miami, New York.
6.12 Return to the ACE Traffic Import: Assign Nodes dialog box, and click Assign
Selected Nodes.
The five nodes should now appear listed under the web_server.
Figure 2-44 Node Assignments (web_server) List
6.13 Finally, click on the ACE Tier database_server to select it. Select Houston in
the project editor, and click Assign Selected Nodes. Houston will be added
to the list.
Figure 2-45 Node Assignments (database_server) List
6.14 Click Finish. Observe the purple traffic demands added to the network to
represent the traffic generated by the new application users.
Figure 2-46 Network Traffic Demands
UG3-2-28 NETWARS/Release 5.1
Traffic Modeling and Importing Traffic 2Traffic Modeling Techniques
7 Run the simulation and view the results.
7.1 Click the Configure/Run Simulation toolbar button.
7.2 Click Run to start the simulation.
7.3 Close the Simulation Sequence dialog box after the simulation runs.
7.4 Click DES > Results > View Statistics.
7.5 Expand Global Statistics / ACE and select the Task Response Time (sec)
statistics. Click Show.
Figure 2-47 Task Response Time Statistics
Note that the application response time increased dramatically and some of
the values are above the 30-second Service Level Agreement limit.
NETWARS/Release 5.1 UG3-2-29
2Traffic Modeling Techniques Traffic Modeling and Importing Traffic
7.6 To find the reason for this increase, select DES > Results > Find Top
Statistics. Expand the Link Statistics / point-to-point group and select
utilization. Click Find Top Statistics.
Figure 2-48 Select Statistic for Top Results dialog box
7.7 Observe that as a result of adding new ACE application users, several links in
the network become over 97% utilized. The link utilization for the Dallas
Access Dallas link reaches 99.4%.
Figure 2-49 Top Objects Point-to-Point Utilization dialog box
7.8 Close the above window showing link utilizations.
7.9 Close the Select Statistic for Top Results dialog box.
UG3-2-30 NETWARS/Release 5.1
Traffic Modeling and Importing Traffic 2Traffic Modeling Techniques
The above results indicate that the current network bandwidth will not be
enough to support the new application on top of the pre-existing traffic. This
problem can be solved either by increasing the network capacity or applying
some QoS techniques to prioritize the critical traffic. We will try out the latter
approach and apply Quality of Service in the next scenario.
End of Procedure 2-4
Implementing QoS in the Network and Prioritizing Application Traffic
In the following scenario, we apply Weighted Fair Queuing (WFQ) to all the
routers in the network. We will configure a high-priority Type of Service on the
ACE application traffic (both discrete and flow based) and thus give it
preferential treatment over the pre-existing traffic (link loads).
Procedure 2-5 Implement QoS in the Network and Prioritize Traffic
1 Choose Scenario > Duplicate Scenario.
2 Name the new scenario with_qos.
3 Apply WFQ on all the interfaces in the network.
3.1 Select Protocols > IP > QoS > Configure QoS.
3.2 In the QoS Configuration dialog box:
Set the QoS Scheme to WFQ (Class Based).
Set the Qos Profile to ToS Based.
Uncheck the Visualize QoS configuration checkbox.
Figure 2-50 QoS Configuration dialog box
Click OK.
NETWARS/Release 5.1 UG3-2-31
2Traffic Modeling Techniques Traffic Modeling and Importing Traffic
4 Set the Type of Service on all the traffic representing the new application (i.e. both
the discrete traffic and the flows) to give it a preferential treatment over the baseline
traffic.
4.1 To set the Type of Service on the traffic flows, right-click on any demand in the
network and choose Select Similar Demands.
4.2 Right-click on the same demand and select Edit Attributes.
4.3 Expand the Traffic Characteristics attribute group by clicking on the (+) sign
next to it. Set the Type of Service attribute to Interactive Multimedia (5).
Figure 2-51 Attributes dialog box
4.4 Check the Apply changes to selected objects check box, and click OK.
5 Change the Type of Service on the discrete application traffic.
5.1 Right-click on the Applic Config utility node and select Edit Attributes.
5.2 Click on the Application Definitions value and select Edit.
Figure 2-52 Applic Config Attributes dialog box
UG3-2-32 NETWARS/Release 5.1
Traffic Modeling and Importing Traffic 2Traffic Modeling Techniques
5.3 Edit the Description for my_app.
Figure 2-53 Application Definitions Table
5.4 Edit the Value for Custom.
Figure 2-54 Descriptions Table
6 Change the Type of Service attribute to Interactive Multimedia (5).
Figure 2-55 Custom Table
6.1 Click OK as often as needed to close all the open dialog boxes.
7 Run the simulation and view the results.
7.1 Click the Configure/Run Simulation toolbar button.
7.2 Click Run to start the simulation.
7.3 Close the Simulation Sequence dialog box after the simulation runs.
7.4 Click DES > Results > View Statistics.
NETWARS/Release 5.1 UG3-2-33
2Traffic Modeling Techniques Traffic Modeling and Importing Traffic
7.5 Expand Global Statistics / ACE and select the Task Response Time (sec)
statistics. Click Show.
Figure 2-56 Task Response Time Statistic
We can see that applying QoS and prioritizing the new application helped achieve
the goal. The application response time is about 23.5 seconds, which is below the
30-second SLA limit.
End of Procedure 2-5
UG3-2-34 NETWARS/Release 5.1
Traffic Modeling and Importing Traffic 3Importing IP and Layer 2 Networks with MVI
3 Importing IP and Layer 2 Networks with MVI
Introduction
The Multi-Vendor Import (MVI) module gives you a practical way to import
topology and traffic data from the production network environment. The Device
Configuration Import (DCI) feature of the MVI module lets you automatically
create high-fidelity network models by importing router and switch configuration
data.
This chapter shows you how to use the DCI features to import from switch,
router, and security appliance configuration files. DCIs current platform support
includes Cisco IOS, Cisco CatOS, Cisco PIX, and Juniper JunOS devices.
NoteThe following examples were presented at OPNETWORK 2004 in
Session 1617, Importing IP and Layer 2 Networks with MVI. If you do not have
access to the files that these procedures use, you can still follow along using the
sample screens provided in this users guide.
Import an Example Network
A set of router configuration files is provided for an enterprise scale network. In
this example, we will import the device configuration files to create a network
model and explore it using available visualization features.
Procedure 3-1 Import Device Configuration Files
1 Launch NETWARS, if not already opened.
2 From the System Editors File menu, choose Open Editor.
3 From the Open Editor drop-down menu, choose Scenario Builder, and then click
OK.
4 Create a new project.
4.1 Choose File > New Project, and click OK.
4.2 Name the project Session_1617.
4.3 Name the phase Lab_1, and click OK.
4.4 Choose Topology > Import> Device Configuration Files... The Import
Device Configurations dialog box opens.
5 Specify folders for device configuration files [we will look into in detail on vendor
types later in the procedure].
NETWARS/Release 5.1 UG3-3-1
3Importing IP and Layer 2 Networks with MVI Traffic Modeling and Importing Traffic
5.1 Select the checkbox for Cisco (IOS, CatOS, PIX).
5.2 Click the Browse button for Cisco (IOS, CatOS, PIX), and select the folder:
C:\Netwars\User_Data\Projects\Session_1617\Lab_1\Cisco
5.3 Select the checkbox for Juniper (JunOS).
5.4 Click the Browse button for Juniper (JunOS) and select the folder:
C:\Netwars\User_Data\Projects\Session_1617\Lab_1\Juniper
5.5 Specify import options [we will look into in detail on import options later in the
procedure].
5.6 Select the checkbox for Generate import log.
5.7 Select the checkbox for Create PVCs.
5.8 Leave other options unchecked.
6 Import.
6.1 Make sure your settings are as shown below:
Figure 3-1 Import Device Configurations dialog box
6.2 Click Import.
7 The Open Import Assistant dialog box displays. It reports that the network has
unnumbered interfaces and connected interfaces with data rates unspecified. For
now, click Cancel to close the dialog box; you will come back to this in a later
procedure.
8 Save the project.
8.1 Choose File > Save Project.
UG3-3-2 NETWARS/Release 5.1
Traffic Modeling and Importing Traffic 3Importing IP and Layer 2 Networks with MVI
The imported network should look as follows:
Figure 3-2 Sample Network
The import process is now complete.
End of Procedure 3-1
Exploring the OPNET Network Model
In this section you will explore different parts of the imported network model
using built-in visualization tools.
Procedure 3-2 Explore the OPNET Network Model
1 Zoom to the core of the network in the network editor by:
1.1 Clicking the Zoom In toolbar button.
NETWARS/Release 5.1 UG3-3-3
3Importing IP and Layer 2 Networks with MVI Traffic Modeling and Importing Traffic
1.2 Drag the cursor to create a box around the area of interest.
Figure 3-3 Zoom In
NoteIf you want to zoom to another area, you can come back to the original view
by clicking the Zoom Out toolbar button.
2 Observe that the different types of links are shown in different colors.
A T M g re e n
S e ria l b la c k
E th e rn e t re d
F ra m e re la y p u rp le
Figure 3-4 Link Types in Color
PVCs are shown using dashed lines in the same color as the corresponding link
types.
UG3-3-4 NETWARS/Release 5.1
Traffic Modeling and Importing Traffic 3Importing IP and Layer 2 Networks with MVI
3 Hide all logical connections. Right-click on a demand object, and select Hide
Similar Demands.
4 Click the Zoom Out button to go back to the top-level view, and choose View >
Show Network Browser (Ctrl + B).
Figure 3-5 Network Browser
5 View link tool tip:
5.1 In the network browser, choose Links from the top drop-down list. The
network browser shows the list of links in the network ordered alphabetically.
5.2 In the browser, choose the link Albany / Serial0/0 <-> 172_16_249_12/30(+) .
5.3 The link between Albany and the FR cloud gets selected in the project editor.
Point your mouse at this link for a few seconds.
5.4 If you cant find the link in the network, double-click on it for the editor to
auto-zoom to that part of the network.
NETWARS/Release 5.1 UG3-3-5
3Importing IP and Layer 2 Networks with MVI Traffic Modeling and Importing Traffic
Link tool tip displays link type; node, interface, and IP address; and data rate.
Figure 3-6 Link Tool Tip
6 In the network browser, change back to Nodes from the top drop-down list; Select
the router Albany, observe that the node is selected on the network browser at the
top left corner of the network.
7 Choose View > Show Network Browser again to close the network browser.
8 View command mappings for interface FastEthernet0/0.
9 Right-click on router Albany, and select Edit Attributes.
10 Expand the attribute group IP.
UG3-3-6 NETWARS/Release 5.1
Traffic Modeling and Importing Traffic 3Importing IP and Layer 2 Networks with MVI
11 Go to the Interface Information attribute under IP Routing Parameters. Each
physical interface of the router is mapped to a single row under this attribute.
Figure 3-7 Attributes dialog box
Figure 3-8 Interface Information Attribute
12 Observe the values set on the attributes IP Address and Subnet Mask for
interface FastEthernet0/0. They are 172.16.114.1 and 255.255.255.0 respectively.
These are the same values as you noticed before in the configuration file.
13 Click Cancel to close the dialog box that shows interface information.
14 Click Cancel to close the dialog box that shows attributes for node Albany.
15 View subinterface information.
16 Right-click on router Albany again, and select View Device Configuration Source
Data.
NETWARS/Release 5.1 UG3-3-7
3Importing IP and Layer 2 Networks with MVI Traffic Modeling and Importing Traffic
17 Scroll down to see the subinterfaces configured for the device.
Figure 3-9 Device Subinterfaces
18 Interface Serial0/0 has subinterfaces Serial0/0.101, Serial0/0.102. Notice on line
53 that Serial0/0.101 has an OSPF cost set to 500.
19 Close the window that shows the configuration file.
20 Right-click on router Albany and select Edit Attributes.
21 Expand the attribute group IP Routing Protocols.
22 Go to the Interface Information attribute under OSPF Parameters.
23 Choose Subinterface Information for interface Serial0/0. Each subinterface of
the physical interface is mapped to a single row under OSPF Parameters >
Interface Information > Subinterface Information.
UG3-3-8 NETWARS/Release 5.1
Traffic Modeling and Importing Traffic 3Importing IP and Layer 2 Networks with MVI
24 You can notice subinterfaces Serial0/0.101, Serial0/0.102, etc., configured here.
Note that the Cost field of interface Serial0/0.101 is set to 500, as noted in the
configuration file.
Figure 3-10 Attributes dialog box
Figure 3-11 Interface Information Attribute
Figure 3-12 Subinterface Information Attribute
25 Click Cancel to close the dialog box that shows subinterface information.
26 Click Cancel to close the dialog box that shows interface information.
27 Click Cancel to close the dialog box that shows attributes for node Albany.
End of Procedure 3-2
NETWARS/Release 5.1 UG3-3-9
3Importing IP and Layer 2 Networks with MVI Traffic Modeling and Importing Traffic
Procedure 3-3 View Skipped Commands
1 View log messages:
1.1 Right-click on router Albany and select View Detailed Import Log. The
following dialog box displays.
Figure 3-13 Log Browser Showing Skipped Commands for Albany
Skipped commands are shown according to their class and subclass.
1.2 Expand the tree-view in the left to see the various categories of skipped
commands.
1.3 Choose subclass FastEthernet0/0, under Interface class in the tree-view to
view the skipped commands for this particular interface. These are
commands that are currently not supported by DCI.
Figure 3-14 Log Browser Showing Skipped Commands for FastEthernet0/0
1.4 Click Close to close the dialog box that shows log messages.
End of Procedure 3-3
UG3-3-10 NETWARS/Release 5.1
Traffic Modeling and Importing Traffic 3Importing IP and Layer 2 Networks with MVI
Procedure 3-4 Visualize the Network Model
1 Choose View > Visualize Protocol Configuration > IP Routing Domains
(Ctrl+Shift+V) to visualize the routing domains in the network. The networks
routing domains display as follows.
Figure 3-15 Sample Networks Routing Domains
2 Scale the icons in the network.
2.1 Choose View > Visualize Protocol Configuration > Clear Visualization to
clear routing domain visualization.
2.2 Left-click in an empty space in the project editor to deselect all objects.
2.3 Choose View > Layout > Scale Selected Icons.
Figure 3-16 Scale All Icons dialog box
2.4 Set Scale factor value to 25.
Notice, the icons become smaller; in many cases where you have a very large
topology, scaling can help to get a better view of the network and its topology.
NETWARS/Release 5.1 UG3-3-11
3Importing IP and Layer 2 Networks with MVI Traffic Modeling and Importing Traffic
2.5 Click Cancel to close the Scale All Icons dialog box.
3 Choose File > Save Project to save the project.
End of Procedure 3-4
Conclusions
The Multi Vendor Import module (MVI) allows you to import network topology
using device configuration files. Using the Import Logging feature, you can
view the commands that the Device Configuration Import (DCI) does not use
during the import.
The network browser is useful for navigating through the network. NETWARS
provides several visualization features that make it easy to understand the
network topology and configuration.
Importing from device configuration files provides the ability to build a network
model, however all the relevant info is not contained in the configuration files.
In the following procedure, you will learn how to provide supplemental
information to deal with these inadequacies.
Using the Model Assistant
The device configuration files obtained from a network may not always contain
all of the necessary information to model the network accurately. In this section,
we will import a new set of configuration files with missing information and see
how we can provide additional information during and after the import process
using the Model Assistant.
Procedure 3-5 Import the Configuration Files
1 Launch NETWARS, if not already opened.
2 From the System Editors File menu, choose Open Editor.
3 From the Open Editor drop-down menu, choose Scenario Builder, and then click
OK.
4 Select File > Open Project. The Open Project dialog box displays.
5 In the Open Project dialog box, select the project file named Session_1617, and
then click Open.
NoteIf you do not have access to this file, simply view the screens provided in
this users guide to follow along with the procedure.
UG3-3-12 NETWARS/Release 5.1
Traffic Modeling and Importing Traffic 3Importing IP and Layer 2 Networks with MVI
6 Create a new scenario: Choose Scenario > New Scenario, name the scenario
Lab_2, and click OK.
7 Choose Topology > Import> Device Configuration Files... The Import Device
Configurations dialog box opens.
8 Specify import settings:
NoteThe Import Device Configurations dialog box retains its settings from the
previous import; the following steps will direct you based on the retained settings
in the dialog box from the previous procedures in this chapter.
8.1 Keep the checkbox for Cisco (IOS, CatOS, PIX) checked.
8.2 Click the Browse button for Cisco Router IOS and select the folder:
C:\Netwars\User_Data\Projects\Session_1617\Lab_2\Cisco_R
outers
8.3 Keep the checkbox for Juniper (JunOS) checked.
8.4 Click the Browse button for Juniper JunOS and select the folder:
C:\Netwars\User_Data\Projects\Session_1617\Lab_2\Juniper
_Routers
8.5 Toggle off the import option Generate Import Log.
8.6 Keep the Create PVCs option checked.
8.7 Check that the dialog box appears as follows:
Figure 3-17 Import Device Configurations dialog box
9 Import:
9.1 Click the Import button.
NETWARS/Release 5.1 UG3-3-13
3Importing IP and Layer 2 Networks with MVI Traffic Modeling and Importing Traffic
9.2 After import of the network model, the following dialog box displays:
Figure 3-18 Open Import Assistant
The Open Import Assistant dialog box displays automatically when the import
process detects that all of the necessary information cannot be found within
the device configuration files. The Import Assistant requests, but does not
require, that you provide supplemental information.
9.3 Click Open. The following dialog box displays:
Figure 3-19 Import Assistant dialog box
End of Procedure 3-5
Procedure 3-6 Use Import Assistant to Connect Interfaces and Specify Data
Rates
1 Connect unnumbered interfaces.
UG3-3-14 NETWARS/Release 5.1
Traffic Modeling and Importing Traffic 3Importing IP and Layer 2 Networks with MVI
1.1 Make sure that the Show pull-down menu is set to Routers with
unnumbered interfaces.
1.2 In the interface A pane, click on the (+) sign next to the router icon for
Boston_Bkup_IDC to expand the view of the router to include its name and
interfaces.
Figure 3-20 Unnumbered Interfaces
.
Note that the interface description appears and reads to NY. The interface
description is populated in the table to provide extra information useful in
connecting unnumbered interfaces.
1.3 In the interface A pane, select the unnumbered interface, Serial2/1 of
Boston_Bkup_IDC; in the interface B pane, an entry appears for
NY_Pri_IDC.
1.4 In the interface B pane, expand the view of router NY_Pri_IDC and select
interface Serial2/2.
1.5 Click Connect.
The two interfaces are connected as the interface disappears from the right
pane; the icons in the interface A pane change from red (Needs data) to light
green (OK, modified).
Figure 3-21 Modified Interfaces
2 Specify unknown data rates.
NETWARS/Release 5.1 UG3-3-15
3Importing IP and Layer 2 Networks with MVI Traffic Modeling and Importing Traffic
2.1 Set the Show pull-down menu to All devices. The following dialog box
appears showing all devices in the network model:
Figure 3-22 Import Assistant Showing All Devices
Notice that most devices are green (OK), the connected unnumbered
interfaces are light green (OK, modified), and only the device named DC is red
(Needs data).
2.2 Set the Show pull-down menu to Devices with unspecified interface data
rates.
2.3 In the window, click on the (+) sign next to the router icon for DC to expand
the view of the router to include its name and interfaces.
UG3-3-16 NETWARS/Release 5.1
Traffic Modeling and Importing Traffic 3Importing IP and Layer 2 Networks with MVI
2.4 Select interface at-0/1/0 .
Figure 3-23 Import Assistant with at-0/1/0 Selected
Note that the default data rate for the ATM interface is specified as
SONET/OC3. If no supplemental information is provided, ATM interfaces
default to SONET/OC3 data rates.
2.5 Choose the data rate SONET/OC1 from the Data Rate pull-down menu, and
click Apply; the icons change from red (Needs data) to green (OK, modified).
3 Save changes to Model Assistant file.
3.1 Click Save changes...
3.2 Specify the filename to be session1617_links_and_data_rates, and click OK.
3.3 Click OK in the Import Assistant dialog box to apply the changes to the
network model.
4 Import Summary (Concise) displays. Click Close. We will come back to this in a
later procedure.
5 Choose File > Save Project to save project.
End of Procedure 3-6
NETWARS/Release 5.1 UG3-3-17
3Importing IP and Layer 2 Networks with MVI Traffic Modeling and Importing Traffic
Procedure 3-7 Apply Model Assistant File to Move Nodes from Logical to
Geographic Positions
The network model created has nodes placed in logical locations (non-geographic)
i.e., nodes London, LA etc., appear next to each other instead of being placed
in correct geographic location (as indicated by their names).
1 Duplicate the scenario:
1.1 Choose Scenario > Duplicate Scenario.
1.2 Name the new scenario Lab_2b, and click OK.
2 To position them geographically:
2.1 Choose Topology > Model Assistant > Apply File
Figure 3-24 Select a Model Assistant File to Apply dialog box
2.2 Click <click to select> and choose session1617_geographic_locations
from the popup list.
2.3 Click OK.
3 View the network model.
4 Choose File > Save Project to save project.
End of Procedure 3-7
Procedure 3-8 Export Site Locations and Hierarchy for Re-use in Future Imports
1 Export hierarchy and location information to Model Assistant file:
1.1 Choose Topology > Model Assistant > Save Current Topology to File.
1.2 Choose to export Locations (X/Y coordinates), Threshold (displayed icon
size), and Subnet hierarchy.
UG3-3-18 NETWARS/Release 5.1
Traffic Modeling and Importing Traffic 3Importing IP and Layer 2 Networks with MVI
1.3 Verify that the dialog box reads as below, and click Save.
Figure 3-25 Model Assistant Conversion dialog box
1.4 Leave the name of the MA file to Session_1617-Lab2b-ma_export, and click
Save.
2 Re-import using Model Assistant file.
2.1 Choose Topology > Import > Device Configuration files...
Under Model Assistant Files, click on <click to add> and choose
session1617_links_and_data_rates.
Again click on <click to add> and choose
Session_1617-Lab_2b-ma_export.
2.2 Check that the dialog box appears as follows:
Figure 3-26 Import Device Configuration dialog box
NETWARS/Release 5.1 UG3-3-19
3Importing IP and Layer 2 Networks with MVI Traffic Modeling and Importing Traffic
2.3 Click Import, and notice that no additional information was requested.
2.4 Click Close in the Import Summary (Concise) dialog box.
2.5 Choose File > Save Project to save the project.
End of Procedure 3-8
Apply the Model Assistant File after the Import
The geographical layout is only one method of viewing the network model. The
network can also be viewed in a logical layout.
Procedure 3-9 Apply the Model Assistant File after the Import
1 Choose Scenario > Switch to Scenario, and choose scenario Lab_2.
2 Choose Topology > Model Assistant > Apply File ...
Figure 3-27 Select a Model Assistant File to Apply dialog box
3 Click <click to select> and choose session1617_logical_locations from the popup
list.
4 Click OK.
5 Choose File > Save Project.
UG3-3-20 NETWARS/Release 5.1
Traffic Modeling and Importing Traffic 3Importing IP and Layer 2 Networks with MVI
The network now looks as follows:
Figure 3-28 Sample Network
Conclusions
The import process sometimes requires supplemental information such as
interface data rates and device locations that do not exist in the device
configuration files. You used the Import Assistant to provide connectivity for
unnumbered interfaces and to provide data rates for interfaces. You used the
Model Assistant to introduce subnet hierarchy into the network model, and your
task required using the Model Assistant to place devices both logically and
geographically. Finally, you learned how to switch quickly and easily between
two views of the network by using the Model Assistant in a manner independent
of the import process.
NETWARS/Release 5.1 UG3-3-21
3Importing IP and Layer 2 Networks with MVI Traffic Modeling and Importing Traffic
Incremental Import: Selected Devices Re-import
A network model is given which might have some configuration errors. Your job
is to detect such errors in the network and clear them by modifying the device
configuration files or by using the virtual command line interface (Virtual CLI).
The modified files are to be reimported to create a network model that has no
configuration errors.
Find Configuration Errors
Procedure 3-10 Find Configuration Errors
1 Launch NETWARS, if not already opened.
2 From the System Editors File menu, choose Open Editor.
3 From the Open Editor drop-down menu, choose Scenario Builder, and then click
OK.
4 Do one of the following:
4.1 If you havent completed all the steps in the previous section of this chapter:
Select File > Open Project. The Open Project dialog box displays.
In the Open Project dialog box, select the project file named
Session_1617_ref, and then click Open.
4.2 If you have completed all the steps in the previous section of this chapter:
Select File > Open Project. The Open Project dialog box displays.
In the Open Project dialog box, select the project file named
Session_1617, and then click Open.
NoteIf you do not have access to this file, simply view the screens provided in
this users guide to follow along with the procedure.
5 Choose Scenario > Switch to Scenario and select scenario Lab_2.
6 Duplicate the scenario:
6.1 Choose Scenario > Duplicate Scenario.
6.2 Name the new scenario Lab_3 and click OK.
7 Detect configuration errors:
7.1 Choose NetDoctor > Configure/Run NetDoctor.
7.2 Select all the rules in the Rule Suites > IP Addressing.
7.3 Expand the rule suite IP Routing, and select Inconsistent Metric
Components rule.
UG3-3-22 NETWARS/Release 5.1
Traffic Modeling and Importing Traffic 3Importing IP and Layer 2 Networks with MVI
7.4 Click Run.
Figure 3-29 Configure/Run NetDoctor
NetDoctor shows one configuration error and one warning.
Figure 3-30 NetDoctor Reports Rules Section
7.5 Click on each of them to see more details about the error/warning.
NETWARS/Release 5.1 UG3-3-23
3Importing IP and Layer 2 Networks with MVI Traffic Modeling and Importing Traffic
7.6 Error: IP Addressing: Duplicate Address: - two interfaces in the network
are using the same IP address 10.2.1.3.
Figure 3-31 IP Addressing Error
7.7 h. Warning: IP Routing: Inconsistent Metric Components: - two peer
interfaces are having inconsistent bandwidth or delay metrics.
Figure 3-32 IP Routing Error
7.8 Close the browser window that shows the NetDoctor report.
We will first fix the Duplicate Address error by modifying the configuration file and
then work on the inconsistent metric warning using the Virtual Command Line
Interface (Virtual CLI).
End of Procedure 3-10
Procedure 3-11 Clear Configuration Errors
1 Locate problem devices:
1.1 Choose Protocols > IP > Addressing > Select Node with a Specified IP
Address.
1.2 Enter 10.2.1.3, and click Find.
UG3-3-24 NETWARS/Release 5.1
Traffic Modeling and Importing Traffic 3Importing IP and Layer 2 Networks with MVI
Two nodes LA and SF are shown to have duplicate IP addresses on their
loopback interfaces.
Figure 3-33 Nodes with Duplicate IP Addresses
Click OK to close the dialog box that shows the nodes having duplicate IP
addresses.
1.3 Click Cancel to close the IP Address-based Node Selection dialog box.
2 Right-click on router SF and select View Device Configuration Source Data.
3 Scroll down to line number 48 in the file.
4 Change the IP address of interface Loopback0 from 10.2.1.3 to 10.2.1.1.
Figure 3-34 Device Configuration Source Data
5 Choose File > Save Project, and close Edit Pad.
End of Procedure 3-11
Procedure 3-12 Re-import Modified Configuration Files
1 Select Topology > Import > Device Configuration files...
2 Select the Reimport configurations for modified devices import mode.
3 Deselect model assistant files, if any are selected, by unchecking the checkbox
Use the following model assistant files.
NETWARS/Release 5.1 UG3-3-25
3Importing IP and Layer 2 Networks with MVI Traffic Modeling and Importing Traffic
4 Make sure your settings display as shown below:
Figure 3-35 Import Device Configuration dialog box
5 Click Import.
6 The Import Summary (Concise) displays. Click Close.
Procedure 3-13 Verify that Configuration Errors are Cleared
1 Run NetDoctor:
1.1 Choose NetDoctor > Configure/Run NetDoctor.
1.2 Make sure all the rules in the Rule Suites > IP Addressing are selected.
1.3 Make sure the Inconsistent Metric Components rule under rule suite IP
Routing is also selected.
1.4 Click Run.
2 Verify that NetDoctor reports zero errors and one warning message in the web
report. We will fix this warning using the Virtual Command Line Interface (Virtual
CLI).
3 Close the browser window that shows the NetDoctor report.
End of Procedure 3-13
UG3-3-26 NETWARS/Release 5.1
Traffic Modeling and Importing Traffic 3Importing IP and Layer 2 Networks with MVI
Virtual Command Line Interface
Virtual CLI emulates Ciscos CLI so that Cisco configuration commands can be
entered for NETWARS models. This interface is only available for NETWARS
node models created from Cisco IOS and CatOS configurations.
Procedure 3-14 Use Virtual CLI
1 Verify the correctness of the NetDoctor warning message, by observing the
following attribute at the nodes Atlanta, interface Serial0/1 and US_Partner,
interface Serial0/0.
1.1 Go under the IP attributes group: IP Routing Parameters > Interface
Information > Metric Information > Bandwidth.
To fix this warning message, the bandwidth metric of one of the peer interfaces has
to be changed. We will fix the problem at the interface Serial0/1 at Atlanta.
2 The command that you enter on a router to change the bandwidth is bandwidth
values in the interface configuration mode.
3 Right-click on the router Atlanta and select Open Virtual CLI
The dialog box that appears is the virtual command line interface and Cisco
commands can be entered as you enter them on the real Cisco device.
4 At any point you can also make use of the auto-fill and list supported commands
feature by pressing Tab or typing a ?.
5 Press Enter, and type en to enter the enable mode.
6 Type show running-config, and press Enter.
7 Press Enter or <space bar> to scroll down to the interface configuration for
Serial0/1.
8 Note that the bandwidth command has a value of 200000 which is not same as its
peers value (2048).
Figure 3-36 Virtual Command Line interface
9 Enter q or any character to exit the show running config output.
10 Type config t and press Enter to enter configuration commands from the terminal.
NETWARS/Release 5.1 UG3-3-27
3Importing IP and Layer 2 Networks with MVI Traffic Modeling and Importing Traffic
11 The interface of interest to us is Serial 0/1, so type in interface Serial0/1 and press
Enter to enter the interface configuration mode.
12 Type bandwidth 2048, and press Enter.
13 Type Exit to leave the interface configuration mode.
14 Type Exit to leave of the configuration mode and save the changes.
15 Click Close to leave the Virtual Command line interface.
Figure 3-37 Virtual Command Line interface
16 Verify that the bandwidth attribute was indeed changed by observing the attribute
IP.IP Routing Parameters. Interface Information. Metric Information.
Bandwidth at the router Atlanta for the interface Serial0/1.
End of Procedure 3-14
Procedure 3-15 Verify that Warnings are Cleared
1 Run NetDoctor:
1.1 Choose NetDoctor > Configure/Run NetDoctor.
1.2 Make sure all the rules in the Rule Suites > IP Addressing are selected.
1.3 Make sure the Inconsistent Metric Components rule under rule suite IP
Routing is selected.
1.4 Click Run.
2 Verify that NetDoctor reports zero errors and zero warning messages in the web
report.
End of Procedure 3-15
UG3-3-28 NETWARS/Release 5.1
Traffic Modeling and Importing Traffic 3Importing IP and Layer 2 Networks with MVI
Conclusions
The NetDoctor module can be used to detect configuration errors in a network
model. You cleared configuration errors reported by NetDoctor by editing a
device configuration file and using virtual command line interface
DCIs import mode Reimport configurations for modified devices is useful
when configurations change for some select devices in the network. You used
this mode to reimport the modified configuration for a single node that had a
configuration error. This mode results in considerable savings in time when only
a small part of a large network is changed.
Troubleshooting the Imported Network
A configuration file set is given which might have some missing information that
is leading to unconnected islands in your network. Your job is to detect such
issues and fix them.
Find Configuration Errors
Procedure 3-16 Find Configuration Errors
1 Launch NETWARS, if not already opened.
2 From the System Editors File menu, choose Open Editor.
3 From the Open Editor drop-down menu, choose Scenario Builder, and then click
OK.
4 Select File > Open Project. The Open Project dialog box displays.
5 In the Open Project dialog box, select the project file named Session_1617, and
then click Open.
NoteIf you do not have access to this file, simply view the screens provided in
this users guide to follow along with the procedure.
6 Choose Scenario > New Scenario, name the scenario Lab_4, and click OK.
7 Choose Topology > Import> Device Configuration Files... The Import Device
Configurations dialog box opens.
8 Specify import settings:
8.1 Keep the checkbox for Cisco (IOS, CatOS, PIX) checked.
8.2 Click the Browse button for Cisco Router IOS and select the folder:
C:\Netwars\User_Data\Projects\Session_1617\Lab_4\Origina
l_Configs
8.3 Uncheck the Juniper (JunOS) checkbox.
NETWARS/Release 5.1 UG3-3-29
3Importing IP and Layer 2 Networks with MVI Traffic Modeling and Importing Traffic
8.4 Make sure the import option Create PVCs is checked.
8.5 Toggle off the import option Generate Import Log.
9 Import:
9.1 Click the Import button.
Import Summary (Concise) displays. The summary says there are 2 devices
with missing CDP Information and 1 device with missing the show version
information.
Also, observe in the background that there are 3 unconnected islands in the
network.
Figure 3-38 Import Summary (Concise) dialog box
9.2 Click View Details
Detailed summary shows us a number of useful information in determining the
status of the import and, for troubleshooting.
9.3 Notice that the log says, devices c5500_DC_switch1 and
c5500_DC_switch3 have no CDP information and device c6500_DC_gw1
does not have version info.
9.4 Close the summary log.
UG3-3-30 NETWARS/Release 5.1
Traffic Modeling and Importing Traffic 3Importing IP and Layer 2 Networks with MVI
The imported network looks like.
Figure 3-39 Sample Network
9.5 Right-click on the device c6500_DC_gw1 and select Edit Attributes. Notice
the make of the device.
Figure 3-40 Attributes dialog box
9.6 Close the dialog box.
NETWARS/Release 5.1 UG3-3-31
3Importing IP and Layer 2 Networks with MVI Traffic Modeling and Importing Traffic
10 Examine the topology diagram below, provided to us by the network admin for the
above network.
C1700_Dallas
Framerelay
Cloud
C3600_LA
C6500_DC_gw1
C5500_DC_Switch1 C5500_DC_Switch2
C6500_DC_Switch3
C29XL_DC_Switch4
Figure 3-41 Sample Network Topology Diagram
Comparing it with our imported network, we see that there are 3 discrepancies in
our import.
The device c5500_DC_switch1_RSFC is the routing module for the
c5500_DC_switch1 and should appear in the network as one device.
Device c5500_DC_switch3 and c5500_DC_switch1 should have been
connected to c6500_DC_gw1.
Device c6500_DC_gw1 should have been brought in as Cisco 6500 model.
11 Identify the cause for the problems above.
Why is the routing module not connected to its switch?
DCI identifies the router (MSFC) and switch coupling based on the CDP neighbor
information available on the switch or the MSFC card.
CAUSE: From the import summary, we know that device c5500_DC_switch1 is
missing the output from show cdp command.
Right click on the device c5500_DC_switch1 and choose View Device
Configuration Source Data and note that there is no show cdp information .
UG3-3-32 NETWARS/Release 5.1
Traffic Modeling and Importing Traffic 3Importing IP and Layer 2 Networks with MVI
Why is the layer two connectivity between three devices missing? Or how can
DCI infer layer 2 connectivity?
DCI can infer layer 2 connectivity only based on the CDP neighbor information.
CAUSE: From the import summary, we know that device c5500_DC_switch3 is
also missing the show cdp neigh information.
Right-click on the device c5500_DC_switch3 and choose View Device
Configuration Source Data, and note that there is no show cdp information.
How can DCI identify the device type and make? Or what information is needed
for DCI to identify the device type and make?
DCI identifies the device type based on the show version information.
CAUSE: Again, from the import summary, we know that the device
c6500_DC_gw1 is missing show version information.
Right click on the device c6500_DC_gw1 and choose View Device
Configuration Source Data and note that there is no show version
information.
End of Procedure 3-16
Procedure 3-17 Providing the Missing Information
1 To fix the problems, we must include the missing information in the config files:
1.1 Add show cdp neighbors output to both c5500_DC_switch1 and
c5500_DC_switch2.
1.2 Add show version output to c6500_DC_gw1.
NoteFor this example, we have added the outputs of these commands to the
configuration files and have provided the modified config files.
2 Import the modified configurations:
2.1 Choose Scenario > New Scenario, name the scenario Lab_4b, and click OK.
2.2 Choose Topology > Import> Device Configuration Files... The Import
Device Configurations dialog box opens.
2.3 Specify import settings:
Keep the checkbox for Cisco (IOS, CatOS, PIX) checked.
Click the Browse button for Cisco Router IOS and select the folder:
C:\Netwars\User_Data\Projects\Session_1617\Lab_4\Modif
ied_Configs
2.4 Click Import.
3 Import Summary (Concise) displays. Note that there is no missing information.
NETWARS/Release 5.1 UG3-3-33
3Importing IP and Layer 2 Networks with MVI Traffic Modeling and Importing Traffic
Also, observe that we now have a completely connected network.
Figure 3-42 Sample Network
End of Procedure 3-17
Conclusions
The concise import summary provides us a brief summary and lets us evaluate
the status of the configuration import. The detailed summary provides more
specifics about the devices with missing information. You used this information
to troubleshoot an unconnected network, by providing the missing information.
UG3-3-34 NETWARS/Release 5.1
Traffic Modeling and Importing Traffic 4Importing Network Traffic Data with MVI
4 Importing Network Traffic Data with MVI
Introduction
The Multi-Vendor Import (MVI) module enables users to leverage real-world
traffic data and build accurate and efficient models by importing time-varying
link and PVC load data as well as end-to-end flow data from various data
sources.
This chapter covers the different types of traffic data that can be imported using
MVI: link and pvc baseline loads and end-to-end traffic flow data. Users will
perform traffic flow and link/pvc baseline load imports and learn about the
workflow options available when performing network analyses using data from
various sources, such as:
Concord eHealth (link/pvc loads)
HP Openview Performance Insight (link/pvc loads)
MRTG (link/pvc loads)
InfoVista (link/pvc loads)
Cisco Netflow (traffic flows)
NetScout Manager/nGenius (traffic flows)
Cflowd (traffic flows)
Distributed Sniffer (traffic flows)
Fluke Networks OptiView
ASCII Text Files (link/pvc loads or traffic flows)
NoteThe following examples were presented at OPNETWORK 2004 in
Session 1619, Importing Network Traffic Data with MVI. If you do not have
access to the files that these procedures use, you can still follow along using the
sample screens provided in this users guide.
Examining Loads and Flows
The following procedure shows you how to examine background load and flow
data in an existing network. Specifically, you will examine background load on
a link and a PVC, visualize link loads gain, and examine a traffic flow using the
Flows Browser.
NETWARS/Release 5.1 UG3-4-1
4Importing Network Traffic Data with MVI Traffic Modeling and Importing Traffic
Procedure 4-1 Examine Loads and Flows
1 Launch NETWARS, if not already opened.
2 From the System Editors File menu, choose Open Editor.
3 From the Open Editor drop-down menu, choose Scenario Builder, and then click
OK.
4 Select File > Open Project. The Open Project dialog box displays.
5 In the Open Project dialog box, select the project file named 1619, and then click
Open.
NoteIf you do not have access to this file, simply view the screens provided in
this users guide to follow along with the procedure.
5.1 If the scenario is not set to Lab1, choose Scenario > Switch to Scenario and
select Lab1.
Figure 4-1 Sample Network
6 Right-click on the link going to the pixfirewall node.
7 Select Edit Attributes.
8 Double click on the Background Load attribute value ().
UG3-4-2 NETWARS/Release 5.1
Traffic Modeling and Importing Traffic 4Importing Network Traffic Data with MVI
9 Double click on Atlanta-pixfirewall ( ). Note the following
profile editor:
Figure 4-2 Profile Editor for Atlanta-pixfirewall
10 Click Cancel (three times) to close all the object editor dialog boxes.
11 Select View > Visualize Link Loads > Color by Link Load... The Color Links by
Load dialog box displays.
Figure 4-3 Color Links by Load dialog box
NETWARS/Release 5.1 UG3-4-3
4Importing Network Traffic Data with MVI Traffic Modeling and Importing Traffic
12 Set the drop-down list boxes to Baseline Link Utilization and peak utilization for
each link, and then click OK.
Figure 4-4 Sample Network with Colored Links
Links are colored based on static background utilization.
13 Place the mouse cursor over the red link.
13.1 Note the utilization in the 10_10_12_0/30(+) --> NY_Pri_IDC is at 87.39%
14 Select View > Visualize Link Loads > Clear Visualization.
15 Right-click on any flow going from DC to PE2 and choose Hide Similar Demands.
This hides the flows, so we can more easily see the PVC demands.
UG3-4-4 NETWARS/Release 5.1
Traffic Modeling and Importing Traffic 4Importing Network Traffic Data with MVI
You should now see the following network:
Figure 4-5 Sample Network with Hidden Flows
16 Right-click on Boston_Bkup_IDC/ATM1/0 <-> DC/at-0/1/0 and choose Edit
Attribute.
17 Double click on Traffic Information ().
18 Double click on Boston_Bkup_IDC --> DC ( ).
19 Observe the PVC background load profile:
Figure 4-6 Profile Editor for Boston_Bkup_IDC-DC
NETWARS/Release 5.1 UG3-4-5
4Importing Network Traffic Data with MVI Traffic Modeling and Importing Traffic
20 Click Cancel to close the profile editor and attribute editor dialog boxes.
21 Press Ctrl+M to show all demands and flows. You should see the following
network:
Figure 4-7 Sample Network Showing All Demands and Flows
22 Right-click on Core (172_20_1_5)-->DC (192_168_50_10), and choose Edit
Attributes from the first flow on the popup list.
23 Double-click on Traffic (bits/second), and observe the following profile:
Figure 4-8 Profile Editor for Core (172_20_1_5)-->DC (192_168_50_10)
UG3-4-6 NETWARS/Release 5.1
Traffic Modeling and Importing Traffic 4Importing Network Traffic Data with MVI
24 Click Cancel.
25 Double-click on Traffic (packets/second), and observe the following profile:
Figure 4-9 Profile Editor for Core (172_20_1_5)-->DC (192_168_50_10)
26 Click Cancel twice.
27 Select Traffic > Visualize > Open Flows Browser. The Flows Browser dialog box
displays.
28 Select Flows in the Arrange by drop-down list box.
29 Click on Atlanta (10_10_6_1)-->DC (192_168_50_10).
Figure 4-10 Sample Network in Flows Browser
The flow is rendered in the network window and the profiles are displayed.
30 Select Connections in the Demand Type drop-down list box.
NETWARS/Release 5.1 UG3-4-7
4Importing Network Traffic Data with MVI Traffic Modeling and Importing Traffic
31 Click on DC/at-0/1/0_2 <-> PE1/ATM1/0_1.
Figure 4-11 Sample Network in Flows Browser
The PVC is rendered in the network window and the profiles are displayed.
End of Procedure 4-1
Importing Link Loads
In the following procedure, imagine that you work for a small ISP and want to
present a graphical representation of your network traffic to your supervisor.
You have collected link load data during a period of heavy traffic using InfoVista.
The following procedure shows you how to import link load data and visualize
link loads.
Procedure 4-2 Import Link Loads
1 Launch NETWARS, if not already opened.
2 From the System Editors File menu, choose Open Editor.
3 From the Open Editor drop-down menu, choose Scenario Builder, and then click
OK.
4 Select File > Open Project. The Open Project dialog box displays.
UG3-4-8 NETWARS/Release 5.1
Traffic Modeling and Importing Traffic 4Importing Network Traffic Data with MVI
5 In the Open Project dialog box, select the project file named 1619, and then click
Open.
NoteIf you do not have access to this file, simply view the screens provided in
this users guide to follow along with the procedure.
5.1 If the scenario is not set to Lab2, choose Scenario > Switch to Scenario and
select Lab2.
Figure 4-12 Sample Network
6 Verify that links are not currently loaded.
6.1 Hold cursor over link between Atlanta-Access and 192_168_50_64/29.
6.2 Note that tooltip shows no utilization.
7 Import loads.
7.1 Select Traffic > Import > Device/Link Baseline Loads > From InfoVista...
7.2 Import the file.
If C:\Netwars\User_Data\Traffic_Data is not expanded, do so.
Choose the file infovista 20-jul-2002.txt.
NETWARS/Release 5.1 UG3-4-9
4Importing Network Traffic Data with MVI Traffic Modeling and Importing Traffic
Click Import.
Figure 4-13 Import Link Baseline Loads from InfoVista Reports dialog box
8 Visualize Link Utilizations and Loads.
8.1 Examine the import log.
When import statistics appear, click View Log.
Figure 4-14 Traffic Load Summary dialog box
The only skipped lines are Loopback interfaces.
Close the log and statistics windows.
8.2 Use visualization to inspect the network.
Select View > Visualize Link Loads > Color by Link Load... The Color
Links by Load dialog box displays.
UG3-4-10 NETWARS/Release 5.1
Traffic Modeling and Importing Traffic 4Importing Network Traffic Data with MVI
Set the drop-down list boxes to Baseline Link Utilization and peak
utilization for each link, and then click OK.
Figure 4-15 Sample Network with Colored Links
9 Examine Load Attributes.
9.1 Hold the cursor over the link between Atlanta-Access and
192_168_50_64/29. Note that the link has utilization.
9.2 Right-click on this link, and choose Edit Attributes.
NETWARS/Release 5.1 UG3-4-11
4Importing Network Traffic Data with MVI Traffic Modeling and Importing Traffic
9.3 Expand the Background Load attribute.
Figure 4-16 Background Load Attribute
9.4 View the profile of throughput vs. time.
Click on the Value column for the Intensity (bps) [Atlanta-Access
192_168_50_64/29] attribute and choose Edit...
Figure 4-17 Profile Editor for Atlanta-Access-192_168_50_64/29
Also examine the throughput in the opposite direction. Notice that the load
out of Atlanta-Access is about 850Kbps, but the load into Atlanta-Access is
about 2.7Mbps.
9.5 Close the load profiles when you have finished examining them.
10 Examine Node Interface Aliases.
10.1 Make sure the Edit Attributes dialog box is still open for the link between
Denver-Core and Other-ISP-2.
UG3-4-12 NETWARS/Release 5.1
Traffic Modeling and Importing Traffic 4Importing Network Traffic Data with MVI
10.2 Click the Advanced checkbox.
Figure 4-18 Edit Attributes dialog box
10.3 Click on Node A Interface Aliases.
Figure 4-19 Node A Interface Aliases
Notice aliases for IP address and interface name (SNMP ifDescr).
10.4 Close these dialog boxes when you are done.
End of Procedure 4-2
Summary
You have now imported and visualized link loads. You can report on certain
links of interest, or visually show how heavily loaded the network is currently.
You could go on to convert these loads to flows to perform further studies.
Alternatively, you could add explicit traffic or traffic flow data to perform studies.
NETWARS/Release 5.1 UG3-4-13
4Importing Network Traffic Data with MVI Traffic Modeling and Importing Traffic
Importing Traffic Flows and Running Flow Analysis
Using the following procedure, imagine that you work for SuperBroadCom, a
service provider. Your company is looking to add AllFirstTrust National Bank of
Iowa as a client. You have existing load data for your network, and AllFirstTrust
has Netflow data representing their existing traffic during a busy hour. Your
company wants to determine the total load on their network due to adding
AllFirstTrust's traffic. Thus, you need to overlay AllFirstTrust's Netflow traffic on
top of your already-loaded network and run Flow Analysis to determine the
impact of this new traffic.
Procedure 4-3 Visualize and Inspect Link Loads
Before importing the traffic flows, you will want to examine the current load on the
network to anticipate where problems might occur.
1 Launch NETWARS, if not already opened.
2 From the System Editors File menu, choose Open Editor.
3 From the Open Editor drop-down menu, choose Scenario Builder, and then click
OK.
4 Select File > Open Project. The Open Project dialog box displays.
5 In the Open Project dialog box, select the project file named 1619, and then click
Open.
NoteIf you do not have access to this file, simply view the screens provided in
this users guide to follow along with the procedure.
UG3-4-14 NETWARS/Release 5.1
Traffic Modeling and Importing Traffic 4Importing Network Traffic Data with MVI
5.1 If the scenario is not set to Lab3, choose Scenario > Switch to Scenario and
select Lab3.
Figure 4-20 Sample Network
Note the PVC demands (purple dashed lines for Frame Relay, dark green dashed
lines for ATM) created by the topology import, in addition to the links.
6 Select View > Visualize Link Loads > Color by Link Load... The Color Links by
Load dialog box displays.
NETWARS/Release 5.1 UG3-4-15
4Importing Network Traffic Data with MVI Traffic Modeling and Importing Traffic
6.1 Set the drop-down list boxes to Baseline Link Utilization and peak
utilization for each link, and then click OK.
Figure 4-21 Sample Network with Colored Links
Note that the link between NY_Pri_IDC and layer2_switch_32 is heavily loaded
going toward NY_Pri_IDC.
7 Right-click on this link and choose Edit Attributes.
Figure 4-22 Edit Attributes dialog box
Note the data rate of 2,015,000.
UG3-4-16 NETWARS/Release 5.1
Traffic Modeling and Importing Traffic 4Importing Network Traffic Data with MVI
8 View the traffic profile from layer2_switch_32 NY_Pri_IDC.
Figure 4-23 Profile Editor for layer2_switch_32-NY_Pri_IDC
Note that the traffic is about 1,600,000 bps: about 80% utilization.
9 Close these dialogs and choose View > Visualize Link Loads > Clear
Visualization.
End of Procedure 4-3
Procedure 4-4 Import Traffic Flows
1 Choose Traffic > Import Flows > From Cisco Netflow Traffic Data...
2 Expand the directory in the tree view to see all available files.
NETWARS/Release 5.1 UG3-4-17
4Importing Network Traffic Data with MVI Traffic Modeling and Importing Traffic
3 Double-click on the directory to choose all files.
Figure 4-24 Traffic Flows Import
4 Click Import.
5 Once the import completes, you should see the following import statistics.
Figure 4-25 Traffic Flow Import Statistics
UG3-4-18 NETWARS/Release 5.1
Traffic Modeling and Importing Traffic 4Importing Network Traffic Data with MVI
6 Click Close.
The traffic flow demands are visible in the network topology.
Figure 4-26 Sample Network with Traffic Flow Demands
End of Procedure 4-4
Procedure 4-5 View Flows Using the Flows Browser
The Flows Browser is a convenient way to view flows or connections in the network
at a high level.
1 Choose Traffic > Visualize > Open Flows Browser.
By default, the Flows Browser opens showing nodes that are the source of at least
one flow in the pane on the left.
NETWARS/Release 5.1 UG3-4-19
4Importing Network Traffic Data with MVI Traffic Modeling and Importing Traffic
2 Expand DC to see the flows originating at this node.
Figure 4-27 Sample Network in Flows Browser
3 Click on the flow DC (10_1_4_4) ATT (12_1_1_2). This is the fifth flow listed under
DC. This shows the bits/second and packets/second profiles for this flow. Note that
there is a constant level of traffic in this flow from about 1,500 seconds to about
5,000 seconds.
UG3-4-20 NETWARS/Release 5.1
Traffic Modeling and Importing Traffic 4Importing Network Traffic Data with MVI
3.1 You can click on other flows to see that the traffic is not always constant, and
sometimes the traffic-monitoring tool leaves small gaps in the measured
traffic.
Figure 4-28 Sample Network in Flows Browser
4 You can also change how the network objects are displayed. Change the Arrange
by: pull down menu so that the objects are arranged by flows.
5 Click on the first flow: Atlanta (10_10_12_2) DC (192_168_50_10). Expand its
item in the tree view to see its source and destination nodes.
Figure 4-29 Sample Network in Flows Browser
NETWARS/Release 5.1 UG3-4-21
4Importing Network Traffic Data with MVI Traffic Modeling and Importing Traffic
6 Click Close to close the flows browser.
End of Procedure 4-5
Procedure 4-6 Run DES
Now that the network has both the existing load data and the new flow data, you
are ready to analyze the total traffic on your network to determine if it can handle
the combined loads.
1 Choose DES > Configure/Run Discrete Event Simulation.
2 Change the Duration to 3600 seconds.
3 Click Run to start DES.
3.1 When prompted about unassigned IP addresses, you can click Yes or No.
You will get the same results with either. This only changes whether IP
addresses automatically assigned during flow analysis are set back on the
nodes as attributes.
4 When viewing results, notice that there is now an over-utilized link with a maximum
utilization of 147%.
End of Procedure 4-6
Procedure 4-7 Find the Over-Utilized Link
1 Choose DES > Results > Find Top Statistics...
2 Expand Link Statistics, then point-to-point, and select Utilization.
UG3-4-22 NETWARS/Release 5.1
Traffic Modeling and Importing Traffic 4Importing Network Traffic Data with MVI
3 Click Find Top Statistics.
Figure 4-30 Find Top Statistics
As you can see, the NY_Pri_IDC / Serial2/1 layer2_switch_32 link is overloaded.
Also, ATT / Serial0/0 (12_0_1_2) NY_Pri_IDC / Serial2/0 (12_0_1_1) is nearly
overloaded.
End of Procedure 4-7
Summary
You have found that your network will not be able to handle the additional traffic
generated by AllFirstTrust. You have several possible solutions, assuming you
still want to add this client. You can upgrade the links that will be at or near
overloading. You could also attempt to change the routing on your network to
redistribute some of the additional traffic to avoid overloads.
NETWARS/Release 5.1 UG3-4-23
4Importing Network Traffic Data with MVI Traffic Modeling and Importing Traffic
UG3-4-24 NETWARS/Release 5.1
S-ar putea să vă placă și
- MPLS in OPNET 14.5 STDDocument14 paginiMPLS in OPNET 14.5 STDAbdulrahman M. Abutaleb100% (2)
- Lab Files For Opnet Modeler PDFDocument101 paginiLab Files For Opnet Modeler PDFKarthik SÎncă nu există evaluări
- Firewalls and VPN: Network Security and Virtual Private NetworksDocument10 paginiFirewalls and VPN: Network Security and Virtual Private NetworksAsadingÎncă nu există evaluări
- SDM-1 Mini Manual: Page 1 of 54 426006-2101-013-A0Document54 paginiSDM-1 Mini Manual: Page 1 of 54 426006-2101-013-A0mabel perdomoÎncă nu există evaluări
- OPNET Modeler 14.5 Variable PathsDocument3 paginiOPNET Modeler 14.5 Variable PathsmentattyÎncă nu există evaluări
- NDI Network Guidelines May 2018Document2 paginiNDI Network Guidelines May 2018Paul DiegoÎncă nu există evaluări
- Nec T640SW LteDocument5 paginiNec T640SW LteCliff6948Încă nu există evaluări
- Apollo Family BR Digital NewDocument4 paginiApollo Family BR Digital NewMuku vermaÎncă nu există evaluări
- IPI OcNOSDocument2 paginiIPI OcNOSlitoduterÎncă nu există evaluări
- Understanding of AlarmsDocument71 paginiUnderstanding of AlarmsAnkita TiwariÎncă nu există evaluări
- DWDM Test and Monitoring Solutions Wireless Service Providers Brochures enDocument3 paginiDWDM Test and Monitoring Solutions Wireless Service Providers Brochures enGhallab AlsadehÎncă nu există evaluări
- Shortest Path Forwarding Using OpenFlow PDFDocument58 paginiShortest Path Forwarding Using OpenFlow PDFjbanik85Încă nu există evaluări
- SDN Architecture and Ecosystem (SC) IIDocument90 paginiSDN Architecture and Ecosystem (SC) IIdfssgrÎncă nu există evaluări
- 2G, 3G, 4G Mobile CommunicationDocument50 pagini2G, 3G, 4G Mobile CommunicationSujoy ShivdeÎncă nu există evaluări
- Department of Electronics and Telecommunication: Pillai College of Engineering New Panvel - 410 206Document16 paginiDepartment of Electronics and Telecommunication: Pillai College of Engineering New Panvel - 410 206Venkatraman SubramanianÎncă nu există evaluări
- Viavi T-Berd/Mts: CWDM and DWDM OtdrsDocument3 paginiViavi T-Berd/Mts: CWDM and DWDM OtdrsMarcelo MijariaÎncă nu există evaluări
- Running Multiple OcNOS VMs in EVE NG Quick Start Guide 07023Document30 paginiRunning Multiple OcNOS VMs in EVE NG Quick Start Guide 07023Ajit PatelÎncă nu există evaluări
- Design and Construction of Microcontroller Based Wireless Remote Controlled Industrial Electrical Appliances Using ZigBee TechnologyDocument6 paginiDesign and Construction of Microcontroller Based Wireless Remote Controlled Industrial Electrical Appliances Using ZigBee TechnologyijsretÎncă nu există evaluări
- User Guide FTB-5700 (200 v2) English (1058433)Document96 paginiUser Guide FTB-5700 (200 v2) English (1058433)Bernardo ChaveroÎncă nu există evaluări
- TJ 1400 OLT BrochureDocument2 paginiTJ 1400 OLT BrochureShine JosephÎncă nu există evaluări
- MODULE3 - NIB II Project 1 PDFDocument284 paginiMODULE3 - NIB II Project 1 PDFchvkrishna056Încă nu există evaluări
- Exfo 5245 OsaDocument8 paginiExfo 5245 OsaEric OukoÎncă nu există evaluări
- 10 ErrorDocument51 pagini10 Errorベラ ジェークÎncă nu există evaluări
- An FM120 240 ETH User Manual - Adnet May2009 YDocument11 paginiAn FM120 240 ETH User Manual - Adnet May2009 YBảo Hân NguyễnÎncă nu există evaluări
- Ason/Gmpls: Development and Deployment: Young Lee Huawei, USADocument25 paginiAson/Gmpls: Development and Deployment: Young Lee Huawei, USA7kkhsÎncă nu există evaluări
- Ns 3 Workshop Part1Document38 paginiNs 3 Workshop Part1Jio Hendro100% (1)
- Linkstar Installation ManualDocument10 paginiLinkstar Installation Manualkg413Încă nu există evaluări
- 3HH13527AAAARJZZA18 - V1 - R6.4 7362 ISAM DFSF User Safety and Installation ManualDocument224 pagini3HH13527AAAARJZZA18 - V1 - R6.4 7362 ISAM DFSF User Safety and Installation ManualqwertyÎncă nu există evaluări
- Remote Data Replicator (RDR) V6.5 User GuideDocument76 paginiRemote Data Replicator (RDR) V6.5 User GuideRenato Trino100% (1)
- Script On Optical Network Communication BasicsDocument16 paginiScript On Optical Network Communication Basicsfatemeh sameniÎncă nu există evaluări
- LNL X2220 DatasheetDocument2 paginiLNL X2220 DatasheetDewytt Jhordan Cordoba CubillosÎncă nu există evaluări
- ODU FlexDocument3 paginiODU FlexImran NazirÎncă nu există evaluări
- PNMS OperationDocument51 paginiPNMS OperationDammika Hemantha De JoedthÎncă nu există evaluări
- TJ1400-P Brochure GlobalDocument2 paginiTJ1400-P Brochure GlobalVince CentenoÎncă nu există evaluări
- 1st 5G Algorithm Innovation Competition-EnV1.0 - SCMADocument31 pagini1st 5G Algorithm Innovation Competition-EnV1.0 - SCMAMohamed Abdel MonemÎncă nu există evaluări
- CST TestingDocument10 paginiCST TestingAjay DangeÎncă nu există evaluări
- CHP594 - FOXMAN-UN Network Management System As AdministratorDocument2 paginiCHP594 - FOXMAN-UN Network Management System As AdministratorMichael Parohinog Gregas100% (1)
- 9500 MPR DatasheetDocument2 pagini9500 MPR DatasheetIvan GoryunovÎncă nu există evaluări
- Sat - Ak-1703-Acp - PDF (1.004kb)Document6 paginiSat - Ak-1703-Acp - PDF (1.004kb)Kültigin KaracaÎncă nu există evaluări
- SJ-20130731155059-002-ZXR10 2900E Series (V2.05.11) Easy-Maintenance Secure Switch Configuration Guide - 540668Document307 paginiSJ-20130731155059-002-ZXR10 2900E Series (V2.05.11) Easy-Maintenance Secure Switch Configuration Guide - 540668shujath_ali_1Încă nu există evaluări
- Tele-Communication (Telecom) Terms Glossary and DictionaryDocument188 paginiTele-Communication (Telecom) Terms Glossary and DictionaryRaja ImranÎncă nu există evaluări
- Chapter1 - Part 1 SWDocument36 paginiChapter1 - Part 1 SWAsy RafÎncă nu există evaluări
- Prep For CCIE SP Lab Exam v3.0 Part - 6 of 7Document36 paginiPrep For CCIE SP Lab Exam v3.0 Part - 6 of 7fqtancioÎncă nu există evaluări
- Ceragon Ceragon Licenses Secure Management Licens IP 20 SL SEC MAN SICE Distributore ItalianoDocument258 paginiCeragon Ceragon Licenses Secure Management Licens IP 20 SL SEC MAN SICE Distributore Italianoosvaldo franciscoÎncă nu există evaluări
- Preliminary Acceptance Test: PAT For 7250 iXR Nokia Mobily ITN ProjectDocument26 paginiPreliminary Acceptance Test: PAT For 7250 iXR Nokia Mobily ITN Projectarbaz khan0% (1)
- Gpon Vs EponDocument17 paginiGpon Vs Eponkflim100% (1)
- Procedure For Tunnel Creation in NPTDocument6 paginiProcedure For Tunnel Creation in NPTVenkatesh t.k100% (1)
- SDH RingDocument101 paginiSDH Ringsoumen_das6883Încă nu există evaluări
- Quick Start Guide - RAKwireless Documentation Center PDFDocument39 paginiQuick Start Guide - RAKwireless Documentation Center PDFConrad ReyesÎncă nu există evaluări
- DDC IP-CORE DatasheetDocument4 paginiDDC IP-CORE Datasheetİsmail tatlınarÎncă nu există evaluări
- ALPHA A1800 ModbusDocument98 paginiALPHA A1800 ModbusIlaiyaa RajaÎncă nu există evaluări
- Internt ProposalDocument23 paginiInternt ProposalMaina KaniaruÎncă nu există evaluări
- Metro Ethernet Services Overview2Document28 paginiMetro Ethernet Services Overview2Ho Trong CuongÎncă nu există evaluări
- Power AmplifierDocument66 paginiPower Amplifiersappal73asÎncă nu există evaluări
- Fault Tolerant Ip and Mpls Networks PDF DownloadDocument2 paginiFault Tolerant Ip and Mpls Networks PDF DownloadAmandaÎncă nu există evaluări
- Itu T-Rec-G.709-2009Document218 paginiItu T-Rec-G.709-2009dennisczhou8698Încă nu există evaluări
- WDM Technologies: Passive Optical ComponentsDe la EverandWDM Technologies: Passive Optical ComponentsAchyut K. DuttaÎncă nu există evaluări
- Riger Wifi Router DB108-WL User ManualDocument20 paginiRiger Wifi Router DB108-WL User ManualKenny Graiven100% (6)
- Multitech Datasheet PDFDocument4 paginiMultitech Datasheet PDFRavi PeethaÎncă nu există evaluări
- Elfiq Link Balancer Quick Web Guide v1 1Document39 paginiElfiq Link Balancer Quick Web Guide v1 1rpluto100% (1)
- Wireless Network Security Issues and SolutionsDocument18 paginiWireless Network Security Issues and SolutionsRutthra ShanmugamÎncă nu există evaluări
- ADSL Training SchoolnetDocument71 paginiADSL Training SchoolnetSaiful Bahree Mohd SumibÎncă nu există evaluări
- CNP Unit 4 &5 QBDocument2 paginiCNP Unit 4 &5 QBTaru JauhariÎncă nu există evaluări
- Scheduling in UMTSDocument17 paginiScheduling in UMTSHazamir HamzahÎncă nu există evaluări
- IR21 - AAMT1 - Tampnet AS - 20201105143340Document20 paginiIR21 - AAMT1 - Tampnet AS - 20201105143340Siva KumarÎncă nu există evaluări
- Building A Pentesting Lab For Wireless Networks - Sample ChapterDocument29 paginiBuilding A Pentesting Lab For Wireless Networks - Sample ChapterPackt PublishingÎncă nu există evaluări
- FANETDocument24 paginiFANETmagesh.mxÎncă nu există evaluări
- Meraki Webinar Installing Guest WiFiDocument30 paginiMeraki Webinar Installing Guest WiFiscarfeysÎncă nu există evaluări
- ASAM - XCP - Part3 Transport Layer Specification - XCPonUSB - V1 1 0Document34 paginiASAM - XCP - Part3 Transport Layer Specification - XCPonUSB - V1 1 0张敏健Încă nu există evaluări
- RAN Feature Activation Guide (V900R013C00 - 02) (PDF) - enDocument951 paginiRAN Feature Activation Guide (V900R013C00 - 02) (PDF) - engdvera100% (3)
- UntitledDocument87 paginiUntitledNivlaisoka RomaÎncă nu există evaluări
- Load Balancer: Rohit Rahi Oracle Cloud Infrastructure Nov 2019Document19 paginiLoad Balancer: Rohit Rahi Oracle Cloud Infrastructure Nov 2019ginggersÎncă nu există evaluări
- EECS 4360 Syllabus (Aug 2017)Document4 paginiEECS 4360 Syllabus (Aug 2017)Raghul VishnuÎncă nu există evaluări
- PFCP 3GPP SpecDocument194 paginiPFCP 3GPP SpecMihaela PetrescuÎncă nu există evaluări
- ELM327 at CommandsDocument4 paginiELM327 at Commandsobd2worksÎncă nu există evaluări
- KPIs SBS BR 9Document190 paginiKPIs SBS BR 9Denny WijayaÎncă nu există evaluări
- Cisco Trustsec: Business Issues AddressedDocument3 paginiCisco Trustsec: Business Issues AddressederkerrÎncă nu există evaluări
- SY 780A - 760 and Sub ModelsDocument71 paginiSY 780A - 760 and Sub ModelsFlavio Miranda GonzalezÎncă nu există evaluări
- Exam Questions 300-430: Implementing Cisco Enterprise Wireless Networks (ENWLSI)Document6 paginiExam Questions 300-430: Implementing Cisco Enterprise Wireless Networks (ENWLSI)Lucho BustamanteÎncă nu există evaluări
- Quick Setup Guide: Terrasat Communications IBUC - Intelligent Block UpconverterDocument10 paginiQuick Setup Guide: Terrasat Communications IBUC - Intelligent Block UpconverterGenka BuchukuriÎncă nu există evaluări
- HLK-RM04 DataSheetDocument9 paginiHLK-RM04 DataSheetMartinKampffÎncă nu există evaluări
- Metro Ethernet Connectivity Fault ManagementDocument13 paginiMetro Ethernet Connectivity Fault ManagementdolpreÎncă nu există evaluări
- Gujarat Technological University: Wireless Sensor NetworksDocument2 paginiGujarat Technological University: Wireless Sensor Networkskhushali trivediÎncă nu există evaluări
- CBC and CLNSDocument20 paginiCBC and CLNSEye on all thingsÎncă nu există evaluări
- TCP Client Test Software - Simply Modbus SoftwareDocument4 paginiTCP Client Test Software - Simply Modbus SoftwareSaber LeffiÎncă nu există evaluări
- Sat 1CSDocument4 paginiSat 1CSlordooomÎncă nu există evaluări
- Usb 3.0Document21 paginiUsb 3.0ravindra022100% (2)