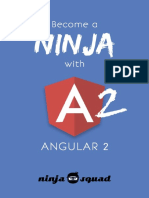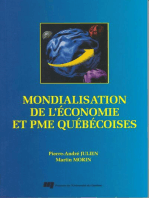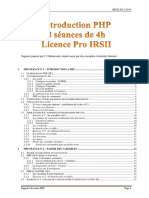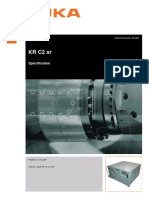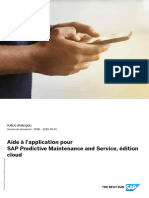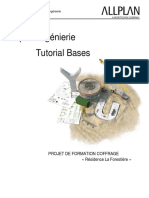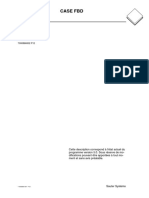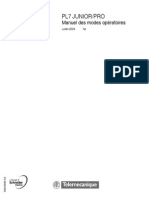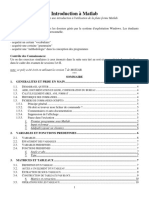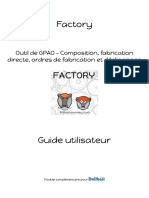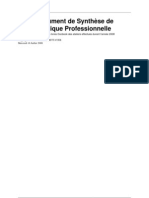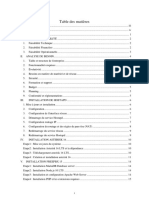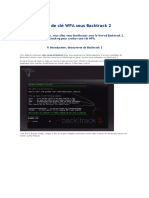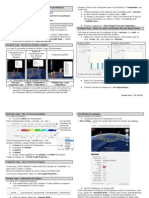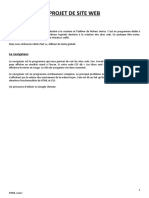Documente Academic
Documente Profesional
Documente Cultură
KST WorkVisual 40 FR
Încărcat de
kolosuxTitlu original
Drepturi de autor
Formate disponibile
Partajați acest document
Partajați sau inserați document
Vi se pare util acest document?
Este necorespunzător acest conținut?
Raportați acest documentDrepturi de autor:
Formate disponibile
KST WorkVisual 40 FR
Încărcat de
kolosuxDrepturi de autor:
Formate disponibile
KUKA System Technology KUKA Roboter GmbH
WorkVisual 4.0
Pour logiciel systme KUKA 8.2, 8.3 et 8.4
Pour logiciel VW System Software 8.2 et 8.3
WorkVisual 4.0
Edition: 01.06.2015
Version: KST WorkVisual 4.0 V3
WorkVisual 4.0
Copyright 2015
KUKA Roboter GmbH
Zugspitzstrae 140
D-86165 Augsburg
Allemagne
La prsente documentation ne pourra tre reproduite ou communique des tiers, mme par ex-
traits, sans l'autorisation expresse du KUKA Roboter GmbH.
Certaines fonctions qui ne sont pas dcrites dans la prsente documentation peuvent galement
tourner sur ce contrleur. Dans ce cas, l'utilisateur ne pourra exiger ces fonctions en cas de nouvelle
livraison ou de service aprs-vente.
Nous avons vrifi la concordance entre cette brochure et le matriel ainsi que le logiciel dcrits. Des
diffrences ne peuvent tre exclues. Pour cette raison, nous ne pouvons garantir la concordance
exacte. Les informations de cette brochure sont nanmoins vrifies rgulirement afin d'inclure les
corrections indispensables dans l'dition suivante.
Sous rserve de modifications techniques n'influenant pas les fonctions.
Traduction de la documentation originale
KIM-PS5-DOC
Publication: Pub KST WorkVisual 4.0 (PDF) fr
Structure de livre: KST WorkVisual 4.0 V3.1
Version: KST WorkVisual 4.0 V3
2 / 191 Edition: 01.06.2015 Version: KST WorkVisual 4.0 V3
Table des matires
Table des matires
1 Introduction .................................................................................................. 9
1.1 Cible ........................................................................................................................... 9
1.2 Reprsentation des remarques .................................................................................. 9
1.3 Marques ..................................................................................................................... 10
1.4 Licences ..................................................................................................................... 10
1.5 Termes utiliss ........................................................................................................... 10
2 Description du produit ................................................................................ 11
2.1 Aperu WorkVisual .................................................................................................... 11
2.2 Utilisation de WorkVisual conforme aux fins prvues ................................................ 12
3 Scurit ........................................................................................................ 13
4 Installation .................................................................................................... 15
4.1 Conditions requises par le systme pour le PC ......................................................... 15
4.2 Conditions requises par le systme pour la commande de robot .............................. 15
4.3 Installation de WorkVisual .......................................................................................... 15
4.4 Dsinstallation de WorkVisual ................................................................................... 17
5 Interface utilisateur ..................................................................................... 19
5.1 Aperu de l'interface utilisateur .................................................................................. 19
5.2 Afficher/supprimer une fentre ................................................................................... 20
5.3 Disposer une fentre de faon diffrente ................................................................... 20
5.4 Afficher diffrentes vues de l'interface utilisateur ....................................................... 22
5.5 Afficher ou supprimer des boutons ............................................................................ 23
5.6 Barre de boutons ....................................................................................................... 23
5.7 Fentre Messages .................................................................................................... 26
5.8 Fentre Structure du projet ..................................................................................... 27
5.9 Fentre Configuration de la cellule ......................................................................... 27
5.9.1 Disposer les objets de faon diffrente ................................................................. 28
5.10 Rinitialiser l'interface utilisateur ................................................................................ 28
6 Commande ................................................................................................... 29
6.1 Lancement de WorkVisual ......................................................................................... 29
6.2 Ouverture d'un projet ................................................................................................. 29
6.3 Cration d'un nouveau projet ..................................................................................... 30
6.3.1 Cration d'un nouveau projet vide ........................................................................ 30
6.3.2 Cration d'un projet partir d'un modle .............................................................. 30
6.3.3 Cration d'un projet bas sur un projet existant ................................................... 30
6.4 Enregistrement d'informations sur le projet ............................................................... 30
6.5 Sauvegarde d'un projet .............................................................................................. 31
6.6 Fermer un projet ........................................................................................................ 31
6.7 Quitter WorkVisual ..................................................................................................... 31
6.8 Importer des fichiers de description d'appareils ......................................................... 31
6.9 Catalogues ................................................................................................................. 32
6.9.1 Actualiser DtmCatalog (scan de catalogues) ...................................................... 32
6.9.2 Insrer un catalogue dans un projet ..................................................................... 33
6.9.3 Ajouter un catalogue ............................................................................................. 33
Edition: 01.06.2015 Version: KST WorkVisual 4.0 V3 3 / 191
WorkVisual 4.0
6.9.4 Supprimer un catalogue d'un projet ...................................................................... 33
6.9.5 Descriptions des catalogues (8.2) ........................................................................ 34
6.9.6 Descriptions des catalogues (8,3) ........................................................................ 34
6.10 Insrer un lment dans un projet ............................................................................. 35
6.11 Supprimer un lment du projet ................................................................................ 35
6.12 Insrer un contrleur de robot ................................................................................... 36
6.13 Activer / dsactiver la commande de robot ............................................................... 36
6.14 Modifier les valeurs de la Version de micrologiciel et/ou du Nombre d'E/S .......... 37
6.15 Affecter un robot au contrleur de robot .................................................................... 37
6.16 Activer des rglages de commande supplmentaires ............................................... 38
6.16.1 Rglages des modes de freinage ...................................................................... 38
6.16.2 Rgler la dure de cycle de l'Application de transfert ....................................... 39
6.16.3 Forcer un test des freins .................................................................................... 40
6.16.4 Changer le nombre de systmes de coordonnes TOOL et BASE ..................... 40
6.17 Insrer une option de scurit et/ou PROCONOS .................................................... 40
6.18 Insrer des composants matriels ............................................................................. 40
6.19 Insrer un axe supplmentaire .................................................................................. 42
6.20 Editer les paramtres machine pour axes supplmentaires (8.2) ............................. 43
6.21 Editer les paramtres machine (8.3) ......................................................................... 44
6.22 Comparer des cinmatiques (et adopter des diffrences) ......................................... 46
6.23 Exporter les cinmatiques dans le catalogue ............................................................ 48
6.24 Editer les systmes de coordonnes TOOL et BASE ............................................... 49
6.24.1 Ouvrir la gestion Tool/base ................................................................................... 49
6.24.2 Configurer la gestion Tool/base ............................................................................ 50
6.24.3 Systmes de coordonnes TOOL et BASE .......................................................... 50
6.24.4 Objets ................................................................................................................... 51
6.24.5 Exportation des objets dans le catalogue ............................................................. 53
6.24.6 Importer un objet d'un catalogue .......................................................................... 53
6.24.7 Copier et insrer les donnes de mesure ............................................................. 54
6.25 Dfinition en ligne de cellules .................................................................................... 54
6.25.1 Ouvrir la dfinition de cellule ................................................................................ 54
6.25.2 Configurer la dfinition de cellule ......................................................................... 55
6.25.3 Edition de cellules ................................................................................................ 55
6.26 Pack d'options ........................................................................................................... 56
6.26.1 Installation d'un pack d'options sur WorkVisual .................................................... 56
6.26.2 Mise jour du pack d'options ............................................................................... 57
6.26.3 Dsinstallation d'un pack d'options ....................................................................... 58
6.26.4 Insrer un pack d'options dans un projet .............................................................. 58
6.26.5 Supprimer un pack d'options du projet ................................................................. 59
6.26.6 Ajouter un appareil la commande du robot partir d'un pack d'options ............ 59
6.26.7 Export de projet partiel ......................................................................................... 61
6.27 Modifier les proprits prdfinies de WorkVisual .................................................... 61
6.27.1 Configurer le comportement de lancement et de sauvegarde .............................. 61
6.27.2 Configurer les combinaisons de touches .............................................................. 62
6.27.3 Modifier la langue de l'interface utilisateur ........................................................... 62
6.27.4 Configurer des diteurs supplmentaires ............................................................. 63
6.28 Fonctions d'impression .............................................................................................. 63
7 Configuration de scurit ........................................................................... 65
4 / 191 Edition: 01.06.2015 Version: KST WorkVisual 4.0 V3
Table des matires
7.1 Configuration de scurit dans WorkVisual ............................................................... 65
7.2 Edition de la configuration locale de scurit ............................................................. 65
7.3 Paramtres de la configuration de scurit locale ..................................................... 66
7.3.1 Onglet Gnralits (8.2) ...................................................................................... 66
7.3.2 Onglet Gnralits (8.3) ...................................................................................... 67
7.3.3 Onglet Surveillance des axes (8.3) .................................................................... 68
7.3.3.1 Paramtre Temps de freinage ....................................................................... 68
7.4 Importer la configuration de scurit (import SCG) ................................................... 70
7.5 Exporter la configuration de scurit (export SCG) ................................................... 70
7.6 Importer la configuration de scurit (import XML) .................................................... 71
7.7 Exporter la configuration de scurit (export XML) .................................................... 73
7.8 Comparer la configuration de scurit ....................................................................... 73
7.9 Rinitialisation de la configuration de scurit ........................................................... 74
8 Configuration des bus de champ ............................................................... 75
8.1 Aperu des bus de champ ......................................................................................... 75
8.2 Installation de bus de champ ..................................................................................... 75
8.2.1 Installation de bus de champ, aperu ................................................................... 75
8.2.2 Insrer un Matre bus de champ dans un projet ................................................... 76
8.2.3 Configurer un Matre bus de champ ..................................................................... 76
8.2.4 Insrer des appareils manuellement dans un bus ................................................ 77
8.2.5 Configurer les appareils ........................................................................................ 77
8.2.6 Insrer des appareils automatiquement dans un bus (scan de bus) .................... 77
8.3 Editer des signaux d'appareils de bus de champ ...................................................... 78
8.3.1 Editeur de signaux ................................................................................................ 78
8.3.2 Modifier la largeur de bit de signaux ..................................................................... 80
8.3.3 Permuter des signaux (renverser l'ordre des octets) ............................................ 80
8.3.4 Modifier le type de donnes .................................................................................. 82
8.3.5 Modifier le nom de signal ...................................................................................... 82
8.4 Cblage de bus .......................................................................................................... 83
8.4.1 Fentre Cblage ES ............................................................................................. 83
8.4.2 Boutons dans la fentre Cblage ES ................................................................... 84
8.4.3 Cblage d'une entre avec une sortie .................................................................. 85
8.4.4 Cblage d'une entre de bus avec une sortie de bus avec la mise en place d'un lien E/S
(8.2) ............................................................................................................................... 86
8.4.5 Cblage d'une entre de bus avec une sortie de bus avec l'application de transfert (8.3)
86
8.4.6 Plusieurs cblages ou cblage de retour avec la mise en place d'un lien E/S ..... 87
8.4.7 Rechercher des signaux attribus ....................................................................... 88
8.4.8 Regrouper des signaux ......................................................................................... 89
8.4.9 Editer les signaux KRC analogiques .................................................................... 89
8.5 Exporter la configuration de bus ................................................................................ 90
9 Textes longs ................................................................................................. 91
9.1 Afficher / diter les textes longs ................................................................................. 91
9.2 Importer les textes longs ............................................................................................ 91
9.3 Exporter les textes longs ............................................................................................ 92
10 Configuration des bus KUKA : bus de contrleur, bus systme, bus d'extension
95
Edition: 01.06.2015 Version: KST WorkVisual 4.0 V3 5 / 191
WorkVisual 4.0
10.1 Aperu ....................................................................................................................... 95
10.2 Configuration du bus KUKA (8.3) .............................................................................. 95
10.3 Configuration du bus KUKA (8.2) .............................................................................. 95
10.3.1 Insrer des appareils dans un bus KUKA (8.2) .................................................... 95
10.3.2 Contrler les rglages des appareils .................................................................... 97
10.3.3 Relier des appareils dans un bus KUKA .............................................................. 98
10.3.4 Onglet Topologie ................................................................................................. 99
10.3.5 Insrer la configuration de driver de wagon ......................................................... 100
10.4 Affectation d'une adresse Esclave FSoE ( 8.2.21 et 8.3) ........................................ 101
10.4.1 Adresses FSoE .................................................................................................... 103
10.4.2 Trouver le numro de srie pour le KSP/KPP de la soc. Lenze ........................... 105
10.4.3 Dterminer le numro de srie de la RDC ........................................................... 105
10.5 Affectation d'une adresse Esclave FSoE ( 8.2.20) .................................................. 106
11 RoboTeam .................................................................................................... 109
11.1 Crer un RoboTeam .................................................................................................. 109
11.1.1 Crer un nouveau projet RoboTeam .................................................................... 109
11.1.2 Insrer un RoboTeam dans un projet existant ..................................................... 111
11.2 Configurer un RoboTeam .......................................................................................... 112
11.2.1 Dfinir le temps de rfrence ............................................................................... 112
11.2.2 Dfinir MotionMaster ............................................................................................ 113
11.2.3 Supprimer la liaison Matre-Esclave ..................................................................... 115
11.2.4 Crer et configurer des smaphores .................................................................... 115
12 Programmation ............................................................................................ 117
12.1 Crer un programme ................................................................................................. 117
12.2 Importer un programme ............................................................................................. 117
12.3 Afficher les dclarations de variables d'un fichier ...................................................... 117
12.4 Chercher et remplacer dans les fichiers .................................................................... 118
12.5 Editeur KRL ............................................................................................................... 118
12.5.1 Ouvrir un fichier dans l'diteur KRL ...................................................................... 118
12.5.2 Interface utilisateur de l'diteur KRL ..................................................................... 120
12.5.3 Agrandir / rduire l'affichage ................................................................................. 121
12.5.4 Configurer l'diteur KRL ....................................................................................... 121
12.5.5 Fonctions d'dition ................................................................................................ 121
12.5.5.1 Fonctions gnrales d'dition .......................................................................... 121
12.5.5.2 Renommer les variables .................................................................................. 122
12.5.5.3 Compltement automatique ............................................................................ 123
12.5.5.4 Extraits - entre rapide d'instructions KRL ...................................................... 123
12.5.6 Folds (dossiers) .................................................................................................... 124
12.5.7 Passer la dclaration d'une variable .................................................................. 125
12.5.8 Afficher toutes les utilisations d'une variable ........................................................ 125
12.5.9 Correction Quickfix ............................................................................................... 125
12.5.9.1 Corriger des variables non dclares ou les dclarer automatiquement ........ 126
12.5.9.2 Supprimer des variables non utilises ............................................................. 126
12.5.9.3 Uniformiser les majuscules / minuscules d'un nom de variable ...................... 127
12.5.10 Crer des extraits spcifiques l'utilisateur ......................................................... 127
12.6 Travailler en ligne avec l'Explorateur KRC ................................................................ 130
12.6.1 Ouvrir le rpertoire de travail dans l'Explorateur KRC .......................................... 131
6 / 191 Edition: 01.06.2015 Version: KST WorkVisual 4.0 V3
Table des matires
12.6.2 Interface utilisateur Explorateur KRC ................................................................... 131
12.6.2.1 Barre de boutons dans l'Explorateur KRC ....................................................... 132
12.6.2.2 Symboles dans l'Explorateur KRC ................................................................... 132
12.6.3 Configurer Explorateur KRC ................................................................................. 133
12.6.4 Fonctions de traitement gnrales ....................................................................... 134
12.6.5 Crer un nouveau fichier avec un original ............................................................ 134
12.6.6 Transmettre des modifications sur la commande de robot ................................... 135
12.6.7 Charger les modifications de la commande de robot ........................................... 135
12.6.8 Restaurer l'tat de la commande de robot ............................................................ 136
12.6.9 Comparer des fichiers ........................................................................................... 136
12.7 Dboguer les programmes ........................................................................................ 137
12.7.1 Aperu du mode de dbogage ............................................................................. 137
12.7.2 Dmarrer le mode de dbogage ........................................................................... 138
12.7.3 Surveiller les variables .......................................................................................... 139
12.7.4 Terminer le mode de dbogage ............................................................................ 141
13 Transmission et activation de projets ....................................................... 143
13.1 Crer un code ............................................................................................................ 143
13.2 Fixer (pin) un projet .................................................................................................... 143
13.3 Affecter une commande de robot la commande de robot relle ............................. 144
13.4 Transfrer un projet sur la commande de robot ......................................................... 146
13.5 Activer un projet ......................................................................................................... 148
13.5.1 Activer un projet (depuis WorkVisual) ................................................................... 149
13.6 Contrler la configuration de scurit de la commande de robot .............................. 150
13.7 Charger un projet de la commande de robot ............................................................. 151
13.8 Comparer des projets (et adopter des diffrences) ................................................... 151
14 Diagnostic .................................................................................................... 155
14.1 Analyse de projet ....................................................................................................... 155
14.1.1 Analyse automatique du projet pour la dtection de dfauts ................................ 155
14.1.2 Configer l'analyse de projet .................................................................................. 156
14.2 Trace .......................................................................................................................... 156
14.2.1 Configurer et lancer l'enregistrement Trace .......................................................... 156
14.2.2 Importer la configuration Trace ............................................................................. 157
14.2.3 Exporter la configuration Trace ............................................................................. 157
14.2.4 Fentre Configuration Trace .............................................................................. 158
14.2.4.1 Onglet Gnralits .......................................................................................... 158
14.2.4.2 Onglet Trigger ................................................................................................. 159
14.2.4.3 Onglet E/S ....................................................................................................... 160
14.2.4.4 Onglet Configuration ...................................................................................... 161
14.2.4.5 Onglet Configuration avance ...................................................................... 162
14.2.5 Importer un enregistrement Trace ........................................................................ 163
14.2.6 Afficher un enregistrement Trace ......................................................................... 164
14.2.7 Fentre Evaluation de la trace ........................................................................... 164
14.2.7.1 Onglet Canaux ................................................................................................ 164
14.2.7.2 Onglet Oscilloscope ....................................................................................... 165
14.2.8 Dcaler, agrandir, rduire l'affichage de l'oscilloscope ......................................... 167
14.2.9 Faire une copie d'cran de l'affichage de l'oscilloscope ....................................... 167
14.3 Enregistrer l'change de donnes sur le rseau ....................................................... 168
14.4 Afficher les messages et log de systme de la commande de robot ......................... 169
Edition: 01.06.2015 Version: KST WorkVisual 4.0 V3 7 / 191
WorkVisual 4.0
14.4.1 Onglet MessageLogs .......................................................................................... 170
14.4.2 Onglet SystemLogs .............................................................................................. 172
14.5 Afficher les donnes de diagnostic concernant la commande de robot .................... 172
14.5.1 Onglet Vue des modules .................................................................................... 173
14.5.2 Onglet Squence de signaux ............................................................................. 175
14.5.3 Donnes de diagnostic pour le module d'application de transfert ........................ 176
14.6 Afficher des informations de systme en ligne .......................................................... 176
15 SAV KUKA .................................................................................................... 179
15.1 Demande d'assistance .............................................................................................. 179
15.2 Assistance client KUKA ............................................................................................. 179
Index ............................................................................................................. 187
8 / 191 Edition: 01.06.2015 Version: KST WorkVisual 4.0 V3
1 Introduction
1 Introduction
t
1.1 Cible
t
Cette documentation s'adresse l'utilisateur avec les connaissances sui-
vantes :
Connaissances approfondies du systme de la commande de robot
Connaissances approfondies des technologies de bus
Pour une application optimale de nos produits, nous recommandons
nos clients une formation au KUKA College. Consultez notre site In-
ternet www.kuka.com ou adressez-vous une de nos filiales pour
tout complment d'information sur notre programme de formation.
1.2 Reprsentation des remarques
Scurit Ces remarques se rfrent la scurit et doivent donc tre respectes im-
prativement.
Ces remarques signifient que des blessures
graves, voire mortelles vont srement ou trs vrai-
semblablement tre la consquence de l'absence de mesures de prcau-
tion.
Ces remarques signifient que des blessures
graves, voire mortelles peuvent tre la cons-
quence de l'absence de mesures de prcaution.
Ces remarques signifient que des blessures l-
gres peuvent tre la consquence de l'absence
de mesures de prcaution.
Ces remarques signifient que des dommages ma-
triels peuvent tre la consquence de l'absence
de mesures de prcaution.
Ces remarques renvoient des informations importantes pour la s-
curit ou des mesures de scurit gnrales.
Ces remarques ne se rfrent pas des dangers isols ou des me-
sures de scurit individuelles.
Cette remarque attire l'attention sur des procdures permettant d'viter ou
d'liminer des cas d'urgence ou de panne :
Les procdures caractrises par cette remarque doi-
vent tre respectes avec prcision.
Remarques Ces remarques facilitent le travail ou renvoient des informations supplmen-
taires.
Remarque facilitant le travail ou renvoi des informations suppl-
mentaires.
Edition: 01.06.2015 Version: KST WorkVisual 4.0 V3 9 / 191
WorkVisual 4.0
1.3 Marques
Windows est une marque dpose par Microsoft Corporation.
Pentium est une marque dpose par Intel Corporation.
Step 7 est une marque dpose par Siemens AG.
PC WORX est une marque dpose par Phoenix Contact.
1.4 Licences
Ce produit logiciel KUKA utilise le logiciel Open-Source. Les termes et condi-
tions de licence sont affichs lors de l'installation du produit logiciel KUKA.
1.5 Termes utiliss
Terme Description
CK Customer-built Kinematics
DTM Device Type Manager
KCP KUKA Control Panel
Dsignation gnrale des botiers de pro-
grammation portatifs KUKA
KLI KUKA Line Interface
KLI est une interface Ethernet de la com-
mande de robot pour la communication
externe. C'est une interface physique pou-
vant comprendre plusieurs interfaces vir-
tuelles. La KLI est configure dans le logiciel
KUKA System Software.
KRL Langage de programmation de robot KUKA
(KUKA Robot Language)
KSI KUKA Service Interface
Interface au CSP de l'armoire de commande
Le PC WorkVisual peut tre reli ou bien via
KLI avec la commande de robot ou en le
connectant la KSI.
KSS KUKA System Software
KUKA smartHMI Dsignation de l'interface utilisateur de la
commande de robot (V)KR C4
KUKA smartPAD Dsignation du KCP pour la commande de
robot (V)KR C4
OPS Offline Programming System
Est galement appel Office-PC .
Options de scurit Terme gnrique des options permettant de
configurer des surveillances sres en plus
des fonctions de scurit standard.
Exemple : SafeOperation
10 / 191 Edition: 01.06.2015 Version: KST WorkVisual 4.0 V3
2 Description du produit
2 Description du produit
2
2.1
t
Aperu WorkVisual
Le progiciel WorkVisual reprsente l'environnement d'ingnierie des cellules
robotises commandes avec KR C4. Il dispose des fonctions :
Installation et cblage de bus de champ
Programmation hors ligne de robots
Configuration des paramtres machine
Configuration hors ligne de RoboTeam
Edition de la configuration de scurit
Edition de systmes de coordonnes TOOL et BASE
Dfinition en ligne de cellules robotises
Transfert de projets sur la commande de robot
Chargement de projets de commande de robot
Comparaison d'un projet avec un autre et reprise des diffrences si nces-
saire
Gestion de textes longs
Gestion de packs d'options
Fonction de diagnostic
Affichage en ligne d'informations de systme concernant la commande de
robot
Configuration de Traces, lancement d'enregistrements, valuation de
Traces (avec l'oscilloscope)
Editer le systme de fichiers de la commande de robot en ligne
Dboguer les programmes
Fig. 2-1: Interface utilisateur WorkVisual
Edition: 01.06.2015 Version: KST WorkVisual 4.0 V3 11 / 191
WorkVisual 4.0
2.2 Utilisation de WorkVisual conforme aux fins prvues
Utilisation Le progiciel WorkVisual est prvu exclusivement pour la configuration, la pro-
grammation et le diagnostic d'un robot industriel KUKA ou d'une cinmatique
client.
Chaque version du progiciel WorkVisual ne doit tre exploite qu'en respec-
tant les conditions spcifies requises par le systme.
Utilisation non Toute utilisation non conforme aux fins prvues est considre comme une er-
conforme reur d'utilisation et est interdite. KUKA Roboter GmbH dcline toute responsa-
bilit pour les dommages rsultant d'une utilisation non conforme Le risque est
la seule charge de l'exploitant.
Exemples d'utilisations non conformes :
Configuration d'une cinmatique n'tant pas un robot industriel KUKA ou
pas une cinmatique client.
Utilisation de WorkVisual sous des conditions diffrentes de celles spci-
fies et requises par le systme
12 / 191 Edition: 01.06.2015 Version: KST WorkVisual 4.0 V3
3 Scurit
3 Scurit
Cette documentation contient des remarques relatives la scurit se rfrant
de faon spcifique au logiciel dcrit ici. Les informations fondamentales rela-
t
tives la scurit concernant le robot industriel peuvent tre consultes au
chapitre "Scurit" du manuel de service et de programmation pour les int-
grateurs de systme ou du manuel de service et de programmation pour les
utilisateurs finaux.
Il est impratif de respecter le chapitre Scurit du manuel de ser-
vice et de programmation de KUKA System Software (KSS). Un dan-
ger de mort, un risque de blessures graves ou de dommages
matriels importants pourraient sinon s'ensuivre.
WorkVisual permet de modifier des sorties de la
commande du robot via des accs en criture sans
que les personnes se trouvant dans l'installation s'en rendent ncessaire-
ment compte.
Cet accs n'est pas autoris dans les modes de test. Les sorties de la com-
mande de robot ne doivent pas tre modifies avec WorkVisual (principe du
"Single Point of Control") ! Un danger de mort, un risque de blessures graves
ou de dommages matriels importants pourraient sinon s'ensuivre.
WorkVisual permet de modifier des programmes,
des cblages, des conventions de signaux et
d'autres paramtres de la commande de robot via des accs en criture. Ce
faisant, il faudra respecter les points suivants :
Tout nouveau programme ou programme modifi est d'abord tester en
mode "Manuel Vitesse Rduite" (T1).
Si des modifications ont t effectues sur le robot industriel, les pro-
grammes existants doivent tout d'abord tre tests en mode "Manuel Vitesse
Rduite" (T1). Ceci est valable pour tous les composants du robot industriel
et inclus galement les modifications effectues sur le logiciel et les rglages
de configuration. Ceci est particulirement valable lorsqu'un projet WorkVi-
sual a t activ sur la commande de robot.
Aprs l'import d'une configuration de scurit ou
de parties de celle-ci, il faudra imprativement
contrler la configuration de scurit ! Si cela n'est pas effectu, cela peut
provoquer une exploitation du robot avec d'ventuelles donnes errones
aprs la transmission du projet sur la commande de robot relle. Un danger
de mort, un risque de blessures graves ou de dommages matriels impor-
tants pourraient sinon s'ensuivre.
Lorsqu'un projet est activ sur KUKA smartHMI, un
aperu est affich, indiquant les modifications ef-
fectues par rapport au projet encore actif sur la commande de robot.
Si des modifications sont indiques sous le titre Paramtres de communi-
cation concernant la scurit dans la vue d'ensemble, cela signifie que le
comportement de l'ARRET D'URGENCE et du signal "Protection oprateur"
peut avoir t modifi par rapport l'ancien projet.
C'est pourquoi la scurit du fonctionnement de l'ARRET D'URGENCE et du
signal "Protection oprateur" doit tre contrl aprs l'activation du projet. Si
le projet est activ sur plusieurs commandes de robot, il faudra effectuer ce
contrle pour chaque commande de robot. Des dangers de mort, des risques
de blessures graves ou de dommages matriels importants peuvent s'en-
suivre si ce contrle n'est pas effectu.
Edition: 01.06.2015 Version: KST WorkVisual 4.0 V3 13 / 191
WorkVisual 4.0
Aprs l'activation d'un projet sur la commande de
robot, la configuration de scurit doit y tre
contrle ! Si cela n'est pas fait, le robot sera peut tre exploit avec des don-
nes errones. Consquence : mort, risque de dommage matriel ou corpo-
rel.
(>>> 13.6 "Contrler la configuration de scurit de la commande de robot"
Page 150)
Si l'activation d'un projet choue, un message de
dfaut est affich dans WorkVisual. Dans ce cas,
une des mesures suivantes doit tre prise :
Ou bien activer nouveau un projet (le mme ou un autre).
Ou bien redmarrer la commande du robot avec un dmarrage froid.
14 / 191 Edition: 01.06.2015 Version: KST WorkVisual 4.0 V3
4 Installation
4 Installation
4
4.1 Conditions requises par le systme pour le PC
t
Matriel Minimum requis
(hardware) PC avec processeur Pentium IV, 1 500 MHz minimum
Mmoire de travail de 2 Mo
Mmoire de disque dur libre 200 Mo
Carte graphique compatible avec DirectX avec une rsolution de
1 024 x 768 pixels
Conditions requises recommandes
PC avec processeur Pentium IV et 2 500 MHz ou plus lev
Mmoire vive de 4 Go
Mmoire de disque dur libre 1 Go
Carte graphique compatible avec DirectX avec une rsolution de
1 280 x 1 024 pixels
Logiciel Windows 7
La version de 32 bits tout comme la version de 64 bits peuvent tre utili-
ses.
Si Multiprog doit tre reli WorkVisual :
KUKA.PLC Multiprog 5-35 4,1 doit tre install.
Il doit y avoir une licence pour Multiprog.
4.2 Conditions requises par le systme pour la commande de robot
Logiciel KUKA System Software 8.2, 8.3 ou 8.4
Ou VW System Software 8.2 ou 8.3
4.3 Installation de WorkVisual
Condition Droits d'administrateurs locaux
pralable
Procdure 1. Lancer le programme setup.exe.
2. Si le composant suivant ne se trouve pas encore sur le PC, un assistant
d'installation s'ouvre sa place :
.NET Framework 2.0, 3.0 et 3.5
Suivre les instruction de l'assistant d'installation. .NET Framework est ins-
tall.
3. Si les composants suivants ne se trouvent pas encore sur le PC, un assis-
tant d'installation s'ouvre leur place :
SQL Server Compact 3.5
Suivre les instruction de l'assistant d'installation. SQL Server Compact 3.5
est install.
4. Si le composant suivant ne se trouve pas encore sur le PC, un assistant
d'installation s'ouvre sa place :
Visual C++ Runtime Libraries
WinPcap
Suivre les instructions de l'assistant d'installation. Visual C++ Runtime Li-
braries et/ou WinPcap sont installs.
Edition: 01.06.2015 Version: KST WorkVisual 4.0 V3 15 / 191
WorkVisual 4.0
5. La fentre WorkVisual [] Setup s'ouvre. Cliquer sur Next.
6. Accepter les termes et conditions de licence et cliquer sur Next.
7. Cliquer sur le type d'installation souhait.
(>>> "Types d'installation" Page 16)
N'effectuer l'opration 8 que si le type Custom a t slectionn.
Sinon, continuez avec l'opration 9.
8. La fentre Custom Setup s'ouvre.
Fig. 4-1: Fentre Custom Setup
a. Si besoin est, slectionner un autre rpertoire pour l'installation avec
Browse.... Si Browse sort en gris, marquer le niveau WorkVisual
Development Environment dans l'arborescence. Browse est
alors activ.
b. Slectionner les langues souhaites dans l'arborescence. Seules les
langues installes ici seront disponibles plus tard en cas de commuta-
tion de langue de l'interface utilisateur.
Symbole Description
Est install.
Est install avec les sous-lments (n'a pas d'impor-
tance pour la slection de langue)
N'est pas install.
c. Continuer avec Next.
9. Cliquer sur Install. WorkVisual est install.
10. Une fois l'installation termine, cliquer sur Finish afin de fermer l'assistant
d'installation.
Types d'instal-
Type Rpertoire d'installation Langues
lation
Typical Rpertoire par dfaut L'anglais et la langue du
systme d'exploitation
sont installs.
Custom Au choix Peuvent tre slection-
nes dans la liste.
Complete Rpertoire par dfaut Toutes les langues sont
installes.
16 / 191 Edition: 01.06.2015 Version: KST WorkVisual 4.0 V3
4 Installation
Seules les langues installes seront disponibles plus tard en cas de commu-
tation de langue de l'interface utilisateur.
Rpertoire par dfaut : C:\Programmes (x86)\KUKA\WorkVisual []
4.4 Dsinstallation de WorkVisual
Il est conseill d'archiver toutes les donnes correspondantes avant
la dsinstallation d'un logiciel.
Condition Droits d'administrateurs locaux
pralable Le rglage Afficher les fichiers, dossiers et units masqus est activ
dans l'explorateur Windows.
Procdure 1. Dans le menu de dmarrage Windows, sous Panneau de configuration
> Dsinstaller un programme, effacer l'entre WorkVisual [].
Les oprations suivantes ne sont ncessaires que si l'ensemble de la
configuration de l'utilisateur doit tre efface.
2. Effacer le dossier WorkVisual Projects dans le rpertoire C:\Utilisa-
teurNom d'utilisateur\Mes documents.
3. Effacer les dossiers DeviceDescriptions et WorkVisual dans le rper-
toire C:\ProgramData\KUKA Roboter GmbH.
Edition: 01.06.2015 Version: KST WorkVisual 4.0 V3 17 / 191
WorkVisual 4.0
18 / 191 Edition: 01.06.2015 Version: KST WorkVisual 4.0 V3
5 Interface utilisateur
5 Interface utilisateur
t
5.1 Aperu de l'interface utilisateur
f
t
Par dfaut, tous les lments ne sont pas visibles sur l'interface utilisateur ; ils
peuvent tre affichs ou supprims selon les besoins.
D'autres fentres et diteurs sont disponibles, outre ceux reprsents ici. Ils
peuvent tre affichs, entre autres, avec les options de menu Fentre et Edi-
teurs.
Fig. 5-1: Vue d'ensemble interface utilisateur
Pos. Description
1 Barre des menus
2 Barres des boutons
(>>> 5.5 "Afficher ou supprimer des boutons" Page 23)
(>>> 5.6 "Barre de boutons" Page 23)
3 Zone des diteurs
Lorsqu'un diteur est ouvert, il est affich ici. Plusieurs diteurs
peuvent tre ouverts en mme temps, tel que cela est illustr dans
cet exemple. Ils sont alors superposs et peuvent tre slection-
ns l'aide d'onglets.
4 Bouton d'aide
5 Fentre Structure du projet
(>>> 5.8 "Fentre Structure du projet" Page 27)
Edition: 01.06.2015 Version: KST WorkVisual 4.0 V3 19 / 191
WorkVisual 4.0
Pos. Description
6 Fentre Catalogues
Tous les catalogues insrs sont affichs dans cette fentre. Les
lments des catalogues peuvent tre insrs dans la fentre
Structure du projet dans les onglets Appareils ou Gomtrie.
7 Fentre Espaces de travail
(>>> 5.4 "Afficher diffrentes vues de l'interface utilisateur"
Page 22)
8 Fentre Messages
(>>> 5.7 "Fentre Messages" Page 26)
9 Fentre Proprits
Lorsqu'un objet est slectionn, ses proprits sont affiches dans
cette fentre. Les proprits peuvent tre modifies. Certaines
proprits dans les champs gris ne peuvent pas tre modifies.
10 Icne Analyse de projet WorkVisual
(>>> 14.1 "Analyse de projet" Page 155)
5.2 Afficher/supprimer une fentre
Procdure 1. Slectionner l'option de menu Fentre. Une liste des fentres disponibles
s'ouvre.
2. Cliquer sur une fentre dans la liste afin de l'afficher ou de la supprimer
sur l'interface utilisateur.
5.3 Disposer une fentre de faon diffrente
Condition La fentre souhaite est affiche sur l'interface utilisateur.
pralable
Procdure Disposer la fentre de faon flottante :
1. Cliquer droite dans la barre de titre de la fentre. Un menu contextuel
s'ouvre.
2. Slectionner l'option Non ancre.
3. Attraper la fentre la barre de titre et la dplacer sur l'interface utilisateur
votre guise.
Si le pointeur de la souris est positionn sur les bords ou les coins de la fe-
ntre, des flches apparaissent avec lesquelles ou peut agrandir ou rapetisser
la fentre.
Ancrer la fentre :
1. Cliquer droite dans la barre de titre de la fentre. Un menu contextuel
s'ouvre.
2. Slectionner l'option Ancrer.
3. Attraper la fentre la barre de titre et la dplacer sur l'interface utilisateur.
Des points d'ancrage sont affichs droite, gauche, en bas et en
haut sur l'interface utilisateur.
Si l'on dplace la fentre sur une autre fentre ancre, une croix an-
cre est affiche.
(>>> "Croix ancre" Page 21)
4. Dplacer la fentre sur un point d'ancrage ou tirer sur la croix. A prsent,
la fentre est ancre.
20 / 191 Edition: 01.06.2015 Version: KST WorkVisual 4.0 V3
5 Interface utilisateur
Afficher et supprimer automatiquement une fentre ancre :
1. Cliquer droite dans la barre de titre de la fentre. Un menu contextuel
s'ouvre.
2. Slectionner l'option Suppression automatique. La fentre est suppri-
me. Un onglet avec le nom de la fentre reste au bord de l'interface utili-
sateur.
3. Pour afficher la fentre, dplacer le pointeur de souris sur l'onglet.
4. Pour supprimer nouveau la fentre, retirer nouveau le pointeur de la
fentre. Si ncessaire, cliquer sur un espace l'extrieur de la fentre.
L'option Suppression automatique permet de disposer de plus de place pour
le travail dans d'autres zones de l'interface. La fentre peut cependant tout
moment tre affiche rapidement.
Un symbole de punaise se trouve dans la barre de titre de la fentre.
La fonction Suppression automatique peut galement tre active ou
dsactive en cliquant sur ce symbole de punaise.
Fig. 5-2: Symbole de punaise
Croix ancre Si l'on dplace une fentre sur une autre fentre ancre, une croix ancre est
affiche.
Fig. 5-3: Croix ancre
En fonction du ct de la croix ancre sur lequel on tire la fentre, celle-ci sera
ancre sur ce ct de la fentre dj ancre.
Si l'on tire la fentre sur le milieu de la croix ancre, les deux fentres sont an-
cres l'une sur l'autre. Des onglets permettant de passer d'une fentre
l'autre sont affichs sous les fentres.
Edition: 01.06.2015 Version: KST WorkVisual 4.0 V3 21 / 191
WorkVisual 4.0
Fig. 5-4: Fentres ancres l'une sur l'autre
Si l'on souhaite dplacer des fentres ancres l'une sur l'autre.
Tirer en saisissant l'onglet ne dplace qu'une fentre.
Tirer en saisissant la barre de titre dplace toutes les fentres places
l'une sur l'autre.
5.4 Afficher diffrentes vues de l'interface utilisateur
Description L'interface utilisateur de WorkVisual peut tre affiche avec deux vues diff-
rentes. Celles-ci peuvent tre slectionnes avec l'option de menu Vue ou
dans la fentre Espaces de travail.
Les vues sont adaptes de divers domaines de travail :
Vue Centre de gravit
Configuration et Zone pour travaux relatifs aux projets
mise en service
P. ex. : configuration de cellules, cblage ES et
travaux avec l'diteur KRL.
Programmation et Zone pour travaux indpendants des projets
diagnostic
P. ex. : surveillance, enregistrement et travaila-
vec l'Explorateur KRC.
Les fonctions de cette vue sont galement dis-
ponibles lorsqu'aucun projet n'est ouvert.
Chaque vue peut tre adapte spcialement aux besoins de l'utilisateur.
Exemples :
Placer les barres des boutons diffremment selon la vue.
Supprimer la fentre de messages dans une vue et pas dans l'autre.
Procdure Afficher la fentre Espaces de travail :
Slectionner la squence de menus Fentre > Espaces de travail.
Fig. 5-5: Fentre Espaces de travail
Rtablir le rglage par dfaut de la vue actuelle :
Slectionner la squence de menus Fentre > Rinitialiser l'espace de
travail actif.
22 / 191 Edition: 01.06.2015 Version: KST WorkVisual 4.0 V3
5 Interface utilisateur
Rtablir le rglage par dfaut de toutes les vues :
Slectionner la squence de menus Fentre > Rinitialiser tous les es-
paces de travail.
5.5 Afficher ou supprimer des boutons
Description Les diffrents boutons peuvent tre supprims et affichs. Ceci permet
d'adapter les barres des boutons aux besoins de l'utilisateur.
Procdure 1. Cliquer sur la flche droite de la barre de boutons.
Fig. 5-6: Exemple de barre de fichier : cliquer sur la flche droite
2. L'option de menu Ajouter ou supprimer des boutons est affiche. Cli-
quer dessus, puis aller sur l'option de sous-menu [NomBarre].
3. Un aperu de tous les boutons de cette barre s'ouvre. Cliquer sur un bou-
ton de l'aperu afin de l'afficher ou de le supprimer.
Fig. 5-7: Exemple de barre de fichier : aperu
5.6 Barre de boutons
Bouton Nom/description
Nouveau
Ouvre un nouveau projet vide.
Ouvrir le projet
Ouvre l'Explorateur de projets.
Sauvegarder le projet
Sauvegarde le projet.
Couper
Efface l'lment slectionn de son endroit initial et le copie
dans le presse-papiers.
Copier
Copie l'lment slectionn dans le presse-papiers.
Edition: 01.06.2015 Version: KST WorkVisual 4.0 V3 23 / 191
WorkVisual 4.0
Bouton Nom/description
Insrer
Insre l'lment coup ou copi l'endroit marqu.
Effacer
Supprime l'lment slectionn.
Ouvre la bote de dialogue Ajouter nud.
Ouvre une fentre dans laquelle un lment pouvant tre
ajout l'arborescence est slectionn. Les lments dispo-
nibles dpendent de ce qui est marqu dans l'arborescence.
Le bouton n'est actif que si un lment est marqu dans la fe-
ntre Structure du projet, dans les onglets Appareils ou Fi-
chiers.
Dfinir comme commande active / Rinitialiser la com-
mande active
Active / dsactive une commande de robot.
Le bouton n'est actif que si une commande de robot est mar-
que dans la fentre Structure du projet.
Proposition de configuration...
Ouvre une fentre dans laquelle WorkVisual propose des
configurations compltes de matriel correspondant aux cin-
matiques existantes. L'utilisateur peut slectionner la proposi-
tion correspondant la configuration relle et adopter cette
configuration dans le projet.
Annuler
Annule la dernire action.
Restaurer
Restaure l'action annule.
Rglages...
Ouvre une fentre avec les donnes de l'appareil.
Le bouton n'est actif que si un appareil est marqu dans l'on-
glet Appareils de la fentre Structure du projet.
Etablir la liaison avec l'appareil
Etablit une liaison avec un appareil de bus de champ.
Le bouton n'est actif que si le Matre bus de champ est marqu
dans l'onglet Appareils de la fentre Structure du projet.
Arrter la liaison avec l'appareil
Coupe la liaison avec un appareil de bus de champ.
Scan topologie
Scanne un bus.
Interrompre la dernire action
Interrompt certaines action, p. ex. un scan de bus.
Le bouton n'est actif que si une action susceptible d'tre inter-
rompue est en cours.
Surveiller
Sans fonction pour le moment.
Diagnostic...
Sans fonction pour le moment.
24 / 191 Edition: 01.06.2015 Version: KST WorkVisual 4.0 V3
5 Interface utilisateur
Bouton Nom/description
Faire un enregistrement chronologique de rseau...
WorkVisual peut enregistrer des donnes de communication
des interfaces de la commande de robot. Le bouton ouvre la
fentre correspondante.
Installer...
Transfre le projet sur la commande de robot.
Gnrer un code
(>>> 13.1 "Crer un code" Page 143)
Gestion de l'outil / de la base
Ouvre un diteur graphique pour la gestion de systmes de
coordonnes TOOL et BASE.
(>>> 6.24.1 "Ouvrir la gestion Tool/base" Page 49)
Editeur de cblage
Ouvre la fentre Cblage ES.
La configuration locale de scurit de la commande
Ouvre la configuration de scurit locale de la commande de
robot actuelle.
Configuration d'entranement
Ouvre un diteur graphique pour adapter les canaux d'entra-
nement.
Editeur KRL
Ouvre le fichier marqu dans l'diteur KRL.
Le bouton n'est actif que si un fichier pouvant tre ouvert avec
l'diteur KRL est marqu dans l'onglet Fichiers de la fentre
Structure du projet.
Editeur de textes longs
Ouvre la fentre Editeur de textes longs
Configuration de la cellule
Ouvre la fentre Configuration de la cellule.
Aide
Ouvre l'aide.
Uniquement dans l'espace de travail Programmation et diagnostic :
Bouton Nom/description
Ouvre la fentre Informations de systme en ligne.
(>>> 14.6 "Afficher des informations de systme en ligne"
Page 176)
Ouvre la fentre Moniteur de diagnostic.
(>>> 14.5 "Afficher les donnes de diagnostic concernant la
commande de robot" Page 172)
Ouvre la fentre Configuration de Trace.
(>>> 14.2.4 "Fentre Configuration Trace" Page 158)
Ouvre la fentre Evaluation de la trace (oscilloscope).
(>>> 14.2.7 "Fentre Evaluation de la trace" Page 164)
Ouvre la fentre Dfinition de la cellule.
(>>> 6.25.1 "Ouvrir la dfinition de cellule" Page 54)
Edition: 01.06.2015 Version: KST WorkVisual 4.0 V3 25 / 191
WorkVisual 4.0
Bouton Nom/description
Ouvre la fentre Affichage de protocole.
(>>> 14.4 "Afficher les messages et log de systme de la
commande de robot" Page 169)
Etablit une connexion vers le rpertoire de travail de la com-
mande de robot relle.
(>>> 12.6.1 "Ouvrir le rpertoire de travail dans l'Explorateur
KRC" Page 131)
Rtablit l'tat du rpertoire de travail de la commande de robot
relle.
(>>> 12.6.8 "Restaurer l'tat de la commande de robot"
Page 136)
Transfre les modifications dans le rpertoire de travail de
WorkVisual sur la commande de robot relle.
(>>> 12.6.6 "Transmettre des modifications sur la commande
de robot" Page 135)
Charge des modifications de la commande du robot.
(>>> 12.6.7 "Charger les modifications de la commande de
robot" Page 135)
Dmarre le mode de dbogage.
(>>> 12.7.2 "Dmarrer le mode de dbogage" Page 138)
Termine le mode de dbogage.
(>>> 12.7.4 "Terminer le mode de dbogage" Page 141)
Les boutons suivants sont exclusivement disposition lors de l'utilisation d'un
OPS :
Bouton Description
Dmarre le programme.
Stoppe le programme.
Rinitialise le programme.
(>>> 12.7.1 "Aperu du mode de dbogage" Page 137)
5.7 Fentre Messages
Description Les messages sont affichs ici. Les rglages suivants peuvent tre effectus
dans la fentre de messages :
Langue :
La langue souhaite peut tre slectionne ici.
Catgorie :
Droulement du message : affichage de tous les messages l'exception
de dfauts concernant le code KRL
Les messages ne sont pas automatiquement effacs, mme s'ils se rf-
rent un tat temporaire n'existant plus. Les messages peuvent tre effa-
cs en cliquant droite, avec l'option Tout effacer.
Programme d'analyse syntaxique KRL : affichage de dfauts en code
KRL du fichier actuellement ouvert dans la fentre Editeur KRL.
26 / 191 Edition: 01.06.2015 Version: KST WorkVisual 4.0 V3
5 Interface utilisateur
5.8 Fentre Structure du projet
La fentre Structure du projet contient les onglets suivants :
Appareils Dans l'onglet Appareils, les appartenances des appareils sont expliques. Ici,
les diffrents appareils peuvent tre affects une commande de robot.
Gomtrie Dans l'onglet Gomtrie, tous les objets gomtriques prsents dans le projet
sont affichs dans une arborescence (cinmatiques, outils, objets de base). Il
est possible d'diter les proprits des objets.
Lorsque des objets doivent tre soumis un chanage gomtrique, p. ex.
lorsqu'un robot est affect une unit linaire KUKA, cela devra tre effectu
dans l'onglet Gomtrie (glisser&dplacer).
Fichiers L'onglet Fichiers contient les fichiers de programme et de configuration du
projet.
Affichage en couleur des noms de fichiers :
Fichiers gnrs automatiquement (avec la fonction Gnrer un code) :
gris
Fichiers insrs manuellement dans WorkVisual : bleu
Fichiers transfrs d'une commande de robot sur WorkVisual : noir
5.9 Fentre Configuration de la cellule
Appel Slectionner la squence de menus Editeurs > Configuration de la cel-
lule.
Description La fentre Configuration de la cellule affiche certains objets gomtriques
prsents dans le projet (contrleurs de robot et cinmatiques) sous forme gra-
phique. Ces objets peuvent tre chans, un robot peut tre affect un
contrleur de robot, par exemple. Pour ce faire, on clique sur un des objets et
maintient la touche de souris enfonce. Ensuite, on tire le pointeur de la souris
sur l'autre objet et relche la touche de la souris.
Si un robot est enchan avec une autre cinmatique, une fentre popup per-
met de slectionner quel type de chanage doit tre effectu, p. ex. si le robot
doit se trouver sur la bride de l'autre cinmatique (relation gomtrique) ou si
le robot de l'autre cinmatique doit pouvoir suivre (relation cinmatique).
Edition: 01.06.2015 Version: KST WorkVisual 4.0 V3 27 / 191
WorkVisual 4.0
Fig. 5-8: Objets dans la fentre Configuration de la cellule
Pos Description
1 Le cadre bleu en pointills indique que l'objet est marqu.
2 La ligne de liaison indique que la KL est affect au contrleur de
robot.
3 La ligne de liaison indique que le robot se trouve sur la KL.
5.9.1 Disposer les objets de faon diffrente
Procdure 1. Dplacer le pointeur de souris sur le texte au-dessus de l'objet.
2. Lorsque le pointeur de souris devient une croix, cliquer dessus et tirer l'ob-
jet l'endroit souhait.
5.10 Rinitialiser l'interface utilisateur
Description Tous les rglages concernant l'interface utilisateur et le comportement effec-
tus par l'utilisateur dans WorkVisual peuvent tre ramens l'tat par dfaut
(comme aprs l'installation).
Les adaptations des barres des boutons, les fentres affiches ou supprimes
et les rglages dans la fentre Options en font partie.
Procdure 1. Slectionner la squence de menus Fentre > Rinitialiser la configu-
ration.
2. Quitter et relancer WorkVisual.
28 / 191 Edition: 01.06.2015 Version: KST WorkVisual 4.0 V3
6 Commande
6 Commande
6.1 Lancement de WorkVisual
Procdure 1. Double-cliquer sur l'icne WorkVisual sur le bureau.
2. La gestion des catalogues de DTM s'ouvre lors du premier lancement de
WorkVisual. Un scan de catalogues doit alors tre effectu.
(>>> 6.9.1 "Actualiser DtmCatalog (scan de catalogues)" Page 32)
6.2 Ouverture d'un projet
Description Cette procdure permet d'ouvrir un projet.
Des projets de versions plus anciennes de WorkVisual peuvent galement
tre ouverts. Pour ce faire, WorkVisual cre une copie de sauvegarde de l'an-
cien projet, puis convertit le projet. Auparavant, une demande est affiche.
L'utilisateur doit consentir la conversion.
Procdure 1. Slectionner la squence des menus Fichier > Ouvrir projet.
Ou bien : cliquer sur le bouton Ouvrir projet.
2. L'explorateur Windows s'ouvre. A gauche, l'onglet Ouvrir projet est s-
lectionn. Une liste de projets est affiche.
Marquer un projet et cliquer sur Ouvrir. Le projet s'ouvre.
3. Activer la commande de robot.
Fig. 6-1: Eplorateur de projets
Alternative 1. Slectionner la squence des menus Fichier > Derniers projets ouverts.
Un sous-menu indiquant les derniers projets ouverts s'ouvre.
2. Marquer un projet. Le projet s'ouvre.
3. Activer la commande de robot.
Des projets se trouvant sur une commande de robot et n'tant pas encore sau-
vegards sur ce PC peuvent tre galement chargs de WorkVisual et y tre
ouverts. A cette fin, il faut procder diffremment :
(>>> 13.7 "Charger un projet de la commande de robot" Page 151)
Edition: 01.06.2015 Version: KST WorkVisual 4.0 V3 29 / 191
WorkVisual 4.0
6.3 Cration d'un nouveau projet
6.3.1 Cration d'un nouveau projet vide
Procdure 1. Cliquer sur le bouton Nouveau.... L'explorateur Windows s'ouvre. A
gauche, l'onglet Crer un projet est slectionn.
2. Marquer le modle Projet vide.
3. Affecter un nom au projet dans le champ Nom de fichier.
4. Indiquer le rpertoire par dfaut pour les projets dans le champ Lieu de
sauvegarde. Si ncessaire, slectionner un autre rpertoire.
5. Cliquer sur le bouton Nouveau. Un nouveau projet vide s'ouvre.
6.3.2 Cration d'un projet partir d'un modle
Procdure 1. Cliquer sur le bouton Nouveau.... L'explorateur Windows s'ouvre. A
gauche, l'onglet Crer un projet est slectionn.
2. Marquer le modle souhait dans la zone Modles disponibles.
3. Affecter un nom au projet dans le champ Nom de fichier.
4. Indiquer le rpertoire par dfaut pour les projets dans le champ Lieu de
sauvegarde. Si ncessaire, slectionner un autre rpertoire.
5. Cliquer sur le bouton Nouveau. Le nouveau projet s'ouvre.
Modles Les modles suivants sont disponibles, parmi d'autres :
Modle Description
Projet vide Projet vide
Projet KR C4 Ce projet contient dj une commande KR C4 et
le catalogue KRL Templates.
Projet VKR C4 Ce projet contient dj une commande VKR C4
et le catalogue VW Templates.
Pour les modles avec commande :
Lorsque le contrleur de robot rel est un VKR C4 Retrofit ou lorsque cer-
taines options sont utilises, ceci doit encore tre activ dans WorkVisual.
(>>> 6.16 "Activer des rglages de commande supplmentaires" Page 38)
6.3.3 Cration d'un projet bas sur un projet existant
Procdure 1. Cliquer sur le bouton Nouveau.... L'explorateur Windows s'ouvre. A
gauche, l'onglet Crer un projet est slectionn.
2. Marquer le projet souhait dans la zone Projets disponibles.
3. Affecter un nom au nouveau projet dans le champ Nom de fichier.
4. Indiquer le rpertoire par dfaut pour les projets dans le champ Lieu de
sauvegarde. Si ncessaire, slectionner un autre rpertoire.
5. Cliquer sur le bouton Nouveau. Le nouveau projet s'ouvre.
6.4 Enregistrement d'informations sur le projet
Description Si ncessaire, l'utilisateur peut enregistrer des informations sur le projet. Les
informations suivantes peuvent tre enregistres :
Une description
Une image de prvisualisation (capture d'cran)
30 / 191 Edition: 01.06.2015 Version: KST WorkVisual 4.0 V3
6 Commande
Les informations suivantes sont enregistres par dfaut et sont affiches :
La version
La date de cration et de modification
Le lieu de sauvegarde actuel
L'ID du projet
Condition Un projet est ouvert.
pralable
Procdure 1. Slectionner la squence de menus Divers > Informations de projet. La
fentre Informations de projet pour ... s'ouvre.
2. Entrer une description dans le champ Description (option).
3. Cliquer sur Insrer figure de fichier (option). Marquer la figure et confir-
mer avec Ouvrir.
4. Cliquer sur OK. La fentre Informations de projet pour ... est ferme, les
informations de projet sont sauvegardes.
6.5 Sauvegarde d'un projet
Description Les projets ont le format de fichier WVS ("WorkVisual Solution").
Un projet peut tre sauvegard avec les fonctions suivantes :
Sauvegarder : sauvegarde le projet ouvert.
Sauvegarder sous : cette fonction permet de sauvegarder une copie du
projet ouvert.
Le projet ouvert lui-mme se ferme et reste inchang.
Procdure Sauve- Slectionner la squence de menus Fichier > Sauvegarder.
garder Ou bien cliquer sur le bouton Sauvegarder le projet.
Procdure Sauve- 1. Slectionner la squence de menus Fichier > Sauvegarder sous.
garder sous La fentre Sauvegarder sous s'ouvre. Un lieu de sauvegarde du projet
peut tre slectionn ici.
2. Affecter un nom dans le champ Nom de fichier et cliquer sur le bouton
Sauvegarder.
6.6 Fermer un projet
Procdure Slectionner la squence de menus Fichier > Fermer.
Si des modifications ont t effectues, il y a affichage d'une question de
scurit vous demandant si vous voulez sauvegarder le projet.
6.7 Quitter WorkVisual
Procdure Slectionner la squence de menus Fichier > Terminer.
Si un projet est ouvert, il y a affichage d'une question de scurit vous de-
mandant si vous voulez sauvegarder le projet.
6.8 Importer des fichiers de description d'appareils
Description Afin de pouvoir utiliser un appareil, WorkVisual ncessite le fichier de descrip-
tion de cet appareil.
Edition: 01.06.2015 Version: KST WorkVisual 4.0 V3 31 / 191
WorkVisual 4.0
Les fichiers de description d'appareils doivent tre fournis par le fabri-
cant des appareils.
Condition Aucun projet n'est ouvert.
pralable
Procdure 1. Slectionner la squence de menus Fichier > Import / Export. Une fe-
ntre s'ouvre.
2. Slectionner Importer le fichier de description des appareils. et cliquer
sur Suite >.
3. Cliquer sur Chercher... et naviguer vers le rpertoire o se trouvent les fi-
chiers. Confirmer avec Suite >.
4. Une autre fentre s'ouvre. Slectionner le type ncessaire dans le champ
Type de fichier.
Le type EtherCAT ESI doit tre slectionn pour les appareils pour bus
KUKA.
5. Marquer le fichier importer et confirmer avec Ouvrir.
6. Cliquer sur Terminer.
7. Fermer la fentre.
Le fichier import est prsent disponible dans le catalogue DtmCatalog.
6.9 Catalogues
6.9.1 Actualiser DtmCatalog (scan de catalogues)
Description Cette procdure actualise le catalogue DtmCatalog. Elle doit tre effectue
gnralement uniquement lors du premier start du WorkVisual, aprs l'instal-
lation ou aprs une mise jour.
EtherNet/IP est une exception lorsqu'un fichier EDS est import. Le scan de
catalogues doit ensuite tre effectu.
Condition Aucun projet n'est ouvert.
pralable
Procdure 1. La fentre Gestion des catalogues de DTM s'ouvre automatiquement.
Elle peut galement tre ouverte avec la squence de menus Divers >
Gestion des catalogues de DTM....
2. Cliquer sur Cherche les DTM installs. WorkVisual parcourt le PC la
recherche de fichiers concerns. Le rsultat de la recherche est affich.
3. Marquer les fichiers souhaits dans la zone DTM connus et cliquer sur le
bouton Flche vers la droite.
Si tous les fichiers doivent tre repris, cliquer sur le bouton Double flche
vers la droite.
4. Les fichiers slectionns sont affichs dans la zone Catalogue de DTM
actuel. Cliquer sur OK.
32 / 191 Edition: 01.06.2015 Version: KST WorkVisual 4.0 V3
6 Commande
Fig. 6-2: Gestion des catalogues de DTM
6.9.2 Insrer un catalogue dans un projet
Description Les catalogues contiennent tous les lments ncessaires la cration de
programmes. Afin de pouvoir utiliser un catalogue, il doit d'abord tre insr
dans le projet.
Procdure 1. Slectionner la squence de menus Fichier > Gestion des catalogues....
Une fentre s'ouvre.
2. Double-cliquer sur le catalogue souhait dans la zone Catalogues dispo-
nibles. Le catalogue est prsent affich dans la zone Catalogues de
projets.
3. Fermer la fentre.
Le catalogue a t insr dans le projet. Il est prsent disponible dans
la fentre Catalogues.
6.9.3 Ajouter un catalogue
Description Les catalogues ayant t crs avec l'diteur de catalogue WorkVisual peu-
vent tre ajouts aux catalogues dans WorkVisual.
Procdure 1. Slectionner la squence de menus Fichier > Gestion des catalogues....
Une fentre s'ouvre.
2. Cliquer en bas, gauche, sur le bouton . Une fentre s'ouvre.
3. Slectionner le catalogue souhait et cliquer sur Ouvrir.
4. Fermer la fentre. Le catalogue est prsent disponible dans la fentre
Catalogues.
6.9.4 Supprimer un catalogue d'un projet
Procdure 1. Slectionner la squence de menus Fichier > Gestion des catalogues....
Une fentre s'ouvre.
2. Dans la zone Catalogues de projets, double-cliquer sur le catalogue que
l'on souhaite supprimer. Le catalogue est prsent affich dans la zone
Catalogues disponibles.
Edition: 01.06.2015 Version: KST WorkVisual 4.0 V3 33 / 191
WorkVisual 4.0
3. Fermer la fentre.
6.9.5 Descriptions des catalogues (8.2)
Les catalogues disponibles dpendent de la commande de robot utilise : 8.2
ou 8.3.
Catalogue Le catalogue comprend ...
DtmCatalog Fichiers de description d'appareils
Remarque : le contrleur de robot doit avoir t
activ une fois afin de pouvoir utiliser ce catalo-
gue.
KRL Templates Modles pour programmes KRL
KukaControllers Contrleurs de robot, composants matriels
pour contrleurs de robot, options de scurit,
option PROCONOS
KukaExternalAxes Units linaires KUKA, table tournante/bascu-
lante KUKA
External Kinematics Templates :
Modles pour cinmatiques externes ne prove-
nant pas de KUKA. Ces modles peuvent tre
utiliss lorsque les paramtres machine corres-
pondant la cinmatique n'existent que sous
forme de fichiers XML.
KUKARobots[] Robots KUKA
KukaSpecialRobots Robots KUKA pour applications spciales
Food, Foundry, Clean Room
MGU_Motor-Gear- Units moteur-rducteur KUKA
Unit
On utilise un lment de ce catalogue lorsqu'un
axe externe ne provenant pas de KUKA mais
quip d'une unit moteur-rducteur KUKA est
utilis au contrleur rel.
Motor_als_Kinematik Moteurs KUKA
On utilise un lment de ce catalogue lorsqu'un
axe externe ne provenant pas de KUKA mais
quip d'unmoteur KUKA est utilis au contr-
leur rel.
VW Templates Modles pour programmes VW
6.9.6 Descriptions des catalogues (8,3)
Les catalogues disponibles dpendent de la commande de robot utilise : 8.2
ou 8.3.
Catalogue Le catalogue comprend ...
Options Toutes les options installs dans WorkVisual
DtmCatalog Fichiers de description d'appareils
Remarque : la commande de robot doit avoir
t active une fois afin de pouvoir utiliser ce
catalogue.
KRL Templates Modles pour programmes KRL
34 / 191 Edition: 01.06.2015 Version: KST WorkVisual 4.0 V3
6 Commande
Catalogue Le catalogue comprend ...
KukaControllers Commandes de robot, composants matriels
pour commandes de robot, options de scurit,
option PROCONOS
KukaExternal- Units linaires KUKA, positionneurs KUKA
Kinematics[]
KukaRobots[] Robots KUKA
VW Templates Modles pour programmes VW
6.10 Insrer un lment dans un projet
Description Cette documentation dcrit individuellement l'insertion de chaque lment, p.
ex. d'un contrleur de robot. La procdure avec "glisser&dplacer" est dcrite.
Outre glisser&dplacer, les lments peuvent en rgle gnrale tre gale-
ment insrs l'aide du menu contextuel. Cette procdure n'est pas cite
dans les descriptions individuelles mais dcrite ici de faon gnrale.
Un lment peut tre insr dans un projet avec la fentre Structure du pro-
jet ou la fentre Configuration de la cellule.
Procdure 1. Dans l'arborescence, cliquer sur le nud sous lequel l'lment doit tre
Structure du insr. Le nud dpend de l'lment concret. Le menu contextuel
projet s'ouvre.
2. Dans le menu contextuel, slectionner l'option Ajouter.... Une fentre
s'ouvre.
3. Dans la fentre, marquer l'lment souhait et l'adopter avec Ajouter ou
OK.
Procdure Confi- 1. Dans la fentre Configuration de la cellule, cliquer droite dans la zone
guration de la vide. Le menu contextuel s'ouvre.
cellule 2. Dans le menu contextuel, slectionner l'option Ajouter.... Une fentre
avec les catalogues s'ouvre.
3. Slectionner le catalogue dans lequel se trouve l'lment souhait.
4. Marquer l'lment et l'adopter avec Ajouter.
6.11 Supprimer un lment du projet
Description Dans tous les onglets de la fentre Structure du projet, des lments insrs
peuvent tre nouveau supprims. Certains lments prsents par dfaut
peuvent galement tre supprims, certains autres, non. L'arborescence elle-
mme ne peut pas tre supprime.
Dans la fentre Configuration de la cellule, tous les lments peuvent tre
nouveau supprims.
Procdure Cliquer droite sur l'lment. Dans le menu contextuel, slectionner Effa-
cer.
Ou bien :
Marquer l'lment. Slectionner la squence suivante des menus Editer
> Effacer.
Ou bien :
Marquer l'lment. Cliquer sur le bouton Effacer dans la barre de menus
ou actionner la touche Suppr sur le clavier.
Edition: 01.06.2015 Version: KST WorkVisual 4.0 V3 35 / 191
WorkVisual 4.0
6.12 Insrer un contrleur de robot
Description Une ou plusieurs commandes de robot peuvent tre insres dans un projet.
Condition Le catalogue KukaControllers est prsent.
pralable
Procdure 1. Slectionner l'onglet Appareils dans la fentre Structure du projet.
Structure du 2. Marquer le contrleur de robot souhait dans le catalogue KukaControl-
projet lers.
3. Tirer le contrleur de robot avec la fonction glisser et dplacer dans l'on-
glet Appareils sur Cellule : Vue des appareils.
Procdure Confi- 1. Marquer le contrleur de robot souhait dans le catalogue KukaControl-
guration de la lers.
cellule 2. Tirer le contrleur de robot en glissant-dplaant dans la fentre Configu-
ration de la cellule.
Lorsque le contrleur de robot rel est un VKR C4 Retrofit ou lorsque cer-
taines options sont utilises, ceci doit encore tre activ dans WorkVisual.
(>>> 6.16 "Activer des rglages de commande supplmentaires" Page 38)
6.13 Activer / dsactiver la commande de robot
Description La plupart des rglages, actions et configurations effectus dans l'espace de
travail Configuration et mise en service ne sont possibles que lorsqu'une
commande de robot est active. Ils ne sont en outre valable que pour la com-
mande de robot active ce moment (par ex. des rglages dans la configura-
tion de scurit et des cblages E/S).
Si un projet contient plusieurs commandes de robot, veiller ce que
la bonne commande soit active.
Condition Une commande de robot a t ajoute.
pralable
Procdure Activer la commande de robot :
1. Dans la fentre Structure du projet et l'onglet Appareils, double-cliquer
sur la commande de robot inactive.
Ou bien : double-cliquer sur la commande de robot inactive dans la fentre
Configuration de la cellule.
2. Uniquement lors de la premire activation de la commande de robot : Une
fentre s'ouvre.
Champ Version de micrologiciel : entrer la version de KUKA/VW
System Software installe sur la commande de robot relle avec pr-
cision : p. ex. "8.2.15".
Champ Nombre d'E/S : slectionner le nombre maximum d'entres /
sorties utiliser sur la commande de robot.
Les valeurs peuvent tre modifies ultrieurement. Les valeurs correctes
sont ncessaires pour la gnration de code et pour la transmission de
projet.
(>>> 6.14 "Modifier les valeurs de la Version de micrologiciel et/ou du
Nombre d'E/S" Page 37)
3. Sauvegarder avec OK.
36 / 191 Edition: 01.06.2015 Version: KST WorkVisual 4.0 V3
6 Commande
Au lieu de double-cliquer, il est galement possible de cliquer droite sur la
commande de robot. Un menu contextuel s'ouvre. Slectionner l'option Dfi-
nir comme commande active.
Dsactiver la commande de robot :
Pour quelques actions dans WorkVisual, il est ncessaire que la commande
de robot soit inactive. Lorsque ces actions sont lances, un message signale
que la commande de robot doit d'abord tre dsactive.
1. Sauvegarder le projet.
2. Dans la fentre Structure du projet et l'onglet Appareils, double-cliquer
sur la commande de robot active.
Ou bien : double-cliquer sur la commande de robot active dans la fentre
Configuration de la cellule.
Au lieu de double-cliquer, il est galement possible de cliquer droite sur la
commande de robot. Un menu contextuel s'ouvre. Slectionner l'option Rini-
tialiser la commande active.
6.14 Modifier les valeurs de la Version de micrologiciel et/ou du Nombre d'E/S
Description Lors de la premire activation de la commande de robot, les valeurs de la Ver-
sion de micrologiciel et du Nombre d'E/S doivent tre adaptes ou confir-
mes.
(>>> 6.13 "Activer / dsactiver la commande de robot" Page 36)
Les valeurs peuvent tre modifies ultrieurement. Les valeurs correctes sont
ncessaires pour la gnration de code et pour la transmission de projet.
Procdure 1. Sauvegarder le projet.
2. Dans la fentre Structure du projet et l'onglet Appareils, cliquer droite
sur la commande de robot.
Ou bien : Cliquer droite sur la commande de robot dans la fentre Confi-
guration de la cellule.
3. Slectionner Options de commande dans le menu contextuel. La fentre
Options de commande s'ouvre.
4. Dans le champ Version de micrologiciel, saisir la nouvelle valeur : p. ex.
"8.2.16".
Et/ou : choisir un autre nombre dans le champ Nombre d'E/S.
5. Sauvegarder avec OK.
6.15 Affecter un robot au contrleur de robot
Condition Le catalogue contenant le robot ncessaire a t insr dans la fentre
pralable Catalogues.
Le contrleur de robot est activ.
Procdure 1. Slectionner l'onglet Appareils dans la fentre Structure du projet.
Structure du 2. Marquer le robot souhait dans la fentre Catalogues et dans le catalo-
projet gue KukaRobots[].
3. Tirer le robot sur le contrleur de robot dans l'onglet Appareils, en glis-
sant-dplaant (pas sur le nud Appareils non affects).
Le robot est prsent affich sous le contrleur de robot.
Procdure Confi- 1. Marquer le robot souhait dans la fentre Catalogues et dans le catalo-
guration de la gue KukaRobots[].
cellule
Edition: 01.06.2015 Version: KST WorkVisual 4.0 V3 37 / 191
WorkVisual 4.0
2. Tirer le robot sur le contrleur de robot dans la fentre Configuration de
la cellule en glissant-dplaant. Le robot est insr et affect au contr-
leur de robot.
6.16 Activer des rglages de commande supplmentaires
Description Si l'une des options suivantes est utilise, celle-ci doit tre active ou rgle
dans WorkVisual :
Transformateur ((V)KR C4)
Climatiseur ((V)KR C4)
Entres de mesure rapide ((V)KR C4)
Interface Retrofit E2/E7 (VKR C4)
Rglages des modes de freinage
(>>> 6.16.1 "Rglages des modes de freinage" Page 38)
Application de transfert
(>>> 6.16.2 "Rgler la dure de cycle de l'Application de transfert"
Page 39)
Forcer un test des freins
(>>> 6.16.3 "Forcer un test des freins" Page 40)
Outils et bases
(>>> 6.16.4 "Changer le nombre de systmes de coordonnes TOOL et
BASE" Page 40)
Condition Le projet a une commande de robot.
pralable Uniquement pour Entres de mesure rapide ((V)KR C4) : un robot est af-
fect la commande.
Procdure 1. Slectionner la squence de menus Editeurs > Rglages de commande
supplmentaires. La fentre Rglages de commande supplmen-
taires s'ouvre.
2. Cocher les options utilises ou rgler les valeurs souhaites.
3. Sauvegarder le projet.
6.16.1 Rglages des modes de freinage
Description Dans les Rglages des modes de freinage, on dfinit le comportement des
freins des axes du robot.
Option Description
Les freins des axes du Actif : les freins d'axes du robot sont ferms lorsque la touche de
robot se ferment la dplacement est lche.
fin de l'instruction Inactif : les freins d'axes du robot ne sont pas ferms lorsque la
touche de dplacement est lche.
Rglage par dfaut : actif
Les freins de tous les Aktiv: les freins d'axes du robot sont ouverts et ferms individuel-
axes sont ouverts / lement lors du dplacement spcifique aux axes.
ferms individuelle- Inactif : les freins d'axes du robot sont ouverts et ferms ensemble
ment (tous les freins sont relis un canal).
Rglage par dfaut : inactif
38 / 191 Edition: 01.06.2015 Version: KST WorkVisual 4.0 V3
6 Commande
Option Description
Les freins sont fer- Aktiv: les freins d'axes du robot sont toujours ferms ensemble
ms pendant les lors de pauses de dplacement dans le programme.
pauses de dplace- Inactif : les freins d'axes du robot ne sont pas ferms lors de
ment pauses de dplacement dans le programme.
Rglage par dfaut : actif
Les freins des axes Aktiv: les axes supplmentaires coupls mathmatiquement se
supplmentaires sont comportent commes les axes du robot.
ouverts / ferms ind- Les axes supplmentaires non coupls mathmatiquement sont
pendamment des axes indpendants des axes du robots lorsqu'ils sont commands spa-
du robot rment.
Inactif : les axes supplmentaires se comportent comme les axes
du robot en fonction des autres rglages des modes de freinage.
Rglage par dfaut : inactif
6.16.2 Rgler la dure de cycle de l'Application de transfert
Description L'Application de transfert permet de transfrer des donnes d'un bus de
champ un autre. La dure de cycle de ce transfert de donnes peut tre r-
gle manuellement ou automatiquement.
Plus le nombre de cblages est grand, plus valeur de la dure de
cycle est petite, plus l'exploitation de la CPU est leve. Le nombre
maximum de cblages possibles et la dure de cycle minimum pos-
sible sont choisis de faon ce que l'exploitation maximum possible de la
CPU par l'application de transfert ne sollicite que peu le systme. Avec cer-
taines modalits et configurations du systme, une surcharge du systme
peut tout de mme avoir lieu. C'est pourquoi il est recommand de contrler
l'exploitation de la CPU par l'application de transfert sur le moniteur de dia-
gnostic lors de la mise en service.
(>>> 14.5.3 "Donnes de diagnostic pour le module d'application de trans-
fert" Page 176)
Si l'exploitation de la CPU est suprieure 5%, il est recommand d'activer
l'adaptation automatique de la dure de cycle.
Fig. 6-3: Application de transfert
Pos. Description
1 Adaptation automatique de la dure de cycle
Aktiv: la dure de cycle est rgle automatiquement par le
contrleur de robot mais n'est pas plus rapide que 4ms.
Inactif : la dure de cycle peut tre saisie manuellement dans
le champ Dure de cycle.
2 Rglage manuel de la dure de cycle
4 1000 ms
Edition: 01.06.2015 Version: KST WorkVisual 4.0 V3 39 / 191
WorkVisual 4.0
6.16.3 Forcer un test des freins
Option Description
Forcer un Active : Le test de freinage est actif.
test des Inactif : Le test de freinage est actif lorsqu'une option
freins de scurit est installe et que la surveillance sre est
active. Dans tous les autres cas, le test de freinage
est inactif.
6.16.4 Changer le nombre de systmes de coordonnes TOOL et BASE
Option Description
Nombre d'outils Nombre de systmes de coordonnes TOOL
16 128
Valeur par dfaut : 16
Nombre de bases Nombre de systmes de coordonnes BASE
32 128
Valeur par dfaut : 32
6.17 Insrer une option de scurit et/ou PROCONOS
Description Si une option de scurit (p. ex. SafeOperation) et/ou PROCONOS est utilise
sur la commande de robot relle, il faudra galement insrer ces options dans
le projet WorkVisual.
Condition Le catalogue KukaControllers est prsent.
pralable
Procdure 1. Slectionner l'onglet Appareils dans la fentre Structure du projet.
Structure du 2. Ouvrir le nud Options dans le catalogue KukaControllers.
projet 3. Tirer l'option sur le noeud Options dans l'onglet Appareils en glissant-d-
plaant.
Lorsque l'option a t insre, le numro de version est galement affich
droite du nom. Il s'agit toujours de la version correspondant au contrleur de
robot.
Procdure Confi- 1. Dans la fentre Configuration de la cellule, cliquer droite sur le contr-
guration de la leur de robot et slectionner Ajouter... dans le menu contextuel.
cellule 2. Dans l'onglet KukaControllers, marquer l'option et l'adopter avec Ajou-
ter. L'option est insre dans la fentre Structure du projet.
6.18 Insrer des composants matriels
Description Les composants matriels faisant partie par dfaut de la commande de robot
se trouvent automatiquement sous le nud Composants de commande.
Si d'autres composants existent sur la commande de robot relle, ils devront
tre complts ici. On dispose pour ce faire des possibilits suivantes :
Les composants peuvent tre insrs individuellement.
Ou bien, uniquement pour 8.3 : on peut laisser WorkVisual proposer des
configurations compltes de matriel et choisir une proposition. La propo-
sition comprend toujours galement le matriel pour tous les robots et les
cinmatiques externes attribus la commande de robot.
40 / 191 Edition: 01.06.2015 Version: KST WorkVisual 4.0 V3
6 Commande
Condition Le catalogue KukaControllers est prsent.
pralable
Procdure Insrer des composants individuels
1. Slectionner l'onglet Appareils dans la fentre Structure du projet.
2. Marquer le composant souhait dans le catalogue KukaControllers.
3. Tirer le composant dans l'onglet Appareils sur le noeud Composants de
commande en glissant-dplaant.
Uniquement pour 8.3 : choisir une proposition de configuration
1. Slectionner l'onglet Appareils dans la fentre Structure du projet.
2. Marquer le nud Composants de commande et cliquer sur le bouton
Proposition de configuration....
La fentre Proposition de configuration s'ouvre. La configuration la plus
courante pour ce contrleur et les cinmatiques prsentes est affiche.
3. Si cette configuration correspond la configuration relle, confirmer avec
Sauver. La configuration est adopte dans le nud Composants de
commande.
Si ce n'est pas le cas, ouvrir la zone Autres propositions et cliquer sur la
configuration adquate. Elles est prsent affiche dans la partie sup-
rieure de la fentre et peut tre adopte.
Proposition de
configuration
Fig. 6-4: Fentre Proposition de configuration
Pos. Description
1 La proposition choisie est affiche ici.
Ecriture noire : composant dj existant dans Composants de
commande et qui serait gard en cas d'adoption de la propo-
sition.
Ecriture verte : composant ayant t insr.
Composant barr : composant ayant t supprim.
2 Il est possible d'afficher ou de supprimer Pos. 3 et Pos. 4 en cli-
quant sur la flche.
Edition: 01.06.2015 Version: KST WorkVisual 4.0 V3 41 / 191
WorkVisual 4.0
Pos. Description
3 Ici, il est possible de filtrer les propositions affiches sous Pos. 4.
Si aucun filtre n'est indiqu, toutes les configurations possibles
pour ce contrleur et les cinmatiques prsentes sont affiches.
4 Ouvrir ce champ pour afficher la liste de propositions. Cliquer sur
une proposition pour la slectionner.
6.19 Insrer un axe supplmentaire
Prparation Afin de pouvoir ajouter un axe supplmentaire dans le projet, la structure de
fichier du contrleur de robot doit tre prsente dans l'onglet Fichiers de la
fentre Structure du projet. Ceci peut tre atteint de la faon suivante :
Ne pas crer de nouveau projet dans WorkVisual mais charger le projet
initial du contrleur de robot.
(via Fichier > Parcourir par projet.)
(>>> 13.7 "Charger un projet de la commande de robot" Page 151)
Ou bien transfrer le projet sur le contrleur de robot. Ensuite, le ramener
dans WorkVisual avec Divers > Comparer les projets.
(>>> 13.8 "Comparer des projets (et adopter des diffrences)" Page 151)
Condition Le catalogue ncessit a t insr dans la fentre Catalogues.
pralable La commande de robot est active.
Procdure 1. Slectionner l'onglet Appareils dans la fentre Structure du projet.
Structure du 2. Dans la fentre Catalogues, marquer l'axe supplmentaire dans le cata-
projet logue.
3. Tirer l'axe supplmentaire sur le contrleur de robot dans l'onglet Appa-
reils avec la fonction glisser & dplacer (et non sur le nud Appareils
non affects).
L'axe supplmentaire est prsent affich sous le contrleur de robot.
4. Double-cliquer sur l'axe supplmentaire. L'diteur Configuration des pa-
ramtres machine s'ouvre.
5. Uniquement pour 8.2 :
Dans la zone Paramtres machine gnraux spcifiques aux axes,
dans le champ Identificateur d'axe, inscrire l'entranement affect l'axe
supplmentaire dans la cellule relle.
6. Si ncessaire : diter les autres paramtres.
(>>> "Editeur (8.2)" Page 44)
(>>> "Editeur (8.3)" Page 45)
7. Si l'axe supplmentaire doit tre chan gomtriquement avec une cin-
matique :
a. Slectionner l'onglet Gomtrie.
b. Affecter les cinmatiques les unes aux autres en glissant-dplaant et
selon les besoins.
Exemple 1 : si une unit linaire KUKA a t ajoute, tirer le robot sur
l'unit linaire.
Exemple 2 : si une pince lectrique (pack KUKA.ServoGun) devant
tre utilise la bride du robot a t ajoute, tirer la pince sur le nud
Flange Base du robot.
Procdure Confi- 1. Dans la fentre Catalogues, marquer le catalogue pour l'axe supplmen-
guration de la taire.
cellule 2. Marquer l'axe supplmentaire souhait.
42 / 191 Edition: 01.06.2015 Version: KST WorkVisual 4.0 V3
6 Commande
3. Tirer l'axe supplmentaire sur le contrleur de robot dans la fentre Confi-
guration de la cellule en glissant-dplaant. L'axe supplmentaire est in-
sr et affect au contrleur de robot.
4. Double-cliquer sur l'axe supplmentaire. L'diteur Configuration des pa-
ramtres machine s'ouvre.
5. Uniquement pour 8.2 :
Dans la zone Paramtres machine gnraux spcifiques aux axes,
dans le champ Identificateur d'axe, inscrire l'entranement affect l'axe
supplmentaire dans la cellule relle.
6. Si ncessaire : diter les autres paramtres.
(>>> "Editeur (8.2)" Page 44)
(>>> "Editeur (8.3)" Page 45)
7. Si l'axe supplmentaire doit tre chan avec une cinmatique :
a. Cliquer sur une cinmatique et maintenir la touche de souris enfonce.
b. Tirer le pointeur de la souris sur l'autre cinmatique et lcher la touche
de la souris. Une fentre popup s'ouvre. Cette dernire permet de d-
finir le type de chanage :
{Cinmatique1} doit suivre {Cinmatique2} : relation cinmatique
Placer {Cinmatique1} sur la bride de {Cinmatique2} : relation
gomtrique
La gomtrie est adapte automatiquement.
6.20 Editer les paramtres machine pour axes supplmentaires (8.2)
En fonction de la version de micrologiciel de la commande de robot
(8.2 ou 8.3), un autre diteur est ouvert pour l'dition des paramtres
machine. Si aucune version de micrologiciel n'a encore t affecte
la commande de robot, l'diteur 8.3 s'ouvre.
Description Si une commande de robot 8.2 correspond au projet, seuls les paramtres
machine d'axes supplmentaires peuvent tre dits.
Les paramtres machine doivent tre dits avec la procdure d-
crite ici, c'est--dire avec l'diteur. L'dition dans les fichiers, p. ex.
dans $machine.DAT, n'est pas autorise dans WorkVisual. Les fi-
chiers et leur contenu sont crass au plus tard lors de la gnration de code
et supprims de l'diteur.
Condition La commande de robot est active.
pralable
Procdure 1. Double-cliquer sur une cinmatique (n'importe laquelle) dans la fentre
Structure du projet, dans l'onglet Appareils. L'diteur s'ouvre.
Ou bien double-cliquer sur une cinmatique (n'importe laquelle) dans la
fentre Configuration de la cellule. L'diteur s'ouvre.
2. Dans l'diteur, slectionner la cinmatique devant tre dite.
3. Editer les paramtres machine selon les besoins.
4. Sauvegarder le projet pour adopter les modifications.
Edition: 01.06.2015 Version: KST WorkVisual 4.0 V3 43 / 191
WorkVisual 4.0
Editeur (8.2)
Fig. 6-5: Editeur Configuration des paramtres machine (8.2)
Pos. Description
1 Slectionner la cinmatique devant tre dite.
2 Le nom de produit de la cinmatique slectionne est affich ici.
Le champ ne peut pas tre dit.
3 Ce bouton n'a jamais besoin d'tre actionn, une seule excep-
tion. Lorsqu'un import est ncessaire, WorkVisual l'effectue auto-
matiquement au moment adquat.
Exception : si un fichier XML pour une cinmatique trangre a
t ajout dans l'onglet Fichiers avec Ajouter un fichier
externe, lors d'une deuxime tape, il faudra importer les para-
mtres machines du fichier XML. Pour ce faire, utiliser ce bouton.
4 Les champs n'ont pas d'effet.
5 Les paramtres machine de la cinmatique slectionne classs
par axes sont affichs ici.
6 Il est possible d'afficher ou de supprimer les donnes correspon-
dant au titre en cliquant sur la flche.
7 Donnes moteur
Il est possible d'afficher les donnes en cliquant sur la case.
6.21 Editer les paramtres machine (8.3)
En fonction de la version de micrologiciel de la commande de robot
(8.2 ou 8.3), un autre diteur est ouvert pour l'dition des paramtres
machine. Si aucune version de micrologiciel n'a encore t affecte
la commande de robot, l'diteur 8.3 s'ouvre.
Description Un diteur individuel et les donnes correspondantes est affect chaque ci-
nmatique et chaque lment subordonn. Un lment subordonn est p.
ex. un axe ou un moteur. Plusieurs diteurs peuvent tre ouverts en mme
temps.
44 / 191 Edition: 01.06.2015 Version: KST WorkVisual 4.0 V3
6 Commande
Les paramtres machine doivent tre dits avec la procdure d-
crite ici, c'est--dire avec l'diteur. L'dition dans les fichiers, p. ex.
dans $machine.DAT, n'est pas autorise dans WorkVisual. Les fi-
chiers et leur contenu sont crass au plus tard lors de la gnration de code
et supprims de l'diteur.
Procdure 1. Double-cliquer sur l'lment devant tre dit dans la fentre Structure
du projet, dans l'onglet Appareils. L'diteur s'ouvre.
Ou bien double-cliquer sur l'lment devant tre dit dans la fentre
Configuration de la cellule. L'diteur s'ouvre.
2. Editer les paramtres machine selon les besoins.
3. Sauvegarder le projet pour adopter les modifications.
Editeur (8.3)
Pour tout complment d'information concernant les paramtres ma-
chine individuels, veuillez consulter la documentation Configuration
de cinmatiques.
Fig. 6-6: Editeur Configuration des paramtres machine (8.3)
Pos. Description
1 Le nom de la cinmatique est affich ici.
2 Les groupes de paramtres existant pour cette cinmatique sont
affichs ici. Un clic sur un groupe permet de l'afficher dans l'affi-
chage des paramtres et de supprimer tous les autres groupes.
3 Ce champ de slection indique les groupes affichs actuellement
dans l'affichage de paramtres. La liste de slection contient tous
les groupes existants. Les groupes peuvemt tre affichs ou sup-
prims avec les cases cocher.
Edition: 01.06.2015 Version: KST WorkVisual 4.0 V3 45 / 191
WorkVisual 4.0
Pos. Description
4 L'affichage de paramtres peut tre filtr ici. Le filtre se rfre au
nom de paramtre. Les majuscules / minuscules ne sont pas pris
en compte.
Exemple : si on tape a1, seuls les paramtres ayant a1 ou A1 dans
leur nom sont affichs.
5 Affichage de paramtres (zone avec fond gris)
Les paramtres sont affichs selon un classement par groupes. Ils
peuvent tre modifis. Lorsqu'un paramtre a t modifi, la valeur
est affiche en criture bleue jusqu' ce que la modification soit
sauvegarde. De plus, l'onglet de l'diteur est alors marqu avec
un astrisque (non reprsent) jusqu' ce que la modification soit
sauvegarde.
6 Les fichiers graphiques peuvent tre chargs ici. Lorsqu'un fichier
a t charg, le signe moins apparat. Ce signe permet galement
de l'effacer nouveau.
Le graphique est affich cet endroit. Un seul est toujours affich
la fois. Si plusieurs ont t chargs, un champ de slection est
affich. Ce champ permet de passer d'un graphique l'autre.
Formats : JPG, JPEG, PNG, BMP
6.22 Comparer des cinmatiques (et adopter des diffrences)
Description Une cinmatique dans WorkVisual peut tre compare avec une autre cin-
matique. Il peut s'agir d'une cinmatique dans un catalogue ou dans un autre
projet. Les diffrences sont affiches clairement sous forme de liste. L'utilisa-
teur peut dcider, chaque diffrence, s'il souhaite conserver l'tat de la cin-
matique actuelle ou s'il souhaite reprendre l'tat de l'autre cinmatique.
Condition Une des cinmatiques comparer se trouve dans le projet WorkVisual ou-
pralable vert.
Procdure 1. Dans la fentre Structure du projet et l'onglet Appareils, ouvrir l'arbores-
cence du contrleur de robot.
2. Cliquer droite sur la cinmatique et slectionner Comparer machines
cinmatiques. Choisir ensuite l'option souhaite :
D'un catalogue ouvert: si la cinmatique comparer se trouve dans
un catalogue ouvert. Les cinmatiques sont compares et les diff-
rences sont affiches sous forme d'aperu (>>> Fig. 6-7 ). Continuer
avec l'opration 5.
Slectionner un catalogue: si la cinmatique comparer se trouve
dans un catalogue n'tant pas ouvert. Continuer avec l'opration 3.
Slectionner un projet: si la cinmatique comparer se trouve dans
un autre projet. Continuer avec l'opration 3.
3. Une fentre s'ouvre. Marquer le catalogue ou le projet dans lequel se
trouve la cinmatique et cliquer sur Ouvrir.
4. Ouvrir l'arborescence, marquer la cinmatique et cliquer sur Comparer.
Les diffrences entre les cinmatiques sont affiches sous forme d'aperu
(>>> Fig. 6-7 ).
5. A chaque diffrence, choisir si l'tat de la cinmatique actuelle doit tre
conserv ou si celui de la cinmatique de comparaison doit tre adopt.
Ceci ne doit pas tre effectu en une seule fois pour toutes les diffrences.
Si cela convient, on peut galement avoir recours la slection par dfaut.
6. Cliquer sur Regrouper pour adopter les modifications.
46 / 191 Edition: 01.06.2015 Version: KST WorkVisual 4.0 V3
6 Commande
7. Rpter les oprations 5 6 selon les besoins. Ceci permet d'diter les
diffrentes zones les unes aprs les autres.
8. Fermer la fentre Comparaison de machines cinmatiques.
Comparer Les diffrences entre les cinmatiques sont affiches sous forme d'aperu.
L'tat devant tre adopt pour chaque diffrence peut tre choisi. Le rglage
par dfaut est le suivant :
L'tat de cette cinmatique est slectionn pour tous les lments se trou-
vant dans la cinmatique du projet ouvert.
L'tat de la cinmatique de comparaison est slectionn pour tous les l-
ments ne se trouvant pas dans la cinmatique du projet ouvert.
Fig. 6-7: Exemple : aperu des diffrences
Edition: 01.06.2015 Version: KST WorkVisual 4.0 V3 47 / 191
WorkVisual 4.0
Pos. Description
1 Le nud pour la cinmatique. Les diffrentes zones sont reprsentes sous forme de
sous-nuds. Ouvrir les nuds afin d'afficher les comparaisons.
Dans une ligne, toujours cocher la valeur devant tre adopte
Si N'existe pas est coch, cela signifie que l'lment n'est pas adopt ou qu'il est
effac de la cinmatique s'il s'y trouve.
Si un nud est coch, tous les lments subordonns sont automatiquement ga-
lement cochs.
Si un nud n'est plus coch, tous les lments subordonns ne sont automatique-
ment galement plus cochs.
Les lments subordonns peuvent tre galement traits individuellement.
Si la case est remplie, cela signifie qu'au moins un lment est slectionn parmi
les lments subordonns, mais pas tous.
2 Etat de la cinmatique dans le projet ouvert dans WorkVisual
3 Etat de la cinmatique de comparaison
4 Flche en arrire : le pointeur de l'affichage saute sur la diffrence prcdente.
Ce faisant, les nuds ferms sont automatiquement ouverts.
5 Flche en avant : le pointeur de l'affichage saute sur la diffrence suivante.
Ce faisant, les nuds ferms sont automatiquement ouverts.
6 Actif : seules les zones contenant des diffrences sont affiches. Toutes les autres
zones sont supprimes.
7 Adopte les modifications slectionnes dans la cinmatique du projet ouvert.
8 Clic sur un objet marqu : le pointeur de l'affichage saute directement sur la diffrence
correspondante.
6.23 Exporter les cinmatiques dans le catalogue
Description Cette procdure permet d'exporter des cinmatiques dans un catalogue. Ain-
si, les cinmatiques peuvent tre utilises dans d'autres projets.
Condition Un projet est ouvert.
pralable
Procdure 1. Cliquer droite sur une cinmatique (n'importe laquelle) dans la fentre
Structure du projet, dans l'onglet Appareils et choisir Exporter la cin-
matique dans le menu contextuel. Une fentre s'ouvre.
2. Tous les contrleurs et toutes les cinmatiques dans le projet sont affichs
dans une arborescence. Cocher les cinmatiques exporter. Confirmer
avec Suite >.
3. Choisir un lieu de sauvegarde pour le catalogue. Le catalogue Exported-
KinematicsCatalog.afc est slectionn par dfaut.
4. Si ncessaire, dcocher la case Remplace des cinmatiques dj exis-
tantes dans le catalogue..
5. Cliquer sur Terminer. Les cinmatiques sont exportes.
6. Dans la fentre Exporter les cinmatiques dans le catalogue, le mes-
sage suivant indique que l'export a t effectu avec succs : Exporta-
tion du catalogue russie.
Fermer la fentre.
48 / 191 Edition: 01.06.2015 Version: KST WorkVisual 4.0 V3
6 Commande
6.24 Editer les systmes de coordonnes TOOL et BASE
Les modifications des numros des systmes de
coordonnes TOOL et BASE n'ont aucun effet sur
les programmes dj crs et sur les positions dj apprises. La modification
des numros d'un systme de coordonnes TOOL peut provoquer des mou-
vements inattendus du robot. En cas de modification des numros des sys-
tmes de coordonnes TOOL et BASE, tenir compte du fait que tous les
programmes contenant ces systmes de coordonnes TOOL et BASE de-
vront galement tre modifis.
6.24.1 Ouvrir la gestion Tool/base
Description Avec l'diteur Gestion de l'outil / de la base, des systmes de coordonnes
TOOL et BASE peuvent tre crs, dits et effacs. De plus, les systmes
de coordonnes peuvent tre affects un autre numro en glissant-dpla-
ant.
Des objets peuvent tre crs, dits et effacs dans la zone Outils et bases
disponibles. Un objet peut contenir un ou plusieurs lments. Ces lments
peuvent tre affects un numro dans la zone des systmes de coordon-
nes TOOL et BASE en glissant-dplaant.
Les objets peuvent tre exports dans un catalogue et ainsi tre utiliss dans
d'autres projets et sur d'autres contrleurs.
Procdure Slectionner la squence de menus Editeurs > Gestion de l'outil / de la
base.
Editeur
Fig. 6-8: Editeur Gestion de l'outil / de la base
Pos. Description
1 Systme de coordonnes BASE occup
(>>> 6.24.3 "Systmes de coordonnes TOOL et BASE"
Page 50)
2 Systme de coordonnes TOOL occup
(>>> 6.24.3 "Systmes de coordonnes TOOL et BASE"
Page 50)
Edition: 01.06.2015 Version: KST WorkVisual 4.0 V3 49 / 191
WorkVisual 4.0
Pos. Description
3 Les groupes de systmes de coordonnes TOOL et BASE existant
dans ce projet sont affichs ici. Un clic sur un groupe permet de
l'afficher dans l'affichage et de supprimer tous les autres groupes.
4 Ce champ de slection indique les groupes affichs actuellement
dans l'affichage. La liste de slection contient tous les groupes
existants. Les groupes peuvent tre affichs ou supprims avec
les cases cocher.
5 Cre un nouveau systme de coordonnes TOOL sur ce contr-
leur.
6 Nombre de systmes de coordonnes TOOL disponibles
Le nombre peut tre modifi : (>>> 6.16.4 "Changer le nombre de
systmes de coordonnes TOOL et BASE" Page 40)
7 Cre un nouveau systme de coordonnes BASE sur ce contr-
leur.
8 Nombre de systmes de coordonnes BASE disponibles
Le nombre peut tre modifi : (>>> 6.16.4 "Changer le nombre de
systmes de coordonnes TOOL et BASE" Page 40)
9 Cre un nouvel objet.
Un objet peut contenir un ou plusieurs lments.
10 Objets crs ou imports dans ce projet.
Les objets peuvent tre dits ou effacs ici.
(>>> 6.24.4 "Objets" Page 51)
6.24.2 Configurer la gestion Tool/base
Il est ici possible de supprimer le message qui est affich lors de la suppres-
sion des systmes de coordonnes TOOL et BASE.
Procdure 1. Slectionner la squence de menus Divers > Options.... La fentre Op-
tions s'ouvre.
2. A gauche dans la fentre, dans le dossier Gestion de l'outil et de la
base, marquer le sous-point ToolBaseEditor.
Les rglages correspondants sont prsent affichs droite dans la fe-
ntre.
3. Procder au rglage souhait.
4. Confirmer avec OK. Le rglage est adopt.
6.24.3 Systmes de coordonnes TOOL et BASE
Description
Fig. 6-9: Systme de coordonnes TOOL dans l'diteur Gestion de l'outil
/ de la base
50 / 191 Edition: 01.06.2015 Version: KST WorkVisual 4.0 V3
6 Commande
1 Affiche les donnes concernant le systme de coordonnes.
2 Efface le systme de coordonnes.
Procdure Crer un systme de coordonnes TOOL ou BASE :
1. Cliquer sur le bouton . Une fentre s'ouvre.
2. Affecter un nom au systme de coordonnes dans le champ Nom.
3. Si les donnes sont connues, ouvrir le champ Dtails et saisir les donnes
de mesure. Pour les systmes de coordonnes TOOL, saisir galement
les donnes de charge.
4. Cliquer sur OK. Les donnes sont sauvegardes.
Editer un systme de coordonnes TOOL ou BASE :
1. Double-cliquer sur le systme de coordonnes. Une fentre s'ouvre.
2. Changer les noms et les donnes si besoin est.
3. Cliquer sur OK. Les donnes sont sauvegardes.
Effacer un systme de coordonnes TOOL ou BASE :
Cliquer sur le bouton et confirmer le message avec Oui. Le systme de
coordonnes est effac.
6.24.4 Objets
Description Des lments de type FRAME (bases et pices la bride du robot) et des l-
ments de type TCP (outils la bride du robot et outils fixes) peuvent tre crs
dans un objet.
Fig. 6-10: Objets
1 Objet
2 Elment de type TCP
3 Elment de type FRAME
4 Boutons pour la cration et la suppression d'lments
5 Cre un nouvel objet
Dterminer le type d'un lment ainsi que son contexte gomtrique et la zone
laquelle l'lment peut tre affect.
Les outils sur la bride du robot et les outils fixes sont affects la zone des
systmes de coordonnes TOOL. Les bases et les pices sur la bride du robot
sont affectes la zone des systmes de coordonnes BASE.
Contexte Elment de Elment de Affectation la
gomtrique type TCP type FRAME zone
FLANGE Outil sur la bride Pice sur la TOOL
du robot bride du robot
WORLD Outil fixe Base BASE
Edition: 01.06.2015 Version: KST WorkVisual 4.0 V3 51 / 191
WorkVisual 4.0
Fig. 6-11: Contexte gomtrique
Fig. 6-12: Affectation des lments
Pos. Description
1 Le symbole indique que l'lment provient d'un objet. Le survol du
symbole avec la souris affiche une infobulle indiquant le chemin
vers l'objet.
Procdure Crer un objet :
1. Cliquer sur le bouton . Une fentre s'ouvre.
2. Affecter un nom l'objet dans le champ Objet.
3. Cliquer sur OK. L'objet est cr.
Ajouter un lment l'objet :
1. Pour les lments de type TCP : cliquer sur le bouton . Une fentre
s'ouvre.
Pour les lments de type FRAME : cliquer sur le bouton . Une fentre
s'ouvre.
2. Affecter un nom l'lment dans le champ Nom.
52 / 191 Edition: 01.06.2015 Version: KST WorkVisual 4.0 V3
6 Commande
3. Si les donnes sont connues, ouvrir le champ Dtails et saisir les donnes
de mesure. Pour les lments de type TCP, saisir galement les donnes
de charge.
4. Cliquer sur OK. Les donnes sont sauvegardes.
Effacer un objet :
Cliquer sur le bouton . L'objet est effac.
Editer un lment :
1. Double-cliquer sur l'lment. Une fentre s'ouvre.
2. Changer les noms et les donnes si besoin est.
3. Cliquer sur OK. Les donnes sont sauvegardes.
Effacer un lment :
Cliquer sur le bouton . L'lment est effac.
6.24.5 Exportation des objets dans le catalogue
Description Cette procdure permet d'exporter des objets dans un catalogue. Ainsi, les
objets peuvent tre utiliss dans d'autres projets et sur d'autres contrleurs.
Condition Un projet est ouvert.
pralable
Procdure 1. Cliquer avec le bouton droit de la souris sur un objet (n'importe lequel)
dans la fentre Structure du projet, dans l'onglet Gomtrie et choisir
Exporter l'outil dans le menu contextuel. Une fentre s'ouvre.
2. Toutes les cellules et tous les objets dans le projet sont affichs dans une
arborescence. Cocher les objets exporter. Confirmer avec Suite >.
3. Choisir un lieu de sauvegarde pour le catalogue. Le catalogue Exported-
KinematicsCatalog.afc est slectionn par dfaut.
4. Si ncessaire, dcocher la case Remplace des cinmatiques dj exis-
tantes dans le catalogue..
5. Cliquer sur Terminer. Les objets sont exports.
6. Dans la fentre Exporter l'outil dans le catalogue, le message suivant
indique que l'export a t effectu avec succs : Exportation du catalo-
gue russie.
Fermer la fentre.
6.24.6 Importer un objet d'un catalogue
Condition Le catalogue contenant l'objet est insr dans le projet.
pralable
Procdure 1. Slectionner l'onglet Gomtrie dans la fentre Structure du projet.
2. Tirer l'objet hors du catalogue dans l'onglet Gomtrie en glissant-dpla-
ant et le placer, en fonction du contexte gomtrique souhait, sur le
nud World ou Flange Base
3. Certains des lments contenus sont ajouts directement la zone des
systmes de coordonnes TOOL et BASE. Ils ne sont cependant pas af-
fects et sont donc reprsents en rouge. Affecter ces lments aux nu-
mros souhaits en glissant-dplaant.
Edition: 01.06.2015 Version: KST WorkVisual 4.0 V3 53 / 191
WorkVisual 4.0
6.24.7 Copier et insrer les donnes de mesure
Description Les donnes de mesure d'un outil ou d'une base peuvent tre copies et in-
srs un autre endroit. De plus, ces donnes peuvent tre copies dans le
presse-papiers ou insres depuis le presse-papiers.
Le type de source et de cible peuvent diffrer, p. ex. les donnes de
mesure d'un systme de coordonnes TOOL peuvent tre insres
dans un systme de coordonnes BASE. Toujours seules les don-
nes galement prsentes dans le type cible sont insres.
L'utilisateur peut crer lui mme la structure de donnes, p. ex. en se basant
sur les donnes de ses systmes CAO. On peut voir la structure des donnes
telle qu'elle devrait tre en copiant les donnes d'un systme de coordonnes
et en l'insrant dans un diteur de texte.
Exemple {X 100.0,Y 0.0,Z 200.0,A 0.0,B 0.0,C 0.0}
{M 3.0,CM {X 200.0,Y 0.0,Z 150.0,A 0.0,B 0.0,C 0.0},J {X 0.05,Y
0.0325,Z 0.0625}}
Procdure Copier Cliquer droite sur le systme de coordonnes TOOL ou BASE et slec-
tionner Copier les donnes de mesure. Les donnes sont copies dans
le presse-papiers.
Procdure Insrer Cliquer droite sur le systme de coordonnes TOOL ou BASE et slec-
tionner Coller. Les donnes se trouvant dans le presse-papiers sont ins-
res.
6.25 Dfinition en ligne de cellules
6.25.1 Ouvrir la dfinition de cellule
Description Des cellules peuvent tre dites en ligne dans l'diteur Dfinition de la cel-
lule. Des cellules peuvent tre cres, dites et supprimes. Des com-
mandes de robot peuvent tre affectes une cellule. De plus, des
commandes de robot peuvent tre dcales dans une autre cellule en glis-
sant-dplaant.
Il est galement possible d'effacer des commandes de robot de cellules. Ce
faisant, les commandes de robot sont ramenes dans leur cellule d'origine. La
mme chose est valable lorsqu'une cellule contenant une ou plusieurs com-
mandes de robot est efface.
On ne peut pas restaurer les cellules effaces ! Lorsqu'une cellule ef-
face est nouveau ncessite, celle-ci doit tre cre nouveau.
Condition Connexion rseau avec la commande de robot relle
pralable La commande de robot relle et l'interface KUKA smartHMI sont lances.
Espace de travail Programmation et diagnostic
Procdure 1. Slectionner les cellules souhaites dans la fentre Vue de la cellule.
2. Slectionner la squence de menus Editeurs > Dfinition de la cellule.
La fentre Dfinition de la cellule s'ouvre. Les cellules slectionnes
sont affiches et peuvent prsent tre dites.
54 / 191 Edition: 01.06.2015 Version: KST WorkVisual 4.0 V3
6 Commande
Editeur
Fig. 6-13: Editeur Dfinition de la cellule
Pos. Description
1 Cellule avec commande de robot
2 Boutons pour diter la cellule
6.25.2 Configurer la dfinition de cellule
Il est ici possible de rgler le masquage de certains messages qui sont affi-
chs lors de la dfinition de cellules.
Procdure 1. Slectionner la squence de menus Divers > Options.... La fentre Op-
tions s'ouvre.
2. Marquer le sous-point Editeur de dfinitions de cellules dans le dossier
Espace de travail en ligne gauche dans la fentre.
Les rglages correspondants sont prsent affichs droite dans la fe-
ntre.
3. Procder aux rglages souhaits.
4. Confirmer avec OK. Les rglages sont repris.
6.25.3 Edition de cellules
Condition L'diteur Dfinition de la cellule est ouvert.
pralable
Procdure Crer une nouvelle cellule :
1. Marquer un contrleur de robot se trouvant dans une cellule et le tirer dans
une zone vide. Une fentre s'ouvre.
2. Entrer un nom pour la cellule et confirmer avec OK. Une nouvelle cellule
est cre avec ce contrleur de robot.
Ajouter un contrleur de robot la cellule :
1. Dans la cellule, cliquer sur le bouton . Une fentre s'ouvre.
2. Dans la liste, slectionner le contrleur de robot que l'on souhaite ajouter.
3. Cliquer sur OK. Le contrleur de robot est ajout la cellule.
Renommer la cellule :
Edition: 01.06.2015 Version: KST WorkVisual 4.0 V3 55 / 191
WorkVisual 4.0
1. Dans la cellule, cliquer sur le bouton . Une fentre s'ouvre.
2. Modifier le nom de la cellule et confirmer avec OK. La cellule est renom-
me.
Effacer la cellule :
Dans la cellule, cliquer sur le bouton . La cellule est efface, les com-
mandes de robot dans cette cellule reoivent leur propre nouvelle cellule.
Par dfaut, ces cellules portent le nom Windows du contrleur de robot.
Effacer le contrleur de robot dans une cellule :
1. Placer le pointeur de la souris sur le contrleur de robot dans la cellule. Le
bouton est affich.
2. Cliquer sur le bouton . Le contrleur de robot est effac de la cellule et
reoit une nouvelle cellule spcifique. Par dfaut, cette cellule porte le
nom Windows du contrleur de robot.
6.26 Pack d'options
6.26.1 Installation d'un pack d'options sur WorkVisual
Description Les packs d'options peuvent tre installs dans WorkVisual. Ceci permet d'in-
srer le catalogue du packs d'options dans les diffrents projets, si besoin est.
Le pack d'options est alors disponible dans ce projet et peut tre utilis.
Avantage : lorsqu'un projet est transfr sur plusieurs contrleurs de robot, les
rglages concernant le pack ne doivent tre effectus qu'une seule fois dans
WorkVisual, et non sur chacun des contrleurs de robot.
Lors de l'installation, la compatibilit et les dpendances du pack d'options
sont contrles. Si des conflits apparaissent, un message est affich.
Condition Le pack d'options est disponible sous forme de fichier KOP.
pralable Le fichier KOP se trouve sur le CD du pack d'options
Aucun projet n'est ouvert.
Procdure 1. Slectionner la squence de menus Divers > Gestion de packs d'op-
tions.... La fentre Gestion de packs d'options s'ouvre.
2. Cliquer sur le bouton Installer.... La fentre Slectionner le pack ins-
taller s'ouvre.
3. Naviguer vers le rpertoire dans lequel se trouve le pack d'options et mar-
quer celui-ci. Cliquer sur Ouvrir.
4. Le pack est install. Si le fichier KOP contient des fichiers de description
d'appareils, la fentre Mise jour du catalogue s'ouvre et se ferme pen-
dant l'opration.
Lorsque l'opration est termine, le pack est affich dans la fentre Ges-
tion de packs d'options, dans la zone Packs d'options installs.
56 / 191 Edition: 01.06.2015 Version: KST WorkVisual 4.0 V3
6 Commande
Fig. 6-14: Packs d'options installs
5. Uniquement si le message L'application doit tre relance pour que les mo-
difications entrent en vigueur est affich :
Ou bien cliquer sur le bouton Redmarrer, WorkVisual est redmarr.
Ou bien fermer la fentre Gestion de packs d'options et redmarrer
WorkVisual ultrieurement.
6. Uniquement si le message nomm lors de l'tape prcdente n'est PAS
affich : Fermer la fentre Gestion de packs d'options.
Le catalogue du pack d'options est prsent disponible sous Fichier > Ges-
tion des catalogues....
Si le fichier KOP contenait des fichiers de description d'appareils, ceux-ci sont
prsent disponibles dans WorkVisual. Il n'est pas ncessaire d'effectuer un
scan de catalogues.
6.26.2 Mise jour du pack d'options
Description Seuls les packs d'options ne contenant pas d'extension pour WorkVisual (p.
ex. un diteur supplmentaire) peuvent tre mis jour. Les autres packs d'op-
tions doivent tout d'abord tre dsinstalls avant que la nouvelle version
puisse tre installe.
L'utilisateur ne peut pas constater d'emble si un pack peut tre mis jour ou
non. On peut cependant lancer tout de mme le processus de mise jour. Si
la version prcdent doit tout d'abord tre dsinstalle, WorkVisual le signale
par un message.
Condition Aucun projet n'est ouvert.
pralable
Procdure 1. Slectionner la squence de menus Divers > Gestion de packs d'op-
tions.... La fentre Gestion de packs d'options s'ouvre.
2. Cliquer sur le bouton Installer.... La fentre Slectionner le pack ins-
taller s'ouvre.
3. Naviguer vers le rpertoire dans lequel se trouve le pack d'options et mar-
quer celui-ci. Cliquer sur Ouvrir.
Edition: 01.06.2015 Version: KST WorkVisual 4.0 V3 57 / 191
WorkVisual 4.0
4. Un des messages suivants est affich.
La mise jour de {0} (version: {1}) n'est pas possible car le pack
d'options contient un Addin WorkVisual.
- Dsinstallez le pack d'options {0} (version: {1})
- Relancez WorkVisual
- Installez le pack d'options {2} (version: {3})
Confirmer le message avec OK. Ne pas poursuivre avec l'opration 5
mais dsinstaller le pack. Ensuite, installer la nouvelle version.
Le pack est dj install. Faut-il effectuer une mise niveau su-
prieur / infrieur pour le pack "{0}" avec la version {1} slection-
ne ?
Confirmer le message avec Oui.
Le pack est install. Si le fichier KOP contient de nouveaux fichiers de
description d'appareils, la fentre Mise jour du catalogue s'ouvre et
se ferme pendant l'opration.
5. Fermer la fentre Gestion de packs d'options.
6.26.3 Dsinstallation d'un pack d'options
Condition Aucun projet n'est ouvert.
pralable
Procdure 1. Slectionner la squence de menus Divers > Gestion de packs d'op-
tions.... La fentre Gestion de packs d'options s'ouvre.
2. Dans la zone Packs d'options installs, cliquer sur le "X" rouge droite
du nom du pack.
3. Uniquement si le pack d'options est prsent supprim de la zone Packs
d'options installs : fermer la fentre Gestion de packs d'options.
La dsinstallation est acheve. Aucune autre opration n'est ncessaire !
4. Uniquement si le message L'application doit tre relance pour que les mo-
difications entrent en vigueur est affich :
Ou bien cliquer sur le bouton Redmarrer, WorkVisual est redmarr.
Ou bien fermer la fentre Gestion de packs d'options et redmarrer
WorkVisual ultrieurement.
Lorsque l'on a dsinstall un pack d'options utilis dans un projet, une de-
mande d'ouverture du catalogue correspondant au pack d'options sera mise
lors de la prochaine ouverture du projet.
Si le catalogue n'est pas ouvert, WorkVisual met l'avertissement suivant
dans la fentre de messages : Les packs d'options suivants du projet ne
sont pas installs dans WorkVisual: {Nom}
6.26.4 Insrer un pack d'options dans un projet
Cette action n'est pas ncessaire si un appareil du pack d'options est
ajout au projet. Ce faisant, le pack d'options est automatiquement
galement insr.
Description Afin de pouvoir utiliser un pack d'options sur la commande de robot relle, il
doit tre insr dans le projet dans WorkVisual.
Lors de l'insertion, la compatibilit du pack d'options par rapport la version
de commande rgle est contrle. Lorsque le projet comprend dj des
packs d'options, les dpendances relatives ces packs d'options sont en
outre contrles. Lorsque des conflits se produisent lors du contrle, un mes-
sage est indiqu et l'insertion est interrompue.
58 / 191 Edition: 01.06.2015 Version: KST WorkVisual 4.0 V3
6 Commande
Si un projet contenant un pack d'options est transmis sur la com-
mande de robot, la procdure valable diffre de celle des autres
transmissions. Des informations ce sujet sont fournies dans le pa-
ragraphe concernant la transmission de projets.
Condition Le catalogue du pack d'options a t ajout au projet.
pralable
Procdure 1. Slectionner l'onglet Appareils dans la fentre Structure du projet.
Structure du 2. Cliquer droite sur le nud Options et slectionner Ajouter....
projet 3. Une fentre s'ouvre. Slectionner le catalogue Options.
4. Marquer le pack d'options et cliquer sur le bouton Ajouter.
5. Une fentre s'ouvre. La fentre affiche quels fichiers sont ajouts ou mo-
difis.
6. Cliquer sur OK. La fentre se ferme et le projet est sauvegard.
Le pack d'options est prsent affich dans le nud Options.
Procdure Confi- 1. Dans la fentre Configuration de la cellule, cliquer droite sur la com-
guration de la mande de robot et slectionner Ajouter....
cellule 2. Une fentre s'ouvre. Slectionner le catalogue Options.
3. Marquer le pack d'options et cliquer sur le bouton Ajouter.
4. Une fentre s'ouvre. La fentre affiche quels fichiers sont ajouts ou mo-
difis.
5. Cliquer sur OK. La fentre se ferme et le projet est sauvegard.
Le pack d'options est prsent affich dans la fentre Structure du pro-
jet, dans le nud Options.
6.26.5 Supprimer un pack d'options du projet
Description Avant de supprimer un pack d'options, on contrle s'il y a des dpendances
par rapport d'autres packs d'options. Si ceci est le cas, un message est affi-
ch. Les packs d'options dpendants sont galement supprims automatique-
ment.
Condition Aucun appareil de ce pack d'options n'est affect au contrleur de robot.
pralable Si c'est le cas, il faut tout d'abord retirer ces appareils.
Procdure 1. Slectionner l'onglet Appareils dans la fentre Structure du projet.
2. Ouvrir le nud Options. Tous les projets contenus dans le pack d'options
sont affichs.
3. Cliquer droite sur le pack supprimer et slectionner Effacer.
4. Une fentre s'ouvre. La fentre affiche quels fichiers sont effacs ou mo-
difis.
5. Cliquer sur OK. La fentre se ferme et le projet est sauvegard.
Le pack d'options est supprim du nud Options.
6.26.6 Ajouter un appareil la commande du robot partir d'un pack d'options
Description Afin de pouvoir utiliser des appareils du pack d'options sur la commande de
robot relle, les appareils doivent tre insrs dans le projet dans WorkVisual.
Un appareil est un lment de catalogue dans lequel les configurations sui-
vantes peuvent tre sauvegardes :
Configuration de l'appareil
Edition: 01.06.2015 Version: KST WorkVisual 4.0 V3 59 / 191
WorkVisual 4.0
Configuration de bus
Cblages E/S
Textes longs
Une source de courant de soudage de KUKA.ArcTech est p. ex. un appareil.
Condition Le catalogue du pack d'options a t ajout au projet.
pralable Si seul un appareil avec configuration de bus et/ou cblages E/S doit tre
insr :
Aucune commande de robot n'est active.
Procdure 1. Slectionner l'onglet Appareils dans la fentre Structure du projet.
2. Cliquer droite sur le contrleur de robot et slectionner Ajouter....
3. Une fentre s'ouvre. Slectionner le catalogue du pack d'options.
4. Dans la liste, marquer l'appareil souhait et cliquer sur le bouton Ajouter.
5. Si des configurations sont dj sauvegardes sur l'appareil, une question
est affiche, demandant si ces configurations doivent tre adoptes dans
le projet.
En fonction des besoins, slectionner Oui ou Non.
6. Si les cblages E/S ont t adopts avec l'appareil, la fentre Adaptation
des cblages de signaux s'ouvre.
Si les signaux sur lesquels l'appareil doit tre cbl selon son prrglage
sont dj cbls dans le projet actuel, cela sera indiqu dans la zone
Conflits actuels.
(>>> Fig. 6-15 )
7. Si des signaux sont affichs dans la zone Conflits actuels :
Si cela est souhait, modifier les adresses de start des types E/S respec-
tifs jusqu' ce qu'aucun conflit ne soit plus affich.
8. Ou bien cliquer sur OK. Si des signaux existent encore dans la zone
Conflits actuels, ceux-ci seront prsent crass avec les nouveaux c-
blages.
Un message est affich dans la fentre de messages pour chaque liaison
crase. Ceci facilite d'ventuelles ditions ultrieures.
Ou bien cliquer sur Interrompre. L'appareil est insr dans la fentre
Structure du projet. Cependant, aucun cblage n'est adopt.
L'appareil est prsent affich sous le contrleur de robot.
Si des configurations de bus ont t adoptes avec l'appareil, celui-ci est en
outre affich sous le nud Structure de bus lorsque le contrleur de robot
est nouveau activ.
60 / 191 Edition: 01.06.2015 Version: KST WorkVisual 4.0 V3
6 Commande
Adaptation des
cblages de
signaux
Fig. 6-15: Adaptation des cblages de signaux Conflits actuels
6.26.7 Export de projet partiel
Description Ce procd permet d'exporter des parties de projets, p. ex. un appareil et/ou
des cblages E/S. Les projets partiels peuvent tre dits avec le KUKA.Op-
tionPackageEditor. Le KUKA.OptionPackageEditor est un logiciel pour cra-
teurs de packs technologiques et constructeurs d'installations.
Les projets partiels ont le format de fichier WVS ("WorkVisual Solution").
Condition Un projet est ouvert.
pralable Le contrleur de robot n'est pas activ.
Procdure 1. Slectionner la squence de menus Fichier > Import / Export. Une fe-
ntre s'ouvre.
2. Marquer l'entre Exporter le projet partiel. La fentre s'appelle mainte-
nant Exporter le projet partiel.
Cliquer sur Suite.
3. Tous les contrleurs du projet sont affichs. Marquer le contrleur partir
duquel les fichiers doivent tre exports et confirmer avec Suite.
4. Une arborescence est affiche. Cocher les lments exporter dans l'ar-
borescence. Confirmer avec Suite.
5. Choisir un lieu de sauvegarde pour le projet partiel et cliquer sur Termi-
ner. Le projet partiel est export.
6. Dans la fentre Exporter le projet partiel, le message suivant indique
que l'export a t effectu avec succs : Export partiel effectu avec
succs.
Fermer la fentre.
6.27 Modifier les proprits prdfinies de WorkVisual
6.27.1 Configurer le comportement de lancement et de sauvegarde
Procdure 1. Slectionner la squence de menus Divers > Options.... La fentre Op-
tions s'ouvre.
2. Marquer le sous-point Maniement de projets dans le dossier Maniement
de projets gauche dans la fentre.
Edition: 01.06.2015 Version: KST WorkVisual 4.0 V3 61 / 191
WorkVisual 4.0
Les rglages correspondants sont prsent affichs droite dans la fe-
ntre.
3. Procder aux rglages souhaits.
4. Confirmer les modifications avec OK.
Description Sous-point Maniement de projets :
Paramtres Description
Rpertoire de dos- On peut slectionner ici le rpertoire dans lequel
siers de projets: les projets seront sauvegards par dfaut.
Rpertoire de catalo- On indique ici le rpertoire dans lequel les cata-
gues: logues sont sauvegards.
Si on souhaite sauvegarder les catalogues dans
un autre rpertoire, c'est ici qu'il faut changer de
rpertoire.
Dmarrer l'applica- On peut dfinir ici si l'on souhaite proposer un
tion nouveau projet, le dernier projet ouvert ou aucun
projet lors du lancement de WorkVisual.
6.27.2 Configurer les combinaisons de touches
Procdure 1. Slectionner la squence de menus Divers > Options. La fentre Op-
tions s'ouvre.
2. Marquer le sous-point Clavier dans le dossier Environnement gauche
dans la fentre.
Les rglages correspondants sont prsent affichs droite dans la fe-
ntre.
3. Dans le champ Instruction, marquer l'instruction pour laquelle on sou-
haite dfinir ou modifier une combinaison de touches.
Il est possible de filtrer le contenu du champ Instruction :
Taper un terme dans le champ N'numrer que les instructions avec le
contenu suivant. A prsent, dans le champ Instruction, seules les ins-
tructions contenant ce terme dans leur nom sont affiches.
4. Placer le curseur dans le champ Nouvelle combinaison de touches et
actionner la combinaison de touches souhaite (ou bien une seule touche)
sur le clavier. Exemples : F8 ou Ctrl+W
La combinaison de touches est affiche dans le champ Nouvelle combi-
naison de touches.
5. Cliquer sur Affecter.
6. Confirmer la modification avec OK.
Ou bien : si la combinaison de touches est dj attribue, une question de
scurit est affiche :
Si vous souhaitez affecter la combinaison de touches la nouvelle ins-
truction, rpondez par Oui et confirmez la modification avec OK.
Si vous souhaitez conserver la combinaison de touches pour l'an-
cienne instruction, rpondez par Non.
Fermer la fentre avec Interrompre. Ou bien effacer la combinaison
de touches avec la touche Echap. dans le champ Nouvelle combi-
naison de touches.
6.27.3 Modifier la langue de l'interface utilisateur
Description Les langues disponibles ici dpendent des langues installes avec WorkVi-
sual.
62 / 191 Edition: 01.06.2015 Version: KST WorkVisual 4.0 V3
6 Commande
Procdure 1. Slectionner la squence de menus Divers > Options. La fentre Op-
tions s'ouvre.
2. Marquer le dossier Localisation gauche dans la fentre.
Les rglages correspondants sont prsent affichs droite dans la fe-
ntre.
3. Slectionner la langue souhaite dans le champ Langue. Confirmer avec
OK.
4. Fermer l'application et la relancer.
6.27.4 Configurer des diteurs supplmentaires
Description Avec cette procdure, des diteurs supplmentaires sont configurs. Avec
ces diteurs, des fichiers peuvent tre ouverts, compars et fusionns. Le pre-
mier diteur dans la liste est l'diteur par dfaut.
Par dfaut, diffrents diteurs sont dj prconfigurs. Ces derniers
ne sont cependant pas compris dans la fourniture de WorkVisual.
Pour cette raison, ils peuvent uniquement tre utiliss s'ils ont t au-
paravant installs.
Procdure 1. Slectionner la squence de menus Divers > Options.... La fentre Op-
tions s'ouvre.
2. Marquer le sous-point souhait dans le dossier Editeurs supplmen-
taires gauche dans la fentre.
Les rglages correspondants sont prsent affichs droite dans la fe-
ntre.
3. Cliquer sur le bouton + en haut droite. Un nouveau programme est ajou-
t.
4. Entrer le nom du programme dans le champ Nom.
5. Dans le champ Extension de fichier, entrer les formats de fichiers qui
peuvent tre ouverts avec le programme.
6. Cliquer sur le bouton ct du champ Programme et choisir le fichier
EXE du programme.
7. Option : Dans le champ Paramtre, entrer un ou plusieurs paramtres. Le
bouton Flche vers la droite affiche une explication des paramtres.
Pour obtenir des informations complmentaires relatives l'appel
d'un diteur externe l'aide d'une commande de lignes d'instruction,
consulter la documentation du fabricant de l'diteur externe.
8. Confirmer les modifications avec OK.
9. Lorsque l'diteur doit tre utilis comme diteur par dfaut : Avec le bou-
ton Flche vers le haut, dplacer l'diteur en 1re position de la liste.
6.28 Fonctions d'impression
Avec la procdure dcrite ici, les lments suivants peuvent tre imprims :
Cblages
Textes longs
Configuration de scurit
Procdure 1. Slectionner la squence de menus Fichier > Impression. La fentre Im-
pression s'ouvre.
2. Slectionner l'imprimante souhaite dans la zone Imprimante. Si nces-
saire, modifier les rglages de l'imprimante.
Edition: 01.06.2015 Version: KST WorkVisual 4.0 V3 63 / 191
WorkVisual 4.0
3. Dans la zone Document, slectionner ce qui doit tre imprim l'aide des
cases cocher.
4. Si ncessaire, afficher tout d'abord l'aperu avant impression : pour ce
faire, cliquer sur le bouton Prvisualisation.
Refermer l'aperu avant impression.
5. Cliquer sur le bouton Impression afin de lancer l'impression.
L'aperu avant impression peut galement tre directement imprim (en ap-
puyant sur le bouton avec le symbole d'imprimante). Dans ce cas, l'impression
est effectue sur l'imprimante standard. Des modifications des rglages de
l'imprimante ne sont pas possibles.
Description Fentre Impression, zone Documents :
Case cocher Description
Global Cette fonction n'est pas encore affecte.
Cellule Si cette case cocher est active, toutes les
commandes de robot correspondant cette cel-
lule sont automatiquement actives. Des com-
mandes individuelles peuvent tre nouveau
dsactives manuellement.
Commande [] Si cette case cocher est active, tous les docu-
ments correspondant cette commande de
robot sont automatiquement slectionns pour
l'impression. Des documents individuels peuvent
tre nouveau dsactivs manuellement.
Documents :
Liste de cblages Imprime les cblages dfinis dans la fentre
Cblages ES.
Des textes longs Si des textes longs sont dfinis en diffrentes
langues, il est possible galement de slection-
ner quelles langues doivent tre imprimes.
Configuration de L'impression contient un champ indiquant la date
scurit et la signature et peut tre utilis en tant que
protocole pour la vrification de scurit.
64 / 191 Edition: 01.06.2015 Version: KST WorkVisual 4.0 V3
7 Configuration de scurit
7 Configuration de scurit
f
7.1 Configuration de scurit dans WorkVisual
t
La configuration de scurit dans WorkVisual comprend les domaines sui-
vants :
Domaine Description
Configuration locale La configuration locale de scurit comprend les
de scurit paramtres dans la fentre Configuration
locale de scurit. Les paramtres peuvent
tre dits.
Paramtres de com- Les paramtres concernant la communication
munication concer- sre dans un rseau de robots en font par
nant la scurit exemple partie.
Les paramtres de communication concernant la
scurit peuvent tre affichs ou dits directe-
ment. Diverses actions dans WorkVisual ont
cependant des effets sur les paramtres de
communication concernant la scurit, p. ex. la
configuration d'un RoboTeam.
Lors du transfert du projet sur la commande de robot relle, la configuration
de scurit dans son ensemble est toujours galement transfre.
7.2 Edition de la configuration locale de scurit
Description Une commande de robot nouvellement ajoute se trouve sans configuration
locale de scurit dans WorkVisual. Une commande de robot sans configura-
tion locale de scurit est reconnaissable du fait que l'criture du noeud Com-
mande de scurit est en italiques dans l'onglet Appareils de la fentre
Structure du projet : Commande de scurit
Une configuration locale de scurit est automatiquement affecte la com-
mande de robot lorsque l'on ouvre la fentre Configuration locale de scu-
rit. Une configuration locale de scurit est affecte la commande de robot
au plus tard lors de la gnration de code si cela n'a pas eu lieu avant.
La configuration locale de scurit peut tre dite dans WorkVisual. Les mo-
difications sont toujours valables pour la commande de robot actuellement ac-
tive.
Condition La commande de robot est active.
pralable Un robot est affect la commande.
Procdure 1. Dans la fentre Structure du projet et l'onglet Appareils, double-cliquer
sur le nud Commande de scurit. La fentre Configuration locale
de scurit s'ouvre.
2. Si une interface de scurit, p. ex. SafeOperation est utilise :
a. Dans l'onglet Gnralits, slectionner la zone Paramtres globaux.
b. Y activer la case cocher Surveillance sre. Ceci permet de modifier
les fonctions de surveillance.
3. Modifier les paramtres de la configuration de scurit si besoin est.
4. Fermer la fentre Configuration locale de scurit.
Edition: 01.06.2015 Version: KST WorkVisual 4.0 V3 65 / 191
WorkVisual 4.0
7.3 Paramtres de la configuration de scurit locale
Les paramtres standard sont dcrits ici. Pour tout complment d'in-
formations concernant les paramtres se rfrant une option de s-
curit, veuillez consulter la documentation de l'option de scurit en
question.
7.3.1 Onglet Gnralits (8.2)
Options de Paramtre Description
matriel
Interface client Il faut slectionner ici quelle interface doit tre
utilise :
ProfiSafe
SIB
SIB, SIB extended
SIB avec sortie de mode
SIB, avec sortie de mode, SIB extended
Cette option n'est disponible qu' partir de la
version de logiciel System Software 8.2.4.
Les interfaces suivantes sont disponibles avec la
variante de contrleur "KR C4 compact" :
ProfiSafe
X11
Connexion du contac- dsactiv : le contacteur de priphrie n'est
teur de priphrie pas utilis (par dfaut).
(US2) avec API externe : le contacteur de priph-
rie est connect par un API externe via l'en-
tre US2.
avec KRC : le contacteur de priphrie est
connect en fonction de l'autorisation de d-
placement. S'il y a autorisation de dplace-
ment, le contacteur est activ.
Remarques :
Ce paramtre doit tre avec KRC pour le
contrleur de robot avec contacteur de pri-
phrie et l'option "UL".
Ce paramtre n'a pas d'effet pour les contr-
leurs de robot n'ayant pas de contacteur de
priphrie.
Acquittement de la Si le signal "Protection oprateur" a t perdu en
protection oprateur mode automatique et qu'il est nouveau activ,
il faut l'acquitter avant de continuer l'exploitation.
avec la touche d'acquittement : l'acquitte-
ment est effectu p. ex. avec une touche
d'acquittement (monte l'extrieur de la cel-
lule). L'acquittement est communiqu la
commande de scurit. La commande de s-
curit autorise nouveau le mode automa-
tique uniquement aprs l'acquittement.
module externe : l'acquittement est effectu
avec l'API de l'installation.
66 / 191 Edition: 01.06.2015 Version: KST WorkVisual 4.0 V3
7 Configuration de scurit
Protocole de Un compte-rendu de chaque modification de la configuration locale de scuri-
modification t et de chaque sauvegarde est automatiquement effectu. Le protocole est
affich ici.
Paramtres Les paramtres machine de la commande de scurit sont affichs ici.
machine
Il n'est pas ncessaire d'actionner le bouton Importer les donnes
machine. Il n'y a actuellement aucun cas d'application dans lequel
cette fonction est ncessite.
Paramtres de L'ID de scurit Profinet est affiche ici. Celle-ci est ncessaire lorsque la
communication commande de robot est utilise en tant que PROFINET. L'ID peut tre modi-
fie lorsque ProfiSafe est slectionne en tant qu'interface client.
7.3.2 Onglet Gnralits (8.3)
Options de
matriel
Paramtres Description
Interface client Il faut slectionner ici quelle interface doit tre utilise :
Automatique
SIB avec sortie de mode
Connexion du contac- dsactiv : le contacteur de priphrie n'est pas utilis. (Par dfaut).
teur de priphrie avec API externe : le contacteur de priphrie est connect par un
(US2) API externe via l'entre US2.
avec KRC : le contacteur de priphrie est connect en fonction de
l'autorisation de dplacement. S'il y a autorisation de dplacement,
le contacteur est activ.
Remarques :
Ce paramtre doit tre avec KRC pour le contrleur de robot avec
contacteur de priphrie et l'option "UL".
Ce paramtre n'a pas d'effet pour les contrleurs de robot n'ayant
pas de contacteur de priphrie.
La variable systme $US2_VOLTAGE_ON indique l'tat de la tension
de la priphrie US2 :
TRUE : la tension est active.
FALSE : la tension est coupe.
Acquittement de la Si le signal "Protection oprateur" a t perdu en mode automatique et
protection oprateur qu'il est nouveau activ, il faut l'acquitter avant de continuer l'exploita-
tion.
avec la touche d'acquittement : l'acquittement est effectu p. ex.
avec une touche d'acquittement (monte l'extrieur de la cellule).
L'acquittement est communiqu la commande de scurit. La com-
mande de scurit autorise nouveau le mode automatique unique-
ment aprs l'acquittement.
module externe : l'acquittement est effectu avec l'API de l'installa-
tion.
Protocole de Un compte-rendu de chaque modification de la configuration locale de scuri-
modification t et de chaque sauvegarde est automatiquement effectu. Le protocole est
affich ici.
Paramtres Les paramtres machine de la commande de scurit sont affichs ici.
machine
Edition: 01.06.2015 Version: KST WorkVisual 4.0 V3 67 / 191
WorkVisual 4.0
Il n'est pas ncessaire d'actionner le bouton Importer les donnes
machine. Il n'y a actuellement aucun cas d'application dans lequel
cette fonction est ncessite.
Paramtres de L'ID de scurit Profinet est affiche ici. Celle-ci est ncessaire lorsque la
communication commande de robot est utilise en tant que PROFINET. L'ID peut tre modi-
fie lorsque PROFINET Devicestack est activ.
7.3.3 Onglet Surveillance des axes (8.3)
Paramtres Les paramtres suivants peuvent tre rgls par axe. En rgle gnrale, il
pouvant tre n'est cependant pas ncessaire de modifier les rglages par dfaut.
dits
Paramtre Description
Temps de freinage Dure de la rampe de freinage surveille spci-
fique aux axes pour l'arrt de scurit 1 et l'arrt
de scurit 2.
Par dfaut : 1 500 ms
(>>> 7.3.3.1 "Paramtre Temps de freinage"
Page 68)
Vitesse maximum T1 Vitesse maximum en T1
Axes rotatifs : 1.00 100.00 /s
Par dfaut : 30 /s
Axes linaires : 1.00 1 500.00 mm/s
Par dfaut : 250 mm/s
Ce paramtre permet p. ex. de calibrer une
pince lectrique en mode T1 avec une vitesse
suprieure 250 mm/s.
Remarque : les vitesses cartsiennes la bride
et au CDO sont surveilles indpendamment de
ce paramtre et ne peuvent pas dpasser
250 mm/s.
Tolrance de posi- Tolrance pour la surveillance l'arrt en cas
tion d'arrt fiable de fonctionnement. L'axe peut
encore se dplacer dans cette tolrance lors
d'un arrt fiable de fonctionnement actif.
Axes rotatifs : 0.001 1
Par dfaut : 0.01
Axes linaires : 0.003 3 mm
Par dfaut : 0.1 mm
7.3.3.1 Paramtre Temps de freinage
Description Si un arrt de scurit 1 ou 2 a lieu, la commande de scurit surveille le frei-
nage. Elle vrifie entre autres que la vitesse spcifique aux axes reste bien in-
frieure la rampe de freinage. Si la vitesse est trop leve, c'est--dire s'il y
a violation de la rampe de freinage, la commande de scurit dclenche un
arrt de scurit 0.
La rampe de freinage peut tre modifie avec le paramtre Temps de frei-
nage.
68 / 191 Edition: 01.06.2015 Version: KST WorkVisual 4.0 V3
7 Configuration de scurit
Le paramtre Temps de freinage modifie la rampe de freinage. Il ne
change pas le temps rel ncessit par la cinmatique pour le frei-
nage.
Le paramtre Temps de freinage n'a pas d'effet en mode T1 car il se rfre
la surveillance spcifique aux axes. Cependant, en mode T1, une sur-
veillance (non configurable) de la vitesse cartsienne la bride est valable.
Celle-ci est plus svre, c'est pourquoi la surveillance spcifique aux axes ne
joue pas.
Ne modifier le rglage par dfaut du temps que si
cela est ncessaire. Ceci peut tre p. ex. le cas
avec des machines trs lourdes et/ou de trs lourdes charges car celles-ci
ne pourraient pas s'arrter pendant le laps de temps par dfaut.
Le responsable de maintenance de scurit doit vrifier si la valeur Temps
de freinage doit tre modifie dans le cas d'application concret et dans
quelle mesure. Elle doit galement contrler si la modification exige des me-
sures supplmentaires de scurit. Par exemple, si un verrouillage de porte
doit tre install.
Temps de freinage peut tre inscrit par axe. Cependant, au moment
du freinage, la valeur la plus leve parmi les valeurs inscrites est
toujours utilise pour tous les axes.
Recommandation : entrer une valeur identique pour tous les axes afin d'ob-
tenir une meilleure visibilit.
Valeur Si la valeur de Temps de freinage est augmente, cela a les cons-
augmente quences suivantes :
La rampe de freinage devient plus longue et plus plane, ce qui signifie que la
surveillance est moins stricte. Le freinage qui provoquait la violation de la
rampe de freinage sera moins probable qu'auparavant.
Fig. 7-1: Exemple : la valeur est augmente
1 Trac de vitesse lors du freinage (exemple)
2 Rampe de freinage (valeur initiale de Temps de freinage)
3 Rampe de freinage (valeur suprieure de Temps de freinage)
v0 Vitesse de la cinmatique au moment o le freinage a lieu
t0 Moment de dpart de la rampe de freinage
tend Fin de la rampe de freinage
tend' Fin de la rampe de freinage en cas de valeur leve pour Temps
de freinage
Edition: 01.06.2015 Version: KST WorkVisual 4.0 V3 69 / 191
WorkVisual 4.0
La vitesse de dpart de la rampe de freinage spcifique aux axes est toujours
d'environ 106 % de la vitesse nominale de l'axe. La rampe s'abaisse jusqu'
10,6 %. La vitesse reste alors de 300 ms et tombe ainsi 0 %.
Valeur rduite Si la valeur de Temps de freinage est rduite, cela a les consquences
suivantes :
La rampe de freinage devient plus courte et plus raide, ce qui signifie que la
surveillance est plus stricte. Le freinage qui provoquait la violation de la rampe
de freinage sera plus probable qu'auparavant.
7.4 Importer la configuration de scurit (import SCG)
Aprs l'import d'une configuration de scurit ou
de parties de celle-ci, il faudra imprativement
contrler la configuration de scurit ! Si cela n'est pas effectu, cela peut
provoquer une exploitation du robot avec d'ventuelles donnes errones
aprs la transmission du projet sur le contrleur de robot rel. Un danger de
mort, un risque de blessures graves ou de dommages matriels importants
pourraient sinon s'ensuivre.
Pour viter cela, la configuration de scurit actuelle sur le contrleur de ro-
bot peut tre compare avec la configuration de scurit dans le fichier SCG.
(>>> 7.8 "Comparer la configuration de scurit" Page 73)
Condition La commande de robot est active.
pralable
Procdure 1. Slectionner la squence de menus Fichier > Import / Export. Une fe-
ntre s'ouvre.
2. Slectionner Importer la configuration locale de scurit et cliquer sur
Suite.
3. Naviguer vers le rpertoire dans lequel le fichier SCG se trouve et marquer
celui-ci. Cliquer sur Ouvrir.
4. Cliquer sur Terminer.
5. Un message est affich, indiquant que la configuration a bien t impor-
te. Fermer la fentre.
7.5 Exporter la configuration de scurit (export SCG)
Condition La commande de robot est active.
pralable
Procdure 1. Slectionner la squence de menus Fichier > Import / Export. Une fe-
ntre s'ouvre.
2. Slectionner Exporter la configuration locale de scurit et cliquer sur
Suite.
3. Cliquer sur Recherche... et indiquer un rpertoire.
4. Indiquer un nom de fichier, choisir le type de fichier SCG et cliquer sur
Sauvegarder.
5. Cliquer sur Terminer.
6. Un message indique que la configuration a bien t exporte. Fermer la
fentre.
70 / 191 Edition: 01.06.2015 Version: KST WorkVisual 4.0 V3
7 Configuration de scurit
7.6 Importer la configuration de scurit (import XML)
Aprs l'import d'une configuration de scurit ou
de parties de celle-ci, il faudra imprativement
contrler la configuration de scurit ! Si cela n'est pas effectu, cela peut
provoquer une exploitation du robot avec d'ventuelles donnes errones
aprs la transmission du projet sur la commande de robot relle. Un danger
de mort, un risque de blessures graves ou de dommages matriels impor-
tants pourraient sinon s'ensuivre.
Description Certaines parties de la configuration locale de scurit peuvent tre importes
en tant que fichier XML. Ces parties comprennent :
Configuration de la cellule
Espaces surveills (espaces cartsiens et/ou enveloppes d'axes)
Proprits des outils
Paramtres globaux
Pour crer un fichier XML pour l'import, l'utilisateur a les possibilits sui-
vantes :
Exporter la configuration de scurit actuelle du contrleur de robot dans
un fichier XML et l'diter. Ceci permet de garantir que le format du fichier
XML soit correct lors d'un import ultrieur (>>> 7.7 "Exporter la configura-
tion de scurit (export XML)" Page 73).
Crer le fichier XML en se basant sur le schma XML C:\Pro-
grammes (x86)\KUKA\WorkVisual [n de version]\Schemes\SafetyConfi-
gImport.xsd par exemple avec un script programmer par l'utilisateur.
Les points suivants doivent tre pris en compte lors de l'dition du fichier
XML :
Le schma XML dtermine la structure du fichier XML pour l'import. Avec
certains paramtres, le schma XML autorise des valeurs suprieures
celles de la version installe de l'option de scurit.
Les paramtres et les valeurs non autoriss par l'option de scurit nom-
me ne sont pas imports. Ceci est signal par WorkVisual l'aide d'un
message lors de l'import.
Dans le logiciel System Software, on dispose galement de la possi-
bilit d'importer des configurations de scurit. Des informations ce
sujet sont fournies dans les documentations des options de scurit
(p. ex. SafeOperation).
Condition Le contrleur de robot est activ.
pralable L'option de scurit SafeOperation ou SafeRangeMonitoring est utilise.
Procdure 1. Sauvegarder le projet (ne pas le fermer).
2. Slectionner la squence de menus Fichier > Import / Export. Une fe-
ntre s'ouvre.
3. Marquer l'entre Importer la configuration locale de scurit et cliquer
sur Suite >.
4. Cliquer sur Recherche.... Naviguer vers le rpertoire dans lequel se
trouve le fichier XML et le marquer. Cliquer sur Ouvrir.
5. Cliquer sur Suite >. La fentre Configuration locale de scurit s'ouvre
l'arrire-plan si elle n'est pas dj ouverte.
6. Si des dfauts sont prsents, des messages de dfauts sont affichs dans
la fentre d'import. L'import ne peut pas tre effectu tant que ces dfauts
Edition: 01.06.2015 Version: KST WorkVisual 4.0 V3 71 / 191
WorkVisual 4.0
ne sont pas corrigs. Eliminer les dfauts dans le fichier XML, rpter
l'import XML et sauvegarder la configuration de scurit.
7. S'il n'y a pas de dfauts, les diffrences entre les valeurs existantes et les
valeurs importer sont affiches dans la fentre d'import. (>>> Fig. 7-2 ).
8. Contrler toutes les valeurs.
Si toutes les fonctions de scurit ncessaires ne sont pas configures
correctement ou que le fichier XML incorrect a t slectionn, inter-
rompre l'import XML.
Eliminer le dfaut dans le fichier XML et rpter l'import XML.
OU : slectionner le fichier XML correct et rpter l'import XML.
9. Cliquer sur Import. Les donnes sont prsent importes.
10. Lorsque l'import est achev, cela sera indiqu par le message suivant :
L'import de la configuration locale de scurit a russi.
Fermer la fentre.
11. Contrler la configuration de scurit. Les valeurs modifies sont affi-
ches dans la fentre Configuration locale de scurit en caractres
bleus.
12. Sauvegarder le projet pour adopter les donnes importes.
Les donnes importes ne sont adoptes que lorsque le projet est
sauvegard.
Cela signifie que les donnes importes peuvent tre rejetes en fer-
mant le projet sans le sauvegarder.
Vue comparative
de paramtres
Fig. 7-2: Exemple : affichage des diffrences
Couleur Signification
Bleu Dans cet lment (ou des sous-lments en provenance de
celui-ci), la valeur existante diffre de la valeur importer.
Noir Dans cet lment (et tous ses sous-lments), la valeur exis-
tante et la valeur importer sont identiques.
La colonne Valeur d'import est affiche lorsque la case cocher Afficher la
colonne d'import est active. Toutes les valeurs se trouvant dans le fichier
XML sont affiches dans cette colonne.
72 / 191 Edition: 01.06.2015 Version: KST WorkVisual 4.0 V3
7 Configuration de scurit
7.7 Exporter la configuration de scurit (export XML)
Description Certaines parties de la configuration locale de scurit peuvent tre exportes
en tant que fichier XML. Ces parties comprennent :
Configuration de la cellule
Espaces surveills (espaces cartsiens et/ou enveloppes d'axes)
Proprits des outils
Paramtres globaux
Le fichier XML contient toujours tous les paramtres compris dans les parties
exportes de la configuration de scurit.
L'export est toujours possible, qu'une option de scurit soit installe ou non.
Cependant, l'export n'est judicieux qu'avec une option de scurit.
La configuration de scurit actuelle du contrleur de robot est exporte. Si la
configuration de scurit comprend des modifications non sauvegardes,
celles-ci sont galement exportes.
Si des valeurs incorrectes sont inscrites dans la configuration de scurit,
l'export est interrompu avec un message de dfaut (erreur de plausibilit).
Dans le logiciel System Software, on dispose galement de la possi-
bilit d'exporter des configurations de scurit. Des informations ce
sujet sont fournies dans les documentations des options de scurit
(p. ex. SafeOperation).
Condition La commande de robot est active.
pralable
Procdure 1. Slectionner la squence de menus Fichier > Import / Export. Une fe-
ntre s'ouvre.
2. Slectionner Exporter la configuration locale de scurit et cliquer sur
Suite.
3. Cliquer sur Recherche... et indiquer un rpertoire.
4. Indiquer un nom de fichier, choisir le type de fichier XML et cliquer sur
Sauvegarder.
5. Cliquer sur Terminer.
6. Un message indique que la configuration a bien t exporte. Fermer la
fentre.
7.8 Comparer la configuration de scurit
Description Pour viter une configuration de scurit indsire lors de l'import, la configu-
ration de scurit actuelle sur le contrleur de robot peut tre compare avec
la configuration de scurit dans le fichier SCG.
Procdure 1. Charger le projet actif du contrleur de robot dans WorkVisual.
(>>> 13.7 "Charger un projet de la commande de robot" Page 151)
2. Importer la configuration de scurit (fichier SCG).
(>>> 7.4 "Importer la configuration de scurit (import SCG)" Page 70)
3. Exporter des parties de la configuration de scurit (fichier XML) depuis le
projet.
(>>> 7.7 "Exporter la configuration de scurit (export XML)" Page 73)
4. Fermer le projet (ne pas le transfrer sur le contrleur de robot).
5. Charger nouveau le projet actif du contrleur de robot.
Edition: 01.06.2015 Version: KST WorkVisual 4.0 V3 73 / 191
WorkVisual 4.0
6. Importer des parties de la configuration de scurit de l'tape 3 dans le
projet.
(>>> 7.6 "Importer la configuration de scurit (import XML)" Page 71)
7. Comparer les parties de la configuration de scurit les unes avec les
autres.
8. Lorsque les parties de la configuration de scurit sont telles que cela est
souhait : importer la configuration de scurit (fichier SCG) et la transf-
rer sur le contrleur de robot.
7.9 Rinitialisation de la configuration de scurit
Description Ce procd permet de remettre zro la configuration de scurit. Ceci peut
par exemple s'avrer ncessaire lorsqu'il faut passer une version du logiciel
System Software dont la configuration de scurit n'est pas compatible avec
la configuration actuelle. Pour ce faire, la configuration de scurit doit tre
cre nouveau, tous les autres rglages du projet sont conservs.
Lors de la remise zro, tous les rglages de la configuration de scurit sont
ramens aux rglages par dfaut et le projet est sauvegard automatique-
ment. Cette opration ne peut pas tre annule.
Condition Le contrleur de robot n'est pas activ.
pralable
Procdure 1. Dans la fentre Structure du projet et l'onglet Appareils, cliquer droite
sur le nud Commande de scurit.
2. Dans le menu contextuel, selectionner Remettre zro.
3. Confirmer la question de scurit par Oui. La configuration de scurit est
remise zro.
74 / 191 Edition: 01.06.2015 Version: KST WorkVisual 4.0 V3
8 Configuration des bus de champ
8 Configuration des bus de champ
f
8.1 Aperu des bus de champ
t
Les bus de champ suivants peuvent tre configurs avec WorkVisual :
Bus de champ Description
PROFINET Bus de champ bas sur Ethernet. L'change de don-
nes se fait dans un rapport client/serveur. PROFINET
est install sur le contrleur de robot.
PROFIBUS Bus de champ universel permettant la communication
d'appareils de diffrents fabricants entre eux sans
adaptations spciales des interfaces. L'change de
donnes se fait dans un rapport Matre / Esclave.
DeviceNet Bus de champ bas sur CAN utilis avant tout pour la
technique d'automatisation. L'change de donnes se
fait dans un rapport Matre / Esclave.
EtherNet/IP Bus de champ bas sur Ethernet. L'change de don-
nes se fait dans un rapport client/serveur. EtherNet/IP
est install sur le contrleur de robot.
EtherCAT Bus de champ bas sur Ethernet appropri pour les
exigences de temps rel.
Esclave VARAN Bus de champ pouvant tre utilis pour tablir une
communication entre un contrleur VARAN et un
contrleur KR C4.
Pour la configuration d'un bus de champ, la documentation concer-
nant ce bus de champ est ncessaire.
8.2 Installation de bus de champ
8.2.1 Installation de bus de champ, aperu
Etape Description
1 Installer les fichiers de description d'appareils sur le PC.
(>>> 6.8 "Importer des fichiers de description d'appareils"
Page 31)
2 Insrer le catalogue DTM dans la fentre Catalogues.
(>>> 6.9.2 "Insrer un catalogue dans un projet" Page 33)
3 Insrer le Matre bus de champ dans le projet.
(>>> 8.2.2 "Insrer un Matre bus de champ dans un projet"
Page 76)
4 Configurer le Matre bus de champ.
(>>> 8.2.3 "Configurer un Matre bus de champ" Page 76)
Edition: 01.06.2015 Version: KST WorkVisual 4.0 V3 75 / 191
WorkVisual 4.0
Etape Description
5 Insrer les appareils dans le bus, c'est--dire les subordonner
au Matre bus de champ.
(>>> 8.2.4 "Insrer des appareils manuellement dans un bus"
Page 77)
Ou bien :
(>>> 8.2.6 "Insrer des appareils automatiquement dans un
bus (scan de bus)" Page 77)
6 Configurer les appareils.
(>>> 8.2.5 "Configurer les appareils" Page 77)
7 Editer les signaux de bus de champ.
(>>> 8.3 "Editer des signaux d'appareils de bus de champ"
Page 78)
8 Le bus peut prsent tre cbl.
(>>> 8.4 "Cblage de bus" Page 83)
8.2.2 Insrer un Matre bus de champ dans un projet
Condition Les fichiers de description d'appareils sont insrs dans le catalogue DTM
pralable (scan de catalogues).
La commande de robot est ajoute et active.
Procdure 1. Dans la fentre Structure du projet et l'onglet Appareils, ouvrir l'arbores-
cence de faon ce que le nud Structure de bus soit visible.
2. Dans la fentre Catalogue DTM, saisir le Matre bus de champ souhait
et le tirer sur le nud Structure de bus avec la fonction glisser et dpla-
cer.
8.2.3 Configurer un Matre bus de champ
Condition Le Matre bus de champ est insr dans le projet.
pralable La commande de robot est active.
Procdure 1. Dans la fentre Structure du projet et l'onglet Appareils, cliquer droite
sur le Matre bus de champ.
2. Dans le menu contextuel, slectionner Rglages.... Une fentre avec les
donnes d'appareils s'ouvre.
3. Procder au rglage des donnes selon les besoins et sauvegarder avec
OK.
La commande de robot utilise par dfaut les zones
d'adresses suivantes des fins internes. Les
adresses IP de ces zones ne doivent donc pas tre attribues par l'utilisa-
teur.
192.168.0.0 192.168.0.255
172.16.0.0 172.16.255.255
172.17.0.0 172.17.255.255
Des informations concernant les rglages de certains systmes de
bus sont fournies dans les documentations de ces systmes de bus.
76 / 191 Edition: 01.06.2015 Version: KST WorkVisual 4.0 V3
8 Configuration des bus de champ
8.2.4 Insrer des appareils manuellement dans un bus
Le projet insr doit concorder avec l'appareil rel
utilis. Si ce n'est pas le cas, des dommages ma-
triels importants peuvent tre provoqus.
Condition Les appareils sont insrs dans le catalogue DTM.
pralable Le Matre bus de champ est insr dans la structure de bus.
La commande de robot est active.
Procdure 1. Dans la fentre Structure du projet et l'onglet Appareils, ouvrir l'arbores-
cence de faon ce que le Matre bus de champ soit visible.
2. Dans la fentre Catalogue DTM, saisir l'appareil souhait et le tirer sur le
Matre bus de champ avec la fonction glisser et dplacer.
3. Si ncessaire, rpter l'opration 2 pour d'autres appareils.
8.2.5 Configurer les appareils
Condition L'appareil est ajout au bus.
pralable La commande de robot est active.
Procdure 1. Dans la fentre Structure du projet et l'onglet Appareils, cliquer droite
sur l'appareil.
2. Dans le menu contextuel, slectionner Rglages.... Une fentre avec les
donnes d'appareils s'ouvre.
3. Procder au rglage des donnes selon les besoins et sauvegarder avec
OK.
La commande de robot utilise par dfaut les zones
d'adresses suivantes des fins internes. Les
adresses IP de ces zones ne doivent donc pas tre attribues par l'utilisa-
teur.
192.168.0.0 192.168.0.255
172.16.0.0 172.16.255.255
172.17.0.0 172.17.255.255
Des informations concernant les rglages de certains systmes de
bus sont fournies dans les documentations de ces systmes de bus.
8.2.6 Insrer des appareils automatiquement dans un bus (scan de bus)
Description Le scan de bus est disponible pour Interbus et EtherCAT.
Les participants de bus peuvent tre insrs automatiquement. Pour ce faire,
l'utilisateur doit lancer une recherche dans WorkVisual. Cette recherche doit
dfinir quels appareils sont relis au bus rel. Les appareils correspondants
sont alors insrs automatiquement dans la structure de bus de WorkVisual.
Contrairement l'insertion manuelle, cette procdure est plus rapide et moins
sujette aux dfauts.
Condition Les appareils sont insrs dans le catalogue DTM.
pralable Le Matre bus de champ est insr dans la structure de bus.
La commande de robot est active.
Connexion rseau avec la commande de robot relle
Edition: 01.06.2015 Version: KST WorkVisual 4.0 V3 77 / 191
WorkVisual 4.0
Les appareils de la commande de robot relle sont connects.
D'autres conditions, indpendantes du systme de bus utilis, sont
respecter. Des informations ce sujet sont fournies dans les docu-
mentations des systmes de bus.
Procdure 1. Dans la fentre Structure du projet et l'onglet Appareils, ouvrir l'arbores-
cence de la commande de robot.
2. Cliquer droite sur le Matre bus de champ. Slectionner l'option Scan to-
pologie, puis un canal. La fentre Assistant du scan de topologie
s'ouvre.
3. Cliquer sur Suite afin de lancer la recherche. Une fois la recherche termi-
ne, WorkVisual affiche tous les appareils trouvs, gauche dans la fe-
ntre. Chaque appareil est reprsent par un nombre (= code de produit).
4. Marquer un appareil. A droite dans la fentre, WorkVisual affiche une liste
des fichiers de description d'appareils ayant le mme code de produit.
5. Si la liste contient plusieurs fichiers de description d'appareils, faire dfiler
la liste et vrifier si le fichier de l'appareil utilis est marqu. Si un autre
fichier est marqu, slectionner l'option Slection manuelle et marquer le
fichier correct.
6. Rpter les oprations 4 5 pour tous les appareils affichs.
7. Cliquer sur Suite afin de confirmer l'affectation.
8. Cliquer sur Terminer afin d'affecter les appareils au Matre bus de champ.
8.3 Editer des signaux d'appareils de bus de champ
Description Les signaux de bus de champ peuvent tre dits dans WorkVisual. Il est par
exemple possible de modifier la largeur du signal ou l'ordre des octets.
Condition Les appareils de bus de champ sont configurs.
pralable
Procdure 1. Dans la fentre Cblage ES, dans l'onglet Bus de champ, marquer l'ap-
pareil.
2. Dans la fentre Cblage ES, en bas droite, cliquer sur le bouton Editer
les signaux sur le fournisseur. La fentre Editeur de signaux s'ouvre.
Toutes les entres et sorties de l'appareil sont affiches.
(>>> 8.3.1 "Editeur de signaux" Page 78)
3. Editer les signaux selon les besoins.
4. Cliquer sur OK pour adopter l'dition et fermer la fentre Editeur de si-
gnaux.
8.3.1 Editeur de signaux
L'diteur de signaux afficher les entres de l'appareil marqu gauche et ses
sorties droite.
78 / 191 Edition: 01.06.2015 Version: KST WorkVisual 4.0 V3
8 Configuration des bus de champ
Fig. 8-1: Editeur de signaux
Pos. Description
1 La colonne de gauche affiche la configuration initiale des entres
ou sorties. Chaque case reprsente 1 bit.
2 La colonne de droite peut tre dite et affiche toujours la configu-
ration actuelle des entres ou sorties. Chaque case reprsente 1
bit.
3 Nom de signal
(>>> 8.3.5 "Modifier le nom de signal" Page 82)
4 Repre de dpart pour la permutation
(>>> 8.3.3 "Permuter des signaux (renverser l'ordre des octets)"
Page 80)
5 Adresse laquelle ce signal commence
6 Largeur de signal
(>>> 8.3.2 "Modifier la largeur de bit de signaux" Page 80)
7 Adresse laquelle appartient ce bit et numro du bit
8 La barre indique que l'ordre des octets a t invers.
9 Limite entre les segments de mmoire
10 Type de donnes du signal
(>>> 8.3.4 "Modifier le type de donnes" Page 82)
Edition: 01.06.2015 Version: KST WorkVisual 4.0 V3 79 / 191
WorkVisual 4.0
8.3.2 Modifier la largeur de bit de signaux
Description Ce procd permet de modifier la largeur de bit de signaux. Ce faisant, des
signaux peuvent tre diviss ou regroups. Il est galement possible de divi-
ser plusieurs fois des signaux.
Les limites des signaux ne peuvent tre dcales que jusqu'au limites des
segments de mmoire. Les limites de signaux ne peuvent pas tre dcales
au del de zones permutes.
Les bits venant d'tre dits sont affichs en rouge.
Condition L'diteur de signaux est ouvert.
pralable Les signaux diter ne sont pas cbls.
Procdure Dcaler une limite de signal :
1. Dans la colonne de droite, placer le pointeur de la souris sur la ligne de
limite entre 2 signaux. Le pointeur de la souris se transforme en double-
flche verticale.
2. Cliquer, maintenir la touche de souris enfonce et dplacer le pointeur de
souris vers le haut ou vers le bas. La ligne de limite se dplace.
3. Tirer la ligne de limite jusqu' l'endroit souhait et lcher le bouton.
Ce procd permet de rduire la taille d'un signal jusqu' un bit.
Diviser un signal :
1. Dans la colonne de droite, placer le pointeur de la souris sur un bit.
2. Cliquer, maintenir la touche de souris enfonce et dplacer le pointeur de
souris vers le haut ou vers le bas. Une ligne apparat sur le bit de sortie.
3. Tirer le pointeur de souris jusqu' un autre bit et lcher le bouton. Une
ligne apparat galement sur ce bit. Les deux lignes sont les limites du
nouveau signal.
Regrouper des signaux :
1. Dans la colonne de droite, placer le pointeur de la souris sur le premier (ou
le dernier) bit d'un signal.
2. Cliquer, maintenir la touche de souris enfonce et dplacer le pointeur de
souris vers le bas (ou vers le haut).
3. Tirer le pointeur de souris par dessus une limite de signal jusqu' une
autre limite de signal et lcher le bouton. La limite de signal du milieu dis-
parat. Les signaux ont t regroups.
8.3.3 Permuter des signaux (renverser l'ordre des octets)
Description L'ordre des octets de signaux peut tre renvers ("permut"). 2, 4 ou 8 octets
peuvent tre permuts en une seule fois. Des parties de signaux peuvent pas
tre renverses. Il n'est en outre pas possible de permuter au del des limites
des segments de mmoire.
Les bits l'intrieur d'un octet restent toujours inchangs.
La commande de robot (V)KR C4 utilise le format de donnes Intel.
Les signaux de bus de champ ayant le format Motorola doivent tre
convertis en format Intel. Ceci est fait en permutant.
80 / 191 Edition: 01.06.2015 Version: KST WorkVisual 4.0 V3
8 Configuration des bus de champ
Les fiches techniques des fabricants n'indiquent pas toujours si un si-
gnal doit tre permut. En rgle gnrale, les signaux des appareils
Siemens doivent tre permuts. Le procd suivant peut permettre
de savoir si une entre doit tre permute :
1. Modifier lentement et rgulirement la tension l'entre.
2. Observer les valeurs de ce signal sur l'interface KUKA.smartHMI, dans
la fentre E/S analogiques.
Si les valeurs changent brusquement, de faon irrgulire et ventuellement
dans des directions diffrentes, cela indique qu'une permutation est nces-
saire.
La permutation d'une zone en tant qu'ensemble ou divise en parties pro-
voque divers rsultats :
Fig. 8-2: Exemple 1 : renverser l'ordre des octets
Pos. Description
1 Ordre initial
2 Rsultat lorsque les octects sont permuts en deux fois (c'est--
dire que les deux premiers octets sont permuts et les deux deu-
ximes octets sont permuts sparment).
Fig. 8-3: Exemple 2 : renverser l'ordre des octets
Pos. Description
1 Ordre initial
2 Rsultat lorsque les octects sont permuts en une seule fois
Condition L'diteur de signaux est ouvert.
pralable
Procdure 1. Placer le pointeur de la souris sur un repre de dpart pour la permutation.
Le pointeur de la souris se transforme en double-flche verticale.
2. Cliquer et maintenir la touche de la souris enfonce. Dplacer le pointeur
de la souris vers le bas jusqu' la limite du signal.
3. Une barre apparat.
Ou bien : Lcher la touche de souris. L'ordre des octets de signaux est
prsent renvers.
Ou bien : si on souhaite permuter une zone plus grande, continuer
dplacer le pointeur de souris sans lcher la touche. Une barre plus
longue apparat. Lcher la touche de souris. L'ordre des octets de si-
gnaux est prsent renvers.
Un repre de fin apparat pour la permutation.
Annuler la permutation :
1. Placer le pointeur de la souris sur un repre de fin pour la permutation. Le
pointeur de la souris se transforme en double-flche verticale.
Edition: 01.06.2015 Version: KST WorkVisual 4.0 V3 81 / 191
WorkVisual 4.0
2. Cliquer et maintenir la touche de la souris enfonce. Dplacer le pointeur
de la souris vers le repre de dpart.
3. La barre disparat. La permutation a t annule.
8.3.4 Modifier le type de donnes
Description Le type de donnes est reprsent par un symbole dans l'diteur de signaux.
Symbole Description
Type de donnes entier avec signe (selon la longueur,
SINT, INT, LINT ou DINT)
Type de donnes entier sans signe (selon la longueur,
USINT, UINT, ULINT ou UDINT)
Type de donnes numrique (selon la longueur, BYTE,
WORD, DWORD ou LWORD)
(Le type exact de donnes d'un signal est affich dans la fentre Cblage ES.)
Le type de donnes doit tre modifi, par exemple lorsqu'un signal doit tre
utilis en tant que sortie ou entre analogique alors qu'il est dsign en tant
que type de donnes digital dans le fichier de description de l'appareil.
Condition L'diteur de signaux est ouvert.
pralable
Procdure 1. Cliquer sur le symbole de signe sur le ct droit de la colonne d'entres
ou de sorties. Le symbole change.
2. Continuer cliquer jusqu' ce que le symbole souhait soit affich.
8.3.5 Modifier le nom de signal
Condition L'diteur de signaux est ouvert.
pralable
Procdure 1. Cliquer sur le nom droite de l'entre ou de la sortie. Le nom peut pr-
sent tre dit.
2. Entrer le nom souhait et confirmer avec la touche d'entre.
Le nom doit tre sans quivoque dans l'affichage actuel de l'diteur de si-
gnaux.
Le nom modifi est affich dans la fentre Cblage ES.
82 / 191 Edition: 01.06.2015 Version: KST WorkVisual 4.0 V3
8 Configuration des bus de champ
8.4 Cblage de bus
8.4.1 Fentre Cblage ES
Aperu
Fig. 8-4: Fentre Cblage ES
Pos. Description
1 Affichage des types d'entres et de sorties et des appareils de bus
de champ. Les deux zones cbler peuvent tre slectionnes
gauche et droite, avec les onglets.
Les signaux des zones marques sont affichs dans la partie inf-
rieure de l'affichage.
2 Affichage des signaux cbls.
3 Affichage de tous les signaux. Il est possible ici de cbler les en-
tres/sorties.
(>>> 8.4.3 "Cblage d'une entre avec une sortie" Page 85)
4 Ici, les deux affichages de signaux peuvent tre ouverts ou ferms
sparment.
5 Affichage du nombre de bits contenus dans les signaux marqus.
Les signaux cbls sont identifis par des symboles verts.
Les signaux cbls plusieurs fois sont identifis par des double flches :
(>>> 8.4.2 "Boutons dans la fentre Cblage ES" Page 84)
Onglets :
Edition: 01.06.2015 Version: KST WorkVisual 4.0 V3 83 / 191
WorkVisual 4.0
Nom Description
E/S KR C Les entres / sorties analogiques et numriques de la
commande de robot sont affiches ici. Un onglet E/S
KR C se trouve droite et gauche. Ceci permet de
cbler les entres et sorties de la commande de robot
les unes avec les autres.
API Ces onglets ne sont importants que si on utilise Multi-
prog.
Signaux KR C Les autres signaux de la commande de robot sont affi-
chs ici.
Bus de champ Les entres / sorties des appareils de bus de champ
sont affiches ici. Un onglet Bus de champ se trouve
droite et gauche. Seules les entres de bus sont affi-
ches gauche et seules les sorties de bus sont affi-
ches droite.
A partir de la version 8.3 de logiciel System Software, il
est possible, l'aide de ces onglets, de cbler les
entres et sorties de 2 bus de champs les unes avec
les autres.
8.4.2 Boutons dans la fentre Cblage ES
Filtrer/ Quelques uns de ces boutons sont prsents plusieurs fois. Ils se rfrent alors
Rechercher toujours au ct respectif de la fentre Cblage ES sur laquelle ils se trouvent.
Pour certains boutons, l'infobulle change, en fonction de ce que les signaux
auxquels elle se rfre sont actuellement affichs ou supprims.
Bouton Nom / description
Filtre entres/Afficher toutes les entres : supprime ou
affiche les entres.
Filtre sorties/Afficher toutes les sorties : supprime ou
affiche les sorties.
Filtre dialogue : la fentre Filtre signaux s'ouvre. Entrer les
critres de filtre (texte, type de donnes et/ou zone de signal)
et cliquer sur le bouton Filtre. Les signaux rpondant ces
critres sont affichs.
Si un filtre est activ, le bouton en bas droite est coch en
vert. Afin de supprimer un filtre activ, cliquer sur le bouton,
puis cliquer, dans la fentre Signaux, sur le bouton Rinitia-
liser puis sur Filtre.
Boutons au dessus de l'affichage des signaux relis :
Recherche signal li : disponible seulement si un signal
cbl est marqu.
(>>> 8.4.7 "Rechercher des signaux attribus " Page 88)
Boutons sous l'affichage de tous les signaux :
Rechercher extrait de texte : affiche un champ de
recherche. On peut rechercher ici des noms de signaux (ou
parties de noms) dans les affichages de signaux, vers le haut
ou vers le bas, au choix.
Lorsqu'un champ de recherche est affich, le bouton en bas
droite est coch. Pour supprimer nouveau le champ de
recherche, cliquer sur le bouton.
84 / 191 Edition: 01.06.2015 Version: KST WorkVisual 4.0 V3
8 Configuration des bus de champ
Bouton Nom / description
Filtre signaux lis/Afficher tous les signaux lis
Supprime ou affiche les signaux relis.
Filtre signaux non lis/Afficher tous les signaux non lis
Supprime ou affiche les signaux non relis.
Cbler
Bouton Nom / description
Sparation : spare des signaux cbls marqus. Plusieurs
liaisons peuvent tre marques et tre ainsi spares en une
seule fois.
Connecter : cble les signaux marqus dans l'affichage les
uns avec les autres. Plusieurs signaux peuvent tre marqus
des deux cts et tre ainsi cbls en une seule fois (ceci
n'est possible que si le mme nombre de signaux est marqu
de chaque ct).
Editer
Bouton Nom / description
Cre des signaux sur le fournisseur
N'a d'importance que si Multiprog est utilis.
Editer les signaux sur le fournisseur
Pour les signaux de bus de champ : ouvre un diteur dans
lequel l'ordre de bits des signaux peut tre dite.
(>>> 8.3 "Editer des signaux d'appareils de bus de champ"
Page 78)
Pour les entres/sorties analogiques de la KRC et pour les
signaux Multiprog, on dispose ici galement de possibilits
d'dition.
(>>> 8.4.9 "Editer les signaux KRC analogiques" Page 89)
Efface les signaux sur le fournisseur
N'a d'importance que si Multiprog est utilis.
Pour tout complment d'informations concernant Multiprog, veuillez
consulter la documentation KUKA.PLC Multiprog.
8.4.3 Cblage d'une entre avec une sortie
Description Cette procdure permet d'affecter les entres et sorties des appareils aux en-
tres et sorties de la commande de robot.
Ce principe permet galement de cbler les entres et sorties de la com-
mande de robot les unes avec les autres (dans ce cas, il faut utiliser l'onglet
E/S KR C dans les deux moitis de la fentre).
Condition La commande de robot est active.
pralable La structure de bus de WorkVisual correspond la structure du bus rel.
Les appareils de bus de champ sont configurs.
Procdure 1. Cliquer sur le bouton Editeur de cblage. La fentre Cblage ES s'ouvre.
2. Dans la moiti gauche de la fentre, dans l'onglet E/S KR C, marquer la
zone de la commande de robot devant tre cble, par ex. Entres nu-
mriques.
Edition: 01.06.2015 Version: KST WorkVisual 4.0 V3 85 / 191
WorkVisual 4.0
Les signaux sont affichs dans la partie infrieure de la fentre Cblage
ES.
3. Dans la moiti droite de la fentre, dans l'onget Bus de champ, marquer
l'appareil.
Les signaux de l'appareil sont affichs dans la partie infrieure de la fe-
ntre Cblage ES.
4. Tirer le signal de la commande de robot sur l'entre ou la sortie de l'appa-
reil avec la fonction glisser et dplacer (ou bien, l'inverse, tirer l'entre
ou la sortie de l'appareil sur le signal de la commande de robot).
Les signaux sont prsent cbls.
Alternative pour le cblage :
Marquer les signaux cbler et cliquer sur le bouton Relier.
Ou bien : marquer les signaux cbler et cliquer sur le bouton Relier dans
le menu contextuel.
Cblage multiple :
Plusieurs signaux peuvent tre marqus simultanment (des deux cts) et
tre ainsi cbls en une seule fois On dispose galement de la possibilit sui-
vante :
1. Marquer plusieurs signaux d'un ct et un signal de l'autre ct.
2. Dans le menu contextuel, slectionner l'option Relier en continu. Les si-
gnaux partir du signal marqu (en allant vers le bas) sont relis.
8.4.4 Cblage d'une entre de bus avec une sortie de bus avec la mise en place d'un lien
E/S (8.2)
Description Une entre de bus peut tre cble avec une sortie de bus (du mme bus ou
d'un autre bus) l'aide d'un la mise en place d'un lien E/S. Ceci est effectu
de faon indirecte. Pour ce faire, 3 cblages sont ncessaires au total.
Procdure 1. Cbler l'entre de bus avec l'entre de la commande de robot.
2. Cbler l'entre de la commande de robot avec la sortie de la commande
de robot.
3. Cbler la sortie de la commande de robot avec la sortie de bus.
Dans ce cas, l'entre et la sortie de la commande de robot sont cbls plu-
sieurs fois.
Schma
Fig. 8-5: Schma : cbler une entre de bus avec une sortie de bus
8.4.5 Cblage d'une entre de bus avec une sortie de bus avec l'application de transfert
(8.3)
Description Une entre de bus peut tre cble directement avec une ou plusieurs sorties
de bus (du mme bus ou d'un autre bus) l'aide de l'application de transfert.
86 / 191 Edition: 01.06.2015 Version: KST WorkVisual 4.0 V3
8 Configuration des bus de champ
Pour ce faire, on utilise l'onglet Bus de champ dans les deux moitis de la fe-
ntre.
Un maximum de 2 048 entres de bus peut tre cbl sur des sorties de bus.
Lors du cblage d'une entre de bus sur plusieurs sorties de bus, c'est le
nombre des sorties de bus qui est dterminante.
Lorsque plus de 512 entres de bus doivent tre cbles sur des sorties de
bus, il faudra procder aux cblages bloc par bloc. Avec un cblage par blocs,
les entres de bus et les sorties de bus d'un bloc sont avoisinantes, c'est--
dire qu'il n'y a pas d'espaces entre elles. De plus, les entres et les sorties d'un
bus d'un bloc se trouvent dans un slot.
Exemple : avec le bus de champ PROFINET, les noms de signaux contien-
nent des slots et des numros d'index. Les numros d'index reprsentent les
bits, c'est- dire que le numro d'index 0001 = bit 1, le numro d'index 0002 =
bit 2, etc. Si on cble 2 bits avoisinants dans le mme slot (p. ex. le bit 1 et le
bit 2 du slot 2), on cre un cblage par bloc. Cependant, si on cble 2 bits non
avoisinants ou 2 bits de diffrents slots (p. ex. le bit 4 du slot 1 et le bit 5 du
slot 3), on ne cre pas de cblage par bloc.
Les sorties sres sortent sur fond jaune partir de la version 8.3 du
logiciel System Software. Ces sorties ne doivent pas tre cbles !
Schma
Fig. 8-6: Schma : cblage d'une entre de bus avec des sorties de bus
Il est possible d'utiliser un projet WorkVisual avec des cblages de
bus directs avec une version System Software plus ancienne. Les c-
blages n'ont cependant aucun effet dans la version plus ancienne.
8.4.6 Plusieurs cblages ou cblage de retour avec la mise en place d'un lien E/S
Possible Des signaux peuvent tre cbls plusieurs fois l'aide de la mise en place
d'un lien E/S. Les signaux cbls plusieurs fois sont identifis par une double
flche dans la fentre Cblage ES :
Les cblages multiples suivants sont possibles :
Cbler une entre (commande de robot) avec une entre (bus).
Cbler la mme entre (commande de robot) avec une ou plusieurs sor-
ties (commande de robot).
Edition: 01.06.2015 Version: KST WorkVisual 4.0 V3 87 / 191
WorkVisual 4.0
Fig. 8-7: Cblage multiple possible
Les cblages de retour suivants sont possibles :
Cbler une sortie (bus) avec une entre (commande de robot).
Fig. 8-8: Cblage de retour possible
Impossible Les cblages multiples suivants ne sont pas possibles :
Cbler une entre (commande de robot) avec plusieurs entres (bus).
Cbler une sortie (commande de robot) avec plusieurs sorties (bus).
Fig. 8-9: Cblage multiple impossible
8.4.7 Rechercher des signaux attribus
Procdure 1. Marquer un signal cbl.
2. Dans la moiti de la fentre dans laquelle le signal a t marqu ( gauche
ou droite), cliquer sur le bouton Recherche signal li.
Lorsqu'un signal est cbl une fois, le signal attribu est prsent af-
fich dans l'autre moiti de fentre de l'affichage de tous les signaux.
Si un signal est cbl plusieurs fois, la fentre Rechercher Signal
s'ouvre. Tous les signaux cbls avec le signal marqu sont affichs.
Slectionner un signal et confirmer avec OK.
88 / 191 Edition: 01.06.2015 Version: KST WorkVisual 4.0 V3
8 Configuration des bus de champ
Fig. 8-10: Exemple : signal cbl plusieurs fois
8.4.8 Regrouper des signaux
Description 8 entres ou sorties numriques de la commande de robot peuvent tre re-
groupes pour former un signal de type BYTE. Les signaux regroups se re-
connaissent au supplment de nom #G.
Condition Les signaux regrouper ne sont pas cbls.
pralable
Procdure 1. Marquer 8 signaux successifs sous l'onglet E/S KR C et cliquer droite.
2. Slectionner Regroupement.
Les signaux sont rassembls pour former un signal de type BYTE. Le nom
avec le numro d'index le plus bas est adopt pour le nouveau signal.
Annuler le regroupement :
1. Cliquer droite sur un signal avec supplment de nom #G.
2. Slectionner Annuler le regroupement.
Exemple
Fig. 8-11: Regrouper des signaux
Fig. 8-12: Signal group
8.4.9 Editer les signaux KRC analogiques
Procdure 1. Dans la fentre Cblage ES, dans l'onglet de gauche E/S KR C, marquer
le signal analogique.
Il est galement possible de marquer et d'diter plusieurs signaux en une
seule fois. En actionnant MAJ et en cliquant, il est possible de marquer
des signaux successifs. En actionnant CTRL et en cliquant, il est possible
de marquer plusieurs signaux indivicuels.
Edition: 01.06.2015 Version: KST WorkVisual 4.0 V3 89 / 191
WorkVisual 4.0
2. Dans la fentre Cblage ES, en bas gauche, cliquer sur le bouton Editer
les signaux sur le fournisseur. Une fentre s'ouvre.
3. Entrer le facteur de calibrage ncessaire et modifier le type de donnes si
ncessaire.
4. Cliquer sur OK pour sauvegarder les donnes et fermer la fentre.
Champ Description
Facteur de cali- Le facteur de calibrage ncessaire peut tre entr ici.
brage
Type Seuls des signaux de mme type peuvent tre cbls.
Le type de donnes peut tre modifi ici.
8.5 Exporter la configuration de bus
Description La configuration spcifique au bus peut tre exporte sous forme de fichiers
XML. Cet export permet de contrler les fichiers de configuration, si besoin
est.
Condition La commande de robot est active.
pralable
Procdure 1. Slectionner la squence de menus Fichier > Import / Export. Une fe-
ntre s'ouvre.
2. Slectionner Exporter la configuration E/S en fichier XML et cliquer sur
Suite.
3. Indiquer un rpertoire. Cliquer sur Suivant.
4. Cliquer sur Terminer.
5. La configuration est exporte dans le rpertoire indiqu. Un message in-
dique que la configuration a bien t effectue. Fermer la fentre.
90 / 191 Edition: 01.06.2015 Version: KST WorkVisual 4.0 V3
9 Textes longs
9
T
Textes longs
x
9.1 Afficher / diter les textes longs
s
Condition
s
La commande de robot est ajoute et active.
pralable
Procdure 1. Slectionner la squence de menus Editeurs > Editeur de textes longs.
2. Les textes longs sont classs par thmes. Slectionner dans la colonne
gauche les textes longs devant tre affichs, par ex. Entres num-
riques.
3. Dans les autres colonnes, slectionner les langues devant tre affiches.
4. Editer les textes longs selon les besoins.
Description
Fig. 9-1: Editeur de textes longs
Les textes longs des entres / sorties numriques peuvent tre ga-
lement dits dans la fentre Cblage ES avec le bouton Editer les
signaux sur le fournisseur.
9.2 Importer les textes longs
Description Les formats de fichiers suivants peuvent tre imports :
.TXT
.CSV
Les textes longs imports crasent les textes longs existants.
Condition La commande de robot est ajoute et active.
pralable
Procdure 1. Slectionner la squence de menus Fichier > Import / Export. Une fe-
ntre s'ouvre.
2. Slectionner Importer les textes longs et cliquer sur Suite.
3. Slectionner le fichier importer et la langue des textes longs s'y trouvant.
4. Si un signal a dj un nom et si le fichier importer pour ce fichier n'a pas
de nom, il est possible de slectionner ce que l'on souhaite faire avec le
nom existant en cliquant sur Effacer les textes longs existants.
Actif : le nom est effac.
Non actif : le nom est gard.
Edition: 01.06.2015 Version: KST WorkVisual 4.0 V3 91 / 191
WorkVisual 4.0
Fig. 9-2: Importer les textes longs
5. Cliquer sur Terminer.
6. Un message indique que l'import a t effectu avec succs. Fermer la fe-
ntre.
9.3 Exporter les textes longs
Description Les textes longs peuvent tre exports avec les formats de fichiers suivants :
.TXT
.CSV
Condition La commande de robot est ajoute et active.
pralable
Procdure 1. Slectionner la squence de menus Fichier > Import / Export. Une fe-
ntre s'ouvre.
2. Slectionner Exporter les textes longs et cliquer sur Suite.
3. Dfinir le chemin, le nom et le format du fichier devant tre cr. Slection-
ner en outre la langue. Cliquer sur Terminer.
Fig. 9-3: Exporter les textes longs
92 / 191 Edition: 01.06.2015 Version: KST WorkVisual 4.0 V3
9 Textes longs
4. Dans la fentre, un message indique que l'export a t effectu avec suc-
cs. Fermer la fentre.
Edition: 01.06.2015 Version: KST WorkVisual 4.0 V3 93 / 191
WorkVisual 4.0
94 / 191 Edition: 01.06.2015 Version: KST WorkVisual 4.0 V3
10 Configuration des bus KUKA : bus de...
10 Configuration des bus KUKA : bus de contrleur, bus sys-
f
tme, bus d'extension
10.1
t
Aperu
Description Dans les cas suivants, les bus KUKA doivent tre adapts la configuration
relle de bus dans WorkVisual :
Un appareil a t remplac par un appareil d'un autre type, p. ex. un KPP0
a t remplac par un KPP2.
Plusieurs appareils ont t remplacs par plusieurs appareils d'autres
types.
Un ou plusieurs appareils ont t retirs.
Un ou plusieurs appareils ont t ajouts.
Des informations concernant le remplacement d'appareils et les com-
binaisons d'appareils possibles sont fournies dans le manuel ou les
instructions de montage pour la commande de robot.
Procdure 1. Charger le projet actif de la commande de robot.
Si des rglages ont dj t effectus dans un projet dans WorkVi-
sual et si ces rglages doivent tre transmis plus tard avec la confi-
guration de bus sur la commande de robot, le projet actif doit tre
transfr dans WorkVisual par une comparaison.
(>>> 13.8 "Comparer des projets (et adopter des diffrences)" Page 151)
2. Effectuer les configurations selon les besoins.
3. Transfrer le projet sur la commande de robot et l'y activer.
10.2 Configuration du bus KUKA (8.3)
Controller Bus La fonction Proposition de configuration permet d'tablir automatiquement
un bus de contrleur ou de l'actualiser. Il n'est plus ncessaire d'insrer des
appareils individuels, de relier des appareils, d'insrer des fichiers de driver de
wagon, etc.
(>>> 6.18 "Insrer des composants matriels" Page 40)
Le bus de contrleur peut cependant tre dit manuellement si besoin est.
Le procd est identique celui de la version de commande 8.2.
(>>> 10.3.1 "Insrer des appareils dans un bus KUKA (8.2)" Page 95)
System Bus Le procd est identique celui de la version de commande 8.2.
Extension Bus (>>> 10.3.1 "Insrer des appareils dans un bus KUKA (8.2)" Page 95)
10.3 Configuration du bus KUKA (8.2)
10.3.1 Insrer des appareils dans un bus KUKA (8.2)
Recommandation : Disposer les appareils dans les bus dans le
mme ordre dans lequel ils sont disposs en ralit.
La disposition n'a cependant pas d'effet sur le fonctionnement du bus.
Cependant, le travail pour l'dition des liaisons dans l'onglet Topologie est
facilit si la disposition correspond la ralit.
Edition: 01.06.2015 Version: KST WorkVisual 4.0 V3 95 / 191
WorkVisual 4.0
Prparation Uniquement si des appareils doivent tre insrs dans le bus d'extension et
que le nud KUKA Extension Bus (SYS-X44) n'est pas encore prsent.
1. Dans la fentre Structure du projet et l'onglet Appareils, cliquer droite
sur le nud Structure de bus.
2. Dans le menu contextuel, slectionner Ajouter. La fentre Slection DTM
s'ouvre.
3. Marquer l'entre KUKA Extension Bus (SYS-X44) et confirmer avec OK.
Condition Les fichiers de description d'appareils sont prsents.
pralable Si des appareils sont insrs dans le bus d'extension, les fichiers doi-
vent tre imports auparavant.
(>>> 6.8 "Importer des fichiers de description d'appareils" Page 31)
Les fichiers pour le bus de contrleur et le bus systme sont prsents
dans WorkVisual.
La commande de robot est active.
Procdure 1. Dans la fentre Structure du projet et l'onglet Appareils, cliquer droite
sur le bus KUKA dans le nud Structure de bus.
2. Dans le menu contextuel, slectionner Ajouter. La fentre Slection DTM
s'ouvre.
3. Marquer l'appareil utilis et confirmer avec OK. L'appareil est repris dans
l'arborescence.
4. Si ncessaire : cliquer droite sur l'appareil dans l'arborescence et slec-
tionner Renommer dans le menu contextuel. Renommer l'appareil.
Plusieurs appareils du mme type peuvent se trouver dans un bus.
Pour pouvoir les diffrencier dans la structure de bus, WorkVisual
ajoute automatiquement un numro au nom. Il est cependant recom-
mand de donner un nom appropri aux appareils. P. ex. il est sens d'indi-
quer les abrviations des lieus de montage des appareils.
Dans les messages de dfaut, les noms utiliss sont ceux que portent les ap-
pareils ici, dans la structure de bus.
5. Rpter les oprations 1 4 pour tous les appareils utiliss dans le bus
rel.
6. Contrler les rglages des appareils et les modifier si ncessaire.
(>>> 10.3.2 "Contrler les rglages des appareils" Page 97)
7. Contrler les liaisons des appareils et les modifier si ncessaire.
(>>> 10.3.3 "Relier des appareils dans un bus KUKA" Page 98)
8. Uniquement si la modification dans le bus de contr,eur concerne un KPP
ou si le bus de contrleur a chang entirement de structure : insrer la
configuration de driver de wagon.
(>>> 10.3.5 "Insrer la configuration de driver de wagon" Page 100)
96 / 191 Edition: 01.06.2015 Version: KST WorkVisual 4.0 V3
10 Configuration des bus KUKA : bus de...
Fig. 10-1: Exemple, bus de contrleur
10.3.2 Contrler les rglages des appareils
Procdure 1. Dans la fentre Structure du projet et l'onglet Appareils, cliquer droite
sur l'appareil.
2. Dans le menu contextuel, slectionner Rglages.... La fentre R-
glages... s'ouvre.
3. Slectionner l'onglet Gnralits.
4. Vrifier si les rglages suivants sont actifs. Si ce n'est pas le cas, corriger
les rglages.
Contrle l'ID du fabricant : actif
Contrle du numro de produit : actif
Vrifie le numro de rvision : OFF
Contrle le numro de srie : inactif
5. Fermer la fentre avec OK.
Fig. 10-2: Rglages d'appareils, onglet "General"
Edition: 01.06.2015 Version: KST WorkVisual 4.0 V3 97 / 191
WorkVisual 4.0
10.3.3 Relier des appareils dans un bus KUKA
Description Si des appareils sont insrs dans le bus, WorkVisual relie les appareils auto-
matiquement. Comme WorkVisual ne connat pas la structure de bus relle,
les liaisons doivent tre contrles et modifies si ncessaire.
Des informations concernant les brochages des appareils sont four-
nies dans le manuel de la commande du robot.
Procdure 1. Dans la fentre Structure du projet et l'onglet Appareils, cliquer droite
sur le bus.
2. Dans le menu contextuel, slectionner Rglages.... La fentre R-
glages... s'ouvre.
3. Slectionner l'onglet Topologie.
(>>> 10.3.4 "Onglet Topologie" Page 99)
4. Marquer les liaisons incorrectes et les effacer. Pour ce faire, appuyer sur
la touche Suppr ou bien cliquer droite sur Effacer.
5. Insrer les liaisons manquantes. Pour ce faire, cliquer sur une liaison et
maintenir la touche de souris enfonce. Tirer le pointeur de la souris sur
une autre liaison et lcher la touche de la souris.
6. Identifier les liaisons temporaires. Pour ce faire, cliquer droite sur la
liaison et slectionner Liaison dconnectable dans le menu contextuel.
La liaison est affiche en tant que ligne en pointills.
Une liaison temporaire est p. ex., pour le bus de contrleur, la liaison me-
nant l'Electronic Mastering Device (EMD) car l'EMD n'est pas reli en
permanence.
7. Cliquer sur les appareils dont les adresses ou les adresses alias ne sont
pas correctes. Une fentre est affiche. Entrer l'adresse correcte.
Tous les appareils ayant une liaison temporaire ont besoin d'adresses
alias. L'adresse alias 2001 doit tre entre pour l'EMD !
8. Si ncessaire : disposer les appareils de faon diffrente avec la fonction
glisser et dplacer. Ceci permet d'obtenir un aperu dans l'onglet Topolo-
gie. Ceci n'a aucun effet sur le bus.
9. Cliquer en bas droite sur OK.
98 / 191 Edition: 01.06.2015 Version: KST WorkVisual 4.0 V3
10 Configuration des bus KUKA : bus de...
10.3.4 Onglet Topologie
Fig. 10-3: Onglet Topologie - exemple, bus de contrleur
Proprits de l'onglet "Topologie" :
Chaque appareil dans le bus est reprsent par un rectangle.
Les numros des appareils indiquent leur adresse physique.
Pour afficher le nom d'un appareil :
Placer le pointeur de souris sur l'appareil. Une infobulle avec le nom de
l'appareil est affiche.
Ou bien marquer l'appareil. La fentre droite affiche les proprits de cet
appareil, p. ex. le nom.
Les appareils dans la figure :
Appareil Nom
1001 Cabinet Interface Board (CIB)
1002 Rsolveur convertisseur numrique (RDC)
1003 KUKA Power-Pack 2 axes (KPP2) (G1)
1004 KUKA Servo Pack axes du poignet (KSP) (T1)
1005 KUKA Servo Pack axes majeurs (KSP) (T2)
1006 Electronic Mastering Device (EMD)
Pour afficher le nom d'une liaison :
Placer le pointeur de souris sur la liaison. Une infobulle avec le nom de la
liaison est affiche.
Des lignes indiquent les liaisons entre les appareils.
Des lignes continues reprsentent des liaisons permanentes. Des lignes
en pointills reprsentent des liaisons temporaires.
Les appareils peuvent tre disposs de faon diffrente avec la fonction
glisser et dplacer. Ceci permet d'obtenir un aperu dans l'onglet Topolo-
gie. Ceci n'a aucun effet sur le bus.
Edition: 01.06.2015 Version: KST WorkVisual 4.0 V3 99 / 191
WorkVisual 4.0
La fentre droite affiche les proprits de l'appareil marqu, p. ex.
l'adresse et l'adresse alias. Les proprits peuvent tre modifies en par-
tie.
Tous les appareils ayant une liaison temporaire ont besoin d'adresses
alias. L'adresse alias 2001 doit tre entre pour l'EMD !
La zone des messages sous le graphique indique si un appareil a une
adresse ou une adresse alias incorrecte.
Editer les liaisons :
Marquer les liaisons incorrectes et les effacer.
Pour ce faire, appuyer sur la touche Suppr ou bien cliquer droite sur Ef-
facer.
Insrer les liaisons manquantes.
Pour ce faire, cliquer sur une liaison et maintenir la touche de souris en-
fonce. Tirer le pointeur de la souris sur une autre liaison et lcher la
touche de la souris.
Identifier les liaisons temporaires.
Pour ce faire, cliquer droite sur la liaison et slectionner Liaison dcon-
nectable dans le menu contextuel. Une liaison temporaire est p. ex. celle
menant l'Electronic Mastering Device (EMD) car l'EMD n'est pas reli en
permanence.
10.3.5 Insrer la configuration de driver de wagon
Description La configuration de driver de wagon doit tre insre dans le projet WorkVi-
sual dans les cas suivants :
Quand la structure du bus de contrleur a t renouvele.
Ou quand une modification concernant un KPP a t effectue sur le bus
de contrleur.
Pour ce faire, on ncessite les fichiers de configuration suivants :
CFCoreWaggonDriverConfig.xml
EAWaggonDriverConfig.xml
Ces fichiers sont automatiquement installs simultanment lors de l'installa-
tion de WorkVisual. Ils se trouvent dans le rpertoire C:\Pro-
grammes(x86)\KUKA\WorkVisual[]\WaggonDriverConfigurations. Ils s'y
trouve dans le sous-rpertoire pour la variante de bus de contleur.
Quelle configuration de driver de wagon faut-il utiliser pour quel bus de
contrleur ?
Bus de contrleur avec ... Rpertoire
KPP sans axe supplmentaire KPP 600-20
KPP avec 1 axe supplmentaire KPP 600-20-1x40 (1x64)
KPP avec 2 axes supplmentaires KPP 600-20-2x40
KPP avec 1 axe supplmentaire et ServoGun KPP 600-20-1x40 + SDC
FC Sensorik Box
KPP avec 2 axes supplmentaires et Servo- KPP 600-20-2x40 + SDC
Gun FC Sensorik Box
Palettiseur 4 axes avec axe supplmentaire 4Ax_PA_avec_AS
Palettiseur 4 axes sans axe supplmentaire 4Ax_PA_sans_AS
Palettiseur 5 axes avec axe supplmentaire 5Ax_PA_avec_AS
100 / 191 Edition: 01.06.2015 Version: KST WorkVisual 4.0 V3
10 Configuration des bus KUKA : bus de...
Bus de contrleur avec ... Rpertoire
Palettiseur 5 axes sans axe supplmentaire 5Ax_PA_avec_AS
AGILUS sixx 6Ax_CIBsr_KPPsr_KSP
sr
Condition La commande de robot est active.
pralable
Procdure 1. Dans la fentre Structure du projet et l'onglet Fichiers, ouvrir le nud
de la commande de robot.
2. Ensuite, ouvrir les nud suivants se trouvant en dessous : Config > User
> Common > Mada.
3. Uniquement si des fichiers de driver de wagon se trouvent dj dans le r-
pertoire Mada (PMA) et qu'ils doivent tre supprims :
Cliquer droite sur un fichier et slectionner Effacer dans le menu
contextuel.
Rpter l'opration pour le deuxime fichier.
4. Cliquer droite sur le rpertoire PMA et slectionner Ajouter un fichier
externe dans le menu contextuel.
5. Une fentre s'ouvre. Slectionner l'entre Tous les fichiers (*.*) dans le
champ Type de fichier.
6. Naviguer vers le rpertoire dans lequel se trouvent les fichiers pour la
configuration de driver de wagon. Marquer les fichiers et confirmer avec
Ouvrir.
Les fichiers sont prsent affichs dans l'arborescence, sous le rpertoire
PMA (si cela n'est pas le cas : ouvrir et refermer tous les rpertoires afin
de rafrachir l'affichage).
10.4 Affectation d'une adresse Esclave FSoE ( 8.2.21 et 8.3)
Cette description est valable pour la variante de commande (V)KR
C4. Pour la KR C4 compact, veuillez contacter KUKA.
(>>> 15 "SAV KUKA" Page 179)
Description La commande de robot est fournie avec des adresses FSoE prconfigures.
Dans les cas suivants uniquement, l'utilisateur doit affecter les adresses avec
WorkVisual :
Plus de 1 RDC est connecte.
Les RDC sont prconfigures avec l'adresse FSoE "2" lors de la livraison.
Cependant, une adresse ne doit pas tre utilise plusieurs fois sur une
commande de robot.
Plusieurs appareils similaires ont t remplacs simultanment.
L'adresse de chaque appareil est dfinie.
(>>> 10.4.1 "Adresses FSoE" Page 103)
Prparation Dterminer le numro de srie KUKA de l'appareil rel.
Pour les KSP et KPP, le numro de srie se trouve sur la plaque si-
gnaltique.
Plusieurs numros de srie peuvent tre indiqus sur les modules de
la soc. Lenze. Le numro important est le numro KUKA.
(>>> 10.4.2 "Trouver le numro de srie pour le KSP/KPP de la soc.
Lenze" Page 105)
Edition: 01.06.2015 Version: KST WorkVisual 4.0 V3 101 / 191
WorkVisual 4.0
Les RDC ont une tiquette avec un code-barres sur la platine. Le nu-
mro de srie y est indiqu de faon code.
(>>> 10.4.3 "Dterminer le numro de srie de la RDC" Page 105)
Trouver l'adresse IP de l'interface avec laquelle le PC WorkVisual est reli
avec la commande de robot :
a. Sur la commande de robot, dans le menu principal, slectionner Dia-
gnostic > Ecran de diagnostic.
b. Dans le champ Module, choisir l'interface : Networkinterface (ser-
vice) (pour KSI) ou Networkinterface (KLI).
Les donnes correspondant l'interface sont prsent affiches,
entre autres, l'adresse IP.
Condition WorkVisual :
pralable L'adresse IP du PC WorkVisual se trouve dans le mme sous-rseau que
l'adresse IP de l'interface laquelle il est reli (KSI ou KLI).
Lorsque DHCP est utilis, une adresse IP adquate est automatique-
ment attribue.
Lorsqu'une adresse IP fixe est utilise et qu'il y a une liaison via la
KLI, l'adresse dpend du rglage de l'interface configure en tant qu'inter-
face Windows dans la KLI. (par dfaut : "virtual5" avec l'adresse IP
172.31.1.147 et le masque de sous-rseau 255.255.0.0)
Lorsqu'une adresse IP fixe est utilise et qu'il y a une liaison via la KSI, la
zone des adresses IP adquates dpend des rglages de la communication
n'tant pas en temps rel. (par dfaut : adresse IP 172.17.x.x avec masque
de sous-rseau 255.255.0.0)
Connexion rseau avec le contrleur de robot rel
La configuration dans WorkVisual doit tre identique la structure de bus
relle.
Ceci peut tre atteint de la faon la plus sre en chargeant le projet actif
de la commande de robot relle dans WorkVisual.
Le contrleur de robot est activ.
Les appareils concerns acceptent l'affectation d'adresses par logiciel.
Si cela est le cas, cela est sauvegard dans le fichier de description d'ap-
pareil. Parfois, bien que cela ait t sauvegard dans le fichier de descrip-
tion d'appareil le plus rcent, l'appareil a t insr dans la structure de
bus de WorkVisual avec une version de fichier antrieure. Le nouveau fi-
chier doit alors tre import dans WorkVisual et l'appareil doit tre suppri-
m de la structure de bus pour y tre insr nouveau.
Commande de robot relle :
Groupe Utilisateur "Expert" ou un groupe suprieur
Mode T1
La commande de scurit ne donne aucune autorisation des entrane-
ments.
Cet tat peut tre amen de la faon suivante : dclencher un ARRET
D'URGENCE.
Cet tat peut tre contrl de la faon suivante : dans la barre d'tat
de l'affichage de l'tat, cliquer sur Entranements. La fentre Condi-
tions de dplacement s'ouvre. Le champ Autorisation des entra-
nements Safety doit tre gris. Il ne doit pas tre vert.
Des informations concernant la barre d'tat sont fournies dans le ma-
nuel de service et de programmation du logiciel System Software.
102 / 191 Edition: 01.06.2015 Version: KST WorkVisual 4.0 V3
10 Configuration des bus KUKA : bus de...
Procdure 1. Dans la fentre Structure du projet et l'onglet Appareils, double-cliquer
sur le nud KUKA Controller Bus (KCB). La fentre Rglages...
s'ouvre.
2. Saisir l'adresse IP (KSI ou KLI) dtermine lors de la prparation. Cliquer
sur OK pour adopter les indications et fermer la fentre.
3. Cliquer droite sur le nud KUKA Controller Bus (KCB) et slectionner
Relier dans le menu contextuel.
Le nud est prsent reprsent en vert et en italiques.
4. Sous le nud KUKA Controller Bus (KCB), cliquer droite sur l'appareil
concern et slectionner Relier dans le menu contextuel.
La dsignation d'appareil est prsent reprsente en vert et en italiques.
5. Cliquer une nouvelle fois droite sur l'appareil et slectionner Fonctions
> Affecter adresse Esclave FSoE... dans le menu contextuel. La fentre
Affectation d'adresses Esclave FSoE s'ouvre et l'adresse FSoE rgle
actuellement est affiche.
6. Entrer le numro de srie et la nouvelle adresse FSoE. Les zros signifi-
catifs peuvent tre omis.
WorkVisual dtecte si le numro de srie est correct. Si ce n'est pas le
cas, un point d'exclamation rouge apparat gauche du champ. Ceci est
galement le cas pendant la saisie tant que le numro est encore incom-
plet et donc incorrect.
Ds que le numro a t entirement et correctement saisi, le point d'ex-
clamation rouge disparat.
7. Lorsque le numro de saisie est correct, cliquer sur Sauver. Cliquer en-
suite sur OK. La fentre se ferme.
8. Cliquer une nouvelle fois droite sur l'appareil et slectionner Sparer
dans le menu contextuel.
Les donnes sont prsent sauvegardes sur l'appareil rel. Le Control-
ler Bus rel n'a cependant pas encore accs l'appareil.
9. Cliquer droite sur le nud KUKA Controller Bus (KCB) et slectionner
Sparer dans le menu contextuel.
10. Reconfigurer les drivers E/S sur la commande de robot relle.
Lorsque la reconfiguration est termine, le bus de contrleur a nouveau
accs ses appareils et aux adresses actuelles.
10.4.1 Adresses FSoE
KSP et KPP
Variante de commande avec 1 srie de convertisseurs
KSP, gauche KSP au milieu KPP droite
Adresse : 1022 Adresse : 1021 Adresse : 1020
Variante de commande avec 2 sries de convertisseurs
KSP en haut gauche KSP en haut au milieu KPP en haut droite
Adresse : 1032 Adresse : 1031 Adresse : 1030
KSP en bas gauche KSP en bas au milieu KPP en bas droite
Adresse : 1022 Adresse : 1021 Adresse : 1020
RDC Les tableaux suivants illustrent des topologies courantes et la faon avec la-
quelle les adresses FSoE doivent tre attribues.
RDC-Rob = RDC d'un robot KUKA (except KR 1000 titan)
RDC-Titan = RDC d'un KR 1000 titan
RDC-ExAx = RDC pour axes supplmentaires ou CK
Edition: 01.06.2015 Version: KST WorkVisual 4.0 V3 103 / 191
WorkVisual 4.0
Le KR 1000 titan a 2 RDC. Ils doivent toujours avoir les adresses FSoE "2" et
"3".
X21, en cascade X21 X21.1, en cascade X21.1
RDC-Rob --- --- ---
Adresse: 2 RDC-ExAx ---
Adresse: 3
RDC-ExAx RDC-ExAx
Adresse: 3 Adresse: 4
X21, en cascade X21 X21.1, en cascade X21.1
RDC-Titan RDC-Titan --- ---
Adresse: 2 Adresse: 3 RDC-ExAx ---
Adresse: 4
RDC-ExAx RDC-ExAx
Adresse: 4 Adresse: 5
X21, en cascade X21 X21.1, en cascade X21.1
RDC-ExAx RDC-Rob --- ---
Adresse: 2 Adresse: 3 RDC-ExAx ---
Adresse: 4
RDC-ExAx RDC-ExAx
Adresse: 4 Adresse: 5
Autres compo- Il est possible d'affecter des adresses FSoE aux composants suivants. Ce-
sants pendant, dans la pratique, cela n'est pas ncessaire car ils n'existent qu'une
seule fois par commande de robot.
Composant Adresse
smartPAD 13330
SIB 13331
SIB extended 13332
CIB 1
Les adresses pour smartPAD, SIB, SIB extended et CIB ne doivent
jamais tre attibues d'autres composants.
104 / 191 Edition: 01.06.2015 Version: KST WorkVisual 4.0 V3
10 Configuration des bus KUKA : bus de...
10.4.2 Trouver le numro de srie pour le KSP/KPP de la soc. Lenze
Fig. 10-4: Exemple : lgende sur le KSP/KPP de la soc. Lenze
Pos. Description
1 KUKA Ser.-Nr. : ceci est le numro important.
2 Ser.-Nr. : ce numro n'a pas d'importance.
10.4.3 Dterminer le numro de srie de la RDC
Description Les RDC ont une tiquette avec un code-barres sur la platine. Le numro de
srie y est indique de faon code. Il existe deux types de codes-barres. La
longueur du numro de srie diffre selon le type.
Si la RDC se trouve dans une bote RDC, il faudra ouvrir la bote pour pouvoir
voir l'tiquette.
Des informations concernant la RDC et l'ouverture de la bote RDC
sont fournies dans le manuel de la commande du robot.
Etiquette sur RDC
Fig. 10-5: Exemple : bote ouverte avec RDC
Edition: 01.06.2015 Version: KST WorkVisual 4.0 V3 105 / 191
WorkVisual 4.0
Pos. Description
1 L'tiquette en jeu se trouve au milieu de la platine.
2 Les tiquettes sur la bande mmoire EDS n'ont pas d'importance.
Mumro de srie
cod
Fig. 10-6: Exemple : tiquette sur une RDC
Pos. Description
1 Les deux chiffres tout gauche indiquent le type. Possibilits :
Type 20 (comme dans l'exemple)
Type 26
2 Les deux chiffres tout droite indiquent le chiffre de contrle. Le
chiffre de contrle lui mme n'a pas d'importance.
3 Le numro de srie se trouve gauche du chiffre de contrle. Le
nombre de chiffres dont il est compos dpend du type :
Pour le type 20 : 6 chiffres (dans l'exemple : 012406)
Pour le type 26 : 7 chiffres
10.5 Affectation d'une adresse Esclave FSoE ( 8.2.20)
Cette description est valable pour la variante de commande (V)KR
C4. Pour la KR C4 compact, veuillez contacter KUKA.
(>>> 15 "SAV KUKA" Page 179)
Description La commande de robot est fournie avec des adresses FSoE prconfigures.
L'utilisateur doit affecter une adresse via WorkVisual cette adresse unique-
ment si un appareil a t remplac.
Il n'est pas possible de remplacer plusieurs appareils similaires simultan-
ment.
L'adresse de chaque appareil est dfinie.
(>>> 10.4.1 "Adresses FSoE" Page 103)
Prparation Dterminer le numro de srie KUKA de l'appareil rel.
Pour les KSP et KPP, le numro de srie se trouve sur la plaque si-
gnaltique.
Plusieurs numros de srie peuvent tre indiqus sur les modules de
la soc. Lenze. Le numro important est le numro KUKA.
(>>> 10.4.2 "Trouver le numro de srie pour le KSP/KPP de la soc.
Lenze" Page 105)
Les RDC ont une tiquette avec un code-barres sur la platine. Le nu-
mro de srie y est indiqu de faon code.
(>>> 10.4.3 "Dterminer le numro de srie de la RDC" Page 105)
106 / 191 Edition: 01.06.2015 Version: KST WorkVisual 4.0 V3
10 Configuration des bus KUKA : bus de...
Trouver l'adresse IP de l'interface avec laquelle le PC WorkVisual est reli
avec la commande de robot :
a. Sur la commande de robot, dans le menu principal, slectionner Dia-
gnostic > Ecran de diagnostic.
b. Slectionner l'entre Networkinterface (STT) dans le champ Mo-
dule.
Les donnes correspondant l'interface sont prsent affiches,
entre autres, l'adresse IP.
Condition WorkVisual :
pralable L'adresse IP du PC WorkVisual se trouve dans le mme sous-rseau que
l'adresse IP de l'interface laquelle il est reli (KLI).
Connexion rseau avec la commande de robot relle
La configuration dans WorkVisual doit tre identique la structure de bus
relle.
Ceci peut tre atteint de la faon la plus sre en chargeant le projet actif
de la commande de robot relle dans WorkVisual.
La commande de robot est active.
Les appareils concerns acceptent l'affectation d'adresses par logiciel.
Si cela est le cas, cela est sauvegard dans le fichier de description d'ap-
pareil. Parfois, bien que cela ait t sauvegard dans le fichier de descrip-
tion d'appareil le plus rcent, l'appareil a t insr dans la structure de
bus de WorkVisual avec une version de fichier antrieure. Le nouveau fi-
chier doit alors tre import dans WorkVisual et l'appareil doit tre suppri-
m de la structure de bus pour y tre insr nouveau.
Commande de robot relle :
Groupe Utilisateur "Expert" ou un groupe suprieur
Mode T1
$USER_SAF == TRUE
$USER_SAF == Les conditions auxquelles $USER_SAF TRUE est soumise dpendent de la
TRUE variante de commande et du mode :
Commande Mode Condition
KR C4 T1, T2 L'interrupteur d'homme mort est
actionn.
AUT, AUT EXT Le dispositif de protection spa-
rateur est ferm.
VKR C4 T1 L'interrupteur d'homme mort est
actionn.
E2 est ferme.
T2 L'interrupteur d'homme mort est
actionn.
E2 et E7 sont fermes.
AUT EXT Le dispositif de protection spa-
rateur est ferm.
E2 et E7 sont ouvertes.
Procdure 1. Dans la fentre Structure du projet et l'onglet Appareils, double-cliquer
sur le nud KUKA Controller Bus (KCB). La fentre Rglages...
s'ouvre.
2. Saisir l'adresse IP de la KLI dtermine lors de la prparation. Cliquer sur
OK pour adopter les indications et fermer la fentre.
Edition: 01.06.2015 Version: KST WorkVisual 4.0 V3 107 / 191
WorkVisual 4.0
3. Cliquer droite sur le nud KUKA Controller Bus (KCB) et slectionner
Relier dans le menu contextuel.
Le nud est prsent reprsent en vert et en italiques.
4. Sous le nud KUKA Controller Bus (KCB), cliquer droite sur l'appareil
concern et slectionner Relier dans le menu contextuel.
La dsignation d'appareil est prsent reprsente en vert et en italiques.
5. Cliquer une nouvelle fois droite sur l'appareil et slectionner Fonctions
> Affecter adresse Esclave FSoE... dans le menu contextuel. La fentre
Affectation d'adresses Esclave FSoE s'ouvre et l'adresse FSoE rgle
actuellement est affiche.
6. Entrer le numro de srie et la nouvelle adresse FSoE. Les zros signifi-
catifs peuvent tre omis.
WorkVisual dtecte si le numro de srie est correct. Si ce n'est pas le
cas, un point d'exclamation rouge apparat gauche du champ. Ceci est
galement le cas pendant la saisie tant que le numro est encore incom-
plet et donc incorrect.
Ds que le numro a t entirement et correctement saisi, le point d'ex-
clamation rouge disparat.
7. Lorsque le numro de saisie est correct, cliquer sur Sauver. Cliquer en-
suite sur OK. La fentre se ferme.
8. Cliquer une nouvelle fois droite sur l'appareil et slectionner Sparer
dans le menu contextuel.
Les donnes sont prsent sauvegardes sur l'appareil rel. Le Control-
ler Bus rel n'a cependant pas encore accs l'appareil.
9. Cliquer droite sur le nud KUKA Controller Bus (KCB) et slectionner
Sparer dans le menu contextuel.
10. Sur la commande de robot relle, dans le menu principal, slectionner Ar-
rter et les options Dm. froid et Nouvelle lecture des fichiers.
La commande est redmarre. Le bus de contrleur a nouveau accs
ses appareils et aux adresses actuelles.
108 / 191 Edition: 01.06.2015 Version: KST WorkVisual 4.0 V3
11 RoboTeam
11 RoboTeam
La configuration hors ligne de RoboTeam dans WorkVisual est d-
T
crite dans cette documentation. Des informations de base concernant
RoboTeam ainsi que l'installation et la programmation sur la com-
mande de robot sont fournies dans la documentation KUKA.RoboTeam.
La fonction "RoboTeam" n'est pas disponible pour les projets avec
commandes de robot VKR C4.
11.1 Crer un RoboTeam
11.1.1 Crer un nouveau projet RoboTeam
Description Dans WorkVisual, on dispose de modles avec lesquel il est possible de crer
un nouveau projet contenant un ou plusieurs RoboTeam. Un assistant, i As-
sistant de configuration des cellules, guide l'utilisateur au cours du proces-
sus de cration.
Modles Modles pour projets comprenant RoboTeam :
Modle Description
Projet gnrique Cre un projet dans lequel le nombre de Robo-
RoboTeam Team et de robots indpendants est dfini par
l'utilisateur. L'utilisateur dfinit galement le
nombre de robots et d'axes supplmentaires
dans chaque RoboTeam.
Projet RoboTeam Cre un projet avec 1 RoboTeam. Le RoboTeam
simple comprend 2 robots et 1 axe supplmentaire.
Projet avec deux Cre un projet avec 2 RoboTeam. Chaque
RoboTeam RoboTeam comprend 2 robots et 1 axe suppl-
mentaire. Le projet contient en outre un robot de
manipulation.
Fig. 11-1: Exemple de page : assistant de configuration des cellules
Edition: 01.06.2015 Version: KST WorkVisual 4.0 V3 109 / 191
WorkVisual 4.0
Procdure 1. Cliquer sur le bouton Nouveau.... L'explorateur Windows s'ouvre. A
gauche, l'onglet Crer
projet est slectionn.
2. Marquer un des modles pour un projet RoboTeam dans la zone Modles
disponibles.
3. Affecter un nom au projet dans le champ Nom de fichier.
4. Indiquer le rpertoire par dfaut pour les projets dans le champ Lieu de
sauvegarde. Si ncessaire, slectionner un autre rpertoire.
5. Cliquer sur le bouton Nouveau. L'assistant de configuration des cellules
s'ouvre.
6. Procder aux rglages ncessaires (par ex. la slection du type de robot)
dans l'assistant. En cliquant sur Suite, on passe la page suivante.
7. Lorsque tous les rglages ont t effectus, cliquer sur Terminer, puis,
la page suivante, sur Fermer.
8. Le rseau de robots est prsent affich dans la fentre Structure du
projet, dans l'onglet Appareils, ainsi que dans la fentre Configuration
de la cellule. Le rseau de robots est reprsent en tant qu'arborescence
dans l'onglet Appareils et graphiquement dans l'onglet Configuration de
la cellule.
Fig. 11-2: Exemple : RoboTeam dans l'onglet Appareils
110 / 191 Edition: 01.06.2015 Version: KST WorkVisual 4.0 V3
11 RoboTeam
Fig. 11-3: Exemple : RoboTeam dans la fentre Configuration de la cel-
lule
11.1.2 Insrer un RoboTeam dans un projet existant
Description Un RoboTeam peut tre insr dans un projet existant. Ceci est possible via
la fentre Structure du projet ou la fentre Configuration de la cellule.
Si le RoboTeam doit tre insr dans un nouveau projet, des mo-
dles spciaux pour la cration du projet sont disponibles. Ce proc-
d est plus simple et plus rapide que de crer tout d'abord un projet
normal pour y insrer ensuite le RoboTeam.
(>>> 11.1.1 "Crer un nouveau projet RoboTeam" Page 109)
Condition Les catalogues KukaControllers et KUKARobots[] sont prsents.
pralable Si le RoboTeam doit contenir des axes supplmentaires : le catalogue Ku-
kaExternalKinematics[] est prsent.
Procdure 1. Dans la fentre Structure du projet et l'onglet Appareils, cliquer droite
Structure du sur le nud de la cellule et slectionner l'option Ajouter RoboTeam dans
projet le menu contextuel.
Le nud Rseau de robots et le sous-nud RoboTeam sont insrs.
Les nuds sont numrots par dfaut. Ils peuvent tre renomms.
2. Ajouter le nombre souhait de contrleurs de robot au nud RoboTeam.
3. Affecter des robots aux contrleurs de robot.
4. Si ncessaire, affecter des axes supplmentaires aux contrleurs de ro-
bot.
5. En cas de besoin, il est possible d'ajouter un autre RoboTeam au rseau.
Pour ce faire, cliquer droite sur le nud Rseau de robots et slection-
ner l'option Ajouter RoboTeam dans le menu contextuel. Rpter ensuite
les oprations 2 5.
Procdure Confi- 1. Dans la fentre Configuration de la cellule, cliquer droite dans la zone
guration de la vide et slectionner l'option Ajouter RoboTeam dans le menu contextuel.
cellule Un nouveau RoboTeam est ajout. Le nom peut tre modifi.
Edition: 01.06.2015 Version: KST WorkVisual 4.0 V3 111 / 191
WorkVisual 4.0
2. Ajouter le nombre souhait de contrleurs de robot au nouveau Robo-
Team.
3. Affecter des robots aux contrleurs de robot.
4. Si ncessaire, affecter des axes supplmentaires aux contrleurs de ro-
bot.
5. En cas de besoin, il est possible d'ajouter un autre RoboTeam au rseau.
Pour ce faire, cliquer droite dans la zone vide et slectionner l'option
Ajouter RoboTeam dans le menu contextuel. Rpter ensuite les opra-
tions 2 5.
11.2 Configurer un RoboTeam
11.2.1 Dfinir le temps de rfrence
Description Aprs la cration d'un rseau de robots, le 1er contrleur de robot est dfini
par WorkVisual en tant que temps de rfrence dans l'arborescence. Cette
dfinition peut tre modifie.
Dans la fentre Configuration de la cellule, le temps de rfrence est iden-
tifi par une petite horloge analogique. Il ne peut y avoir qu'un seul temps de
rfrence par rseau.
Sur le contrleur de robot rel, le temps de rfrence n'est pas visible et ne
peut pas tre modifi.
Condition La fentre Configuration de la cellule est ouverte.
pralable
Procdure 1. Cliquer droite sur le contrleur de robot devant tre dfini en tant que
nouveau temps de rfrence.
2. Dans le menu contextuel, selectionner RoboTeam > Dfinir en tant que
temps de rfrence.
Le nouveau temps de rfrence est prsent identifi par l'horloge analo-
gique. L'horloge a disparu au temps de rfrence prcdent.
Fig. 11-4: Affichage du temps de rfrence
112 / 191 Edition: 01.06.2015 Version: KST WorkVisual 4.0 V3
11 RoboTeam
Pos. Description
1 L'horloge permet d'identifier le temps de rfrence.
11.2.2 Dfinir MotionMaster
Description Ce procd permet de dfinir quelle cinmatique doit suivre les mouvements
d'une autre cinmatique. La deuxime cinmatique est alors le MotionMaster.
On ne dfinit donc pas quelles sont cinmatiques qui se suivent en ralit
mais quelles sont les possibilits devant exister. Seules les cinmatiques d-
finies ici dans WorkVisual en tant que Matre et/ou Esclave peuvent tre utili-
ses en tant que telles dans le programme.
Des liaisons multiples ou des liaisons dans les deux sens sont possibles car
les cinmatiques peuvent tre MotionMaster et/ou MotionSlave pendant le
traitement du programme.
Lors de l'tablissement d'une liaison, les systmes de coordonnes BASE et
TOOL ncessits sont crs automatiquement. Ils sont identifis par les noms
REF_PIN et LK_BASE ainsi que par un symbole. Pour un robot suivant un
autre, une rfrence par rapport au systme de coordonnes TOOL et BASE
de l'autre robot est cre. Les systmes de coordonnes sont marqus en
rouge dans l'diteur Gestion de l'outil / de la base car il ne sont encore attri-
bus aucun numro.
Il est recommand de ne crer que les liaisons vraiment ncessites
dans le programme. Ne pas relier par principe chaque cinmatique
avec chaque cinmatique dans les deux sens. Cela occupe inutile-
ment les systmes de coordonnes TOOL et BASE. Ils ne sont ensuite plus
disponibles d'autres fins.
Condition La fentre Configuration de la cellule est ouverte.
pralable
Procdure 1. Cliquer sur une cinmatique (robot ou axe supplmentaire) et maintenir la
touche de souris enfonce.
2. Tirer le pointeur de la souris sur une autre cinmatique et lcher la touche
de la souris. La fentre popup {Cinmatique1} doit suivre
{Cinmatique2} s'ouvre.
3. Cliquer sur la fentre popup.
La premire cinmatique peut prsent suivre l'autre cinmatique. Ceci
est reprsent par une flche interrompue. La flche est rouge si les
points de base ne sont pas encore mesurs. Une flche verte indique que
les points de base ont dj t mesurs.
4. Rpter les oprations 1 3 jusqu' ce que chaque cinmatique soit relie
avec au moins une autre cinmatique.
5. Ouvrir l'diteur Gestion de l'outil / de la base et affecter les systmes de
coordonnes BASE et TOOL n'ayant encore t affects aucun numro
tel que cela est souhait.
Edition: 01.06.2015 Version: KST WorkVisual 4.0 V3 113 / 191
WorkVisual 4.0
Fig. 11-5: Affichage des MotionMaster
Pos. Description
1 Le robot 2 est le MotionMaster du robot 1. La flche est bleue au
lieu d'tre rouge parce que le pointeur de souris se trouve dessus.
2 Le robot 2 est le MotionMaster du robot 3.
3 En positionnant le pointeur de souris sur une flche, on ouvre un
affichage d'information.
Fig. 11-6: Systmes de coordonnes TOOL et BASE dans le RoboTeam
114 / 191 Edition: 01.06.2015 Version: KST WorkVisual 4.0 V3
11 RoboTeam
Pos. Description
1 Systme de coordonnes TOOL n'tant affect aucun numro.
2 Indique que le systme de coordonnes appartient une liaison de
2 robots.
3 Systme de coordonnes BASE n'tant affect aucun numro.
11.2.3 Supprimer la liaison Matre-Esclave
Description Les liaisons dfinissant des MotionMaster peuvent cependant tre suppri-
mes si elles ne sont plus souhaites.
Procdure 1. Cliquer sur la flche effacer. La flche devient bleue.
2. Cliquer droite et choisir Effacer dans le menu contextuel. La flche est
efface.
11.2.4 Crer et configurer des smaphores
Description Le smaphore permet de dfinir dans quel ordre les robots peuvent entrer
dans l'espace de travail.
Dans le progiciel technologique KUKA.RobotTeam, les smaphores
sont dsigns en tant qu'espaces de travail. Ces espaces de travail
sont spcifiques RoboTeam et n'ont rien voir avec les espaces de
travail gomtriques rsultant des diffrents espaces de travail du robot.
Si KUKA.RoboTeam est install sur le contrleur de robot, les smaphores
peuvent tre affichs sur la smartHMI KUKA via Affichage > Espace de tra-
vail.
Condition Le RoboTeam est cr.
pralable La fentre Configuration de la cellule est ouverte.
Procdure 1. Cliquer droite sur un contrleur de robot et slectionner RoboTeam >
Crer un smaphore dans le menu contextuel.
2. Un smaphore est insr. Le nom par dfaut est Smaphore[No courant].
Le nom par dfaut peut tre chang.
3. Le contrleur de robot slectionn lors de la cration a la priorit 1. La prio-
rit peut tre modifie :
a. Pour le smaphore, cliquer sur la flche vers le bas.
b. Dans la zone Liste de priorits, dfinir la squence avec les flches.
4. Un contrleur de robot est dfini en tant que Matre smaphore. Le Matre
smaphore peut tre modifi :
a. Pour le smaphore, cliquer sur la flche vers le bas.
b. Slectionner le contrleur de robot souhait dans la zone Matre.
Edition: 01.06.2015 Version: KST WorkVisual 4.0 V3 115 / 191
WorkVisual 4.0
Fig. 11-7: Configuration de smaphores
Pos. Description
1 Affichage du smaphore
2 Liste de priorits
Les flches permettent de modifier la squence.
3 Matre smaphore
116 / 191 Edition: 01.06.2015 Version: KST WorkVisual 4.0 V3
12 Programmation
12
2
Programmation
12.1 Crer un programme
Condition Si une commande KR C4 est utilise : le catalogue KRL Templates a t
t
pralable insr dans la fentre Catalogues.
Si une commande VKR C4 est utilise : le catalogue VW Templates a t
insr dans la fentre Catalogues.
Procdure 1. Dans la fentre Structure du projet et l'onglet Fichiers, ouvrir l'arbores-
cence de la commande de robot.
2. Dans le catalogue KRL Templates ou VW Templates, saisir le modle
souhait et le tirer sur un nud de l'arborescence avec la fonction glisser
et dplacer. Le fichier programme est insr dans l'arborescence.
Le fichier peut prsent tre dit avec l'diteur KRL.
12.2 Importer un programme
Description Les fichiers ayant les formats SRC, DAT, SUB et KRL peuvent tre imports.
Procdure 1. Dans la fentre Structure du projet, dans l'onglet Fichiers, ouvrir l'arbo-
rescence de la commande de robot.
2. Cliquer droite sur le nud dans lequel le programme doit tre cr et
slectionner Ajouter un fichier externe dans le menu contextuel.
3. Naviguer vers le rpertoire dans lequel se trouve le fichier importer.
4. Marquer le fichier et confirmer avec Ouvrir. Le fichier est insr dans l'ar-
borescence.
Le fichier peut prsent tre dit avec l'diteur KRL.
12.3 Afficher les dclarations de variables d'un fichier
Toutes les variables KRL dclares dans un fichier dfini peuvent tre affi-
ches de faon claire sous forme de liste. Pour les fichiers SRC, les variables
du fichier DAT correspondant sont galement toujours affiches et vice-versa.
Procdure 1. Si la fentre Liste de variables n'est pas encore affiche, la faire appa-
ratre en slectionnant la squence de menus Fentre > Liste de va-
riables.
2. Ouvrir le fichier dans l'diteur KRL, ou bien, s'il est dj ouvert, cliquer sur
l'onglet du fichier.
3. La liste de variables affiche prsent toutes les variables dclares dans
ce module (fichier SRC et fichier DAT correspondant).
4. Si cela s'avre ncessaire, il est possible de marquer une variable de la
faon suivante dans l'diteur KRL :
Double-cliquer sur la ligne du rsultat de recherche.
Ou bien cliquer droite sur la ligne et slectionner Aller ... dans le
menu contextuel.
Ou bien marquer la ligne et appuyer sur la touche d'entre.
Dans la fentre Liste de variables, on dispose d'une fonction de recherche
permettant de chercher des variables locales dans le fichier actuel :
Entrer le nom de variable ou une partie du nom dans le champ de re-
cherche. Le rsultat de la recherche est immdiatement affich.
Si le curseur se trouve dans le champ de recherche, le contenu du champ peut
tre effac avec ESC.
Edition: 01.06.2015 Version: KST WorkVisual 4.0 V3 117 / 191
WorkVisual 4.0
Description
Fig. 12-1: Fentre "Liste de variables"
Lorsque l'on clique sur une colonne, la liste est ordonne en fonction de cette
colonne.
Bouton Nom / description
Groupe les variables en fonction des sous-fonctions
locales
Le bouton est appuy : l'affichage est class selon les types
de fichiers (il peut galement y avoir un sous-classement
selon les colonnes l'intrieur de ce classement).
Le bouton n'est pas appuy : l'affichage n'est pas class
selon les types de fichiers.
12.4 Chercher et remplacer dans les fichiers
Description Une fonction de recherche est disponible dans WorkVisual. Elle permet de
parcourir les textes de tous les fichiers de l'ensemble du projet. De mme, on
peut galement parcourir un seul fichier ou une partie marque dans un fi-
chier. Les zones devant tre parcourues peuvent tre slectionnes dans la
fentre de recherche.
Au lieu de chercher uniquement, on peut galement chercher et remplacer.
La fonction de recherche ou chercher et remplacer peut tre appele n'im-
porte quel endroit du pojet quel que soit l'espace de travail ou l'diteur dans
lequel on se trouve.
Procdure 1. Lorsque l'on souhaite parcourir un fichier individuel, ouvrir celui-ci.
2. Lorsque l'on souhaite parcourir un fichier individuel, ouvrir celui-ci.
3. Ouvrir la fentre de recherche : Ctrl+F.
Ou bien ouvrir la fentre pour chercher et remplacer : Ctrl+H.
4. Procder aux rglages souhaits et cliquer sur Chercher ou sur Rempla-
cer ou sur Tout remplacer.
12.5 Editeur KRL
12.5.1 Ouvrir un fichier dans l'diteur KRL
Condition Il s'agit d'un format de fichier pouvant tre dit avec l'diteur KRL.
pralable (>>> "Formats de fichiers" Page 119)
Procdure 1. Dans la fentre Structure du projet et l'onglet Fichiers, double-cliquer
sur un fichier.
Ou bien marquer le fichier et cliquer sur le bouton Editeur KRL.
Ou bien marquer le fichier et slectionner la squence de menus Editeurs
> Editeur KRL.
2. Pour fermer le fichier : Cliquer en haut droite sur le "X".
118 / 191 Edition: 01.06.2015 Version: KST WorkVisual 4.0 V3
12 Programmation
Plusieurs fichiers peuvent tre ouverts en mme temps dans l'diteur KRL. Si
ncessaire, ils peuvent tre affichs cte cte ou les uns au dessus des
autres. Ceci permet p. ex. de comparer facilement des contenus.
Afficher les fichiers cte cte :
1. Cliquer droite sur le titre du fichier dans l'diteur KRL. Dans le menu
contextuel, slectionner Nouveau groupe de tabulation vertical.
2. Afficher les fichiers nouveau les uns aprs les autres : Cliquer droite
sur le titre d'un fichier dans l'diteur KRL. Dans le menu contextuel, slec-
tionner Vers le haut ou Vers le bas.
Afficher les fichiers les uns au dessus des autres :
1. Cliquer droite sur le titre du fichier dans l'diteur KRL. Dans le menu
contextuel, slectionner Nouveau groupe de tabulation horizontal.
2. Afficher les fichiers nouveau les uns aprs les autres : Cliquer droite
sur le titre d'un fichier dans l'diteur KRL. Dans le menu contextuel, slec-
tionner Vers le haut ou Vers le bas.
Formats de L'diteur KRL sert avant tout diter des donnes contenant le code KRL :
fichiers SRC
DAT
SUB
De plus, les fichiers avec les formats suivants peuvent galement tre dits
avec l'diteur KRL :
ADD
BAT
CONFIG
CMD
DEL
INI
KFD
KXR
LOG
REG
TXT
XML
Edition: 01.06.2015 Version: KST WorkVisual 4.0 V3 119 / 191
WorkVisual 4.0
12.5.2 Interface utilisateur de l'diteur KRL
Fig. 12-2: Interface utilisateur de l'diteur KRL
Pos. Description
1 Zone de programme
Ici, le code est saisi ou dit. L'diteur KRL offre un grand nombre
de fonctions pour assister le programmeur.
2 Liste des sous-programmes dans ce fichier.
Pour aller un sous-programme, le slectionner dans la liste. Le
curseur saute la ligne DEF de ce sous-programme.
Lorsque le fichier ne contient aucun sous-programme, la liste est
vide.
3 Liste des dclarations de variables.
Cette liste se rfre toujours au sous-programme actuellement s-
lectionn dans la liste des sous-programmes. Pour aller une d-
claration, slectionner la variable dans la liste. Le curseur saute
la ligne avec la dclaration de cette variable.
Lorsqu'il n'y a aucune dclaration de variable, la liste est vide.
4 Barre d'analyse.
Les marquages indiquent des dfauts ou des divergences dans le
code.
Le survol du marquage fait apparatre une infobulle contenant
une description du dfaut.
En cliquant sur le marquage, le curseur saute l'endroit
concern dans le programme. Pour certains dfauts / certaines
divergences, une correction automatique est propose.
(>>> 12.5.9 "Correction Quickfix" Page 125)
5 Le carr a la couleur du dfaut le plus grave actuellement existant.
Lorsqu'il n'y a aucun dfaut / aucune divergence, le carr est vert.
120 / 191 Edition: 01.06.2015 Version: KST WorkVisual 4.0 V3
12 Programmation
12.5.3 Agrandir / rduire l'affichage
Procdure 1. Cliquer dans l'diteur KRL un endroit quelconque.
2. Maintenir la touche Ctrl enfonce et dplacer la molette de la souris.
Molette de souris vers le haut : agrandir
Molette de souris vers le bas : rduire
12.5.4 Configurer l'diteur KRL
Prparation Ceci est uniquement ncessaire lorsque l'on souhaite voir une prvisualisation
des effets des rglages :
1. Ouvrir un fichier dans l'diteur KRL.
2. Si l'on souhaite une prvisualisation pour les couleurs des marques : mar-
quer n'importe quel endroit dans le fichier.
(Tant que la fentre Options est ouverte, rien ne peut tre marqu dans
le fichier.)
Procdure 1. Slectionner la squence de menus Divers > Options. La fentre Op-
tions s'ouvre.
2. Ouvrir le dossier Editeur de texte gauche dans la fentre. Dans le dos-
sier, marquer un sous-point.
Les rglages correspondants sont prsent affichs droite dans la fe-
ntre.
Lorsque l'on dplace le pointeur de souris sur un champ, la descrip-
tion de ce champ apparat en bas de la fentre.
3. Procder aux modifications souhaites.
Si on a un fichier ouvert simultanment dans l'diteur KRL, on peut voir im-
mdiatement les modifications (p. ex., si les espaces sont affichs ou sup-
prims).
4. Confirmer avec OK. Les modifications sont adoptes.
Ou bien rejeter les modifications avec Interrompre.
Les rglages des couleurs peuvent tre ramens tout moment aux valeurs
par dfaut. Pour ce faire, le bouton Remettre zro se trouve sur la page cor-
respondante de la fentre Options (au bas de la page, il faut faire dfiler).
12.5.5 Fonctions d'dition
12.5.5.1 Fonctions gnrales d'dition
Marquer Marquer une zone : cliquer l o on souhaite commencer marquer et
garder la touche gauche de la souris enfonce. Tirer avec la souris jusqu'
ce que la zone souhaite soit marque puis lcher nouveau la touche de
la souris.
Lorsque l'on maintient galement la touche ALT enfonce pendant le
marquage, on peut marquer une zone rectangulaire.
Marquer une ligne : cliquer sur le numro de la ligne.
Editer Les fonctions d'dition courantes peuvent tre appeles avec le menu contex-
tuel. En font partie :
Couper, Coller, Copier, Effacer
Annuler, Restaurer
Edition: 01.06.2015 Version: KST WorkVisual 4.0 V3 121 / 191
WorkVisual 4.0
Rechercher ... (>>> 12.4 "Chercher et remplacer dans les fichiers"
Page 118)
De plus, les instructions cites ci-dessous sont galement disponibles dans le
menu contextuel.
Toutes les instructions ne sont pas disponibles pour tous les formats
de fichier.
Des instructions se rfrant une zone marque ont des effets sur
tout le fichier, si aucune zone n'est marque.
Option Description
Editer > Passer l'crire en Fait passer toutes les lettres minuscules en majuscules
majuscules dans la zone marque.
Editer > Passer l'crire en Fait passer toutes les lettres majuscules en minuscules
minuscules dans la zone marque.
Editer > Premire lettre en Fait passer toutes les premires lettres en majuscules dans
majuscules la zone marque.
Editer > Convertir les tabula- Remplace les tabulateurs par des espaces dans la zone
teurs en espaces marque.
Remarque : le nombre d'espaces correspondant un tabu-
lateur peut tre configur avec le paramtre Taille d'alina.
Editer > Convertir les espaces Remplace les espaces par des tabulateurs dans la zone
en tabulateurs marque.
Editer > Mise en retrait Insre des espaces de dbut (supplmentaires) dans
chaque ligne de la zone marque.
Remarque : le nombre d'espaces insrs peut tre confi-
gur avec le paramtre Taille d'alina.
Editer > Supprimer l'espace du Supprime tous les espaces de dbut dans la zone mar-
dbut que.
Folds > Tout dployer Ouvre tous les folds du fichier affich actuellement.
Folds > Tout rduire Ferme tous les folds du fichier affich actuellement.
Formater Les nouvelles lignes, csures, etc. sont adaptes au stan-
dard dans l'ensemble du fichier. Le standard valable
dpend du format de fichier.
Dcommenter Commente la ligne.
Commenter Dcommente la ligne.
Renommer (>>> 12.5.5.2 "Renommer les variables" Page 122)
Aller la dclaration (>>> 12.5.7 "Passer la dclaration d'une variable"
Page 125)
Insrer un extrait (>>> 12.5.5.4 "Extraits - entre rapide d'instructions KRL"
Page 123)
12.5.5.2 Renommer les variables
Description Un nom de variable peut tre modifi tous les endroits o il se trouve par une
seule action.
Ceci est galement possible lorsque la variable est dclare dans un fichier
DAT et utilise dans plusieurs fichiers SRC.
Condition Les fichiers dans lesquels se trouve le nom de variable ne comportent pas
pralable d'erreur de syntaxe.
Le changement automatique ne fonctionne pas dans un fichier avec erreur
de syntaxe.
122 / 191 Edition: 01.06.2015 Version: KST WorkVisual 4.0 V3
12 Programmation
Procdure 1. Marquer la variable souhaite un endroit quelconque.
2. Cliquer droite et choisir Renommer dans le menu contextuel.
3. Une fentre s'ouvre. Modifier le nom et confirmer avec OK.
12.5.5.3 Compltement automatique
Une fonction de complment automatique est disponible dans l'diteur KRL.
Lors de la saisie du code, une liste contenant les lments suivants est auto-
matiquement affiche :
Mots-cls KRL
Noms de variables connus
Noms de fonctions connus
Types de donnes spcifiques l'utilisateur connus (STRUC ou ENUM)
Extraits (>>> 12.5.5.4 "Extraits - entre rapide d'instructions KRL"
Page 123)
Tout d'abord, les lments correspondant aux caractres taps apparaissent
dans la liste. Ces lments sont ensuite prioriss selon la frquence de leur
utilisation, c'est--dire que la slection d'adapte en permanence au comporte-
ment de l'utilisateur.
Il est possible, en cas de besoin, de marquer un lment dans la liste et de
l'adopter dans le texte de programme en actionnant la touche d'entre. Ceci
permet d'viter d'avoir toujours p. ex. taper des noms de variables com-
plexes.
Navigation dans la liste de compltement :
Faire dfiler
Ou bien taper les premires lettres de l'lment souhait. Le mar-
quage y saute automatiquement.
12.5.5.4 Extraits - entre rapide d'instructions KRL
Description Une entre rapide est disponible dans l'diteur KRL pour les instructions KRL
courantes.
Si p. ex. on souhaite programmer une boucle FOR, il faut entrer la syntaxe en-
tire FOR = TO STEP . Au lieu de cela, on choisit l'instruction dans
la liste de compltement automatique. Seules les parties variables de la syn-
taxe doivent encore tre compltes manuellement.
Procdure Lorsque l'on commence taper le code, la liste de compltement automatique
s'affiche. Gnralement, l'instruction souhaite est dj marque.
1. Adopter l'instruction marque dans la liste de compltement automatique
en actionnant la touche d'entre. Ou bien double-cliquer sur une autre ins-
truction.
Edition: 01.06.2015 Version: KST WorkVisual 4.0 V3 123 / 191
WorkVisual 4.0
Fig. 12-3: Adopter avec la touche d'entre ou en double-cliquant
2. La syntaxe KRL est insre automatiquement. La premire partie variable
apparat sur fond bleu. Entrer la valeur souhaite.
Fig. 12-4: La premire partie variable apparat sur fond bleu.
3. Sauter sur la prochaine partie variable avec la touche TAB. Entrer la va-
leur souhaite.
4. Rpter l'opration 3 pour toutes les parties.
5. Pour achever l'dition, actionner la touche d'entre.
La liste d'extraits peut galement tre appele sparment : cliquer droite et
slectionner l'entre Insrer un extrait dans le menu contextuel.
De plus, il est galement possible d'entrer un extrait de la faon suivante : ta-
per l'abrviation et appuyer sur la touche TAB.
(On peut dterminer l'abrviation en appelant la liste avec les extraits. Mar-
quer l'instruction. Une infobulle est affiche. La 2e ligne contient les abrvia-
tions possibles.)
12.5.6 Folds (dossiers)
Description Le contenu de l'diteur KRL peut tre structur en folds ou dossiers, comme
un programme KRL normal.
Fig. 12-5: Fold ferm
124 / 191 Edition: 01.06.2015 Version: KST WorkVisual 4.0 V3
12 Programmation
Fig. 12-6: Fold ouvert
Procdure Ouvrir un fold :
Double-cliquer sur la case du fold ferm.
Ou bien : cliquer sur le signe plus.
Fermer un fold :
Cliquer sur le signe moins.
Ouvrir ou fermer tous les folds :
Menu contextuel : Folds > Dployer tous les folds ou Rduire tous les
folds
12.5.7 Passer la dclaration d'une variable
Procdure 1. Placer le curseur dans le nom de la variable ou directement avant la pre-
mire lettre, ou directement aprs la dernire lettre.
2. Cliquer droite et aller au menu contextuel Aller la dclaration.
12.5.8 Afficher toutes les utilisations d'une variable
Procdure 1. Uniquement lorsque la fentre Trouver des utilisations n'est pas encore
affiche :
Slectionner la squence de menus fentre > Trouver des utilisations.
2. Placer le curseur dans le nom de la variable ou directement avant la pre-
mire lettre, ou directement aprs la dernire lettre.
3. Cliquer droite et slectionner Trouver des utilisations dans le menu
contextuel.
Dans la fentre Trouver des utilisations un onglet portant le nom Utili-
sations de [Nom de variable] apparat. Toutes les utilisations y sont affi-
ches sous forme de liste dtaille (fichier avec chemin d'accs, numro
de ligne, etc.)
4. Si ncessaire : double-cliquer sur une ligne dans la liste. L'endroit corres-
pondant du programme est marqu.
On peut prsent effectuer p. ex. Renommer.
12.5.9 Correction Quickfix
Des soulignements du code et des marquages dans la barre d'analyse signa-
lent des dfauts ou des divergences du code.
Pour certains de ces dfauts / divergences, une correction automatique est
propose, le "Quickfix". Un lumignon Quickfix apparat. Avec la touche flche
se trouvant ct du lumignon, l'utilisateur peut afficher diffrentes solutions
possibles et en choisir une.
Edition: 01.06.2015 Version: KST WorkVisual 4.0 V3 125 / 191
WorkVisual 4.0
Fig. 12-7: Lumignon Quickfix
12.5.9.1 Corriger des variables non dclares ou les dclarer automatiquement
Description Les variables non dclares sont affiches de la faon suivante :
Dans le code, par un soulignement rouge
Dans la barre d'analyse, par un trait rouge
La couleur rouge peut cependant indiquer un autre dfaut. S'il s'agit d'une va-
riable non dclare, l'infobulle suivante est affiche lors du survol du souligne-
ment ou du trait : La dclaration de la variable [Nom] n'a pas t trouve.
Procdure 1. Placer le curseur dans le nom soulign ou directement avant la premire
lettre, ou directement aprs la dernire lettre.
Ou bien cliquer sur le trait dans la barre d'analyse.
Le lumignon Quickfix s'allume prsent ct du nom de variable.
2. Vrifier que la variable n'a pas t mal crite par inadvertance (autrement
que dans la dclaration).
Si c'est le cas, corriger. Le soulignement / trait disparat. Aucune autre
opration n'est ncessaire !
Si ce n'est pas le cas, continuer avec l'opration suivante.
3. Placer le pointeur de souris sur le lumignon Quickfix. Une flche apparat
ct du lumignon.
Cliquer sur la flche. Les options suivantes sont affiches :
Dclarer la variable en tant que locale
Dclarer une variable dans la liste de donnes
4. Cliquer sur l'option souhaite.
5. Uniquement avec Dclarer une variable dans la liste de donnes : la liste de
donnes s'ouvre.
Ouvrir le fold BASISTECH EXT.
6. Un extrait pour la dclaration de variables a t insr automatiquement.
Le type de donnes prsum sort sur fond bleu. Le commentaire ; Cette
variable est pour ... se trouve aprs la dclaration.
Laisser ou modifier le type de donnes.
Sauter sur le commentaire avec la touche TAB. Editer le commentaire
selon les besoins.
Ce commentaire est affich dans l'infobulle de la liste de complte-
ment si la variable y est marque.
12.5.9.2 Supprimer des variables non utilises
Description Les variables non utilises sont affiches de la faon suivante :
Dans le code, par un soulignement bleu
Dans la barre d'analyse, par un trait bleu
Le survol du soulignement ou du trait fait apparatre une infobulle contenant
une description.
Procdure 1. Placer le curseur dans le nom soulign ou directement avant la premire
lettre, ou directement aprs la dernire lettre.
126 / 191 Edition: 01.06.2015 Version: KST WorkVisual 4.0 V3
12 Programmation
Ou bien cliquer sur le trait dans la barre d'analyse.
Le lumignon Quickfix s'allume prsent ct du nom de variable.
2. Placer le pointeur de souris sur le lumignon Quickfix. Une flche apparat
ct du lumignon.
Cliquer sur la flche. Les options suivantes sont affiches :
Supprimer la dclaration
Dcommenter la dclaration
3. Cliquer sur l'option souhaite.
12.5.9.3 Uniformiser les majuscules / minuscules d'un nom de variable
Description Si les majuscules / minuscules d'un nom de variable n'ont pas t immdiate-
ment appliques lors de la dclaration et lors de l'utilisation, ceci sera affich
de la faon suivante :
Dans le code, par un soulignement bleu clair
Dans la barre d'analyse, par un trait bleu clair
Le survol du soulignement ou du trait fait apparatre une infobulle contenant
une description.
Procdure 1. Placer le curseur dans le nom soulign ou directement avant la premire
lettre, ou directement aprs la dernire lettre.
Ou bien : cliquer sur le trait dans la barre d'analyse.
Le lumignon Quickfix s'allume prsent ct du nom de variable.
2. Placer le pointeur de souris sur le lumignon Quickfix. Une flche apparat
ct du lumignon.
Cliquer sur la flche. Les options suivantes sont affiches :
Modifier cette utilisation dans [nom comme dans la dclaration]
Modifier la dclaration dans [nom comme cet endroit du programme]
3. Cliquer sur l'option souhaite.
12.5.10 Crer des extraits spcifiques l'utilisateur
Description L'utilisateur peut crer ses propres extraits. Pour ce faire, il doit sauvegarder
les proprits souhaites dans un fichier de format SNIPPET. Ce fichier doit
ensuite tre import dans WorkVisual. L'extrait est ensuite disponible dans
l'diteur KRL.
Un modle de fichier SNIPPET est disponible sur le CD WorkVisual, dans le
rpertoire DOC.
Un extrait import dans WorkVisual est galement disponible dans
OptionPackageEditor et vice-versa. La condition pralable est que
WorkVisual et l'OptionPackageEditor tournent sur le mme PC et que
le mme utilisateur soit enregistr.
Procdure Lorsque le fichier SNIPPET a t cr, il doit tre import de la faon sui-
vante :
1. Slectionner la squence de menus Divers > Importer l'extrait du fi-
chier.... Une fentre s'ouvre.
2. Naviguer vers le rpertoire dans lequel le fichier SNIPPET se trouve et
marquer celui-ci. Cliquer sur Ouvrir.
L'extrait est prsent disponible dans l'diteur KRL.
Exemple 1 Il faut crer un extrait pour insrer la strucutre de code suivante :
Edition: 01.06.2015 Version: KST WorkVisual 4.0 V3 127 / 191
WorkVisual 4.0
Fig. 12-8: Code avec lequel l'extrait doit tre insr
L'extrait doit porter le nom "User" dans la liste d'extraits et l'infobulle doit conte-
nir les informations indiques ici :
Fig. 12-9: Extrait souhait
Le fichier SNIPET doit avoir le format suivant :
128 / 191 Edition: 01.06.2015 Version: KST WorkVisual 4.0 V3
12 Programmation
Fig. 12-10: Structure de fichier SNIPPET
Ligne Description
3 48 Zone pour 1 extrait
Un fichier SNIPPET peut contenir plusieurs zones de ce type, c'est--dire qu'il peut
contenir plusieurs extraits.
7 Titre affich dans l'infobulle.
10 Nom affich dans la liste d'extraits.
Remarque : la fonction de compltement ragit cette squence de caractres. Cela
signifie que la liste de compltement s'affiche et que l'extrait correspondant est mar-
qu lorsque l'on tape cette squence de caractres dans le programme.
13 15 Abrviations pour cet extrait.
18 L'extrait est affich dans la liste uniquement dans des fichiers avec cette terminaison.
21 Description affiche dans l'infobulle.
24 Nom du fabricant affich dans l'infobulle.
Edition: 01.06.2015 Version: KST WorkVisual 4.0 V3 129 / 191
WorkVisual 4.0
Ligne Description
27 30 On dfinit ici les diffrents types d'insertion de l'extrait.
Expansion : l'extrait est insr l'endroit o se trouve le curseur.
SurroundsWith : des lignes de programme peuvent tre marques dans l'di-
teur KRL avant l'insertion de l'extrait. L'extrait est ensuite insr automatiquement
de faon encadrer ces lignes. La marque substitutive $selection$ dfinit l'en-
droit prcis o se trouvent ces lignes dans l'extrait.
37 Marques substitutives apparaissant dans la ligne 43 ... 45 et auxquelles les lignes 38
et 39 se rfrent.
38 Infobulle affiche pour cette marque substitutive.
39 Valeur par dfaut de la marque substitutive.
43 45 Texte de programme insr par l'extrait.
Le texte est compos de texte d'origine et/ou de marques substitutives.
$selection$ : voir la descrition de SurroundsWith.
$end$ : cette marque substitutive dtermine quel endroit se trouve le curseur
aprs l'achvement de l'insertion de l'extrait avec la touche d'entre.
Exemple 2 Exemple de zone <extrait> :
Fig. 12-11: Code avec lequel l'extrait est insr
Fig. 12-12: Structure de fichier SNIPPET
12.6 Travailler en ligne avec l'Explorateur KRC
Cette fonctionnalit est uniquement disponible pour les commandes
de robot avec le logiciel KUKA System Software partir de la version
8.3.15 ou avec le logiciel VW System Software partir de la version
8.3.11.
130 / 191 Edition: 01.06.2015 Version: KST WorkVisual 4.0 V3
12 Programmation
L'Explorateur KRC permet de procder des modifications directement sur le
systme de fichiers de la commande du robot sans tre dans l'obligation de
transfrer un projet.
WorkVisual gnre une copie locale du systme de fichiers pour le traitement,
dans laquelle les modifications sont ralises. Les modifications peuvent tre
synchronises tout moment avec la commande du robot, galement des mo-
difications individuelles.
Le systme de fichiers de la commande de robot est ci-aprs dsign comme
rpertoire de travail.
12.6.1 Ouvrir le rpertoire de travail dans l'Explorateur KRC
Condition Connexion rseau avec la commande de robot relle
pralable La commande de robot relle et l'interface KUKA smartHMI sont lances.
Espace de travail Programmation et diagnostic
Procdure 1. Cliquer sur le bouton Crer une liaison.
Alternative : cliquer avec le bouton droit dans la zone vide dans l'Explora-
teur KRC et slectionner Crer une liaison dans le menu contextuel.
Une fentre pour la slection de la commande du robot s'ouvre. Dans
cette fentre, il est possible de filtrer selon le type et la version de com-
mande. Une fonction de recherche avec laquelle il est possible de recher-
cher le nom de la commande est en outre disposition.
2. Slectionner la commande de robot souhaite et confirmer avec OK. Le
rpertoire de travail de la commande de robot est charg et affich dans
l'Explorateur KRC.
12.6.2 Interface utilisateur Explorateur KRC
Fig. 12-13: Interface utilisateur Explorateur KRC
Edition: 01.06.2015 Version: KST WorkVisual 4.0 V3 131 / 191
WorkVisual 4.0
Pos. Description
1 Rpertoire de travail de la commande de robot
2 Le symbole indique l'tat actuel du dossier ou du fichier. Le survol
du symbole fait apparatre une infobulle contenant une description
de l'tat. Des informations supplmentaires sont indiques pour
des tats prcis. Lorsqu'un fichier a par ex. t dplac, le chemin
d'accs d'origine est affich dans l'infobulle.
(>>> 12.6.2.2 "Symboles dans l'Explorateur KRC" Page 132)
3 Barre de boutons
(>>> 12.6.2.1 "Barre de boutons dans l'Explorateur KRC"
Page 132)
4 Le champ de recherche permet de chercher des noms de fichiers
et de dossiers.
12.6.2.1 Barre de boutons dans l'Explorateur KRC
Bouton Description
Masque ou affiche des fichers et dossiers effacs.
Surveille les modifications sur le systme de fichiers de la com-
mande du robot. Dans le cas de fichiers modifis, ce symbole
est affich derrire le nom de fichier.
Vue des modules
Indique les fichiers SRC et DAT regroups au sein d'un module
comme sur la commande du robot.
Indique tous les sous-programmes d'un module dans le rper-
toire de travail. Un double-clic sur un sous-programme indique
l'emplacement dans l'diteur auquel le sous-programme a t
dfini.
Dploie le nud slectionn et tous les sous-nuds.
Ferme le nud slectionn et tous les sous-nuds.
12.6.2.2 Symboles dans l'Explorateur KRC
Sym- Description
bole
Le fichier a t modifi.
Module qui contient un fichier SCR et/ou un fichier DAT.
Sous-programme dans un fichier SRC
Le fichier ou le dossier n'est pas modifi.
Le fichier ou le dossier n'est pas modifi.
Le fichier a t modifi et renomm.
Le fichier ou le dossier a t dplac.
Ce symbole est galement affich lorsqu'un fichier a t
renomm avant ou aprs le dplacement.
Le fichier ou le dossier a t effac.
Un fichier qui a t effac, ne peut plus tre modifi.
132 / 191 Edition: 01.06.2015 Version: KST WorkVisual 4.0 V3
12 Programmation
Sym- Description
bole
Le fichier ou le dossier a t ajout au rpertoire de travail.
Ce symbole est galement affich lorsque le fichier a t modi-
fi, renomm ou dplac.
Le fichier a t modifi.
Le fichier a t modifi et dcal.
Symboles dans la vue des modules :
Sym- Description
bole
Le module a t modifi et dcal.
Le module a t modifi et renomm.
Le fichier SRC ou DAT a t modifi, l'autre fichier respectif a
t effac.
Le fichier SRC ou DAT a t modifi, l'autre fichier respectif
n'est pas modifi.
Le fichier SRC ou DAT a t effac, l'autre fichier respectif n'est
pas modifi.
Le fichier SRC ou DAT a t dcal, l'autre fichier respectif
n'est pas modifi.
Le fichier SRC ou DAT a t renomm, l'autre fichier respectif
n'est pas modifi.
Le fichier SRC ou DAT a t modifi, l'autre fichier respectif a
t renomm et modifi.
Le fichier SRC ou DAT a t renomm et modifi, l'autre fichier
respectif n'est pas modifi.
Symboles dans le mode de dbogage :
Sym- Description
bole
Le programme est li.
Le programme n'est pas slectionn.
Le programme est slectionn et a t termin.
Le programme est slectionn et est excut.
Le programme est slectionn et a t stopp.
Le programme est slectionn et a t rinitialis.
12.6.3 Configurer Explorateur KRC
Procdure 1. Slectionner la squence de menus Divers > Options.... La fentre Op-
tions s'ouvre.
2. Marquer le sous-point Explorateur KRC dans le dossier Espace de tra-
vail en ligne gauche dans la fentre.
Edition: 01.06.2015 Version: KST WorkVisual 4.0 V3 133 / 191
WorkVisual 4.0
Les rglages correspondants sont prsent affichs droite dans la fe-
ntre.
3. Slectionner le rpertoire dans lequel les rpertoires de travail doivent tre
sauvegards par dfaut.
4. Confirmer avec OK. Les rglages sont repris.
12.6.4 Fonctions de traitement gnrales
Les fonctions d'dition courantes peuvent tre appeles avec le menu contex-
tuel. En font partie :
Couper, Copier, Insrer, Renommer, Effacer
De plus, les instructions cites ci-dessous sont galement disponibles dans le
menu contextuel.
Option de menu Description
Editeur Ouvre le fichier dans l'diteur KRL.
Ouvrir avec... Ouvre le fichier dans le programme choisi.
Lancer le dbogage Dmarre le mode de dbogage.
Arrter le dbogage Termine le mode de dbogage.
Ouvrir dans l'explora- Ouvre le rpertoire marqu ou le rpertoire du
teur Windows fichier marqu dans l'Explorateur Windows.
Ajouter... Cre un fichier au format de l'original choisi
dans le dossier marqu.
(>>> 12.6.5 "Crer un nouveau fichier avec un
original" Page 134)
Sauvegarder comme Sauvegarde le fichier marqu comme original.
original
Couper la liaison Spare la connexion la commande du robot.
Le rpertoire de travail est effac.
Nouveau dossier... Cre un nouveau dossier sous le dossier mar-
qu.
Comparer avec la ver- Compare le fichier marqu avec le fichier sur la
sion de contrleur commande du robot.
Comparer avec... (>>> 12.6.9 "Comparer des fichiers"
Page 136)
12.6.5 Crer un nouveau fichier avec un original
Procdure 1. Dans le rpertoire de travail, cliquer avec le bouton droit sur le dossier
dans lequel le fichier doit tre cr.
2. Dans le menu contextuel, slectionner Ajouter.... La fentre Slection-
ner un modle s'ouvre.
3. Marquer l'original souhait.
Les templates KUKA, les templates de packs d'options installs ainsi que
les templates de la commande de robot actuelle sont disposition comme
original.
4. Dans le champ Nom, saisir un nom et confirmer avec OK.
134 / 191 Edition: 01.06.2015 Version: KST WorkVisual 4.0 V3
12 Programmation
12.6.6 Transmettre des modifications sur la commande de robot
Description Avec cette procdure, toutes les modifications ou uniquement des modifica-
tions slectionnes sont transmises sur la commande de robot relle dans le
rpertoire de travail de WorkVisual.
Condition Connexion rseau avec la commande de robot relle
pralable La commande de robot relle et l'interface KUKA smartHMI sont lances.
Groupe d'utilisateurs Expert.
Mode T1 ou T2.
Espace de travail Programmation et diagnostic
Procdure 1. Toutes les modifications sont transmises : marquer le nud de racine du
rpertoire de travail.
Des modifications choisies sont transmises : marquer le fichier ou le dos-
sier qui doit tre transmis.
2. Cliquer sur le bouton Transfrer les modifications sur le contrleur.
Alternative : Cliquer droite et slectionner Transmettre les modifica-
tions dans le menu contextuel.
Les modifications sont contrles quant la prsence d'ventuels conflits.
En cas de conflits, un message est affich. Les conflits doivent tre rso-
lus. Dans le cas contraire, les modifications ne pourront pas tre transf-
res. Lorsque tous les conflits ont t traits, les modifications sont
affiches dans une vue d'ensemble.
Lorsqu'un fichier contient des modifications diffrentes dans le rper-
toire de travail dans WorkVisual ou galement sur la commande de
robot relle, il existe 3 possibilits :
ne raliser aucune modification
craser le fichier sur la commande de robot relle avec le fichier dans le
rpertoire de travail
fusionner les fichiers
Pour fusionner les fichiers, il est ncessaire de disposer d'un diteur externe.
(>>> 6.27.4 "Configurer des diteurs supplmentaires" Page 63)
3. Lorsque seules quelques modifications parmi celles affiches doivent tre
transmises : activer les cases cocher des modifications respectives.
4. Confirmer avec OK. L'interface KUKA smartHMI affiche la question de s-
curit L'utilisateur [...] a demand l'accs distance pour cette commande.
Souhaitez-vous autoriser l'accs distance ?.
5. Confirmer la question avec Oui. Les modifications sont transmises. L'in-
terface smartHMI affiche le message L'utilisateur [...] a obtenu l'accs
distance pour cette commande.. L'accs reste actif jusqu' ce que le mes-
sage soit valid avec Retirer.
Aprs le transfert de modifications, tous les pro-
grammes doivent tre tests dans T1. Dans le cas
contraire, des dommages matriels pourraient s'ensuivre.
Ceci est en particulier applicable lorsque le transfert a t interrompu et que
certaines modifications n'ont pas t excutes.
12.6.7 Charger les modifications de la commande de robot
Description Avec cette procdure, toutes les modifications ou seulement les modifications
slectionnes sont charges par la commande du robot. Les modifications du
rpertoire de travail qui n'ont pas encore t transmises sur la commande du
robot sont affiches et peuvent tre annules.
Edition: 01.06.2015 Version: KST WorkVisual 4.0 V3 135 / 191
WorkVisual 4.0
Condition Connexion rseau avec la commande de robot relle
pralable La commande de robot relle et l'interface KUKA smartHMI sont lances.
Espace de travail Programmation et diagnostic
Procdure 1. Ou bien : Cliquer avec le bouton droit sur le nud de racine et slectionner
Charger les fichiers partir du contrleur. Toutes les modifications
sont affiches dans un aperu.
Ou bien : cliquer avec le bouton droit sur un dossier dans le rpertoire de
travail et slectionner Charger les fichiers partir du contrleur. Le
dossier slectionn, les fichiers qu'il contient ainsi que les modifications
sont affichs dans un aperu.
2. Activer ou dsactiver les cases cocher des modifications et confirmer
avec OK. Les modifications slectionnes sont excutes.
12.6.8 Restaurer l'tat de la commande de robot
Description Avec cette procdure, toutes les modifications locales sont annules dans le
rpertoire de travail et l'tat de la commande de robot est rtabli.
Condition Connexion rseau avec la commande de robot relle
pralable La commande de robot relle et l'interface KUKA smartHMI sont lances.
Espace de travail Programmation et diagnostic
Procdure 1. Cliquer avec le bouton droit sur le nud de racine et slectionner Crer
la version de contrleur.
2. Confirmer la question de scurit par Oui. L'tat de la commande de robot
relle est restaur, toutes les modifications sont crases.
12.6.9 Comparer des fichiers
Description Avec cette procdure, un fichier dans le rpertoire de travail dans WorkVisual
est compar avec le mme fichier sur la commande du robot. Le fichier peut
galement tre compar avec un fichier sur le disque dur local.
Pour la comparaison, n'importe quel logiciel peut tre utilis. Ce der-
nier doit cependant tre install et configur dans WorkVisual.
(>>> 6.27.4 "Configurer des diteurs supplmentaires" Page 63)
Condition Espace de travail Programmation et diagnostic
pralable Uniquement pour la comparaison avec la commande de robot :
Connexion rseau avec la commande de robot relle
La commande de robot relle et l'interface KUKA smartHMI sont lances.
Procdure Comparaison avec le fichier sur la commande de robot :
Ou bien : Cliquer avec le bouton droit sur le fichier dans le rpertoire de
travail et slectionner Comparer avec la version de contrleur dans le
menu contextuel. Les fichiers sont ouverts avec l'diteur qui a t configu-
r comme diteur par dfaut pour les comparaisons.
Ou bien : Slectionner Comparer avec... > Fichier sur contrleur dans
le menu contextuel et choisir l'diteur souhait. Les fichiers sont ouverts
avec l'diteur souhait.
Comparaison avec un fichier sur le disque dur local :
1. cliquer avec le bouton droit sur le fichier dans le rpertoire de travail et s-
lectionner Comparer avec... > Fichier local dans le menu contextuel et
choisir l'diteur souhait. Une fentre s'ouvre.
136 / 191 Edition: 01.06.2015 Version: KST WorkVisual 4.0 V3
12 Programmation
2. Naviguer vers le chemin dans lequel se trouve le fichier pour la comparai-
son.
3. Marquer le fichier et confirmer avec Ouvrir. Les fichiers sont ouverts avec
l'diteur souhait.
12.7 Dboguer les programmes
Un mode de dbogage est disposition dans WorkVisual, avec lequel les er-
reurs peuvent tre trouves dans les programmes en cours. Des programmes
avec des sous-programmes peuvent galement tre dbogus.
12.7.1 Aperu du mode de dbogage
Fig. 12-14: Mode de dbogage
Pos. Description
1 Rpertoire de travail dans le mode de dbogage
2 Programme en cours dans le mode de dbogage
3 Position actuelle de l'indicateur de bloc
4 Position actuelle du pointeur l'avance
5 Fentre de surveillance
(>>> 12.7.3 "Surveiller les variables" Page 139)
6 Fentre de dbogage
(>>> 12.7.2 "Dmarrer le mode de dbogage" Page 138)
Edition: 01.06.2015 Version: KST WorkVisual 4.0 V3 137 / 191
WorkVisual 4.0
Ai- Description
guille
Indicateur de bloc
Le point de destination est accost.
Pointeur d'avance
L'indicateur de bloc se trouve dans un sous-programme.
Le pointeur d'avance et l'indicateur de bloc se trouvent dans la
mme ligne. Le point de destination a t atteint avec un arrt de
prcision.
Le pointeur d'avance et l'indicateur de bloc se trouvent dans la
mme ligne. Le point de destination est accost.
Indicateur de bloc
Le point de destination a t atteint avec un arrt de prcision.
L'indicateur de bloc se trouve dans une ligne de programme plus
haut dans le programme.
L'indicateur de bloc se trouve dans une ligne de programme plus
bas dans le programme.
L'indicateur de bloc se trouve dans un sous-programme. La ligne
de programme actuelle se trouve plus haut dans le programme.
L'indicateur de bloc se trouve dans un sous-programme. La ligne
de programme actuelle se trouve plus bas dans le programme.
Bouton Description
Dmarre le mode de dbogage.
Termine le mode de dbogage.
Les boutons suivants sont exclusivement disposition lors de l'utilisation d'un
OPS :
Bouton Description
Dmarre le programme.
Stoppe le programme.
Rinitialise le programme.
12.7.2 Dmarrer le mode de dbogage
Condition Connexion rseau avec la commande de robot relle
pralable La commande de robot relle et l'interface KUKA smartHMI sont lances.
Groupe d'utilisateurs Expert.
Mode T1 ou T2.
Espace de travail Programmation et diagnostic
Le rpertoire de travail est ouvert dans l'Explorateur KRC et l'tat corres-
pond celui de la commande du robot relle.
Procdure 1. Uniquement lorsque la fentre Dbogage n'est pas encore affiche : affi-
cher ceci en slectionnant la squence de menu Fentre > Dbogage.
2. Dans l'Explorateur KRC, cliquer avec le bouton de souris droit sur le rper-
toire de travail et slectionner Lancer le dbogage.
Alternative : cliquer sur le bouton .
3. Slectionner le programme souhait sur smartHMI et le dmarrer.
138 / 191 Edition: 01.06.2015 Version: KST WorkVisual 4.0 V3
12 Programmation
Fig. 12-15: Fentre Dbogage
Pos. Description
1 Les commandes de robot dont le rpertoire de travail a t charg
dans WorkVisual sont ici affiches.
2 Le mode de traitement de programme actuel est affich ici. Un
autre mode de traitement de programme peut tre slectionn. Ce
rglage est uniquement important lors de l'utilisation d'un OPS.
3 Ces lignes indiquent dans quels programmes et dans quelles
lignes se trouvent l'indicateur de bloc et le pointeur d'avance.
4 Liste des appels
Ces lignes indiquent quels programmes ou fonctions sont appe-
les dans les programmes. Un double-clic sur une ligne permet de
sauter directement l'emplacement respectif dans le programme.
Dans cet exemple, une fonction est appele dans la ligne 283 dans
le programme h50.SRC. A partir de cette fonction, une fonction ou
un programme est appel dans la ligne 338 dans le programme
palette.SRC.
Bouton Description
Dmarre le mode de dbogage.
Termine le mode de dbogage.
Indique l'indicateur de bloc dans l'diteur.
Indique le pointeur l'avance dans l'diteur.
Indique dans l'diteur lorsque l'indicateur de bloc se trouve
dans un sous-programme.
Dfile automatiquement l'emplacement dans le programme
o se trouve l'indicateur de bloc.
Indique des sous-programmes dj ouverts au premier plan,
lorsque l'indicateur de bloc se trouve dedans.
Ouvre un diteur pour chaque sous-programme appel.
12.7.3 Surveiller les variables
Description Pendant le dbogage, l'tat des variables qui se trouvent dans le programme
peut tre surveill. Pour cela, 2 fentres de surveillance sont disposition.
Dans ces fentres, des calculs et des expressions mathmatiques (par ex. va-
riable + 5) ainsi que des structures imbriques et des champs sont analyss.
Lorsqu'une valeur change, cette dernire est affiche pendant quelques se-
condes en rouge dans la fentre de surveillance.
Les variables suivantes peuvent tre surveilles :
Edition: 01.06.2015 Version: KST WorkVisual 4.0 V3 139 / 191
WorkVisual 4.0
les variables qui ont t globalement dclares (dans le fichier
$CONFIG.DAT ou dans un fichier DAT qui comprend le mot cl PUBLIC)
les variables qui ont t localement dclars dans le fichier DAT (global
pour le module)
les variables qui ont t dclares localement dans le fichier SRC pendant
que le pointeur l'avance se trouve dans le mme programme que la d-
claration (donnes de temps de traitement)
Condition Le mode de dbogage est dmarr.
pralable
Procdure 1. Afficher la fentre de surveillance en slectionnant la squence de menu
Fentre > Fentre de surveillance 1 ou Fentre de surveillance 2.
2. Cliquer sur le bouton de souris droit sur la variable souhaite dans le pro-
gramme et slectionner Surveiller.
Alternative : cliquer sur une ligne vide dans la colonne Nom et entrer le
nom de la variable souhaite. Lors de la saisie, les variables qui se trou-
vent dans le programme actuel ou qui ont t globalement dfinies, sont
proposes.
Fig. 12-16: Fentre de surveillance
Pos. Description
1 Les commandes de robot pour lesquelles le mode de dbogage
est dmarr, sont ici affiches.
2 Tous les groupes de variables disponibles dans la fentre de sur-
veillance sont ici affichs. Un filtre peut tre rgl pour chaque
groupe.
Bouton Description
Charge des variables au format ConfigMon.INI
Enregistre des variables au format ConfigMon.INI
Sym- Description
bole
Variables qui ont t dclares dans le fichier DAT ou le fichier
SRC
Signaux (entres et sorties par ex.)
Calculs et expressions mathmatiques
140 / 191 Edition: 01.06.2015 Version: KST WorkVisual 4.0 V3
12 Programmation
12.7.4 Terminer le mode de dbogage
Procdure Dans l'Explorateur KRC, cliquer avec le bouton de souris droit sur le rper-
toire de travail et slectionner Arrter le dbogage.
Alternative : cliquer sur le bouton .
Edition: 01.06.2015 Version: KST WorkVisual 4.0 V3 141 / 191
WorkVisual 4.0
142 / 191 Edition: 01.06.2015 Version: KST WorkVisual 4.0 V3
13 Transmission et activation de proje...
13 Transmission et activation de projets
T
13.1 Crer un code
s
Description Lors de la transmission d'un projet sur la commande de robot, un code est tou-
jours cr au pralable. Cette procdure permet de crer un code sparment
et de contrler l'avance si la cration se droule sans dfaut.
Le code est affich dans l'onglet Fichiers de la fentre Structure du projet.
Un code gnr automatiquement est affich en gris clair.
Fig. 13-1: Exemple de cration de code : avant - aprs
Procdure Slectionner la squence de menus Divers > Gnrer un code.
Le code est cr. Lorsque l'opration est termine, le message suivant est af-
fich dans la fentre de messages : Le projet <"{0}" V{1}> a t compil.
Vous pouvez consulter les rsultats dans l'arborescence.
13.2 Fixer (pin) un projet
Description Les projets prsents sur la commande de robot peuvent tre fixs. Un projet
peut tre fix directement sur la commande de robot ou partir de WorkVi-
sual.
Les projets fixs ne peuvent pas tre modifis, activs ou effacs. Ils peuvent
cependant tre copis ou dcrochs. On peut donc fixier un projet afin de s'as-
surer, par exemple, qu'il ne sera pas effac involontairement.
Procdure Fixer depuis WorkVisual :
1. Slectionner la squence de menus Fichier > Parcourir par projet. L'ex-
plorateur Windows s'ouvre. A gauche, l'onglet Chercher est slectionn.
2. Dans la zone Cellules disponibles, ouvrir le nud de la cellule souhai-
te. Toutes les commandes de robot de cette cellule sont affiches.
Edition: 01.06.2015 Version: KST WorkVisual 4.0 V3 143 / 191
WorkVisual 4.0
3. Ouvrir le nud de la commande de robot souhaite. Tous les projets sont
affichs. Les projets fixs sont caractriss par un symbole de punaise.
4. Marquer le projet souhait et appuyer sur le bouton Pin du projet. Le pro-
jet est fix et identifi dans la liste de projets par un symbole de punaise.
Des informations concernant la fixation sur la commande de robot
sont fournies dans la documentation Manuel de service et de pro-
grammation pour intgrateurs de systmes du logiciel KUKA Sys-
tem Software.
13.3 Affecter une commande de robot la commande de robot relle
Description Cette procdure permet d'affecter chaque commande de robot du projet une
commande de robot relle. Le projet peut tre ensuite transfr de WorkVisual
sur la commande de robot relle.
Condition Une commande de robot est ajoute dans WorkVisual.
pralable Connexion rseau avec la commande de robot relle
La commande de robot relle et l'interface KUKA smartHMI sont lances.
Si le projet doit tre ensuite transfr et activ :
Le groupe d'utilisateurs "Expert" ou un groupe suprieur est slectionn
sur la commande de robot relle.
Restriction : si l'activation provoquait des modifications dans la zone Pa-
ramtres de communication concernant la scurit, le groupe d'utili-
sateurs "Responsable de maintenance de scurit" ou un groupe
suprieur devrait tre slectionn.
Si le mode AUT ou AUT EXT est slectionn sur la commande de robot
relle : le projet ne contient que des rglages ayant des effets sur les pro-
grammes KRL. Si le projet contient des rglages dclenchant d'autres mo-
difications, il ne pourra pas tre activ.
Procdure 1. Cliquer sur le bouton Installer... dans la barre de menus. La fentre
Transmission de projet WorkVisual s'ouvre. Le contrleur de robot vir-
tuel du projet est affich du ct gauche. Le contrleur cible est affich du
ct droit. Celui-ci sort en gris, si aucun contrleur n'est encore slection-
n.
Fig. 13-2: Affecter une commande de robot la cellule
144 / 191 Edition: 01.06.2015 Version: KST WorkVisual 4.0 V3
13 Transmission et activation de proje...
2. Activer la cellule virtuelle avec la case cocher du ct gauche. Le contr-
leur de robot rel doit prsent tre affect cette cellule.
3. Cliquer sur le bouton . Une fentre s'ouvre. Le filtre est rgl automati-
quement de faon ce que seules des contrleurs du mme type et de la
mme version soient affichs comme la contrleur virtuel. Ce rglage peut
tre modifi.
Fig. 13-3: Affecter une commande de robot relle la commande vir-
tuelle
4. Slectionner le contrleur de robot rel souhait et cliquer sur OK. Le
contrleur de robot rel est affect au contrleur de robot virtuel. Le
contrleur de robot rel est affich en couleur et avec le nom et l'adresse
IP en fonction de l'affectation.
Fig. 13-4: Aperu
5. Si le projet comprend plusieurs contrleurs de robot, rpter les opra-
tions 3 et 4 pour les autres contrleurs de robot.
6. Cliquer sur Suite. L'affectation est contrle quant la prsence d'ven-
tuels conflits. En cas de conflits, un message est affich. Les conflits doi-
Edition: 01.06.2015 Version: KST WorkVisual 4.0 V3 145 / 191
WorkVisual 4.0
vent tre rsolus. Dans le cas contraire, le projet ne pourra pas tre
transfr. S'il n'y a aucun conflit, le code est gnr automatiquement.
7. Le projet peut prsent tre transfr sur le contrleur de robot.
En alternative, il est galement possible de transfrer le projet un mo-
ment ultrieur. Pour ce faire, cliquer sur Interrompre : L'affectation est
sauvegarde et la fentre Transmission de projet WorkVisual se ferme.
13.4 Transfrer un projet sur la commande de robot
Description Avec cette procdure, le projet est transfr de WorkVisual sur la commande
de robot relle.
Si un projet ayant t transfr auparavant et n'ayant jamais t ac-
tiv se trouve sur la commande de projet relle, il sera cras lors du
transfert d'un autre projet.
Le transfert et l'activation d'un projet sur la commande de robot relle pro-
voque l'crasement d'un projet existant portant le mme nom (aprs une
question de scurit).
Condition Le projet a t affect la commande de robot relle.
pralable Les conflits ont t rsolus lors de l'affectation.
Connexion rseau avec la commande de robot relle
La commande de robot relle et l'interface KUKA smartHMI sont lances.
Si le projet doit galement tre activ :
Le groupe d'utilisateurs "Expert" ou un groupe suprieur est slectionn
sur la commande de robot relle.
Restriction : si l'activation provoquait des modifications dans la zone Pa-
ramtres de communication concernant la scurit, le groupe d'utili-
sateurs "Responsable de maintenance de scurit" ou un groupe
suprieur devrait tre slectionn.
Si le mode AUT ou AUT EXT est slectionn sur la commande de robot
relle : le projet ne contient que des rglages ayant des effets sur les pro-
grammes KRL. Si le projet contient des rglages dclenchant d'autres mo-
difications, il ne pourra pas tre activ.
Si une des options KUKA.SafeOperation ou KUKA.SafeRangeMoni-
toring est installe sur la commande de robot, d'autres groupes d'uti-
lisateurs peuvent tre valables. Des iinformations ce sujet sont
fournies dans les documentations des options nommes.
Lorsqu'un projet contenant un pack d'options et ayant t insr dans
le projet est transfr, sans qu'une fentre ait t affiche avec les
modifications, la procdure suivante doit tre respecte :
1. Transfrer le projet sur la commande de robot mais ne PAS l'activer !
2. Installer le pack d'options sur la commande de robot.
L'installation a lieu de la faon habituelle. Des information ce sujet sont
fournies dans la documentation du pack d'options.
3. Rcuprer le projet actif de la commande du robot vers WorkVisual et
procder la configuration d'utilisateur.
4. Transfrer nouveau le projet sur la commande de robot.
5. Activer le projet sur la commande de robot.
Procdure 1. Cliquer sur le bouton Installer... dans la barre de menus. La fentre
Transmission de projet WorkVisual s'ouvre.
146 / 191 Edition: 01.06.2015 Version: KST WorkVisual 4.0 V3
13 Transmission et activation de proje...
Fig. 13-5: Aperu
2. Cliquer sur Next. La cration de programme est lance.
3. Cliquer sur Next. Le projet est dploy.
Lorsqu'un projet contenant un pack d'options et a t insr dans le
projet, est transfr, sans qu'une fentre ait t affiche avec les mo-
difications :
ne pas activer le projet, c'est dire, ne pas poursuivre avec la prochaine
tape ! Observer la remarque concernant les projets avec packs d'options au
dbut de ce paragraphe !
4. Cliquer sur Next.
Dans les modes AUT et AUT EXT, le projet est ac-
tiv sans question de scurit s'il ne s'agit que de
modifications de programme.
5. Uniquement avec les modes T1 et T2 : l'interface KUKA smartHMI affiche
la question de scurit Voulez-vous autoriser l'activation du projet [] ?. Il est
galement indiqu si l'activation provoquerait l'crasement d'un projet et,
si oui, de quel projet.
Lorsqu'aucun projet pertinent n'est cras : Rpondre la question par
Oui en l'espace de 30 minutes.
6. Un aperu est affich, indiquant les modifications effectues par rapport
au projet encore actif sur la commande de robot. La case cocher Dtails
permet d'afficher des dtails concernant les modifications.
Si des modifications sont indiques sous le titre
Paramtres de communication concernant la
scurit dans la vue d'ensemble, cela signifie que le comportement de l'AR-
RET D'URGENCE et du signal "Protection oprateur" peut avoir t modifi
par rapport l'ancien projet.
C'est pourquoi la scurit du fonctionnement de l'ARRET D'URGENCE et du
signal "Protection oprateur" doit tre contrl aprs l'activation du projet. Si
le projet est activ sur plusieurs commandes de robot, il faudra effectuer ce
contrle pour chaque commande de robot. Des dangers de mort, des risques
de blessures ou de dommages matriels peuvent s'ensuivre si ce contrle
n'est pas effectu.
Edition: 01.06.2015 Version: KST WorkVisual 4.0 V3 147 / 191
WorkVisual 4.0
7. La vue d'ensemble affiche la question de scurit Voulez-vous continuer ?.
Rpondre par Oui. Le projet est activ sur la commande de robot. Une
confirmation est affiche dans WorkVisual.
Fig. 13-6: Confirmation dans WorkVisual
8. Fermer la fentre Transmission de projet WorkVisual avec Finish.
9. Si il n'y a pas de rponse la question sur la commande de robot en l'es-
pace de 30 minutes, le projet est quand mme transfr mais il ne sera
pas actif sur la commande de robot. Il est alors possible d'activer le projet
sparment.
(>>> 13.5 "Activer un projet" Page 148)
Aprs l'activation d'un projet sur la commande de
robot, la configuration de scurit doit y tre
contrle ! Si cela n'est pas fait, le robot sera peut tre exploit avec des don-
nes errones. Consquence : mort, risque de dommage matriel ou corpo-
rel.
(>>> 13.6 "Contrler la configuration de scurit de la commande de robot"
Page 150)
Si l'activation d'un projet choue, un message de
dfaut est affich dans WorkVisual. Dans ce cas,
une des mesures suivantes doit tre prise :
Eliminer le dfaut et lancer nouveau l'activation avec le bouton .
Ou bien activer un autre projet.
Ou bien redmarrer la commande du robot avec un dmarrage froid.
13.5 Activer un projet
Un projet peut tre activ sur le contrleur de robot partir de WorkVisual.
(>>> 13.5.1 "Activer un projet (depuis WorkVisual)" Page 149)
Un projet peut tre activ directement sur le contrleur de robot.
Des informations concernant l'activation sur le contrleur de robot
sont fournies dans la documentation Manuel de service et de pro-
grammation pour intgrateurs de systmes du logiciel KUKA Sys-
tem Software.
148 / 191 Edition: 01.06.2015 Version: KST WorkVisual 4.0 V3
13 Transmission et activation de proje...
13.5.1 Activer un projet (depuis WorkVisual)
Condition Connexion rseau avec le contrleur de robot rel
pralable Le contrleur de robot rel et l'interface KUKA smartHMI sont lancs.
Le groupe d'utilisateurs "Expert" ou un groupe suprieur est slectionn
sur le contrleur de robot rel.
Restriction : Si l'activation provoquait des modifications dans la zone Pa-
ramtres de communication concernant la scurit, le groupe d'utili-
sateurs "Responsable de maintenance de scurit" ou un groupe
suprieur devrait tre slectionn.
Si le mode AUT ou AUT EXT est slectionn sur le contrleur de robot
rel : le projet ne peut tre activ que si cela provoque la modification de
programmes KRL uniquement. Si le projet contient des rglages dclen-
chant d'autres modifications, il ne pourra pas tre activ.
Si une des options KUKA.SafeOperation ou KUKA.SafeRangeMoni-
toring est installe sur la commande de robot, d'autres groupes d'uti-
lisateurs peuvent tre valables. Des iinformations ce sujet sont
fournies dans les documentations des options nommes.
Lorsqu'un projet contenant un pack d'options et a t insr dans le
projet, est transfr, sans qu'une fentre ait t affiche avec les mo-
difications :
Ne pas activer le projet ! Pour de tels projets, une procdure diffrente de
celles des autres transmissions et activations est valable. Des informations
ce sujet sont fournies dans le paragraphe concernant la transmission de
projets.
(>>> 13.4 "Transfrer un projet sur la commande de robot" Page 146)
Procdure 1. Slectionner la squence de menus Fichier > Parcourir par projet. L'ex-
plorateur Windows s'ouvre. A gauche, l'onglet Chercher est slectionn.
2. Dans la zone Cellules disponibles, ouvrir le nud de la cellule souhai-
te. Tous les contrleurs de robot de cette cellule sont affichs.
3. Ouvrir le nud du contrleur de robot souhait. Tous les projets sont affi-
chs. Le projet actif est repr par une petite flche verte.
4. Marquer le projet souhait et appuyer sur le bouton Activer le projet. La
fentre Transmission de projet s'ouvre.
5. Cliquer sur Suite.
Dans les modes AUT et AUT EXT, le projet est ac-
tiv sans question de scurit s'il ne s'agit que de
modifications de programme.
6. Uniquement avec les modes T1 et T2 : l'interface KUKA smartHMI affiche
la question de scurit Voulez-vous autoriser l'activation du projet [] ?. Il est
galement indiqu si l'activation provoquerait l'crasement d'un projet et,
si oui, de quel projet.
Si aucun projet d'importance n'est cras : Rpondre la question par
Oui en l'espace de 30 minutes.
7. Un aperu est affich sur KUKA smartHMI, indiquant les modifications ef-
fectues par rapport au projet encore actif sur le contrleur de robot. La
case cocher Dtails permet d'afficher des dtails concernant les modi-
fications.
Edition: 01.06.2015 Version: KST WorkVisual 4.0 V3 149 / 191
WorkVisual 4.0
Si des modifications sont indiques sous le titre
Paramtres de communication concernant la
scurit dans la vue d'ensemble, cela signifie que le comportement de l'AR-
RET D'URGENCE et du signal "Protection oprateur" peut avoir t modifi
par rapport l'ancien projet.
C'est pourquoi la scurit du fonctionnement de l'ARRET D'URGENCE et du
signal "Protection oprateur" doit tre contrl aprs l'activation du projet. Si
le projet est activ sur plusieurs commandes de robot, il faudra effectuer ce
contrle pour chaque commande de robot. Des dangers de mort, des risques
de blessures ou de dommages matriels peuvent s'ensuivre si ce contrle
n'est pas effectu.
8. La vue d'ensemble affiche la question de scurit Voulez-vous continuer ?.
Rpondre par Oui. Le projet est activ sur le contrleur de robot. Une
confirmation est affiche dans WorkVisual.
9. Fermer la fentre Transmission de projet dans WorkVisual avec Termi-
ner.
10. Dans l'Explorateur de projets, cliquer sur Actualiser. Le projet actif est
repr par une petite flche verte (la petite flche verte disparat du projet
actif auparavant).
Aprs l'activation d'un projet sur la commande de
robot, la configuration de scurit doit y tre
contrle ! Si cela n'est pas fait, le robot sera peut tre exploit avec des don-
nes errones. Consquence : mort, risque de dommage matriel ou corpo-
rel.
(>>> 13.6 "Contrler la configuration de scurit de la commande de robot"
Page 150)
Si l'activation d'un projet choue, un message de
dfaut est affich dans WorkVisual. Dans ce cas,
une des mesures suivantes doit tre prise :
Ou bien activer nouveau un projet (le mme ou un autre).
Ou bien redmarrer la commande du robot avec un dmarrage froid.
13.6 Contrler la configuration de scurit de la commande de robot
Description Dans les cas suivants, la configuration de scurit de la commande de robot
doit tre contrle nouveau :
Aprs l'activation d'un projet WorkVisual sur la commande de robot
En gnral, aprs des modifications des paramtres machine (indpen-
damment de WorkVisual)
Si la configuration de scurit n'est pas contrle
et tout de mme actualise, elle peut contenir des
donnes errones. Consquence : mort, risque de dommage matriel ou
corporel.
Pour tout complment d'informations sur contrle de la configuration
de scurit et la surveillance sre des axes, veuillez consulter le ma-
nuel de service et de programmation pour intgrateurs de systmes.
150 / 191 Edition: 01.06.2015 Version: KST WorkVisual 4.0 V3
13 Transmission et activation de proje...
13.7 Charger un projet de la commande de robot
Description Sur chaque commande de robot ayant une connexion au rseau, il est pos-
sible de slectionner un projet et de le transfrer sur WorkVisual. Ceci est ga-
lement possible si ce projet n'est pas encore prsent sur ce PC.
Le projet est sauvegard dans le rpertoire \WorkVisual Projects\Downloa-
ded Projects.
Condition Connexion rseau avec la commande de robot relle
pralable
Procdure 1. Slectionner la squence de menus Fichier > Parcourir par projet. L'ex-
plorateur Windows s'ouvre. A gauche, l'onglet Chercher est slectionn.
2. Dans la zone Cellules disponibles, ouvrir le nud de la cellule souhai-
te. Toutes les commandes de robot de cette cellule sont affiches.
3. Ouvrir le nud de la commande de robot souhaite. Tous les projets sont
affichs.
4. Marquer le projet souhait et cliquer sur Ouvrir. Le projet est ouvert dans
WorkVisual.
13.8 Comparer des projets (et adopter des diffrences)
Description Un projet dans WorkVisual peut tre compar avec un autre projet. Il peut
s'agir d'un projet sur une commande de robot ou un projet sauvegard locale-
ment. Les diffrences sont affiches clairement sous forme de liste. L'utilisa-
teur peut dcider, chaque diffrence, si il souhaite conserver l'tat tel qu'il
est dans le projet actuel ou s'il souhaite reprendre l'tat tel qu'il est dans l'autre
projet.
Condition Un des projets comparer est ouvert dans WorkVisual.
pralable Si l'autre projet comparer se trouve sur une commande de robot :
La commande de robot relle est dmarre.
Connexion rseau avec la commande de robot relle
Procdure 1. Dans WorkVisual, slectionner la squence de menus Divers > Compa-
rer les projets. La fentre Comparer les projets s'ouvre.
2. Slectionner le projet que l'on souhaite comparer avec le projet actuel
WorkVisual, p. ex. le projet ayant le mme nom sur la commande de robot
relle.
Fig. 13-7: Slection du projet pour "Comparer"
3. Cliquer sur Suite. Une barre de progression est affiche (si le projet com-
prend plusieurs commande de robot, une barre est affiche pour chacune
d'elles).
(>>> "Barre de progression" Page 152)
Edition: 01.06.2015 Version: KST WorkVisual 4.0 V3 151 / 191
WorkVisual 4.0
4. Lorsque la barre de progression est remplie et que l'tat Prt pour le re-
groupement est affich : cliquer sur Afficher les diffrences. Les diff-
rences entre les projets sont affiches sous forme d'aperu.
(>>> "Comparer" Page 152)
Si aucune diffrence n'a t dtecte, ceci sera affich dans la fentre de
messages. Continuer avec l'opration 8. Ensuite, aucune opration n'est
ncessaire.
5. A chaque diffrence, choisir si l'tat du projet actuel doit tre conserv ou
si celui du projet de comparaison doit tre adopt. Ceci ne doit pas tre
effectu en une seule fois pour toutes les diffrences.
Si cela convient, on peut galement avoir recours la slection par dfaut.
6. Regrouper doit tre actionn pour adopter les modifications dans Work-
Visual.
7. Rpter les oprations 5 6 selon les besoins. Ceci permet d'diter les
diffrentes zones les unes aprs les autres.
Lorsque toutes les diffrences ont t adaptes, le message suivant est
affich : Aucune autre diffrence n'existe.
8. Fermer la fentre Comparer les projets.
9. Sauvegarder le projet.
Barre de
progression
Fig. 13-8: Exemple, barres de progression
Cet affichage indique toutes les commandes de robot comprises dans le pro-
jet. Une barre individuelle est affiche pour chacune de ces commandes de
robot. La commande de robot relle sur laquelle le projet a t transfr lors
du dernier transfert est galement indique avec chaque barre. Il est possible
de slectionner pour quelles commandes on souhaite effectuer la comparai-
son avec les cases cocher.
Si des commandes de robot ont t ajoutes ou supprimes de WorkVisual
aprs le transfert, ces commandes sont galement affiches ici. Elles sont ce-
pendant identifies comme non valides et ne peuvent pas tre slectionnes.
Comparer Les diffrences entre les projets sont affiches sous forme d'aperu. L'tat de-
vant tre adopt pour chaque diffrence peut tre choisi. Le rglage par dfaut
est le suivant :
L'tat de ce projet est slectionn pour tous les lments se trouvant dans
le projet ouvert.
L'tat du projet de comparaison est slectionn pour tous les lments ne
se trouvant pas dans le projet ouvert.
Exception : pour les projets avec commande VKRC 4, l'tat du projet
de comparaison est toujours slectionn en ce qui concerne les
textes longs.
152 / 191 Edition: 01.06.2015 Version: KST WorkVisual 4.0 V3
13 Transmission et activation de proje...
Fig. 13-9: Exemple : aperu des diffrences
Pos. Description
1 Le nud pour la commande du robot. Les diffrents secteurs de projets sont reprsen-
ts sous forme de sous-nuds. Ouvrir les nuds afin d'afficher les comparaisons.
Si plusieurs commandes de robot sont prsentes, elles sont affiches sous forme de
liste les unes aprs les autres.
Dans une ligne, toujours cocher la valeur devant tre adopte
Si Non disponible est coch, cela signifie que l'lment n'est pas adopt ou qu'il
est effac du projet s'il s'y trouve.
Si un nud est coch, tous les lments subordonns sont automatiquement ga-
lement cochs.
Si un nud n'est plus coch, tous les lments subordonns ne sont automatique-
ment galement plus cochs.
Les lments subordonns peuvent tre galement traits individuellement.
Si la case est remplie, cela signifie qu'au moins un lment est slectionn parmi
les lments subordonns, mais pas tous.
2 Etat du projet ouvert dans WorkVisual
3 Etat du projet de comparaison
4 Flche en arrire : le pointeur de l'affichage saute sur la diffrence prcdente.
Flche en avant : le pointeur de l'affichage saute sur la diffrence suivante.
Ce faisant, les nuds ferms sont automatiquement ouverts.
5 TRUE : des informations dtailles sont affiches la ligne marque dans l'aperu.
6 Filtre
7 Adopte les modifications slectionnes dans le projet ouvert.
Edition: 01.06.2015 Version: KST WorkVisual 4.0 V3 153 / 191
WorkVisual 4.0
154 / 191 Edition: 01.06.2015 Version: KST WorkVisual 4.0 V3
14 Diagnostic
14
4
Diagnostic
14.1
s
Analyse de projet
t
14.1.1 Analyse automatique du projet pour la dtection de dfauts
Description Dans WorkVisual, on a la possibilit d'analyser le projet actuel de faon conti-
nuelle en arrire-plan. Si des dfauts de configuration sont dtects ce faisant,
WorkVisual le signale l'utilisateur. Pour un grand nombre de dfauts, une
correction automatique est galement propose.
Dans le coin infrieur droit de l'interface utilisateur, un icne affiche l'tat de
l'analyse de projet.
Coule
Icne Description
ur
vert WorkVisual n'a dtect aucun dfaut.
jaune WorkVisual a dtect une divergence. La divergence
n'empche pas le projet de fonctionner sur une com-
mande de robot relle. Cependant, la divergence n'est
probablement ni prvue ni souhaite par l'utilisateur.
rouge WorkVisual a dtect un dfaut. Le projet n'est pas
oprationnel dans cet tat sur une commande de robot
relle. Lors de la gnration de code ou au plus tard
sur la commande de robot relle, le dfaut apparatrait.
gris L'analyse est dsactive.
L'analyse de projet rpertorie un grand nombre de types de dfauts
et reprsente une assistance importante pour l'utilisateur. Une icne
verte ne peut cependant pas garantir qu'il n'y a aucun dfaut de confi-
guration.
Condition L'analyse de projet est active.
pralable
Procdure 1. En fonction de la configuration :
La fentre Analyse de projet WorkVisual s'ouvre automatiquement
lorsque l'icne est rouge ou jaune.
Ou bien cliquer sur l'icne pour ouvrir la fentre Analyse de projet
WorkVisual.
2. La fentre affiche une brve description du dfaut. Souvent, une ou plu-
sieurs possibilits de correction sont affiches sous la description.
Cliquer sur la proposition de correction souhaite.
Fig. 14-1: Exemple : Analyse de projet WorkVisual, avec proposition de
correction
Edition: 01.06.2015 Version: KST WorkVisual 4.0 V3 155 / 191
WorkVisual 4.0
14.1.2 Configer l'analyse de projet
Procdure 1. Slectionner la squence de menus Divers > Options. La fentre Op-
tions s'ouvre.
2. Marquer le dossier Analyse de projet gauche dans la fentre.
Les rglages correspondants sont prsent affichs droite dans la fe-
ntre.
3. Procder aux rglages souhaits. Confirmer avec OK.
Description Possibilits de rglage dans le dossier Analyse de projet :
Champ Description
Analyse active Case coche : le projet est analys en per-
manence. D'ventuels dfauts ou des diver-
gences constats seront indiqus dans la
fentre Analyse de projet WorkVisual.
Case non coche : le projet n'est pas analy-
s et aucune information n'est affiche.
Informations auto- Case coche : la fentre Analyse de projet
matiques actives WorkVisual s'ouvre automatiquement
chaque fois qu'un dfaut ou une divergence
sont constats.
Case non coche : la fentre Analyse de
projet WorkVisual ne s'ouvre qu'en cliquant
sur l'icne.
14.2 Trace
Les enregistrements Trace sont un outil de diagnostic important lors de la
mise en service du robot industriel et lors de la recherche de dfauts. En outre,
ils sont utiliss pour l'optimisation de paramtres machine. La fonction Trace
permet d'enregistrer diffrentes tailles sans interruption du programme. Par
ex. courant rel, courant de consigne, tats d'entres et sorties, etc. L'enre-
gistrement peut ensuite tre affich avec l'oscilloscope.
Dans WorkVisual, il est possible de configurer des enregistrements Trace et
de la transfrer sur la commande de robot. L'enregistrement peut tre gale-
ment lanc depuis WorkVisual. En outre, les configurations Trace peuvent
tre importes de la commande de robot sur WorkVisual. Les rsultats des en-
registrements Trace peuvent galement tre importes sur WorkVisual. Ici
aussi, l'oscilloscope est disponible pour l'affichage et l'valuation.
14.2.1 Configurer et lancer l'enregistrement Trace
Description Lors de la configuration, on dtermine quelles donnes doivent tre enregis-
tres. La commande de robot sauvegarde l'enregsitrement dans le rpertoire
C:\KRC\ROBOTER\TRACE.
Condition Espace de travail Programmation et diagnostic
pralable
Procdure 1. Slectionner la squence de menus Editeurs > Configuration de Trace.
La fentre Configuration de Trace s'ouvre.
2. Dans l'onglet Gnralits, slectionner une configuration ou crer une
nouvelle configuration. Editer la configuration selon les besoins.
(>>> 14.2.4 "Fentre Configuration Trace" Page 158)
156 / 191 Edition: 01.06.2015 Version: KST WorkVisual 4.0 V3
14 Diagnostic
3. Dans la fentre Vue de cellule, slectionner les commandes de robot sur
lesquelles la configuration doit tre transfre.
4. Dans l'onglet Gnralits, cliquer sur le bouton Sauvegarder la configu-
ration sur la commande.
5. Rpondre la question de scurit demandant si la configuration doit tre
active par Oui.
6. Cliquer sur le bouton Lance Trace afin de lancer l'enregistrement. L'enre-
gistrement est lanc en fonction du trigger dfini.
Ou bien : actionner Trigger. L'enregistrement est immdiatement lanc.
Le champ Etat passe de #T_END sur #T_WAIT ou #TRIGGERED.
7. L'enregistrement est termin lorsque le champ Etat affiche nouveau la
valeur #T_END.
14.2.2 Importer la configuration Trace
Description Les configurations Trace peuvent tre importes. Elles sont ensuite dispo-
nibles dans la fentre Configuration Trace, dans le champ Source, sous Lo-
cal.
Procdure 1. On dispose des possibilits suivantes pour aller l'Import / Export :
Slectionner la squence de menus Editeurs > Configuration Trace.
La fentre Configuration Trace s'ouvre.
Dans l'onglet Gnralits, cliquer sur le bouton Import / export de
configurations Trace.
Ou bien :
Slectionner la squence de menus Fichier > Import / Export. Une
fentre s'ouvre.
Slectionner Importer / exporter les configurations Trace et cliquer
sur Suite.
2. Slectionner l'option Importer.
3. Si le rpertoire souhait n'est pas affich dans le champ Rpertoire
source :
Cliquer sur Parcourir et naviguer vers le rpertoire o se trouvent les
configurations. Marquer le rpertoire et confirmer la slection avec OK.
Les configurations se trouvant dans le rpertoire sont affiches.
4. Slectionner si les donnes existantes doivent tre crases.
5. Cliquer sur Terminer.
6. Les donnes sont importes. Dans la fentre, un message indique que
l'import a t effectu avec succs. Fermer la fentre.
14.2.3 Exporter la configuration Trace
Procdure 1. On dispose des possibilits suivantes pour aller l'Import / Export :
Slectionner la squence de menus Editeurs > Configuration Trace.
La fentre Configuration Trace s'ouvre.
Dans l'onglet Gnralits, cliquer sur le bouton Import / export de
configurations Trace.
Ou bien :
Slectionner la squence de menus Fichier > Import / Export. Une
fentre s'ouvre.
Slectionner Importer / exporter les configurations Trace et cliquer
sur Suite.
Edition: 01.06.2015 Version: KST WorkVisual 4.0 V3 157 / 191
WorkVisual 4.0
2. Slectionner l'option Exporter. Toutes les configurations locales pr-
sentes sont affiches.
3. Si le rpertoire souhait n'est pas affich dans le champ Rpertoire
cible :
Cliquer sur Parcourir et naviguer vers le rpertoire souhait. Marquer le
rpertoire et confirmer la slection avec OK.
4. Slectionner si les donnes existantes doivent tre crases.
5. Cliquer sur Terminer.
6. Les donnes sont exportes. Dans la fentre, un message indique que
l'export a t effectu avec succs. Fermer la fentre.
14.2.4 Fentre Configuration Trace
14.2.4.1 Onglet Gnralits
Fig. 14-2: Onglet "Gnralits"
Pos. Description
1 Local : les configurations prdfinies et les configurations sauvegardes localement
sont disponibles dans le champ Configuration.
[Commande de robot] : toutes les configurations prsentes sur cette commande de ro-
bot sont disponibles dans le champ Configuration (outre ceux qui se trouvent dans
Local).
Les commandes de robot ne sont affiches dans le champ Source que si elles sont s-
lectionnes dans la fentre Vue de cellule.
2 Une configuration peut tre slectionne ici. La configuration peut tre dite dans les
onglets puis sauvegarde localement ou sur une commande de robot.
158 / 191 Edition: 01.06.2015 Version: KST WorkVisual 4.0 V3
14 Diagnostic
Pos. Description
3 Ouvre une fentre dans laquelle on peut entrer un nom pour une nouvelle configuration.
Une configuration locale existante peut tre slectionne pour la nouvelle configuration.
Si les entres sont confirmes avec Oui, la nouvelle configuration est insre dans la
liste sous Local.
Ce bouton n'est affich que si l'entre Local est slectionne dans le champ Source.
4 Efface la configuration affiche dans le champ Configuration.
5 Sauvegarde localement la configuration affiche dans le champ Configuration. Les r-
glages dans les onglets sont adopts ce faisant.
6 Ouvre une fentre pour l'import / export de configurations Trace.
7 Active la configuration affiche dans le champ Configuration sur les commandes de ro-
bot slectionnes dans la fentre Vue de cellule.
Si on rpond par Non la question de scurit, la configuration est tout de mme sau-
vegarde sur la commande de robot. Elle n'y est cependant pas active.
8 Nom de l'enregistrement. Le nom peut tre modifi. La commande du robot ajoute des
terminaisons au nom, indiquant quelles donnes ont t enregistres.
9 Dure de l'enregistrement. Seuls des nombres entiers peuvent tre entrs. Valeur maxi-
mum : 9999 s
10 Position de la phase de temps reprsente dans l'enregistrement par rapport au trigger.
La valeur en % se rapporte la dure de l'enregistrement.
Exemples :
0 % : la phase de temps reprsente commence avec le trigger.
30 % : 30 % de la phase reprsente se trouvent avant le trigger, 70 % se trouvent
aprs le trigger.
100 % : la phase de temps reprsente finit avec le trigger.
Tous les lments suivants ne sont affichs que si une commande de robot est slectionne dans
le champ Source.
11 Configuration Trace actuellement active sur la commande de robot.
12 #T_START : l'enregistrement est lanc.
#T_STOP : l'enregistrement n'est pas lanc.
13 Etat de l'enregistrement
#T_WAIT : l'enregistrement a t lanc et attend le trigger.
#TRIGGERED : l'enregistrement a lieu en fonction de la dure d'enregistrement et
du trigger dfinis.
#T_END : aucun enregistrement n'est en cours.
14 Lance l'enregistrement avec la configuration affiche sous Fichier Trace. Ce bouton
n'est affich que si aucun enregistrement n'a encore t lanc.
15 Arrte l'enregistrement Ce bouton n'est affich que si un enregistrement a t lanc.
16 Lance l'enregistrement Ce bouton n'est affich que si un enregistrement a dj t lanc.
Strictement parlant, les donnes sont enregistres ds que l'on appuie sur le bouton
Lance Trace. Le trigger dcide cependant quelle phase de temps de l'enregistrement
est vraiment reprsente dans les fichiers Trace.
14.2.4.2 Onglet Trigger
Les triggers peuvent tre slectionns ici. Les triggers dfinissent quand les
donnes sont enregistres.
Strictement parlant, les donnes sont enregistres ds que l'on appuie sur le
bouton Lance Trace. Le trigger dcide cependant quelle phase de temps de
l'enregistrement est vraiment reprsente dans les fichiers Trace.
Edition: 01.06.2015 Version: KST WorkVisual 4.0 V3 159 / 191
WorkVisual 4.0
Fig. 14-3: Onglet "Trigger"
Pos. Description
1 Un module peut tre slectionn ici. Les modules contiennent un grand nombre de trig-
gers prdfinis.
2 Ce champ n'est affich que si le module slectionn se rfre aux axes du robot. Il est
possible de slectionner les axes auxquels les triggers doivent se rfrer.
3 Les diffrents triggers de ce module sont affichs ici.
FLECHE A DROITE copie les triggers marqus dans le champ Triggers slectionns
(en variante : double clic sur un trigger).
4 En fonction de l'entre marque sous Triggers disponibles, on dispose ici de filtres
pour cette entre.
5 On insre ici les triggers que l'on souhaite utiliser pour la configuration actuelle.
FLECHE A GAUCHE supprime les triggers marqus ici (en variante : double clic sur un
trigger).
DOUBLE FLECHE A GAUCHE vide ce champ.
Regroupement regroupe toutes les entres du mme type pour former une entre. Ceci
permet d'obtenir un aperu dans cet affichage. Ceci n'a aucun effet sur l'enregistrement.
Annuler groupement annule le regroupement.
14.2.4.3 Onglet E/S
On peut slectionner ici les entres ou sorties devant tre enregistres.
160 / 191 Edition: 01.06.2015 Version: KST WorkVisual 4.0 V3
14 Diagnostic
Fig. 14-4: Onglet "E/S"
Pos. Description
1 Toutes les entres / sorties disponibles sont affiches ici.
2 On peut choisir ici un numro sous l'entre marque dans Canaux disponibles.
3 Slectionner le cycle d'enregistrement souhait.
4 On insre ici les entres / sorties que l'on souhaite enregistrer avec la configuration ac-
tuelle.
FLECHE A DROITE reprend toutes les entres / sorties slectionnes sous Canaux dis-
ponibles et De ID [...] jusqu' ID [...] dans ce champ. FLECHE A GAUCHE supprime
les entres / sorties marques ici (alternative ces touches flches : double clic sur un
canal).
DOUBLE FLECHE A GAUCHE vide ce champ.
5 Grouper regroupe toutes les entres du mme type pour former une entre. Ceci permet
d'obtenir un aperu dans cet affichage. Ceci n'a aucun effet sur l'enregistrement.
Annuler groupement annule le regroupement.
14.2.4.4 Onglet Configuration
Les rglages dans l'onglet Configuration avance sont affichs galement
dans l'onglet Configuration et vice-versa.
Edition: 01.06.2015 Version: KST WorkVisual 4.0 V3 161 / 191
WorkVisual 4.0
Fig. 14-5: Onglet Configuration
Pos. Description
1 On peut slectionner ici combien d'axes seront affichs dans l'affichage Canaux dispo-
nibles.
2 Il faut slectionner ici la version du logiciel System Software laquelle les entres de cet
onglet se rfrent.
Remarque : choisir tout d'abord la version correcte, puis procder aux autres rglages
dans cet onglet ! Lorsque l'on modifie la version, les canaux dj slectionns sont reje-
ts.
3 On slectionne ici les canaux devant tre enregistrs.
Afin de slectionner un canal pour des axes individuels, cocher les axes concerns.
Afin de cocher ou de dcocher toutes les cases d'une ligne, double-cliquer sur la
ligne.
Les canaux n'tant pas spcifiques aux aces n'ont qu'une case cocher.
4 Tous les canaux slectionns sont affichs ici.
Remarque : il est possible que des canaux affichs ici ne puissent pas tre slectionns
dans l'onglet Configuration. Ceci est le cas lorsque ces canaux ont t slectionns
dans l'onglet Configuration avance.
14.2.4.5 Onglet Configuration avance
L'onglet Configuration avance contient les mmes modules que l'onglet
Configuration mais plus de canaux et des possibilits de slection plus d-
tailles. Configuration avance est particulirement appropri pour l'utilisa-
teur avec des connaissances d'expert.
Les rglages dans l'onglet Configuration avance sont affichs galement
dans l'onglet Configuration et vice-versa.
162 / 191 Edition: 01.06.2015 Version: KST WorkVisual 4.0 V3
14 Diagnostic
Fig. 14-6: Onglet Configuration avance
Pos. Description
1 Un module peut tre slectionn ici. Les modules contiennent diffrents canaux.
2 Ce champ n'est affich que si le module slectionn se rfre aux axes du robot. Il est
possible de slectionner les axes auxquels les canaux doivent se rfrer.
3 Les diffrents canaux du module slectionn sont affichs ici.
4 On insre ici les canaux que l'on souhaite enregistrer avec la configuration actuelle.
FLECHE A DROITE reprend toutes les entres slectionnes dans ce champ sous Ca-
naux disponibles. FLECHE A GAUCHE supprime les entres marques ici (alternative
ces touches flches : double clic sur une entre).
DOUBLE FLECHE A GAUCHE vide ce champ.
5 Slectionner le cycle d'enregistrement souhait.
6 Regroupement regroupe toutes les entres du mme type pour former une entre. Ceci
permet d'obtenir un aperu dans cet affichage. Ceci n'a aucun effet sur l'enregistrement.
Annuler groupement annule le regroupement.
14.2.5 Importer un enregistrement Trace
Description Pour pouvoir afficher un enregistrement Trace dans WorkVisual, il faut d'abord
l'importer.
Condition L'enregistrement a t effectu avec KSS ou VSS 8.1, une version plus
pralable rcente ou 5.4
Procdure 1. Slectionner la squence de menus Fichier > Import / Export. Une fe-
ntre s'ouvre.
Edition: 01.06.2015 Version: KST WorkVisual 4.0 V3 163 / 191
WorkVisual 4.0
2. Slectionner Importer les rsultats Trace et cliquer sur Suite.
3. Cliquer sur Parcourir et naviguer vers le rpertoire o se trouvent les r-
sultats. Marquer le rpertoire et confirmer la slection avec OK.
Tous les fichiers Trace se trouvant dans le rpertoire sont affichs.
4. Marquer les Traces devant tre importes.
5. Slectionner si les donnes existantes doivent tre crases.
6. Slectionner l'entre adquate dans le champ Format.
7. Cliquer sur Terminer.
8. Les donnes sont importes. Dans la fentre, un message indique que
l'import a t effectu avec succs. Fermer la fentre.
14.2.6 Afficher un enregistrement Trace
Condition Espace de travail Programmation et diagnostic
pralable L'enregistrement a t import dans WorkVisual.
Procdure 1. Slectionner la squence de menus Editeurs > Evaluation de la trace
(oscilloscope). La fentre Evaluation de la trace (oscilloscope)
s'ouvre.
2. Dans l'onglet Canaux, slectionner un enregistrement.
(>>> 14.2.7.1 "Onglet Canaux" Page 164)
3. Slectionner les canaux devant tre affichs.
4. Les canaux sont affichs dans l'onglet Oscilloscope. Adapter l'affichage
selon les besoins (p. ex. en agrandissant l'affichage ou en changeant les
couleurs des courbes).
14.2.7 Fentre Evaluation de la trace
14.2.7.1 Onglet Canaux
Fig. 14-7: Onglet Canaux
164 / 191 Edition: 01.06.2015 Version: KST WorkVisual 4.0 V3
14 Diagnostic
Pos. Description
1 Local : tous les enregistrements sauvegards localement sont disponibles dans le
champ Enregistrement de la trace.
[Commande de robot] : tous les enregistrements prsents sur cette commande de ro-
bot sont disponibles dans le champ Enregistrement de la trace (outre ceux qui se
trouvent dans Local).
Les commandes de robot ne sont affiches dans le champ Source que si elles sont s-
lectionnes dans la fentre Vue de cellule.
2 Un enregistrement peut tre slectionn ici.
3 Des informations dtailles concernant l'enregistrement slectionn sont affiches ici.
4 N'est actif que si l'entre Local est slectionne dans le champ Source :
Efface l'enregistrement slectionn dans le champ Enregistrement de la trace.
5 N'est actif que si une commande de robot est slectionne dans le champ Source :
Cre une copie locale de l'enregistrement slectionn.
6 Tous les canaux contenus dans l'enregistrement slectionn sont affichs ici.
7 On insre ici les canaux que l'on souhaite afficher dans l'oscilloscope. Il est possible d'in-
srer des entres de diffrents enregistrements dans ce champ.
FLECHE A DROITE dcale dans Canaux disponibles toutes les entres marques
dans ce champ. FLECHE A GAUCHE supprime les entres marques ici (alterantive
ces touches flches : double clic sur l'entre).
DOUBLE FLECHE A GAUCHE vide ce champ.
14.2.7.2 Onglet Oscilloscope
Fig. 14-8: Onglet Oscilloscope
Edition: 01.06.2015 Version: KST WorkVisual 4.0 V3 165 / 191
WorkVisual 4.0
Case cocher Description
Afficher les rglages Actif : les colonnes Actif, Nom Trace, etc. sont affiches.
Afficher les coor- Actif : le diagramme indique les coordonnes X et Y de la position du
donnes de curseur pointeur de souris.
Mise l'chelle Actif : les courbes sont adaptes les unes aux autres par rapport la
automatique taille afin d'tre optiquement facilement comparables.
Ainsi, les proportions des courbes les unes par rapport aux autres ne
correspondent alors plus la ralit. Le facteur actuel est cependant
alors affich sous Facteur d'chelle automatique.
Dcaler automati- Actif : les valeurs moyennes des courbes sont superposes les unes
quement aux autres.
Cette option permet galement de comparer des courbes loignes les
unes des autres sur l'axe Y. Les valeurs Y ne correspondent alors plus
la ralit. Le facteur actuel est cependant alors affich sous Facteur de
dcalage.
Afficher la lgende Actif : le diagramme indique quel nom de canal correspond quelle cou-
leur de courbe.
Colonne Description
Actif Actif : la courbe est affiche dans l'oscilloscope.
Inactif : la courbe n'est pas affiche dans l'oscilloscope.
Nom Trace Nom de l'enregistrement.
Nom du module Nom du module
Nom du canal Nom du canal
Unit Unit de l'axe Y de l'affichage de l'oscilloscope (peut tre diffrente pour
chaque courbe).
MathFunc Fonctions mathmatiques pouvant tre utilises sur la courbe. Le
graphe de la fonction est affich dans une couleur similaire celle de la
courbe.
Force Epaisseur du trait de la courbe (unit : point).
Echelle Ce champ de slection permet d'agrandir ou de rduire l'amplitude par
tapes. Ceci permet de visualiser clairement les courbes avec une
faible amplitude ou caches par dautres courbes.
Facteur d'chelle Facteur rsultant de l'option Mise l'chelle automatique.
automatique
Facteur de dcalage Facteur rsultant de l'option Dcaler automatiquement.
Couleur Couleur de la courbe
Points Actif : les blocs de dplacement du robot sont affichs. Le dbut et la fin
de chaque bloc sont affichs.
Valeurs Actif : les diffrentes valeurs dont rsulte la courbe sont affichs sous
forme de points.
RMS Actif : la valeur effective est affiche. Remarque : la valeur effective se
rfre l'extrait de l'enregistrement reprsent dans l'oscilloscope.
La valeur effective est, en lectrotechnique, la valeur moyenne au carr
d'un signal variable temporellement.
RMS = Root Mean Square
166 / 191 Edition: 01.06.2015 Version: KST WorkVisual 4.0 V3
14 Diagnostic
Colonne Description
Etapes Actif : la courbe se droule partir d'une valeur l'horizontale sur le
niveau X jusqu' ce qu'elle se trouve la hauteur de la valeur Y de la
valeur suivante. De l, elle se droule de faon verticale jusqu' cette
valeur Y.
Inactif : la courbe se droule sur le trajet le plus court d'une valeur
l'autre.
Offset Axe X Dcalage de la courbe sur l'axe X correspondant la valeur indique.
Offset Axe Y Dcalage de la courbe sur l'axe Y correspondant la valeur indique.
Min Valeur minimum de la courbe correspondant l'extrait actuel de l'cran.
Max Valeur maximum de la courbe correspondant l'extrait actuel de l'cran.
14.2.8 Dcaler, agrandir, rduire l'affichage de l'oscilloscope
Procdure Dcaler :
1. Cliquer dans l'affichage et maintenir la touche de souris enfonce.
2. Tirer avec la souris. L'affichage est dplac en mme temps.
Agrandir :
1. Cliquer dans l'affichage.
2. Faire dfiler avec la molette de souris.
Faire dfiler vers le bas : l'affichage est rduit. Faire dfiler vers le haut :
l'affichage est agrandi.
Agrandir l'extrait :
1. Maintenir la touche MAJ enfonce.
2. Cliquer dans l'affichage et maintenir la touche de souris enfonce.
3. Dplacer la souris au dessus de l'extrait souhait. Un rectancle gris est af-
fich. La taille peut tre modifie en dplaant la souris (les rapports lar-
geur/hauteur restent les mmes).
4. Lcher la touche de souris. Le contenu du rectangle gris est affich de fa-
on agrandie.
Avec cette procdure, les rapports largeur/hauteur de l'extrait choisi sont
adapts l'affichage de l'oscilloscope :
1. Maintenir la touche Ctrl enfonce.
2. Cliquer dans l'affichage et maintenir la touche de souris enfonce.
3. Dplacer la souris au dessus de l'extrait souhait. Un rectancle gris est af-
fich. La taille et les rapports largeur/hauteur peuvent tre modifis en d-
plaant la souris.
4. Lcher la touche de souris. Le contenu du rectangle gris est affich de fa-
on agrandie.
Restaurer la vue par dfaut :
1. Cliquer droite dans l'affichage.
2. Dans le menu contextuel, slectionner Fit to view.
14.2.9 Faire une copie d'cran de l'affichage de l'oscilloscope
Procdure Faire une copie d'cran dans le presse-papiers :
1. Cliquer droite dans l'affichage.
2. Dans le menu contextuel, slectionner Copy screenshot.
Faire et sauvegarder une copie d'cran :
Edition: 01.06.2015 Version: KST WorkVisual 4.0 V3 167 / 191
WorkVisual 4.0
1. Cliquer droite dans l'affichage.
2. Dans le menu contextuel, slectionner Save screenshot. Une fentre
s'ouvre dans laquelle un rpertoire cible peut tre slectionn. La copie
d'cran y est sauvegarde en tant que fichier PNG.
14.3 Enregistrer l'change de donnes sur le rseau
Cette fonction est disponible uniquement pour des commandes de ro-
bot avec version 8.3.
Description WorkVisual peut enregistrer les donnes de communication des interfaces ba-
ses sur Ethernet de la commande de robot, p. ex. PROFINET, EtherCAT et
EtherNet/IP.
WorkVisual sauvegarde l'enregistrement dans un fichier PCAP. Le rpertoire
par dfaut est C:\Utilisateur\Nom d'utilisateur\Mes documents. Le rpertoire et
le nom de fichier peuvent tre modifis.
Les fichiers PCAP peuvent tre affichs avec un logiciel pour l'analyse de
liaison de communication de rseau (logiciel "Sniffer"). Un logiciel Sniffer ne
fait pas partie de la fourniture de WorkVisual.
Condition Connexion rseau avec la commande de robot relle
pralable Le projet actif a t charg de la commande de robot relle.
La commande de robot est active dans WorkVisual.
Procdure 1. Si cela est souhait : dans la structure de bus du projet, marquer l'lment
dont les donnes de l'interface doivent tre enregistres. L'interface est
ensuite automatiquement slectionne.
2. Cliquer sur le bouton Faire un enregistrement chronologique de r-
seau.... La fentre Slectionner une interface de rseau s'ouvre.
(>>> Fig. 14-9 )
3. Slectionner l'interface souhaite si cela n'a pas t dj effectu lors des
prrglages.
4. Si ncessaire : slectionner les critres de filtre.
5. Cliquer sur Suivant >.
6. Afin de lancer l'enregistrement, cliquer sur Start.
Une barre de progression et un compteur indiquent la quantit de donnes
enregistres. La mmoire a une capacit de 5 Mo maximum. Si une plus
grande quantit de donnes doit tre enregistre, le tampon circulaire est
activ. Cela signifie que la date la plus ancienne est toujours rejete et
remplace par la plus rcente.
Lors du premier remplissage de la mmoire, la barre progresse gra-
duellement et permet de visualiser de combien la mmoire est dj
remplie.
Lorsque le tampon circulaire est activ, le texte Tampon circulaire
actif est affich. A prsent, une lumire verte se dplace le long de la
barre de progression.
7. Afin d'arrter l'enregistrement, cliquer sur Stop.
Si ncessaire, l'enregistrement peut tre relanc avec Redmarrage. Les
anciennes donnes sont alors rejetes.
8. Afin de sauvegarder l'enregistrement, cliquer sur Suivant > aprs l'arrt.
Le rpertoire cible et le nom de fichier sont affichs. Le rpertoire et le nom
de fichier peuvent tre modifis.
9. Cliquer sur Suivant >. L'enregistrement est sauvegard et le texte Import
russi est affich.
168 / 191 Edition: 01.06.2015 Version: KST WorkVisual 4.0 V3
14 Diagnostic
10. Cliquer sur Fermer.
Slectionner une
interface de
rseau
Fig. 14-9: Fentre Slectionner une interface de rseau
Champ Description
Interface de rseau Slectionner l'interface dont les donnes de
communication doivent tre enregistres.
Ethertype Les donnes enregistrer peuvent tre limites
ici un type dfini. Si aucune limitation n'est
souhaite, slectionner All.
Protocol Ce champ n'est affich que si IPv4 ou IPv6 est
slectionn sous Ethertype.
Les donnes enregistrer peuvent tre limites
ici un protocole dfini. Si aucune limitation
n'est souhaite, slectionner All.
Adresse MAC Les donnes enregistrer peuvent tre limites
ici une adresse MAC dfinie. Si aucune limita-
tion n'est souhaite, ne pas remplir le champ.
14.4 Afficher les messages et log de systme de la commande de robot
Cette fonction est disponible uniquement pour des commandes de ro-
bot avec version 8.3.
Description Les messages indiqus par la fentre de messages sur l'interface smartHMI
peuvent galement tre affichs dans WorkVisual. Les messages crs par
PROFINET ou ses participants de bus de champ contiennent des liens dans
WorkVisual. Ces "liens de diagnostic" redirigent l'utilisateur vers d'autres par-
ties de WorkVisual et l'aident comprendre l'origine du message.
De plus, les log de systme de la commande de robot peuvent tre affichs,
p. ex. les entres de la mmoire log. Une fonction de recherche et un grand
nombre de filtres sont disponibles ici.
Condition Connexion rseau avec la commande de robot relle
pralable La commande de robot relle et l'interface KUKA smartHMI sont lances.
Espace de travail Programmation et diagnostic
Procdure 1. Slectionner en cochant la commande de robot souhaite dans la fentre
Vue de cellule. On peut galement slectionner plusieurs commandes.
Edition: 01.06.2015 Version: KST WorkVisual 4.0 V3 169 / 191
WorkVisual 4.0
2. Slectionner la squence de menus Editeurs > Affichage de protocole.
La fentre Affichage de protocole s'ouvre. Une entre est affiche pour
chaque commande de robot.
3. Cliquer sur une entre pour l'ouvrir. Les onglets suivants sont prsent
affichs :
MessageLogs : affiche les messages de cette commande de robot.
(>>> 14.4.1 "Onglet MessageLogs" Page 170)
SystemLogs : affiche les donnes de protocole de cette commande
de robot.
(>>> 14.4.2 "Onglet SystemLogs" Page 172)
14.4.1 Onglet MessageLogs
Fig. 14-10: Affichage de protocole avec onglet MessageLogs
Pos. Description
1 Cliquer ici (ou n'importe quel endroit sur la surface grise) afin
d'ouvrir ou de fermer l'entre.
Les onglets MessageLogs et SystemLogs sont visibles lorsque
l'entre est ouverte.
2 Compteur de messages
Le compteur de messages indique combien de messages sont
prsents pour chaque type de message.
3 Informations concernant la commande de robot et le projet actif
Pendant que la liaison avec la commande de robot est tablie, un
lumignon clignote ct du nom du projet actif. Il disparat une fois
que la liaison est tablie.
170 / 191 Edition: 01.06.2015 Version: KST WorkVisual 4.0 V3
14 Diagnostic
Pos. Description
4 Etat du lumignon :
Vert : il y a une liaison avec la commande de robot relle.
Rouge : la liaison avec la commande de robot relle est inter-
rompue.
5 Les messages indiqus par la fentre de messages sur l'interface
smartHMI sont affichs ici.
Lorsqu'un message est acquitt dans la fentre de messages,
cela provoque galement son acquittement ici dans Message-
Logs.
Lorsqu'un message est acquitt ici dans dans MessageLogs,
cela ne provoque pas son acquittement dans la fentre de
messages !
Les messages peuvent contenir des liens de diagnostic.
Liens de Les messages crs par PROFINET ou ses participants de bus de champ
diagnostic contiennent des liens dans WorkVisual. Ces "liens de diagnostic" redirigent
l'utilisateur vers d'autres parties de WorkVisual et l'aident comprendre l'ori-
gine du message.
Les liens Diagnostic d'appareils en ligne et Liste d'appareils Profinet ont
les significations suivantes :
Si le projet actif n'a pas encore t charg par la commande de robot, ceci
est effectu maintenant automatiquement. Une question de scurit est
mise auparavant.
Si un autre projet est ouvert, il sera ferm. S'il contient des paramtres non
sauvegards, une question est affiche, demandant si les modifications
doivent tre sauvegardes.
Lien de diagnostic Description
Moniteur de diagnostic Le lien ouvre le moniteur de diagnostic. L'appareil dont provient
le message est automatiquement slectionn dans l'aperu des
modules.
Diagnostic d'appareils en Le lien fait passer l'appareil provoquant un dfaut en tat "reli",
ligne ouvre la fentre Diagnostic... et affiche l'onglet Diagnostic des
appareils.
Liste d'appareils Profinet Le lien fait passer le nud PROFINET en tat "reli", ouvre la
fentre Liste d'appareils et noms PROFINET... et affiche
l'onglet Appareils disponibles.
Des informations concernant les fentres cites sont fournies dans la
documentation KR C4 PROFINET.
Edition: 01.06.2015 Version: KST WorkVisual 4.0 V3 171 / 191
WorkVisual 4.0
14.4.2 Onglet SystemLogs
Fig. 14-11: SystemLogs
Pos. Description
1 Les log de systme peuvent tre ici parcourus pour chercher un ou
plusieurs termes. Les majuscules / minuscules ne sont pas pris en
compte. L'ordre dans lequel les termes sont saisis dans le champ
de recherche n'a pas d'importance. Il n'est pas ncessaire de cher-
cher des mots entiers.
Exemples :
tick syst trouve galement des entres contenant System-Tick.
tick tick trouve galement des entres ne contenant qu'une fois
tick.
2 Filtre: degr de difficult de l'entre
Afin d'activer ou de supprimer des filtres, ouvrir le champ de slec-
tion et cocher ou dcocher.
3 Filtre: origine de l'entre
Afin d'activer ou de supprimer des filtres, ouvrir le champ de slec-
tion et cocher ou dcocher.
4 Pas d'affichage : supprime tous les filtres.
Tout afficher : active tous les filtres.
Ce bouton n'a pas d'effet sur le champ de recherche.
5 Log de systme de la commande de robot.
14.5 Afficher les donnes de diagnostic concernant la commande de robot
Description La fonction de diagnostic permet d'afficher diffrentes donnes de diagnostic
concernant les nombreux modules logiciels d'une commande de robot. Les
paramtres affichs dpendent du module slectionn. P. ex. des tat, des
compteurs de dfauts ou de messages, etc. sont affichs.
Exemples de modules :
Driver Kcp3 (= driver pour le smartPAD)
Pilote rseau
Des "lumignons" indiquent les tats des paramtres etc. :
Vert : tat OK
Jaune : tat critique pouvant devenir erron
Rouge : dfaut
172 / 191 Edition: 01.06.2015 Version: KST WorkVisual 4.0 V3
14 Diagnostic
Condition Connexion rseau avec la commande de robot relle
pralable La commande de robot relle et l'interface KUKA smartHMI sont lances.
Espace de travail Programmation et diagnostic
Procdure 1. Slectionner en cochant la commande de robot souhaite dans la fentre
Vue de cellule. On peut galement slectionner plusieurs commandes.
2. Slectionner la squence de menus Editeurs > Moniteur de diagnostic.
La fentre Moniteur de diagnostic s'ouvre.
3. Une entre est affiche pour chaque commande de robot. Cliquer sur une
entre pour l'ouvrir. Les onglets suivants sont prsent affichs :
Vue des modules (>>> 14.5.1 "Onglet Vue des modules" Page 173)
Squence de signaux (>>> 14.5.2 "Onglet Squence de signaux"
Page 175)
4. Marquer un module dans Vue des modules. Les donnes de diagnostic
concernant le module marqu sont affiches.
14.5.1 Onglet Vue des modules
Fig. 14-12: Vue des modules
Edition: 01.06.2015 Version: KST WorkVisual 4.0 V3 173 / 191
WorkVisual 4.0
Pos. Description
1 Cliquer ici (ou n'importe quel endroit sur la surface grise) afin d'ouvrir ou de fermer l'en-
tre.
Les onglets Vue des modules et Squence de signaux sont visibles lorsque l'entre
est ferme.
2 Informations concernant la commande de robot et le projet actif
Pendant que la liaison avec la commande de robot est tablie, un lumignon clignote
ct du nom du projet actif. Il disparat une fois que la liaison est tablie.
3 Ce lumignon indique l'tat de la commande de robot :
Rouge : si l'tat d'au moins un module est rouge.
Jaune : si l'tat d'au moins un module est jaune et qu'aucun module n'est rouge.
Vert : si l'tat de tous les modules est vert.
4 Exporte le droulement temporel des valeurs dans un fichier LOG. Les valeurs sont clas-
ses selon les horodatages. Les horodatages commencent au moment auquel le Moni-
teur de diagnostic a t ouvert.
5 Aperu des modules. Des lumignons indiquent les tats des modules :
Rouge : si l'tat d'au moins un paramtre est rouge.
Jaune : si l'tat d'au moins un paramtre est jaune et qu'aucun paramtre n'est
rouge.
Vert : si l'tat de tous les paramtres est vert.
Remarque : lorsque l'affichage se rfre une commande de robot avec logiciel System
Software 8.2, l'aperu des modules n'est pas subdivis de faon hirarchique.
6 Reprsentation graphique de la topologie des topologies de bus suivantes :
Bus de contrleur
KUKA Operator Panel Interface
Le lumignon d'un appareil est gris lorsque l'appareil n'est pas prsent sur la commande
de robot relle.
7 Donnes de diagnostic concernant le module marqu. Des lumignons indiquent les tats
des paramtres :
Rouge : lorsque la valeur se trouve hors de la plage dfinie dans la colonne Seuils
dans la case rouge.
Jaune : lorsque la valeur se trouve hors de la plage dfinie dans la colonne Seuils
dans la case jaune.
Vert : lorsque la valeur se trouve dans la plage dfinie dans la colonne Seuils dans
la case jaune.
Donnes de diagnostic :
Colonne Description
Nom Paramtre diagnostiqu
Valeur Valeur actuelle du paramtre diagnostiqu
Valeurs Valeur en haut : valeur diagnostique la plus leve
extrmes Valeur en bas : valeur diagnostique la plus basse
Les valeurs extrmes se rfrent au laps de temps coul depuis l'ouverture
de la fentre de diagnostic sauf si on clique sur le bouton Actualiser (= double
flche verte) : dans ce cas, la dtermination des valeurs extrmes est relan-
ce.
Unit Si une unit est affecte un paramtre, elle est affiche ici. Les units peu-
vent tre en partie commutes (p. ex. pour passer de secondes des millise-
condes).
174 / 191 Edition: 01.06.2015 Version: KST WorkVisual 4.0 V3
14 Diagnostic
Colonne Description
Seuils Cette colonne contien en partie des valeurs par dfaut. Les valeurs peuvent
tre modifies/dfinies par l'utilisateur.
Case jaune :
Valeur en haut : lorsque cette valeur est dpasse, le paramtre est mar-
qu en jaune.
Valeur en bas : lorsque cette valeur n'est pas atteinte, le paramtre est mar-
qu en jaune.
Case rouge :
Valeur en haut : lorsque cette valeur est dpasse, le paramtre est mar-
qu en rouge.
Valeur en bas : lorsque cette valeur n'est pas atteinte, le paramtre est mar-
qu en rouge.
Couleur Couleur de la courbe dans l'onglet Squence de signaux.
14.5.2 Onglet Squence de signaux
Fig. 14-13: Squence de signaux
Le droulement temporel de valeurs peut tre affich sous forme de graphique
dans l'onglet Squence de signaux. Les valeurs auxquelles une couleur est
affecte sont affiches. Lorsqu'un autre modules est marqu, les courbes du
module prcdent sont conserves dans le diagramme. Ceci permet de com-
parer les droulements de diffrents modules.
Le bouton Tout effacer fait repasser tous les rglages de couleur sur Trans-
parent et supprime toutes les courbes du diagramme.
Lorsque le pointeur de la souris est dplac au-dessus du diagramme, les
coordonnes X et Y de la position du pointeur de souris sont affiches. Un
menu contextuel permettant les actions suivantes est disponible dans le dia-
gramme :
Adapter les divisions de dimension du diagramme de faon ce que l'en-
semble de la courbe soit affich
Faire une copie d'cran et la sauver dans le presse-papiers
Sauvegarder une copie d'cran
Edition: 01.06.2015 Version: KST WorkVisual 4.0 V3 175 / 191
WorkVisual 4.0
Appeler aide
Des remarques utiles concernant l'agrandissement et les combinaisons
de touches sont fournies dans le menu d'aide.
14.5.3 Donnes de diagnostic pour le module d'application de transfert
Nom Description
Initialisation Oui : l'application de transfert est relie avec tous les
bus de champ relis. Des donnes sont changes
Non : un appareil de bus de champ configur n'existe
pas.
Nombre de bits transfrs Nombre de bits ayant t configurs
Dure de cycle des donnes de Dure de cycle actuelle de l'application de transfert
transfert [ms]
Sollicitation du processeur [%] Exploitation de la CPU cause par l'application de transfert
Nom de driver Nom du driver
Nom de bus Nom du bus de champ
Etat de bus OK : tat OK
Dfaut : le bus de champ a un dfaut
Bus reli Oui : la liaison avec le bus de champ est tablie
Non : pas de liaison avec le bus de champ
14.6 Afficher des informations de systme en ligne
Condition Espace de travail Programmation et diagnostic
pralable
Procdure 1. Slectionner en cochant la commande de robot souhaite dans la fentre
Vue de cellule. On peut galement slectionner plusieurs commandes.
2. Slectionner la squence de menus Editeurs > Editeur d'informations
de systme. La fentre Informations de systme en ligne s'ouvre. Une
entre est affiche pour chaque commande de robot.
Description
Fig. 14-14: Fentre Informations de systme en ligne
Colonne Description
Info de com- Les informations concernant la commande de robot
mande sont affiches.
Info robot Les informations concernant le robot sont affiches.
176 / 191 Edition: 01.06.2015 Version: KST WorkVisual 4.0 V3
14 Diagnostic
Colonne Description
Etat de la com- Indique l'tat de l'interprteur Submit et de l'interprteur
mande du robot ainsi que le mode.
Les affichages d'tat correspondent aux affichages
d'tat de l'interface KUKA smartHMI. Des informations
ce sujet sont fournies dans les manuels de service et
de programmation de KUKA System Software (KSS).
Info de projet Les informations concernant le projet actif sont affi-
ches.
Instructions Editer : ouvre la fentre Proprits de l'appareil.
Crer une archive : ouvre la fentre Cre archives
(les donnes de cette commande de robot peuvent
tre archives).
Bouton Description
Tout archiver Crer une archive : ouvre la fentre Cre archives
(les donnes de toutes les commandes de robot slec-
tionnes dans la fentre Vue de cellule peuvent tre
archives).
Fentre Proprits de l'appareil :
Fig. 14-15: Fentre "Proprits de l'appareil"
Pos. Description
1 On peut modifier ici le nom de la commande de robot.
2 On peut modifier ici le nom du robot.
3 Une description quelconque peut tre inscrite ici des fins infor-
matives. La description est affiche dans la fentre Transmission
de projet aux endroits suivants :
Dans la zone Information
Pendant l'activation, dans la sous-fentre avec la barre de pro-
gression
4 actif : lorsque OK est actionn, les donnes RDC de D:\Backu-
pAll.zip sont transmises la mmoire RDC.
Fentre Cre Archives :
Edition: 01.06.2015 Version: KST WorkVisual 4.0 V3 177 / 191
WorkVisual 4.0
Fig. 14-16: Fentre "Archives cres"
Pos. Description
1 Le nom de la commande de robot est affich ici.
Si la fentre a t ouverte avec le bouton Tout archiver, toutes les
commandes de robot slectionnes dans la fentre Vue de cellule
sont affiches.
2 actif : les donnes de protocole sont archives en mme temps.
inactif : les donnes de protocole ne sont pas archives.
3 Un rpertoire cible pour l'archive peut tre slectionn ici.
Un fichier ZIP est cr en tant qu'archive pour chaque commande
de robot. Le nom du fichier ZIP contient toujours le nom du robot
et le nom de la commande de robot.
178 / 191 Edition: 01.06.2015 Version: KST WorkVisual 4.0 V3
15 SAV KUKA
15 SAV KUKA
A
15.1 Demande d'assistance
A
Introduction Cette documentation comprenant des informations relatives au service et la
commande vous fera office d'aide lors de l'limination de dfauts. Votre filiale
locale est votre disposition pour tout complment d'information ou toute de-
mande supplmentaire.
Informations Pour traiter toute demande SAV, nous ncessitons les informations sui-
vantes :
Description du problme, y compris indications relatives la dure et la
frquence du dfaut
Des informations aussi compltes que possibles sur les composants ma-
triels et logiciels du systme complet
La liste suivante donne des repres sur les informations qui sont souvent
importantes :
Type et numro de srie de la cinmatique, p. ex. du manipulateur
Type et numro de srie du contrleur
Type et numro de srie de l'alimentation en nergie
Dsignation et version du logiciel System Software
Dsignations et versions d'autres composants logiciels ou de modifi-
cations
Pack de diagnostic KrcDiag
En supplment pour KUKA Sunrise : projets existants, applications
comprises
Pour des versions de KUKA System Software antrieures V8 : ar-
chives du logiciel (KrcDiag n'est pas encore disponible ici.)
Application existante
Axes supplmentaires existants
15.2 Assistance client KUKA
Disponibilit Notre assistance client KUKA est disponible dans de nombreux pays. Nous
sommes votre disposition pour toute question.
Argentine Ruben Costantini S.A. (agence)
Luis Angel Huergo 13 20
Parque Industrial
2400 San Francisco (CBA)
Argentine
Tl. +54 3564 421033
Fax +54 3564 428877
ventas@costantini-sa.com
Australie KUKA Robotics Australia Pty Ltd
45 Fennell Street
Port Melbourne VIC 3207
Australie
Tl. +61 3 9939 9656
info@kuka-robotics.com.au
www.kuka-robotics.com.au
Edition: 01.06.2015 Version: KST WorkVisual 4.0 V3 179 / 191
WorkVisual 4.0
Belgique KUKA Automatisering + Robots N.V.
Centrum Zuid 1031
3530 Houthalen
Belgique
Tl. +32 11 516160
Fax +32 11 526794
info@kuka.be
www.kuka.be
Brsil KUKA Roboter do Brasil Ltda.
Travessa Claudio Armando, n 171
Bloco 5 - Galpes 51/52
Bairro Assuno
CEP 09861-7630 So Bernardo do Campo - SP
Brsil
Tl. +55 11 4942-8299
Fax +55 11 2201-7883
info@kuka-roboter.com.br
www.kuka-roboter.com.br
Chili Robotec S.A. (agence)
Santiago de Chile
Chili
Tl. +56 2 331-5951
Fax +56 2 331-5952
robotec@robotec.cl
www.robotec.cl
Chine KUKA Robotics Chine Co., Ltd.
No. 889 Kungang Road
Xiaokunshan Town
Songjiang District
201614 Shanghai
P. R. de Chine
Tl. +86 21 5707 2688
Fax +86 21 5707 2603
info@kuka-robotics.cn
www.kuka-robotics.com
Allemagne KUKA Roboter GmbH
Zugspitzstr. 140
86165 Augsburg
Allemagne
Tl. +49 821 797-4000
Fax +49 821 797-1616
info@kuka-roboter.de
www.kuka-roboter.de
180 / 191 Edition: 01.06.2015 Version: KST WorkVisual 4.0 V3
15 SAV KUKA
France KUKA Automatisme + Robotique SAS
Techvalle
6, Avenue du Parc
91140 Villebon S/Yvette
France
Tl. +33 1 6931660-0
Fax +33 1 6931660-1
commercial@kuka.fr
www.kuka.fr
Inde KUKA Robotics India Pvt. Ltd.
Office Number-7, German Centre,
Level 12, Building No. - 9B
DLF Cyber City Phase III
122 002 Gurgaon
Haryana
Inde
Tl. +91 124 4635774
Fax +91 124 4635773
info@kuka.in
www.kuka.in
Italie KUKA Roboter Italia S.p.A.
Via Pavia 9/a - int.6
10098 Rivoli (TO)
Italie
Tl. +39 011 959-5013
Fax +39 011 959-5141
kuka@kuka.it
www.kuka.it
Japon KUKA Robotics Japan K.K.
YBP Technical Center
134 Godo-cho, Hodogaya-ku
Yokohama, Kanagawa
240 0005
Japon
Tl. +81 45 744 7691
Fax +81 45 744 7696
info@kuka.co.jp
Canada KUKA Robotics Canada Ltd.
6710 Maritz Drive - Unit 4
Mississauga
L5W 0A1
Ontario
Canada
Tl. +1 905 670-8600
Fax +1 905 670-8604
info@kukarobotics.com
www.kuka-robotics.com/canada
Edition: 01.06.2015 Version: KST WorkVisual 4.0 V3 181 / 191
WorkVisual 4.0
Core KUKA Robotics Korea Co. Ltd.
RIT Center 306, Gyeonggi Technopark
1271-11 Sa 3-dong, Sangnok-gu
Ansan City, Gyeonggi Do
426-901
Core
Tl. +82 31 501-1451
Fax +82 31 501-1461
info@kukakorea.com
Malaisie KUKA Robot Automation (M) Sdn Bhd
South East Asia Regional Office
No. 7, Jalan TPP 6/6
Taman Perindustrian Puchong
47100 Puchong
Selangor
Malaisie
Tl. +60 (03) 8063-1792
Fax +60 (03) 8060-7386
info@kuka.com.my
Mexique KUKA de Mxico S. de R.L. de C.V.
Progreso #8
Col. Centro Industrial Puente de Vigas
Tlalnepantla de Baz
54020 Estado de Mxico
Mexique
Tl. +52 55 5203-8407
Fax +52 55 5203-8148
info@kuka.com.mx
www.kuka-robotics.com/mexico
Norvge KUKA Sveiseanlegg + Roboter
Sentrumsvegen 5
2867 Hov
Norvge
Tl. +47 61 18 91 30
Fax +47 61 18 62 00
info@kuka.no
Autriche KUKA Roboter CEE GmbH
Gruberstrae 2-4
4020 Linz
Autriche
Tl. +43 7 32 78 47 52
Fax +43 7 32 79 38 80
office@kuka-roboter.at
www.kuka.at
182 / 191 Edition: 01.06.2015 Version: KST WorkVisual 4.0 V3
15 SAV KUKA
Pologne KUKA Roboter Austria GmbH
Spka z ograniczon odpowiedzialnoci
Oddzia w Polsce
Ul. Porcelanowa 10
40-246 Katowice
Pologne
Tl. +48 327 30 32 13 or -14
Fax +48 327 30 32 26
ServicePL@kuka-roboter.de
Portugal KUKA Sistemas de Automatizacin S.A.
Rua do Alto da Guerra n 50
Armazm 04
2910 011 Setbal
Portugal
Tl. +351 265 729780
Fax +351 265 729782
kuka@mail.telepac.pt
Russie KUKA Robotics RUS
Werbnaja ul. 8A
107143 Moskau
Russie
Tl. +7 495 781-31-20
Fax +7 495 781-31-19
info@kuka-robotics.ru
www.kuka-robotics.ru
Sude KUKA Svetsanlggningar + Robotar AB
A. Odhners gata 15
421 30 Vstra Frlunda
Sude
Tl. +46 31 7266-200
Fax +46 31 7266-201
info@kuka.se
Suisse KUKA Roboter Schweiz AG
Industriestr. 9
5432 Neuenhof
Suisse
Tl. +41 44 74490-90
Fax +41 44 74490-91
info@kuka-roboter.ch
www.kuka-roboter.ch
Edition: 01.06.2015 Version: KST WorkVisual 4.0 V3 183 / 191
WorkVisual 4.0
Espagne KUKA Robots IBRICA, S.A.
Pol. Industrial
Torrent de la Pastera
Carrer del Bages s/n
08800 Vilanova i la Geltr (Barcelona)
Espagne
Tl. +34 93 8142-353
Fax +34 93 8142-950
Comercial@kuka-e.com
www.kuka-e.com
Afrique du Sud Jendamark Automation LTD (agence))
76a York Road
North End
6000 Port Elizabeth
Afrique du Sud
Tl. +27 41 391 4700
Fax +27 41 373 3869
www.jendamark.co.za
Tawan KUKA Robot Automation Taiwan Co., Ltd.
No. 249 Pujong Road
Jungli City, Taoyuan County 320
Tawan, R. O. C.
Tl. +886 3 4331988
Fax +886 3 4331948
info@kuka.com.tw
www.kuka.com.tw
Thalande KUKA Robot Automation (M) Sdn Bhd
Thailand Office
c/o Maccall System Co. Ltd.
49/9-10 Soi Kingkaew 30 Kingkaew Road
Tt. Rachatheva, A. Bangpli
Samutprakarn
10540 Thalande
Tl. +66 2 7502737
Fax +66 2 6612355
atika@ji-net.com
www.kuka-roboter.de
Rpublique TchqueKUKA Roboter Austria GmbH
Organisation Tschechien und Slowakei
Sezemick 2757/2
193 00 Praha
Horn Poernice
Rpublique tchque
Tl. +420 22 62 12 27 2
Fax +420 22 62 12 27 0
support@kuka.cz
184 / 191 Edition: 01.06.2015 Version: KST WorkVisual 4.0 V3
15 SAV KUKA
Hongrie KUKA Robotics Hungaria Kft.
F t 140
2335 Taksony
Hongrie
Tl. +36 24 501609
Fax +36 24 477031
info@kuka-robotics.hu
Etats-Unis KUKA Robotics Corporation
51870 Shelby Parkway
Shelby Township
48315-1787
Michigan
Etats-Unis
Tl. +1 866 873-5852
Fax +1 866 329-5852
info@kukarobotics.com
www.kukarobotics.com
Royaume-Uni KUKA Robotics UK Ltd
Great Western Street
Wednesbury West Midlands
WS10 7LL
Royaume-Uni
Tl. +44 121 505 9970
Fax +44 121 505 6589
service@kuka-robotics.co.uk
www.kuka-robotics.co.uk
Edition: 01.06.2015 Version: KST WorkVisual 4.0 V3 185 / 191
WorkVisual 4.0
186 / 191 Edition: 01.06.2015 Version: KST WorkVisual 4.0 V3
Index
Index
Symboles Compltement automatique 123
$US2_VOLTAGE_ON 67 Conditions requises par le systme, commande
$USER_SAF 107 de robot 15
Conditions requises par le systme, logiciel 15
A Conditions requises par le systme, PC 15
Acquittement de la protection oprateur 66, 67 Configuration de la cellule (fentre) 27
Activer, commande de robot 36 Configuration de scurit 65
Adresse Esclave FSoE 101, 106 Configuration de scurit, composants 65
Adresse FSoE 101, 106 Configuration de scurit, locale 65
Adresses IP 76, 77 Configuration de scurit, rinitialisation 74
Affichage de paramtres 46 Configurer, appareils 77
Afficher/supprimer, fentre 20 Configurer, combinaisons de touches 62
Agrandir, diteur KRL 121 Configurer, Explorateur KRC 133
Aide 19 Configurer, Matre bus de champ 76
Ajouter, appareils partir d'un pack d'options 59 Configurer, diteur KRL 121
Analyse de projet 20 Connaissances requises 9
Aperu, interface utilisateur 19 Contacteur de priphrie 66, 67
Appareils partir d'un pack d'options, ajouter 59 Contrleur de robot, insrer 36
Appareils, configurer 77 Copier, projet 31
Appareils, insrer dans bus 77 Croix ancre 20, 21
Appareils, insrer dans un bus 77 Cblage ES (fentre) 83, 84
Application de transfert, donnes de diagnostic Cblage, entres / sorties 85
176
Application de transfert, rgler la dure de cycle D
39 Demande d'assistance 179
Assistance client KUKA 179 Description du produit 11
Axes supplmentaires 42 Diagnostic 155
Donnes de mesure, copier 54
B Donnes de mesure, insrer 54
Barre de boutons 23 Driver de wagon 100
Barre de boutons, explorateur KRC 132 DTM 10
Barre des menus 19 Dbogage 137
Barres des boutons 19 Dfinition de cellule, configurer 55
Boutons, afficher/supprimer 23 Dfinition de cellule, ouvrir 54
Bus de champ, installation 75 Dsactiver, commande de robot 36
Bus de contrleur 95 Dsinstallation, WorkVisual 17
Bus, cblage 83
E
C E/S, nombre 37
Carte graphique 15 Echange de donnes sur le rseau, enregistrer
Catalogue, ajouter 33 168
Catalogue, insrer 33 Editer, textes longs 91
Catalogue, supprimer 33 Editeur KRL 118
Catalogues (fentre) 20 Editeur KRL, agrandir 121
Ccanner, bus 77 Editeur KRL, configurer 121
Cellules, dfinition en ligne 54 Editeur KRL, interface utilisateur 120
Cellules, dition 55 Editeur KRL, ouvrir 118
Charger, projet 151 Editeurs supplmentaires 63
Chercher, dans les fichiers 118 Elment, insrer 35
Cible 9 Elment, supprimer 35
Cinmatique, exporter 48 Entre rapide, KRL 123
Cinmatiques, comparer 46 Entres de mesure rapide, option 38
CK 10 Eplorateur de projets 29
Climatiseur, option 38 Espaces de travail (fentre) 20, 22
Code, crer 143 Explorateur KRC, barre de boutons 132
Combinaisons de touches 62 Explorateur KRC, configurer 133
Commande 29 Explorateur KRC, crer un fichier 134
Comparer, configuration de scurit 73 Explorateur KRC, fonctions de traitement 134
Edition: 01.06.2015 Version: KST WorkVisual 4.0 V3 187 / 191
WorkVisual 4.0
Explorateur KRC, symboles 132 KUKA smartPAD 10
Export XML 73 KUKA.OptionPackageEditor 61
Export, configuration de scurit (SCG) 70
Export, configuration de scurit (XML) 73 L
Export, projet partiel 61 Lancer, WorkVisual 29
Exporter, configuration de bus 90 Langue, interface utilisateur 16
Exporter, configuration Trace 157 Langue, modifier 62
Exporter, textes longs 92 Licences 10
Extraits 123
Extraits spcifiques l'utilisateur 127 M
Marques 10
F Matriel, insrer 40
Fentre, afficher/supprimer 20 Matre bus de champ, configurer 76
Fentre, disposer 20 Matre bus de champ, insrer 76
Fermer, projet 31 Matre smaphore 115
Fichier EDS 32 Messages (fentre) 20, 26
Fichiers, comparer 136 Mode de dbogage 137
Filtrer, signaux 84 Mode de dbogage, aperu 137
Fixer (pin) 143 Mode dbogage, dmarrer 138
Folds, diteur KRL 124 Mode dbogage, terminer 141
Forcer un test des freins 40 Modifications, charger 135
Format de donnes 80 Modifications, transmettre 135
Formations 9 Modifier, langue 62
Modle pour projet 30
G Modle pour RoboTeam 109
Gestion Tool/Base, configurer 50 MotionMaster 113
Gestion Tool/Base, ouvrir 49 Motorola, format de donnes 80
Multiprog 15, 84
I Mmoire vive 15
ID, projet 31
Import XML 71 O
Import, configuration de scurit (SCG) 70 Objet, exportation 53
Import, configuration de scurit (XML) 71 Objet, import 53
Importer, configuration Trace 157 Objets 51
Importer, enregistrement Trace 163 Objets, disposer 28
Importer, fichiers de description d'appareils 31 Open-Source 10
Importer, textes longs 91 OPS 10
Imprimer, configuration de scurit 63 Option de scurit, insrer 40
Imprimer, cblages 63 OptionPackageEditor 61
Imprimer, textes longs 63 Options de scurit 10
Informations, enregistrer sur le projet 30 Oscilloscope 156
Installation 15
Installation, WorkVisual 15 P
Insrer, appareils dans bus 77 Pack d'options 56
Insrer, appareils dans un bus 77 Paramtres de communication concernant la s-
Insrer, axe supplmentaire 42 curit 65
Insrer, robot 37 Paramtres machine, paramtres 46
Intel, format de donnes 80 Paramtres machine, diter 43, 44
Interface utilisateur 19 Points d'ancrage 20
Interface utilisateur, aperu 19 Processeur 15
Interface utilisateur, langue 16 PROCONOS, insrer 40
Interface utilisateur, diteur KRL 120 Programmation 117
Introduction 9 Programmes, dboguer 137
Projet partiel 61
K Projet, nouveau 30
KCP 10 Projet, ouvrir 29
KLI 10 Projet, transfert sur la commande de robot 146
KRL 10 Proprits (fentre) 20
KSI 10
KSS 10 Q
KUKA smartHMI 10 Quickfix 125
188 / 191 Edition: 01.06.2015 Version: KST WorkVisual 4.0 V3
Index
Quitter, WorkVisual 31 Version de micrologiciel 37
Vue (option de menu) 22
R
Rechercher, signal 88 W
Regrouper, signaux 89 WVS 31, 61
Remarques 9
Remarques relatives la scurit 9
Remplacer, dans les fichiers 118
Renommer, variable 122
Restaurer, tat 136
Retrofil 38
RoboTeam 109
Rglages des modes de freinage 38
Rpertoire de travail 131
Rpertoire de travail, ouvrir 131
S
Sauvegarde, projet 31
SAV, KUKA Roboter 179
Scan de bus 77
Scan de catalogues 32
smartHMI 10
smartPAD 10
Structure du projet (fentre) 19, 27
Surveillance l'arrt 68
Systmes de coordonnes BASE 50
Systmes de coordonnes BASE, changer le
nombre 40
Systmes de coordonnes BASE, diter 49
Systmes de coordonnes TOOL 50
Systmes de coordonnes TOOL, changer le
nombre 40
Systmes de coordonnes TOOL, diter 49
Scurit 13
Smaphores, RoboTeam 115
T
Template pour projet 30
Template pour RoboTeam 109
Temps de rfrence 112
Termes utiliss 10
Textes longs 91
Trace 156
Trace, afficher les donnes 164
Trace, configurer 156
Trace, lancer 156
Trace, tat 159
Tranformateur, option 38
Travailler en ligne 130
Trouver des utilisations, variable 125
Trouver une dclaration, variable 125
U
US2 67
Utilisation conforme aux fins prvues 12
V
Variable, renommer 122
Variable, trouver des utilisations 125
Variable, trouver une dclaration 125
Variables, surveiller 139
Edition: 01.06.2015 Version: KST WorkVisual 4.0 V3 189 / 191
WorkVisual 4.0
190 / 191 Edition: 01.06.2015 Version: KST WorkVisual 4.0 V3
WorkVisual 4.0
Edition: 01.06.2015 Version: KST WorkVisual 4.0 V3 191 / 191
S-ar putea să vă placă și
- Traité d'économétrie financière: Modélisation financièreDe la EverandTraité d'économétrie financière: Modélisation financièreÎncă nu există evaluări
- Mode Emploi SAPDocument1.170 paginiMode Emploi SAPFaycal100% (1)
- Desimlocker Huawei E5573 Modem Wifi 4GDocument3 paginiDesimlocker Huawei E5573 Modem Wifi 4Gdomson100% (1)
- Deviens Un Ninja Avec AngularDocument247 paginiDeviens Un Ninja Avec AngularIvan100% (3)
- Introduction à l’analyse des données de sondage avec SPSS : Guide d’auto-apprentissageDe la EverandIntroduction à l’analyse des données de sondage avec SPSS : Guide d’auto-apprentissageÎncă nu există evaluări
- Programme ESF Second CycleDocument64 paginiProgramme ESF Second CycleMarleine Megam Kamdem100% (2)
- Deviens Un Ninja Avec Angular2Document231 paginiDeviens Un Ninja Avec Angular2Gnaore HerveÎncă nu există evaluări
- Mondialisation de l'économie et PME québécoisesDe la EverandMondialisation de l'économie et PME québécoisesÎncă nu există evaluări
- PHP Seance 1 A 8 v2.8Document39 paginiPHP Seance 1 A 8 v2.8Ikram TaybiÎncă nu există evaluări
- Essentiel-Du-Tableau-De-Bord Livre PDFDocument13 paginiEssentiel-Du-Tableau-De-Bord Livre PDFpascal opÎncă nu există evaluări
- KR C2 SR - KUKA RoboticsDocument75 paginiKR C2 SR - KUKA Roboticsamel smaili100% (1)
- Loio PDFDocument494 paginiLoio PDFBrice Armand SIALLOUÎncă nu există evaluări
- Fiches Coffrage 2019 PDFDocument120 paginiFiches Coffrage 2019 PDFNoel FaureÎncă nu există evaluări
- MODULE Microcontroleur MMOAMPADocument131 paginiMODULE Microcontroleur MMOAMPAMycompte HukkersÎncă nu există evaluări
- Cours Dev Web 2020Document278 paginiCours Dev Web 2020Anis GAOUAOUIÎncă nu există evaluări
- Fondamentaux Cybersécurité 2Document12 paginiFondamentaux Cybersécurité 2Nassim KsouriÎncă nu există evaluări
- Profinet 13 CP 1616 FRDocument57 paginiProfinet 13 CP 1616 FRayxworks eurobotsÎncă nu există evaluări
- KST ArcTech Basic 11 FRDocument79 paginiKST ArcTech Basic 11 FRLeonardo CruzÎncă nu există evaluări
- KUKA SunriseApplicationFramework 11 FRDocument53 paginiKUKA SunriseApplicationFramework 11 FRJonnyÎncă nu există evaluări
- KUKA Load 50 FRDocument56 paginiKUKA Load 50 FRSebastien Le GrisÎncă nu există evaluări
- Allplan 2020 NouveautesDocument125 paginiAllplan 2020 NouveautesmickaelngnÎncă nu există evaluări
- Case FBD - Manuel FRDocument194 paginiCase FBD - Manuel FRjmÎncă nu există evaluări
- VST Ethernet KRL 32 FRDocument140 paginiVST Ethernet KRL 32 FRSebastien Le GrisÎncă nu există evaluări
- Manuel KR c4 Na Ul FRDocument205 paginiManuel KR c4 Na Ul FRElbari OmarÎncă nu există evaluări
- 3hac044251 004Document112 pagini3hac044251 004maximeÎncă nu există evaluări
- Ix Developer MAFR832I FrenchDocument54 paginiIx Developer MAFR832I FrenchsedkifkihfradjÎncă nu există evaluări
- PL7 ProDocument456 paginiPL7 Promath62210Încă nu există evaluări
- Manuel Dinstallation V30 FRDocument19 paginiManuel Dinstallation V30 FRmatheo.desaldelerÎncă nu există evaluări
- BIRT GuideDocument60 paginiBIRT GuideLassaad Ben HadjÎncă nu există evaluări
- KST Ethernet KRL 22 FRDocument123 paginiKST Ethernet KRL 22 FRJason ChowÎncă nu există evaluări
- AS User Guide 2015 FR 140910 PDFDocument182 paginiAS User Guide 2015 FR 140910 PDFBoualem ArasÎncă nu există evaluări
- Allplan 2013 Etape SmartPartsDocument144 paginiAllplan 2013 Etape SmartPartsBraised.Mountains-Association AssociationÎncă nu există evaluări
- FR VEGAFLEX 86 4 20 Ma HART Deux Fils Sonde de Mesure Tige Et Câble 20 +250 °CDocument104 paginiFR VEGAFLEX 86 4 20 Ma HART Deux Fils Sonde de Mesure Tige Et Câble 20 +250 °CsupinstrumkkÎncă nu există evaluări
- Allplan 2020 ManuelDocument379 paginiAllplan 2020 ManuelmickaelngnÎncă nu există evaluări
- Polycioie Intro MatlabDocument40 paginiPolycioie Intro MatlabDhikrane NafaaÎncă nu există evaluări
- Guide InfomakerDocument63 paginiGuide InfomakerAziz WazirÎncă nu există evaluări
- Guide Utilisateur Du Module Factory PDFDocument50 paginiGuide Utilisateur Du Module Factory PDFZiko ItchiÎncă nu există evaluări
- Proteus - Trace de TyponDocument52 paginiProteus - Trace de TyponRomuald AHODEHINTOÎncă nu există evaluări
- ESS Design and Installation Manual-FrDocument33 paginiESS Design and Installation Manual-FrDimitri Valdes TchuindjangÎncă nu există evaluări
- TMS-SA Man V2.7 FRDocument55 paginiTMS-SA Man V2.7 FRKokouvi AZIANWATAÎncă nu există evaluări
- Manuel Manuel D D''utilisation Utilisation: Système de Surveillance À Distance Basé Sur Le CloudDocument100 paginiManuel Manuel D D''utilisation Utilisation: Système de Surveillance À Distance Basé Sur Le Cloudrubem paulinoÎncă nu există evaluări
- Openstack Installation Guide For Rhel Centos Fedora PDF Free FRDocument171 paginiOpenstack Installation Guide For Rhel Centos Fedora PDF Free FRBéatrice Bénédicte MutebaÎncă nu există evaluări
- UM ODS9 FR 50138239Document87 paginiUM ODS9 FR 50138239johnn9Încă nu există evaluări
- I50 Manuel FRDocument68 paginiI50 Manuel FRsokhna diop diengÎncă nu există evaluări
- News EPLAN FR FRDocument204 paginiNews EPLAN FR FRviki mikiÎncă nu există evaluări
- Bastion Admin Guide FRDocument332 paginiBastion Admin Guide FRMathieu N'guessanÎncă nu există evaluări
- Manual PowerView FRDocument75 paginiManual PowerView FRmoldomoldoglassÎncă nu există evaluări
- KRC4 Extended Assembly Instructions FRDocument177 paginiKRC4 Extended Assembly Instructions FRcabecavilÎncă nu există evaluări
- DSPPDocument282 paginiDSPPguillaume130686% (7)
- FR Mise en Service VEGABAR 83 4 20 MaDocument88 paginiFR Mise en Service VEGABAR 83 4 20 MasebÎncă nu există evaluări
- Formation Pcvue2007 v2-1Document70 paginiFormation Pcvue2007 v2-1Impec54Încă nu există evaluări
- KRC4 Assembly Instructions FRDocument139 paginiKRC4 Assembly Instructions FRcabecavilÎncă nu există evaluări
- Introduction À R Et Au Tidyverse: Julien Barnier 2022-04-09Document454 paginiIntroduction À R Et Au Tidyverse: Julien Barnier 2022-04-09Valery SpencerÎncă nu există evaluări
- Dollaru AdministrationDocument64 paginiDollaru Administrationhelmi.sassi.hsÎncă nu există evaluări
- Section 1 InterfaceDocument52 paginiSection 1 InterfacegomesÎncă nu există evaluări
- FR Mise en Service VEGABAR 87 4 20 MaDocument76 paginiFR Mise en Service VEGABAR 87 4 20 MaaubiertecÎncă nu există evaluări
- A6V10094213Document96 paginiA6V10094213ghribi fawziÎncă nu există evaluări
- WAB Admin Guide FRDocument186 paginiWAB Admin Guide FRBen Badji100% (1)
- Dokumen - Tips Manuel Formation AdministrateurDocument46 paginiDokumen - Tips Manuel Formation Administrateurmariko samiÎncă nu există evaluări
- Notice AdministrateurDocument156 paginiNotice Administrateurfranck.herzogÎncă nu există evaluări
- Local Media7429175979556681871Document28 paginiLocal Media7429175979556681871Youssuf ChanceÎncă nu există evaluări
- MS Project Professional 2013 Processus FRDocument184 paginiMS Project Professional 2013 Processus FRMiveck Benjamin DhursoldÎncă nu există evaluări
- Les MémoiresDocument11 paginiLes MémoiresOumar Farouk Achirou ElhadjiÎncă nu există evaluări
- PHPDocument332 paginiPHPIkbel Baklouti100% (1)
- QCM Excel 2007 Level 1 ADocument3 paginiQCM Excel 2007 Level 1 ADemorex KeuhouaÎncă nu există evaluări
- Comment Chercher Une Faille D'unDocument4 paginiComment Chercher Une Faille D'unDine TchanÎncă nu există evaluări
- CCNA3 Module 3Document95 paginiCCNA3 Module 3Wafaaa FerriouneÎncă nu există evaluări
- TD4 EnonceDocument4 paginiTD4 EnoncemedÎncă nu există evaluări
- Implémentation Sur DSP D'un Filtre Numérique Passe-Bas - MAKHOUKH AdilDocument44 paginiImplémentation Sur DSP D'un Filtre Numérique Passe-Bas - MAKHOUKH Adilons nouiliÎncă nu există evaluări
- Cours de Reseaux LocalhostDocument13 paginiCours de Reseaux LocalhostNdameÎncă nu există evaluări
- Correction Partie-II-TP4Document6 paginiCorrection Partie-II-TP4Hiba InoubliÎncă nu există evaluări
- NCYBTK2019Document149 paginiNCYBTK2019denisÎncă nu există evaluări
- Projet Campus Connecté: Procédure de Connexion Au Réseau Campus Connecté - 25 Mai 2022Document4 paginiProjet Campus Connecté: Procédure de Connexion Au Réseau Campus Connecté - 25 Mai 2022Kaanza HimmiÎncă nu există evaluări
- Notions de BaseDocument54 paginiNotions de Basefor redditÎncă nu există evaluări
- TPnote 17Document4 paginiTPnote 17Clement HergéÎncă nu există evaluări
- Modèle TCPIPDocument6 paginiModèle TCPIPJebraniÎncă nu există evaluări
- (Module 1.08 - Calcul de l'OPE - Pratique - Instructions Participants - v0.2 (Mode de Compatibilité) )Document3 pagini(Module 1.08 - Calcul de l'OPE - Pratique - Instructions Participants - v0.2 (Mode de Compatibilité) )chaibtaoufiqÎncă nu există evaluări
- Chapitre1: Généralité Sur Les RobotsDocument43 paginiChapitre1: Généralité Sur Les RobotsNada serine ZouaneÎncă nu există evaluări
- Crack de Clé WPA Sous Backtrack 2Document9 paginiCrack de Clé WPA Sous Backtrack 2cocolaricotÎncă nu există evaluări
- 1creation de Diagrammes GeochimiquesDocument2 pagini1creation de Diagrammes GeochimiquesSoltani AkRêmÎncă nu există evaluări
- TD N°1Document2 paginiTD N°1fatimroxaÎncă nu există evaluări
- Etude de Cas GoogleDocument2 paginiEtude de Cas GoogleamalÎncă nu există evaluări
- Big Data Mining & Text Mining (Artefacts Team 4BI4)Document35 paginiBig Data Mining & Text Mining (Artefacts Team 4BI4)Hazem Ben Sassi100% (1)
- Openclinic Manual FR Ebale SanteDocument98 paginiOpenclinic Manual FR Ebale Santejand_200% (1)
- 04 - Cal 80002.0 (10P) - FR - 20170905 2Document5 pagini04 - Cal 80002.0 (10P) - FR - 20170905 2nonga.sarlÎncă nu există evaluări
- Projet HTMLDocument15 paginiProjet HTMLMoinierÎncă nu există evaluări
- RootDocument273 paginiRootNabil KchiriÎncă nu există evaluări