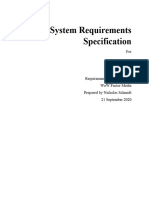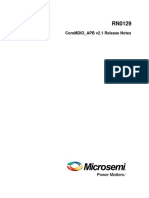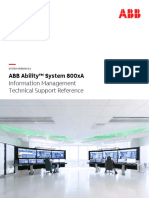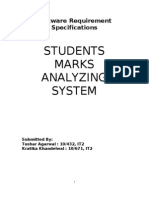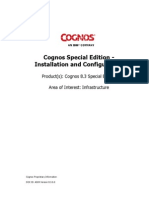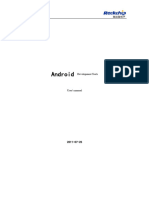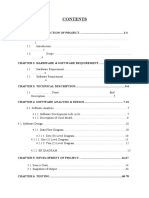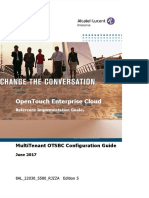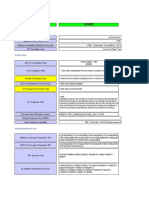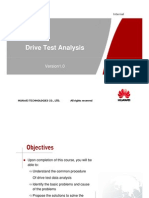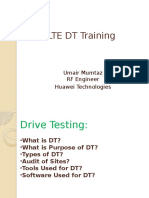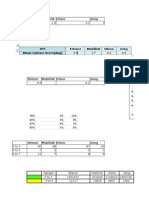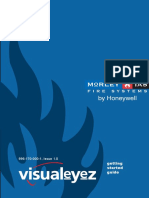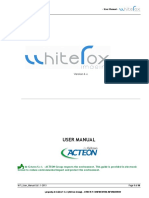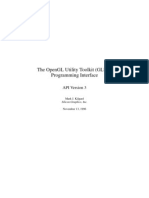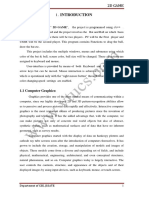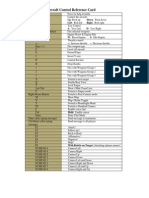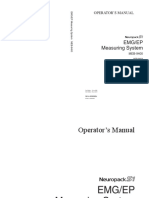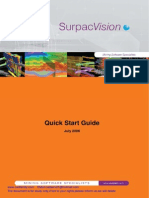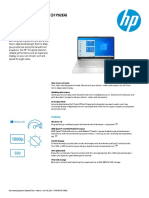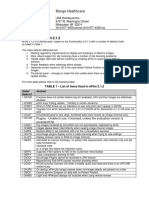Documente Academic
Documente Profesional
Documente Cultură
User Manual For IOS Integrated Optimisation Suite By: Document History
Încărcat de
Muhammad ZaheerTitlu original
Drepturi de autor
Formate disponibile
Partajați acest document
Partajați sau inserați document
Vi se pare util acest document?
Este necorespunzător acest conținut?
Raportați acest documentDrepturi de autor:
Formate disponibile
User Manual For IOS Integrated Optimisation Suite By: Document History
Încărcat de
Muhammad ZaheerDrepturi de autor:
Formate disponibile
User Manual for
IOS
Integrated Optimisation Suite
by
Document history
Version: Published: Author: Remarks:
V0.1 02/08/2011 Guy op de Beeck
V0.3 08/08/2011 Guy op de Beeck
V1.0 09/08/2011 Felix Franz
V1.1 06/09/2012 Guy op de Beeck
V1.2 26/08/2013 Guy op de Beeck Draft
1 IOS User Manual CellSens B.V.
Table of Contents
Document history ....................................................................................................................1
Table of Contents.....................................................................................................................2
1. Solution Description .........................................................................................................4
2. Functional Description......................................................................................................5
2.1 Start Up Phase ..........................................................................................................5
2.1.1 Version check....................................................................................................5
2.1.2 License Check....................................................................................................6
2.1.3 IOS Server Connection.......................................................................................7
2.1.4 IOS Configuration..............................................................................................7
2.1.5 Datasource Verification.....................................................................................7
2.1.6 Progress Bar......................................................................................................7
2.2 IOS Map Window ...................................................................................................9
2.2.1 IOS Map Menubar .....................................................................................10
2.2.2 IOS Map ExplorerBar .................................................................................14
2.2.3 IOS Map MapToolbar.................................................................................36
2.2.4 IOS Map Selection Window........................................................................41
2.2.5 IOS Map Context Menu .............................................................................43
2.2.6 Manager Reports..........................................................................................46
2.2.7 Manager Tags...............................................................................................49
2.2.8 Manager CM ................................................................................................51
2.2.9 Manager PM KPI...........................................................................................54
2.2.10 Manager Charts............................................................................................57
2.3 The IOS Console Window........................................................................................61
2.3.1 Dashboard ......................................................................................................62
2 IOS User Manual CellSens B.V.
2.3.2 Timebased Statistics for a Technology .............................................................65
2.3.3 TopX Statistics for a Technology ......................................................................77
2.3.4 Trace Module..................................................................................................81
2.3.5 SON Module....................................................................................................82
3. Work Flows ....................................................................................................................83
3.1 Purpose ..................................................................................................................83
3.2 Cluster Performance Check.....................................................................................84
3.3 Customer Complaint Analysis General Voice ........................................................85
3.4 Customer Complaint Analysis PS, Low throughput ...............................................86
3.5 Performance check: top to bottom drill down.........................................................87
3.6 Correlate performance issue with Parameter settings.............................................88
3.7 Find Cells with overshoot issues..............................................................................89
3.8 Select cells with specific parameter criteria in a specific area ..................................90
List of Figures.........................................................................................................................91
List of Tables ..........................................................................................................................92
3 IOS User Manual CellSens B.V.
1. Solution Description
The solution description consists of a High Level architecture diagram and the interface
descriptions. As this is specific for every implementation, this information has been separated
into a different document:
Please view separate document: CellSens_Architecture_<Operator>.doc
4 IOS User Manual CellSens B.V.
2. Functional Description
2.1 Start Up Phase
Figure 1 Startup splash screen
At the start up (Figure 1) of the IOS application, the following steps are taken before the
program is accessible:
2.1.1 Version check
IOS has a built-in auto-update feature. At startup the first action of the program is to check on
the AutoUpdate Server if a new version is available. The AutoUpdate server is defined in the
IOS.exe.config file in the root of the IOS program folder under the key AutoUpdate Server.
When a new version is found, the existing application will close and a (HTTP) download
session will start, overwriting or adding files to the existing version.
Once download is finished, the new version of IOS is ready to be started.
Error State:
If the AutoUpdate Server is unreachable, a warning will be given but the program will continue
to boot up. It is recommended though to ensure a connection to the internet and to verify
with support@cellsens.com if AutoUpdate Server address is correctly implemented.
5 IOS User Manual CellSens B.V.
Options:
Enable/Disable: The Version Check and AutoUpdate feature can be disabled manually.
The IOS.exe.Config contains the key VersionCheck. The default value for this key is
1. If set to 0 the version check and auto update feature will be disabled.
Proxy Server: if a proxy server is required to access any HTTP server, then the value of
this key should be set to 1. Default value is 0
2.1.2 License Check
A license is verified based on 2 parameters: the Windows Username and the current date. The
license check process will verify if the particular Windows Username has a valid license.
Depending on the implementation, a license check is either internal, meaning it doesnt
require external internet connection, or external, meaning it will check license using an
internet connection.
Internal
If the system is configured for an internal check, the client will verify validity of the license on
the IOS Server.
External
A secure SSH connection is made to the external IOS License Server using port 22 and port
3306. The IOS License Server IP address is defined in the IOS.Config.exe file in the root of the
IOS program folder under the key CellSens Server.
During the license verification it is checked if the Windows UserID is registered on the license
server for the company to which the license has been granted.
Error State:
The failure of the license check can be due to following reasons:
no connection can be made to the server
the license date expired
the Windows UserID supplied is not registered in the license server
A failure if this steps results in the shutdown of the IOS application. It is recommended to
contact support@cellsens.com.
6 IOS User Manual CellSens B.V.
2.1.3 IOS Server Connection
The IOS Server is the heart of the IOS application. The Smart Client verifies if the connection to
the IOS Server is active. The standard requirement is a valid ODBC connection based on MS
SQL named IOS_Server. The verification consists of opening the data connection towards
IOS_Server database on the MS SQL server defined in the ODBC DSN.
Error State:
If connection to the IOS_Server fails, the program closes automatically. Ensure that the ODBC
connection and naming is correct.
2.1.4 IOS Configuration
The IOS Server contains the configuration information for the smart client. During this step,
the configuration is downloaded and applied to the smart client.
2.1.5 Datasource Verification
The IOS program makes use of different datasources in the network as described in the
Solution Architecture of this document. Each of the datasources is verified if they are
operational. This is done based on opening each ODBC interface defined in the Solution
Architecture (Table 1.).
Error State:
An error message pops up if:
no connection can be made to the server
Although the program continues booting up, some functionality might not be operational
anymore. Check the correct naming of the ODBC interfaces and contact
support@cellsens.com.
2.1.6 Progress Bar
During the progress bar phase, the IOS Smart Client downloads object tree information from
the OSS.
Error State:
Usually if the Data Verification phase failed, it is likely that the same error message is popping:
no connection can be made to the server
7 IOS User Manual CellSens B.V.
Although the program continues booting up, some functionality might not be operational
anymore. Check the correct naming of the ODBC interfaces and contact
support@cellsens.com.
The program booted successfully if two windows forms are displayed on the main screen: The
Map windows form and the Console windows form.
Options:
Enable/Disable ObjectTree reload
The key ReloadOnStartup in the IOS.exe.config toggles if at startup a new set of object tree
information needs to be loaded. By default this is set to 1. If a user wishes faster boot times,
it can be set to 0 to make use of the existing locally stored objecttree information. If set to
0, each object tree will contain information on how old the tree is. Right clicking the object
tree and selecting the Reload option, will trigger a reload of the objecttree
8 IOS User Manual CellSens B.V.
2.2 IOS Map Window
1
3
5
4
Figure 2 The IOS Map Window form
The IOS Smart Client is based on a form specialized in GIS related functions called the IOS
Map and a form specialized in charting and performance management functions called the
IOS Console.
The Map Window functionality can be split in five parts:
1. Menubar
2. Explorerbar
3. MapToolbar
4. Mapping frame
5. Mapping context menu
9 IOS User Manual CellSens B.V.
2.2.1 IOS Map Menubar
2.2.1.1 File Drop Menu
Figure 3 File Drop Menu
Open Workspace
Open Workspace functions pops up a File Dialog box which allows you to open IOS Workspace
files with extension .MWS. The action will clear the existing mapping workspace, open the
tables defined in the workspace file and set the view according to the settings in the MWS file.
Save Workspace
Saving the workspace pops up a Save Dialog box in which you have to define the filename of
the workspace. The default location for storing the file is: C:\Program files\IOS\Data.
The workspace file is an XML document (.MWS extension) that contains the locations,
descriptions and metadata of all the maps, tables, layers and settings that make up the
current mapping workspace.
Close Map Table
The function pops up a window showing all the currently open files in the mapping
environment. To close a table, select a record in the window and confirm the close.
Close Map Table - All
All tables residing in the mapping environment will be closed.
Exit
Exits the application, closing all windows.
10 IOS User Manual CellSens B.V.
2.2.1.2 Tools Drop Menu
Figure 4 Menubar - Reporting
Manager - Reports
Launches the Reports Manager. This module allows for creation of PowerPoint slides based on
the charts gathered in the Console. More information can be found in chapter 2.2.5.
Manager Tags
Launches the Tags Manager. This module enables the user to create groups of cells and label
them with a Tag. This Tag can then be used as a reference in the statistics Console. More
information can be found in chapter 2.2.6.
Manager CM
Launches the Manager for Configuration Management data. For more information I refer to
chapter 2.2.7.
Manager PM KPIs
Launches a form to manage KPIs related to the Performance Management. For more
information I refer to chapter 2.2.8.
Manager Charts
Launches a form to manage all the charts related to the Performance Management. For more
information I refer to chapter 2.2.9.
GIS Query Builder
Launches a form that enables the user to maximize the use of the powerful
Mapxtreme/Mapinfo compatible spatial query engine. For more information I refer to chapter
2.2.10.
11 IOS User Manual CellSens B.V.
2.2.1.3 Settings Drop Menu
Figure 5 Settings Menu
Sync Console Objects
The objects in the object tree are either loaded on start-up of the application and is not in live
connection with data source. The Sync-Console objects method enables to update all the
object trees to the latest data.
Remark: it is also possible to update an individual object tree by right clicking on the object
tree and selecting Reload.
Sync Map Objects
This is Obsolete
Sync Client Configuration
Most configurations of IOS are stored on the IOS Server. This function is to refresh the
configuration information from the IOS Server towards the client. It is used to avoid a reboot
when a new configuration is applied.
2.2.1.4 Windows Drop Menu
This is Obsolete
12 IOS User Manual CellSens B.V.
2.2.1.5 Help Drop Menu
Figure 6 Help Drop Menu
Portal
The portal menu item is a hyperlink to the CellSens Web Portal. The Web portal is a web
interface allowing for reporting back problems and improvement proposals.
For login and password, contact your administrator.
Manual
This menu item is a PDF hyperlink to this document
About
Pops up a Dialog Box showing the version number and license information.
13 IOS User Manual CellSens B.V.
2.2.2 IOS Map ExplorerBar
2.2.2.1 Network Info
Figure 7 Network Info Explorer Bar Item
The network info consists of 4 elements: a date selection field, a Get Networks button, a
Network State button and the status bar.
The date selection field indicates for which dates the network configuration files are present.
Each night, the IOS Server queries the planning database (see architecture document) and
stores the relevant information. To fetch the network data, select a bold date and press the
Get Networks button.
The status bar will show the progress of the network generation. Each technology layer
(EGSM, DCS, 3G F1, 3G F2, ) has first a download session and then a geometry creation
session. The result is saved as .TAB files in the folder:
C:\Users\<windows user name>\AppData\Roaming\CellSens\IOS\<deploymentname>
The naming scheme for network configuration layer is Cells_<TECHNOLOGY> with
<TECHNOLOGY> being eg. EGSM, DCS, WCDMA_F1, WCDMA_F2, etc..
After the generation, the layers are automatically added to mapping environment and made
active by toggling the Quick Layer buttons (See chapter 2.2.3).
14 IOS User Manual CellSens B.V.
The (optional) Network State button provides network status layers on top of the network
configuration layers. The data is fetch from the live OSS for each technology and saved
internally following the naming <network config layer name>_Status and <network config
layer name>_Tickets (for example: Cells_EGSM_Status). These layers are automatically
mapped with a specific thematic based on the status field
Green Fill: Site is ok (status = 1, shown on figure 6 next to circle 1)
Orange Fill: Site has alarms (status = 2, shown on figure 6 next to circle 2)
Red Fill: Site is locked (status = 3, shown on figure 6 next to circle 2)
Orange Outline with stripes: Site has an open Ticket in database. (Circle 4)
No fill: indicates that site has no status information (Circle 5)
4
3
2
5
Figure 8 Network State
The data is a snapshot of the current situation and doesnt change dynamically. If new status
information is required, the Network State button has to be pressed again.
Tooltip Fields of Network State (Circle 6)
15 IOS User Manual CellSens B.V.
Field States Description
WCEL_State Locked/Unlocked
WCEL_HS_DSCH_OP_STATE Enabled/Disabled HSPA Downlink Channel active
WCEL_EDCH_OP_STATE Enabled/Disabled HSPA Uplink Channel active
WBTS_NE_TYPE Type of NodeB
WCEL_UARFCN The radio channel of the WCEL
Status 1,2,3 1. Status OK
2. HSPA inactive
3. Locked
Table 1 Network State fields description
To hide and show the Network State Thematic Layers and Tickets Layers quickly, the Network
Status quick button on the mapping toolbar can be used. More information is available about
this button in chapter 2.2.3.
2.2.2.2 Neighbor Info
Basic Settings
Optional Settings
Figure 9 Neighbor Info Explorer Bar Item
Expanding the Neighbor Info Explorer Bar item shows the available options when querying for
neighbor definitions and statistics.
16 IOS User Manual CellSens B.V.
There are two methods for displaying the neighbor information.
Workflow Neighbor information through Explorer Bar:
Set the technology
Set the direction
Set the inter or intra frequency in case of 3G technology
Set defined or undefined (undefined is only available in 3G).
Set Statistics ON or OFF. To ensure high speed querying, a distinction is made between
the queries towards the database. If Stats OFF is selected, only the definitions and
types will be fetched. If Stats ON is selected, the following statistics are generated:
o 2G: Neighbor Attempts, Neighbor Success, Neighbor Failures, Percentage
Neighbor Failures
o 3G: Neighbor Attempts, Neighbor Success, Neighbor Failures, Percentage
Neighbor Failures, EcNo Difference, Ecno, RSCP
Fetching statistics can be slow. Default value is OFF.
Enter the Cell ID for which the statistics are wanted
Enter the number of days (default is 1).
Press Get:
o Query is fired and result is mapped as arrows in the mapping window.
1 Hovering over an arrow with the mouse shows the details of a neighbor
through a tooltip.
2 o The label of the arrow is the number of handover attempts.
o If statistics is ON, then a graduated thematic is applied on the Attempts,
3 showing a thick red line for high attempts, and thin black line for low
attempts. The legend can be called on the maptoolbar (see 2.2.3)
o Yellow fill indicates a target cell whereas a Green fill indicates the source cell.
Orange indicates Undefined NB, only applicable in 3G.
o All information is also stored in a grid that can be called from the maptoolbar
4 button Show Grid.
17 IOS User Manual CellSens B.V.
3
Figure 10 Neighbor Mapping
Workflow Neighbor information through Map Right Click
Select the cell of interest on the map
Right click and choose the neighbor relation type
The query will be fired and the result will be mapped based on the settings in the
explorer bar.
The query result is stored as tables in the mapping environment with following naming:
NB_<relation>_Source (Example: NB_3G3G_Source)
NB_<relation>_Target
After mapping has been conducted, changes applied to the direction settings, inter and intra
frequency settings and defined/undefined settings will be immediately reflected without
requiring a new query action on the server.
If Stats ON/OFF selection is changed or other settings are changed except mentioned above ,
after the mapping has been finished, one of the workflows need to be repeated.
The clear button removes all the Neighbor Layers in the mapping environment.
18 IOS User Manual CellSens B.V.
Description of the neighbor fields:
Field Relation Description
SCELL All Source Cell ID
SLAC All Source LAC
TCELL All Target Cell ID
TLAC All Target LAC
NB_ATT All Attempts from source to target
NB_SUCC All Successes from source to target
NB_FAIL All Failures from source to target
PER_NB_FAIL All Percentage failures
NB_ECNO_DIFF 3G/3G
NB_ECNO 3G/3G
NB_RSCP 3G/3G
NB_DEFINED All 1 if Neighbor is defined, 0 If neighbor is undefined
NB_RSSI 3G/2G In 3G2G
NB_BSIC_VERIF_TIME 3G/2G
NB_TYPE All ADCE/ADJS/ADJI/ADJW/ADJG
Table 2 Fields Description of NeighborResultset
Layer Control
Figure 11 Neighbor Info - Mapinfo tables
Each query adds default named tables to the mapping environment:
NB_Lines: represents the Mapinfo table holding the lines and data of the relationship
NB_3G3G_Source: represents the Mapinfo table holding source cell data
NB_3G3G_Target: represents the Mapinfo table holding the Target cell data
Labels_NB_Lines: the configuration to visualize the label on the lines.
Each of the Mapinfo tables can be called into the Grid using the appropriate
maptoolbarbutton as described in 2.2.3.
19 IOS User Manual CellSens B.V.
Optional Settings
The Optional Settings in the Neighbor Explorer Bar allow for more advanced filtering on the
NB query.
Process:
Select the parameter for which you want to apply the filter. By Default this is set to
ATT for Attempts.
Check or Uncheck the Desc checkbox. This enforces a sort before the filtering. When
the user wants to identify the top 5 neighbors based on attempts, the sort order
needs to be set to DESC.
The ALL slidebar setting represents the number of records that needs to be returned
in the entire query. If set to 0, it means that all records will be returned and no
filtering is applied.
The Cell slidebar setting represents the number of neighbor relations of each cell that
needs to be drawn. This is only valid for a multicell-neighbor query. If set to 0, no
filtering is applied.
Example 1: Visualize Top 10 NB relations from 1 cell:
Set Stats ON
Set Parameter to NB_ATT
Check Sort Desc
Set All Slidebar to 10
Select Cell of interest on map
Press Get button
Figure 12 Neighbor Info - Filter Sample
20 IOS User Manual CellSens B.V.
Example 1: Visualize Top 10 NB relations from a 2 cell selection:
Figure 13 Neighbor Info - MultiCell Sample
This selection takes from the 41 most attempted NB relations, the top 10 of each selected
source cell.
2.2.2.3 Customer Info
Figure 14 Customer Info Explorer Bar Item
The Customer Info feature enables the user to visualize the activity and events of a specific
customer in CS and PS domain. The data source used is a Call Data Record (CDR) database.
21 IOS User Manual CellSens B.V.
Workflow Get Customer Activity Info
Enter the IMSI of the customer
Set if you require CS or PS info
Set the start and end date for the monitoring
Hit Get
A query will be fired towards the CDR database. The result will be stored in the grid, accessible
through the maptoolbar Show Grid button, and will be mapped with two types of symbols:
Cyan Gradient Circles: the location of the circle indicates where a user has been
active. The size of the circle indicates the frequency of the cell where the user has
been active. A large circle hence shows where the customer is active most of the time.
Red Stars: Indicates the cell in which a user experienced a problem
Figure 15 Customer Info Result
The following tables are generated:
o Customer_Grouped_Map_Abnormal
o Customer_Grouped_Map_Normal
Tip:
Double Clicking on the row of the map grid, will center the map on the ocell identifier of
that row.
22 IOS User Manual CellSens B.V.
2.2.2.4 Search Tool
Figure 16 Search Tool Explorer bar item
The Search explorer bar item contains of a geocoder and special searching functions
1
specifically designed for cell information.
The geocoder is a flexible geographic information search engine. It can find the location of
addresses, postal codes or clearly described points of interests. The search only returns one
results, displayed as a red cross on the map. The map is automatically centered on the red
cross.
Object search group box allows to search Cell objects and Site objects that are currently
2 actively displayed (layer quick buttons must be toggled in the maptoolbar).
Searching a cell is done through entering the cellid and clicking search. If the cellid has
multiple LACs, the option is presented to select the LAC of interest. The result is highlighted
and the map is centered on the selected object.
23 IOS User Manual CellSens B.V.
Searching a site is done by entering a site id. The result will highlight the three cells of that
site.
The source is based on the Cells_<Tech> tables built from Get Networks action.
The third groupbox are channel searching functions specifically for 2G. Entering a valid
3 channel number and pressing search button will fire a query to the relevant database (OSS or
CM data warehouse). The results will be displayed on the map (See Figure 10):
Green dots: Channel number matches with search
Yellow dots: Channel number is adjacent to channel searched
The result is stored in the table: ARFCN_Search.
Figure 17 2G Channel Search output
The groupbox enables additional filtering:
All: No filter is applied, all channels used are taken into account
BCCH: search only conducted on BCCH channels
TCH: search is only conducted on TCH channels
BCCH+BSIC: search is only conducted for BCCH channel and BSIC. The radiobutton
activates when a value is entered into the BSIC textbox.
Scrambling code searching in 3G is conducted by entering the scrambling code, selecting the
4 UARFCN of interest and pressing search. A query will be fired towards Live OSS and the result
will be mapped by highlighting the sectors where the scrambling code is detected.
The table in the mapping environment is called: SC_Search_Map.
24 IOS User Manual CellSens B.V.
2.2.2.5 Frequency Tool
Figure 18 Frequency Tool Explorer Bar Item
The Frequency Tool is a 2G specific tool to facilitate the identification of a free channel based
on a selection of cells and the defined Neighboring cells.
Workflow Find a free frequency
Identify the target cell for the free frequency
Right click on that cell and choose Frequency Tool Target Cell. The CellID will filled
into the text box named Target Cell.
Select a group of cells around the target cell and right click to choose the Frequency
Tool Interfered option. It is allowed to have the Target Cell in the Interfered
selection.
Now press Calc to produce the results table as shown in Figure 12.
Find a ARFCN with 0 Occurrences that is not a Guard Band.
25 IOS User Manual CellSens B.V.
Double click on that row to visualize the nearest co-channel and adjacent channels
Figure 19 Frequency Search result
Two tabs are available in the resultset: (E)GSM and DCS. Per band, an overview has been
created on how frequently channels are used in the selection made, but also taking into
account the frequencies of the defined neighbors of the target cell.
Field Description
ARFCN Radio frequency channel number
Band The band of the ARFCN ((E)GSM or DCS)
Usage The type assigned to the channel (Guard, TCH, BCCH)
Occurrences The number of times the frequency is used within the
selection made (Target+Interfering Cells selection)
Used By Indication of source of occurrences:
Manual: it has been manually added (interfering
cells selection)
ADCE: the channel is used by a defined neighbor of
the target cell
Own cell: the channel is used by the Target Cell
Table 3 Fields Description of Frequency Tool result
Double clicking on a row will trigger a channel search. Hence a quick check can be done on the
distance between the potential channel and the nearest co-channel and adjacencies.
26 IOS User Manual CellSens B.V.
2.2.2.1 DriveTest Tool
a. Finding and opening drivetest information
Opening the Drive Test Info tab reveals the methods to gather drivetest information into the
mapping view.
Figure 20 Drivetest Module - Explorer Bar
1
Quick DT info selection group enables to quickly call up the events and routes of the last X
days.
By defining X in the Numeric UpDown controller, the user can get All events, All Open Events
And/Or All Routes of the last X days. This is covers all data in the database, and is hence
independent of any datasource selection (source type (Nemo/Swissqual/), Campaign,
Technology..).
Selecting All Events or All Open events will automatically open the Drivetest Event form and
populate it accordingly.
27 IOS User Manual CellSens B.V.
Fetching all routes will draw all parcels that have been touched during the last x days. This is a
quick way to know where drivetests have been performed lately.
Detailed DT info:
Area Selection button, Source, Campaign and the grid itself are 4 filters to identify DriveTests
of interest.
Two datasources are currently defined: Swissqual and Nemo. Each datasources is categorized
in Campaigns and DrivetestIDs (DTID). Once a campaign selection is made, the listbox
underneath is populated with drivetests.
Method 1: Filtering Using Source, Campaign and Grid
Step 1: Select Source. This will update the campaign field with all available campaigns for that
source.
Step 2: Select Campaign: This will update the Grid with all available DriveTest for that
particular campaign.
Step 3: Right click on header DriveTestName and choose the Sort or Filter capabilities.
Method 2: Filtering Using Area Selection
Step 1: Toggle the Filter On Area button. Now click and drag a rectangle on the map. This will
set the area for which drivetest will be queried.
Step 2: Optionally set Source and Campaign
Step 3: Switch off the toggle button when satisfied with the results shown in the Grid
28 IOS User Manual CellSens B.V.
Figure 21 Drivetest Module - Example Filtering for Drivetests within an Area
After identifying the drivetest of interest take following steps to get the data from the
drivetest server.
Step 1: select one or more drivetests from the Grid. This updates date filters to the minimum
and maximum detected in that drivetest
Step 2: Filters:
Optionally set start and end time filters for the data coming from the selected
drivetests
Optionally set a geographic filter, by clicking on the Area Selection checkbox and
drawing a rectangle. Now only parcels falling within this rectangle for the selected
drivetests will be downloaded.
Step 3: Select the technology of interest
3 Step 4: select the measurement device of interest (scanner/ue)
Step 5: Press Get Radio to get binned radio data for that particular drivetest. The data is
presented in layers per technology and devicetype. This can be controlled in the LayerControl.
Basic thematics are automatically generated. Additional thematics can be made by the user.
All layers of the technology are made visible. Deactivate layers that are not of interest in the
LayerControl.
29 IOS User Manual CellSens B.V.
Step 6: Press Get Events will open a new form showing the Failed events within that
drivetest.
b. The Radio Data
Each parcel represents a collection of radio measurements averaged within approximately
32m x 32m per technology and per technology layer (UARFCN/EARFCN).
Default thematics are created per layer:
- GSM: RxLev/RxQual
- UMTS: RSCP/ECNO/PilotPollution
- LTE: RSRP/RSRQ
The layer control shows what drivetest layers are currently active and enables also the
1
manipulation (making visible, adding/modifying themes, etc..) of the data.
3 The Parcel Selector tool in the Maptoolbar has two functions: the selection function makes it
possible to show what the source of the signals are in that parcel or in a selection of parcels.
The hover function is same, but in that mode you dont have to click on a parcel but just move
the mouse over it.
Color Code for the source lines are for 3G:
- Green: serving cell
- Yellow: measured or scanned neighbor cell (or in active set)
- Red: pilot pollution (all signals within 6db of serving)
For more info, see 2.2.3.
30 IOS User Manual CellSens B.V.
3
Figure 22 Drivetest Module - Parcel Selector
31 IOS User Manual CellSens B.V.
c. The Event Data
The event viewer represents all failed events (Failed/Dropped) for the selected drivetest. In
contrast to the Get Radio data, the failed events data also holds raw radio data (unbinned)
for this particular session, enabling detailed verification.
Three tabs are present:
- Analysis:
1 o The description box contains the analysis made by the engineer responsible
for analyzing the drivetest data. The Comments box is reserved for reviewing
engineers to add feedback to the responsible engineer. Event tracking and
status information is shown at right side of form.
2
o Using the Update Status button, the engineer can update status or store
feedback on the server
- Charts: The basic raw radio data of the selected event can be charted.
o The chart shows basic radio data (RSCP, RSRP, ECNO, RXLEV) for the session
selected in the event grid.
1 o The radio can be shown per technology
o The listbox of messages enable the user to show the message event on the
2
chart. The Orange line indicates the timestamp of the failure event.
o When Map Event Data is shown on the Map (see next paragraph), it is
possible to click on the chart elements to highlight where this chart element is
on the map.
32 IOS User Manual CellSens B.V.
1
Figure 23 Drivetest Module - Chart Tab
- Grid: the raw data of the event is shown in a grid
o All raw data of the event that is available on the server can be called in the
Grids tab.
o Selecting the technology filters the data on specific technology
2 o The Map Event button draws the radio data for all technologies on the map.
o Clicking on a row in the grid, highlights the selected data point on the map.
1 Thematics can be applied to the DT_EventGrid table that is created in
the map view
Figure 24 Drivetest Module - Event Manager - Grid&Mapping
33 IOS User Manual CellSens B.V.
d. CellFootPrint Function
The vast amount of data available on the server can be used to plot Cellfootprint information.
1
All signals that were detected in all drivetest can be called for a specific cell. All parcels that
have this cellid will be shown. For parcels that have overlap in time, the latest parcel will be
shown.
This enables the visualization of scanner footprint and UE footprint and gives indication on
real serving and NB coverage area of that cell.
The dropdown button also has the option to filter for From Date and To Date. This enables
filtering the cellfootprint data, taking into account the time window set.
Multiple thematics are generated for this footprint per technology. This can be controlled
using the LayerControl.
Mapinfo Layer Control:
When CellFootPrint is shown, the data is stored in a mapinfo layer called:
CF_<TECHNOLOGY>.
Method:
- Toggle the CellFootprint button to Scanner or UE
- Click any cell on the map (for which theres DT data).
- To Stop: set the CellFootPrint button back to none. This will remove all tables and
thematics related to CellFootprint.
34 IOS User Manual CellSens B.V.
1
Figure 25 Drivetest Module - CellFootPrint
35 IOS User Manual CellSens B.V.
2.2.3 IOS Map MapToolbar
Figure 26 Maptoolbar
Open Mapinfo .TAB file or IOS Workspace .MWS file
Save a mapped table as a Mapinfo .TAB file
Open the Layer Control
Browse through a Mapinfo table. The table contents will be
shown in the Map Grid.
Map Selection Tool
Map Layer Info Tool
The tool enables to view the contents of all layers underneath
the mouse icon. A click will open up the Selection Info window as
shown in figure 14.
The first list box displays all the layer-names that are beneath the
mouse icon. Clicking on one of the entries will update the second
listbox with the actual content of the object clicked in the
selected layer.
Layers under Mouse
Content of
Cells_WCDMA_F1
object clicked
Figure 27 Selection Info - Map Layer Into Tool
Zoom In, Zoom Out, Pan
36 IOS User Manual CellSens B.V.
Square selection, Circular selection, free hand selection, Inside
Polygon selection
Distance Measurement Tool (Toggle Button)
If button is activated, the mouse cursor can be used to measure
distances. Clicking and moving the mouse to set waypoints will
show the distances in the status bar of the map window. Escape
or Double click will remove the measurement lines.
Choose layer to add the drawing:
Select Layer to add
drawing
Check highlighted box
to activate layer for
adding drawings
Set Default Drawing properties in Layer Control:
Select Top Layer Item
4 style modifiers are
available:
- Region (rectangle)
- Line
- Point
- Text
37 IOS User Manual CellSens B.V.
A quick button to bring up the Selection Info Window
Cell Footprint (Toggle Button)
The toggle button has 3 states:
None: the cellfootprint function is deactivated
Scanner: the cellfootprint of scanner data will be shown
UE: the cellfootprint of UE data will be shown
If button is activated, then the selection of a cell will result in a
query towards the Drivetest server to get the latest radio
measurements of that cell. All latest parcels where this cellid+lac
was detected will be shown.
To control the time window of the cellfootprint, the 4th option in
the dropdown menu can be used. Setting the From Date and To
Date datetimepickers enables time filtering for the cellfootprint
data.
By default these datetimepickers are set to minimum available
date of all drivetests to today.
Thematics:
Some default thematics have been defined:
2G: RXLEV, RXQUAL
3G: RSCP, ECNO, RANK
4G: RSRP, RSRQ, RANK
Changes made to these thematics will be remember on the local
machine.
Mapinfo Tables:
Every time a cell is clicked, a table named CF_<Technology> is
created and mapped.
Parcel Selector (Toggle Button)
The toggle button has 3 states:
None: the parcel selector is deactivated
Parcel Hover: when this is active, the user can just move
his move over a parcel to identify the source cells
Parcel Select: when this is active, the user can select one
or more parcels using the normal selection tools to
38 IOS User Manual CellSens B.V.
identify the source cells.
Color Coding of the lines:
2G Scanner:
Green: Strongest Cell based on RxLev
Yellow: 2e or worse cell based on Rxlev
2G UE:
Green: Serving Cell
Black: Detected NB Cell
3G Scanner:
Green: Serving Cell
Yellow: 2e and 3e strongest cell within 6dB of serving cell
Red: 4e strongest cell within 6dB of serving cell (pilot
pollution)
3G UE:
Green: Serving Cell
Yellow: Cell in Active Set
Black: Detected NB Cell
4G Scanner:
4G UE:
Background Map Source Selection
Four option are given:
None: No background map. The preferred option if a
local Mapinfo table is used.
GoogleMaps: background will be set as semi transparent,
greyed map based on Google Maps service
GoogleSatellite: background will be set as opaque, full
color satellite imagery based on Google Maps service
GoogleTerrain: background will be set as opaque, full
color terrain data with terrain elevation information
Show the Map Grid
39 IOS User Manual CellSens B.V.
Show the legend.
Technology Layer Quick Display buttons
When activated, all layers starting with naming Cells_<Tech>
will be displayed. When de-activated, all layers starting with
naming Cells_<Tech> will be hidden.
These buttons are dynamically configured at startup and specific
to a customer deployment.
Example:
Magenta button: 2G EGSM, Layer name: Cells_EGSM
Red button: 2G DCS, Layer name: Cells_DCS
Blue button: 3G WCDMA F1, Layer name: Cells_WCDMA_F1
Cyan button: 3G WCDMA F2, Layer name: Cells_WCDMA_F2
Show/Hide Network State and Tickets layers
This button is enabled if Network State information is available
through pressing the Network State button in the Network Info
Explorer Bar Item.
If activated, all network layers ending with _Status or
_Tickets will be shown.
If deactivated, all network layers ending with _Status or
_Tickets will be hidden.
Removes all the layers except the Cells_<Tech> layers.
40 IOS User Manual CellSens B.V.
2.2.4 IOS Map Selection Window
Figure 28 Selection Window
Although visually similar to the Info Window, the Selection Window is specifically designed to
read cell based information. The top listbox provides the information regarding the object
technology and layer. The bottom treeview has two distinct components:
Physical: the information that is retrieved from the network configuration layer,
stored on the IOS server and updated on a daily basis
Templates: the CM cell parameter information based on live OSS or CM
datawarehouse and the selection made in the Template dropdown box. A
preconfigured set has been defined in IOS. Templates can be managed in the Manager
CM (see chapter 2.2.6).
The Selection Window is dynamic in such that multiple selection are visualized instantly and
compared on the fly. A delta between the first entry (first column) and the other entries
(other columns) is flagged by a red flag on the left side.
A search function enables quick searching through the left column. Typing any text and hit
enter to get the next match. The result will be focused upon.
41 IOS User Manual CellSens B.V.
As figure 20 shows, a context menu is available at parameter level, providing:
Quick access to detailed description of the parameter highlighted (if available)
Quick mapping of the parameter highlighted over all objects in the map window. An
example is shown for MaxTxPower.
Figure 29 Selection Window - Context Menu - Parameter Map
42 IOS User Manual CellSens B.V.
2.2.5 IOS Map Context Menu
Figure 30 Map Context Menu
Tech indicates what technology has been selected. Cells
indicate how many cells for that technology are selected
on the map.
Launches the Selection Window (2.2.4), with the selection
as startup.
Copies the physical information of the selection into the
clipboard
Copies the CELLID information to a TAG. This function only
works if the user has created a Tag in the Tag Manager.
Copies the physical information to the grid on the map
Copies a screenshot of the the map view to the clipboard.
The selection on the map is synchronized to the
appropriate object tree in the Console Window.
43 IOS User Manual CellSens B.V.
The selection on the map is synchronized to the
appropriate object tree in the Console Window. The
statistics are started
The selection on the map is synchronized to the
appropriate object tree in the Console Window.
This is an alternative way to query for neighbor relation
definitions and statistics. The result is the same as
described in 2.2.2
This is an alternative way to use the Frequency Tool.
Usage:
Step 1: Select the cell for which you want to find a free
frequency
Step 2: right click and choose Target Cell
Step 3: select a cluster of cells surrounding that cell (the
target cell can be included), that you are
considering as potential interferers.
Go to Frequency Tool explorer bar and hit Calculate!
If a 2G Cell is selected, this will query for the TRX info for
that particular cell, showing one line per TRX and the
channel configuration for that TRX. (If available).
For 3G: A Traffic distributed over Propagation Delay can be
drawn on the map, giving the user good insights on where
the traffic is coming from.
For 2G: The traffic distributed over Timing Advance slots is
drawn on the map.
44 IOS User Manual CellSens B.V.
Figure 31 Timing Advance Sample
The tooltip shows what can be seen in the grid: CellID,
Distance, Number of Measurement Reports captured for
that TA slot, and the traffic estimate based on these
measurement reports.
The default thematic, applied to each cell individually, is:
Red: maximum traffic value of the query result
Grey: minimum traffic value of the query result
No result: nothing will be drawn (see )
If a ticket interface is present, this function will launch a
browser, requesting ticket information from the Remedy
server.
45 IOS User Manual CellSens B.V.
2.2.6 Manager Reports
The report editor is a tool that facilitates the creation of standard Microsoft PowerPoint based
reports. It allows users to create and share reports containing charts. The reports are stored
on the IOS Server.
The prerequisites for this function are:
1. a Template.potx file is present in the IOS program folder, or on the location that is
defined in the IOS.exe.Config under the key: ReportingTemplateFileName
2. The Template.potX must have on its first page, 2 textboxes: 1 containing <Title> and
1 containing <Subtitle>. These are TAGS that will be replaced by the Report
Manager during runtime.
3. A report group exists and the user is a member of that report group. Contact your
administrator if this needs to be implemented
Figure 32 Report Editor
Workflow to create a report:
- Enter the report name in the text box, select the Report Group to which the report
needs to be added and click add. If no Report Group is available, contact your
administrator. The report name will be stored together with the username on the IOS
Server. The report will now be visible by any user, but only modifiable by the user
whom created it.
46 IOS User Manual CellSens B.V.
- To add a chart, go to any chart on the Console Window, right click and Report - Add
chart and choose the last report name that you have added. You know have added
the selected chart into your report.
Go back to the Report Window and click the triangle next to the report name. This will
expand the report and describe the contents of the report.
o Right clicking on the charts gives the option to add, remove or change the
position of the chart in the report.
o A custom title can be added by entering text into the textbox that pops up
when the mouse is held over Edit Slide Text. By default, an empty title will
show the Object Name as title in the end report.
o Additional text can be added to the slide by holding mouse over Edit Slide
Text. Any text can be entered in the textbox that pops up. To save it: hit ctrl-
Enter
Figure 33 Report Manager - Context Menu
To Create the PowerPoint report, right click on the report name next to the triangle,
and choose Run. The report will be generated and stored in user data folder
C:\Users\<username>\AppData\Roaming\CellSens\IOS\<deploymentname>\data
Workflow to modify a report:
Expand a report by clicking on the triangle next to the report name
Right clicking on an object of the report allows you to either Remove the object, Move
the object up in the order or Move the object down, or, change the title and slide text.
This action is only allowed by the owner of the report or if the report is unlocked by
the owner.
47 IOS User Manual CellSens B.V.
Workflow to delete a report:
Right click on a report name and select delete. This action is only allowed by the
owner of the report.
Report - Lock
By default, when a user adds a new report into the server, the report cant be modified by
other users. The lock is enabled.
When the owner changes the lock to disabled, any user that is member of the report group
can make changes to that particular report.
48 IOS User Manual CellSens B.V.
2.2.7 Manager Tags
Figure 34 Tag Management Window
Tag Management allows a specific user to create its own object sets by assigning a tag to an
object.
Workflow to Create a Tag:
Enter Tag Name and press Add button to store the name on the IOS Server
Click on the Tag name in the tree. On the right side, an empty grid will be displayed.
Fill the grid with the desired objects using following methods:
o Manual:
Enter object type, currently WCEL or CEL in the first column
Enter Cell_ID, of the object you wish to add
o Copy & Paste from Excel
In Excel, the first column should hold the objecttype, the second
column the cell id. Copy the entire table, excluding the headers.
Select the first row, right click and select Paste.
o From Object Tree:
Make a selection in the object tree
Right click and select Copy To Tag
Select the tag to which you want to add the objects
o From Map:
Select the cells of interest
Right click and select Copy To Tag
Select the tag to which you want to add the object
Press the save button to commit the table to the IOS Server
The TAG is now available for all users in all object trees in the Console Window.
49 IOS User Manual CellSens B.V.
Workflow to Modify a Tag:
Only owners of the Tag are able to Modify the tree
Select the tag in the treeview of the Tag Management Window
Remove or add records in the grid next to the tree
Press save
Workflow to Delete a Tag:
Select the tag in the treeview of the Tag Management Window
Right-click on the tag and select delete to update the IOS Server
50 IOS User Manual CellSens B.V.
2.2.8 Manager CM
The Manager-CM module is a separate form that enables the creation and managing of CM
(configuration management) templates. Templates have currently 2 key functions:
The Selection Window uses templates to show what CM data needs to be queried for
when the user selects a cell on the map
The template can be used in the SON environment for parameter reference checks.
4 3
Figure 35 CM Manager
Workflow to Create a New Template:
1 Select the technology and vendor of interest. When selection of vendor is completed,
the application will query the database for the relevant CM parameters. The result is
2 shown in the list on the right hand side of the form
Click Add Template:
o A new dialog box pops up which requires entering the name for the template
4
o When hitting ok, the name will be saved to the database, along with the
username that has created it. From here on, only the user that created the
Template will be able to modify or delete it.
To organize the parameters in the template, groups can be created.
o Right click on the treeview under the Add button and choose Add New Group
o A textbox is presented in which you can provide a name for the new group
51 IOS User Manual CellSens B.V.
To add a parameter to the group, drag and drop from the right list of parameters to
3 the groupname. To easily find the parameters of interest there are 2 filter mechanism:
o The long name textbox filter enables the user to wildcard search any text
within the longname textbox.
o The filter on object can be used if the user is interested in a particular
objecttype.
Three columns are presented once the parameter has been added: the name of the
parameter, a field where the user can optionally enter a default value, and, a
checkbox where the user can enable a parameter to be part of the (optional) SON
reference check. The latter two are only applicable if the optional SON reference
check is active.
Workflow to Modify an existing template:
Select Technology and Vendor of interest
Select the Template you wish to modify. Only creators can modify templates
All modifiers are available through right clicking on the parameter template list:
Figure 36 CM Manager - Context Menu
o Delete Parameter: when a parameter is selected, this function will remove the
parameter from the template
o Delete group: when a group name is selected, this function will remove the
group from the template
o Add New Group: will present a textbox to enter new group name
o Add Existing Group: will present with a dropdown box showing all existing
groups defined on the IOS server. By clicking on one of these, the whole group
will be copied to your template.
52 IOS User Manual CellSens B.V.
o Parameter Description: will pop-up a new form with descriptions of the
parameter selected. This function can also be called from the parameter list
on the right side of the form
o The 3 Update menu items relate to Default value setting and the Active
setting:
When Update Current Template is checked: changes made to the
default value and active checkbox will only apply to the template that
is currently being worked upon
When Update All Template is checked: changes made to the default
value and active checkbox will propagate to the same parameter in
ALL templates
When Update Selected Template is checked: changes made to the
default value and active checkbox will only apply to the selected
template in the dropdown box presented.
53 IOS User Manual CellSens B.V.
2.2.9 Manager PM KPI
The module is presented in a new form and its purpose is to create and manage the
performance management KPIs that are available in the Console Window.
Only users with elevated permissions are allowed in this module.
1
4
2
5
3
Figure 37 KPI Manager
Workflow to Create a New KPI:
1 Select technology and object for which a new KPI needs to be created
2 o The existing KPI list to be updated
3 o The Tables and TableCounter grid will be updated
Hit Add KPI: a dialog box will pop up in which the user can enter the KPI name. After
confirming the name, the KPI list will select and focus on the new entry. Now the KPI
Formula can be created.
Build a formula:
4
PREREQUISITES
o Formulas are based on counters in certain measurement tables. These are
presented in the Tables and TableCounter grid. Each technology and object
has its own counter list. To find a counter, the filter and sort methods
available in the right click menu of the grids header can be used.
o A Formula must always be an aggregation. This means that I should work in a
query for 1 cell or for multiple cells. As a result, every counter must be part of
a aggregating function like SUM, AVG, etc..
o A formula represents a field in an SQL statement. Hence the formula must be
100% SQL compliant.
54 IOS User Manual CellSens B.V.
PROCESS
Example 1:
o The target formula we want to implement in this example is:
. . .
=
. . . + . . .
o Step 1: identify which aggregators to use. In this case all counters are
cumulative integer numbers. Hence SUM() aggregation can be used on
nominator and denominator.
o Step 2: type: 100 * and drag and drop SUM() from the Aggregate functions
o Step 3: find the counter: VS_RAB_AbnormRel_CS by right clicking on the
header of the countertable grid and choosing Filter. Set Show Rows where
to Contains and type as Value: normRel . The filter is now applied and
5
grid shows only counters that contain the string normRel. Find the counter
VS_RAB_AbnormRel_CS and drag and drop this onto the KPI formula text box.
The counter is automatically added between the brackets of the
aggregate function.
The counter consists of 2 elements: the tablename.countername.
The Tables in use list is updated to indicate what tables are currently
used in the formula.
o Step 4: drag and drop the Divisor (or press /)
This will extend the existing text with:
/ NULLIF(<enter denominotar here> ,0) for MSSQL based
system
/ NVL(<enter denominotar here>,0) for Oracle based system
This auto-text is meant to protect SQL query from Divide by zero.
Dont remove this text.
o Step 5: add another aggregation function SUM() for the denominator.
o Step 6: add the 2 counters separated with the + sign
o Step 7: If it is desired to have a rounded result, the round(,) function can be
used. Encapsulate the existing formula with :Round(<formula>,x) with x
being the number of decimal integers desired.
o The end result should look like this:
o Step 8: Test KPI button can be used to test the KPI in a real query. The
response of the query can be used to debug the formula
o Step 9: Commit the KPI: This will test and write the KPI to the database. From
then on the KPI is available to be added to a chart.
55 IOS User Manual CellSens B.V.
REMARK:
On Commit, the KPI formula text will be encapsulated by a NULL to 0 protection,
represented by the text:
ISNULL(<formula>,0) for MSSQL
COALESCE(<formula>,0) for Oracle
When modifying a KPI, this encapsulation should be preserved !
Workflow to Modify a KPI:
Select technology and object for which a new KPI needs to be created
o The existing KPI list to be updated
o The Tables and TableCounter grid will be updated
Search the kpi to be modified using the search text box.
To Rename the KPI: right click on the KPI and hit rename
To Remove the KPI: right click on the KPI and hit Remove
If the formula needs changing it is recommended to always use drag and drop
operations to ensure the syntax for table.countername is correct. Always Test And
Commit to save the updated KPI
REMARK:
When new measurements are made available by the network vendor, and these are not
available in the IOS solution, then contact your administrator.
56 IOS User Manual CellSens B.V.
2.2.10 Manager Charts
Create and managing charts is handled within the Chart Manager. There are two types of
permissions to Chart Managers:
Normal user will have access to Chart manager, only to create its own Custom Charts
and the Chartsetnames combobox is greyed out/disabled.
Elevated user will have access to Chart manager, to create its own Custom Charts but
also to modify charts of the global chartset, visible to anyone. Ask the administrator if
elevated permissions are required. The Chartsetnames combobox is enabled.
Before starting to design or modify charts, it is recommended to have sample data to work
with. The Chart Manager uses in memory datatables of queries that have been fired in the
last time. To know if these are available, the Chart Manager checks for this at the loading of
the form.
Per Technology there are 2 states:
Data for <tech> Charts Not available => it is recommended to run a sample query in
1
the console window.
Data for <tech> Charts is available. No action required.
Figure 38 Chart Manager
57 IOS User Manual CellSens B.V.
Workflow to Create a New Chart in Custom Tab:
Method 1: Create a New Chart from scratch
Step 1: Select Technology.
o By default, the ChartSetName of the user will be set and the treeview
containing the charts will be updated
o The KPI grid updates to KPIs for the selected technology
Step 2: Right click under the user name (or category name) and select Chart - Add
Emtpy. The Tree with charts is refreshed and a new chart with title Add Title is
added
Step 3: Click on the Add Title to rename it.
Step 4: Find and select the KPI of interest. Finding a KPI can be achieved using the
filter capabilities of the grid by right clicking on the header
Step 5: Drag and Drop from the Grid to the List containing the series on the right side
of the form. This should add a new entry with all the settings as set.
Step 6: Set the chart series properties of the KPI. Make sure you have selected the
correct KPI in the Chart Content list. Any change that is made in the Series controls is
reflected on the selected KPI in the Chart Content list.
o Type: can be either line or bar
o Y-axis: assigns the KPI to the left or right axis
o Order: defines the sort order for TopX chart data. This is only enabled when
TopX technology is selected.
o Axis type can be 3 types:
Normal
Stacked: used for Bar typed series. The results of each bar series is
stacked ontop of eachother. See Example
Figure 40 Example FullStacked Figure 39 Example Stacked
FullStacked: used for Bar typed series. The result of each bar series is
stacked ontop of eachother and normalized. See Example
58 IOS User Manual CellSens B.V.
o Axis Label: Enter a label for the Y-axis
o Precision: defines how many digits in the decimal should be shown on the axis
o Abs/%: Defines if axis is containing a value that is a percentage (e.g. a ratio) or
is containing an absolute value (e.g. number of attempts).
Repeat Step 4, 5 and 6 to add more series.
Step 7: Hit Commit. This will write the result to the database, and redraw the sample
chart above the series tab.
The chart will now be visible in the Custom tab when the user re-runs the statistics for the
technology that a chart has been made for.
Method 2: Create a New Chart based on existing Chart
Step 1: Choose the chart of interest in the Console Window and right click -> add to
custom. This action writes the chart configuration to your personal Custom tab.
Step 2: Open the Chart Manager for and select the technology that relates to the
chart you have added to your Custom Tab.
o The tree is updated and should contain the name of the chart that you have
right clicked in step 1.
Step 3: Select the chart in the tree. Now the chart will be drawn and the Chart Content
will be filled. From here on, follow steps 6 and onwards from Method 1.
Modifying Charts:
Renaming a Chart can be done by clicking on the chartname in the treeview.
Changing the position of the chart can be achieved by dragging and dropping the
chartname in the treeview.
Deleting can be achieved by right clicking on it and selecting Delete.
REMARK:
When changing anything in the chart series, a Commit is required to store the change. All
other changes like renames, positions and deletions do not require a Commit.
59 IOS User Manual CellSens B.V.
60 IOS User Manual CellSens B.V.
2.3 The IOS Console Window
The second core window of the IOS Smart Client is the IOS Console Window which is
specialized in retrieving and visualizing network performance information.
The form is built up from 8 main Tabs as shown in Figure below
1
2
Figure 41 IOS Console Tabs
1 Dashboard: Tab providing overview of the performance of the network
2G: Tab specialized performance data for 2G
3G: Tab specialized performance data for 3G
4G: Tab specialized performance data for 4G
2
Each Technology Tab has subtabs covering Timebased and Objectbased statistics for the
objects of interest.
Transmission: Tab specialized in time based performance data for Transmission related
objects
Core: Tab specialized in Core specific time based performance data. Examples are MSS, SGSN,
GGSN, MGW.
Trace: Tab specialized in visualizing trace information stored on the OSS.
SON: Tab containing reporting modules for semi or fully automated functions.
61 IOS User Manual CellSens B.V.
2.3.1 Dashboard
The Dashboard is the front GUI of the IOS Analytics module which is focused on providing the
user with problem cells that matter to the organization. The IOS tickets are created
automatically on a daily basis at night. All cells active in the network are subject to a set of
performance rules. If a rule is breached, the cell will become a problem cell and will be
assigned an IOS Ticket.
To distinguish the importance of each IOS Ticket, a score is assigned to each ticket. The score
depends on the value of the rules breached. For example, 1 rule: if a cell has more than 10
RRC CS CALL SETUP FAILURES and if the cell has a CSSR < 90%, then the cell will get a score of
1000.
The rules are set currently by the administrator of the tool. It is recommended that rules are
set together with the department using the tool.
Once an IOS Ticket is created, it receives the Status Open. It is expected that the responsible
for the particular Area is assigning the ticket to himself and follows up the problem until the
ticket reaches Closed status.
1 5
Figure 42 Dashboard Tab
62 IOS User Manual CellSens B.V.
Filter Settings are the variables that are taken into account for producing the Ticket
1
Statistics, the KPI Overview and the list of IOS Tickets.
Field Description
Area Enables selection of the area of interest
Vendor Select the vendor
Technology Selects the technology
Open Tickets If checked, only open tickets will be shown
Priority Selects the priority to filter on
VIP Sites If checked, ticket lists will be updated to show only open
tickets on VIP sites
Table 4 Description of the Dashboard filter settings
Changes in the Field Settings are immediately reflected.
2 Each IOS Ticket can be read from the listbox as shown in figure below and consists of the
following fields:
Field Description
TicketID A unique identifier for the IOS Ticket
CreationDate The creation date of the IOS Ticket
State The current status of the ticket (Open, Assigned, Closed)
Tech The technology of the cell for which the ticket is generated
Vendor
Zone The zone of the cell for which the ticket is generated
Site The site of the problem cell
Score The total ticket score assigned, based on the rules breached
Priority Indicates the priority of the ticket
VIP_Site Displays if this site is registered as a VIP site
Customer Indicates if the site has a VIP customer
Table 5 Field Description of the IOS Tickets
Figure 43 IOS Analytics - Tickets List Box
63 IOS User Manual CellSens B.V.
A left click on a Ticket updates the Ticket Score Details donut chart and the Root Cause
bar chart. The ticket progress details, available under the tabs Ticket History, Ticket Details
and Cell History, are updated.
A right click enables quick mapping of the cell, enables flagging the cell in the Statistics object
tree related to the technology, enables immediate launch of the timebased statistics or, if
available, visualizes the Remedy ticket information.
To track the IOS tickets, a straight forward mechanism has been set in the IOS Ticket History
3
tab. A listbox shows the the actions taken on the selected ticket. By choosing the a new Status
and adding a comment, the status of the ticket can be updated.
As described earlier, a ticket is created ones rules are breached. To know the rules that
contributed to the score, open up the Ticket Details tab. The contents of the treelist shows
only the rules that add to the score.
The Cell History tab graphs the scores per category for all tickets made in the past for the
problem cell in question. The goal is to identify if the cell has repetitive problems in a certain
area.
If a ticket is clicked, the breakdown of the ticket score is visualized using the donut chart. Five
4
categories have been defined:
Voice access: all scores that relate to voice access problems in 2G and 3G
Voice drop: all scores that relate to voice retainability problems in 2G and 3G
Data access: all scores that relate to data access problems in 2G and 3G
Data drop: all scores that relate to data retainability problems in 2G and 3G
Signalling: all scores that relate to signaling issues
For 3G the Root Cause bar chart is updated with an indication of what part of the system
contributed most to the score.
5 On a daily basis the IOS Server collects aggregated KPI information for three KPIs: CDR, CSSR
and CSTR. The gauges reflect the performance of yesterday for the technology and area
chosen in the Filter Settings.
64 IOS User Manual CellSens B.V.
2.3.2 Timebased Statistics for a Technology
The main performance monitoring functionality of IOS for e.g. 3G is located under the Stats 3G
Tab where the performance of any measured object in any time resolution can be charted
based on the PM Datawarehouse.
The charts come in preconfigured categories, one custom tab and a special *CLUSTER* tab,
covering over 300 KPIs. The preconfigured charts are defined on the IOS Server by the
administrator and can be altered using the Chart Manager. All users connected to the IOS
Server have the same charts.
The tab consists of 4 main parts:
1 - The explorer bar where objects can be searched and selected, where the timeframe of
statistics can be set and where the set of Charts and KPIs to be queried can be set.
2 - The Source Type control, allowing to change the object on which the statistics are
based on.
3 - The chart panels
- The info panels containing the datagrid of the chart(s), the notes made by the user,
4
Ticket amd alarm information and CM changes in the objects of interest
e
3
1
4
e
Figure 44 TimeBased Statistics - Panel
65 IOS User Manual CellSens B.V.
2.3.2.1 Explorer Bar
1
Figure 45 Timebased Statistics - Explorer Bar
Object Tree
Expanding the Object Tree of the Explorer Bar reveals the object hierarchy that was
downloaded from CM data warehouse during start up of IOS.
The level shown in the object tree can be controlled using the Target Type combo box. For e.g.
3G the following types are available: WCEL, WBTS, RNC, PLMN, TAGS. Choosing WCEL will
show the tree up to WCEL level. If the Target Type is changed, the object tree will be redrawn
and all previous selections will be lost. The Target Type sets the object selection type for
which statistics have to be generated.
Searching in the tree can be done by typing in the text box next to the Apply button. An
instant search is done per character typed, matching as closely as possible the entry.
Once the object of interest is found, it must be checked to ensure it will be part of the
statistics. Checking an object will automatically check its parent objects and children. Multiple
selection are allowed and enable clustered object statistics.
66 IOS User Manual CellSens B.V.
The symbols next to the checkbox indicate the type of object: RNC, WBTS or Cell. The color of
the Cell symbol reflects the band used and matches the colors used in the Map Window.
The right click context menu has the following functions:
- Copy: if objects of the target type are selected, the Copy button will be enabled and
show the number of objects checked. A click will place the checked object names in
the clipboard.
- Paste: objects can be pasted from for example Excel to quickly select a cluster. The
procedure is to first set the Target Type, then copy from your source (usually Excel)
and then right click. The context menu will show how many matches were found and
if clicked, will select the matching objects.
- Copy To Tag: copy the checked objects to a Tag
- Drill Up: this function will change the objecttree target type to the object 1 level
higher (parent) than the current level, and set the selection to the object 1 level
higher. E.g. a selected WCEL object, drilled up, will result in a change to WBTS target
type and a selection on the parent object of the selected wcel.
- Drill Down: this function will change the objecttree target type to the object 1 level
deeper (child) than its current level, and select all children of the current object. E.g. a
WBTS selection , drilled down, will result in target type set to WCEL and all children
selected of this WBTS selection.
- Check Children: this function will check all the childs of the highlighted parent
- Uncheck All: this function removes all the checks
- Map Checked Cells: Maps the checked cells by searching and selecting each cell in the
Map Window. If cell isnt found, a warning message will be shown. This only works for
CELL type objects.
- Reload Object Tree: This function re-queries the CM data warehouse to get the latest
version of the object tree for this particular technology. By default, IOS loads all
object trees on startup, however, to refresh without startup, this function is
recommended.
67 IOS User Manual CellSens B.V.
Period Selection
Expanding the Period Selection explorer bar item reveals the settings for the time based
statistics. A start date/time and end date/time can be set together with the resolution.
In the Resolution groupbox, the interval of the smallest datapoint can be set, but also selects
the source of the database.
Currently 5 datapoints have been defined: Hourly/Daily/Busy Hour/Weekly/Weekly Busy Hour
Remark:
- When selecting Hourly, the start and end date are set to Yesterday and Now, covering
1 day of hourly data
- When selecting Daily, the start and end date are set to Now-60 days and Now,
covering 60 days of daily data
KPI Tree
The KPI Tree is the hierarchy structure of the tab and chart configuration. It displays what
charts are under each tab but also what KPIs are bound to each chart.
- Clicking on a chart or KPI will jump directly to the right chart.
- Checking or un-checking a chart will either include or exclude a chart from the query
that is fired when the Apply button is pressed.
Tip:
In environments with many cells and large timeframes, it is recommended to make a
subselection of the categories or charts. This will speed up response times dramatically.
68 IOS User Manual CellSens B.V.
2
2.3.2.2 Source Control
The source control, which is usually left untouched as it is set automatically if a certain target
type is chosen, defines what basis object is used to create the statistics. E.g. If WCEL is toggled,
the statistics will be based on measurements collected by the WCEL object.
The Local Control Group (LCG) is a special selector in case there are more than 6 cells in a
WBTS. As some vendor system splits the WCEL based statistics in 2 LCGs, a selection needs to
be made to get the statistics of the intended cell(s). The default value is 1.
Figure 46 TimeBased Statistics - Chart Tabs
Charts per Row sets the number of charts that are visible in on the screen. Default value is 1.
On larger screen, increasing this number utilizes the screen estate better, by rearranging the
charts from left to right, with number Charts per Row number representing the number of
charts that are displayed per visible row.
The MemRelease button drops and redraws the charts, releasing chart cache information
from the memory. Having substantial number of charts open on a machine that has limited
RAM resources, can slow down the overall performance.
69 IOS User Manual CellSens B.V.
3 2.3.2.3 Tab Control Charts
The performance charts are categorized in tabs, as configured on the IOS Server, except for 2
tabs: Custom and *CLUSTER*.
The organization of charts in tabs and the charts itself can be done in the Chart Manager as
described in 2.2.6.
The Custom tab holds all the charts that are custom made by the user, entered through the
Chart Manager - form. Only the charts made by the user itself will be visible. A user cannot
see Custom Charts made by another user.
The *CLUSTER* tab holds all the charts that are the result from the special Launch Cluster
Compare function in the right click menu of the chart.
The right click menu of a chart has the following functions:
Zoom In: A toggle button that activates the zooming function for the charts. If active, a
left click and drag will draw a rectangle which sets the X and Y axis boundaries on
which the chart will zoom in.
Zoom reset: brings the chart back into original state
Launch Hourly Stats: obsolete
Launch TopX: When multiple objects are charted, the user can launch a TopX list for
these objects on a day of interest. By right clicking on the chart element, the TopX will
be launched for the timeunit that was on the x-axis of the chart element that was right
clicked.
Launch Cluster Comparison: When multiple objects are charted, the user can make a
comparison of these multiple objects for a single KPI in time. A new chart will be
drawn in the *CLUSTER* tab of the technology of interest.
Figure 47 TimeBased Statistics - Cluster Comparison
70 IOS User Manual CellSens B.V.
Right clicking on a chart element and selecting Launch Cluster Compare, will provide a
dropdown box of all KPIs that are present on that chart. Selecting a KPI, will then
query and draw the result of that KPI for the objects selected in the tree and for the
period set in the period selection. An F_ prefix is set in front of the object name.
Additionally, a visual and geographic comparison can be generated by clicking on the
cluster comparison chart. A black axismarker will be drawn on the chart, but also the
cell objects that are part of the query will be selected on the map and a thematic is
applied with default color Grey (low value) to Red (high value).
Pressing PgUp or PgDown with the chart in focus, result in the next time element to
be selected or the previous time element.
Figure 48 Timebased Statistics - Cluster Comparison and Mapping
Chart Copy: makes a bitmap copy of the chart and places in the Clipboard
Chart Print: currently not available
Chart SQL: dumps the SQL for that chart in the Clipboard
Chart-Hide Title: If many objects are selected, the chart title can affect the esthetics of
the chart itself. Hiding the title of the chart solves that problem.
Chart Add To Custom: This function enables to add a chart to the personal Custom
Tab, taking over the entire chart configuration. For further adaptation to the chart, go
to Chart Manager.
Report Add Chart: This function enables to add a chart to a Report as defined in
chapter 2.2.1. All reports that the user has under his control will be shown. Selecting a
report will add the right clicked chart to the bottom of the existing report.
71 IOS User Manual CellSens B.V.
DataTable Export To CSV: Opens up a dialog box in which a user can enter a filename
to save all KPI results for that particular technology and object selection into CSV
format.
DataTable To DataGrid: Fills the datagrid with all KPIs of the selected technology and
objects.
A left mouse click on a chart will update the datagrid below the chart with the raw data of the
chart, enabling the user to copy/paste this data.
4 2.3.2.4 Tab Control Info
e Data grid
Observed Objects
KPI Names
Figure 49 TimeBased Statistics - DataGrid
The DataGrid has two states:
- It shows the data series of chart that has been clicked
- It shows the entire KPI dataset for all charts of that technology.
Sorting can be achieved through clicking on the headers. Copying to Clipboard is done by
selecting the records of interests and pressing Ctrl-C.
Notes
A user can store notes about a particular object (a single cell, or a group of cells or rnc,) on
the IOS Server. This is means to track changes or important events in the network and share it
amongst the user base. Examples of useful notes to the engineer are: a RNC software upgrade,
a feature trial, an optimization campaign in a certain region, etc..
A note is represented in 2 ways: it is shown in the datagrid that is located in the Notes tab,
and, it is drawn as an x-axis marker on each chart.
Each note contains the following properties:
- A timestamp, indicating the time and date to which the note relates
- A user, indicating whom created the note
72 IOS User Manual CellSens B.V.
- A technology, indicating to what technology the note relates
- A Note Type, is a category that relates to this note. Categories are defined by the
system administrator. Each category has its own color representation in the grid and
on the chart.
- Department: is the department that issued the note. Departments can be defined by
the system administrator.
- Short and long description
- A list of objects that is bound to this note.
All users can view the notes.
Figure 50 Timebased Statistics - Notes Description
To add a new note, press Add Note and a new dialog box will appear. By default the
Notes dialog box will read the current object selection based on what target object type is
selected and what objects are selected in the object tree. This is summarized in the
Current Object Selection Groupbox.
73 IOS User Manual CellSens B.V.
The user can set all desired parameters of the note and hit Submit to commit the note to
the server.
Figure 51 Notes - Additions
Get Notes retrieves the Notes from the IOS Server. The following notes will be fetched:
- Notes that have same object type and same object name as the current selection in
the object tree
- Notes of parents of the selected objects in the object tree. E.g. if an RNC has a note,
then this note will always appear on cell based selection of this RNC.
Modifying a note can be done through double clicking on the note. The dialog box will
appear and changes can be applied
Deleting a note is achieved by selecting the entire row in the datagrid and pressing Del
button.
Tickets
If the IOS solution is interfacing with a third party ticket system, then this function will be
enabled.
For the objects selected in the Object Tree, the history of all Third Party tickets can be
fetched through Get Tickets. The high level Third Party ticket information is then
displayed in the grid. A double click on the ticket number launches the Ticket Window
with the detailed ticket information (if available). (See figure 29)
74 IOS User Manual CellSens B.V.
The dates of each ticket and its severity is also displayed on the chart as a vertical line.
Severe problems are represented in red whereas low prio problems have a light orange
color.
Figure 52 TimeBased Statistics - Ticket Grid
Alarms
If the IOS solution is interfacing with an Alarm database or is configured to collect Fault
Management information, then this feature will be enabled.
Alarms stored in the live OSS or datawarehouse can be seen in the grid, just like the
tickets in previous paragraph. The alarms are also plotted on the charts as vertical lines,
clearing first other vertical indicators.
Changes
The Changes tab allows for quick correlation of PM data with CM changes in the selected
objects. CM changes can be tracked on target object types and parent object types. Any
parameter change that happened, will be displayed in the grid, and displayed as a black
vertical marker on the chart containing a label: parameter: FROM x to y.
Tip:
75 IOS User Manual CellSens B.V.
It is recommended to query for CM changes 1 object selection at a time, to avoid
information overflow. This can easily be achieved by selecting/deselecting the object of
interest in the object tree, without requerying for PM data.
To see the changes of 1 particular parameter, double click on the parametername in the
grid.
To see the entire parameter set of the object type that has been requested, press the
UnHide button.
Figure 53 TimeBased Statistics - Changes Example
2.3.2.5 Generic Workflow
Workflow Generate WCEL statistics:
Set target type to WCEL
76 IOS User Manual CellSens B.V.
Select objects:
o Manually
o Through Pasting a set stored in the clipboard
o Through sending from the map
o Through sending from TopX
Set time interval and resolution
o Default value is 60 days and daily
Press Apply
o The map will synchronize with the objects selected if object is a WCEL or
WBTS.
o A multi-threaded query will fire to get the data from the datasource, disabling
the controls of the 3G tab. The other tabs are however available for other
actions.
o The process is complete if circular progress bar has stopped.
o At any time, the Abort button can be pressed to stop the query.
2.3.3 TopX Statistics for a Technology
Ranking objects based on KPIs in a certain object set can quickly point towards an isolation of
a bad performing object. The TopX module, available in 2G, 3G and 4G, enables to execute
such a TopX request in a straight forward manner, based on the same KPIs as in the timebased
technology modules.
The tab consists of 3 main areas, the Object Tree, the Source Type selection and the Charting
panels.
77 IOS User Manual CellSens B.V.
2
1
Figure 54 TopX - 3G Panel
The same functionality as in the Object Tree for Statistics 3G is present. Refer to chapter 2.3.2.
1
The Period Selection is identical to the Statistics 3G Period Selection. However, the default
value is set to 1 day, yesterday.
In the Filters explorer bar item, the number X of TopX can be set. Default value is 20.
Additionally it is possible to add filters based on KPIs to limit the outcome of the TopX. As an
example: to filter on Availability < 99%: set KPI to Availability, choose the < sign and set the
value in the last text box and click add. Running the statistics will now filter the results in all
charts where the Availability KPI is used.
The source control, which is usually left untouched as it is set automatically if a certain target
2 type is chosen, defines what basis object is used to create the statistics. If WCEL is toggled, the
statistics will be based on WCEL object statistics.
The Local Control Group (LCG) is a special selector in case there are more than 6 cells in a
WBTS. As the NSN system splits the WCEL based statistics in 2 LCGs, a selection needs to be
made to get the statistics of the intended cell(s). The default value is 1.
3 78 IOS User Manual CellSens B.V.
As in Statistics 3G, the charts and accompanying tables are categorized. The configuration
comes from the IOS Server and is defined by the Administrator, but can be changes in the
Chart Manager. Theres also a Custom Tab, that holds the user generated charts.
Each chart has a datagrid shown next to it, containing the same information as the chart. The
charts have the same right click context menu as described in chapter 2.3.2.3, except for:
- Object DrillDown: When the user right clicks on the chartelement of a certain object,
the user can decide to fetch underlying statistics of the children of the object. E.g.
when a drilldown on a WBTS object is performed, the statistics will be requested for
WCEL for that particular object.
The grids also have a context menu as shown in Figure 30:
Cells Stats: Sends the highlighted objects to the Statistics 3G panel and runs the
statistics. A fast method to go from TopX mode to time based statistics mode.
Cells Map KPI: pops up an additional menu showing the KPIs involved in the chart.
Clicking on the KPI of interest will map the cells that are highlighted and a thematic
layer will be added showing a gradual symbol in red for every highlighted object. The
size of the red gradual symbol gives an indication about the size of the problem versus
the other cells. A large red dot hence means a bigger problem.
Figure 55 TopX - KPI Mapping - Graduated
The benefit of a graduated symbol over a ranged theme is that the graduated symbol
automatically sized if the user zooms in or out. When the map is zoomed out a lot, it is
easy to spot the object with the largest dot.
79 IOS User Manual CellSens B.V.
When the user is focusing on a particular cluster, the ranged thematic might provide a
better visualization:
Figure 56 TopX - KPI Mapping - Ranged
The Mapinfo Layer is named: TopX_<technology>_<kpi_name>_Map
UnHide Objects: expands the datagrid to show parent object names like RNC and
WBTS description data
Refresh: Not used
80 IOS User Manual CellSens B.V.
2.3.4 Trace Module
Prerequisites:
Trace License is available
NSN Networks interfacing with NSN OSS.
The trace module is an NSN specific Trace Visualization module. The module collects a
selection of trace information coming from the NSN NetAct TraceViewer. The trace data is
must be collected within NSN NetAct and the IOS client must have access to the NSN NetAct
OSS via ODBC.
The trace module consists of 6 report types, represented as grids, a tab containing timebased
charts of key radio elements and a functionality to synchronize with the map.
Workflow:
- Activate a trace in NSN NetAct, ensuring at least RAN_IntraFreqMeas report is
measured
- Once trace is finished, press the Refresh button to get the latest TraceIDs that are
currently in the NSN NetAct system
1 - Select the TraceID in the combobox and press Get Trace
o 6 Grids will be filled with radio specific reports
2 o 4 Charts are available in the Chart Tab:
RSCP measurements by the traced mobile in time
3
The best RSCP measurement in time, with the associated CellID in the
axis
EcNo measurements by the traced mobile in time
The best EcNO measurement in time, with the associated CellID in the
axis
Remark: Charts and Map function is only available if RAN_IntraFreqMeas report has results.
- Press Map to visualize all the Cells that have been detected in the active set of the
traced UE. This is based on the CELL_1, CELL_2, CELL_3 values in the
RAN_IntraFreqMeas.
81 IOS User Manual CellSens B.V.
1
3
Figure 57 Trace Module - Overview
Figure 58 Trace Module Charts and Mapping
2.3.5 SON Module
Manual of SON is on request.
82 IOS User Manual CellSens B.V.
3. Work Flows
3.1 Purpose
The purpose of this document is to illustrate functions of the tool in context of several
example workflows and analysis tasks which may be encountered in a normal day to day
working environment as an optimization engineer.
The workflows are meant to consolidate the understanding of how the tool can be used in
different ways to troubleshoot and investigate Network issues, customer complaints and
other analysis tasks
83 IOS User Manual CellSens B.V.
3.2 Cluster Performance Check
Objective:
To verify the proper performance of a cell cluster. This could be performed after a network
change or it can also be used with newly integrated sites (e.g. production line)
Outcome:
The tool helps to check that KPIs are within target and identifies poorly performing cells in
lists, charts and geographically on map
Step by step:
1. If the source is a list of cells or sites, paste them directly into the object treeof the
console window
2. Run combined daily statistics for the last 2 weeks
3. Review KPI verify that performance target is met for entire cluster as a whole
4. By now the sites will be highlighted on map. Check on map that location is as expected
and indeed a complete cluster has been supplied.
5. Check if any alarms are present on any of the sites in the cluster. If there are alarms ,
ensure they have been acknowledged. If an alarm is present the DN field shows
which cell object is affected
6. Run all highlighted Cells of the Cluster through the TopX generator: right click map,
send cells to TopX. Chose several days as the time period. Chose KPI filter thresholds
if needed, e.g. CSSR < 98%
7. Check first Availability, CSSR, CDR then move onto capacity and HSDPA page.
8. Identify any outliers and check their individual performance, create ticket or take
action as necessary
9. Once cluster has been reviewed and sites with problems have been actioned, the
report generator could be used to Create a final Cluster performance report
84 IOS User Manual CellSens B.V.
3.3 Customer Complaint Analysis General Voice
Objective:
To investigate a customer complaint from both Network performance and customer call
records point of view.
Outcome:
Identify if the root cause of the complaint is Network performance or coverage related and
help the optimizer decide on what actions are needed to solve the customers issues
Step by step:
1. Use map search to view the postcode where the problem occurs
2. Check coverage layer or Drive test layer, open relevant tab files and check Cell
footprint tool - coverage issue plausible?
3. Map CS calls by using IMSI in the Customer field, left pane of map view. Check
map for unsuccessful calls.
4. Show grid at using the button at the top of map view. Check clear codes in the
grid. Also browse grid to check if customer is using mainly 2G or 3G
5. Check on map for missing neighbors, by right clicking sectors and making relevant
selection. Check outgoing and incoming.
6. Check parameters of sites are normal, e.g. check power settings, cell bar settings,
and minimum access settings. Check also tilt settings
7. Select the cells on map that are mostly used by customer right click and send to
Console to analyze combined performance. Is general performance in the area
good?
8. Send cells to TopX identify if there is a particularly poor performing cell or a cell
with outage of fault during time of complaint
9. Check tickets and alarms.
10. Using all the info gathered carry out necessary action to solve issue. If no fault is
found from IOS study then a Drive Test might be necessary
85 IOS User Manual CellSens B.V.
3.4 Customer Complaint Analysis PS, Low throughput
Objective:
To more specifically identify why a customer may experience low throughput.
Outcome:
Help identify the root cause of the low throughput problem
Step by step:
1. Use map search to view the postcode
2. Check coverage layer or Drive test layer - coverage issue plausible?
3. Map PS calls. Find the cells the customer uses mostly
4. Check in the PS call record volume indicator if the customer ever achieves high
download volumes. Look for the highest volume cell (largest blue circle) and use
the layer information button to see what data quantities were transferred and on
what technology (2G/3G)
5. If customer is always on 2G, but has a 3G handset (check with TAC) , handset may
be locked to 2G. Retrieve calls from some time ago and check in the filter section
of the map grid if the customer never accesses 3G
6. Check if 3G cells in the area are operational and performing normally. Send cells
to TopX and check HSDPA usage and success statistics
7. Check of 2G to 3G neighbours are defined, so reselection to 3G can occur
8. If customer toggles between 2G and 3G a lot he may be in a marginally covered
3G area. Conduct a subscriber trace if possible to see RSCP, EcNo, Scrambling
Code, propagation delay and if the handset is using HSDPA or not.
9. Check tickets and alarms.
10. Using all the info gathered carry out necessary action to solve issue. If no fault is
found from IOS study then a Drive Test might be necessary
86 IOS User Manual CellSens B.V.
3.5 Performance check: top to bottom drill down
Objective:
Occasionally the PLMN, RNC stats experience degradation. This drill down procedure will
quickly identify which sites are causing this and what the root cause is according to NSN
counters
Outcome:
Quickly identify the nature and severity of a problem affecting PLMN. Create analysis which
sites are affected and what is the root cause.
Step by step:
1. Show long term PLMN or RNC stats. Verify that there is indeed degradation. At
this point already note down the failure cause that seems to be causing the
degradation
2. Go to TopX , select PLMN in the object tree and select source button RNC. Chose
a day where the degradation was significant
3. RNCs will now be ranked according to highest failures. Check the KPI box that
has the highest failures according to step 1. It will now become apparent if the
issue comes from just one RNC, several or all of them
4. Still in TopX, select the worst RNCs from the object tree and as the source select
WBTS. Chose Top 50 on the left hand pane.
5. Check the resulting ranking chart for the KPI in question to see if the failures are
coming from a small number of sites.
6. To geographically visualize these sites by selecting them in the TopX, rightclick and
show on map, according to the desired KPI. KPI can be first sorted if needed.
7. Send the worst few sites to the console and view time based charts.
8. Check alarms, tickets and use hourly stats to check if the problem is still ongoing.
9. Using all the info gathered the following is now possible to create a management
report using the following details:
a. Where geographically the problem is
b. How long its been going on for
c. How many RNCs are having high contribution
d. The cells and site IDs that are failing particularly high
e. What the NSN failure cause counter is
f. Are these cells being dealt with (having alarms or tickets) or do actions
need to be taken
87 IOS User Manual CellSens B.V.
3.6 Correlate performance issue with Parameter settings
Objective:
Since the tool is able to produce cell statistics as well as map parameter values it is sometimes
interesting to correlate these
Outcome:
Find if a correlation exist between a certain KPI and a parameter setting
Step by step:
1. Create TopX for Cells from an RNC
2. Plot cells on map with some performance issue, eg HSUPA max user blocking
3. On map, use info button to and select any cell to show parameter values
4. Map an interesting parameter that has relevance to the issue, eg HSUPA X-users
5. Once the parameter is mapped it is easy to visually correlate if cells with HSUPA
max user blocking also have a low setting for HSUPA X-user parameter
88 IOS User Manual CellSens B.V.
3.7 Find Cells with overshoot issues
Objective:
Use the missing neighbor and traffic distance feature to check if a cell is overshooting
Outcome:
Being able to identify an overshooting cell
Step by step:
1. Create TopX for Cells with high uplink interference or chose a high site
2. Locate the cell on map
3. Right click the cell and show traffic distance based on propagation delay
4. Find 3G to 3G missing neighbours
5. If uplink noise is high, propagation delay reaches far and there are high handover
attempts to missing neighbours far away, then the Cell is likely to be overshooting
and needs a downtilt
89 IOS User Manual CellSens B.V.
3.8 Select cells with specific parameter criteria in a specific area
Objective:
Select a group of cells of interest using
Outcome:
Example: find EGSM cells with Cell bar active
Step by step:
Given a parameter or Frequency criteria, select cells from map
1. Map parameter value of interest e.g. Cell Bar
2. Show only Frequency layer if interest, e.g. EGSM
3. Select cells from map matching criteria using polygon tool, these can be used
externally or sent to stats or TopX console
90 IOS User Manual CellSens B.V.
List of Figures
Figure 1 Startup splash screen..................................................................................................5
Figure 2 The IOS Map Window form.........................................................................................9
Figure 3 File Drop Menu.........................................................................................................10
Figure 4 Menubar - Reporting ................................................................................................11
Figure 5 Settings Menu ..........................................................................................................12
Figure 6 Help Drop Menu .......................................................................................................13
Figure 7 Network Info Explorer Bar Item ................................................................................14
Figure 8 Network State ..........................................................................................................15
Figure 9 Neighbor Info Explorer Bar Item ...............................................................................16
Figure 10 Neighbor Mapping..................................................................................................18
Figure 11 Neighbor Info - Mapinfo tables ...............................................................................19
Figure 12 Neighbor Info - Filter Sample ..................................................................................20
Figure 13 Neighbor Info - MultiCell Sample ............................................................................21
Figure 14 Customer Info Explorer Bar Item.............................................................................21
Figure 15 Customer Info Result ..............................................................................................22
Figure 16 Search Tool Explorer bar item .................................................................................23
Figure 17 2G Channel Search output ......................................................................................24
Figure 18 Frequency Tool Explorer Bar Item ...........................................................................25
Figure 19 Frequency Search result..........................................................................................26
Figure 20 Drivetest Module - Explorer Bar..............................................................................27
Figure 21 Drivetest Module - Example Filtering for Drivetests within an Area.........................29
Figure 22 Drivetest Module - Parcel Selector..........................................................................31
Figure 23 Drivetest Module - Chart Tab..................................................................................33
Figure 24 Drivetest Module - Event Manager - Grid&Mapping ...............................................33
Figure 25 Drivetest Module - CellFootPrint.............................................................................35
Figure 26 Maptoolbar ............................................................................................................36
Figure 27 Selection Info - Map Layer Into Tool........................................................................36
Figure 28 Selection Window...................................................................................................41
Figure 29 Selection Window - Context Menu - Parameter Map ..............................................42
Figure 30 Map Context Menu.................................................................................................43
Figure 31 Timing Advance Sample ..........................................................................................45
Figure 32 Report Editor ..........................................................................................................46
Figure 33 Report Manager - Context Menu ............................................................................47
Figure 34 Tag Management Window......................................................................................49
Figure 35 CM Manager...........................................................................................................51
Figure 36 CM Manager - Context Menu..................................................................................52
Figure 37 KPI Manager ...........................................................................................................54
Figure 38 Chart Manager........................................................................................................57
Figure 39 Example Stacked.....................................................................................................58
Figure 40 Example FullStacked ...............................................................................................58
Figure 41 IOS Console Tabs ....................................................................................................61
Figure 42 Dashboard Tab .......................................................................................................62
Figure 43 IOS Analytics - Tickets List Box ................................................................................63
Figure 44 TimeBased Statistics - Panel...................................................................................65
Figure 45 Timebased Statistics - Explorer Bar .........................................................................66
Figure 46 TimeBased Statistics - Chart Tabs............................................................................69
91 IOS User Manual CellSens B.V.
Figure 47 TimeBased Statistics - Cluster Comparison..............................................................70
Figure 48 Timebased Statistics - Cluster Comparison and Mapping.........................................71
Figure 49 TimeBased Statistics - DataGrid ..............................................................................72
Figure 50 Timebased Statistics - Notes Description.................................................................73
Figure 51 Notes - Additions ....................................................................................................74
Figure 52 TimeBased Statistics - Ticket Grid............................................................................75
Figure 53 TimeBased Statistics - Changes Example .................................................................76
Figure 54 TopX - 3G Panel ......................................................................................................78
Figure 55 TopX - KPI Mapping - Graduated .............................................................................79
Figure 56 TopX - KPI Mapping - Ranged ..................................................................................80
Figure 57 Trace Module - Overview........................................................................................82
Figure 59 Trace Module Charts and Mapping ......................................................................82
List of Tables
Table 2 Network State fields description ...............................................................................16
Table 3 Fields Description of NeighborResultset ....................................................................19
Table 4 Fields Description of Frequency Tool result ...............................................................26
Table 5 Description of the Dashboard filter settings ..............................................................63
Table 6 Field Description of the IOS Tickets ...........................................................................63
92 IOS User Manual CellSens B.V.
S-ar putea să vă placă și
- Deltek Costpoint® 7.1.1: New Installation Guide For Microsoft SQL Server®Document71 paginiDeltek Costpoint® 7.1.1: New Installation Guide For Microsoft SQL Server®Nagi RijaÎncă nu există evaluări
- Vize SRD v2Document18 paginiVize SRD v2Extinct ReviewsÎncă nu există evaluări
- Coremdio Apb RNDocument6 paginiCoremdio Apb RNXXYYÎncă nu există evaluări
- Microsemi SmartFusion2 SoftConsolev4.0 Liberov11p7 Tutorial TU0546 V6Document41 paginiMicrosemi SmartFusion2 SoftConsolev4.0 Liberov11p7 Tutorial TU0546 V6Latoya KennedyÎncă nu există evaluări
- System 800xa Information Management Technical Support ReferenceDocument166 paginiSystem 800xa Information Management Technical Support ReferencePrasit PeanlerswarakulÎncă nu există evaluări
- Iot Lab SyllabusDocument17 paginiIot Lab SyllabusSiva RamanÎncă nu există evaluări
- Software Requirement Specifications: Submitted To: Mrs. Kakoli Banerjee Mrs. Rosy ChauhanDocument22 paginiSoftware Requirement Specifications: Submitted To: Mrs. Kakoli Banerjee Mrs. Rosy ChauhanArchit GargÎncă nu există evaluări
- Setup Server for EasyCount Solution in Under 40 StepsDocument17 paginiSetup Server for EasyCount Solution in Under 40 StepsMario GonzalezÎncă nu există evaluări
- Oracle BI Applications 11.1.1.8.1 Upgrade Guide Doc ID 1673221.1Document72 paginiOracle BI Applications 11.1.1.8.1 Upgrade Guide Doc ID 1673221.1Narayana AnkireddypalliÎncă nu există evaluări
- It Essentials Windows 7 Supplement REVDocument40 paginiIt Essentials Windows 7 Supplement REVVeet BoohÎncă nu există evaluări
- Redfish Firmware Update White PaperDocument28 paginiRedfish Firmware Update White PapernobodyÎncă nu există evaluări
- Pro-Watch 381 SoftwareSuiteGuide PDFDocument1.094 paginiPro-Watch 381 SoftwareSuiteGuide PDFMarcos VarelaÎncă nu există evaluări
- Windows Unified Driver User GuideDocument27 paginiWindows Unified Driver User GuideMingmiin TeohÎncă nu există evaluări
- SolarPower User Manual For Grid-Tie Off-Grid 5KW 4KW Inverter PDFDocument51 paginiSolarPower User Manual For Grid-Tie Off-Grid 5KW 4KW Inverter PDFALBEIRO DIAZ LAMBRAÑOÎncă nu există evaluări
- Dream Report Getting Started v3.3 PDFDocument35 paginiDream Report Getting Started v3.3 PDFKristen CollierÎncă nu există evaluări
- SolarPower User Manual For Hybrid 3-Phsase Inverter PDFDocument49 paginiSolarPower User Manual For Hybrid 3-Phsase Inverter PDFALBEIRO DIAZ LAMBRAÑOÎncă nu există evaluări
- Software Requirements Specification: Version 1.0 ApprovedDocument16 paginiSoftware Requirements Specification: Version 1.0 ApprovedAwesome IndiaÎncă nu există evaluări
- 2PAA110154-610 A en System 800xa 6.1 Operator Workplace Support For Mobile DeviceDocument180 pagini2PAA110154-610 A en System 800xa 6.1 Operator Workplace Support For Mobile Deviceershivkumar2002Încă nu există evaluări
- CoDeSys Visu V23 E PDFDocument108 paginiCoDeSys Visu V23 E PDFcarlcoxÎncă nu există evaluări
- Catering Management System Project ReportDocument88 paginiCatering Management System Project ReportAvinash Sahu67% (3)
- APAX-5520 Software Manual Ver1Document50 paginiAPAX-5520 Software Manual Ver1Samdan NamhaisurenÎncă nu există evaluări
- Analyze Student Marks & PerformanceDocument13 paginiAnalyze Student Marks & PerformanceSnahil SinghÎncă nu există evaluări
- SolarPower User Manual For Hybrid 3-Phsase Inverter-20201214Document50 paginiSolarPower User Manual For Hybrid 3-Phsase Inverter-20201214Aziz el materziÎncă nu există evaluări
- System 800xa Information Management Data Access and ReportsDocument720 paginiSystem 800xa Information Management Data Access and ReportsPrasit PeanlerswarakulÎncă nu există evaluări
- Project Open - Configuration Guide.071121Document61 paginiProject Open - Configuration Guide.071121svitakÎncă nu există evaluări
- iVMS-4200 AC Client Software V1.0.0.10: Release NotesDocument6 paginiiVMS-4200 AC Client Software V1.0.0.10: Release NotesPrayugo HudiansyahÎncă nu există evaluări
- Dsvs User ManualDocument37 paginiDsvs User ManualmultgoÎncă nu există evaluări
- Prolin SDK TutorialDocument91 paginiProlin SDK Tutorialacoliveira OliveiraÎncă nu există evaluări
- As04 c8.3 C8se Install and ConfigDocument59 paginiAs04 c8.3 C8se Install and ConfigKotte SanthoshÎncă nu există evaluări
- Android Development ToolDocument8 paginiAndroid Development ToolelbogaÎncă nu există evaluări
- Sample SRS Online Examination SystemDocument14 paginiSample SRS Online Examination SystemSoor Naik74% (23)
- Installation of SAP Content Server 7.5 and Higher On UnixDocument60 paginiInstallation of SAP Content Server 7.5 and Higher On UnixAdauto PolizeliÎncă nu există evaluări
- Online Examination System Software Requirement SpecificationsDocument14 paginiOnline Examination System Software Requirement Specificationsjasmine_patel_10Încă nu există evaluări
- Getting Started - Basics: PVSS II - Process Visualization and Control SystemDocument51 paginiGetting Started - Basics: PVSS II - Process Visualization and Control SystemMinh TuÎncă nu există evaluări
- Student Management SystemDocument47 paginiStudent Management Systemlokesh KoppanathiÎncă nu există evaluări
- jPOS EE SDKDocument41 paginijPOS EE SDKkampretlueÎncă nu există evaluări
- DataPackage Manager User Guide 4.0Document25 paginiDataPackage Manager User Guide 4.0Brian Shaw50% (2)
- ACB Series - Access - Control - Software - User - ManualDocument75 paginiACB Series - Access - Control - Software - User - ManualKenio FilgueiraÎncă nu există evaluări
- DSE Configuration Suite Software Installation ManualDocument50 paginiDSE Configuration Suite Software Installation ManualhedayatÎncă nu există evaluări
- Oracle BI Applications 11-1-1 8 1 Upgrade GuideDocument97 paginiOracle BI Applications 11-1-1 8 1 Upgrade GuidedilipÎncă nu există evaluări
- User Manual Fire Site InstallerDocument23 paginiUser Manual Fire Site Installerjohn100% (2)
- IPC - UTS003 1v41bDocument35 paginiIPC - UTS003 1v41bFelipe Ignacio Córdoba rebolledoÎncă nu există evaluări
- Manual: Centralized Monitoring Management PlatformDocument49 paginiManual: Centralized Monitoring Management PlatformfivecitybandÎncă nu există evaluări
- JUMO PC Audit Trail Manager Software - PCATDocument44 paginiJUMO PC Audit Trail Manager Software - PCATGold GoldÎncă nu există evaluări
- 2PAA111693-611 A en System 800xa 6.1.1 Installation Update and Upgrade - Post InstallationDocument166 pagini2PAA111693-611 A en System 800xa 6.1.1 Installation Update and Upgrade - Post InstallationRahulKoriÎncă nu există evaluări
- Opentouch Enterprise Cloud .: Multitenant Otsbc Configuration GuideDocument28 paginiOpentouch Enterprise Cloud .: Multitenant Otsbc Configuration Guidelocuras34Încă nu există evaluări
- SolarpowermanualDocument49 paginiSolarpowermanualOmegaNet BgÎncă nu există evaluări
- Cognos PP Reporting Cognos Controller Reporting OptimizationDocument16 paginiCognos PP Reporting Cognos Controller Reporting OptimizationHarry KonnectÎncă nu există evaluări
- Opentext™ Invoice Capture Center For Sap Solutions Opentext™ Business Center Capture For Sap SolutionsDocument95 paginiOpentext™ Invoice Capture Center For Sap Solutions Opentext™ Business Center Capture For Sap SolutionsanupamÎncă nu există evaluări
- ICP DAS WISE User Manual - V1.1.1en - 52xxDocument288 paginiICP DAS WISE User Manual - V1.1.1en - 52xxYevgeniy ShabelnikovÎncă nu există evaluări
- Operation ManualDocument51 paginiOperation Manualdavid gullosoÎncă nu există evaluări
- Intelligent Sensor Design Using the Microchip dsPICDe la EverandIntelligent Sensor Design Using the Microchip dsPICÎncă nu există evaluări
- Microsoft Windows Server 2008 R2 Administrator's Reference: The Administrator's Essential ReferenceDe la EverandMicrosoft Windows Server 2008 R2 Administrator's Reference: The Administrator's Essential ReferenceEvaluare: 4.5 din 5 stele4.5/5 (3)
- Embedded Systems and Software ValidationDe la EverandEmbedded Systems and Software ValidationEvaluare: 4 din 5 stele4/5 (1)
- Microsoft Windows Intune 2.0: Quickstart AdministrationDe la EverandMicrosoft Windows Intune 2.0: Quickstart AdministrationÎncă nu există evaluări
- SubCell Traffic KPIsDocument3 paginiSubCell Traffic KPIsMuhammad ZaheerÎncă nu există evaluări
- Optimisation Checklist For Wos: ClusterDocument1 paginăOptimisation Checklist For Wos: ClusterMuhammad ZaheerÎncă nu există evaluări
- 2G Huawei Performance MonitoringDocument70 pagini2G Huawei Performance Monitoringserver_ca67% (3)
- Revised NQI methodology focuses on key radio and switch KPIsDocument18 paginiRevised NQI methodology focuses on key radio and switch KPIsJefferson Aboo100% (2)
- UMTS Basics PDFDocument2.823 paginiUMTS Basics PDFMuhammad ZaheerÎncă nu există evaluări
- 2GDocument71 pagini2GJimmy LauÎncă nu există evaluări
- Irat Handover BasicDocument19 paginiIrat Handover Basicpussy_cat6996Încă nu există evaluări
- Oxfam ComplaintDocument13 paginiOxfam ComplaintMuhammad ZaheerÎncă nu există evaluări
- LTE DT Traininig - Umair Mumtaz - v0.1!05!11-13Document26 paginiLTE DT Traininig - Umair Mumtaz - v0.1!05!11-13Muhammad ZaheerÎncă nu există evaluări
- Mean Call Setup Time (Sec) : Telenor Mobilink Ufone ZongDocument27 paginiMean Call Setup Time (Sec) : Telenor Mobilink Ufone ZongMuhammad ZaheerÎncă nu există evaluări
- Pre&Post Report SampleDocument14 paginiPre&Post Report SampleMuhammad ZaheerÎncă nu există evaluări
- Complaint Survey DT Report SampleDocument17 paginiComplaint Survey DT Report SampleMuhammad ZaheerÎncă nu există evaluări
- KPI FormulaiDocument1 paginăKPI FormulaiMuhammad ZaheerÎncă nu există evaluări
- Tutorial: Saving A Custom Interface: Chapter 4 Customizing The Max Interface and Setting PreferencesDocument11 paginiTutorial: Saving A Custom Interface: Chapter 4 Customizing The Max Interface and Setting PreferenceskeeyanÎncă nu există evaluări
- Topic 5-Input&Output DevicesDocument47 paginiTopic 5-Input&Output Devicesdaj3824Încă nu există evaluări
- User Manual: For WindowsDocument51 paginiUser Manual: For WindowsÁngel BurgosÎncă nu există evaluări
- 23 Computer Application Commerce Unit-02Document42 pagini23 Computer Application Commerce Unit-02Kishore KrishnanÎncă nu există evaluări
- Visualeyez Getting Started GuideDocument19 paginiVisualeyez Getting Started GuideAli Soliman100% (1)
- LaserCut2017 Manual V0.1Document51 paginiLaserCut2017 Manual V0.1dave.velzyÎncă nu există evaluări
- Lesson 1 Understanding The Computer SystemDocument52 paginiLesson 1 Understanding The Computer SystemAliyah PlaceÎncă nu există evaluări
- User ManualDocument90 paginiUser ManualРоманÎncă nu există evaluări
- Glut 3Document68 paginiGlut 3Lê Quốc HoàngÎncă nu există evaluări
- 2D Game: 1.1 Computer GraphicsDocument16 pagini2D Game: 1.1 Computer GraphicsYukta LapsiyaÎncă nu există evaluări
- It Skills NotesDocument29 paginiIt Skills Notesjuttahtsham160Încă nu există evaluări
- WOWP Quick Reference CardDocument1 paginăWOWP Quick Reference CardVispilotionÎncă nu există evaluări
- Inside ProgeCAD 2017-Rev.1Document233 paginiInside ProgeCAD 2017-Rev.1Oprea ALexandruÎncă nu există evaluări
- Manual de Usuario MEB-9400Document346 paginiManual de Usuario MEB-9400LesierÎncă nu există evaluări
- SmartScope CNC-Flash 250 Service and Maintenance ManualDocument214 paginiSmartScope CNC-Flash 250 Service and Maintenance ManualTommyCasillas-Gerena100% (2)
- POINT, LINE, POLYGONDocument2 paginiPOINT, LINE, POLYGONIbnu RosyadiÎncă nu există evaluări
- Surpac Quick Start Tutorial 2Document56 paginiSurpac Quick Start Tutorial 2dimitrijeilic75% (4)
- Lab Manual of Computer 1Document9 paginiLab Manual of Computer 1reagan ricafortÎncă nu există evaluări
- GameGuru - Getting Started GuideDocument39 paginiGameGuru - Getting Started GuideAndrés G. QuinaÎncă nu există evaluări
- Computer Hardware Components ExplainedDocument16 paginiComputer Hardware Components ExplainedFlorie Capales-PelinÎncă nu există evaluări
- Material Science UkDocument9 paginiMaterial Science UkSoup PongsakornÎncă nu există evaluări
- M-DUX50 DUX30 Driver Guide en 160322a TutorialDocument32 paginiM-DUX50 DUX30 Driver Guide en 160322a Tutoriallogicboy2923Încă nu există evaluări
- ST - Charles School, Yercaud Class: Ii Computer Science Time: 2 Hrs Date: Marks: 30Document17 paginiST - Charles School, Yercaud Class: Ii Computer Science Time: 2 Hrs Date: Marks: 30Anonymous 8SNpyXÎncă nu există evaluări
- Bed 212 Course MaterialDocument149 paginiBed 212 Course MaterialJoshua OkoliÎncă nu există evaluări
- How To Create A Brochure in Microsoft PublisherDocument4 paginiHow To Create A Brochure in Microsoft PublisherFraul TadleÎncă nu există evaluări
- HP Laptop 15s-Eq1074nm (31Y02EA) : Power Through Your DayDocument4 paginiHP Laptop 15s-Eq1074nm (31Y02EA) : Power Through Your DaySasa GloginjicÎncă nu există evaluări
- Handheld Scientific BT-500 Manual - Full - v5.2.10Document30 paginiHandheld Scientific BT-500 Manual - Full - v5.2.10Damir HandoyoÎncă nu există evaluări
- Efilm Workstation 2.1.2: Merge HealthcareDocument27 paginiEfilm Workstation 2.1.2: Merge HealthcareVasilij PupkinÎncă nu există evaluări
- Chaos League - Manual - PCDocument25 paginiChaos League - Manual - PCJames YuÎncă nu există evaluări
- RW Quick Start Guide WebDocument14 paginiRW Quick Start Guide WebSulianto BhirawaÎncă nu există evaluări