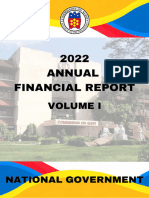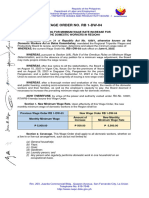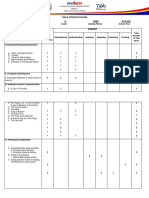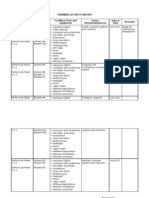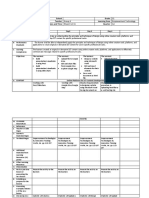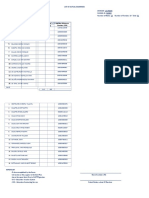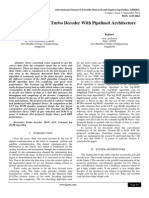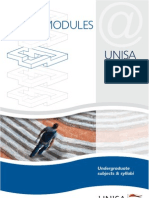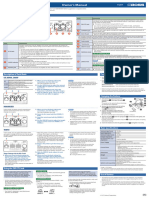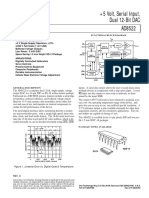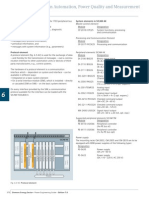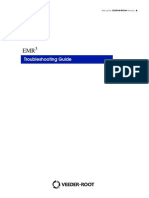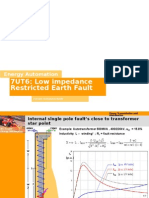Documente Academic
Documente Profesional
Documente Cultură
Assembly Disassembly
Încărcat de
Albert Magno CaoileDrepturi de autor
Formate disponibile
Partajați acest document
Partajați sau inserați document
Vi se pare util acest document?
Este necorespunzător acest conținut?
Raportați acest documentDrepturi de autor:
Formate disponibile
Assembly Disassembly
Încărcat de
Albert Magno CaoileDrepturi de autor:
Formate disponibile
INSTALLATION OF HARDWARE Now you can remove the left panel.
Just like the other
COMPONENTS AND OTHER PERIPHERALS side, slide it towards the back of the computer.
One of the basic skills that you must acquire
in computer hardware servicing is to independently
assemble and disassemble a personal computer or
simply setting up a PC. After familiarizing with all the
tools, devices, peripherals and safety precautions I
believe that you are now ready to gain another
experience in CHS by going through this lesson.
Personal Computer Disassembly NOTICE: If you are working on a carpet, about every
Before starting computer disassembly, make five minutes touch something that is grounded (Sink
sure you have the tools you need and they're all close faucet / pipe, wire coming from the ground part of a
by and handy and be sure to have a container to keep wall outlet). This is done so you do not shock your
the screws in so you have them when you want to put motherboard or other parts.
things back together.
Step3. Removing the System Fan - First, unplug the
Step1. Unplugging - The first thing you do is to unplug fan from the motherboard. You can find the plug by
every cable that is plugged in to your computer. That following the wire from the fan. It should be labeled
includes the cables such as Power, USB, Mouse, "SYS_FAN1". Next, you will have to unscrew the fan
Keyboard, Internet, Ethernet, Modem, AM\FM from the outside. You should now be able to lift the
Antenna, Cable TV, etc. Just unplug all the cables for fan out of the PC.
safety purposes.
Now that your computer is fully unplugged,
move your PC to a clean work space.
Step2.Opening the Outer Shell/Case- First, unscrew
the four screws at the back of the computer. On most
computer cases, there will be large knobs that you
can unscrew by hand or by screw driver on the back-
right side of the computer. The left side has small Step4. Removing the CPU Fan- The CPU fan is located
screws because on that side you can't access much on right on top of the CPU heat sink, which is a large
piece of metal with fins on the top. The CPU fan plugs
the inside. into the motherboard in an awkward place, that is
hard to access. But just follow the wires and you
should easily find it. It is labeled "CPU FAN1". To
remove the fan from the heat sink, remove the four
screws securing it in place.
Once the screws are removed, you can remove the
side panels. On most computers, they just slide off.
Start with the left side panel (the side that once had
the knobs), slide it towards the back of the computer.
Step5. Power Supply - The first thing to do is unplug
every wire coming from the power supply. You must
disconnect the motherboard (very large
connector/plug), CD/DVD drive(s) power, internal
hard drive power and portable hard drive slot power.
Once everything is unplugged, unscrew the four
screws holding the power supply in place, on the back
of the computer. Next, push the power supply from
the outside, and then lift it out.
Step6. To remove the hard drive from the side of the slot,
unscrew the four screws securing it in place. You must
be very careful not to drop the hard drive, since it is
very delicate!
CD/ DVD Drive(s)-First, unplug the ribbon from the
back of the drive. Once that is completed, pull on the
tab securing the drive in place, then push it out from
the inside.
Step8. Memory (RAM) - To remove the RAM, push
down on both tabs holding the RAM in place, which
are located at both ends of the RAM.
Step7. Hard Drive - First, unplug the connector at the
back of the slot, and unplug the other end from the
motherboard. Also unplug the SATA cable from the
motherboard and the hard drive. The portable hard
drive slot is secured the same way the CD/DVD drive
is, with a tab. Pull on the tab, then slide the slot out.
Step9. Motherboard - The motherboard has seven
screws holding it to the frame, which are indicated by
large white circles around them. Remove them and
then lift the motherboard out of the frame. 2. Make Space, Make Time:
Building a PC takes up space - about a dining
room table worth. So make sure you have plenty of
working room and a few hours to proceed with
minimal interruption. Work on a flat, stable table top
surface, or bare floor, where you have room to layout
all of the items.
3. Prepare Grounding Protection:
Use an inexpensive antistatic wrist strap.
Make sure you are wearing your antistatic wrist
strap correctly (it does you no good at all if you do
not wear it!), and you are ready to proceed. Look at
Figure 43 for details.
Personal Computer Assembly
Now that you have the skills in disassembling
a personal computer, Ibelieve that you are ready to
take another step of this module which is assembling
a personal computer. All you need to do is to follow
the step by step procedures provided in this module.
Step 1. Prepare your workplace
1. Take Inventory:
Before you start, take an inventory of your 4. Have the Drivers Ready:
parts. Do not begin assembling your computer if you Assuming you have another internet
don't have everything you need. Begin the step-by- connected PC, download the latest drivers from the
step process once you are ready with everything you vendors' websites for each component you will be
need. installing. Sometimes drivers are updated between
the time the component was manufactured and the fit only when oriented the proper
time you are installing it. It is always best to have the way. An arrow or a missing pin on
latest. Copy them to a CD for easy access. one corner of the chip will show
you how to line things up.
Step 2. Prepare the Motherboard
3. Align Triangular CPU and socket
key marks as shown in Figure 46.
1. Great care should be taken when
4. Lower the lever to lock the CPU
installing the motherboard. First, take the
into place.
board out of its packaging and put it on
top of the antistatic bag it came in (see
Figure 45). Remember, you always want
to safeguard your components from
potentially hazardous static electricity
(wear your strap).
Step 4. Install the CPU Heat Sink
2. Before you secure the motherboard onto the 1. Follow the manufacturer's directions to install
PC case/chassis, inspect it carefully for any the heat sink and the fan that will cool the
visible defects. processor. If you bought an OEM CPU and a
separate heat sink, you may need to spread a
3. Next, review the motherboard manual, to make thin layer of the thermal grease that came with
sure you are familiar with the motherboard layout the heat sink over the chip to ensure proper
and understand which socket is which. Manuals transfer of heat (some heat sinks come with this
are extremely helpful, usually easy to read, and grease already applied).
include illustrations. Below you can find
instructions on how to install the processor, the
heat sink and the memory modules on the
motherboard. You should not place the
motherboard in the computer case until you are
told to do so.
Step 3. Install the CPU
1. Use the unlocking mechanism to
open the CPU socket which is 3. Attach the clip that holds the heat sink in place
usually a lever. keeping in mind that it may require a fair amount
2. Carefully line up the pins and of force. Again, follow the instructions that came
with the heat sink. They will show you how to fit it
place the chip in its socket; it will
correctly. If you are in doubt, you can visit the 2. Note the pattern of the holes in your motherboard
manufacturer's website for more information. (Figure 50), and screw brass standoffs into the
motherboard tray or into the PC case in the correct
4. Plug the CPU fan's power connector into the locations (ALWAYS check the manual and follow their
proper connector on the motherboard. instructions to the letter).
Step 5. Install Memory (RAM Modules)
In order to install the memory modules,
insert them into the proper sockets (Figure 48)
and push down firmly but evenly until the clips on
both sides of the socket pop into place. If your
motherboard supports dual-channel memory,
consult the user manual to determine which pairs 3. Check the layout of the sockets on the
of RAM sockets you should use. The motherboard, and confirm that the ports on your
motherboard and the CPU are the brain and motherboard's back panel match the holes on the
nerve center of your PC, so selecting these case's Input/Output (I/O) shield that is installed in
components is the most important decision you'll
your case. If necessary, remove the old I/O shield by
make.
tapping it firmly a few times with the butt-end of a
Step 6. Place the motherboard into the case screwdriver, and then replace it with the shield that
1. Some PC cases have a removable motherboard came with the new motherboard.
tray. If yours does, remove the screws holding it in
4. Carefully position the motherboard on top of the
place and pull it out of the case
brass standoffs (Figure 51), line up all the holes, and
use the screws that accompanied the case to fasten
down the motherboard. If you are using a removable
tray in your system, slide the tray and motherboard
back into the case and then secure the tray.
Square Processor Power Connector
Step 7. Connect the Power Supply
NOTE:
Making the proper connections is crucial to
You are going to be doing work that requires
successfully assembling your PC system. Fortunately,
attention to detail and can be quite frustrating if you
manufacturers provide color-coded power cables and
do not go into it with the right attitude.
unique connector shapes to make the job easy.
4. Attach each of the tiny leads from the power and
1. First, plug the large ATX power connector
reset switches (Figure 56), the hard-disk activity
(Figure 53) from your power supply into the
matching port on your motherboard. Look Figure lights, the PC speaker, and any front-panel USB and
X for details. FireWire ports to the corresponding pin on your
2. Locate the smaller, square processor power motherboard. The needle-nose pliers are useful for
connector (Figure 54) (you cannot miss it - it is manipulating small pieces.
the one sprouting the yellow and black wires) and
attach it to the motherboard. Note: your
connector is usually located near the
processor. As always, refer to your
motherboard's manual for the exact locations.
3. Use your motherboard user manual and find the
description about front-panel connectors.
Step 8. Install Graphics / Video Cards
1. Begin by removing the backplane cover from
the AGP or PCI Express X16 slot (the metal
piece where the monitor connector will emerge)
2. Install the graphics board in that slot, and then
Connect the ATX Power in the Motherboard secure the card with a screw
Step 9. Install Internal Drives
Now it is time to install your drives. This is an
easy process, but it requires attention to detail.
1. Make any necessary changes to jumpers on
the drives before mounting them in the case. A
two-drive system (one or two SATA (Serial ATA-
is a standard hardware interface for connecting
hard drives and CD/DVD drives to a computer)
hard drives, plus one parallel ATA (Advanced
Technology Attachment) optical drive, for
example) is easy to set up; the SATA drives are
jumper less, and the optical drive can be set as
master on its own parallel ATA channel. Many
cases have removable drive rails or cages to
house drives.
2. Use the included screws to attach your drives
to the rails or cage, and slide them into the case.
For externally accessible drives such as a DVD Step 10. Install the Add- in Cards
recorder, you can save time by installing one 1. For each add-in card, you must choose a free
drive rail and sliding the drive in for a test fitting PCI slot.
to make sure that its front is flush with the case 1. Remove its backplane cover to allow access
from the rear of the case.
3. When the drives are installed, connect power 3. Carefully position the card above the slot, and
and data cables to each one. Parallel ATA drives press down firmly to seat the card.
use wide, flat data cables that can be installed 4. Secure the card with a screw.
only in the correct way. Floppy drives use a
similar but smaller cable; SATA drives use a thin,
1cm-wide data cable. SATA drives use a new
type of power connector that many power
supplies don't come with. Fortunately, many
motherboards ship with adapters for converting a
standard four-pin power connector to a SATA
power connector
Step 4.Plug the mouse cable into the PS/2
mouse port.
Step 5.Plug the USB cable into a USB port.
Step 6.Plug the network cable into the network
port.
Step 7.Plug the power cable into the power supply.
Many motherboards have additional sound
connectors or ports housed on small add-in
boards. Some of these plug into slots on the
motherboard; others screw into the back of
the case in place of slot covers. Usually the
additional ports are not essential to your PC's
operation. For example, if you install a sound
card, you do not need connectors to the
motherboard's built-in sound chip. Check your
motherboard manual to determine what each
of these boards does.
Connecting Peripherals of a Personal
Computer
When attaching hardware and peripherals of
the computer, ensure that they are connected to the
correct locations or ports. For example, some mouse
and keyboard cables use the same type of PS/2
connector. So, you must know first the different ports
that can be found in the back panel of the computer.
Keep in mind:
1. When attaching cables, never force a
connection.
2. Plug in the power cable after you have connected
all other
Steps in Connecting Peripherals of a PC
Step 1.Attach the monitor cable to the video port.
Step 2.Secure the cable by tightening the screws
on the connector.
Step 3.Plug the keyboard cable into the PS/2
keyboard port.
S-ar putea să vă placă și
- 2022 Annual Financial Report For The National Government Volume IDocument500 pagini2022 Annual Financial Report For The National Government Volume IAlbert Magno CaoileÎncă nu există evaluări
- Wage Order No. RB 1 DW 04Document2 paginiWage Order No. RB 1 DW 04Albert Magno CaoileÎncă nu există evaluări
- MotherboardDocument60 paginiMotherboardAlbert Magno CaoileÎncă nu există evaluări
- VISUAL GRAPHICS DESIGN NC III COURSEDocument2 paginiVISUAL GRAPHICS DESIGN NC III COURSEKcirex Garin100% (3)
- TABLE OF SPECIFICATION Grade 10 English 1Document3 paginiTABLE OF SPECIFICATION Grade 10 English 1Albert Magno Caoile100% (1)
- History of Computers: Week 1Document31 paginiHistory of Computers: Week 1Inayat Ur RehmanÎncă nu există evaluări
- Christmas Carols About Jesus' Birth and MinistryDocument5 paginiChristmas Carols About Jesus' Birth and MinistryAlbert Magno CaoileÎncă nu există evaluări
- Grade 11 CSS NC II ScheduleDocument2 paginiGrade 11 CSS NC II ScheduleAlbert Magno CaoileÎncă nu există evaluări
- STC 81st Foundation Day Mass Honors Founding VisionDocument2 paginiSTC 81st Foundation Day Mass Honors Founding VisionJashim TaradjiÎncă nu există evaluări
- Praise and WorshipDocument3 paginiPraise and WorshipAlbert Magno CaoileÎncă nu există evaluări
- Songs LineupDocument5 paginiSongs LineupAlbert Magno CaoileÎncă nu există evaluări
- 3rd QE TOS - Secondary MathDocument4 pagini3rd QE TOS - Secondary MathAlbert Magno CaoileÎncă nu există evaluări
- Annex 4 JDVP Certificate of Learners MasteryDocument2 paginiAnnex 4 JDVP Certificate of Learners MasteryAlbert Magno Caoile0% (1)
- 3rd QE TOS - Secondary MathDocument4 pagini3rd QE TOS - Secondary MathAlbert Magno CaoileÎncă nu există evaluări
- Annex 10Document1 paginăAnnex 10Albert Magno CaoileÎncă nu există evaluări
- Tesda-Op-Co-05-F31: Ca-Css0201331719028Document3 paginiTesda-Op-Co-05-F31: Ca-Css0201331719028Albert Magno CaoileÎncă nu există evaluări
- Training Activity MatrixDocument2 paginiTraining Activity MatrixCache Line91% (22)
- How To Create R2-WPS OfficeDocument6 paginiHow To Create R2-WPS OfficeAlbert Magno CaoileÎncă nu există evaluări
- Nat Grade12Document4 paginiNat Grade12Albert Magno CaoileÎncă nu există evaluări
- Learner-Beneficiaries For The JDVP-TVLDocument2 paginiLearner-Beneficiaries For The JDVP-TVLAlbert Magno CaoileÎncă nu există evaluări
- 30 Uncommonly U-WPS OfficeDocument2 pagini30 Uncommonly U-WPS OfficeAlbert Magno CaoileÎncă nu există evaluări
- 3rd QE TOS - Secondary MathDocument4 pagini3rd QE TOS - Secondary MathAlbert Magno CaoileÎncă nu există evaluări
- 1stQ Week8Document4 pagini1stQ Week8Albert Magno CaoileÎncă nu există evaluări
- Report On The Least Mastered Competetency (LMCS) : Parasapas National High SchoolDocument2 paginiReport On The Least Mastered Competetency (LMCS) : Parasapas National High SchoolAlbert Magno CaoileÎncă nu există evaluări
- Device Driver-WPS OfficeDocument7 paginiDevice Driver-WPS OfficeAlbert Magno CaoileÎncă nu există evaluări
- Report On The Least Mastered Competetency (LMCS) : Parasapas National High SchoolDocument2 paginiReport On The Least Mastered Competetency (LMCS) : Parasapas National High SchoolAlbert Magno CaoileÎncă nu există evaluări
- Self Assessment Guide (Performance Assessment) Computer Systems Servicing NC Ii Install and Configure Computer SystemsDocument11 paginiSelf Assessment Guide (Performance Assessment) Computer Systems Servicing NC Ii Install and Configure Computer SystemsAlbert Magno CaoileÎncă nu există evaluări
- Graduation 2014 Script"The title is "TITLE Graduation 2014 ScriptDocument3 paginiGraduation 2014 Script"The title is "TITLE Graduation 2014 ScriptNOLI EDUBALAD100% (1)
- Deso Tss Ballot IdDocument10 paginiDeso Tss Ballot IdAlbert Magno CaoileÎncă nu există evaluări
- Nat Grade12Document5 paginiNat Grade12Albert Magno CaoileÎncă nu există evaluări
- The Subtle Art of Not Giving a F*ck: A Counterintuitive Approach to Living a Good LifeDe la EverandThe Subtle Art of Not Giving a F*ck: A Counterintuitive Approach to Living a Good LifeEvaluare: 4 din 5 stele4/5 (5783)
- The Yellow House: A Memoir (2019 National Book Award Winner)De la EverandThe Yellow House: A Memoir (2019 National Book Award Winner)Evaluare: 4 din 5 stele4/5 (98)
- Never Split the Difference: Negotiating As If Your Life Depended On ItDe la EverandNever Split the Difference: Negotiating As If Your Life Depended On ItEvaluare: 4.5 din 5 stele4.5/5 (838)
- Shoe Dog: A Memoir by the Creator of NikeDe la EverandShoe Dog: A Memoir by the Creator of NikeEvaluare: 4.5 din 5 stele4.5/5 (537)
- The Emperor of All Maladies: A Biography of CancerDe la EverandThe Emperor of All Maladies: A Biography of CancerEvaluare: 4.5 din 5 stele4.5/5 (271)
- Hidden Figures: The American Dream and the Untold Story of the Black Women Mathematicians Who Helped Win the Space RaceDe la EverandHidden Figures: The American Dream and the Untold Story of the Black Women Mathematicians Who Helped Win the Space RaceEvaluare: 4 din 5 stele4/5 (890)
- The Little Book of Hygge: Danish Secrets to Happy LivingDe la EverandThe Little Book of Hygge: Danish Secrets to Happy LivingEvaluare: 3.5 din 5 stele3.5/5 (399)
- Team of Rivals: The Political Genius of Abraham LincolnDe la EverandTeam of Rivals: The Political Genius of Abraham LincolnEvaluare: 4.5 din 5 stele4.5/5 (234)
- Grit: The Power of Passion and PerseveranceDe la EverandGrit: The Power of Passion and PerseveranceEvaluare: 4 din 5 stele4/5 (587)
- Devil in the Grove: Thurgood Marshall, the Groveland Boys, and the Dawn of a New AmericaDe la EverandDevil in the Grove: Thurgood Marshall, the Groveland Boys, and the Dawn of a New AmericaEvaluare: 4.5 din 5 stele4.5/5 (265)
- A Heartbreaking Work Of Staggering Genius: A Memoir Based on a True StoryDe la EverandA Heartbreaking Work Of Staggering Genius: A Memoir Based on a True StoryEvaluare: 3.5 din 5 stele3.5/5 (231)
- On Fire: The (Burning) Case for a Green New DealDe la EverandOn Fire: The (Burning) Case for a Green New DealEvaluare: 4 din 5 stele4/5 (72)
- Elon Musk: Tesla, SpaceX, and the Quest for a Fantastic FutureDe la EverandElon Musk: Tesla, SpaceX, and the Quest for a Fantastic FutureEvaluare: 4.5 din 5 stele4.5/5 (474)
- The Hard Thing About Hard Things: Building a Business When There Are No Easy AnswersDe la EverandThe Hard Thing About Hard Things: Building a Business When There Are No Easy AnswersEvaluare: 4.5 din 5 stele4.5/5 (344)
- The Unwinding: An Inner History of the New AmericaDe la EverandThe Unwinding: An Inner History of the New AmericaEvaluare: 4 din 5 stele4/5 (45)
- The World Is Flat 3.0: A Brief History of the Twenty-first CenturyDe la EverandThe World Is Flat 3.0: A Brief History of the Twenty-first CenturyEvaluare: 3.5 din 5 stele3.5/5 (2219)
- The Gifts of Imperfection: Let Go of Who You Think You're Supposed to Be and Embrace Who You AreDe la EverandThe Gifts of Imperfection: Let Go of Who You Think You're Supposed to Be and Embrace Who You AreEvaluare: 4 din 5 stele4/5 (1090)
- The Sympathizer: A Novel (Pulitzer Prize for Fiction)De la EverandThe Sympathizer: A Novel (Pulitzer Prize for Fiction)Evaluare: 4.5 din 5 stele4.5/5 (119)
- Her Body and Other Parties: StoriesDe la EverandHer Body and Other Parties: StoriesEvaluare: 4 din 5 stele4/5 (821)
- 3-Sistem Kontrol PTL - 3Document97 pagini3-Sistem Kontrol PTL - 3Usman FadillahÎncă nu există evaluări
- DEIF Completo PDFDocument121 paginiDEIF Completo PDFNelson ColinaÎncă nu există evaluări
- Colwood-Trim Pot InstructionsDocument1 paginăColwood-Trim Pot InstructionsEdwin HarrisÎncă nu există evaluări
- Constant Log BCJR Turbo Decoder With Pipelined ArchitectureDocument5 paginiConstant Log BCJR Turbo Decoder With Pipelined ArchitectureInternational Journal of Scientific Research and Engineering StudiesÎncă nu există evaluări
- Job Sheet 1Document5 paginiJob Sheet 1Sue AzizÎncă nu există evaluări
- CS1U-400|405|410|415|420MS HiDM ModuleDocument2 paginiCS1U-400|405|410|415|420MS HiDM ModuleEdgar Molina RiveraÎncă nu există evaluări
- My ModulesDocument273 paginiMy Modules1100% (1)
- Coleco Av Mod HowtoDocument9 paginiColeco Av Mod HowtoOscar Arthur KoepkeÎncă nu există evaluări
- Owner's Manual: Panel DescriptionsDocument1 paginăOwner's Manual: Panel Descriptionsljputman09Încă nu există evaluări
- Bill of Quantity Fire Alarm SystemDocument2 paginiBill of Quantity Fire Alarm SystemWahyu ArdiansyahÎncă nu există evaluări
- ELK-3 550 1HC0000742AFEnDocument20 paginiELK-3 550 1HC0000742AFEnOnur FişekÎncă nu există evaluări
- +5 Volt, Serial Input, Dual 12-Bit DAC AD8522Document8 pagini+5 Volt, Serial Input, Dual 12-Bit DAC AD8522Zoran ConstantinescuÎncă nu există evaluări
- Kenwood - TK-2000E - 3000E - BrochureDocument2 paginiKenwood - TK-2000E - 3000E - BrochureAndriantsoa HeritianaÎncă nu există evaluări
- Rc-5bplus DiagramDocument21 paginiRc-5bplus Diagramluroguita-1Încă nu există evaluări
- Thessaloniki EstablishmentDocument220 paginiThessaloniki Establishmentzedbolete6704Încă nu există evaluări
- Siemens Power Engineering Guide 7E 370Document1 paginăSiemens Power Engineering Guide 7E 370mydearteacherÎncă nu există evaluări
- Miniature Power Relays: MY (S) Versatile Plug-In RelayDocument36 paginiMiniature Power Relays: MY (S) Versatile Plug-In RelayVlad LeucutaÎncă nu există evaluări
- Fulltext01 PDFDocument17 paginiFulltext01 PDFShourya SONI (11C)Încă nu există evaluări
- Gensys Marine Technical Documentation PDFDocument128 paginiGensys Marine Technical Documentation PDFRic RioÎncă nu există evaluări
- Advanced Computer Networks Assignment: Student Name: Muhammad Irfan Class ID: 15634Document2 paginiAdvanced Computer Networks Assignment: Student Name: Muhammad Irfan Class ID: 15634Najam Saqib lab EngineerÎncă nu există evaluări
- Typical Questions Rev1Document8 paginiTypical Questions Rev1hbgdiatmÎncă nu există evaluări
- Magneto Ignition SystemDocument3 paginiMagneto Ignition SystemsameerÎncă nu există evaluări
- 8.6 MV Feeder Earth-Fault ProtectionDocument20 pagini8.6 MV Feeder Earth-Fault Protectionbiviana81Încă nu există evaluări
- Fcgen h2pm Master CTRL - 5 0kw Data SheetDocument2 paginiFcgen h2pm Master CTRL - 5 0kw Data SheetULLAS VAGHRIÎncă nu există evaluări
- Experiment 2 SALAZARDocument9 paginiExperiment 2 SALAZARgerand salazarÎncă nu există evaluări
- Micro-Grid Voltage StabilizerDocument6 paginiMicro-Grid Voltage StabilizerharrysinghÎncă nu există evaluări
- Troubleshooting Guide: Manual No: 577014-010 Revision: ADocument13 paginiTroubleshooting Guide: Manual No: 577014-010 Revision: AVERY SYAYIDINAÎncă nu există evaluări
- 22 - 5 - 7UT6 Low Imp. REF - enDocument26 pagini22 - 5 - 7UT6 Low Imp. REF - enMohammedSaadaniHassaniÎncă nu există evaluări
- Irf 530 NPBFDocument9 paginiIrf 530 NPBFGabiBaciuÎncă nu există evaluări
- Change Over Socomec ATYS-PMDocument2 paginiChange Over Socomec ATYS-PMHrvoje DubravaÎncă nu există evaluări