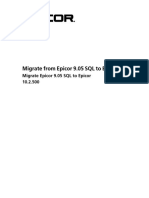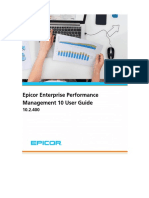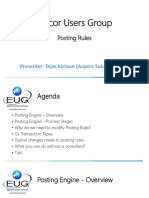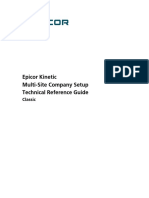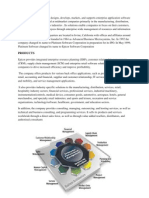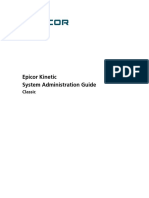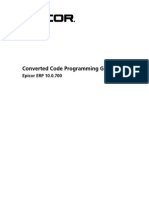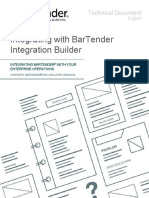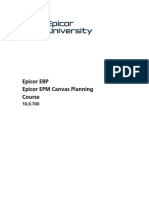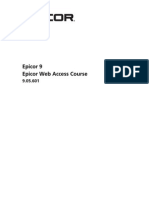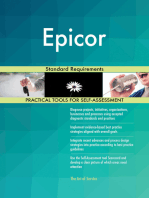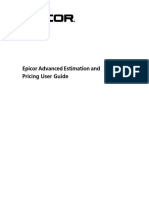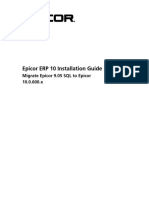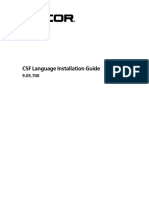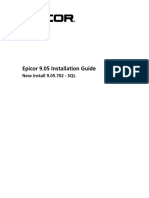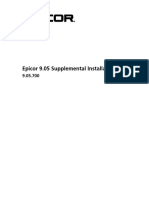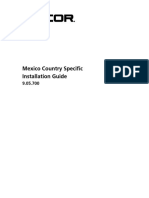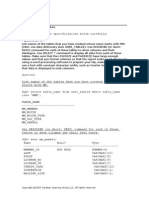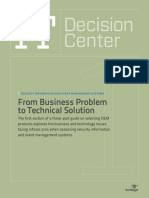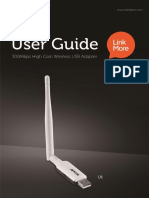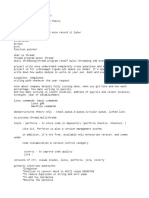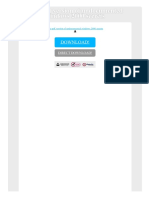Documente Academic
Documente Profesional
Documente Cultură
Epicor10 MigrationGuide SQL 100700 PDF
Încărcat de
Victor MotoliniaTitlu original
Drepturi de autor
Formate disponibile
Partajați acest document
Partajați sau inserați document
Vi se pare util acest document?
Este necorespunzător acest conținut?
Raportați acest documentDrepturi de autor:
Formate disponibile
Epicor10 MigrationGuide SQL 100700 PDF
Încărcat de
Victor MotoliniaDrepturi de autor:
Formate disponibile
Epicor ERP 10 Installation Guide
Migrate Epicor 9.05 SQL to Epicor
10.0.700.x
Disclaimer
This document is for informational purposes only and is subject to change without notice. This document and its
contents, including the viewpoints, dates and functional content expressed herein are believed to be accurate as of its
date of publication. However, Epicor Software Corporation makes no guarantee, representations or warranties with
regard to the enclosed information and specifically disclaims any applicable implied warranties, such as fitness for a
particular purpose, merchantability, satisfactory quality or reasonable skill and care. As each user of Epicor software is
likely to be unique in their requirements in the use of such software and their business processes, users of this document
are always advised to discuss the content of this document with their Epicor account manager. All information contained
herein is subject to change without notice and changes to this document since printing and other important information
about the software product are made or published in release notes, and you are urged to obtain the current release
notes for the software product. We welcome user comments and reserve the right to revise this publication and/or
make improvements or changes to the products or programs described in this publication at any time, without notice.
The usage of any Epicor software shall be pursuant to an Epicor end user license agreement and the performance of
any consulting services by Epicor personnel shall be pursuant to Epicor's standard services terms and conditions. Usage
of the solution(s) described in this document with other Epicor software or third party products may require the purchase
of licenses for such other products. Where any software is expressed to be compliant with local laws or requirements
in this document, such compliance is not a warranty and is based solely on Epicor's current understanding of such laws
and requirements. All laws and requirements are subject to varying interpretations as well as to change and accordingly
Epicor cannot guarantee that the software will be compliant and up to date with such changes. All statements of
platform and product compatibility in this document shall be considered individually in relation to the products referred
to in the relevant statement, i.e., where any Epicor software is stated to be compatible with one product and also
stated to be compatible with another product, it should not be interpreted that such Epicor software is compatible
with both of the products running at the same time on the same platform or environment. Additionally platform or
product compatibility may require the application of Epicor or third-party updates, patches and/or service packs and
Epicor has no responsibility for compatibility issues which may be caused by updates, patches and/or service packs
released by third parties after the date of publication of this document. Epicor is a registered trademark and/or
trademark of Epicor Software Corporation in the United States, certain other countries and/or the EU. All other
trademarks mentioned are the property of their respective owners. Copyright Epicor Software Corporation 2014.
All rights reserved. No part of this publication may be reproduced in any form without the prior written consent of
Epicor Software Corporation.
Migrate Epicor 9.05 SQL to Epicor 10.0.700.x
Revision: December 11, 2014 11:44 a.m.
Total pages: 115
install_Migrate_sql.ditaval
Epicor ERP 10 Installation Guide Contents
Contents
Part I: Getting Started......................................................................................7
Chapter 1: Verify Prerequisites...................................................................8
1.1 Verify Access to EPICweb....................................................................................................................8
1.2 Review Release Documents.................................................................................................................8
1.3 Verify Microsoft Tools Installation.....................................................................................................10
1.4 Verify Windows Operating System Requirements..............................................................................11
1.5 Verify SQL Server Install and Features................................................................................................13
1.6 Verify SQL Server Reporting Services (SSRS) Prerequisites...................................................................14
1.7 Verify Epicor 9.05.702A Version Installed..........................................................................................15
1.8 Verify Temporary Files Do Not Exist...................................................................................................16
1.9 Verify CSF Requirements (Optional)...................................................................................................16
Chapter 2: Perform Pre-Installation Steps...............................................18
2.1 Verify Financial Groups are Posted....................................................................................................18
2.2 Perform Data Validation on Epicor 9.05.702A...................................................................................18
2.3 Verify SQL Collation in Epicor 9.05.702A..........................................................................................19
2.4 Run Conversions on Epicor 9.05.702A..............................................................................................20
2.4.1 Export Payroll Data.................................................................................................................20
2.4.2 Run Financial Conversions......................................................................................................21
2.5 Create Back Ups...............................................................................................................................22
2.5.1 Back Up Database and System................................................................................................22
2.5.2 Back Up Customized Functionality..........................................................................................22
2.6 Set Up Test Environment...................................................................................................................23
2.7 Configure Server Roles......................................................................................................................23
2.7.1 Using Windows Server 2012...................................................................................................23
2.7.2 Using Windows Server 2008 R2..............................................................................................26
Part II: Installation and Configuration..........................................................29
Chapter 3: Install the Epicor ERP 10 Application.....................................29
3.1 Prepare SQL Server Login Account....................................................................................................29
3.2 Install Epicor ERP 10 Server...............................................................................................................30
3.3 Install Epicor ERP 10 Update (10.0.x00.x)..........................................................................................32
Chapter 4: Configure Epicor Database Server.........................................34
Migrate Epicor 9.05 SQL to Epicor 10.0.700.x 3
Contents Epicor ERP 10 Installation Guide
4.1 Add Epicor Database Server..............................................................................................................34
Chapter 5: Configure Epicor Database.....................................................37
5.1 Add Epicor Database........................................................................................................................37
5.2 Configure Epicor ERP SQL Server Login Account................................................................................42
Chapter 6: Migrate Your Database..........................................................43
6.1 Before You Migrate..........................................................................................................................43
6.2 Migrate Existing Epicor 9.05.702A Database.....................................................................................44
Chapter 7: Configure Epicor Server and Application Server..................49
7.1 Determine Authentication Option (Endpoint Binding)........................................................................49
7.1.1 Generate Self-Signed SSL Security Certificate (If Using UserNameSSLChannel).........................49
7.2 Add Epicor Server.............................................................................................................................50
7.3 Add Epicor Application Server...........................................................................................................51
7.4 Regenerate Your Data Model............................................................................................................61
Chapter 8: Prepare Your Database...........................................................62
8.1 Import License File and Enable Modules............................................................................................62
8.2 Assign License File to Existing Company............................................................................................63
8.3 Enable Country Specific Functionality (Optional)................................................................................63
Part III: Post-Installation.................................................................................65
Chapter 9: Log In the First Time...............................................................65
9.1 Run Conversions...............................................................................................................................65
9.1.1 Run Mandatory Conversions...................................................................................................65
9.1.2 Run Payroll Conversion...........................................................................................................68
9.1.3 Run Epicor Mobile Field Service Conversion.............................................................................68
9.2 Set Up System Agent........................................................................................................................69
9.2.1 Set Up System Agent To Run Task Agent................................................................................69
9.2.2 Reset System Agent Properties................................................................................................69
9.3 Install and Configure Task Agent......................................................................................................71
9.4 Review Blocked Transaction Type Revisions.......................................................................................76
9.5 Deploy Dashboards to the Server......................................................................................................78
9.6 Verify Your Customizations and Personalizations...............................................................................78
9.7 Validate Client Customization...........................................................................................................79
9.8 Convert External BAQs......................................................................................................................81
9.9 Verify BPM Directives and Convert ABL Code....................................................................................82
9.9.1 Review BPM Directives............................................................................................................82
9.9.2 Convert ABL Code to C# Code...............................................................................................84
4 Migrate Epicor 9.05 SQL to Epicor 10.0.700.x
Epicor ERP 10 Installation Guide Contents
9.10 Test Custom Code Programs...........................................................................................................87
9.11 Test System and Repeat Installation................................................................................................87
9.12 Update Credit Card Functionality....................................................................................................87
9.13 Verify SQL Search Services for Full-Text Search................................................................................88
Chapter 10: Install Epicor ERP Online Help System.................................89
10.1 Download Epicor ERP Help Installer.................................................................................................89
10.2 Verify Help System Prerequisites......................................................................................................89
10.3 Install Epicor ERP Online Help..........................................................................................................90
Chapter 11: Install Epicor ERP 10 Client on a Workstation.....................92
11.1 Install Microsoft .NET Framework 4.5 (Client)..................................................................................92
11.2 Share the ERP10 Folder...................................................................................................................92
11.2.1 Using Windows Server 2012.................................................................................................92
11.2.2 Using Windows Server 2008 R2............................................................................................93
11.3 Install Epicor ERP 10 Client Software...............................................................................................93
Chapter 12: Configure SQL Server Reporting Services (SSRS)...............98
12.1 Convert Custom SSRS Reports from Epicor 9.05 to Epicor 10..........................................................98
12.1.1 Verify Knowledge Requirements...........................................................................................98
12.1.2 Create Customized Report Data Definition............................................................................98
12.1.3 Set Report Data Definition to Work with a Database.............................................................98
12.1.4 Create New Report Style.......................................................................................................98
12.1.5 Review Report Dataset Format Differences Between Epicor 9.05 and Epicor 10.....................99
12.1.6 Open Your Epicor 9.05 SSRS Report Query...........................................................................99
12.1.7 Example of How to Add New Field to the Report Dataset....................................................100
12.1.8 Add Other Customizations to the Epicor 10 SSRS Report....................................................101
12.1.9 Deploy Your Customized Report to Your SSRS Report Server..............................................101
12.2 Configure SSRS Site Timeout Settings...........................................................................................101
Part IV: Troubleshooting..............................................................................102
Chapter 13: Manual Installation and Conversion Issues......................102
13.1 Manually Install Epicor Administration Console.............................................................................102
13.2 Manually Import Posting (Booking) Rules......................................................................................103
13.3 Uplift ODBC Epicor 9.05 Crystal Reports to Epicor ERP 10.............................................................104
13.4 Change or Uninstall Epicor ERP 10 Application..............................................................................106
13.4.1 Add or Remove Program Features.......................................................................................106
13.4.2 Uninstall Epicor ERP 10 Application.....................................................................................106
13.4.3 Uninstall Epicor ERP 10 Client.............................................................................................107
Migrate Epicor 9.05 SQL to Epicor 10.0.700.x 5
Contents Epicor ERP 10 Installation Guide
Chapter 14: Resolving Errors..................................................................108
14.1 Review Error Message Resolutions................................................................................................108
14.2 Create Electronic Interface for Intrastat Reporting.........................................................................109
14.3 Transaction Failed Due to Processing Time Out..............................................................................109
14.4 MRP Processing and Job Scheduling Fail Due to WCF Operation Timeout......................................111
14.5 Known Issue with Turkish Format Culture Display.........................................................................112
Part V: Supplemental Installations..............................................................113
6 Migrate Epicor 9.05 SQL to Epicor 10.0.700.x
Epicor ERP 10 Installation Guide Getting Started
Part I: Getting Started
Welcome to the Epicor ERP 10 Installation Guide. This part of the guide explains how to verify the prerequisites
and perform pre-installation steps prior to installing Epicor ERP 10.
Use the following flow to review the process an existing customer follows to install Epicor ERP 10 and then
migrate the existing Epicor 9.05.702A database to Epicor ERP 10.
Migrate Epicor 9.05 SQL to Epicor 10.0.700.x 7
Getting Started Epicor ERP 10 Installation Guide
Chapter 1: Verify Prerequisites
This part of the guide explains how to verify the prerequisites prior to installing or upgrading your Epicor 10 application.
1.1 Verify Access to EPICweb
Use the following instructions to verify you have appropriate permissions to access the EPICweb site.
1. Verify you have Internet access at your workstation.
2. Verify you have a valid User ID and Password for Epicor's Customer Portal (EPICweb). To create an account
go to: http://support.epicor.com
1.2 Review Release Documents
Use these steps to download and review the release documents that are available with this Epicor ERP 10 version.
Each document has been updated specifically for this release.
1. Log on to EPICweb and go to the customer portal website. Navigate to Products > Epicor ERP version 10
> Downloads > Epicor ERP > Version 10.0.
8 Migrate Epicor 9.05 SQL to Epicor 10.0.700.x
Epicor ERP 10 Installation Guide Getting Started
You can use this link: https://epicweb.epicor.com/products/epicor-erp/downloads.
2. In the Available Downloads list, locate and download the following four (4) release documents. Note that
the installation guide is available in three versions and you only need to download one version.
Release Documentation Description
Epicor ERP 10 Release Notes Includes detailed list of changes (fixes and enhancements) sorted by
functional area. Also includes any late-breaking installation updates.
Epicor ERP 10 Architecture Guide Includes overview topics and conceptual information regarding the
Epicor ERP 10 architecture and framework technology strategies.
Note It is highly recommended that you read this guide and
understand the Epicor ERP 10 architecture prior to installing.
Epicor ERP 10 Installation Guide
The Epicor ERP 10 Installation Guide is available in three versions based
on your type of installation:
New Installation. New customers should use this guide to install
a new Epicor ERP application for the first time.
Guide includes instructions to install a new Epicor ERP 10
application, configure the servers, and then add a new database.
Migration from SQL. Existing SQL customers should use this
guide to upgrade from an existing Epicor 9.05.702A - SQL
application to Epicor ERP 10.
Guide includes instructions to backup your existing Epicor 9.05
application, install the Epicor ERP 10 application, configure the
servers, and then migrate your existing SQL database into an Epicor
ERP 10 database.
Migration from Progress. Existing Progress customers should
use this guide to upgrade from an existing Epicor 9.05.702A -
Progress application to Epicor ERP 10.
Guide includes instructions to backup your existing Epicor 9.05
application, install the Epicor ERP 10 application, configure the
servers, and then migrate your existing Progress database into an
Epicor ERP 10 database.
Epicor ERP 10 Supplemental Includes instructions for the products that can be optionally installed
Installation Guide after the Epicor ERP 10 application has been installed on your system.
Supplemental installs include Enterprise Search, Education Module,
Information Worker, Mobile Access, Sharepoint Publisher, Social
Enterprise, Web Access, Language Translations, and Service Bus. This
guide is available in one version for all installation types.
3. If you are on Vantage 8.03x, you must also download the Epicor Data Upgrade Utility (DUU) Guide
which is located on the EPICweb customer portal site under Epicor ERP version 9 > Documentation > Release
9.05.700. This guide includes instructions for upgrading from Vantage 8.03x to Epicor 9.05.702x. After
upgrading to Epicor 9.05.702x you would then use the Epicor ERP 10 Installation Guide (Migration version)
to upgrade your Epicor 9.05 application to Epicor ERP 10 and migrate your existing database into an Epicor
ERP 10 database.
Migrate Epicor 9.05 SQL to Epicor 10.0.700.x 9
Getting Started Epicor ERP 10 Installation Guide
4. If you previously downloaded any of the above release documents prior to following the steps in this section,
you must verify that you are using the latest version of the document. To do this:
a. On your release document (Release Notes, Architecture Guide, Installation Guide, or Supplemental Guide)
locate the Disclaimer page, which is before the Table of Contents.
b. Verify that the Revision date on that page is the same as the Revision date on the file that is currently
available from the EPICweb customer portal site.
c. If the Revision date is not the same, follow the above steps to download the release document from
EPICweb customer portal site.
1.3 Verify Microsoft Tools Installation
Use the following steps to verify that your environment has installations of the Microsoft tools and components
that are required to run the Epicor ERP 10 application.
1. Install Microsoft .NET Framework 4.5 from the Microsoft Download Center website onto your server.
a. Go to the Microsoft Download Center. You can use this link: http://www.microsoft.com/en-us/downlo
ad/details.aspx?id=30653
b. Download the latest version of Microsoft .NET Framework 4.5 to your server.
c. Use the instructions provided on the website to guide you through the installation process.
Note If you are migrating an Epicor 9.05.702A Progress database to an Epicor ERP 10 SQL database,
you must also make sure that Microsoft .NET Framework 4.5 is installed on the server where
your Progress database is located.
2. You must have Microsoft Internet Information Services (IIS) 7.5 or higher installed in order to use
several features of the Epicor application, including the Education Module, Epicor Web Access, or Epicor
Mobile Access. If you do not have IIS installed, refer to your operating system documentation for instructions.
Be sure to also follow these IIS settings:
a. If you are hosting an Epicor Web Access site on the Epicor application server, the IIS Server name must
not include the underscore character. If the IIS Server name has an underscore, the user won't be able
to log in.
b. If you are installing Epicor Mobile Access on the server, you must also enable IIS 6 compatibility mode.
If needed, refer to the Epicor ERP 10 Supplemental Install Guide section called Install Epicor Mobile Access
> Enable IIS 6 Management Compatibility for instructions.
3. You must have the latest Microsoft Management Console (MMC) 3.0 or later installed. See the MMC
3.0 download site for download information.
4. You must have the ASP.NET module of your Windows Internet Information Services (IIS) installation enabled
in order to use several features of the Epicor application, including the Education Module, Epicor Web Access,
or Epicor Mobile Access.
5. In order to print reports using SSRS (SSRS 2008 R2 64-bit or SSRS 2012), you must download and install a
Microsoft SQL Server update package from the Microsoft Support site. It is a known Microsoft issue that
10 Migrate Epicor 9.05 SQL to Epicor 10.0.700.x
Epicor ERP 10 Installation Guide Getting Started
installing the update is required for the rendering of PDF reports to be successful. For more information,
refer to this Microsoft Support page: http://support.microsoft.com/kb/2645648.
1.4 Verify Windows Operating System Requirements
Use the following steps to verify your operating system requirements for installing the Epicor ERP 10 application.
These steps must be performed on the Epicor Application Server, and not on the machine where you will be
running the Epicor Administration Console.
1. For your workstation, verify you have one of the following installed:
Windows 7 (SP1) x86 / x64
Windows 8 x86 / x64 Intel Architecture
2. For your server, verify you have one of the following installed:
Windows Server 2008 R2 (SP1)
Windows Server 2012
Windows Server 2012 R2
3. Verify that you have one of the following Microsoft Technology Stacks installed. Note that the stack must
be the exact combination of Windows Operating System and Microsoft SQL Server.
Windows Server 2008 R2 with SQL Server 2008 R2
Windows Server 2012 with SQL Server 2012
Windows Server 2012 R2 with SQL Server 2014
Important For your SQL Server, Epicor supports either the runtime, Standard or Enterprise versions.
The SQL Server Express editions are not supported due to constraints on the memory, CPU, and
database size.
Note Certifying a platform for Epicor ERP 10 is an involved task due to the amount of environment
testing required. Therefore, not every combination of hardware, Windows operating system version,
and SQL Server version is formally certified to successfully run Epicor ERP 10. For example, Epicor ERP
10 is certified with SQL Server 2014 only if it is matched with Windows Server 2012 R2; but Epicor
ERP 10 is not certified to be used with SQL Server 2008 R2 when it is matched with Windows 2012
R2.
4. If you want to use the Epicor Administration Console to remotely administer machines, you need to enable
the IIS Management Service. To do this:
Using Windows 7: Navigate to Start > Control Panel > Programs > Turn Windows features on or
off. In the Windows Features window, navigate to Internet Information Services > Web Management
Tools and select the IIS Management Service check box. Click OK. Click Close.
Using Windows 8: Navigate to Settings > Control Panel > Program and Features > Turn Windows
features on or off. In the Windows Features window, navigate to Internet Information Services >
Web Management Tools and select the IIS Management Service check box. Click OK. Click Close.
Migrate Epicor 9.05 SQL to Epicor 10.0.700.x 11
Getting Started Epicor ERP 10 Installation Guide
Your dialog may look similar to the following:
5. For the Epicor Administration Console, verify that port 8172 is open in the firewall. To do this, if you are
using the built-in Windows firewall, navigate to Start > Control Panel > Administrative Tools > Windows
Firewall with Advanced Security.
6. For the Epicor Administration Console, verify that in the Windows Firewall, the inbound rule "Web
Management Server (HTTP Traffic-In)" is enabled. To do this, open your Windows Firewall. Locate the
inbound rule named "Web Management Service (HTTP Traffic-in)". Right-click on the rule and select
Properties. Enter the following:
a. In the General tab, select Allow the connection in the Action group box.
b. In the Advanced tab, in the profiles section, clear the Public check box. This option should not be selected.
c. Keep the Domain and the Private options enabled.
Note The inbound rule "Web Management Server (HTTP Traffic-In)" should be enabled, if it exists.
If that rule is not present, then create your own inbound rule that opens port 8172 for TCP traffic.
7. With Windows Server 2008 R2 (SP1), a firewall is installed. The firewall must be disabled in order for
connectivity from other machines to allow for administering of the Epicor ERP 10 Application Servers. Based
on your company practices, you can enable your firewall after the installation process is complete.
12 Migrate Epicor 9.05 SQL to Epicor 10.0.700.x
Epicor ERP 10 Installation Guide Getting Started
1.5 Verify SQL Server Install and Features
Verify that a supported version of Microsoft SQL Server is installed on your database server and that the required
Full-Text Search feature is installed on your SQL Server instance.
Note It is recommended that you review the SQL Books Online information in order to become familiar
with the SQL Server administration functionality. The documentation is typically installed with the SQL
Server application. To access it, navigate to Start > All Programs > Microsoft SQL Server >
Documentation and Tutorials > SQL Server Books Online.
1. On your database server, verify that one of the supported SQL Server versions is installed:
SQL Server 2008 R2
SQL Server 2012
SQL Server 2014
If necessary, install SQL Server on your database server using the instructions that came with your SQL
installation. Be sure to install any Microsoft service pack and patch updates related to your SQL version.
Note If you are migrating from Epicor 9.05.702A and your SQL database is not SQL Unicode, it will
be converted automatically to SQL Unicode during the database migration process to Epicor ERP 10.
2. Verify that you have one of the following Microsoft Technology Stacks installed. Note that the stack must
be the exact combination of Windows Operating System and Microsoft SQL Server.
Windows Server 2008 R2 with SQL Server 2008 R2
Windows Server 2012 with SQL Server 2012
Windows Server 2012 R2 with SQL Server 2014
Important For your SQL Server, Epicor supports either the runtime, Standard or Enterprise versions.
The SQL Server Express editions are not supported due to constraints on the memory, CPU, and
database size.
Note Certifying a platform for Epicor ERP 10 is an involved task due to the amount of environment
testing required. Therefore, not every combination of hardware, Windows operating system version,
and SQL Server version is formally certified to successfully run Epicor ERP 10. For example, Epicor ERP
10 is certified with SQL Server 2014 only if it is matched with Windows Server 2012 R2; but Epicor
ERP 10 is not certified to be used with SQL Server 2008 R2 when it is matched with Windows 2012
R2.
3. If your SQL Server is hosted on a different machine than the Epicor ERP 10 Application Server, verify that
network connectivity exists between the servers. To do this, complete the following steps on the two
machines:
a. For the Application Server, do the following:
Add a domain account with Administrator permissions.
Log into the Application Server using the domain account with Administrator permissions.
b. For the SQL Server, do the following:
Add the domain account login (with Administrator permissions) to the Administrators group.
Verify the SQL Server service properties specifies "Log On As" that specific domain account.
Migrate Epicor 9.05 SQL to Epicor 10.0.700.x 13
Getting Started Epicor ERP 10 Installation Guide
In SQL Server Management Studio, create the domain account as a SQL login account with sysadmin
rights.
4. Verify that the Full-Text Search feature is installed on your SQL Server instance. Full-Text Search is required
in order to create databases using the Epicor ERP 10 application. To verify if the feature is installed:
a. Open SQL Server Management Studio. Right-click on your server/instance and select New Query.
Enter the following query:
SELECT fulltextserviceproperty('IsFulltextInstalled')
IF (1 = FULLTEXTSERVICEPROPERTY('IsFullTextInstalled')) print 'INSTALLED' else print 'NOT INSTALLED'
b. Click Execute. If the query returns 1 or INSTALLED it means that Full-Text Search is installed.
Your query results may look similar to the following:
c. If the query returns 0 or NOT INSTALLED, you must install the Full-Text Search component. To do this:
Select Start > Control Panel > Programs and Features. In the list of programs, right-click MS SQL
Server installation and select Uninstall/Change. Click Add.
Use you MS SQL Server installation media to run SQL setup wizard.
In the Installation Type window, select the option to Add features to an existing instance of
SQL Server and specify the SQL Server instance you want to modify.
In the Feature Selection window, select the Full-Text Search check box. Click Next several times,
then click Complete to finish the component installation.
Note As an alternate method to verify if the Full-Text Search feature is enabled on your SQL Server,
you can review the list of services. To do this, on your SQL Server select Start > Control Panel >
Administrative Tools > Services. Verify that SQL Full-text Filter Daemon Launcher (SQL Server
Instance Name) service is listed, for example (MSSQLSERVER). Note that if your SQL Server has multiple
instances, you must verify that the service is available for the specific SQL Server instance.
1.6 Verify SQL Server Reporting Services (SSRS) Prerequisites
Use these steps to verify that you have the required components and features installed and configured properly
for using SQL Server Reporting Services (SSRS). With Epicor ERP 10, you use SSRS for reporting functionality.
1. Verify that you are using SQL Server 2008 R2 or SQL Server 2012.
14 Migrate Epicor 9.05 SQL to Epicor 10.0.700.x
Epicor ERP 10 Installation Guide Getting Started
2. In order to print reports using SSRS, you must download and install a Microsoft SQL Server update
package from the Microsoft Support site. It is a known Microsoft issue that installing the update is required
for the rendering of PDF reports to be successful. For more information, refer to this Microsoft Support
page: http://support.microsoft.com/kb/2645648.
3. Verify that IIS is installed on the server where Epicor SQL Server Reporting will be installed.
4. Verify that .NET 4.5 is installed on the server where Epicor SQL Server Reporting will be installed.
5. Verify your Reporting Services configuration values using the Reporting Services Configuration Manager.
To do this:
a. Navigate to Start > All Programs > Microsoft SQL Server 20xx > Configurator Tools > Reporting
Services Configuration Manager.
b. Click Connect to connect to the report server/instance.
c. In Current Report Server information displayed, verify that Report Server Mode is Native.
Note For more information on installing Reporting Services Native Mode Report Server, review
the Microsoft SQL Server Documentation Online. You can use this link: http://technet.microsoft.c
om/en-us/library/ms143711.aspx
d. Verify that Report Server Status is Started.
e. On the left navigation pane, select Report Manager URL. In the Report Manager Site Identification
section that displays, do the following:
In the URLs field, click the URL to verify that it is valid. Your browser should open the SQL Server
Reporting Services home page.
Open a text editor, such as Notepad, and enter the URL exactly as it is displayed in the URLs field. For
example, your URL may look similar to: http://ServerName:xx/Reports. Save the notepad file. Note
that you will need to enter this URL later when you are adding an Epicor Application Server and
configuring SSRS on the SSRS Configuration > SSRS Base URL field.
f. Click Exit to close the Reporting Services Configuration Manager.
6. If you want to create custom reports, verify that you have one of the following installed on the machine
where you plan to customize the reports:
Business Intelligence Development Studio (BI Dev Studio). A component of a Visual Studio installation
that is used to develop reporting service projects.
Microsoft SQL Server Report Builder. A report authoring tool that uses a Microsoft Office-like authoring
environment that is simpler to use than Business Intelligence Development Studio. Note that you should
use Report Builder 2.0 if you use SQL Server 2008 R2 and Report Builder 3.0 if you use SQL Server 2012.
1.7 Verify Epicor 9.05.702A Version Installed
If your Epicor 9.05 application is not updated to the latest version of 9.05.702A, use this section to install the
9.05.702 Service Pack and 9.05.702A patch prior to upgrading to Epicor 10.
1. Log on to EPICweb and go to the Customer Portal Page. Navigate to Support > Epicor 9 > Downloads.
You can use this link: https://epicweb.epicor.com/Support/epicor9/downloads/Pages/default.aspx
Migrate Epicor 9.05 SQL to Epicor 10.0.700.x 15
Getting Started Epicor ERP 10 Installation Guide
2. Navigate to Epicor 9 > Version 9.05.700.
3. To upgrade your system to Epicor 9.05.702, you must download and install several files. To do this:
a. Download the 9.05.702 Service Pack file. Be sure to also download the Epicor 9.05.702 Service Pack
Installation Guide.
b. If your existing Epicor application is earlier than Epicor 9.05.700, you must also download either the
905-701df.sql (SQL) or 905U-701df.sql (SQL Unicode) file. Copy and replace the existing 905-701df.sql
file that is located in the \Epicor\xxxx folder. If you download the 905U-701df.sql file (SQL Unicode)
you must also rename it to 905-701df.sql (without the "U"). Note that if your existing Epicor application
is Epicor 9.05.700 or higher, you do not need to download either .sql file.
c. Install the 9.05.702 Service Pack. Use the Service Pack Installation Guide, available on that same site, for
instructions. Note that you must download and replace the 905-701df.sql file prior to installing the
9.05.702 Service Pack.
4. Download and install the latest Patch onto your 9.05.702 system. For example, download and install the
9.05.702A Patch. Use the Patch Installation Guide, available on that same site, for instructions.
1.8 Verify Temporary Files Do Not Exist
Prior to installing or migrating, use the following steps to clear out any existing temporary folders and files related
to install aware processing. These temporary folders and files may exist due to prior upgrades that were not fully
completed and they may cause your current upgrade to not install properly.
1. Go to your system Temp folder. The location of the Temp folder differs based on your operating system.
To find the location of this folder, you can do one of the following:
Select Start > Run. In the command window, type: %temp%. Click OK. The Temp folder location
opens in a browser. For example, the browser could open to C:\Users\[UserId]\AppData\Local\Temp.
Select Start and right-click on Computer. Select Properties. Click the Advanced System Settings link
or the Advanced tab. Click Environmental Variables. In the User variables section, record the value
for the Temp variable.
2. In the Temp folder and subfolders, delete the following:
folders that start with MIA*
files that end with *.TMP
1.9 Verify CSF Requirements (Optional)
If you use CSF (Country Specific Functionality), follow the steps in this section to verify that your CSF installation
has met all the requirements prior to migrating to Epicor ERP 10. Requirements include that your current CSF
installation has had all user runnable conversions run.
1. Refer to the Configure Country Specific Functionality (CSF) chapter in Epicor ERP 10 Supplemental Install
Guide for the list of CSFs available in Epicor ERP 10. Verify your specific CSF exists in Epicor ERP 10 prior to
migrating your Epicor application.
2. Verify CSF-Related user runnable conversions have been successfully run on your existing Epicor 9.05
application. To identify the specific conversions required for your CSF, refer to the corresponding Epicor
16 Migrate Epicor 9.05 SQL to Epicor 10.0.700.x
Epicor ERP 10 Installation Guide Getting Started
9.05.702 CSF Installation Guide. Note that you cannot migrate your Epicor 9.05.702A application to Epicor
ERP 10 until you have completed all user runnable conversion required for your CSFs.
Migrate Epicor 9.05 SQL to Epicor 10.0.700.x 17
Getting Started Epicor ERP 10 Installation Guide
Chapter 2: Perform Pre-Installation Steps
This part of the guide lists the steps to perform before installing or upgrading Epicor ERP 10.
2.1 Verify Financial Groups are Posted
Use the following instructions to verify that your financial groups have been posted prior to upgrading your Epicor
application.
1. In your Epicor application, verify that the following financial groups have been posted:
AR Cash Receipt Entry groups
AR Invoice groups
GL Journal Entry groups
Payroll Check Entry groups
AP Payment Entry groups
AP Invoice groups
2. In your Epicor application, go to Job Management and open Capture COS/WIP Activity Process. Run
this task to capture and execute the calculation process for work-in-process (WIP) and/or cost of sales (COS)
for standard jobs, project jobs, inventory, receipts, and adjustment transactions.
2.2 Perform Data Validation on Epicor 9.05.702A
Use these steps to validate your Epicor 9.05.702A data prior to upgrading to Epicor ERP 10. Validation includes
reviewing your BAQs, BPMs, dashboards and other customizations, and also running the Data Scrubbing Utility.
Validating and resolving any data issues prior to migrating is highly recommended. A clean data base will save
time after the migration.
1. If you have not already verified your BAQs, BPMs, dashboards and other customizations prior to updating
to Epicor 9.05.702A, you must verify your data now. To do this:
a. Launch your Epicor 9.05.702A application.
b. Review your current BAQs. Make sure they are all valid and required. Remove any obsolete BAQs that
are no longer required.
c. Review your current BPMs. Make sure they are all valid and required. Remove any obsolete BPMs that
are no longer required.
d. Review your current dashboards. Make sure they are all valid and required. Remove any obsolete
dashboards that are no longer required.
e. Review your current customizations. Make sure they are all valid and required. Remove any obsolete
customizations that are no longer required.
Note It is recommended that you review any customizations if you used "force validation" on
customizations during previous upgrades.
18 Migrate Epicor 9.05 SQL to Epicor 10.0.700.x
Epicor ERP 10 Installation Guide Getting Started
2. It is required that you run the Data Scrubbing Utility prior to migrating your Epicor 9.05.702A database to
Epicor ERP 10. The Data Scrubbing Utility searches for known data issues at the Epicor 9.05.702A level that
must be resolved prior to migrating. To run the utility:
a. Contact Epicor Technical Support for information regarding running the Data Scrubbing Utility.
b. Run the Data Scrubbing Utility from the Epicor Admin Tools using the information provided by Epicor
Technical Support.
c. If known data issues are found, resolve the data issues.
2.3 Verify SQL Collation in Epicor 9.05.702A
If you are upgrading from Epicor 9.05.702A to Epicor ERP 10, we recommend that you keep your SQL collation
the same as it was in Epicor 9.05.702A. A typical SQL installation sets the default database collation to be
dependent on the Regional Settings of the SQL Server. This collation must match the collation of the individual
Manufacturing databases in order for queries to operate properly. For example, if the collation does not match,
searches on Parts Entry or Sales Order Entry will not work. Note that this collation is not related to full text
indexing; other full text indexed table searches will run fine. This is an issue only when the SQL server is not
localized for English (US).
Use these steps to verify your SQL database collation.
1. Review the list of collation settings that are dependent on Regional Settings. You can click this SQL 2008
R2 link: http://msdn.microsoft.com/en-us/library/ms143508.aspx
Note The correct collation setting for Epicor 9.05.702A manufacturing data bases is
SQL_Latin1_General_CP1_CI_AS, which is the default for English (US) localized systems.
2. If the collation does not match, you must reinstall SQL Server and select custom to allow a collation setting
to be selected. Simply changing the databases to match a different system collation setting does not resolve
the issue.
Note The SQL installer does not show the codes, it only shows descriptions. The required selection
is under Collation Settings > SQL Collations. An example is Dictionary Order, Case-Insensitive,
1252 codepage. This produces the required matching collation: SQL_Latin1_General_CP1_CI_AS
3. Change the Compatibility Level to SQL 2008 (100) for all databases that will run in the Epicor 9.05.702A
application.
Migrate Epicor 9.05 SQL to Epicor 10.0.700.x 19
Getting Started Epicor ERP 10 Installation Guide
2.4 Run Conversions on Epicor 9.05.702A
If you are migrating from an Epicor 9.05.702A application, you must use these steps to run required conversions
to convert existing data into Epicor 10 data.
2.4.1 Export Payroll Data
Use these steps to run a required manual conversion to export your payroll data so that it can be converted into
Epicor ERP 10 data. Note that you must run this conversion using Epicor Admin Tools prior to migrating to Epicor
ERP 10.
1. On the server, run the Epicor Admin Tools program as Administrator. To do this, navigate to Start > All
Programs > Epicor Software > Epicor 9.05, right-click Epicor Admin Tools and select to Run as
Administrator.
2. Login with a valid Epicor User ID and Password. Note that the user must have Security Manager rights.
Click OK.
3. Select Run Conversion Program.
4. Scroll down to the end of the programs to number 11303 called "Export Employee ID for E10" for
program cvpr0010.w. Highlight the program to select it.
5. From the Conversion menu, select Run Conversion Program. Click Yes to confirm.
6. You are prompted for Start Date for Labor Transactions, and for name of Output file. Your screen may
look similar to the following:
By default, Start Date for Labor Transactions is set one year back to current date. You can change the
Start Date to determine how many of historic links you want to use after migration to Epicor 10. These links
are used to expose accounting details of labor booking in the Payroll section of GL Distribution report and
are created when Payroll Check is generated based on entered labor hours. If you choose to skip the
conversion of these links, you will not be able to see details of labor booking in the Payroll section of GL
Distribution Report for historical payroll checks. You will still be able to see booking of payroll checks.
Important You need Epicor 10 version 10.0.700.1 or higher to be able to convert exported labor
links in Epicor 10.
Consider the data volume and time to process if you decide to set Start Date to earlier. If you do not want
to export, convert, and use the links to Labor transactions, set Start Date for Labor Transactions to current
or future date.
20 Migrate Epicor 9.05 SQL to Epicor 10.0.700.x
Epicor ERP 10 Installation Guide Getting Started
Note If the Start Date for Labor Transactions field does not display on the conversion program dialog,
it means that you are not using the latest version of the conversion program. If you do not need to
convert the links between payroll checks and labor transactions, you can proceed with the version
you already have.
If you prefer to convert the links between payroll checks and labor transactions, you need to request
one-off PayrollToE10_905702a appropriate for your DB type (Progress, SQL, or SQL Unicode) from
Epicor Support and be sure you have installed the latest patch of the conversion program.
7. In the Output file field, enter the full path and the name for the file. For example, enter
C:\Temp\EmployeeExportForE10.txt . Click OK.
8. When prompted that the records have been exported, click OK.
9. From the File menu, select Exit. Close Data Conversion and Translation Utility dialog of Epicor Admin Tools.
10. Navigate to the folder where the .txt file was created. If you did not enter full path in step 7, go to
\Clientserver sub- folder of default location. For example, go to C:\Epicor\Epicor905\32\Clientserver.
11. Save the exported EmployeeExportForE10.txt file to a secure location. After installing Epicor 10, you will
need access to this file in order convert the payroll employee data to Epicor 10.
Note It is recommended that you record the file name and folder location of the exported .txt file.
You will need this information to convert the data back into your newly installed Epicor ERP 10
application later using the "Post Installation > Log In the First Time > Run Conversions" instructions.
2.4.2 Run Financial Conversions
Use these steps to manually run several financial conversions that might be required based on your previous
Epicor version. Note that you must run these conversions using Epicor Admin Tools prior to migrating to Epicor
10.
1. On the server, run the Epicor Admin Tools program as Administrator. To do this, navigate to Start > All
Programs > Epicor Software > Epicor 9.05, right-click Epicor Admin Tools and select to Run as
Administrator.
2. Login with a valid Epicor User ID and Password. Note that the user must have Security Manager rights.
Click OK.
3. Select Run Conversion Program.
4. From the list, highlight to select the following conversions (if required, based on your previous version):
11190 - Create Bank Tran for Petty Cash. Run this conversion only if you experienced issues with Petty
Cash transactions in (Bank to Cash / Cash to Bank) Bank Reconciliation and you are upgrading from a
version prior to Epicor 9.05.700. If you are upgrading from Epicor 9.05.700 or later, you do not need to
run this conversion. When running this conversion, you can specify petty cash desks and enter date
ranges.
11288 - Convert Intrastat Codes. Run this conversion only if you use Intrastat Codes and you are
upgrading from a version prior to Epicor 9.05.702. If you are upgrading from Epicor 9.05.702 or
9.05.702A, you already have run this conversion and do not need to run it again.
5. From the Conversion menu, select Run Conversion Program. Click Yes to confirm.
Migrate Epicor 9.05 SQL to Epicor 10.0.700.x 21
Getting Started Epicor ERP 10 Installation Guide
6. When the conversion finishes, click OK.
7. From the File menu, select Exit. Close the Data Conversion and Translation Utility dialog of Epicor Admin
Tools.
2.5 Create Back Ups
Create the following back ups prior to continuing with your installation.
2.5.1 Back Up Database and System
Use this section to create backups of your database and Epicor application system. These backups are part of
your standard business recovery procedures and are not directly used during the Epicor 10 database migration
process. Do not skip this step.
1. Create a backup of all your database files.
2. Create a backup of your Epicor ERP application software. In a standard installation, the files are located in
the \Epicor directories.
3. Verify that your backups are valid and can be restored if needed. To test that your backup is valid, restore
your backup to a test area, not your production area. Be sure to keep your backups in a safe location.
Important Do not keep your backup in the \Epicor directory.
2.5.2 Back Up Customized Functionality
If you are using customized functionality, such as reports or posting rules, the customized files must be backed
up. These backups are very important. Do not skip this step.
1. If you use customized reports, do the following:
a. Go to your Reports directory.
b. Save the reports as file names different from the standard report names.
2. If you use customized posting rules, do the following:
a. Logon to your Epicor 9.05.702A application. Select Financial Management > General Ledger >Setup
> GL Transaction Type.
b. From the Actions menu, select ExportACTType.
c. Click the Output Folder Path button. Select the export folder location. Click OK.
d. Select the To Export check box for your customized posting rules. Click OK. When prompted that the
export was successful, click OK
e. If your customized posting rules also use customized look-up tables or BAQs, you must also create
back-ups of those files.
22 Migrate Epicor 9.05 SQL to Epicor 10.0.700.x
Epicor ERP 10 Installation Guide Getting Started
2.6 Set Up Test Environment
It is strongly recommended that you set up a separate test environment prior to installing a new Epicor 10
application or upgrading from an existing Epicor version. You can use this test environment to test the new
application or to test your current system files, such as custom tools. Custom tools such as personalizations,
customizations, global alerts, Business Activity Queries (BAQs), and Business Process Management (BPM) methods
need to be tested and maintained prior to upgrading. By using a separate testing environment, you will know
what changes you have to make to your live system after the upgrade, which helps ensure a successful upgrade.
Note that while it is possible to install multiple versions of the Epicor application on the same server for testing
purposes, it is not recommended.
Important Do not upgrade to Epicor 10 without first testing the installation in a separate test environment.
2.7 Configure Server Roles
Use these steps to configure the required Server roles, including both the Application Server and Web Server.
Note that the steps differ based on your environment.
Note If you do not configure the server roles, you may be prompted with the error "Assembly binding
warning is turned OFF" when you are attempting to add an Epicor application server. To resolve the error,
follow the steps in this section to configure your server roles.
2.7.1 Using Windows Server 2012
Use these steps to configure the Application Server role and the Web Server role using Windows Server 2012.
Note that if the roles already exist, you can still review the list of role features to verify that your roles are configured
properly.
1. On the server, open Server Manager.
2. To verify if the roles already exist:
a. In the left pane, select the App Servers node.
Migrate Epicor 9.05 SQL to Epicor 10.0.700.x 23
Getting Started Epicor ERP 10 Installation Guide
b. In the Roles and Features section, verify if the Application Server and the Web Server (IIS) roles are
listed. Your dialog may look similar to the following:
3. If the Server roles are listed, in the same Roles and Features section verify that the required Server roles
services have been installed. You can find the list of required Server roles services in steps 11 and 13 below.
4. If the Server roles are not listed, from the Manage menu, select Add Roles and Features. Your dialog
may look similar to the following:
5. The Add Roles and Features Wizard appears. In the Before You Begin section, review the information and
click Next.
6. In the Installation Type section, keep the default Role-Based or Feature-Based Installation option selected.
Click Next.
7. In the Server Selection section, verify your server is selected in the Server Pool list. Click Next.
8. In the Server Roles section, select the Application Server role and the Web Server (IIS) role.
24 Migrate Epicor 9.05 SQL to Epicor 10.0.700.x
Epicor ERP 10 Installation Guide Getting Started
The IIS Management Console is required for the Web Server role installation. Click Add Features to confirm
the installation. Click Next.
9. In the Features section, verify that .NET Framework 4.5 is selected. Click Next.
10. In the Application Server section, click Next.
11. In the Role Services section, select the following options and click Next.
COM+ Network Access
TCP Port Sharing
Windows Process Activation Service Support
HTTP Activation
Message Queuing Activation
Named Pipes Activation
TCP Activation
Distributed Transactions
Incoming Network Transactions
Outgoing Network Transactions
In the Add Roles and Features Wizard, confirm installation of the selected services. Your screen may look
similar to the following:
12. In the Web Server Role (IIS) section, click Next.
Migrate Epicor 9.05 SQL to Epicor 10.0.700.x 25
Getting Started Epicor ERP 10 Installation Guide
13. In the Role Services section, select Web Server and the following services to be installed:
Common HTTP Features
Default Document
Directory Browsing
HTTP Errors
Static Content
Health and Diagnostics
HTTP Logging
Tracing
Performance
Static Content Compression
Security
Request Filtering
Windows Authentication
Application Development
ASP.NET 4.5
ISAPI Extensions
ISAPI Filters
.NET Extensibility 4.5
In the Add Roles and Features Wizard, confirm installation of the selected services. Click Next.
14. In the Confirmation section, click Install. The Web Server role and features are installed.
15. Close the Server Manager.
2.7.2 Using Windows Server 2008 R2
Use these steps to configure the Application Server role and the Web Server (IIS) role using Windows Server 2008
R2. Note that if the server roles already exist, you can still review the list of role features to verify that your roles
are configured properly.
1. On the server, open Server Manager. Select the Roles node.
2. Go to the Roles Summary section and verify if the Application Server and the Web Server roles are listed.
3. If the Server roles are listed, click the Add Role Services link on the right side. Then use the step below
regarding the Application Server dialog to verify that the required Application Server role services are installed.
4. If the Server roles are not listed, click Add Roles. The Add Roles Wizard appears. Click Next.
26 Migrate Epicor 9.05 SQL to Epicor 10.0.700.x
Epicor ERP 10 Installation Guide Getting Started
5. On the Server Roles dialog, do the following:
a. Select Application Server.
b. Select Web Server (IIS).
Click Next.
6. On the Application Server dialog, review the noted comments and click Next. On the Role Services dialog,
notice that .NET Framework 4.5 is already selected for you. Select these additional services and then click
Next:
COM+ Network Access
TCP Port Sharing
Windows Process Activation Service Support
Message Queuing Activation
TCP Activation
Named Pipes Activation
Distributed Transactions
Incoming Remote Transactions
Outgoing Remote Transactions
7. On the Web Server dialog, review the noted comments and click Next. On the Role Services dialog, select
the following services to be installed:
Common HTTP Features
Default Document
Directory Browsing
HTTP Errors
Static Content
Application Development
ASP.NET
ISAPI Extensions
ISAPI Filters
.NET Extensibility
Health and Diagnostics
HTTP Logging
Tracing
Performance
Static Content Compression
Security
Request Filtering
Windows Authentication
Migrate Epicor 9.05 SQL to Epicor 10.0.700.x 27
Getting Started Epicor ERP 10 Installation Guide
Click Next.
8. Confirm installation of the selected services. Click Install.
9. The Application Server Role and features are installed. Click Close.
28 Migrate Epicor 9.05 SQL to Epicor 10.0.700.x
Epicor ERP 10 Installation Guide Installation and Configuration
Part II: Installation and Configuration
This part of the guide explains how to install and configure your Epicor ERP 10 application.
Chapter 3: Install the Epicor ERP 10 Application
Use this section to install your Epicor ERP 10 application.
Note Do not reference mapped drive letters in these instructions. Only use physical drive letters or UNC paths.
If you use mapped drive letters, the server installation will not work. For example, these instructions use C:\ drive
but you can use any physical drive of your choice.
3.1 Prepare SQL Server Login Account
Prior to installing Epicor ERP, you must determine if you will access the Epicor ERP SQL Server database through
SQL Server Authentication or Windows Authentication. Note that both authentication methods allow access to
the Epicor ERP database through a single SQL Server login account. Use these steps to setup the SQL Server login
account.
Note After you have installed the Epicor database, you will use the "Configure Epicor ERP SQL Server
Login Account" steps to configure security options for the SQL Server login account that you create.
1. Determine your authentication method for accessing the Epicor SQL Server database, either using SQL Server
Authentication or Windows Authentication. If you need additional information to make your decision, refer
to the "Authentication Options" information in the Epicor Architecture Guide.
2. Use SQL Server Management Studio to connect to the SQL Server instance where you will be installing the
Epicor ERP database.
3. Under the Security folder, right-click the Logins folder and select New Login.
4. Based on whether you decided to use SQL Server Authentication or Windows Authentication, do one of
the following:
SQL Server Authentication. Select SQL Server authentication. For Login Name, enter an appropriate
login name. For example, EpicorERP. Enter a Password and confirm the password. Click OK.
Windows Authentication. Keep Windows authentication selected. For Login Name, click Search
to select the Windows domain account to use for Epicor ERP access. If desired, create a Windows account
just for Epicor ERP access. Click OK after you have selected the Windows account.
5. Click OK to close the dialog.
Migrate Epicor 9.05 SQL to Epicor 10.0.700.x 29
Installation and Configuration Epicor ERP 10 Installation Guide
3.2 Install Epicor ERP 10 Server
Use the following steps to install or upgrade your Epicor ERP 10 server software. During the installation you are
prompted to select the Epicor ERP 10 program features that you want installed to the server.
1. Locate your Epicor ERP version 10 DVD. Insert the DVD into your drive. In the root directory, locate the
release file related to this installation. For example RL10.x.xxx.exe.
Note The Epicor ERP version 10 release is also available from EPICweb Downloads if you have
completed the Release Approval process. For more information on the Release Approval process,
contact your Customer Account Manager. For verification purposes, you will be prompted to re-enter
your EPICweb credentials when you attempt to download the Epicor ERP version 10 file.
2. Double-click on the file to run it. The install wizard verifies that the install executable is compatible with your
environment and then prepares for your installation. This verification may take several minutes.
3. The Welcome window appears for installing the Epicor ERP 10 server software. Click Next.
4. The Select Components window appears. Select the program features you want to install, such as the
Application Server and Supplemental Installs. In the Install Epicor ERP 10.0 to field accept the default
location of C:\Epicor\ERP10 or click Change to browse and select a different location. Your dialog may look
similar to the following:
5. After selecting the components to install and specifying the installation location, click Next.
30 Migrate Epicor 9.05 SQL to Epicor 10.0.700.x
Epicor ERP 10 Installation Guide Installation and Configuration
6. The Completing the Epicor Install window appears. To begin the configuration of Epicor ERP 10, click Next.
The installation begins. The process may take several minutes. Your dialog may look similar to the following:
7. After the Epicor ERP 10.0 Server is installed, the following installations are processed:
Expanding Epicor ERP 10.0 Client Installer
Expanding Epicor ERP 10.0 Administration Console Installer
Expanding Epicor ERP 10.0 Education Courses
Expanding Epicor ERP 10.0 Reporting Services
Expanding Epicor ERP 10.0 Supplemental Installs (Mobile Access, Sharepoint Publisher, Social Enterprise,
Enterprise Search, Task Agent, and Web Access)
Installing Administration Console
8. The Install Complete window appears when the installation is complete. Based on the availability of an
Update release, do one of the following:
If an Update release (10.0.700.x) is available, clear the Launch the Epicor Administration Console
check box. You will need to install the Update release prior to launching the Epicor Administration
Console.
If an Update release (10.0.700.x) is not available, keep the Launch the Epicor Administration Console
check box selected. You will now use the instructions in the following sections to complete the
configuration using the Epicor Administration Console.
Migrate Epicor 9.05 SQL to Epicor 10.0.700.x 31
Installation and Configuration Epicor ERP 10 Installation Guide
Your dialog may look similar to the following:
9. Click Finish. Your Epicor ERP 10 server framework is installed.
10. If you want to verify that your installation completed successfully, navigate to the folder where you installed
your Epicor ERP 10 application. For example, the default is C:\Epicor\ERP10 followed by the release version
as a subfolder. Your folder structure may look similar to the following:
3.3 Install Epicor ERP 10 Update (10.0.x00.x)
Use the following steps to install the Epicor ERP 10 Update to your Epicor ERP 10 application, if an update is
available. Updates are identified by the sequential number added to the end of the release number, for example
10.0.x00.x.
1. Log on to EPICweb and go to the customer portal website. Navigate to Products > Epicor ERP version 10
> Downloads > Epicor ERP > Version 10.0.
32 Migrate Epicor 9.05 SQL to Epicor 10.0.700.x
Epicor ERP 10 Installation Guide Installation and Configuration
You can use this link: https://epicweb.epicor.com/products/epicor-erp/downloads.
2. Download the latest Epicor ERP 10 Update release file related to this installation. For example, the filename
is similar to UD10.0.x00.x.exe. Note that the executable file may take a period of time to download.
3. Go to the directory where you downloaded the file. Double-click on the file to run it. The install wizard
verifies that the install executable is compatible with your environment and then prepares for your installation.
This verification may take several minutes.
4. The Welcome window appears for installing the Epicor ERP 10.0 Update. Click Next.
5. The Select Components window appears. Review the list of components that were installed with your base
Epicor ERP 10 installation. Do not make any changes. Click Next.
6. The Completing the Epicor ERP 10 Update window appears. To begin the installation of the update, click
Next. The installation begins and status bars display the processing. The process may take a period of time
to complete.
7. The Epicor ERP 10 Update Complete window appears when the installation is complete. Keep the Launch
the Epicor Administration Console check box selected to launch the console. Click Finish.
8. Verify that the Epicor Administration Console opens.
Migrate Epicor 9.05 SQL to Epicor 10.0.700.x 33
Installation and Configuration Epicor ERP 10 Installation Guide
Chapter 4: Configure Epicor Database Server
Use the following instructions to add your Epicor 10 database server using the Epicor Administration Console. The
Epicor database server must be added prior to adding an Epicor database.
4.1 Add Epicor Database Server
Use the following steps to add an Epicor Database Server. The Epicor Database Server must be added prior to
adding an Epicor Database.
1. On the server where your Epicor application is installed, open the Epicor Administration Console, if it is not
already opened. To do this:
On the server, press <Windows> + F to display the Charms bar and select Apps. Alternatively, on the
Start screen, right-click the background and in the lower right corner select all Apps. On the Apps screen,
select Epicor Software > Epicor Administration Console.
On the server, navigate to Start > All Programs > Epicor Software > Epicor Administrative Tools
> Epicor Administration Console.
2. In the left-hand Tree View, select the Database Server Management node. Your dialog may look similar
to the following:
34 Migrate Epicor 9.05 SQL to Epicor 10.0.700.x
Epicor ERP 10 Installation Guide Installation and Configuration
3. Right-click on the Database Server Management node and select Add Epicor Database Server. Your
dialog may look similar to the following:
4. In the Server\Instance field, enter the SQL Server name and the SQL Instance ID. For example, enter your
local server or the network server to which you will be connecting.
5. Select the Authentication mode to connect to the SQL Server. For example, select Windows Authentication
or SQL Authentication. If you select SQL Authentication you must also enter your SQL User ID and Password.
Note The SQL User ID and Password you specify will be passed to the configuration when you add
a new Epicor database.
6. Click the Verify Server button to verify that your server name and connection details are valid. Click OK
to the message. Click OK again.
7. After the server is added, the server/instance is displayed as a node under Database Server Management in
the Tree View. Your dialog may look similar to the following:
Migrate Epicor 9.05 SQL to Epicor 10.0.700.x 35
Installation and Configuration Epicor ERP 10 Installation Guide
After the server is added, you are now ready to add your Epicor database. For example, you can add a new
database (for production) or add the demo database (for training).
36 Migrate Epicor 9.05 SQL to Epicor 10.0.700.x
Epicor ERP 10 Installation Guide Installation and Configuration
Chapter 5: Configure Epicor Database
Use these steps to add an Epicor database (new or demonstration) using the Epicor Administration Console. Note that
your Epicor Database Server must be added prior to adding a new Epicor database.
5.1 Add Epicor Database
Use these steps to add an Epicor database (new or demonstration) using the Epicor Administration Console.
When this database is created it is empty and scripts are run to populate it with initial data, including tables and
fields for menus, security and reports.
Note If you are migrating an existing Epicor 9.05.702A database, you must use these steps to first create
a new (empty) Epicor 10 database. After creating the new Epicor 10 database you will use the steps in the
"Migrate Your Database" section to migrate your existing database into the new database. The existing
Epicor 9.05.702A database is called the Source database. The resulting Epicor 10 database is called the
Target database.
1. Prior to adding a database, verify that the Full-Text Search feature is installed on your SQL Server instance.
Full-Text Search is required in order to create databases using the Epicor 10 application. Refer to the previous
steps in the Getting Started > Verify Prerequisites > Verify SQL Server Install and Features section.
2. Open your Epicor Administration Console, if it is not already open.
On the server where your Epicor application is installed, navigate to Start > All Programs > Epicor Software
> Epicor Administrative Tools > Epicor Administration Console.
3. Expand Database Server Management. Right-click on your Server/Instance and select one of the options
to add an Epicor database:
Add New Database - Use this option to launch the Database Migration tool to add a new database.
The new database contains seed data only.
Add Demo Database - Use this option to launch the Database Migration tool to add a new
Demonstration Database which is used for educational purposes along with the Epicor Education Module.
Migrate Epicor 9.05 SQL to Epicor 10.0.700.x 37
Installation and Configuration Epicor ERP 10 Installation Guide
4. For either a New or Demo database, the Add New Database dialog opens. Your dialog may look similar to
the following:
Enter the following:
a. Enter a Name for your database.
Note Your database name cannot include a space. After the database is created you cannot
change the database name. If the database name already exists on the server, you will be prompted
to confirm the name when the database creation process starts.
b. Enter the Deployment Server path to specify the deployment share location. This path is used by the
Epicor Administration Console to verify that it has the required components to service the database.
These components can then be downloaded from this location.
If you are on the deployment server, enter a fully qualified path such as C:\Epicor\ERP10\ERP10.0.xxx.
c. Click OK.
5. The Create Database on Server dialog displays. If the database creation process does not start by default,
click the Start button. A status bar displays the creation process. This may take a few minutes. Your dialog
may look similar to the following:
38 Migrate Epicor 9.05 SQL to Epicor 10.0.700.x
Epicor ERP 10 Installation Guide Installation and Configuration
6. If you selected Add New Database, the database is ready to be created using the default values. If you
want to change the default values and configure the database properties before it is created, from the
Action menu on the Create Database on Server dialog, select Configuration. Your dialog may look similar
to the following:
7. For the Target database, verify the Master Database File (MDF) Information. Note that for more
information on MDF settings, refer to your Microsoft SQL Server user guides and online help.
a. In the MDF Location field, verify the default path to the master database file.
b. Review the Initial MDF File Size in GB value. Epicor recommends to set this value close to the size of
the future master database file.
c. Keep the Autogrowth check box selected if you want the file to increase automatically when new data
is added. In the Autogrowth settings section, use the MDF File Growth fields to specify the file growth
rate. Select the Restricted File Size Growth option and set the maximum size for the MDF file if you
want to limit this value, or keep the Unrestricted File Size Growth option selected. If you use MDF
autogrowth and do not restrict the file size, the MDF file should be regularly monitored and managed
by a database administrator.
8. For the Target database, verify the Log Database File (LDF) Information. Note that for more information
on LDF settings, refer to your Microsoft SQL Server user guides and online help.
a. In the LDF Location field, verify the path to the log database file.
b. Specify the Initial LDF File Size in GB value. Epicor recommends to set this value close to the size of
the future log database file.
c. Keep the Autogrowth check box selected if you want the file to increase automatically when new data
is added. Define Autogrowth settings. Use the LDF File Growth fields to specify the file growth rate.
Select the Restricted File Size Growth option and set the maximum size for the LDF file if you want
to limit this value, or keep the Unrestricted File Size Growth option selected. If you use LDF autogrowth
and do not restrict the file size, the LDF file should be regularly monitored and managed by a database
administrator.
9. Click Test Connection to verify. Click OK to the validation message.
Migrate Epicor 9.05 SQL to Epicor 10.0.700.x 39
Installation and Configuration Epicor ERP 10 Installation Guide
10. Click OK to save the configuration values. The Configuration dialog closes.
11. Back on the Create Database on Server dialog, click Start. The processing begins. This may take a bit of
time. If you want to view the processing messages, click the Show More button. If you want to hide the
processing messages, click the Show Less button. Your dialog may look similar to the following:
Note If the database name already exists you are prompted with a message to enter a password to
confirm that the existing database should be deleted in order for the new database to be created. Your
dialog may look similar to the following:
12. During the creation of the database, progress is displayed using green check marks next to the task. Note
that if a task is not successful, a red X is displayed. After the database is created a green check mark is
displayed next to each task. Verify that your tasks have all completed. Your dialog may look similar to the
following:
40 Migrate Epicor 9.05 SQL to Epicor 10.0.700.x
Epicor ERP 10 Installation Guide Installation and Configuration
13. After completion, click the Show Log button to display the DB Migration log. Review the information. Your
dialog may look similar to the following:
14. Click Close to close the log file.
15. Click Close to close the Create Database on Server dialog.
16. Verify that your new database displays under your Server in the tree node. Your dialog may look similar to
the following:
Your new database has been successfully added.
Migrate Epicor 9.05 SQL to Epicor 10.0.700.x 41
Installation and Configuration Epicor ERP 10 Installation Guide
5.2 Configure Epicor ERP SQL Server Login Account
Use these steps to allow the Epicor ERP SQL Server login account to access the Epicor ERP database. During the
configuration, you will be selecting the SQL Server login account that you created in a previous section called
"Install the Epicor 10 Application > Prepare SQL Server Login Account".
1. Use SQL Server Management Studio to connect to the SQL Server instance that now hosts the Epicor ERP
database.
2. Navigate to Security > Logins.
3. Double-click the SQL Server login you previously created to access the Epicor ERP database. For example,
EpicorERP.
Note You created the SQL Server login account in a previous section called "Install the Epicor 10
Application > Prepare SQL Server Login Account".
4. In the left pane, click User Mapping.
5. In the Map column, select the check box next to the EpicorERP database.
6. In the list of database role memberships, in addition to public (which is already selected), select the db_owner
check box.
Important After the Epicor ICE installation is complete, you can change the security settings for this
SQL Login account. For example, if you do not want the login user to have db_owner access, you can
remove the ability by clearing (unselecting) that check box in the list of database role memberships.
Note that if the db_owner access is removed, then you must ensure that both db_reader and db_writer
access are granted.
7. Click OK.
42 Migrate Epicor 9.05 SQL to Epicor 10.0.700.x
Epicor ERP 10 Installation Guide Installation and Configuration
Chapter 6: Migrate Your Database
Use the following instructions to migrate your existing Epicor database for compatibility with the Epicor 10 application.
This section is required for migration installations only.
6.1 Before You Migrate
If you are migrating from an existing database, use these steps to verify required prerequisites prior to migrating
your database.
1. Verify you created a backup of your database as a step in the Getting Started > Pre-Installation Steps >
Create Back Ups section. Note that these backups are part of your standard business recovery procedures
and are not directly used during the Epicor ERP 10 database migration process.
2. Review the following limitations or "known issues" with the conversion and migration processes:
Memo Entries / File Attachments. During the Epicor 9.05.702A database conversion, memo entries
and file attachments that exist but are not attached to associated records are ignored if the conversion
process cannot find the Sysrowid of the master record. These orphan memo entries and file attachments
are not added to the Epicor 10 database.
3. Verify that your SOURCE database follows these rules:
The source database can be located on another machine.
The source database does not need to be registered with the Epicor Administration Console. The Database
Migration process includes a step for establishing a connection to the source database.
4. Verify that your TARGET database follows these rules:
The target database must be registered with the Epicor Administration Console and available under a
database server. The Database Migration process includes a step for selecting the Target Database from
the Epicor Administration Console.
The target database must be a new database. It must contain matching schema from the source database
to ensure the records migrate without error. You may need to make some adjustments in the source
database before you can migrate it into the target database.
The target database must be an Epicor ERP 10 database. It can be a new, empty database, or it can
contain application data. An example of a database that contains application data is when you rerun a
migration and you use the same target database.
Migrate Epicor 9.05 SQL to Epicor 10.0.700.x 43
Installation and Configuration Epicor ERP 10 Installation Guide
6.2 Migrate Existing Epicor 9.05.702A Database
Use these steps to migrate an existing Epicor 9.05.702A database to be compatible with Epicor 10. You use this
section to migrate a SQL or Progress OpenEdge database but note that the steps are different.
1. Open the Epicor Administration Console. In the tree view, select the Database Server Management node.
Select your Epicor server and select your database. Your dialog may look similar to the following:
2. Right-click on your database and select Migrate Epicor Database. The Configuration dialog opens. Your
dialog may look similar to the following:
3. SQL ONLY: If you are migrating an existing Epicor 9.05.702A SQL database, on the Source Database tab,
define the following:
Enter the SQL Server Instance which hosts the database.
Select the type of Authentication. You can select Windows Authentication or SQL Authentication.
If you select SQL Authentication, enter a SQL Server User ID and Password that has access to the SQL
Server instance.
For the Database Name, select the database you want to migrate.
44 Migrate Epicor 9.05 SQL to Epicor 10.0.700.x
Epicor ERP 10 Installation Guide Installation and Configuration
Note Your Epicor ERP SQL Server login account must have access to the Epicor ERP database. For
information on how to configure SQL account, review the Installation and Configuration > Configure
Epicor Database > Configure Epicor ERP SQL Server Login Account section.
4. Click the Target Database tab. Review the information. This information cannot be changed. Your dialog
may look similar to the following:
5. Click the DB Setting tab.
Review the DB Scripts Location. This field cannot be changed.
Specify the SQL CMD Timeout value. The default is 240 minutes.
Verify that the Stop DB Migration When Error Occurs check box is selected.
Your dialog may look similar to the following:
Migrate Epicor 9.05 SQL to Epicor 10.0.700.x 45
Installation and Configuration Epicor ERP 10 Installation Guide
6. Navigate to the BAQ Conversion sheet. Accept the defaults or adjust the following BAQ conversion
properties:
Define BAQ Batch Insert Size if you have many BAQs and want to run conversion in batches.
Select the Date Format in BAQ to apply to converted BAQs. Options include mdy, dmy, and ymd.
Your dialog may look similar to the following:
7. Click OK to accept the source database selection and any other adjustments.
8. The Migrate Database on Server dialog opens. The database and server names in the window title bar
confirm your selected action. The migration tasks are listed and selected in the Exec (Execution) column. It
is important to allow all tasks to execute. If you want to view the processing messages, click the Show
More button. If you want to hide the processing messages, click the Show Less button. Your dialog may
look similar to the following:
9. Click Start to initiate the migration process. For more information on the task details refer to the Conversion
and Migration Process section of the Epicor Architecture Guide.
46 Migrate Epicor 9.05 SQL to Epicor 10.0.700.x
Epicor ERP 10 Installation Guide Installation and Configuration
Note If the database name already exists in the same location, you are prompted with a message to
enter a password to confirm that the initial database should be deleted in order for the migrated
database to be created with the same name. Your dialog may look similar to the following:
10. During the migration of the database, a green check mark is displayed next to a task when the task has
completed successfully. After the database is migrated, verify that each task is marked with a green check
mark. The Status field must display either "Complete" or "Warning". Your dialog may look similar to the
following:
Note If an error is encountered and a task is not processed successfully, a red X is displayed next to
the task and the Status field displays "Error". When this happens, the migration process stops and
error details are reported in the message field and in the log file. To view the log file, from the Action
menu, select Open Log File. If an error is encountered, you must resolve the problem. After the
problem is corrected, re-select the task where the error occurred and click Start to rerun the task and
continue with the other remaining tasks. If you want to reinitiate the process from the beginning,
from the Action menu, select Reset Setting to clear the task grid. Then click Start to begin the
process again starting at the first task.
Important Do not continue if you have encountered an error and it is not resolved. Verify that the
Status field displays only "Complete" or "Warning". If any Status displays "Error" it means the task
is not successful. You must resolve all errors before continuing.
Migrate Epicor 9.05 SQL to Epicor 10.0.700.x 47
Installation and Configuration Epicor ERP 10 Installation Guide
11. After completion, click the Show Log button to display the DB Migration log. Review the information. Your
dialog may look similar to the following:
Note The log files will be overwritten if you log out of the DB Migration program and then log back
in. It is recommended that you copy the log files if you need to save historical migration information.
12. Click Close to close the log file.
13. Click Close to close the Migrate Database on Server dialog and save the target database.
Important Scheduled system tasks in the SysAgentTaskParam and SysAgentTask tables are cleared
during migration. You must re-enter tasks in the Epicor application after your database migration is
completed.
48 Migrate Epicor 9.05 SQL to Epicor 10.0.700.x
Epicor ERP 10 Installation Guide Installation and Configuration
Chapter 7: Configure Epicor Server and Application Server
Use these steps to add an Epicor Server and Epicor Application Server using the Epicor Administration Console.
Note Before configuring your Epicor Server and Application Server, verify that you have successfully completed
your database migration.
7.1 Determine Authentication Option (Endpoint Binding)
Use these steps to determine the authentication option (endpoint binding) you will select when you are adding
your Epicor Application Server. The Epicor Application Server secures communication and authenticates users
using different endpoint binding methods.
1. Locate the Epicor ERP 10 Architecture Guide. It is located on the EPICweb Customer portal under Products
> Epicor ERP version 10 > Documentation.
2. In the Technology Strategies section, review the "Authentication Options" information. Options include:
UsernameWindowsChannel
UsernameSSLChannel
Windows
3. Determine your authentication option based on your company's best practice method based on your security
practices.
Note If you select to use the UserNameSSLChannel endpoint binding, you must use the steps in
the next section to generate an SSL security certificate.
7.1.1 Generate Self-Signed SSL Security Certificate (If Using UserNameSSLChannel)
If you have determined that you are going to use the UserNameSSLChannel endpoint binding, you will need
a SSL security certificate. You can use these steps as an example of how to generate a self-signed SSL Security
Certificate. Review the Epicor ERP 10 Architecture Guide for information on using authentication options and
security certificates, if needed. Note that you must complete these steps prior to adding an Epicor Application
Server.
1. Navigate to Start > Administrative Tools > Internet Information Services (IIS) Manager. Select your
server name.
2. Double-click the Server Certificates icon in the middle pane.
3. In the Actions menu, click Create Self-Signed Certificate.
4. Enter a name for the new certificate, for example, enter the fully qualified domain name. Select Personal
certificate store from the drop-down list and click OK. The certificate displays in the Server Certificates list.
5. Navigate to the MachineKeys folder. By default the path is
C:\ProgramData\Microsoft\Crypto\RSA\MachineKeys.
Migrate Epicor 9.05 SQL to Epicor 10.0.700.x 49
Installation and Configuration Epicor ERP 10 Installation Guide
6. In the MachineKeys folder, right-click the file with the latest Date modified and select Properties.
7. In the Properties window, click the Security tab. Click the Edit button.
8. In the Permissions for <file name> window, click the Add button.
9. In the Enter the object names to select field, enter Everyone. Click OK.
10. Click Everyone in the Group or user names list. In the Permissions for Everyone pane, select the Allow
check box against the Full control permission. Click OK.
11. Click OK in the Properties window and exit the MachineKeys folder.
7.2 Add Epicor Server
Use the following steps to add your Epicor Server using the Epicor Administration Console. You must add the
Epicor Server prior to adding the Epicor Application Server.
1. On the server where your Epicor application is installed, open the Epicor Administration Console.
2. In the left-hand Tree View, select the Server Management node. Right-click and select Add Epicor Server.
Your dialog may look similar to the following:
3. Enter the Name of your server. Click Ping Server to verify your server name. A message displays that it is
successful. Click OK.
4. Verify that your Epicor Server is added under the Server Management node. You can now add an Epicor
Application Server to this Epicor Server.
50 Migrate Epicor 9.05 SQL to Epicor 10.0.700.x
Epicor ERP 10 Installation Guide Installation and Configuration
7.3 Add Epicor Application Server
Use the following steps to add your Epicor Application Server using the Epicor Administration Console. Note that
prior to adding an Epicor Application Server, you must add your Epicor Server.
1. In the Epicor Administration Console tree view, expand the Server Management node. Verify that the
Epicor server that will host the new application server is listed. Your dialog may look similar to the following:
2. Right-click on the Epicor server and select Add Application Server. The Application Server Setup dialog
opens. Your dialog may look similar to the following:
3. On the Application Server Settings tab, define the following:
Migrate Epicor 9.05 SQL to Epicor 10.0.700.x 51
Installation and Configuration Epicor ERP 10 Installation Guide
a. Enter the Application Name. This value is the name that Internet Information Services (IIS) uses to create
the application, and this value is also added to the URL address which the client installation uses to
connect to the application server. For example, if you enter ERP100700 in this field, the application server
URL will be net.tcp://<servername>/ERP100700.
Note The following fields default based on the application name you entered: Web Site Directory
and Application Pool Name on this same tab, and Display Name on the Admin Console Settings
tab.
b. Enter the Deployment Directory that contains the Epicor server installation. For
example:\\EpicorServer\Epicor\ERP10\ERP10.0.700.
Note You must be a member of the Administrators group on the server specified.
c. The Web Site Directory identifies the server machine that will contain the application server. The
application server is installed in this location. Verify that the path includes the Application Name that
you just entered. For example: C:\Inetpub\wwwroot\EpicorERP100700.
d. Use the drop-down menu to select your Net TCP Binding Configuration to define how this application
server checks for authentication certificates through Internet Information Services (IIS). When a user logs
into the application, the selected method verifies the communications are encrypted and checks whether
the user can access the Epicor application. Options include:
UsernameWindowsChannel. Select this option to authenticate using an Epicor Username and
Password on a Windows Domain. Windows ensures communications are encrypted while the username
and password are managed in Epicor. You can use this method for both smart client and Epicor Web
Access (EWA) installation.
UsernameSSLChannel. Select this option to authenticate using an Epicor Username and Password
on a non-Windows Domain or across two untrusted Windows Domains. A Secure Sockets Layer (SSL)
X509 certificate is used to encrypt the communications while the username and password are managed
in Epicor.
When you select this option, you may need to define a DNS Endpoint Identity if your SSL certificate
and server name are different. You can use this method for both smart client and Epicor Web Access
(EWA) installations.
Note If you plan to use Digital Certificates, you must select UsernameSSLChannel. Refer to
the Technology Strategies > SSL: Review Digital Certificates for Epicor 10 section in the Epicor
Architecture Guide for more information on the digital certificate options available in your
Epicor ERP application.
Windows. This type of authentication replaces the Epicor 9.05 Single Sign On method. It authenticates
and encrypts communications using Windows Domains. Select this method for AppServers that handle
client installations where users access the application through the same domain. If you select this
option, you do not enter a Username/Password for the task agent; instead you define this domain
user account on the Windows service. You can only use this method on smart client installations.
4. In the Server Information group box, use the fields to update your Epicor ERP 10 application to an updated
version. Fields include:
a. Version. Use the drop-down to select your update version from the list of updates that are available on
your server. You previously installed these updates using the steps in the Install Epicor ERP 10 Update
(10.0.700.x) section. For example, select 10.0.700.x to select to update your Epicor ERP version to
10.0.700.x. It is recommended that you select the latest update available. If no updates are available,
you can select Base. Note that when you click OK, the application server updates the Epicor ERP 10
52 Migrate Epicor 9.05 SQL to Epicor 10.0.700.x
Epicor ERP 10 Installation Guide Installation and Configuration
application to the selected version. If prompted that all users will be disconnected while the system is
being updated, verify that all users have logged out of the system and then click Yes to continue.
b. Custom Directory. If you have custom programs to incorporate with the Epicor application, browse
and select the Custom Directory that contains these custom .dll files. After you click OK on this window,
these custom .dll files are included in the Epicor application.
Note When you finish creating or modifying the application server and click OK, the application
server checks each folder (in sequential order) to determine what version to install:
Base Directory. This directory contains the primary installation for the Epicor application. The update
process always starts with this base version.
Custom Directory. The application lastly checks if customizations are available. If custom programs
are in this directory, the Epicor application applies these customizations over the base version.
c. Shared Assembly Location. Select this check box if you have a network load balanced (NLB) environment,
for example if you have the Epicor ERP 10 application installed on more than one server. This is the
location that will include the Assemblies and BPM folders. After selecting the check box, you must select
a Shared Directory in the next field.
d. Shared Directory. Select the directory of the Shared Assembly Location. This directory can be a
network shared location or a local file path. Note that if your appservers will be on separate machines
you must select a network shared location.
5. In the Application Pool group box, enter the following fields:
a. By default the Application Pool Name uses the value you entered in the Application Name field. You
cannot change this value. This value defines the name of the application pool associated with the new
application server. An application pool defines a group of related URLs that use the same process or set
of processes. The new application server must be placed in an application pool.
b. Use Custom Account. Select this check box when you need to enter a specific user account for the
Internet Information Services (IIS) application pool this application server uses. If you select to use a
custom account, you must also enter the following:
Application Pool Username. Enter the domain and the user account. For example,
MyDomain\UserName.
Application Pool Password Enter the password associated with the user account for this application
pool.
Note If you do not select this check box, the application pool uses a default user account. This
default account depends on whether you use an SSRS server. If you use an SSRS server, the
connection uses the LocalSystem account. This is the default user account available through the
Windows operating system. If you do not use an SSRS server, the connection uses the
ApplicationPoolIdentity account. This is the default user account available through Internet
Information Services (IIS).
Do not click OK yet. You must complete the other tabs before submitting the information. If you click
OK, you may receive a message that your data entry is not complete on the other tabs.
Migrate Epicor 9.05 SQL to Epicor 10.0.700.x 53
Installation and Configuration Epicor ERP 10 Installation Guide
6. Select the Database Connection tab. Your dialog may look similar to the following:
Define database connection settings:
a. For the Server Name enter the name of your database server that contains the database that you will
use with the current application server.
b. Click the Authentication drop-down list and select either the Windows Authentication or SQL Server
Authentication option.
If you select Windows Authentication, the User and Password default to your current login values.
If you select SQL Server Authentication, enter the User and Password you use to log into SQL Server.
c. From the Database Name drop-down list, select the name of the SQL database you want to link to this
application server. All the databases available under the selected database server display on this drop-down
list.
d. To verify the application server can connect with this database, click Test Connection and click OK in
the confirmation message.
54 Migrate Epicor 9.05 SQL to Epicor 10.0.700.x
Epicor ERP 10 Installation Guide Installation and Configuration
7. Navigate to the Admin Console Settings tab. Your dialog may look similar to the following:
Define Admin Console settings:
a. Enter the Display Name to identify the application server in the administration console. Choose a name
that helps you identify the purpose for the application server.
b. Enter your Epicor User Name and Password. You must enter a valid Epicor User and Password for the
user account who has access to the Epicor application directories. The credentials differ based on the
database (new or Demo) to which you are adding an application server:
For a new database, enter manager / manager.
For the Demo database, enter epicor / epicor.
Note The password is stored in an encrypted format.
c. Enter the Operation timeout value you want for the application server. This value determines the wait
time until an incomplete operation is stopped by the application server. The default value is 300 seconds.
d. Select or clear the Validate WCF Certificate check box. This indicates whether the client application
and WCF service need to validate their connection through a certificate. If this check box is selected, a
certificate is required for the client installation to communicate with the WCF service.
e. For DNS Identity value, enter the expected DNS server name. There are two scenarios where you need
to enter a value in this field:
UsernameSSLChannel Selected in Endpoint Binding. When authenticating using message-level
or transport-level Secure Sockets Layer (SSL) with X.509 certificates, WCF ensures that the certificate
provided during the SSL handshake contains a DNS or Common Name (CN) attribute equal to the
value specified in this field.
Migrate Epicor 9.05 SQL to Epicor 10.0.700.x 55
Installation and Configuration Epicor ERP 10 Installation Guide
Windows Selected in Endpoint Binding. When the service authenticates using message-level or
transport-level SSL with a Windows credential for authentication, and negotiates the credential, then
the negotiation passes the service principal name (SPN) so that the DNS name can be checked. The
SPN is in the form host/<dns name>.
f. In the Epicor Application Launcher group box, select one of the following options to define how you
want to access the client from within the Epicor Administration Console:
Do not allow access to user details. No method is used to launch the Epicor client. The default
value, the client is launched as normal from within the Epicor Administration Console.
Use Epicor Smart Client. If you select Use Epicor Smart Client, you must click the Browse (...) button
to find and select the Epicor.exe file that you will use to launch the Epicor client.
Use Epicor Web Access. If you use Epicor Web Access, select this option and click the drop-down
list to define the URL for the web access. This drop-down list contains the web access values defined
in the company configuration data for Epicor Web Access (set within the client).
8. Navigate to the SSRS Configuration tab. Your dialog may look similar to the following:
Define your SSRS Configuration settings:
a. If you plan to use SSRS reporting functionality, keep the Configure SSRS check box selected. The SSRS
configuration fields open and you can then define how this application server interacts with SSRS.
Note If you are not ready to configure your SSRS functionality now, do not select the Configure
SSRS check box. Later when you want to use SSRS reporting functionality, you can update your
application server. To do this, expand Server Management > [server]. Right-click on your application
server and select Application Server Configuration. You can select the SSRS Configuration tab to
define your SSRS settings.
56 Migrate Epicor 9.05 SQL to Epicor 10.0.700.x
Epicor ERP 10 Installation Guide Installation and Configuration
Note If you have an existing Epicor 9.05 application and you chose to not use the recommended
SSRS functionality that is available with the Epicor ERP 10 application, you can use the previous
SSRS method referred to as the "portal method". See the "Install and Configure Epicor SSRS (Portal
Method) section of the Epicor ERP 10 Supplemental Installation Guide for instructions.
b. Enter the SSRS Base URL for the SSRS Report Server. This value defines the Uniform Resource Locator
(URL) for the server, so enter the web site location that contains it. When you install SQL Server, you set
up this URL and so this value is typically http://<localhost>/ReportServer.
Note To find the value you need to enter in this field, go to the server machine and launch
Reporting Services Configuration Manager. From the tree view, click the Web Service URL icon.
The value you need displays in the Report Server Web Service URLs section. Copy this value into
Notepad or a text editor so you can later paste it into the Application Server window. For example:
http://HVW12AS09:80/ReportServer
c. Optionally, enter the SSRS Root Folder location. This directory defines the root folder location where
you will deploy the reports. For example, enter Epicor if you want the reports to deploy to the
Epicor/Reports folder. If you leave the field blank, this root folder will be the directory that contains the
report server home page file, and the reports will deploy to the /Reports sub-folder in this directory.
9. In the SSRS Database Connection group box, enter the following:
a. In the Server Name field enter the name of the database for the Report Server. The value you enter in
this field depends on how you have set up your system. This database can be:
The same database used by the Epicor application -- Although this set up is not recommended, your
report server database can be the same as your main database.
A separate database on the SQL Server -- This set up method is most common, as the report data
then populates this separate database on the server.
A database on a different SQL Server -- The report data from the Epicor application is sent to another
server dedicated to SSRS report processing. If you are a larger organization, you may set up your
system in this way to improve performance.
b. Click the Authentication drop-down list and select either the Windows Authentication or SQL Server
Authentication option.
If you select Windows Authentication, the User and Password default to your current login values.
If you select SQL Server Authentication, enter the User and Password you use to log into SQL
Server.
c. In the Database Name field enter the name of the database that will hold the temporary data used by
reporting. Click the Down Arrow next to this drop-down list; select the database you need from the list
of options.
Note Do not select a system database for the SSRS database. System databases cannot store
temporary report data. For example, do not select: ReportServer, ReportServerTempDB, model,
msdb, master or tempdb.
d. To create a database for SSRS, select the Create DB check box. When you select this option and click
OK, a new report database is generated using the name you entered in the Server Name field.
e. When you finish defining your SSRS options, click the Test Connection button. A message should display
indicating that this application server is connected to SSRS. If you receive an error, check your values to
make sure they are accurate and then test the connection again.
Migrate Epicor 9.05 SQL to Epicor 10.0.700.x 57
Installation and Configuration Epicor ERP 10 Installation Guide
10. In the SSRS Deployment group box, enter the following:
a. Verify the Import Reports check box is selected. This indicates you are ready to import your reports.
Note that if you are updating the application server and you do not need to import the SSRS reports,
you must clear the Import Reports check box.
b. For the SSRS Location, select the directory that contains the latest SQL Server SSRS ReportServer
installation. Depending on your SQL Server version, this location is similar to the following example
directories. Your specific directory path will be the name your system administrator assigned to the SQL
Server instance during installation.
SQL Server 2012. C:\Program Files\Microsoft SQL Server\MSRS11.MSSQLSERVER\Reporting
Services\ReportServer
SQL Server 2008 R2. C:\Program Files\Microsoft SQL Server\MSRS10_50.MSSQLSERVER\Reporting
Services\ReportServer
If the SSRS server is on a separate machine, enter the UNC path to the ReportServer directory. The current
user account must have permissions to write to this remote directory. Typically this directory is:
\\<RemotePCName>\C$\Program Files\Microsoft SQL
Server\MSRS10_50.MSSQLSERVER\ReportingServices\ReportServer
Note If you have multiple SQL Server versions installed, make sure you select the location that
matches the version used by the Epicor application.
58 Migrate Epicor 9.05 SQL to Epicor 10.0.700.x
Epicor ERP 10 Installation Guide Installation and Configuration
11. After completing all the tabs, click OK. A status window displays progress through the application server
setup steps. After the server files are extracted, your display may look similar to the following:
12. When setup server environment is complete, a message appears saying the setup is successful. Click OK. If
you receive an error message, resolve the issue and restart these steps to add an Epicor Application Server.
13. If you have selected to use the UserNameSSLChannel endpoint binding, you now must edit the web.config
file to enter a value. To do this:
a. Navigate to your Epicor ERP 10 application server web.config file. To do this, go to Start > Run and
type inetmgr. Under the Sites node, right-click on your application server and select Explore. Open the
web.config file with a text editor.
b. Remove the comment identifiers on the serviceCredentials node.
Currently, the node with the comment identifiers looks similar to:
<!-- <serviceCredentials>
<serviceCertificate x509FindType="FindBySubjectName"
findValue="<servername>.name.local" storeLocation="LocalMachine"
storeName="My" />
<userNameAuthentication userNamePasswordValidationMode="Custom"
customUserNamePasswordValidatorType="Ice.Security.UsernameValidator,
Epicor.Ice, Culture=neutral, PublicKeyToken=5d3fa3c7105d7992" />
<clientCertificate>
<authentication revocationMode="NoCheck"
certificateValidationMode="PeerTrust" />
Migrate Epicor 9.05 SQL to Epicor 10.0.700.x 59
Installation and Configuration Epicor ERP 10 Installation Guide
</clientCertificate>
</serviceCredentials>
-->
After editing, the node without the comment identifier looks similar to:
<serviceCredentials>
<serviceCertificate x509FindType="FindBySubjectName" findValue="certificate
name" storeLocation="LocalMachine" storeName="My" />
<userNameAuthentication userNamePasswordValidationMode="Custom"
customUserNamePasswordValidatorType="Ice.Security.UsernameValidator,
Epicor.Ice, Culture=neutral, PublicKeyToken=5d3fa3c7105d7992" />
<clientCertificate>
<authentication revocationMode="NoCheck"
certificateValidationMode="PeerTrust" />
</clientCertificate>
</serviceCredentials>
c. Locate the <serviceCertificate> line. Change the value of the findValue attribute. The findValue is the
name of the certificate you just created. For example, enter the fully qualified domain name.
d. Save the file.
14. Verify that your new Epicor Application Server is listed under the Server node in the Tree View. Click the
application server. The Epicor Administration Console connects to the application server and the property
details are displayed in the center pane. Your display may look similar to the following:
You have successfully added your Epicor Application Server.
60 Migrate Epicor 9.05 SQL to Epicor 10.0.700.x
Epicor ERP 10 Installation Guide Installation and Configuration
7.4 Regenerate Your Data Model
If you just migrated your database, use the following steps to regenerate the Data Model based on the database
schema. If you created a new database you can skip this step.
1. In the Epicor Administration Console tree view, select the Database Server Management node. Select
your Epicor server and select the newly migrated database.
2. Right-click on the database and select Regenerate Data Model. Your dialog may look similar to the
following:
3. In the Generate Data Model dialog, verify the following:
a. For your Server Name, verify the name of the server where your database is located.
b. For the Database Name, verify the name of the newly migrated database.
c. Verify your Authentication, either Windows Authentication or SQL Server Authentication. For
SQL Server Authentication, you must also verify the SQL User Name and Password. You can also specify
to remember the password.
4. Click Generate. The generation process may take several minutes.
5. When complete, you are prompted with a message that the Data Models generated successfully. Click OK.
6. Click Close to exit the Generate Data Model dialog.
7. You must now stop and restart your Internet Services on each Epicor server that has an application server
pointing to the database. To do this, close the Epicor Administration Console. On the application server,
navigate to Start > Run and in the field type: iisreset. All the application servers on that Epicor server will
be restarted. Repeat this step on any other Epicor server that has an application server pointing to the
database.
Note When the application server is next accessed, the data model will be pulled from the database
for use.
Migrate Epicor 9.05 SQL to Epicor 10.0.700.x 61
Installation and Configuration Epicor ERP 10 Installation Guide
Chapter 8: Prepare Your Database
Use the following instructions to prepare your new or existing Epicor database for compatibility with the Epicor ERP
10 application. Preparation may include steps to import licenses, enable modules, add a company, and assign licenses
to a company. This section is required for new installations or migration installations.
8.1 Import License File and Enable Modules
Use the following steps to import your Epicor 10 product license file and enable the modules. These steps should
be used for importing license codes for any type of database, such as production or demonstration.
1. Open your Epicor Administration Console.
2. In the tree view, expand your Server Management > [your server] > [your application server].
3. Right-click the Licensing node and select Import License File. Your dialog may look similar to the following:
4. Browse to the location where you previously downloaded the license code file. Select the file and click Open
to import the file.
5. In the middle pane, double-click on the licensing code file to open it. The Properties dialog opens.
6. Click the Modules tab. Select the check box for each module you want enabled. Click OK.
Note It is recommended that you carefully review the modules that you have selected to enable.
Failure to enable your modules may result in possible data corruption. Also, if you enable a new module
at this time, you are committing to basic configuration and implementation steps within the application.
62 Migrate Epicor 9.05 SQL to Epicor 10.0.700.x
Epicor ERP 10 Installation Guide Installation and Configuration
7. Repeat the above steps, if you are importing license files for multiple databases.
You are now ready to add a company and assign the license file to that company.
8.2 Assign License File to Existing Company
Use the following steps to assign a license file to your company. If you are a new customer, you must first create
a company. If you are an existing customer, you can use these steps to add the license file to an existing company.
1. In the Epicor Administration Console, expand your Server Management > [your server] > [your
application server].
2. Click the Companies node. In the middle pane, double-click your company to open the Properties dialog.
3. Click the Installation browse (...) to search for a list of installation identifiers. Select the appropriate identifier.
Click Select.
4. Click OK to save.
5. Repeat these steps for additional companies, if desired.
8.3 Enable Country Specific Functionality (Optional)
If you use Country Specific Functionality (CSF), use the following steps to enable and activate the required country
specific functionality for your company.
1. Open your Epicor Administration Console.
2. In the tree view, expand your Server Management > [your server] > [your application server].
3. Select the Licensing node.
4. In the middle pane, double-click the licensing code file to open it. The Properties dialog opens.
5. Click the Country Specific Functionality tab. Select the check box for each country you want enabled.
Click OK.
Migrate Epicor 9.05 SQL to Epicor 10.0.700.x 63
Installation and Configuration Epicor ERP 10 Installation Guide
Your dialog may look similar to the following:
Note It is recommended that you carefully review the CSFs that you have selected to enable. Failure
to enable your CSFs may result in possible data corruption. Also, if you enable a new CSF, you must
perform CSF configuration and implementation steps within the application. For more information
on how to perform additional configurations, review Epicor 10 Supplemental Guide and CSF
Functionality Guides.
6. Exit the Properties dialog.
7. Assign a Country to your company. To do this:
a. Select the Companies node. In the middle pane, double-click the company for which you want to assign
a Country.
b. Click the Installation browse (...) to search for a list of installation identifiers. Select the appropriate
identifier. Click OK.
c. Click the Country browse (...) to search for a list of Available Country Codes. Select the appropriate
Country Code. Click Select.
d. Click OK to save.
e. Repeat these steps for additional companies, if desired.
64 Migrate Epicor 9.05 SQL to Epicor 10.0.700.x
Epicor ERP 10 Installation Guide Post-Installation
Part III: Post-Installation
This part of the guide explains the steps you perform after installing or upgrading and configuring the Epicor 10
application, right up to logging into the application client.
Chapter 9: Log In the First Time
Use the following steps to verify and test your Epicor ERP 10 application the first time you log into the application after
your installation.
9.1 Run Conversions
Use these instructions to run mandatory conversions on your newly migrated Epicor 10 database.
9.1.1 Run Mandatory Conversions
Use these steps to run the mandatory conversions using the Conversion Workbench. When you log into the
Epicor ERP 10 application for the first time after the installation, you are prompted that the system requires Data
Conversion processing to be completed.
Note Users who are not Security Managers will receive a warning if they try to log in before the conversions
have been run successfully. Those users will be prevented from logging into the Epicor ERP 10 application
until a security manager has successfully run all pending conversions.
1. You must configure the EpicorData directory so that the user IIS_IUSRS has read and write permissions.
The steps differ based on your environment:
Windows Server 2008 R2
a. Right-click the EpicorData folder and select Properties.
b. On the Sharing tab, click the Share button. After the share is complete, click Done.
c. On the Security tab, select the IIS_IUSRS group from the Group or user names list.
d. Click the Edit button. Re-select the IIS_IUSRS group.
e. In the Permissions for IIS_IUSRS list, select the Write check box in the Allow column.
Note The selected group now has Allow selected for Read & Execute, List Folder Contents, Read,
and Write.
Windows Server 2012
Migrate Epicor 9.05 SQL to Epicor 10.0.700.x 65
Post-Installation Epicor ERP 10 Installation Guide
a. Right-click the EpicorData folder and select Properties.
b. On the Sharing tab, click the Share button. After the share is complete, click Done.
c. On the Security tab, click the Edit button.
d. On the Permissions dialog, click the Add button.
e. The Select Users, Computers, Service Accounts, or Groups window appears.
1. Note that the Locations value is set to the user's current domain. It must be changed to the local
machine. To do this, click the Locations button. On the Locations dialog, find and select your local
machine name. Click OK.
2. In the Enter the object names to select field, enter IIS_IUSRS and click the Check Names button.
3. Click OK.
f. The IIS_IUSRS ([local_machine_name]) now appears on the Security tab of the Permissions dialog.
g. In the Permissions section, assign Write permissions to IIS_IUSRS group. The IIS_IUSRS group should
have Allow selected for Read & Execute, List Folder Contents, Read, and Write.
h. Click the Close button.
2. Logon to your Epicor ERP 10 application as a security manager. To do this, double-click the EpicorERP10
shortcut that was created on your desktop. Enter your User name and Password to log in as a security
manager. Your Epicor ERP 10 application opens.
3. You are prompted that the system requires Data Conversion processing to be completed before you can
logon. Click Yes to open the Data Conversion Workbench.
4. Run the initial conversions (1, 2, 3, and 4) to analyze which of the other pending conversions must be run.
To do this, select the Auto Run Conversions node. Verify that the Exec (execute) check box for the following
conversion is selected and then from the Actions menu, select Run Pending Conversions.
1: Apply updates to Database for 10.0.700.1
5. Verify that the Exec (execute) check box for the following conversion is selected and then from the Actions
menu, select Run Pending Conversions.
2: Apply updates to Database for 10.0.700.2
6. Verify that the Exec (execute) check box for the following conversion is selected and then from the Actions
menu, select Run Pending Conversions.
3: Apply updates to Database for 10.0.700.3
7. Verify that the Exec (execute) check box for the following conversion is selected and then from the Actions
menu, select Run Pending Conversions.
4: Apply updates to Database for 10.0.700.4
66 Migrate Epicor 9.05 SQL to Epicor 10.0.700.x
Epicor ERP 10 Installation Guide Post-Installation
8. After the initial conversions are finished, select the Exec (execute) check box for any conversions listed in
the display grid that are not already marked with ProgStatus = Complete. From the Actions menu, select
Run Pending Conversions. A status bar displays the conversion progress for each conversion.
Important Do not skip this step. You must select all conversions that are not marked with Progstatus
= Complete.
9. After the conversions are complete, review the ProgStatus column to determine if the conversions ran
successfully. The status of "Complete" displays if the conversion completed successfully. The status of
"Complete with Errors" displays if the conversion completed but the log file should be reviewed. The status
of "Error" displays if the conversion errors when processing.
10. To view the details of the error, double-click the specific row. The Data Conversion Maintenance program
opens. Review the Run Log information. Your program may look similar to the following:
Note The log file will be overwritten if the conversion is run again. It is recommended that for each
conversion you copy the text from the Run Log field to a separate text file so that it can be referenced
at a later time.
11. From the File menu, select Exit to close the Data Conversion Maintenance program.
12. If your conversion processing had errors, resolve the issues which may include manual adjustments. Repeat
these steps to run the specific conversion.
13. After your conversions have successfully processed, close the Conversion Workbench program.
Migrate Epicor 9.05 SQL to Epicor 10.0.700.x 67
Post-Installation Epicor ERP 10 Installation Guide
9.1.2 Run Payroll Conversion
If you are migrating from an Epicor 9.05.702A application, you must use these steps to convert your Epicor
9.05.702A Payroll employee data into Epicor 10. Note that in the Getting Started section of this guide, you ran
a conversion to export the payroll manager data into a *.txt file in the "Getting Started > Perform Pre-Installation
Steps > Run Conversions on Epicor 9.05.702A > Export Payroll Data" section prior to installing Epicor 10.
1. Locate the payroll employee data file that in a previous step you exported from your Epicor 9.05 server and
saved on your Epicor 10 server. For example, locate the EmployeeExportForE10.txt file. You will need to
point to this file during these conversion instructions.
2. Logon to your Epicor 10 application. To do this, click the EpicorERP10 shortcut that was created on your
desktop.
3. Navigate to System Management > Upgrade/Mass Regeneration and open the Conversion Workbench.
4. Before running the conversion, edit the configuration settings to point to the *.txt file that you exported in
a previous step. To do this:
a. From the Actions menu, select Maintain Conversion Program.
b. The Data Conversion Maintenance program opens. Click Conversion ID. Click Search and select the
PRConvertPREmployeeForE10 conversion. Click OK.
c. From the Actions menu, select Upload Settings File. Navigate to the location where the *.txt file is
located and select the file to upload. For example, go to the folder location on the Epicor 10 server and
select the EmployeeExportForE10.txt file.
Note The file selected must be the file that you exported in a previous step. Click OK if prompted.
d. Select the User Run check box.
e. From the Action menu, select Submit.
f. From the File menu, select Save to save the updated setting file.
5. From the File menu, select Exit to close the Data Conversion Maintenance program.
6. From the File menu, select Exit to close the Conversion Workbench program.
9.1.3 Run Epicor Mobile Field Service Conversion
If you are migrating from an Epicor 9.05.702A application and you use the Epicor Mobile Field Service application,
you must use these steps to convert some of your Epicor Mobile data into Epicor ERP 10.
1. Logon to your Epicor ERP 10 application. To do this, click the EpicorERP10 shortcut that was created on
your desktop.
2. Navigate to System Management > Upgrade/Mass Regeneration and open the Conversion Workbench.
3. Expand the User Run Conversions node. Select the Exec check box to select to run sequence 2130 -
FSMobileConversion.
68 Migrate Epicor 9.05 SQL to Epicor 10.0.700.x
Epicor ERP 10 Installation Guide Post-Installation
4. After the conversion completes, review the ProgStatus field to make sure it is Complete.
5. From the File menu, select Exit to close the Conversion Workbench program.
9.2 Set Up System Agent
Use these instructions to set up your System Agent for your Epicor 10 application.
9.2.1 Set Up System Agent To Run Task Agent
Use these steps to configure your System Agent user account with session impersonation rights to run the Task
Agent. You must complete these steps prior to installing the Task Agent since the validity of the Task Agent User
ID is verified during the Task Agent installation.
1. Log in to your Epicor ERP 10 application as a user with Security Manager rights.
2. Navigate to System Setup > Security Maintenance > User Account Security Maintenance.
3. Click the User ID button. In the User Account Search window, search for and select the System Agent user
account.
4. Select the Options tab. In the Background Task Permission section, verify that the Allow Session
Impersonation check box is selected.
5. From the toolbar, click Save to save your changes.
9.2.2 Reset System Agent Properties
Use these steps to reset your System Agent user account password and verify the directory paths for your System
Agent to enable printing.
1. Log into your Epicor ERP 10 application.
Migrate Epicor 9.05 SQL to Epicor 10.0.700.x 69
Post-Installation Epicor ERP 10 Installation Guide
2. Navigate to System Setup > System Maintenance > System Agent. Your System Agent name and
properties are displayed. Your screen may look similar to the following:
3. Complete one of the following steps depending on the application server you are viewing:
If you are verifying your Epicor Application Server, in the System App Server section, for your User
Name you must reset the Password by clearing the field. Then, reenter your valid password.
Important Do NOT skip this step! After the migration process, your System Agent user account
password is not valid. You MUST reenter the System Agent password for your Epicor application
to work properly.
If you are verifying your Demonstration Database, the Username in the System App Server section
defaults to print. Enter the Password as print.
4. Verify your directory paths are accurate. For example:
Directory Description Examples
Server File specifies the local path on the server to C:\Epicor\ERP10\ERP10.0.xxx\EpicorData
the print directory
Client File specifies the UNC path to the print \\<servername>\ERP10.0.xxx\EpicorData
directory
Client Program specifies the UNC path to the server \\<servername>\ERP10.0.xxx\Server or
directory C:\inetpub\wwwroot\<IIS Site Name>\server
(See note below)
Note It is recommended that you set up your Task Agent using C:\inetpub\wwwroot\<IIS Site
Name>\server for your Client Program directory path.
5. Click Save.
70 Migrate Epicor 9.05 SQL to Epicor 10.0.700.x
Epicor ERP 10 Installation Guide Post-Installation
6. You must now configure the client program Server directory so that the user IIS_IUSRS has read and write
permissions. The steps differ based on your environment:
Windows Server 2008 R2
a. Right-click the Server folder and select Properties.
b. On the Sharing tab, click the Share button. After the share is complete, click Done.
c. On the Security tab, select the IIS_IUSRS group from the Group or user names list.
d. Click the Edit button. Re-select the IIS_IUSRS group.
e. In the Permissions for IIS_IUSRS list, select the Write check box in the Allow column.
Note The selected group now has Allow selected for Read & Execute, List Folder Contents, Read,
and Write.
Windows Server 2012
a. On the Server folder, click Select Folder. Click Next.
b. On the Share Name dialog, do not change the share name. Note the local path and the remote path
displayed. Click Next.
c. On the Other Settings dialog, keep the default settings. Click Next.
d. On the Permissions dialog, click the Customize Permissions button.
e. On the Permissions tab, assign Write permissions to IIS_IUSRS group. The IIS_IUSRS group should
have Allow selected for Read & Execute, List Folder Contents, Read, and Write.
f. On the Share tab, select to share this folder.
g. Click OK to accept the permissions. Click Next.
h. On the Confirmation dialog, review the settings and click Create. Then click the Close button to close
the New Share Wizard.
7. Click OK until you exit.
9.3 Install and Configure Task Agent
Use these steps to run the Task Agent Service installer and then add a Task Agent. A task agent handles all
scheduled tasks within the Epicor application.
Note When adding a task agent, you must select the Endpoint Binding for the task agent. This binding
must match what you previously defined in the Setup Environment screen when adding the Epicor
Application Server.
Task agents run against a specific database. To create a task agent, launch the Task Agent Service Configuration
for x.x.x.x program (Where x.x.x.x is the ICE version installed with the service). Use this program to add task
agents that run on either a local machine or a remote machine.
Note that you can install multiple versions of the Task Agent Service Configuration on the same server. Each
version of the service has the ICE version number appended at the end of the program title. For example, you
can have both Task Agent Service Configuration for 3.0.6.0 and Task Agent Service Configuration for 3.0.7.0
Migrate Epicor 9.05 SQL to Epicor 10.0.700.x 71
Post-Installation Epicor ERP 10 Installation Guide
installed on the same machine. Through this feature, you can have multiple versions of the service running at
the same time. In the control panel, each instance of the service displays as a separate icon identified by its version
number.
1. Navigate to the Task Agent folder in the path where your Epicor application is installed. For example, go
to C:\Epicor\[product]\[product version]\SupplementalInstalls\Task Agent.
Note If you have installed an update to the base Epicor ERP 10 application, for example, Epicor ERP
10.0.700.x, you must use the updated installer. For example, go to C:\Epicor\[product]\[product
version]\Updates\[update version]\SupplementalInstalls\Task Agent.
2. Double-click the Task Agent Service Installer.exe file to run it. An Epicor Task Agent Service Setup window
appears. Click Next. Your dialog may look similar to the following:
72 Migrate Epicor 9.05 SQL to Epicor 10.0.700.x
Epicor ERP 10 Installation Guide Post-Installation
3. In the Choose Folder dialog, select the folder where the Task Agent should be installed. The default path is
C:\Program Files (x86)\Epicor Software\Task Agent Service. Click Next. Your dialog may look similar to the
following:
4. In the Program Group Name dialog, enter a Program Group Name. The default is Task Agent Service
x.x.x.x., where x.x.x.x is the ICE version installed with the service.
5. Select whether to create shortcuts for all users of this computer or only for yourself. Click Next.
6. In the Ready to Install dialog, click Next to proceed. The Epicor Task Agent Service is installed.
7. In the confirmation window, click Finish.
8. Verify that the Task Agent Service Configuration opens automatically. If it does not open, navigate to Start
> All Programs > Epicor Software > Epicor Administration Tools > Task Agent Service Configuration
Migrate Epicor 9.05 SQL to Epicor 10.0.700.x 73
Post-Installation Epicor ERP 10 Installation Guide
for x.x.x.x > Task Agent Service Configuration (where x.x.x.x is the ICE version installed with the service).
Your dialog may look similar to the following:
9. To add a task agent service, from File, select New Task Agent. Your dialog may look similar to the following:
74 Migrate Epicor 9.05 SQL to Epicor 10.0.700.x
Epicor ERP 10 Installation Guide Post-Installation
10. In the Add Task Agent dialog, enter a unique Name for your Task Agent. For example, ERP10TaskAgent.
11. Enter the AppServer URL to define the URL that connects the task agent to the application server (AppServer).
To locate this URL, you can open the *.sysconfig file for your application and locate the AppServerURL node.
Copy the value from that node to this AppSeverURL field. For example, your AppServer URL may look similar
to the following: net.tcp://<app server name>/ERP10/
Note A correct URL format in the Add Task Agent dialog must end with a / (forward slash) symbol.
Verify that the / symbol is at the end of the AppServer URL.
12. Use the drop-down menu to select the Endpoint Binding for the task agent. This binding must match
what you previously defined in the Setup Environment screen when adding the Epicor Application Server.
13. Enter the Epicor ERP 10 User ID and User Password that the Task Agent uses to access the Epicor application.
Note In addition to the User ID being a valid user for accessing the Epicor application, it must also
have rights to Allow Session Impersonation. Note that you set up your Task Agent User Id using
the steps in the previous section.
14. Select the Operation Timeout value to define how long, in seconds, it takes a server call to generate an
error and fail.
15. If an error occurs, the task agent will try to send the call back to the server. Select the Max Connection
Attempts value to define how many times the task agent will attempt to send the call again.
16. Select the Max Concurrent Tasks value to define how many calls the task agent can send to the application
server at the same time. Change the value to reflect the capacity of your application server.
17. If you selected UsernameSSLChannel for the Endpoint Binding, the following two check boxes become
active:
Validate WCF Certificate. Select this check box to specify that the task agent service must verify that
the Secure Sockets Layer (SSL) Certificate is valid. If you use a self-signed certificate, do not select this
check box.
DNS Endpoint Identity. Enter the expected Domain Name System (DNS) identity of the server. When
the system runs X509 SSL Certificate authentication, it uses this identity value to validate the server. If
the SSL certificate contains a DNS Endpoint Identity with the same value, the server is valid and can be
accessed by the task agent.
18. When all the fields are complete, verify that the Enabled check box is selected.
Migrate Epicor 9.05 SQL to Epicor 10.0.700.x 75
Post-Installation Epicor ERP 10 Installation Guide
19. Click Save. Your Task Agent is now added and enabled. A green icon indicates it is active. Your dialog may
look similar to the following:
Note If a task agent already exists for this application server and you attempt to save, you will receive
an error. To create a new task agent for this database, you must first delete the existing task agent.
After the task agent is removed, repeat these steps.
9.4 Review Blocked Transaction Type Revisions
Use the following steps to review GL Transaction Type revisions that were not updated during the conversion, if
any exist. Revisions may have been blocked if the conversion process could not merge mandatory changes into
custom revisions or could not activate the revision. If you were not prompted with an information message during
the conversion, you can skip this step.
1. Get the screen capture of the Information message that you took during the conversion process.
2. Open your Epicor ERP 10 application. To manually revise the rules and make the necessary adjustments,
navigate to Financial Management > General Ledger >Setup > GL Transaction Type.
3. From the Actions menu, select ImportACTType.
76 Migrate Epicor 9.05 SQL to Epicor 10.0.700.x
Epicor ERP 10 Installation Guide Post-Installation
4. Click the Input File Name button. Navigate to the necessary folder based on your posting rules type and
shared folder. In a standard installation, the shared install folder is EpicorERP10. For example, go to one of
the following:
Standard rules: c:\inetpub\wwwroot\<shared install folder>\server\Erp\PostingRules\Standard
Extended rules: c:\inetpub\wwwroot\<shared install folder>\server\Erp\PostingRules\Extended
CSF (Country Specific Functionality) rules: c:\inetpub\wwwroot\<shared install
folder>\server\Erp\PostingRules\[CSF Country]
Note To determine if you use Standard or Extended rules, open GL Transaction Type Maintenance.
Load the transaction type and scroll to the blocked revision that needs to be upgraded. Review the
Package field which specifies Standard or Extended. If the Package field is blank, the rule may be
customized. The customized rule is Standard if your rules use individual segments, otherwise it is
Extended. Also note that you should only import CSF posting rules if you have activated the
corresponding CSF license for your company. Refer to the CSF Guides for details on using CSF Posting
Rules.
5. Select one or more .XML files. You can select multiple files by pressing the Shift key while you highlight
the files. Click Open to select the highlighted files.
6. Select the Import All check box to specify that you want to import all the selected XML files or select the
Selected check box to specify individual XML files.
7. If this is not the first time you are importing posting rule files, you can select the Update All check box to
replace your existing revision with the same name. To specify to replace individual XML files instead, select
the Update Existing check box for each file.
8. Select the Change All Revision Statuses To Active check box if you want to change the revision from a
draft to active for all transaction types being imported. To specify to activate individual XML files instead,
select the Activate check box for each file.
9. Select the Import into all companies check box if you want to import the posting rules into each company.
Note that newly created revisions are automatically set to Active in all companies.
10. Click OK to begin the import.
11. You may be prompted to enter a book name or segment name if your book name or segment name in the
database does not match what is included in the XML file. Refer to the application help for GL Transaction
Type for more information on resolving these issues.
12. Click Save to save your imported financial data.
Note To copy the rules from one book to another, you can use GL Transaction Type Maintenance.
You create a revision, and then copy both the header and detail rules one at a time into a new book.
Then activate the revision.
13. After importing your rules, you must revise and manually adjust the posting rules and any customizations.
Alternatively, you can import the new revisions that are available with the release and then re-apply your
customization to that revision.
14. After manually revising the rules, click the Revision tab. For the revision that you changed, use the drop-down
menu to select the Active status.
15. Repeat the above step for each Revision listed on the Information message.
Migrate Epicor 9.05 SQL to Epicor 10.0.700.x 77
Post-Installation Epicor ERP 10 Installation Guide
Note If you have multiple companies, the Information message may list the same blocked transaction
type for each company. You must review the blocked posting rules for each company where you have
access.
9.5 Deploy Dashboards to the Server
Use these steps to redeploy your dashboard assemblies that were previously deployed in your Epicor ERP 10
application. The dashboard assemblies are deployed to the server.
Note If during the migration process a BAQ is modified, you need to redeploy all dashboards that reference
the altered BAQ.
1. Launch your Epicor ERP 10 application.
2. Navigate to System Management > Upgrade / Mass Regeneration > Dashboard Maintenance.
3. Click the Dashboard ID field.
4. In the Search form, keep the Deployed Dashboards check box selected. Click Search to display the list of
deployed dashboards.
5. In the results list, click Select All and then click OK to select all the dashboards.
Note If you are selecting large amounts of dashboards and you are using the 32-bit client, you may
experience "System out of memory" issues. To resolve the issues, consider using a 64-bit client since
it uses more than 2Gb memory and will avoid any memory issues.
6. From the Actions menu, select Deploy All UI Applications. The selected dashboards are redeployed.
For more information on how to build and deploy a dashboard, see the application help or the Epicor ICE 3.0
Tools User Guide.
9.6 Verify Your Customizations and Personalizations
Use the following steps to verify and maintain your customizations and personalizations. Note that the
Customization / Personalization Maintenance program attempts to automatically correct any problems that it
encounters during the verification process.
The verification process checks that each customization includes the following: a valid customization script, valid
custom properties, valid control keys, valid controls that are located on the form and properly docked, and
user-defined controls are added to the form. It also deletes customization properties that are no longer applied,
and cleans up the grid layout to remove obsolete fields.
1. Launch your Epicor ERP 10 application.
2. Navigate to System Management > Upgrade/Mass Regeneration > Customization Maintenance.
3. Click the Search icon (binoculars) from the tool bar.
4. From the Type drop-down menu, select Customization. Keep the Status as All. Click Search. The
customizations are displayed.
78 Migrate Epicor 9.05 SQL to Epicor 10.0.700.x
Epicor ERP 10 Installation Guide Post-Installation
5. In the results list, click Select All and then click OK to select all.
Note If you are selecting large amounts of customizations and you are using the 32-bit client, you
may experience "System out of memory" issues. To resolve the issues, consider using a 64-bit client
since it uses more than 2Gb memory and will avoid any memory issues.
6. From the Actions menu, select Verify All.
7. You are warned that this process may take several minutes. Click Yes. The verification process reviews the
selected personalizations and customizations. Note that during the processing, errors are reported on your
screen for each customization that fails.
8. After the processing has completed, select a customization/personalization you want to review.
Note If you have many customizations, for example more than 100, you can clear the form and
search for the customizations that failed verification. Alternatively, you can click the List view and
review the status column called SysCharacter04 to find the customizations with a status of "Fail".
9. Click the Warnings tab to review any elements that were not validated for the customization. Usually
warnings are caused by properties stored in the customization data that cannot be applied. Common
warnings that you might see include:
Cannot locate control on form. The key used for the customization is no longer on the form. This could
result from a renamed control or changed EpiGuid.
Could not set the property. No code exists that sets this property.
EpiBinding is not valid. Identifies the database field that should be used.
Invalid Parent Type. Custom control was added to an invalid parent.
10. To correct the warnings, from the Actions menu, select one of the following options: Run, Modify, or
Show Custom Data.
11. After fixing a warning, select the row and click Remove Selected Item.
12. Click the Compile/Script Errors tab to review error messages generated by the selected program. Usually
errors are caused by problems with the customization script.
13. To correct the errors, from the Actions menu, select one of the following options: Run, Modify, or Show
Custom Data.
14. After fixing the errors, from the Actions menus, select Verify Customization.
15. Click the Detail tab to verify that the customization has passed validation. If it is valid, the current
manufacturing version is Valid For and Pass is the Status.
16. Repeat these instructions and select Personalization as the Type to verify and maintain your personalizations,
if necessary.
9.7 Validate Client Customization
Use these steps to validate your client customizations.
1. Open the Epicor ERP 10 application.
Migrate Epicor 9.05 SQL to Epicor 10.0.700.x 79
Post-Installation Epicor ERP 10 Installation Guide
2. Select System Management > Upgrade/Mass Regeneration > Customization Maintenance.
3. Click the Name button. In the Search window, select the Verticalization type and click Search. Select a
customization and click OK. The Detail sheet populates with the customization data.
4. From the Actions menu, select Verify Customization.
5. When verification is complete, navigate to the Compile/Script Errors sheet to see the list of errors.
6. To fix an error, click the Selected Issue Helper button in the bottom of the window. The Customization
Data window that displays lists the elements which require conversions.
Your screen may look similar to the following:
7. When you finish converting elements, click Save Data.
8. Navigate to the program for which you validated customization. From the Tools menu, select Customization.
9. In the Customization Tools Dialog, click the Script Editor tab.
10. Right-click in the editor sheet and select Edit > Find.
11. Find all the where clauses which use Begins statements. Your script may look similar to the following:
12. Change Begins to like and add % in the end of the statement. Your script must look similar to the following:
80 Migrate Epicor 9.05 SQL to Epicor 10.0.700.x
Epicor ERP 10 Installation Guide Post-Installation
13. When you finish, close the Search window. Click Save.
14. Review data in the Customization Comment window that displays and click OK.
9.8 Convert External BAQs
Use these steps to open Query Conversion Maintenance to review the log messages generated during the
migration of BAQs from Epicor 9 to Epicor ERP 10. After verifying the datasources and connections, you can then
finalize the conversion of external BAQs.
1. Log in to your Epicor application and navigate to System Management > Upgrade/Mass Regeneration
> BAQ Conversion Maintenance.
2. Click the Search (binocular) button. In the Search window, verify the External Queries and Retrieve
Datasource List check boxes are selected. Click Search.
3. The search results are displayed. Click Select All, and then click OK.
4. Verify that the external datasources are correctly configured and that a connection can be established. To
do this:
a. Select the Datasources tab. You can select one or more datasources in the grid.
b. From the Actions menu, select Test Selected Datasources.
c. Review the information displayed in the Test Result column. If an error occurred, review the selected
datasources in External Datasource Maintenance. To do this, right-click on the DatasourceName and
select Open With > External Datasource Maintenance.
5. After verifying the datasources and connections, you can convert the external queries. To do this:
a. From the Query List, select the queries you want to convert.
b. From the Actions menu, select Convert Selected External BAQs.
c. Review the log messages, including the information in these panes:
Query Status Message. Review the log messages generated for the query during the migration and
conversion.
Field Status Message. Review the logging information generated during the field conversion along
with the resulting formula.
d. If needed, you can run the conversion more than once. Note that if the conversion is run more than
once, the messages are concatenated and the entire history of the conversion is stored.
6. You can also view log messages generated during the migration and conversion of internal queries. To do
this, click the Search button. In the Search window, verify the External Queries check box is clear (not
selected). Click Search. Select the internal queries you want to review. Click OK. Review the Query Status
Message and Field Status Message information.
7. Close Query Conversion Maintenance.
Migrate Epicor 9.05 SQL to Epicor 10.0.700.x 81
Post-Installation Epicor ERP 10 Installation Guide
9.9 Verify BPM Directives and Convert ABL Code
Use the following steps to review the Business Process Management (BPM) directives that were converted during
the mandatory conversions. Note that the list may also contain new BPM directives that were created when any
existing Business Activity Manager (BAM) events were converted into BPMs.
Note If you get an "Unsupported E9 action" error during BPM migration, this means your BPM directives
contain the Call BPM Server action and/or the Task action which are not supported in Epicor ERP 10. To
avoid the error, remove these actions from your BPM directives in Epicor ERP 9. After migration to Epicor
ERP 10, you can update these BPM directives to use either Execute Custom Code or Invoke External Method
actions within the directive.
If any of your BPMs contained Progress 4GL (ABL) code then you must also perform several manual steps to
convert the ABL code into C# code. Note that ABL code is not compatible with the Epicor ERP 10 application
and it must be converted to C# code.
9.9.1 Review BPM Directives
Use these instructions to review your converted Business Process Management (BPM) directives.
Note You must use these steps to properly upgrade your BPM directives. You cannot just copy the BPM
directives in the Epicor10\BPM\bo directory to another directory. You also cannot keep the BPM directives
in the current folder, they must be properly upgraded to a new location.
The following steps discuss how to search for directives that have become in become incompatible with the
current application version:
1. Open the Epicor ERP 10 application.
2. To search for outdated Method Directives:
a. Select System Management > Business Process Management > Method Directives Maintenance
b. Click the Method Code button to launch the Method Search window.
c. In the Method Search window, select the Search Outdated Directives option and click Search.
d. Click the Select All button to load all outdated directives into the Method Directives program.
3. To search for outdated Data Directives:
a. Select System Management > Business Process Management > Data Directives Maintenance
b. Click the Table button to launch the Table Search window.
c. In the Table Search window, select the Search Outdated Directives option and click Search.
d. Click the Select All button to load all outdated directives into the Data Directives program.
4. To search for outdated updatable BAQ Method Directives:
a. Select System Management > Business Process Management > Updatable BAQ Method Directives
Maintenance
b. Click the BAQ ID button to launch the Updatable BAQ Search window.
82 Migrate Epicor 9.05 SQL to Epicor 10.0.700.x
Epicor ERP 10 Installation Guide Post-Installation
c. In the Updatable BAQ Search window, select the Search Outdated Directives option and click Search.
d. Click the Select All button to load all outdated directives into the Updatable BAQ Method Directives
program.
5. For each method, examine all directives. Research how to update each outdated directive to make it
compatible with Epicor ERP 10. Repeat these steps for all the outdated directives listed.
Note This may require that you use the Custom Code Conversion Utility to convert your Progress
4GL (ABL) code to C# code. The following section provides the information on how to use the custom
code conversion utility and access the available documentation resources.
Apart from resources that provide guidelines on what corrections and modifications users may take
after the is code converted from ABL language to C# code, Epicor recommends to review the System
Management > Business Process Management > Working With BPM > Migration Notes section
found in the Epicor ERP 10 Application Help. This section provides information on how specific
BPM elements are converted from Epicor 9 to Epicor ERP 10 and what actions users must take to
make them compatible with the current Epicor ERP application version.
6. After resolving the directive, you can do the following:
a. Select the check box next to the word Compatible to indicate that the directive is compatible.
b. Use the System Management > Business Process Management > Directive Update program to
recompile the group of directives, optionally refreshing signatures of the methods or tables they are
attached to, in order to make them compatible with the current version of the application.
Migrate Epicor 9.05 SQL to Epicor 10.0.700.x 83
Post-Installation Epicor ERP 10 Installation Guide
9.9.2 Convert ABL Code to C# Code
Use these steps to copy your ABL Code using the BPM Workflow Designer and then run the Epicor ICE 3.0
Migration Online Conversion tool to convert your ABL code to C# code. The online tool converts smaller code
sections to C#. It has a time-out of three minutes set for execution.
For larger code sections it is recommended that you submit your code section to an offline version of the same
conversion tool. In Offline Conversion request is put into a job queue and completed in the order submitted.
1. Open the Epicor ERP 10 application.
2. Search for outdated Method, Data or updatable BAQ Method Directives that are known to contain invalid
code snippets.
The process of searching for outdated directives is explained in the previous topic Review BPM Directives.
3. Navigate to the respective Detail sheet with the affected directive. Click the Design button to launch the
BPM Workflow Designer.
4. Click the invalid Custom Code element with the # sign. The Validation results pane displays the errors.
Your dialog may look similar to the following:
5. Click the Custom code link to view original code in the Custom Code Action window.
6. Copy the code in the Original ABL Code pane to clipboard. Do not close the Custom Code Action window.
The code that is copied to the clipboard will be pasted into a conversion tool in the next section.
7. Open the Custom Code Conversion tool. To do this, log into EPICweb using your valid credentials and
then navigate to the Conversion folder. Click the link to open the conversion tool.
84 Migrate Epicor 9.05 SQL to Epicor 10.0.700.x
Epicor ERP 10 Installation Guide Post-Installation
Note You can go directly to the conversion tool by clicking this link: https://scrs.epicor.com/ABLCon
versionweb/.
8. On the Log in dialog, enter your EPICweb or other assigned User Name and Password. Click Login.
Your dialog may look similar to the following:
9. The Online Conversion dialog opens. Your dialog may look similar to the following:
Note The following resources are available for use within the Custom Code conversion utility:
Documentation - provides a general information on how to use the conversion utility, register new
users, run conversions or access the conversion history.
Migrate Epicor 9.05 SQL to Epicor 10.0.700.x 85
Post-Installation Epicor ERP 10 Installation Guide
Converted Code Programming Guide - This guide provides guidelines on what corrections and
modifications users may take after the is code converted from ABL language to C#. The guide is accessible
either from the conversion utility or from the ERP 10 Application Help under System Management
> Business Process Management > Working With Business Process Management section.
Wrapper Project for Debugging - a sample bpm debugging project with details described in the
programming guide.
10. In the Conversion Tool, on the Conversion dialog, click Conversion. Paste the code into the conversion
window.
11. Click Convert. The application converts the ABL code to C# code.
Note The Online Conversion mode has a time-out of three minutes set for execution. If your conversion
code is large and times out, you should select the Offline Conversion link, insert your ABL code in the
Conversion window and click Convert. This type of conversion takes more time depending on the
amount of currently executing tasks by other users. When it is done, the conversion results are available
on the same screen. You do not need to have the web page open during conversion process and can
come back to it at any time.
12. Copy the converted code to clipboard.
13. Go back to the Custom Code Action window and paste the converted code into the Code sheet.
14. Keep the Remove ABL Code check box clear. It is recommended that you do not select the Remove ABL
Code check box so that the original ABL code is retained.
Note The ABL Code conversion process may require manual edits after the initial conversion. It can
be very useful to refer back to the original ABL code to understand what the BPM was supposed to
accomplish and compare that to the newly generated C# code result. The original ABL Code should
be retained until you are completely sure that the newly generated C# code works properly.
15. Click OK to exit the Custom Code Action window. When asked if the code conversion is finished, click Yes.
16. Click Validate to check if any other actions or conditions within the directive need attention.
86 Migrate Epicor 9.05 SQL to Epicor 10.0.700.x
Epicor ERP 10 Installation Guide Post-Installation
17. Once the directive is ready for use, in the BPM Workflow Designer, click Save and Exit.
18. Mark the directive as Compatible and Enabled. Click Save. This generates the code and compiles the
directive. If compilation errors occur, review the error details and use the BPM Workflow Designer to apply
corrective changes.
Note A directive can only be saved as Enabled and Compatible if it compiles successfully. Code is
not generated for Disabled directives. For Outdated directives, only special code that raises error when
the directive is triggered is generated, so, to validate your directive, always attempt to save it as Enabled
and Compatible. If you need to save your work, mark the directive as Disabled and Outdated to return
to it later.
9.10 Test Custom Code Programs
Use these steps to test any custom code programs that were created and updated for you by the Epicor Custom
Solutions Group.
1. Test your custom code programs.
2. Contact the Epicor Custom Solutions Group if you need other custom code upgraded. Note that the Epicor
Custom Solutions Group requires time to review, estimate, schedule, and complete your custom solutions.
9.11 Test System and Repeat Installation
Based on your installation process, you are at one of the following points:
If you completed the Epicor 10 installation in a test environment, you are now ready to test the installed Epicor
10 application in that environment. After your testing is complete, you must repeat the entire installation in
your production environment.
If you completed the Epicor 10 installation in your production environment, you are now ready to use the
installed Epicor 10 application in that environment.
Note that while it is possible to install multiple versions of the Epicor application on the same server for testing
purposes, it is not recommended.
9.12 Update Credit Card Functionality
If you use credit card functionality within the Epicor application, this release includes a PA-DSS validated solution
for securing credit card payments. To be able to use this functionality, you must install and configure the ESDM
(Epicor Secure Data Manager) program. The installation process includes installing Secure Data Service (SDS), Key
Services, and AuthorizationLite Service.
Use these steps to download the ESDM Installation Guide from EPICweb.
1. Log on to EPICweb and go to the customer portal website. Navigate to Products > Epicor ERP version 10
> Downloads > Epicor ERP > Version 10.0.
You can use this link: https://epicweb.epicor.com/products/epicor-erp/downloads.
2. Locate the ESDM folder. Based on your product version, it may be located under the Third Party Products
folder.
3. Download the Epicor Secure Data Manager Installation Guide file onto your local machine.
Migrate Epicor 9.05 SQL to Epicor 10.0.700.x 87
Post-Installation Epicor ERP 10 Installation Guide
4. Use that guide to update the credit card functionality. Be sure to also use the Appendix: Configure Epicor
or Vantage section to complete the Epicor installation.
9.13 Verify SQL Search Services for Full-Text Search
Use these steps to verify that the Microsoft SQL Search Services are started (running) in order to use full-text
search functionality.
Microsoft Search Service uses Full-Text Catalogs to perform word searches on specific fields in the database.
Full-Text Catalogs are separate files of proprietary data structures, established for the purpose of evaluating
Contains and FreeText queries. These files are not automatically updated along with the rest of the database.
1. To verify that Microsoft SQL Search Service is running on the server, select Start > Control Panel >
Administration Tools > Services.
2. Confirm that the following Services are set:
SQL Server > Started (or Running) > Automatic
SQL ServerAgent > Started (or Running) > Automatic
SQL Full-Text Filter Daemon Launcher > Started (or Running) > Automatic
For any services that are not started (or running), start the service and change the startup configuration if
needed.
88 Migrate Epicor 9.05 SQL to Epicor 10.0.700.x
Epicor ERP 10 Installation Guide Post-Installation
Chapter 10: Install Epicor ERP Online Help System
Use this section to install the Epicor ERP online help system. Installing your help system gives you access to the form-level
application help by pressing F1 or selecting Help > Contents. You can also access the field-level help by selecting Help
> Field Help.
10.1 Download Epicor ERP Help Installer
Use these steps to download the Epicor Help installer from EPICweb onto your server. The Epicor ERP Help installer
is used to install the updated online help system available with this release.
1. Log on to EPICweb and go to the customer portal website. Navigate to Products > Epicor ERP version 10
> Downloads > Epicor ERP > Version 10.0.
You can use this link: https://epicweb.epicor.com/products/epicor-erp/downloads.
2. Download the Epicor ERP help installer to your server. For example, download the Epicor10Help.exe file.
10.2 Verify Help System Prerequisites
Use these steps to verify that the required prerequisites are completed before installing the help.
1. Verify that ASP.NET 3.5 or higher is enabled on the web server. Refer to your Microsoft Internet Information
Services (IIS) documentation for information on how to make the verification.
2. Verify that Windows Search is installed on the server (Windows Server 2008 R2). To verify and install if
needed, do the following:
a. Select Start > All Programs > Administrative Tools > Server Manager.
b. Under Roles Summary, click File Services. Add the File Services role if it does not already exist.
c. Under Role Services, verify if Windows Search has a status of installed. If not, click Add Role Services,
select Windows Search Service and click Install.
3. Verify that Windows Search is installed on the server (Windows Server 2012). To verify (and install if needed),
do the following:
a. Select Start > All Programs > Administrative Tools > Server Manager.
b. Under Local Server, view Roles and Features. If Windows Search Service is not listed, continue to the
next step.
Migrate Epicor 9.05 SQL to Epicor 10.0.700.x 89
Post-Installation Epicor ERP 10 Installation Guide
c. Under Roles and Features, click Tasks > Add Roles or Features. In the wizard that opens, select
Server Selection (making sure your local server is selected) and then select Features. Scroll to and select
the Windows Search Service check box. Finish the wizard to complete the installation.
10.3 Install Epicor ERP Online Help
Use these steps to install the Epicor ERP online help system.
1. On the server where you intend to install the Epicor Help, go to the directory where you downloaded the
latest Epicor Help installer. For example, go to the main Epicor server and locate the HelpEpicor10.exe file.
Note that you can install the help on a server other than the main Epicor server, if desired.
2. Double-click the file to run it. A Welcome window appears. Click Next.
3. Enter the directory where the Epicor application program files are located on the application server. For
example, C:\Epicor\ERP10\ERP10.0.xxx\ClientDeployment. Click Next.
If you are installing on a server that does not have the Epicor application server program files, select any
appropriate directory.
4. The Start Installation window appears. Click Next. Note that the installation process may take a period of
time.
5. A completion message appears. Click Finish.
6. The Epicor Help Search Setup dialog appears. Under Web site under which Help is hosted, select the
web site which will host the Epicor help. In most cases, this is the Default Web Site.
Note If the Epicor Help Search dialog does not display, open Windows Explorer and navigate to the
Setup folder directly under where you installed the Epicor online help and run the
EpicorHelpSearchSetup.exe file. For example, the default path is C:\Epicor\ERP10\Help\Setup.
7. Click Create Virtual Directory. A virtual directory is created for the physical directory listed as the Physical
directory of Help folder.
8. Click Switch to Windows Indexed Search. The help files are now set to be indexed by Windows Search,
and the search page for Epicor online help has been changed to use the server-side search.
Important Indexing the help files can take over an hour. Wait at least 30 minutes before expecting
a successful test of the help search. Test by clicking the Test button and entering a search term (such
as "Epicor") in the help.
9. Edit each client .sysconfig configuration file to use the help URL you just created. Alternatively, you can
edit the sysconfig file on the server if you have processes in place that push updated server files to your
client workstations.
To edit the sysconfig file:
a. On your workstation, navigate to the Client\Config folder or on your server, navigate to the
ClientDeployment folder.
b. Open the .sysconfig file in a text editor, such as Notepad.
90 Migrate Epicor 9.05 SQL to Epicor 10.0.700.x
Epicor ERP 10 Installation Guide Post-Installation
c. Edit the <helpServer uri=" " /> line to add the new help URL between the empty quotes. Use the URL
listed as the Help URL for client configuration file in the Epicor Help Search Setup. For example, if
your web server has an alias or DNS name of EpicorOne, the edited line would look like <helpServer
uri="http://EpicorOne/EpicorHelp/" />
d. Save and close the sysconfig file.
Migrate Epicor 9.05 SQL to Epicor 10.0.700.x 91
Post-Installation Epicor ERP 10 Installation Guide
Chapter 11: Install Epicor ERP 10 Client on a Workstation
Use the following instructions to install the Epicor ERP 10 client on your workstation. New customers adding an initial
client workstation and existing customers adding an additional client workstation should use the following instructions
to install the Epicor ERP 10 Client.
11.1 Install Microsoft .NET Framework 4.5 (Client)
Use the following steps to download and install Microsoft .NET Framework 4.5 from the Microsoft Download
Center website onto your workstation.
1. Go to the Microsoft Download Center. You can use this link: http://www.microsoft.com/en-us/download/
details.aspx?id=30653
2. Download the latest version of Microsoft .NET Framework 4.5.
3. Use the instructions provided on the website to guide you through the installation process.
11.2 Share the ERP10 Folder
Use this section to share the ERP10 folder on your application server. The steps might be different based on your
operating system.
11.2.1 Using Windows Server 2012
1. On your application server, open the Server Manager.
2. Click File and Storage Services and then click Shares.
3. In the middle pane, from the Tasks drop-down menu, select New Share. The New Share Wizard appears.
4. On the Select Profile dialog, select the share profile. For example, select SMB Share - Quick. Click Next.
5. On the Share Location dialog, select to Type a custom path, and click Browse.
6. In the Select Folder window, navigate to the C:\Epicor folder and click the \ERP10 folder icon to select it.
Click Select Folder. Click Next.
7. On the Share Name dialog, do not change the share name. The folder must be named ERP10. Note the
local path and the remote path displayed. Click Next.
8. On the Other Settings dialog, keep the default settings. Click Next.
9. On the Permissions dialog, click the Customize Permissions button and set the following:
92 Migrate Epicor 9.05 SQL to Epicor 10.0.700.x
Epicor ERP 10 Installation Guide Post-Installation
a. On the Permissions tab, it is recommended that you assign read-only permissions to Users. Read-only
includes Read & Execute, List Folder Contents, and Read. Add an Administrator and assign the
Administrator Full Control.
b. On the Share tab, it is recommended that you assign Full Control to the Everyone group.
c. Click OK to accept the permissions. Click Next.
10. On the Confirmation dialog, review the settings and click Create. Then click the Close button to close the
New Share Wizard.
11.2.2 Using Windows Server 2008 R2
1. On your application server, navigate to the C:\Epicor folder.
2. Right-click the \ERP10 folder and select Properties.
3. On the Sharing tab, click the Advanced Sharing button.
4. Select the option to Share this folder. ERP10 displays as the default share name. Do not change the name.
The folder must be named ERP10.
5. Click the Permissions button. It is recommended that you assign Full Control to the Everyone group. Click
OK to accept the permissions.
6. Click the Security tab. It is recommended that you assign read-only permissions to Users. Read-only includes
Read & Execute, List Folder Contents, and Read. Add an Administrator and assign the Administrator Full
Control. Click OK.
11.3 Install Epicor ERP 10 Client Software
Use these steps to install the Epicor ERP 10 client software on your workstation.
1. Make sure you are logged in as the Local Administrator on the client workstation.
2. Use Windows File Explorer to navigate to the ClientInstaller folder on the server where your Epicor application
is installed. For example, navigate to C:\Epicor\ERP10\ERP10.0.xxx\ClientDeployment\ClientInstaller.
Double-click to run the *Client.exe file where "*" may be your product name such as Epicor10 or ICE30.
3. The Welcome window appears for the client installation. Click Next.
4. The Select Destination window appears. Specify the Client Location and the Server Share Location paths.
a. For the Install Epicor ERP Version 10 Client location, accept the default location, or click Change to
browse and select a different location.
b. For the Share Location, enter the share location of the Epicor ERP 10 client deployment server.
c. Click Next.
Migrate Epicor 9.05 SQL to Epicor 10.0.700.x 93
Post-Installation Epicor ERP 10 Installation Guide
Your dialog may look similar to the following:
94 Migrate Epicor 9.05 SQL to Epicor 10.0.700.x
Epicor ERP 10 Installation Guide Post-Installation
5. The Shortcut Creation window appears. Select the check boxes for the client shortcuts that you want to
create. Select the Create Desktop Icons check box to create the icons. Click Next. Your dialog may look
similar to the following:
Migrate Epicor 9.05 SQL to Epicor 10.0.700.x 95
Post-Installation Epicor ERP 10 Installation Guide
6. The Ready to Install window appears. Click Next. Your dialog may look similar to the following:
7. The client installation begins. A status bar displays the progress of the installation. Your dialog may look
similar to the following:
96 Migrate Epicor 9.05 SQL to Epicor 10.0.700.x
Epicor ERP 10 Installation Guide Post-Installation
8. When the installation is complete, click Finish to complete. If prompted, reboot the workstation.
9. You can now log in to the Epicor ERP client. Note that when you log in for the first time, the client files are
extracted. This may take a few minutes.
10. If you want to install the client on additional workstations, you can use the following steps to run a batch
file that installs the client without any manual intervention.
a. Navigate to the client installer location. For example, go to Epicor\ERP10\ERP10.0.xxx\Utilities\ClientInstaller.
b. Run the E10Client.exe file. After running this file for the first time, the silent.bat file is created. This
batch file stores the parameter information that was used when you ran the E10Client.exe file.
c. To run the client installation without any manual intervention, you can double-click the silent.bat file,
located in the same directory as the E10Client.exe. The batch file runs the E10Client.exe file without
requiring any manual intervention to answer prompts.
Note If you move the E10Client.exe file to a different directory, you must also edit the silent.bat
run command to specify the new path. For example, if you move the file to c:\epicor, you must
update the path from E10Client.exe /s to \\server\epicor\clientinstaller\E10Client.exe /s.
Migrate Epicor 9.05 SQL to Epicor 10.0.700.x 97
Post-Installation Epicor ERP 10 Installation Guide
Chapter 12: Configure SQL Server Reporting Services (SSRS)
Use the following instructions to configure SQL Server Reporting Services (SSRS).
12.1 Convert Custom SSRS Reports from Epicor 9.05 to Epicor 10
If you are upgrading an Epicor 9.05 application to Epicor 10 and you have customized SSRS reports, use the
following steps to convert your existing custom SSRS reports to custom SSRS reports that you can use with your
Epicor 10 application.
12.1.1 Verify Knowledge Requirements
Prior to converting your existing custom SSRS reports verify you have an understanding of the following:
how to modify Epicor Report Data Definitions
how the SSRS report customization process works
how to work with SQL Queries and use the Microsoft SQL Management Studio
12.1.2 Create Customized Report Data Definition
1. Locate the Epicor ERP 10 base Report Data Definition.
2. Copy the Epicor ERP 10 base Report Data Definition to a new name to identify your new customized report.
3. Reapply the same changes to the new report data definition that you completed for Epicor 9.05.
12.1.3 Set Report Data Definition to Work with a Database
1. Open the Epicor 10 application. Navigate to System Management > Reporting > Report Style.
2. In the Report Maintenance dialog, click Report ID to search for and select your report. In the navigation
pane, expand the report and select the Report Style.
3. Navigate to the Styles > Style Detail tab. In the Output Location field, use the drop-down menu to select
Database.
4. Select Save from the toolbar.
12.1.4 Create New Report Style
1. Open the Epicor 10 application. Navigate to System Management > Reporting > Report Style.
2. In the Report Maintenance dialog, click Report ID to search for and select your report.
3. From the File menu, select New Report Style.
4. Navigate to the Styles > Style Detail tab. Enter a Description. In the Output Location field, use the
drop-down menu to select Database.
98 Migrate Epicor 9.05 SQL to Epicor 10.0.700.x
Epicor ERP 10 Installation Guide Post-Installation
Note The new tables will be created in the database that you specified in the <ReportData> tag
Initial Catalog value in the web.config file in the previous section.
5. Select Save from the toolbar.
6. To verify that the UD fields are included in the report tables, do the following:
a. Navigate to the report server location.
Note The report tables are deployed to the report server location that you specified in the
<SSRSBaseURL> tag value in the web.config file.
b. Open a report table. Verify that the UD fields are included in the report table. Note that the table format
per report is: <TableName>_UniqueGuid.
c. Verify each report table.
12.1.5 Review Report Dataset Format Differences Between Epicor 9.05 and Epicor 10
The format of the Report Dataset has changed from being an xml query (XPath) to be a SQL query. Also, a Shared
DataSource has been established to have a central location for the SQL Connection string to the Reports database.
Review the Report Dataset for the original report (Epicor 9.05) and converted report (Epicor 10).
Original:
<xmlns=http://www.epicor.com/Mfg/100>;
<ElementPath>
ReportDataSet{}/Proc1099Dtl{WkFEIN,WkStID,WkVendID,WkVendTaxID,WkCheckAmt,Cal
c_CompanyAddr,Calc_VendAddr}
</ElementPath>
</Query >
Converted:
="SELECT T1.WkFEIN,T1.WkStID,T1.WkVendID,T1.WkVendTaxID,
CAST(T1.WkCheckAmt as nvarchar) as WkCheckAmt,T1.Calc_CompanyAddr,
T1.Calc_VendAddr
FROM Proc1099Dtl_" + Parameters!TableGuid.Value + " T1"
Note In the above example it shows that the queries in the converted report datasets use a table in
the format <TableName>_TableGuid. This TableGuid is used so that the SSRS can correlate this against
randomly generated GUID that is stored at SQL.
12.1.6 Open Your Epicor 9.05 SSRS Report Query
Open one of your original SSRS reports (Epicor 9.05) XPath query.
1. Open the SQL Server Business Intelligence Development Studio or Report Builder.
2. Open one of your Epicor 9.05 original SSRS report XPath queries. Review the RDL of the report. For example,
your RDL may look similar to the following:
Original:
<xmlns=http://www.epicor.com/Mfg/100>;
<ElementPath>
Migrate Epicor 9.05 SQL to Epicor 10.0.700.x 99
Post-Installation Epicor ERP 10 Installation Guide
ReportDataSet{}/OrderHed{OrderNum}
</ElementPath>
</Query >
12.1.7 Example of How to Add New Field to the Report Dataset
1. Open the Epicor 9.05 report version alongside the Epicor 10.0 version of your SSRS report.
2. Locate the customized fields or added fields that exist in your original (Epicor 9.05) report DataSet. For
example, your dataset may look similar to the following:
<xmlns=http://www.epicor.com/Mfg/100>;
<ElementPath>
ReportDataSet{}/OrderHed{OrderNum,Character01}
</ElementPath>
</Query >
3. Identify the table to which they belong to. In the Epicor 9.05 above, the table is OrderHed.
4. Open the Epicor 10.0 version of the report. Locate the Report DataSet that was used in Epicor 9.05, which
will have the same name. Open the Report Dataset. Open the expression that builds the DataSet.
For example, your dialog may look similar to the following:
5. Find your table in the query, in this case OrderHed (query simplified):
="SELECT T1.OrderNum
FROM OrderHed_" + Parameters!TableGuid.Value + " T1
LEFT OUTER JOIN OrderDtl_" + Parameters!TableGuid.Value + " T2
ON T1.Company = T2.Company AND T1.OrderNum = T2.OrderNum
LEFT OUTER JOIN OrderRel_" + Parameters!TableGuid.Value + " T3
ON T2.Company = T3.Company AND T2.OrderNum = T3.OrderNum AND T2.OrderLine
= T3.OrderLine"
6. Add your field to this expression. The query should look like the following:
="SELECT T1.OrderNum, T1.Character01
FROM OrderHed_" + Parameters!TableGuid.Value + " T1
LEFT OUTER JOIN OrderDtl_" + Parameters!TableGuid.Value + " T2
ON T1.Company = T2.Company AND T1.OrderNum = T2.OrderNum
LEFT OUTER JOIN OrderRel_" + Parameters!TableGuid.Value + " T3
ON T2.Company = T3.Company AND T2.OrderNum = T3.OrderNum AND T2.OrderLine
= T3.OrderLine"
100 Migrate Epicor 9.05 SQL to Epicor 10.0.700.x
Epicor ERP 10 Installation Guide Post-Installation
7. Click OK. For the following prompts, click Yes or OK.
8. Save your report.
12.1.8 Add Other Customizations to the Epicor 10 SSRS Report
1. Open your customized Epicor 10 SSRS report.
2. Add other customizations required, such as logos, colors, fonts, etc.
3. Save your report.
12.1.9 Deploy Your Customized Report to Your SSRS Report Server
1. On your Report Server, navigate to the folder where the report dataset files are located.
2. Copy your customized SSRS report dataset files to this location.
3. Generate and print your customized SSRS report to verify your customizations.
12.2 Configure SSRS Site Timeout Settings
If you regularly run large reports, set up SQL Server Reporting Services (SSRS) to either use a longer report timeout
duration or indicate SSRS should never timeout reports. To do this, modify options within the Site Settings page
on your report server.
1. On your server, run the Reporting Services Configuration Manager. To do this, click Start > All Programs
> Microsoft SQL Server 2012 > Configuration Tools > Reporting Services Configuration Manager.
2. In the The Reporting Services Configuration Connection window, enter the Server Name and a Report
Server Instance for the server that handles SSRS reporting for your system. Click Connect.
3. In the left pane, click the Report Manager URL icon. The Report Manager URL screen displays.
4. Click the URLs hyperlink to display SQL Server Reporting Services in your internet browser.
5. A login window displays. Enter a Windows user account that has permissions to view the SSRS site. Click
OK.
6. On the Home page for SQL Server Reporting Services, in the upper right corner, click the Site Settings
hyperlink.
7. On the The Site Settings page, locate the Report Timeout radio button options. Select one of the following
options:
a. Select the Do not timeout report option to prevent SSRS from stopping reports from generating.
b. Select the Limit report processing to the following number of seconds option to increase how long
SSRS can run while it generates reports. Then enter how many more seconds each report can run before
it timeouts.
8. Click Apply.
Migrate Epicor 9.05 SQL to Epicor 10.0.700.x 101
Troubleshooting Epicor ERP 10 Installation Guide
Part IV: Troubleshooting
This part of the guide can be used if you need assistance in troubleshooting any installation or migration issues.
Chapter 13: Manual Installation and Conversion Issues
Use this section to assist with manual installations or conversion issues.
13.1 Manually Install Epicor Administration Console
Use these steps to manually install the Epicor Administration Console, if needed. The Epicor Administration
Console is installed during the Epicor application installation, but it can be manually installed on a different server
or reinstalled on the initial server, if needed.
1. Navigate to the Administration folder in the path where your Epicor application is installed. For example,
go to C:\Epicor\[product]\[version]\SupplementalInstalls\Administration.
Note If you have installed an update to the base Epicor ERP 10 application, for example, Epicor ERP
10.0.700.x, you must use the updated installer. For example, go to C:\Epicor\[product]\[product
version]\Updates\[update version]\SupplementalInstalls\Administration.
102 Migrate Epicor 9.05 SQL to Epicor 10.0.700.x
Epicor ERP 10 Installation Guide Troubleshooting
2. Right-click the Setup.exe file and select Run as Administrator. A Welcome window appears. Click Next.
Your dialog may look similar to the following:
3. The Confirm Installation window appears. Click Next.
4. The Installing Epicor Administration Console window appears. Click Next.
5. The Installing Complete window appears. Click Close.
6. Optionally, you can add an Epicor Administration Console shortcut to your desktop. To do this, navigate to
Start > All Programs > Epicor Software > Epicor Administrative Tools. Right-click Epicor
Administration Console and select Send to > Desktop (create shortcut).
13.2 Manually Import Posting (Booking) Rules
If you need to manually import posting (booking) rules, you can use these to import your posting rules for both
Standard and Extended Rules. Note that during a migration from Epicor 9.05.702A to Epicor 10, the posting
(booking) rules are automatically imported as part of the mandatory conversions that are run using the Conversion
Workbench.
1. Logon to your Epicor 10 application. To do this, click the EpicorERP10 shortcut that was created on your
desktop.
2. Select Financial Management > General Ledger >Setup > GL Transaction Type.
3. From the Actions menu, select ImportACTType.
Migrate Epicor 9.05 SQL to Epicor 10.0.700.x 103
Troubleshooting Epicor ERP 10 Installation Guide
4. Click the Input File Name button. Navigate to the necessary folder based on your posting rules type. For
example, go to one of the following:
Standard rules: c:\inetpub\wwwroot\<shared install folder>\server\Erp\PostingRules\Standard
Extended rules: c:\inetpub\wwwroot\<shared install folder>\server\Erp\PostingRules\Extended
CSF (Country Specific Functionality) rules: c:\inetpub\wwwroot\<shared install
folder>\server\Erp\PostingRules\[CSF Country]
Note You should only import CSF posting rules if you have activated the corresponding CSF license
for your company. Refer to the CSF Guides for details on using CSF Posting Rules.
5. Select one or more .XML files. You can select multiple files by pressing the Shift key while you highlight
the files. Click Open to select the highlighted files.
6. Select the Import All check box to specify that you want to import all the selected XML files. To specify
individual XML files instead, you can select the Selected check box for each file.
7. If this is not the first time you are importing posting rule files, you can select the Replace All check box to
replace your existing revision with the same name. To specify to replace individual XML files instead, you
can select the Replace Existing check box for each file.
8. Select the Change All Revision Statuses To Active check box if you want to change the revision from a
draft to active for all transaction types being imported. To specify to activate individual XML files instead,
you can select the Activate check box for each file.
9. Select the Import into all companies check box if you want to import the posting rules into each company.
Note that newly created revisions are automatically set to Active in all companies.
10. Click OK to begin the import.
11. You may be prompted with the Book Mapping dialog if any imported revisions contain books with IDs that
do not exist in the company to which you are importing rules. Do the following and click OK:
Specify the mapping to select which book in the company should receive rules from which book in the
import xml file. The import program verifies if the imported rules use segments that don't exist or are
defined with a different name in the receiving book's Chart of Accounts (COA). If such segments exist,
you must either manually select the correct segment of the receiving COA that should be used or specify
that these segments should be assigned new values during the import.
If you want to map the selected book identifier to all transaction types, select the Use for all transaction
types check box.
12. Click Save to save your imported financial data.
Note To copy the rules from one book to another, you can use GL Transaction Type Maintenance.
You create a revision, and then copy both the header and detail rules one at a time into a new book.
Then activate the revision.
13.3 Uplift ODBC Epicor 9.05 Crystal Reports to Epicor ERP 10
All reporting development for Epicor ERP 10 is provided using Microsoft SQL Server Reporting Services (SSRS),
and the Epicor provided reports are only shipped for SSRS. But, the Crystal Reports functionality is still available
104 Migrate Epicor 9.05 SQL to Epicor 10.0.700.x
Epicor ERP 10 Installation Guide Troubleshooting
with Epicor ERP 10. After migrating your Epicor 9.05 database to Epicor ERP 10 you can uplift your Epicor 9.05
Crystal Reports for use with your Epicor ERP 10 application.
Note If you continue to use your Crystal reports be aware that the .rpt (report) files are no longer supported
or maintained in the base Epicor ERP 10 application. Contact Technical Support if you require guidance in
loading the .rpt files into your Epicor ERP 10 application or pointing your custom report styles to your
Crystal forms.
Use the following steps to uplift your existing ODBC Epicor 9.05 Crystal Reports to Epicor ERP 10.
1. Open a Crystal Report .rpt file in Crystal Designer.
2. Create a database. To do this:
a. Click Database Expert from the Database menu.
b. Browse to OLE DB(ADO) and select Make New Connection.
c. Select SQL Server Native Client 11.0 in the provider list. Click Next.
d. Enter Server, User ID, Password, and Database to specify your Epicor ERP database. Click Finish.
3. Set your database source location. To do this:
a. Click Set Database Location.
b. Select a table in the Current Data Source section.
c. In the Replace with field select the datasource that you created in the above steps. Expand the dbo =
Views tree. Verify if the selected table in Current Data Source is listed in the Views tree.
If it is listed, select that table and click Update. Notice that in the Current Data Source the table is
moved to the new Data Source tree.
Note If you click Update and nothing happens, close Crystal Designer and reopen it again.
If it is not listed, expand erp = Tables and select the matching table that you previously selected in
the Current Data Source. Note that in some cases, Crystal cannot map a column and the Map Field
window opens and you have to manually map the column. If the column does not exist, make sure
you did not select Match type. You may need to try several times to match an unmapped field.
Note Typically you must match with the View before you match the table since the View includes
all the Extended Columns. If you are matching against a table and the next table name has the
exact table name plus "_UD", you are matching against the wrong table. In this case you should
match against a View.
d. Repeat the above steps until each table is moved to the new datasource.
4. Click on Preview the report. View the report
Note If you are prompted with a message that "Boolean is required here" change 1 to true and 0
to false to match the datatype used in Epicor ERP 10.
Migrate Epicor 9.05 SQL to Epicor 10.0.700.x 105
Troubleshooting Epicor ERP 10 Installation Guide
13.4 Change or Uninstall Epicor ERP 10 Application
Use these steps to add or remove programs and features related to your Epicor ERP 10 application. This section
also includes steps to uninstall the Epicor ERP 10 application from your server or Epicor ERP 10 client from your
workstation.
Note It is highly recommended that you create a backup of all your important files, such as your databases,
prior to uninstalling the application.
13.4.1 Add or Remove Program Features
Use these instructions if you want to add or remove program features that are related to your Epicor ERP
application.
1. Navigate to Control Panel > Programs and Features.
2. Right-click Epicor ERP Version 10 and select Change from the context menu. The Install Wizard verifies
Epicor ERP installation. To update the current installation, click Next.
3. On the Select components dialog, select the program features that you want to add or remove from the
current Epicor ERP installation. Click Next.
4. On the confirmation dialog, click Next. The Epicor ERP features you selected are added or removed.
5. On the completion dialog, click Finish.
13.4.2 Uninstall Epicor ERP 10 Application
Use these instructions if you need to uninstall the Epicor ERP 10 application from your server. It is highly
recommended that you create a backup of all your important folders and files, such as the C:\Epicor\ERP10 folder
and its subfolders, prior to uninstalling the application. It is also recommended that you save this backup in a
safe location. Note that the uninstall process deletes everything from the \Epicor\ERP10 folder. Do not store your
backup in the \Epicor\ERP10 folder.
1. Create a backup of your important folders and files. For example, at a minimum, create a backup of the
following folders:
\Epicor\ERP10\db
\Epicor\ERP10\custom
\Epicor\ERP10\csg
\Epicor\ERP10\server\reports
2. Navigate to Control Panel > Programs and Features.
3. Right-click Epicor ERP 10.0 and select Uninstall from the context menu.
4. On the Uninstall Epicor ERP 10.0 dialog, click Next.
5. On the confirmation dialog, click Yes to confirm the removal of the Epicor ERP application. The Epicor ERP
application is uninstalled.
106 Migrate Epicor 9.05 SQL to Epicor 10.0.700.x
Epicor ERP 10 Installation Guide Troubleshooting
6. On the completion window, click Finish.
7. The uninstall process may not delete files that were added or updated since the initial installation. To complete
the uninstall process, go to the location where you initially installed the Epicor application. For example, go
to \Epicor\ERP10. Manually delete any existing files and folders.
13.4.3 Uninstall Epicor ERP 10 Client
Use these instructions if you need to uninstall the Epicor ERP 10 client from your workstation.
1. Close all Epicor 10 client instances that are running on your workstation.
2. Navigate to Control Panel > Programs and Features.
3. Right-click on Epicor ERP 10 Client and select Uninstall from the menu.
4. In the Previous Install dialog, the Update or Uninstall a single instance option is selected by default. Use
the drop-down menu to select the instance. Click Next.
5. On the Shortcut Creation dialog, select the Uninstall this client check box. Click Next.
6. On the Confirmation dialog, click Yes. The Epicor 10 client is uninstalled.
7. When it is completed, click Finish.
8. The client uninstall process may not delete all the files that were added or updated since the initial installation.
To complete the uninstall process, go to the location where you initially installed the Epicor ERP 10 client.
For example, go to \Epicor\ERP10\Client. Manually delete any existing files and folders.
Migrate Epicor 9.05 SQL to Epicor 10.0.700.x 107
Troubleshooting Epicor ERP 10 Installation Guide
Chapter 14: Resolving Errors
Use this section for information on resolving any error messages.
14.1 Review Error Message Resolutions
Use this section to review error messages that may occur during your Epicor ERP installation and possible resolutions
to those errors.
Error Message Possible Resolution
Access to path is denied During the installation, you may receive this error if the attributes
of the file being processed are read-only.
Assembly binding warning is turned OFF When adding a new application server, you may receive this error
if your server does not have the required roles configured. Refer
to the section "Getting Started > Perform Pre-Installation Steps >
Configure Server Roles" for instructions on configuring your server
roles.
MSDTC on server 'servername' is unavailable Error occurs when a stand-alone instance of Microsoft SQL Server
exists in a cluster environment and is set to start automatically. If
the host node is re-booted, you may receive this error, as the
MSDTC service is shut off. To resolve, navigate to Control Panel >
Administrative Tools > Services and start the Microsoft Distributed
Transaction Coordinator (MSDTC) service. In Windows 8, press the
<Windows> +F keys to display the Search bar. Select the Apps
icon, launch the Component Services application and Start the
service.
System Out of Memory If you are using the 32-bit client, you may be trying to process too
many dashboards or BAQs at one time. To resolve this issue,
consider using the 64-bit client since it uses more than 2GB memory
which should avoid memory issues.
System Configuration problem. No default As a post-installation step, you must install and configure the Task
agent defined. Agent.
The authorization credential is expired While performing a search from a client workstation to the Epicor
Web Access server, the time values that are set on the client and
server are not accurate according to the time zone. To resolve, on
the client workstation, go to Start > Control Panel > Date and
Time. Verify that the time is accurate according to the time zone.
On the Epicor Web Access server, go to Start > Control Panel >
Date and Time. Verify that the time is accurate according to the
time zone.
WCF http activation is enabled (system hangs While creating or updating an application server, the Setup
on this task) Environment dialog process hangs on the "WCF http activation is
enabled" task when Microsoft Updates are available and haven't
been applied. To resolve the issue, install the Microsoft Updates
and reboot your system.
108 Migrate Epicor 9.05 SQL to Epicor 10.0.700.x
Epicor ERP 10 Installation Guide Troubleshooting
14.2 Create Electronic Interface for Intrastat Reporting
If you use the Intrastat export processes, such as Generic or Iris, you need to create an Electronic Interface for
Intrastat Reporting defining the format.
Note If you are installing either UK or German Country Specific (CSF)Functionality Pack, and want to use
the new specific export formats provided for those countries, see the CSF guides for separate instructions.
1. Navigate to Financial Management > Accounts Payable > Setup > Electronic Interface.
2. From the New menu, select New Interface.
3. Enter an Interface name. For example, enter Intrastat.
4. In the Type field, select Intrastat Reporting.
5. Click the Program button to search for your Intrastat file. Navigate to the \server\ERP\ei folder and then
select one of the following report files:
Generic format: \IntraStatExport_GENERIC\IntraStatExport_GENERIC.cs
Iris format: \IntraStatExport_IRIS\IntraStatExport_IRIS.cs
6. Enter a Description. For example, enter Intrastat.
7. Click Save and exit Electronic Interface Maintenance.
14.3 Transaction Failed Due to Processing Time Out
During transaction processing, if you receive an error in your transaction log similar to "Transaction Failed;
Processing Time Out" it means your transaction was not processed because it exceeded the maximum amount
of time allotted for processing. This error may happen if you attempted to process too much data at one time
and the processing time exceeded the default setting of five minutes. If you need to process large amounts of
data, you may consider editing the web.config file to increase the time allowed by modifying the configuration
setting that defines time out values for processing transactions.
1. Open your web.config. file. To do this:
a. Start IIS Manager.
b. Navigate to your Epicor application server virtual directory. For example, ERP100700.
c. Right-click on the folder and select Explore to open Windows Explorer.
d. Open the web.config file in the root of the folder that opens. For example, go to
C:\inetpub\wwwroot\ERP100700\Server.
2. Locate the <system.transactions> node in the <configuration> section. Your file may look similar to the
following:
<system.transactions>
<defaultSettings timeout="00:05:00" />
</system.transactions>
</configuration>
Migrate Epicor 9.05 SQL to Epicor 10.0.700.x 109
Troubleshooting Epicor ERP 10 Installation Guide
3. Edit the <defaultSettings timeout="00:05:00"> which defaults to five minutes. You can increase this
value up to ten minutes (00:10:00).
Note This maximum transaction length value is superceded by the value set in the machine.config
file. By default, the value in the machine.config is 10 minutes.
4. If you require more time than 10 in the <system.transactions> value, you can modify the machine.config
file. But be aware that modifying the setting in the machine.config file changes the maximum timeout values
for all transaction processing on the server. To do this:
a. Log onto your server. Your User Id must have elevated administrator privileges.
b. Navigate to the C:\Windows\Microsoft.NET\Framework\v4.0.30319\Config or to the
C:\Windows\Microsoft.NET\Framework64\v4.0.30319\Config folder.
c. With a text editor, open the machine.config file.
Note The machine.config file only lists settings that differ from the pre-defined defaults. If a
setting is not listed, it means the default is being used. If you want to change a default, you will
need to add the key element and specify the value.
d. With a text editor, open the machine.config file.
e. Locate the <configuration> section.
f. In the <configSections> section, locate the system.transactions section group.
g. Add the allowExeDefinition="MachineToApplication" ending in the machineSettings section name
element. Your file may look similar to the following:
</sectionGroup>
<sectionGroup name="system.transactions"
type="System.Transactions.Configuration.TransactionsSectionGroup,
System.Transactions, Version=4.0.0.0, Culture=neutral,
PublicKeyToken=b77a5c561934e089, Custom=null">
<section name="defaultSettings"
type="System.Transactions.Configuration.DefaultSettingsSection,
System.Transactions, Version=4.0.0.0, Culture=neutral,
PublicKeyToken=b77a5c561934e089, Custom=null"/>
<section name="machineSettings"
type="System.Transactions.Configuration.MachineSettingsSection,
System.Transactions, Version=4.0.0.0, Culture=neutral,
PublicKeyToken=b77a5c561934e089, Custom=null" allowDefinition="MachineOnly"
allowExeDefinition="MachineToApplication"/>
</sectionGroup>
h. In the <configuration> section, add the <system.transactions> section if it does not exist.
i. In the <system.transactions> section, add the <machineSettings maxTimeout > element if it is not
already listed. The default maxTimeOut value is "00:10:00", which is 10 minutes. Change the default
max timeout to the appropriate value needed for your transaction load. For example, to change the 10
minutes to 3 hours, use maxTimeout = "03:00:00". Your file may look similar to the following:
<system.transactions>
<machineSettings maxTimeout="03:00:00"/>
</system.transactions>
j. Save and close the file.
110 Migrate Epicor 9.05 SQL to Epicor 10.0.700.x
Epicor ERP 10 Installation Guide Troubleshooting
k. Open the web.config file. Set the <system.transactions> value to match the timeout value that you
just set in the machine.config file. Save and close the web.config file.
14.4 MRP Processing and Job Scheduling Fail Due to WCF Operation Timeout
If you cannot run an MRP process or schedule a job, it means your WCF operation exceeds the maximum amount
of time allotted for processing. This error may happen if you attempt to process too much data at one time and
the processing time exceeds the default timeout setting. If you need to process large amounts of data, you may
consider increasing the time allowed by modifying the configuration setting that defines time out values for WCF
operations.
Important Modifying this setting changes the maximum timeout values for all WCF operations on the
server.
1. Use a text editor to open the *.sysconfig file. In a standard installation, the file is located in the
C:\Epicor\ERP10\ERP10.0.xxx\ClientDeployment\Client\Config directory. In the file, locate the
<appSettings> section.
2. in the <appSettings> section, locate the <Timeout for WCF operations> entry and change the value to
7200. Your file may look similar to the following:
<!-- Timeout for WCF operations -->
<OperationTimeOut value="7200" />
3. Save and close the file.
4. In the root of the Epicor application server virtual directory, locate the web.config file. Use a text editor to
open the file.
5. In the <customBinding> section, change the sendTimeout and receiveTimeout values to 12:00:00. Your
file may look similar to the following:
<customBinding>
<binding name="TcpCompressedUsernameSslChannel"
receiveTimeout="12:00:00" sendTimeout="12:00:00">
<CompressionEncoder>
<binaryMessageEncoding>
<readerQuotas maxDepth="50" maxArrayLength="2147483647"
maxBytesPerRead="2147483647" />
</binaryMessageEncoding>
</CompressionEncoder>
<security authenticationMode="UserNameOverTransport" />
<sslStreamSecurity />
<tcpTransport maxReceivedMessageSize="2147483647"
maxBufferSize="2147483647" transferMode="Buffered" />
</binding>
<binding name="TcpCompressedWindows" receiveTimeout="12:00:00"
sendTimeout="12:00:00">
<CompressionEncoder>
<binaryMessageEncoding>
<readerQuotas maxDepth="50" maxArrayLength="2147483647"
maxBytesPerRead="2147483647" />
</binaryMessageEncoding>
</CompressionEncoder>
<windowsStreamSecurity />
<tcpTransport maxReceivedMessageSize="2147483647"
Migrate Epicor 9.05 SQL to Epicor 10.0.700.x 111
Troubleshooting Epicor ERP 10 Installation Guide
maxBufferSize="2147483647" transferMode="Buffered" />
</binding>
<binding name="TcpCompressedUsernameWindowsChannel"
receiveTimeout="12:00:00" sendTimeout="12:00:00">
<CompressionEncoder>
<binaryMessageEncoding>
<readerQuotas maxDepth="50" maxArrayLength="2147483647"
maxBytesPerRead="2147483647" />
</binaryMessageEncoding>
</CompressionEncoder>
<security authenticationMode="UserNameOverTransport"/>
<windowsStreamSecurity/>
<tcpTransport maxReceivedMessageSize="2147483647"
maxBufferSize="2147483647" transferMode="Buffered" />
</binding>
</customBinding>
6. Save and close the file.
14.5 Known Issue with Turkish Format Culture Display
When the Format Culture is set to Turkish, several items display incorrectly and you may get an unhandled
exception error that causes the application to become unstable. To resolve the unhandled exception error, you
can set the Format Culture to German in order to use the formats for that language instead. To do this:
1. Open your Epicor 10 application. Navigate to System Management > Company Maintenance > User.
2. Enter or browse for a specific User.
3. In the Format Culture field, select German. Keep the Language set to Turkish.
4. Save the record. Close the application.
Note While this change resolves most of the issues, it also causes a minor issue with a Crystal Reports
tool bar that cannot be resolved. The reports are now formatted and displayed correctly in Turkish
culture, but the issue may appear in the report tool bar where several icons and text are displayed in
German.
112 Migrate Epicor 9.05 SQL to Epicor 10.0.700.x
Epicor ERP 10 Installation Guide Supplemental Installations
Part V: Supplemental Installations
Use the following information to help complete your Epicor ERP 10 application set up. Complete the sections
appropriate for the components and products you intend to use.
1. Log on to EPICweb and go to the customer portal website. Navigate to Products > Epicor ERP version 10
> Downloads > Epicor ERP > Version 10.0.
You can use this link: https://epicweb.epicor.com/products/epicor-erp/downloads.
2. In the Available Downloads list, download the Epicor ERP 10 Supplemental Installation Guide. Note that this
guide is the same for all platforms.
3. Use the Epicor ERP 10 Supplemental Installation Guide to install the components and products you intend
to use with your Epicor ERP 10 application.
Note If you are installing an upgrade to your Epicor ERP 10 application, be sure to use the Release
Notes document to review the list of supplemental installations that must be upgraded.
Supplemental installations can include the following:
Install Epicor Enterprise Search
Install Epicor Education Module
Install Epicor Information Worker
Install Epicor Mobile Access (EMA)
Install Epicor Sharepoint Publisher
Install and Configure Epicor Social Enterprise
Install and Deploy Epicor Web Access (EWA)
Install Languages
Install Service Bus for Windows Server
Configure Country Specific Functionality (CSF)
Upgrade to Epicor Service Connect 10
Upgrade to Infragistics NetAdvantage
Set Up Multi-Company Functionality
Install and Configure Epicor SSRS (Portal Method)
Migrate Epicor 9.05 SQL to Epicor 10.0.700.x 113
Supplemental Installations Epicor ERP 10 Installation Guide
114 Migrate Epicor 9.05 SQL to Epicor 10.0.700.x
Additional information is available at the Education and
Documentation areas of the EPICweb Customer Portal. To access
this site, you need a Site ID and an EPICweb account. To create an
account, go to http://support.epicor.com.
S-ar putea să vă placă și
- EpicorSLS10 MigrateGuide SQL 10.2.100.505100Document219 paginiEpicorSLS10 MigrateGuide SQL 10.2.100.505100Marianne Hernandez MendietaÎncă nu există evaluări
- Epicor ERP 10.2.500 Installation GuideDocument173 paginiEpicor ERP 10.2.500 Installation Guiderikizalkarnain88Încă nu există evaluări
- Epicor10 MigrationGuide SQL 102500Document223 paginiEpicor10 MigrationGuide SQL 102500rikizalkarnain88Încă nu există evaluări
- Epicor10 NewInstallGuide 101600Document149 paginiEpicor10 NewInstallGuide 101600Awal WahjudiÎncă nu există evaluări
- Epicor ERP 10 Architecture GuideDocument25 paginiEpicor ERP 10 Architecture GuideMay LiewÎncă nu există evaluări
- Epicor10 NewInstallGuide 101500 PDFDocument145 paginiEpicor10 NewInstallGuide 101500 PDFVictor MotoliniaÎncă nu există evaluări
- Epicor ERP Architecture GuideDocument39 paginiEpicor ERP Architecture Guiderikizalkarnain88100% (1)
- Epicor10 MigrationGuide SQL 102700Document219 paginiEpicor10 MigrationGuide SQL 102700May LiewÎncă nu există evaluări
- Epicor10 MigrationGuide SQL 101600Document199 paginiEpicor10 MigrationGuide SQL 101600Awal WahjudiÎncă nu există evaluări
- Epicor10 NewInstallGuide 101500 PDFDocument141 paginiEpicor10 NewInstallGuide 101500 PDFare_nita02Încă nu există evaluări
- EpicorAFR UserGuide 100700 PDFDocument257 paginiEpicorAFR UserGuide 100700 PDFhenry riveraÎncă nu există evaluări
- Epicor Enterprise Performance Management Server Installation GuideDocument29 paginiEpicor Enterprise Performance Management Server Installation GuideVMROÎncă nu există evaluări
- Epicor ERP Advanced Dashboards CourseDocument62 paginiEpicor ERP Advanced Dashboards CourseJorge VargasÎncă nu există evaluări
- ZVKLMN10 - E11 - Posting Engine ZVKLMN PDFDocument101 paginiZVKLMN10 - E11 - Posting Engine ZVKLMN PDFKrisÎncă nu există evaluări
- Epicor ERP Engineering CourseDocument68 paginiEpicor ERP Engineering CourseCarlos Duque100% (2)
- EpicorEPM UserGuide 102400 PDFDocument483 paginiEpicorEPM UserGuide 102400 PDFhenry riveraÎncă nu există evaluări
- Epicor10 ReleaseUpgradeGuide 10xto101600xDocument40 paginiEpicor10 ReleaseUpgradeGuide 10xto101600xAwal WahjudiÎncă nu există evaluări
- Kinetic Bpmcookbook 2021.1Document173 paginiKinetic Bpmcookbook 2021.1Gia Thành HoàngÎncă nu există evaluări
- Epicor ERP10 Advanced SchedulingDocument56 paginiEpicor ERP10 Advanced SchedulingMikhail BykovÎncă nu există evaluări
- Epicor10 ARHierarchy 102200 PDFDocument19 paginiEpicor10 ARHierarchy 102200 PDFWarian PTIÎncă nu există evaluări
- REST Services Version 2 2022.2Document105 paginiREST Services Version 2 2022.2Royston Da CostaÎncă nu există evaluări
- Aspera EUG - Posting RulesDocument45 paginiAspera EUG - Posting Rulesare_nita02Încă nu există evaluări
- Epicor ERP Introduction To AFR CourseDocument52 paginiEpicor ERP Introduction To AFR CourseBrian SilveyÎncă nu există evaluări
- Multi-Site Technical Reference 2021.1Document239 paginiMulti-Site Technical Reference 2021.1Royston Da CostaÎncă nu există evaluări
- Kinetic InstallGuide 2021.2Document184 paginiKinetic InstallGuide 2021.2Tachi BertoÎncă nu există evaluări
- EPICORDocument2 paginiEPICORAnkita GuptaÎncă nu există evaluări
- Epicor ERP Maintenance Management CourseDocument39 paginiEpicor ERP Maintenance Management CourseVera TcaciÎncă nu există evaluări
- Epicor Service Connect Installation and Implementation GuideDocument23 paginiEpicor Service Connect Installation and Implementation GuideVMROÎncă nu există evaluări
- Epicor ERP Epicor ERP Accounts Receivable Transaction HierarchyDocument15 paginiEpicor ERP Epicor ERP Accounts Receivable Transaction Hierarchyrikizalkarnain88100% (1)
- Tips For Upgrading To Another Version of Prophet 21: Presented byDocument35 paginiTips For Upgrading To Another Version of Prophet 21: Presented byDioniisos100% (1)
- Gcis Service Catalogue: Infrastructure-As-A-Service (Iaas)Document6 paginiGcis Service Catalogue: Infrastructure-As-A-Service (Iaas)Linus HarriÎncă nu există evaluări
- Epicor ERP Epicor ERP Deferred Revenue Accounting Transaction HierarchyDocument7 paginiEpicor ERP Epicor ERP Deferred Revenue Accounting Transaction Hierarchykhunchay LeelaÎncă nu există evaluări
- Kinetic TechrefSystemAdministration 2021.1Document359 paginiKinetic TechrefSystemAdministration 2021.1Drevanda OpsianÎncă nu există evaluări
- Epicor AssignmentDocument7 paginiEpicor AssignmentSusheel SethÎncă nu există evaluări
- ERP - LecDocument37 paginiERP - LecsuyogsangoleÎncă nu există evaluări
- Epicor10 CDocument38 paginiEpicor10 CVMROÎncă nu există evaluări
- Build Executive DashboardDocument52 paginiBuild Executive DashboardMarcel BragancaÎncă nu există evaluări
- Epicor10 APHierarchy 102200 PDFDocument26 paginiEpicor10 APHierarchy 102200 PDFWarian PTIÎncă nu există evaluări
- Epicor Administration ConsoleDocument17 paginiEpicor Administration ConsolePaulÎncă nu există evaluări
- Sage 500 Version 2017Document258 paginiSage 500 Version 2017Paul Maldonato100% (1)
- Checklist For Creating Epicor PresentationsDocument1 paginăChecklist For Creating Epicor PresentationsBatara100% (1)
- BarTender Integration Builder 2021Document16 paginiBarTender Integration Builder 2021andasasasdaÎncă nu există evaluări
- Neral LedgerDocument79 paginiNeral Ledgerwayne shatwellÎncă nu există evaluări
- Epicor EPM Canvas Planning Course 10.0.700Document74 paginiEpicor EPM Canvas Planning Course 10.0.700nerz88300% (1)
- Epicor ERP Data Migration Tools FS ENSDocument2 paginiEpicor ERP Data Migration Tools FS ENSTran ThaoÎncă nu există evaluări
- Epicor 9 User ManualsDocument7 paginiEpicor 9 User Manualslouis radcliffeÎncă nu există evaluări
- Epicor Tax Connect Configuration Epicor ERP 10Document14 paginiEpicor Tax Connect Configuration Epicor ERP 10nerz8830Încă nu există evaluări
- Epicor ERP System OverviewDocument15 paginiEpicor ERP System Overviewsalesh100% (1)
- Epicor10 UpdateGuide 10140028Document20 paginiEpicor10 UpdateGuide 10140028Ratna DewiÎncă nu există evaluări
- Epicor InstructorDocument102 paginiEpicor InstructorluisegÎncă nu există evaluări
- E102 en Accounts PayableDocument138 paginiE102 en Accounts PayableJasmine LiÎncă nu există evaluări
- Web AccessDocument37 paginiWeb AccessHard A CodeÎncă nu există evaluări
- EpicorServiceConnect InstallGuide 9.05.607Document16 paginiEpicorServiceConnect InstallGuide 9.05.607Emmanuel MnzavaÎncă nu există evaluări
- Epicor10 techrefJobCosting 101600Document327 paginiEpicor10 techrefJobCosting 101600Hernan Mart100% (1)
- Epicor10 Techrefscheduling 102300Document203 paginiEpicor10 Techrefscheduling 102300dgerritswvm100% (1)
- Epicor 9 Release GuideDocument80 paginiEpicor 9 Release GuideRamadhan SengatiÎncă nu există evaluări
- Customer Support A Complete Guide - 2021 EditionDe la EverandCustomer Support A Complete Guide - 2021 EditionÎncă nu există evaluări
- Central Authentication Service CAS Complete Self-Assessment GuideDe la EverandCentral Authentication Service CAS Complete Self-Assessment GuideÎncă nu există evaluări
- EpicorAFR InstallGuide 905702EDocument23 paginiEpicorAFR InstallGuide 905702EVictor MotoliniaÎncă nu există evaluări
- EpicorAEP UserGuide 101400Document9 paginiEpicorAEP UserGuide 101400Victor MotoliniaÎncă nu există evaluări
- Guia Rapida AsteriskDocument719 paginiGuia Rapida AsteriskVictor MotoliniaÎncă nu există evaluări
- Epicor905 InstallGuide 90560x ProgressDocument113 paginiEpicor905 InstallGuide 90560x ProgressVictor MotoliniaÎncă nu există evaluări
- Start Here: Installing Epicor ERP Version 10 Advanced Estimating and PricingDocument1 paginăStart Here: Installing Epicor ERP Version 10 Advanced Estimating and PricingVictor MotoliniaÎncă nu există evaluări
- DMT Quick Start GuideDocument11 paginiDMT Quick Start GuideAnthony N. KaruguÎncă nu există evaluări
- OpenEdge Install 102A SP3 WindowsDocument5 paginiOpenEdge Install 102A SP3 WindowsVictor MotoliniaÎncă nu există evaluări
- Epicor Advanced Estimation and Pricing User GuideDocument37 paginiEpicor Advanced Estimation and Pricing User GuideVictor MotoliniaÎncă nu există evaluări
- Epicor Advanced Estimation and Pricing User GuideDocument37 paginiEpicor Advanced Estimation and Pricing User GuideVictor MotoliniaÎncă nu există evaluări
- Epicor905 InstallGuide 90560x LinuxUnixDocument121 paginiEpicor905 InstallGuide 90560x LinuxUnixVictor MotoliniaÎncă nu există evaluări
- Epicor ERP 10 Installation Guide: Migrate Epicor 9.05 SQL To Epicor 10.0.600.xDocument109 paginiEpicor ERP 10 Installation Guide: Migrate Epicor 9.05 SQL To Epicor 10.0.600.xVictor MotoliniaÎncă nu există evaluări
- CSF LanguageInstallationGuide 905 700Document6 paginiCSF LanguageInstallationGuide 905 700Victor MotoliniaÎncă nu există evaluări
- DMT Quick Start GuideDocument119 paginiDMT Quick Start GuideVictor MotoliniaÎncă nu există evaluări
- Epicor 9.05 Installation Guide: New Install 9.05.702 - SQLDocument65 paginiEpicor 9.05 Installation Guide: New Install 9.05.702 - SQLVictor MotoliniaÎncă nu există evaluări
- OpenEdge Install 102A SP0323HF WindowsDocument8 paginiOpenEdge Install 102A SP0323HF WindowsVictor MotoliniaÎncă nu există evaluări
- Epicor 9.05 Installation Guide: New Install 9.05.700 - SQLDocument57 paginiEpicor 9.05 Installation Guide: New Install 9.05.700 - SQLVictor Motolinia100% (2)
- Epicor 9.05 Installation Guide: Upgrade 9.04 To 9.05.700 - SQLDocument61 paginiEpicor 9.05 Installation Guide: Upgrade 9.04 To 9.05.700 - SQLVictor MotoliniaÎncă nu există evaluări
- Epicor905 Supplemental Install 905701Document82 paginiEpicor905 Supplemental Install 905701Victor MotoliniaÎncă nu există evaluări
- Epicor905 Supplemental Install 905700Document79 paginiEpicor905 Supplemental Install 905700Victor MotoliniaÎncă nu există evaluări
- Release Notes 9.05.700B2Document18 paginiRelease Notes 9.05.700B2Victor MotoliniaÎncă nu există evaluări
- Epicor905 PatchGuide 905700B2 SQLDocument19 paginiEpicor905 PatchGuide 905700B2 SQLVictor MotoliniaÎncă nu există evaluări
- Epicor 9.05 Installation Guide: SP Upgrade 9.05.60x To 9.05.700 - SQLDocument57 paginiEpicor 9.05 Installation Guide: SP Upgrade 9.05.60x To 9.05.700 - SQLVictor MotoliniaÎncă nu există evaluări
- CSF LanguageInstallationGuide 905 700Document6 paginiCSF LanguageInstallationGuide 905 700Victor MotoliniaÎncă nu există evaluări
- Epicor 9.05 Demonstration Database Change List Service Pack 9.05.701 - Epic06 - The Education CompanyDocument2 paginiEpicor 9.05 Demonstration Database Change List Service Pack 9.05.701 - Epic06 - The Education CompanyVictor MotoliniaÎncă nu există evaluări
- Epicor Tax Connect Configuration Epicor ERP 10Document14 paginiEpicor Tax Connect Configuration Epicor ERP 10nerz8830Încă nu există evaluări
- InSiteManifest30 InstallGuide Epicor10 PDFDocument6 paginiInSiteManifest30 InstallGuide Epicor10 PDFVictor MotoliniaÎncă nu există evaluări
- CountrySpecificFunctionalityGuide Mexico 905 700Document35 paginiCountrySpecificFunctionalityGuide Mexico 905 700Victor Motolinia100% (1)
- CountrySpecificInstallGuide Mexico 905 700Document20 paginiCountrySpecificInstallGuide Mexico 905 700Victor MotoliniaÎncă nu există evaluări
- Epicor10 NewInstallGuide 101500 PDFDocument145 paginiEpicor10 NewInstallGuide 101500 PDFVictor MotoliniaÎncă nu există evaluări
- Epicor10 MigrationGuide Progress 100600Document113 paginiEpicor10 MigrationGuide Progress 100600Victor MotoliniaÎncă nu există evaluări
- EFIT Manual (Student)Document2 paginiEFIT Manual (Student)Bogdan HoanceaÎncă nu există evaluări
- Melsec Q-Beginner's Manual 209093-A (08.07)Document170 paginiMelsec Q-Beginner's Manual 209093-A (08.07)pipikikikiÎncă nu există evaluări
- Specman Elite: From Verisity Presents A High-Level Language For Writing Test EnvironmentsDocument13 paginiSpecman Elite: From Verisity Presents A High-Level Language For Writing Test EnvironmentssreejasajuÎncă nu există evaluări
- BS EN 62676-1-2-2014 Video Surveillance Systems For Use in Security ApplicationDocument62 paginiBS EN 62676-1-2-2014 Video Surveillance Systems For Use in Security ApplicationSimoncarter Law100% (1)
- Cost EstimationDocument20 paginiCost Estimationmecaunidos7771100% (1)
- Vari Flex Drive BroDocument7 paginiVari Flex Drive Brohicham plastÎncă nu există evaluări
- How To Create A Wireframe: Adobe Photoshop GuideDocument8 paginiHow To Create A Wireframe: Adobe Photoshop GuideWalid SassiÎncă nu există evaluări
- CMG-DM24S3DCM Digitizer and Communications ModuleDocument11 paginiCMG-DM24S3DCM Digitizer and Communications ModuleRisky AftartuÎncă nu există evaluări
- 1100-5084 Abaxis ASTM Protocol REV BDocument3 pagini1100-5084 Abaxis ASTM Protocol REV BIgor KotarenovÎncă nu există evaluări
- Engineering Guide Digsi 5Document144 paginiEngineering Guide Digsi 5Insan AzizÎncă nu există evaluări
- PostgreSQL-Audit Documentation Release 0.10.0 Installation and SQLAlchemy IntegrationDocument23 paginiPostgreSQL-Audit Documentation Release 0.10.0 Installation and SQLAlchemy IntegrationAlverix AlexielÎncă nu există evaluări
- Movie Rental Database 1Document9 paginiMovie Rental Database 1Luis Daniel RiveraÎncă nu există evaluări
- Red Hat Enterprise Linux-8-Upgrading To RHEL 8-En-USDocument18 paginiRed Hat Enterprise Linux-8-Upgrading To RHEL 8-En-USDragonscorp ScorpÎncă nu există evaluări
- Variant ConfigurationDocument93 paginiVariant Configurationkannanraj666100% (6)
- ITDC - Security Information and Event Management - 1 - Final PDFDocument6 paginiITDC - Security Information and Event Management - 1 - Final PDFa1amarpatelÎncă nu există evaluări
- ShellExperienceHost.exe process in Windows Task ManagerDocument2 paginiShellExperienceHost.exe process in Windows Task ManagerDyanÎncă nu există evaluări
- Tenda WiFi - User Guide EnglishDocument27 paginiTenda WiFi - User Guide EnglishMatija StefanovicÎncă nu există evaluări
- EeescehemeDocument4 paginiEeescehemebharathgkÎncă nu există evaluări
- Articulo2 - DevOps Enabled Agile Combining Agile and DevOps Methodologies For Software DevelopmentDocument7 paginiArticulo2 - DevOps Enabled Agile Combining Agile and DevOps Methodologies For Software DevelopmentLucrecia HerreraÎncă nu există evaluări
- Ovation User Manuals Guides en 67624 PDFDocument1 paginăOvation User Manuals Guides en 67624 PDFPradeep TripathiÎncă nu există evaluări
- Atonis-R Ais RepeaterDocument2 paginiAtonis-R Ais RepeaterpÎncă nu există evaluări
- HTML NotesDocument30 paginiHTML NotesSudheer Reddy PothuraiÎncă nu există evaluări
- Digital Smart Podium ReseachDocument13 paginiDigital Smart Podium ReseachTiktok new viral VideoÎncă nu există evaluări
- Sartorius YDP20-0CE PrinterDocument116 paginiSartorius YDP20-0CE Printerblockhead135399Încă nu există evaluări
- Girmitti Software Interview QuestionsDocument2 paginiGirmitti Software Interview Questionssandeep sÎncă nu există evaluări
- StarSteer 2018.4 WhatsNewDocument12 paginiStarSteer 2018.4 WhatsNewromuloÎncă nu există evaluări
- Free PDF Version of Undocumented Windows 2000 SecretsDocument2 paginiFree PDF Version of Undocumented Windows 2000 SecretsTonyaÎncă nu există evaluări
- Fax L350 SMDocument213 paginiFax L350 SMoleg-spbÎncă nu există evaluări
- Remote Control in Power Substation Autom PDFDocument8 paginiRemote Control in Power Substation Autom PDFMekonnen ShewaregaÎncă nu există evaluări
- OpenVox A400P User Manual For Dahdi - WikiDocument6 paginiOpenVox A400P User Manual For Dahdi - WikiPudimal BrajayaÎncă nu există evaluări