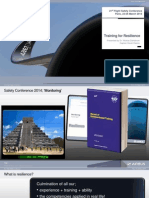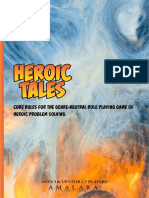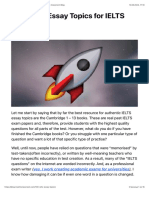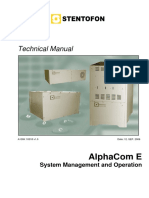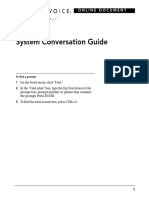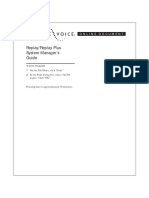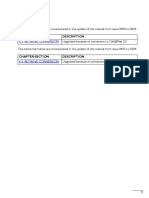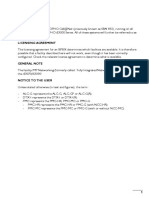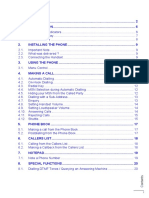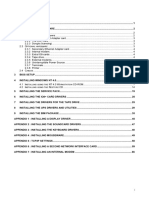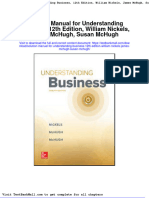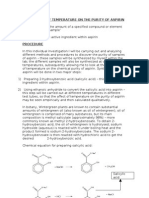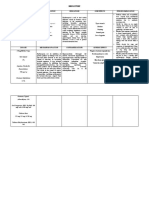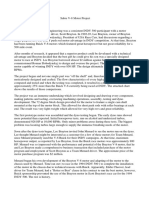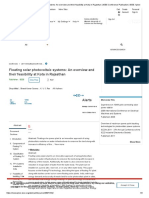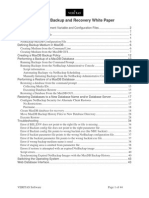Documente Academic
Documente Profesional
Documente Cultură
DECT Manager Manual DAS2
Încărcat de
Narcis PatrascuDrepturi de autor
Formate disponibile
Partajați acest document
Partajați sau inserați document
Vi se pare util acest document?
Este necorespunzător acest conținut?
Raportați acest documentDrepturi de autor:
Formate disponibile
DECT Manager Manual DAS2
Încărcat de
Narcis PatrascuDrepturi de autor:
Formate disponibile
DECT Manager
Manual
For DECT Manager Version 3.0
Issue: March 2007
A Publication of
NEC PHILIPS Unified Solutions Nederland B.V.
HILVERSUM, THE NETHERLANDS
Order No.: 9600 069 09007
Date: March 2007
Great care has been taken to ensure that the information contained
in this handbook is accurate and complete. Should any errors or
omissions be discovered or should any user wish to make a
suggestion for improving this handbook, he is invited to send the
relevant details to:
NEC PHILIPS Unified Solutions Nederland B.V.
P.O. BOX 32
1200 JD HILVERSUM
THE NETHERLANDS
NEC PHILIPS Unified Solutions Nederland B.V. 2007.
All rights are reserved. Reproduction in whole or in part is prohibited
without the written consent of the copyright owner.
CONTENTS
0. CONTENTS ......................................................................... Pages 0-1...0-6
1. INTRODUCTION Pages 1-1...1-8
1.1. GENERAL.................................................................................................. 1-1
1.2. BASIC MODULES IN DECT Manager ...................................................... 1-3
1.2.1. Basic Modules for DECT Management................................................... 1-3
1.2.2. Additional Modules for Performance Management............................... 1-4
1.3. DECT MANAGER INTERFACE TYPES .................................................... 1-5
1.4. PROCEDURES FOR USING THE DECT Manager .................................. 1-6
2. INSTALLATION Pages 2-1...2-6
2.1 GENERAL.................................................................................................. 2-1
2.2. HARDWARE REQUIREMENTS ................................................................ 2-1
2.3. SOFTWARE INSTALLATION.................................................................... 2-2
2.3.1. Installation Procedure ............................................................................. 2-2
2.3.2. Switching Power Management off .......................................................... 2-2
2.3.3. Installing the DECT Manager Software .................................................. 2-3
2.4. HOW TO CONTINUE................................................................................. 2-5
3. CONNECTION MANAGER Pages 3-1...3-8
3.1. GENERAL.................................................................................................. 3-1
3.2. DECT Manager CONNECTIONS (CONFIGURATOR).............................. 3-2
3.2.1. General...................................................................................................... 3-2
3.2.2. Connection Configurator for V-modem.................................................. 3-3
3.2.3. Connection Configurator for IP............................................................... 3-5
3.4. Modem Configurator ................................................................................ 3-5
4. USING DECT Manager Pages 4-1...4-18
4.1. GENERAL.................................................................................................. 4-1
4.2. LOGIN MODULE ........................................................................................4-1
4.2.1. General...................................................................................................... 4-1
4.2.2. Using the User Administrator .............................................................. 4-2
4.3. DATABASE STRUCTURES ...................................................................... 4-4
4.3.1. General...................................................................................................... 4-4
DECT Manager Manual Page 0-1
4.3.2. Keeping Databases Consistent............................................................... 4-6
4.4. STARTING-UP THE DECT Manager ........................................................ 4-6
4.4.1. For the First Time on a Specific DECT System ..................................... 4-6
4.4.2. Starting DECT Manager for a Known DECT System ........................... 4-12
4.5. PASSWORD SETTING / SECURITY MANAGEMENT............................ 4-14
4.5.1. General.................................................................................................... 4-14
4.5.2. Entering the password for the First Time
Recovering from a forgotten Password ............................................... 4-14
4.6. Advanced BUTTON............................................................................. 4-15
4.7. DECT Manager SCREEN LAYOUT ........................................................ 4-17
5. SUBSCRIPTION MANAGEMENT Pages 5-1...5-8
5.1. GENERAL.................................................................................................. 5-1
5.2. SUBSCRIPTION STATUSES .................................................................... 5-2
5.3. SUBSCRIPTION SCREEN ........................................................................ 5-4
5.4. HOW TO SUBSCRIBE A HANDSET......................................................... 5-6
5.5. HOW TO DE-SUBSCRIBE/DISABLE A HANDSET .................................. 5-7
6. BOARD MANAGEMENT Pages 6-1...6-12
6.1. SCREEN .................................................................................................... 6-1
6.1.1. Board Screen for DCMIP Systems .......................................................... 6-1
6.1.2. Board Screen for DCMIP Systems .......................................................... 6-2
6.1.3. Meaning of the Screen Items (DCMIP and SNMP) ................................. 6-2
6.2. MENU OPTIONS ....................................................................................... 6-4
6.2.1. DCMIP Systems ........................................................................................ 6-4
6.2.2. SNMP Systems ......................................................................................... 6-5
6.1.3. Meaning of the Screen Items (DCMIP and SNMP) ................................. 6-5
6.3. FIRMWARE HANDLING............................................................................ 6-7
6.3.1. General...................................................................................................... 6-7
6.3.2. How to Upload Firmware ......................................................................... 6-8
6.3.3. Firmware Distribution ............................................................................ 6-10
7. RADIO MANAGEMENT Pages 7-1...7-2
7.1. SCREEN .................................................................................................... 7-1
Page 0-2 DECT Manager Manual
8. CONFIGURATION MANAGEMENT Pages 8-1...8-2
8.1. GENERAL.................................................................................................. 8-1
8.2. SCREEN .................................................................................................... 8-1
9. CHANGING OPTIONS Pages 9-1...9-12
9.1. GENERAL.................................................................................................. 9-1
9.2. GENERAL TAB.......................................................................................... 9-2
9.3. SYSTEM PARAMETERS TAB .................................................................. 9-4
9.4. LOGGING TAB .......................................................................................... 9-7
9.5. DEMO MODE TAB .................................................................................... 9-9
9.6. BOARD ADDRESSES TAB..................................................................... 9-10
9.7. SECURE SESSION ................................................................................. 9-12
10. COPY & MOVE SUBSCRIPTION Pages 10-1...10-2
10.1. WHAT IS IT?............................................................................................ 10-1
10.2. WHERE TO FIND .................................................................................... 10-2
10.3. HINTS and TIPS ...................................................................................... 10-2
11. PERFORMACE MANAGER Pages 11-1...11-4
11.1. GENERAL................................................................................................ 11-1
11.2. PERFORMANCE DATA RETRIEVAL TOOL .......................................... 11-1
11.3. PERFORMANCE MANAGER .................................................................. 11-2
12. DIAGNOSTICS Pages 12-1...12-2
12.1. GENERAL DIAGNOSTIC INFORMATION .............................................. 12-1
12.2. WHERE TO FIND THE FILES ................................................................. 12-2
12.3. THIRD LINE DECT DIAGNOSTICS......................................................... 12-2
13. ALARM MANAGEMENT Pages 13-1...13-24
13.1. GENERAL................................................................................................ 13-1
13.2. WHERE TO FIND THE ALARM FILE ...................................................... 13-2
13.3. ALARM RECORD IN SNMP SYSTEMS .................................................. 13-2
13.3.1. Alarm Record Syntax ............................................................................. 13-2
DECT Manager Manual Page 0-3
13.3.2. Alarm Reports......................................................................................... 13-3
13.4. ALARM RECORD IN DCMIP SYSTEMS............................................... 13-14
13.4.1. Alarm Record Syntax ........................................................................... 13-14
13.4.2. Alarm Reports....................................................................................... 13-15
Appendices
A. HARDWARE ADDRESSING Pages A-1...A-4
B. SNMP CONNECTION CONFIGURATIONS Pages B-1...B-26
B.1. GENERAL................................................................................................. B-1
B.2. DIRECT V.24 CONNECTION ................................................................... B-1
B.3. MODEM CONNECTION BETWEEN CCC AND DECT MANAGER ......... B-2
B.4. IP PARAMETERS, HOSTNAME, PASSWORD........................................ B-3
B.5. EXAMPLE OF SETTING UP A DIRECT V.24 PPP
CONNECTION UNDER WINDOWS 2000 ................................................ B-3
B.5.1. General..................................................................................................... B-3
B.5.2. Installing the Modem............................................................................... B-4
B.5.3. Adding A Dial-Up Networking Connection............................................ B-7
B.5.4. Configuring The Connection ................................................................. B-9
B.6. EXAMPLE OF SETTING UP A DIRECT V.24 PPP
CONNECTION UNDER WINDOWS XP.................................................. B-12
B.6.1. General................................................................................................... B-12
B.6.2. Installing the Modem............................................................................. B-13
B.6.3. Adding A New Networking Connection............................................... B-16
B.7. IP SETTINGS.......................................................................................... B-26
C. REMOTE DECT MANAGER Pages C-1...C-8
C.1. GENERAL................................................................................................. C-1
C.2. V-MODEM SYSTEMS............................................................................... C-1
C.2.1. General..................................................................................................... C-1
C.2.2. Additional Information About Remote Connections ............................ C-1
C.2.3. Bit Rate of the V.24 Connection............................................................. C-2
C.2.4. Connecting the Modem to the BBB/CCC .............................................. C-2
C.2.5. Modem Programming ............................................................................. C-3
C.2.5. Modem at DECT Manager Side .............................................................. C-3
C.2.6. Modem Initialisation at DECT System Side........................................... C-4
C.2.7. Modem Commands Support by DECT Manager ................................... C-5
Page 0-4 DECT Manager Manual
C.3. IP SYSTEMS............................................................................................. C-7
C.3.1. DECT Manager Side ................................................................................ C-7
C.3.2. CCC/BBB Side ......................................................................................... C-7
D. SYSTEM PARAMETER & ADDRESS FILES Pages D-1...D-4
D.1. SYSTEM PARAMETERS.......................................................................... D-1
D.1.1. System Parameter File............................................................................ D-1
D.1.2. Indexes and Values................................................................................. D-2
D.2. BOARD ADDRESS CONVERSION FILE ................................................. D-3
E. RESET PARI TOOL Pages E-1...E-4
E.1. GENERAL................................................................................................. E-1
E.2. RESET PARI V-MODEM BASED SYSTEMS ........................................... E-1
E.3. RESET PARI IP BASED SYSTEMS ......................................................... E-1
F. DIRECT CABLE BETWEEN LAP-TOP PC
AND CCC OR ANY PC AND CCC(R) Pages F-1...F-2
G. DECT PERFORMANCE MEASUREMENT Pages G-1...G-8
G.1. GENERAL................................................................................................. G-1
G.2. START-UP ................................................................................................ G-1
G.3. GOING THROUGH THE MENU ............................................................... G-2
G.4. INTERPRETING THE FILES .................................................................... G-5
G.4.1. Introduction ............................................................................................. G-5
G.4.2. pmrssi.dat The RSSI Map File ............................................................. G-5
G.4.3. pmtbc.dat The TBC Monitor File ......................................................... G-6
G.4.4. pmmbc.dat The Multiple Bearer Control Data File ............................ G-6
G.4.5. pmchocc.dat The Channel Occupation File....................................... G-7
G.4.6. pmdcc.dat The DCC Channel Occupation File .................................. G-8
DECT Manager Manual Page 0-5
Page 0-6 DECT Manager Manual
1. INTRODUCTION
1.1. GENERAL
The DECT Manager is a Management tool for the DAS (DECT Access System). In this
manual the DAS is referred to as DECT System. This management tool runs on a PC
under Windows 2000 or Windows XP Professional. This manual describes how to install,
configure and how to use the DECT Manager.
The DAS System is a mobile communication system that provides DECT (Digital Enhanced
Cordless Telecommunications) facilities to an ISDN PBX. The connection between the
PBX and the DAS System is made by means of one or more EURO ISDN Primary Rate
links. Figure 1.1. gives an overview of the system configuration.
Handset
Handset
EURO-ISDN RFP
Exchange Primary Rate Links DECT System
(ISDN PBX)
RFP
Handset
DECT Manager
Figure 1.1. System Configuration with Radio Parts.
Mobile users carry a portable DECT handset. This handset communicates with the DAS via
radio transceivers. The radio transceivers are connected to the DAS System. They are
placed within the working area so that a portable handset/telephone is always within radio
reach of at least one of such a transceiver.
The transceiver is called Radio Fixed Part (RFP). The portable telephone is called Portable
Part (PP).
Each DECT System has a unique (worldwide) identifier: the Primary Access Rights
Identifier (PARI). This identifier is always transmitted by all RFPs as a beacon. The
handset recognises this beacon and will be listening to that signal, to see if there is a call
for it.
DECT Manager Manual Page 1-1
The DECT Manager is connected to the DECT System for management purposes. During
normal operation, the DECT Manager is not connected to the DECT System. However, if
you want to have alarm reporting, the DECT Manager needs to be connected and
operational.
The following main functions are distinguished in the DECT Manager:
- Subscription Handling.
- Board Management.
- Radio Management
- Configuration Management.
- Firmware Uploading
- Alarm Management
Three types of cards are distinguished in the DECT system:
- CCC-PRI (Cordless Cluster Controller - Primary Rate Interface)
This card provides four RFP interfaces, one EURO-ISDN Primary Rate Interface and a
V.24 interface. To one CCC-PRI up to 510 PP can be subscribed.
- CCC-EXP (Cordless Cluster Controller to EXPand radio converage)
This card only provides four RFP interfaces. It is not possible to subscribe PPs to it.
- BBB (Backbone repeater and V.24/DSP Barrier Board)
This card provides the following:
. Interconnection of the backbone sections in the shelves that are used in the DECT
System. The backbone is used to route calls from one CCC to another CCC, if the PP
is in reach of an RFP which is connected to that other CCC.
. V.24 barrier box. This box provides a galvanic isolation for the V.24 interface of a
CCC to the DECT Manager PC (with or without Modem).
. Barrier box function for the synchronisation port (see DAS Customer Engineer
Manual).
Both types of CCCs provide a V.24 interface to connect the DECT Manager. The DECT
Manager can be connected to any CCC in the DECT System. However, there may be only
one V.24 management connection to the entire DECT System.
Page 1-2 DECT Manager Manual
1.2. CCC REDESIGN CARDS
From January 2007, the DAS2 cards are replaced by a Redesigned version. However
the functionality is almost similar. The generic name for the redesigned cards is:
CCC(R)
The card specific redesign names are as follows:
CCC4-PRI (replacement for CCC-PRI
CCC4-EXP (replacement for CCC-EXP
Although the functionality is equal to the functionality of the previous CCC cards, there
are some minor differences.
Note: The differences between the previous cards and the redesigned CCC cards
are mentioned in Appendix B in the Customer Engineer Manual. .
Note: The BBB is not redesigned.
Note: The term CCC in this manual refers to the CCC and the CCC Redesigned
version.
1.3. MODULES IN THE DECT Manager
1.3.1. Basic Modules for DECT Management
The DECT Manager comprises the following basic modules:
The Login Module
The Login Module enables a (system) administrator to define users of the DECT
Manager, and to define access rights for these users.
It also allows language selection on user basis.
The Connection Manager Module
The Connection Manager allows you to specify details of the connection(s) to the
DECT System(s) that you want to manage. The DECT Manager Module uses the
Connection Manager for setting up a connection to a DECT System. For the user,
the DECT Manager Connections icon is available for easy configuration of the
connections. (This is also referred to as Simple Connection Configurator - SCC)
The Connection Manager is also used for dialled connections via a modem when
you have a so called V-modem connection, consult section 1.4 for more
DECT Manager Manual Page 1-3
information. When you are using an TCP/IP connection (see section 1.4), you must
install the modem software under Windows.
The DECT Manager Module
The DECT Manager Module is the actual DECT Manager that you use to manage your
local and remote DECT Systems. You can manage a number of DECT Systems with
one DECT Manager. The following main functions are distinguished in the DECT
Manager:
- Subscription Handling.
- Board Management.
- Radio Management
- Configuration Management.
- Firmware Uploading
- Alarm Management
The modules are linked together as depicted in figure 1.1.
DECT Manager
DECT Manager Login
Module Module
- Subscription
Management
- Board DECT Man.
Management Connections
- Radio Configurator
Management
- Config. Connection
To DAS
Management Manager
System
Module
Figure 1.1. Interworking between the DECT Manager Modules (without License Manager and
Performance Manager and based on V-modem protocol).
1.3.2. Additional Modules for Performance Management
Besides the basic modules, there are tools to handle performance data. However, there is
a difference in performance data handling between the two types of interfaces that can
exist between the DAS and the DECT Manager. For information on these two types of
interfaces consult section 1.3.
Page 1-4 DECT Manager Manual
V-modem Based interface
If the interface between the DAS and the DECT Manager is based on V-modem
protocol, then the old type of Performance Manager is available. This type only
retrieves raw data from the DAS. The performance data must be sent to the third line
maintenance department for further analysis.
TCP/IP Based interface
If the interface between the DAS and the DECT Manager is based on TCP/IP protocol,
two new tools are available for retrieving and analysing performance data:
DECT Performance Data Retrieval User Interface (DPDRUI)
The DPDRUI is used to retrieve performance data from the system on regular time
intervals.
DECT Performance Manager. (Not yet available in DECT Manager version 3.0.)
The DECT Performance Manager is used to analyse the data that is retrieved by
means of the DPDRUI.
The DECT Performance Manager is licensed by means of the License Manager. The
License Manager is automatically installed during installation of the DECT Manager.
However, the License Manager requires a dongle and a license file, to enable the
Performance Manager.
1.4. SNMP DECT MANAGER INTERFACE TYPES
The DECT Manager can be connected to the DAS System, either via V.24 or Ethernet.
Ethernet is only possible with the CCC(R).
The DECT Manager supports only TCP/IP protocol. The CCC(R) cards support
TCP/IP. The CCC card supports TCP/IP with the firmware 44100xxx.dwl.
Note: Make sure that the CCC cards have at least 44100xxx.dwl installed.
The connection configuration of a DECT Manager using IP over V.24 uses the
Windows TCP/IP protocol stack. For the CCC card with V.24 connection you must
connect the com port to the Windows TCP/IP protocol stack. This means setting up
dialup networking on a com port in Windows. The IP configuration is depicted in figure
1.2.
DECT Manager Manual Page 1-5
Windows Environment
DECT Manager
DECT Manager Login
Module Module
- Subscription
Management
- Board DECT Man.
Management Connections
- Radio Configurator
Management
- Config.
Management Connection
Manager TCP/IP Protocol
Module Stack
Dialup
Networking
To DAS
System
Figure 1.2. Interworking between the DECT Manager Modules (without License Manager and
Performance Manager and based on IP protocol).
The CCC(R) card is equipped with an Ethernet connector. If you use the Ethernet
connector, there is no special set up required in the Windows environment except for
making sure that the subnet of your Ethernet adaptor is in the same subnet as the
CCC(R).
Page 1-6 DECT Manager Manual
1.5. PROCEDURES FOR USING THE SNMP DECT Manager
The procedures for using the DECT Manager are as follows:
1. Make sure that the DECT System is correctly installed (consult the DAS CE Manual).
2. Make sure that the DECT Manager PC is correctly connected to the DECT System
(consult the DAS CE Manual).
3. Install the DECT Manager. (Consult chapter 2 in this manual).
4. If you are using your DECT Manager with an IP connection over V.24 to the DAS
System, you must configure the Communication cable between to computers with
dialup networking under Windows first, before continuing with the next step. Consult
Appendix B
5. Configure the Connection Manager to specify the connection to the DECT System(s)
that you want to manage (see chapter 4 in this manual).
6. Configure the users in the Login Module (see chapter 4)
7. Start-up the DECT Manager Module and make it ready for use. (see chapter 4 in this
manual.)
8. Subscribe the handsets (see chapter 5 in this manual). For a step by step subscription
procedure, consult the DAS CE Manual.
For more information on the hardware aspects or on the functionality of DECT, consult the
DAS CE Manual.
DECT Manager Manual Page 1-7
Page 1-8 DECT Manager Manual
2. INSTALLATION
2.1. GENERAL
The actual DECT Management Module is n entity under the umbrella DECT Manager
software that is found on the DECT Manager CD. This means that there are more modules
in the DECT Manager umbrella CD that needs to be installed for correct operation:
- DECT Management Module,
- Connection Manager,
- Login Module,
- Licence Manager
This software runs under MS Windows 2000 and MS Windows XP professional.
The following sections describe the hardware requirements (section 2.2) and the software
installation (section 2.3). Section 2.5 describes how to remove the DECT Manager.
2.2. HARDWARE REQUIREMENTS
The hardware requirements for the PC which is used with only one DECT Manager
Application running at the time, must be equal to or better than the following:
- Pentium III, 900 MHz or better
- CD-ROM drive.
- 256 Mbytes (RAM Memory)
- 100 Mb hard disk space.
- Depending on the configuration, one or two free com ports on the PC.
DECT Manager Manual Page 2-1
2.3. SOFTWARE INSTALLATION
The software installation assumes that you have already installed the Windows 2000 or
Windows XP operating system and additionally Internet Explorer 6.0 or higher.
The following sections describe how to install DECT Manager on a PC.
2.3.1. Installation Procedure
The complete installation procedure consists of the following steps:
1. Check that Power Management in the PC is switched off. (Power Management on PC,
section 2.3.2.)
2. Install all necessary modules of DECT Manager. (section 2.3.3)
3. The DECT Manager software, comprising the Connection Manager, the Licence
Manager, the Login Module and the DECT Management Module, is now ready for use.
2.3.2. Switching Power Management off
Windows supports features (Energy Save mode) to save energy. These features can be
important when you use a battery powered LapTop PC.
When in Energy Save mode, the Connection Manager might not able to setup connections.
Therefore you must switch off the power management in your DECT Manager PC!!
The procedure to switch off Power Management on a Windows PC depends on:
- PC brand;
- how Windows is installed;
- language versions of Windows, etc.
Therefore, it is not possible to provide a generic procedure.
2.3.3. Installing the DECT Manager Software
When all the conditions specified in the above section are met, the international version of
DECT Manager is installed, followed by the required language extensions.
Page 2-2 DECT Manager Manual
To Install the DECT Manager International Software
1. Start Windows.
2. Insert the DECT Manager CD-ROM in the drive. When the windows AutoRun
facility is active, the installation program on the CD-ROM starts. If not, double click
the proper drive letter to read the CD-ROM. Then double click setup.exe.
3. The CD-ROM installation program shows you a screen with a range of PC
applications. Select DECT Manager and start the installation.
4. The following window will be displayed:
Click Next.
DECT Manager Manual Page 2-3
5. The installation program asks you to choose a standard or customised setup.
If you select 'Standard', the DECT Manager module is stored in the directory
C:\Program Files\Philips\<Module>, and all data in C:\Philips\Data
Files\<Module>.
If you select 'Customised', you can select the directories in which the modules and
data are stored. Use 'Customised' only if you cannot or do not want to store the
programs and data in the default directories.
(The standard directory mentioned above, can be different, due to settings in the
installationconfiguration files.)
Click Next.
Page 2-4 DECT Manager Manual
6. The installable modules for the DECT Manager are shown.
Select all modules and click Next.
7. In the window Confirm start file transfer, click Next.
The program now starts to install DECT Manager modules on your PC.
8. Wait until the file transfer and the main part of the installation is finished. Be patient
because this will take a while.
You will be prompted to reboot your system. Make sure that all other programs are
closed before you do so. Click Finish.
9. After the reboot, the installation of the DECT Manager will be automatically finalized.
However, finalization may take a while. When the installation is finished, the DECT
Manager program group and icons for the DECT Manager modules will appear.
DECT Manager will now be found in the Start menu, under All Programs.
DECT Manager Manual Page 2-5
How To Install an Update of the Software
When you install an update of the DECT Manager software, you can select a standard
or customised installation. When you choose the standard installation, the directories in
which you previously installed the program files and data files will be selected.
When you want to install the program files or data files in a directory which already
exists, the Setup program will ask you if you want to overwrite the files. It is advised to
answer with Yes for the program files, and with No for the data files.
Make a back-up of your program files and data files before you install an update, to
avoid the risk of losing valuable information. When upgrading DECT Manager to a next
release, consult the proper Field Change Orders. Giving a general valid upgrade
procedure is not possible, because of the variety of DECT Manager installations in the
field.
How To Un-install the DECT Manager Software
1. In the Control Panel, open Add/Remove Programs.
2. Double-click on DECT Manager in the list of installed software. The un-installation
program starts now.
3. Select the modules you want to un-install. For each module, you will be asked if
you want to delete the program files directory and the data files directory.
2.4. HOW TO CONTINUE
After the DECT Manager (which includes the DECT Manager Module) has been installed
you must configure the modules in the DECT Manager before using the DECT Manager
Module.
The following actions must be performed:
Fill Connection Manager database (Chapter 3, Connection manager Module)
Configure and start up the DECT Manager Module (Chapter 4, DECT Manager Module)
Note: The License Manager is installed, but you dont need to do anything with it.
However, if you want to use the Performance Manager, you must connect a dongle
and install a license file.
Page 2-6 DECT Manager Manual
3. DECT Manager Connections Manager
3.1. GENERAL
You must use the DECT Manager Connections configurator to specify details of
connections between your PC and DECT System(s). The DECT Manager uses these
details to establish a connection to the DECT System.
You can find the DECT Manager Connections in the Configurators group in the DECT
Manager program group:
The DECT Manager Connections application, allows you to set-up the configuration.
However, the actual Connection Manager process runs in the background and shows a
Windows Tray icon, the CM Process Guard.
3.2. SETTING UP A CONNECTION CONFIGURATION
The DECT Manager Connections Configurator is highly self-explaining to the user.
To create a connection configuration for a connection to a DECT System using IP, execute
the following procedure:
1. Double click the DECT Manager Connections icon.
DECT Manager Manual Page 3-1
2. Now you are in the DECT Manager Connections configurator.
Use the Add button to create a new connection to a DAS System. Note that this is an
IP connection that has no connection with hardware in the PC (no com port relation). It
only connects to a TCP/IP protocol stack in Windows. This can be a protocol stack on a
com port using Communications cable between two computers or on a Ethernet
adaptor.
Note: If you are using a V.24 connection to the CCC, you must make a Dial up Network
configuration in Windows. Consult Appendix B
If you have an Ethernet connection to the CCC(R) you do not need to setup a
Communication cable between to computers
After clicking the Add button, the following window is displayed:
Page 3-2 DECT Manager Manual
Fill in the fields as follows:
IP - DECT System name.
You must fill in the System name of the DAS System. This can be any given name.
Host name of Destination.
Fill in the IP address of the CCC board to which your DECT Manager is connected.
Example for the default IP address: 192.168.1.1
SNMP port
USE port 161 ONLY!!
FTP port
USE port 21 ONLY!!
FTP username
Fixed username: dasuser
Note that this name is case sensitive and should be entered in lowercase
FTP password
This can be any given character string. No check is done on the password. To
satisfy the program you just need to fill in something.
Confirm FTP password
This must be the same character string as you have entered in the field: FTP
password.
3. Click OK to confirm the input.
Now you are back in the DECt Manager Connections window. Click OK to confirm
your configuration.
Continue with chapter 4 in this manual.
DECT Manager Manual Page 3-3
Page 3-4 DECT Manager Manual
4. USING DECT Manager
4.1. GENERAL
The DECT Manager can be used to manage a multiple of DECT Systems. It allows remote
connections. The general characteristics of the DECT Manager are as follows:
- Number of boards to manage: 32
- Number of RFPs to manage: 256 if the DAS supports it)
- Max.number of subscriptions: 16320
- Max. subscriptions/board: 510
- Number of DECT Systems: No limit
- Number of simultaneous users: 1
V.24 interface characteristics are as follows:
- V.24 Communication speed SNMP: 38400 b/s
- Max. remote access distance: < 700 Km (round trip delay <10 msec.)
- Dial up to DECT System time: < 1 minute
- Software upload to DECT System: < 3minutes
The DECT Manager creates and maintains a Database of each DECT System to which it
has been connected. This means that the Database in the DECT Manager must be kept
consistent with the Database in the DECT System. Therefore read the section Database
Structures in this chapter carefully.
4.2. LOGIN MODULE
4.2.1. General
The Login Module is a background module which is fully integrated with the DECT
Manager Module. It provides personalised access protection on user level. It also provides
personal definition of the language for each individual user. The background process of the
Login Module presents a login screen to the DECT Manager user and to the DECT
Manager Connections configurator user.
By default, login is disabled in the Login Module.
There are three different types of users:
System administrator
The system administrator level is the first entry for the Login Module. So, the first time that
you use the Login Module, you must login on this level by means of the name System
DECT Manager Manual Page 4-1
Administrator and an empty password field. It gives you full access (same as the
Administrator level).You must use this level to create users and administrators for the first
time. For security reasons, do not forget to change the default password from an empty
field into a secure password.
Administrator
The administrators are allowed to manage ordinary users and their profile, and have full
subscription and configuration authority for the DECT Manager. Users, logging in as
administrator are able to:
- Change their password
- Define new users and related passwords
- Delete existing users
- Assign authority levels for users, i.e. subscription management or full management
- Set the language for users.
- Assign, delete, change settings the DECT Manager Connections configurator
Ordinary users
Ordinary users have usage authority for the DECT Manager as assigned by the
administrator. This authority can be:
- Subscrition Management (in the DECT Manager Module) only, or
- Subscription and Configuration Management (in the DECT Manager Module)..
When starting the Login Module they are able to:
- Change their password
- Specify their personal language.
4.2.2. Using the User Administrator
The Login Module is a background process. However, the background process uses a
database file in which the users are specified. To configure the user database file, you
must use the User Administrator.
The User Administrator is an icon in the Configurators icon.
Only the Administrators (or the System Administrator) are able to get access the the User
Administrator tool.
Page 4-2 DECT Manager Manual
The User Administrator screen is as follows:
The screen allows you to do the following:
- Add users,
- Delete users,
- Change user profiles,
- Print users,
- Change options
- Find users.
DECT Manager Manual Page 4-3
4.3. DATABASE STRUCTURES
4.3.1. General
There are Databases at two sides: the boards in the DECT System and the DECT
Manager. The Databases contain configuration information as well as subscription
information.
The Database in the DECT System is used during normal operation of the System. The
Database in the DECT Manager is used to display the configuration information to the
DECT Manager user. It is also used to make off-line changes in the configuration.
The two databases should contain exactly the same information (should be consistent)
The DECT Manager uses the following mechanism to keep the Database consistent with
the DECT System:
- At the very first time connection to a DECT System (when executing Install DAS), the
Database is copied from the System to the DECT Manager.
- If you make any changes, you make them in the DECT Manager Database. The DECT
Manager will try to open a connection to the DAS in order to copy these changes to the
database on the CCC(s).
In figure 4.1 this structure is depicted.
If somebody else is using another DECT Manager on the DECT System, and makes
changes, then your DECT Manager is not capable anymore to keep its Database
consistent with the System. The DECT Manager does NOT notice that the Database is not
consistent any more, so the information on you DECT Manager screen is not reliable
anymore!
To prevent this situation read the advices in section 4.3.2.
Page 4-4 DECT Manager Manual
First time connection between this System and this DECT Manager
DECT
SYSTEM
(Operational Copy of operational DataBase to
DataBase per DECT Manager at first time
DECT Man.
Board) connection between DECT Manager
and this system Local
DataBase
Update (e.g. enable / disable subscription, change RFP condition).
DECT
SYSTEM
(Operational
DataBase per DECT Man.
Board)
Updates Local
DataBase
If you are not sure, that you have a recent copy of the operational DataBase,
you can make a backup of one or more DECT boards
DECT
SYSTEM Local DataBase only refreshed if you
(Operational make a Backup of the operational
DataBase per DataBase per DECT Board in the DECT Man.
Board) System
Local
DataBase
Figure 4.1. Database Management
DECT Manager Manual Page 4-5
4.3.2. Keeping Databases Consistent
It is very important to keep the Databases consistent
Make sure that no other DECT Manager will ever be used on your DECT System.
You can do this by make firm agreements with all other possible DECT Manager users in
the environment.
If you are not sure that you are the only one with a DECT Manager that has access to
the DECT System, make sure that you always make a backup first (followed by Refresh
All), after establishing a connection or before you are making any changes by means of
the DECT Manager.
The Database file in the DECT Manager is related to files in the Connection Manager,
Licence Manager and the Login Module. So if you want to store the Database files, store
the entire Data Files directory.
Note: If the Database on a board is not reliable anymore you can execute a Clear Board
for that specific board (not from the DECT Manager Database). This means that all
the subscription data will be removed from that board! Then you can restore the
Database on the board from the DECT Manager Database.
4.4. STARTING-UP THE DECT Manager
4.4.1. For The First Time on a Specific DECT System
To start-up the DECT Manager for the first time on a specific DECT System, execute the
following procedure:
1. Make sure that you have configured your DECT Manager Connections for the DECT
System that you want to manage.
Page 4-6 DECT Manager Manual
Note: If you connect to the DAS System using a V.24 connection (instead of Ethernet),
make sure that the TCP/IP connection is open to that DAS. You open the TCP/IP
connection by means of dialling out via the Dialup adapter. (Consult Appendix
B)
2. Double click the SNMP DECT Manager Icon to start up the DECT Manager for a
DCMIP DAS or double click the SNMP DECT Manager Icon to start up the DECT
Manager for an SNMP DAS.
3. Now you can select a DECT System. There is always the Demo DECT system.
Because you start-up the DECT Manager for the first time on this DECT System, you
must install the DECT System in the DECT Manager. Before you install the DECT
System in the DECT Manager, make sure that the DECT destination is defined in the
DECT Manager Connections program (see previous Chapters) and click on button:
Install new DAS
4. Check that you are in screen DECT Manager DAS Install Wizard Step 1 If you are
then click button Next. If you are not in this screen, then you are in DECT Manager
DAS Install Wizard Step 2. Continue with the next step.
5. You are in screen: DECT Manager DAS Install Wizard Step 2.
You see a list of DAS Destination names. Note that the DAS destination names for
remote connections are the names that you have specified in the DECT Manager
Connections program.
Select the DAS Destination, and click button Next.
6. Now you are in screen. DECT Manager DAS Install Wizard Step 3.
Enter a Unique name for the DECT System. This can be any given name. Click Next.
DECT Manager Manual Page 4-7
7. CCC with firmware 44100xyz.dwl ONLY
The DECT Manager asks you to fill in a security password.
There are three options in this window:
- Use Default Password (Initial Password Acceptance)
The Use default password option allows you to set an initial password. There is no
default password that you can enter !! The default password option only allows you
to enter any given password, up to 5 minutes after DAS System restart!!
Use this option only if you have forgotten the security password, or if the DAS is
brand new and this is the very first connection that is going to be set up to the DAS.
For using this option you must activate the Initial Password Acceptance procedure in
the DAS. To activate, switch off the DAS and switch it on again. Now you have 5
minutes to enter a new password. This can be any character string.
- Use current password
Enter the security password that is used for this DAS.
- Change password
This allows you to change the password. You must enter the old password. Note
that if you change the password it is changed in the DAS. So, if there are other
DECT Managers used to manage the DAS, they should also use the new password.
8. You are in screen. DECT Manager DAS Install Wizard Step 4.
The DECT Manager tries to establish a connection to the DECT System.
If the connection is established, it will retrieve information (PARI, type of system etc.)
from the DECT System.
Page 4-8 DECT Manager Manual
9. The following screen (Step 5) asks you to fill in the PARI of the DECT System that you
want to manage. Enter the PARI. Only when if the PARI matches with the PARI in the
DAS, the Next button is high-lighted.
10. (Depending on the system step is displayed or not!)
Now you are in Install Wizard Step 6.
The DECT Manager ask you to enter the handset licence string. Enter the 16 digits
hexadecimal string. Note, that you must enter the letters in lower case! Also enter the
maximum number of handsets. You will find this information on the License Certificate
that comes/came with the DAS.
When you have entered the data, correctly, the Next button is high-lighted.
11. You are now in the DECT Manager DAS Install Wizard Step 7 window. Besides this
window, the DECT Manager automatically opens a file open window, which offers you
the possibility to get the parameters from a file.
In the file open window you can choose one of the following options:
Load a file with parameters, only if parameter file is supplied by you DECT
System supplier. TheFile open dialogue screen is already open, so, select the file
(file extension *.par). When you have selected the file, click on OK. The
parameters are loaded and you can click the Next button.
Enter the parameters in the table, only if the parameters are delivered on paper,.
There are two options to continue:
- Click Next to store the parameters in the DECT Managers Database. OR
- Click Save if you want to store the parameters in a separate file and then Next
to store the parameters in the DECT Managers Database.
If no parameters are supplied and you are sure that you dont need to enter the
parameters, click on Cancel in the File open dialogue screen and then click
Next in the step 7 screen.
If you dont want to load parameters from a file, click Cancel in the Open File window.
You will see the window DECT Manager Das Install Wizard Step 7.
DECT Manager Manual Page 4-9
In this screen you are asked to enter DECT System Parameters.
It is not strictly necessary to enter parameters, either from file or manual. Only if your
DAS Supplier delivered the System Parameters, you have to enter them.
If you dont enter parameters and you click Next, the default parameter values will be
used.
For more information on the parameters, consult Chapter 9, section System
Parameters Tab and Appendix D in this manual
Warning: The possibility to change default parameters is a service and not a
supported feature of the DECT System. By changing a parameter the user
accepts full responsibility for the consequences of this change.
Note: If you do not enter parameters and then click Next the parameters are set
to the default values.
When you click the Next button, the parameters are stored in the DECT Managers
database and will be uploaded to the DECT System.
The Save button is used, only in case you want to save the parameters in a file on
your hard disk.
12. Now you are in screen. DECT Manager DAS Install Wizard Step 8.
Page 4-10 DECT Manager Manual
In this step you are asked to enter the board conversion table.
DECT boards are identified in ranges: 1 8, 9 16, 17 24, 25 32 for the four
shelves.
These are addresses defined by the internal structure of the DECT system. Instead of
these address ranges, you want to see the physical board addresses in the DECT
Manager. This table converts the internal addresses into physical addresses. The table
can be loaded from a file (file extension *.brd) or can be entered manually.
For more information on the board addresses, consult Chapter 9, section Board
Addresses Tab and Appendix D in this manual. If you do not enter anything here, the
internal DECT addresses are used in the DECT Manager window.
To continue, select one of the following options:
Load
This button causes the File open dialogue screen to be popped up. Select a board
conversion file ( *.brd ), if delivered by your DECT System supplier. Click OK.
The file will be loaded. Then click the button Next to save the settings in the DECT
Manager database.
DECT Manager Manual Page 4-11
Enter the addresses manually.
You can only enter the addresses manually, if you know the conversion conventions.
Click Next to save the settings in the DECT Manager database.
Use Default.
Select the Default button. In this case a one-to-one conversion is selected. So the
left column contain the same data as the right column.
Click Next to save the settings in the DECT Manager database.
The Save button is used, only in case you want to save the conversion table in a file.
Now the DECT Manager starts downloading subscription information (if available in the
DECT System.
13. After the subscription data is downloaded from the DAS System into your DECT
Manager, the system shows the following window:
Click Finish.
14. The result will be a message: The DAS has been successfully installed.
Click OK.
Page 4-12 DECT Manager Manual
15. Now you are back in the DECT Manager screen where you can select a DECT System.
This is step 4 in the next section (section 4.4.2.).
Note: If you start-up the DECT Manager for that DECT System, and there are no
extension numbers visible in the Subscriptions tab you have to enter them via
the Configuration tab. Continue with Chapter 8.
4.4.2. Starting DECT Manager for Known DECT System
To start-up the DECT Manager for DECT System that has been accessed before via the
DECT Manager, execute the following procedure:
1. If the connection to the DAS System is a V.24 connection, start/open the TCP/IP
connection via the Dialup adapter in Windows. (If there is no dialup adapter created yet,
consult Appendix B, for creating a dialup adapter with modem configuration).
2. Double click the SNMP DECT Manager Icon to start up the DECT Manager for a
DCMIP DAS or double click the SNMP DECT Manager Icon to start up the DECT
Manager for an SNMP DAS.
3. Now you can select a DECT System from a list. (There is always the Demo DECT
system. )
Note: The Advanced button is explained in section 4.6.
4. The DECT Manager will start-up with the local Database. Generally, it will not set-
up/use a connection to the DECT System yet.
DECT Manager Manual Page 4-13
The DECT Manager will only (automatically) set-up/use a TCP/IP connection when it is
required to exchange data between the DECT System and the DECT Manager.
Note: In this stage, you must make sure that nobody else has have made changes in
the System via another DECT Manager. If you are not sure, you must make a
backup of all DECT Boards in the System!! Use the menu option Backup in the
Boards menu, followed by a Refresh All.
Note: When alarms are generated, a connection is NOT set-up automatically. Only
when the connection is open, alarm information is downloaded.
5. Now you can make changes locally. If necessary, the DECT Manager will automatically
set-up a connection to the System, to implement your changes. (A number of actions
require to make a connection manually, using the Connect button in the tool bar, see
section 4.7.)
6. If you need any help, consult the Help feature in the DECT Manager. It contains Help
information to lead you through the actions that you want to do.
4.5. PASSWORD SETTING / SECURITY MANAGEMENT
Note: This section is only applicable, when the connection from the DECT Manager is
made to a CCC card with firmware version 44100xyz.dwl!
4.5.1. General
When you execute the Install New DAS (described in previous section) procedure, you
are asked to enter the security password. If the security password was already entered for
that DAS from you PC, you need to enter that specific password.
If it is the first time that you access the DAS from your PC, you need to enter the password
for the first time. Execute the procedure as described in section 4.4.1.
After you have entered the password, you are never asked to enter the password again
when opening a connection to that specific DAS. Each time you open a connection to that
DAS from you DECT Manager with the installed configuration, automatic authentication
takes place over the connection.
Via the View, Options menu, you can change the Security password. If you change the
password, the password is changed in the CCC and in the DECT Manager.
Page 4-14 DECT Manager Manual
4.5.2. Entering the password for the First Time
Recovering from a forgotten Password
Note: This section is only applicable, when the connection from the DECT Manager is
made to a CCC card with firmware version 44100xyz.dwl!
When you are executing the Install new DAS procedure for the first time on a new
system, execute the procedure below to activate an Initial Password Acceptance
procedure. Also if you have forgotten the security password, and you need to do an Install
new DAS, you must execute the procedure to activate the Initial Password Acceptance.
The procedure is as follows:
1. Switch the power to the DAS off.
2. Switch the power to the DAS on.
3. Wait until the DAS is operational again. Select the button Default Password in the
install DAS procedure (DAS Install Wizard Step 4) or if you are in the DECT Manager
already, in the Options window (see chapter 9). Now the Initial Password Acceptance
is active for five minutes only! You do not need to enter the default password, because
there is no default password. Default password simply means that the DAS accepts any
string of characters.
4. Enter a new password (any string of characters) and confirm.
The procedure can be repeated if the attempt to change the password failed. Within the
first 5 minutes from start-up the DECT System accepts any character string (Initial
Password Acceptance). After 5 minutes the DECT System recognises only the current
password.
DECT Manager Manual Page 4-15
4.6. Advanced BUTTON
When you are in the Select DECT System window, the Advanced button is available.
When you click this button, you are in the following screen.
The following buttons are available:
Export
This button allows you to export the entire database of a DECT system from your DECT
Manager database. You can select the drive/directory where you want to move the
database to. Note that this is a move function. After an export, the database of that
DECT system is no longer in the DECT Manager, and therefore you do not see this
DECT System anymore in the Select DECT System window. (The moved database is
an MS Access database.)
Note that when you want to import this database back into the DECT Manager, you
need to enter the PARI. If you put the database on floppy, also write down the PARI on
the floppy.
Page 4-16 DECT Manager Manual
Import
This button allows you to import a DECT database that you have exported via the
export menu. After an import you will see the name of that DECT System in the
Select DECT System window.
Note that the DECT Manager asks you the PARI of the DECT System database, that
you want to import.
Copy Comments
This function allows you to copy the comment field information of one DECT System
database to another DECT System database. The comment info is the information
that you see in the DECT Manager Windows in the column comment.
Note that this function is enabled only when you have more than one DECT System in
the List of available DECT Systems in the Export/Import field.
DECT Manager Manual Page 4-17
4.7. DECT Manager SCREEN LAYOUT
When you have started-up the DECT Manager, the you will see the following screen layout:
Subscriptions Tab to go to Subscription screen
Boards Tab to go to Board screen
Radios Tab to go to Radios screen Tool Bar
Configuration Tab to go to
Configuration screen Menu Bar
Buttons, depending on
selected Tab
Information Screen (depending Primary Access
on selected Tab) Rights Key
Screen filters (depending on PC Date
selected tab
Operational Status info PC Time
Page 4-18 DECT Manager Manual
The Tabs in the screen determine what is displayed and enable management functions to
you.
In the following Chapters, the individual tabs with their functions are discussed
The Connect (Disconnect) button in the tool bar is a general item and needs explanation:
Connect (Disconnect) Button
The Connect button is used to establish a connection manually and keeping this
connection open.
After clicking the Connect button, this button changes to Disconnect. The
Disconnect button means that the DECT Manager opens a connection automatically
when it needs a connection for subscription handling or firmware upload. It
automatically disconnects when it does not need a connection anymore.
So, basically, this button allows you to toggle between manual (permanent) connection
set up and automatic connection set up.
Under normal circumstances, the DECT Manager sets up and breaks down a
connection automatically when a connection to the system is required (e.g. for
Subscription handling and Firmware Upload).
Other functions (e.g. Radio Status change, Reboot Board, Distribute Firmware, Clear
board and Alarm Retrieval) require a manual connection set-up. So, for these functions
you must use this Connect button to establish a permanent connection.
However, for Subscription handling you can use this button to ensure a continuous
connection. When the connection is established manually, the button changes into a
Disconnect button. When the connection is established automatically, the button does
not change into Disconnect because it does not reflect the status of the connection.
The actual status of the connection is displayed in the left bottom corner of the screen.
Note: The Connect/Disconnect button sets up a connection on TCP/IP level only. If
your DECT System uses a V.24 connection, make sure that the connection to
the DECT system is established using the dialup adaptor in Windows
DECT Manager Manual Page 4-19
Page 4-20 DECT Manager Manual
5. SUBSCRIPTION MANAGEMENT
5.1. GENERAL
Before a handset can be used, it must be subscribed (registered) to the system. That
means that a relation must be defined between the DECT System and the handset.
Subscription
Handset
DECT
System
Figure 5.1. Relation between the DECT System and the Handset
During subscription, information about the handset is stored in the DECT System and
information about the DECT System is stored in the handset.
So, at both sides (handset and System), subscription information is stored.
For the subscription procedure the DECT Manager must be used, where you can select an
extension number for a handset. Then you enable the Subscription Procedure and the
DECT Manager generates a code (PIN code or Authentication Code). This code must be
entered in the handset within a certain time period (default 15 minutes). If the operation
has been completed successfully, the handset is subscribed to the system and is allowed
to make and receive calls.
A handset can be subscribed to more than one DECT System. Therefore, it can be used in
areas covered by different DECT Systems or in different areas with their own DECT
System. For example, this allows you to use the same handset for the DECT System which
is operational in your company and also for your home DECT. Also if the company is
located at different sites, it is possible to use the same handset at the different sites, if
DECT Systems are present on these sites. It has a different extension number for each
DECT System. It cannot roam from one of these areas to the other, while busy with a
conversation.
The user of the handset must ensure that his set is communicating with the required DECT
System, when making calls in a certain area. This may be done manually by a selection
key, depending on the type of the handset. There are also handsets which selects DECT
Systems automatically
DECT Manager Manual Page 5-1
5.2. SUBSCRIPTION STATUSES
There are five subscription statuses distinguished:
Available: The extension number is not in use. It is available for a new
subscription.
Busy: A new subscription request was started at the DECT Manager but is not
yet sent to the DAS or confirmed by the DAS. Only when the DECT
Manager gets a confirmation back from the DECT Manager, the status
changes from Busy to Enabled.
Enabled: The subscription process is started in the DECT System. A pin code is
displayed. This pin code must be entered at the handset that is going to
be subscribed. The System is waiting for a subscription from the
handset for maximum 15 minutes. If the system does not receive a
subscription confirmation from a handset within 15 minutes, the
Enable status is withdrawn and the extension number goes back to
status Available.
Subscribed: Extension is known to the System and can be used for calls.
Black listed: The DECT Manager user has disabled an extension that had the status:
Subscribed. After clicking on Disable the status changes from
Subscribed to Black Listed. Depending on the software in the
System, one of the following things will happen:
- Subscription information is removed from the handset and from the
System, if the handset is within reach and switched on.
- Subscription information is removed from the handset and from the
System, if handset goes off-hook or at the moment that it starts
ringing.
Page 5-2 DECT Manager Manual
There are two sequences distinguished in the subscription statuses:
From available to subscribed:
Select extension number Execute subscription
and click: Subscribe procedure at handset
Available Busy Enabled Subscribed
DNR free Subscription Subscription Subscription
No started at transferred to active
subscription DECT System.
data present Manager. Waiting for
Not yet action from
started in the handset
DAS. (<15 min.)
From subscribed to available:
Select DNR and
click:
Disable
Subscribed Black listed Available
Subscription Trying to remove subscription DNR free
active data from System and
Handset No
subscription
Requirements: data present
- Manager connection to
system (automatically or
manually).
- Handset must be within
reach and switched on.
DECT Manager Manual Page 5-3
5.3. SUBSCRIPTION SCREEN
You enter the Subscription screen by clicking in the Subscriptions Tab.
Note: If you dont see extensions numbers in your screen, they are most likely not entered
via the Configuration Tab. Enter the extension number via the Configuration Tab.
Also check filter options in the bottom left of the screen.
Disable
Subscription
Enable
Subscription
Add Comment
Subscription changes can be executed on-line (connect
status), or prepared off-line (in disconnect status)
Page 5-4 DECT Manager Manual
Menu options
Via the Subscriptions Menu, the following options are available:
The function of the Disable and the Remove option is as follows:
Disable: Removes the Subscription data from the handset as well as from the DECT
System, so from both sides. The handset must be within reach of the radio
signals and must be switched on. In some system types you also need to go
off-hook with the handset or call the handset to activate the de-subscription
process.
If the Disable cannot be performed at the handset side, a Remove
(subscription data is removed form the System and not from the handset) can
be performed automatically after a specified time period (see section 9.2).
Remove: Subscription data is removed from the System only and NOT from the
handset. That must be done manually, if possible on the handset!!!
DECT Manager Manual Page 5-5
5.4. HOW TO SUBSCRIBE A HANDSET
1. Make sure that the extension number of the handset is assigned via the Configuration
Tab.
2. Make sure that you have the User Guide of the handset, to see how the Subscription
procedure must be executed at the handset side.
3. Go to the Help Menu option and select the help information on how to Subscribe an
extension. (If you want to subscribe more than one extension in one go, you can select
multiple extensions).
Hints and Tips:
You can start the Subscription for a range of extension numbers. (This is done
according to the normal Windows method using the <Shift> key.) However, for practical
reasons, do not start the Subscription process for more than 10 extensions at the time.
If you try to enable subscription for more than 10 extensions at the time you will get the
following popup message:
Page 5-6 DECT Manager Manual
5.5. HOW TO DE-SUBSCRIBE/DISABLE A HANDSET
1. Make sure that.
- The handset is within reach of the DECT System radio signals.
- The handset is switched on.
2. Select an extension number and click on Disable. Now the subscription data is
automatically removed from the handset and the DECT system.
The Subscription states must go via black-listed to available.
Note: If the procedure is successful, the subscription data is removed from the handset as
well as from the DECT System. If the handset is not available anymore because it is
broken or lost, you could remove subscription data from the DECT System only by
means of the Remove option in the Subscriptions menu. You should use this
option only if everything else failed, because it does not remove subscription data
from the handset.
Hints and Tips:
You can start the De-subscription for a range of extension numbers. (This is done
according to the normal Windows method using the <Shift> key.)
If you do this, the system asks for a confirmation by means of the following popup
screen:
The Help information give you a precise procedure on how to De-subscribe.
DECT Manager Manual Page 5-7
Page 5-8 DECT Manager Manual
6. BOARD MANAGEMENT
6.1. SCREEN
When you select the Boards tab you will see the Boards screen.
6.2. MEANING OF THE SCREEN ITEMS
The meaning of the terms is as follows:
Address
This is the board address in the system.
By default, the address range is as follows:
First Shelf: 1 8
Second shelf: 9 16
Third shelf: 17 24
Fourth shelf: 25 32
DECT Manager Manual Page 6-1
However, if address translation is applied, the address ranges will be adapted to the
actual board addresses in your system
Operational
Board operational Yes/No
Operational Package
Board is operational with the displayed software package
Standby Package
The package displayed here is on the board is a separate part of the memory. You can
use this package to distribute to other boards. When distributed, it becomes the
operational package for all boards.
Users
Total Number of extensions on the board that has the status: Enabled, Subscribed, or
Black-listed.
Comment
Here you can add comment information. If the comment field is empty for the Relay
board, then the DECT Manager enters automatically the text: Relay board.
The relay board is the board to which the DECT Manager connection is made.
If you have entered text manually and the board is the relay board, then the DECT
Manager does not enter Relay board. However, the DECT Manager highlights the
comment line of the Relay board as an indication that this is the relay board.
Backup button
This button allows you to make a backup of the configuration and subscription data of
the board. The backup is stored in the Database in your DECT Manager. Normally the
DECT Manager takes care that the data in the board remains consistent with the data in
the DECT Manager. However if you are not sure that the data in the Database in your
DECT Manager is not up to date anymore, you must make a backup.
Note: Comment information is not stored in the DECT System. So, the comment
information does not change when you execute a Backup.
Restore button
This button restores configuration and subscription data from the Database in your
DECT Manager to a DECT Board. If you need to replace a board, then you need to
restore the subscription data to the new board, otherwise the handsets subscribed to the
previous board, need to be subscribed again.
Page 6-2 DECT Manager Manual
Note: Make sure that the connection to the System is open before executing the
Restore, and make sure that there are no subscription actions in progress on the
selected board (all extensions in subscription status Available or Subscribed)
When using V-modem based system, execute a Restore for only one Board at the
time.
Be aware that the existing subscription data in the board will be overwritten by the
subscription data in the DECT Manager.
6.3. MENU OPTIONS
The menu options are as follows:
When in Connect status:
When in Disconnect status:
The following menu options require explanation:
DECT Manager Manual Page 6-3
Upload Firmware
See section Firmware Handling.
Distribute Operational Package
See section Firmware Handling
Distribute Standby Package
See section Firmware Handling
Clear Board
Caution: This REMOVES ALL subscription and configuration data from the board.
Use this option only when the subscription information on the board is corrupt.
Note that it does not remove the subscription data from the Database in the DECT
Manager.
If you execute a Backup for a board that has been cleared, the subscription
information is removed from the DECT Manager Database as well. In that case, all
subscription data is lost for that board!
If you use this menu option, you will get a warning message: The selected boards will
be cleared.
6.4. FIRMWARE HANDLING
6.4.1. General
The firmware is the System software. It is called firmware, because it is stored in Flash
memory.
When you use an IP based firmware package or you have a CCC(R), the Flash memory
can contain two software packages: Operational Package and Standby Package. In case
of V-modem based systems there is only one package visible and in use.
Both packages, Operational Package and Standby Package are displayed in the boards
tab.
Each DECT Board in the system should contain the same version of operational firmware.
There are ways/options of installing new firmware into your system.
- Firmware upload from the DECT Manager to one DECT Board (Relay= board with
connection to the DECT Manager) in the System.
Page 6-4 DECT Manager Manual
- Firmware distribution from a selected DECT Board (source) to all other DECT Boards
with a different firmware version.
Upload
DECT System
Relay
Board
Distribute
DECT Manager
Board
Board
Figure 6.1. Firmware Upload and Distribution
DECT Manager Manual Page 6-5
6.4.2. How to Upload Firmware
The upload procedure is as follows:
1. Make sure that you have the new firmware file available (*.DWL).
It is strongly recommended to store the file in the root of your hard disk.
(e.g. C:<*.dwl>).
Note that the firmware file name must have the following syntax:
<eight digits>.dwl
2. Make sure that your DECT Manager is started up and running for the System to which
you want to upload. In case of an IP interface, make sure that the connection is
established via Dial-up Networking
Also make sure that your DECT Manager is in the DISCONNECT state (on the Status
bar). (No active connection to the system!!!)
3. Go to the Boards menu and select Upload.
If the Upload option is not visible, then you must first click on Disconnect button, to
disconnect the System.
If there are still other processes going on (like Subscription, Disable) that keeps the
connection automatically open, then you must wait until these processes are finished.
After the processes are finished the DECT Manager should go to the Disconnect
status.
4. Now the DECT Manager asks you to enter the path and the file name that you want to
upload. This is a path and file name specification window according to the general
Windows conventions. Note that the file name must comply with the standard MS DOS
format: eight + three characters.
5. When you click OK the connection is set-up to the DECT System, and the file is
uploaded to the Relay Board. The progress is displayed in percents.
Note: In an IP based system, the firmware is uploaded into the Standby memory. The
board remains operational during the upload procedure.
Note: The firmware is uploading might seam to go slow because the progress indicator
does not show any change for a period of time. This is a result of refresh rate of the
progress indicator. If there is a problem, the system generates an error message.
6. Click on the Refresh button in the tool bar. Wait until the refresh action is performed.
Now, Check that the new firmware is installed. You must see the identification (file
name) of the new package in the Package Id. Column.
Page 6-6 DECT Manager Manual
7. If the firmware upload fails, you can repeat the procedure because the board remains
active.
Caution: Do not try to distribute failed packages! All CCCs will hang after distribute!
8. If you want to install new firmware on the other boards in the system you must execute
a firmware distribute command. Consult the following subsection for firmware
distribution.
6.4.3. Firmware distribution
Firmware is distributed from a selected board (source) to boards that have a different
firmware package.
How to distribute the firmware?
1. In the tool bar, click on the button Connect to make sure that you have an open
connection with the system.
(If it shows Disconnect instead of Connect, then you already have an open
connection, and you dont need to click the button.)
2. Select the Boards tab in the DECT Manager.
3. Select the board from which you want to distribute the firmware (source). This can be
any board in the system that contains a valid firmware package.
If you proceed with the following step, then note that all other boards in the DECT
System having a different firmware package, will get the firmware package of (from) the
selected source!
In the Boards menu, select either Distribute Operational Package or Distribute
Standby Package.
Be aware that the CCCs involved will restart after successful distribution. This means
that existing telephone calls via the system will drop down.
DECT Manager Manual Page 6-7
4. After a successful firmware distribution, the boards involved will recover. Click on the
button Refresh in the tool bar, wait a few seconds and then check that the boards
have the new Firmware Package Id.
Page 6-8 DECT Manager Manual
7. RADIO MANAGEMENT
When you select the Radios tab, the following screen is displayed.
In the Radios screen you see the following terms:
Radio Id
This is the Radio address in the System. Consult Appendix A for addressing structures.
If, the option Convert to Ids in the menu is switched off, then you see a radio
numbering from 1 4 per board.
Installed / Not Installed
This is a software indication, whether the Radio is expected to be installed or not. It
doesnt say anything about the actual status of the Radio. If you change the setting from
Installed to Not Installed, the Radio will stay operational on CCC(s).
Note: If an RFP is set to Not Installed on a CCC(R), the phantom power is switched
off and the RFP will go down.
DECT Manager Manual Page 7-1
Page 7-2 DECT Manager Manual
8. CONFIGURATION MANAGEMENT
8.1. GENERAL
The Configuration Management screen is used to enter extension numbers. This means
that, before you can subscribe an extension, it must have been entered in the configuration
screen.
Each extension that you enter in this screen must be an extension number that is known in
the PABX (host system) as well. So make sure that the extension numbers that you enter
here match with the extension numbers (range) that have been defined in the PABX (host
system).
8.2. SCREEN
When you select the Configuration tab you will see the Configuration screen.
Select Board
DECT Manager Manual Page 8-1
Adding an extension number
You can easily add an extension number as follows:
- Double click on the extension number field.
- Type in the extension number
- Press <Enter>
Fill Down
When you need to enter a sequence of extension numbers, you can use the Fill Down
menu option. This allows you to fill down a range of extensions.
To use Fill down, do the following:
- Double click the most down extension number in the list of numbers.
- Keep the <Shift> button depressed, while clicking on a position in the column to which
you want to fill down.
- Check that the part of the column is selected now.
- The button Fill Down must be enabled now. Click this button. And automatically the
list is filled down.
Delete Extensions
You can easily delete an extension by selecting the extension number and then press
the <Delete> button.
Page 8-2 DECT Manager Manual
9. CHANGING OPTIONS
9.1. GENERAL
The DECT Manager allows you to change options. There are five main categories:
- General.
- Logging
- Demo Mode
- System Parameters (Only displayed if applicable)
- Board Addresses
- Security Password (only for CCCs with firmware package 441000xxx.dwl.)
To change settings in the option menu, execute the following steps:
1. In the menu View you select: Options.
2. Now you are in the options screen and you can select five different tabs.
Note: If your DECT Manager is connected to a CCC with firmware package 44100xyz.dwl,
you will see an extra tab Secure Session displayed.
In the following sections the Tabs are explained.
DECT Manager Manual Page 9-1
9.2. GENERAL TAB
The general tab has the following contents:
Depends on
application.
Not always
visible.
The meaning of the options is as follows:
Always use this DECT system.
This is a Yes/No option. If you enable this function, the DECT does not show the DECT
System selection screen anymore when you start the DECT Manager. If you want to
manage more than one DECT system with your DECT Manager, always disable this
function.
Never remove.
A black-listed status that is not acknowledged by the actual removing of the
subscription data from the handset, will never be removed. If you disable this function,
you must enter the time period whereafter the black-listed status is automatically
removed. See following option description
Remove Black listed subscription after minimal: Days, Hours, Minutes.
A Black listed status means that the subscription data is waiting to be removed from
both sides: the DECT System and the handset. For removing, the handset must be
within reach. In a number of DECT Systems the handset must also go off-hook or must
be dialled to remove the subscription data at both sides.
If the DECT System is not able to remove the data within the time period specified in
Page 9-2 DECT Manager Manual
this option, the subscription status goes from Black listed to Available and
subscription data is removed from the DECT System side only (not from the handset).
Wait XXX sec. between polling all enabled subscriptions.
When a handset is enabled for subscription, the DECT Manager polls the DAS system
at a regular interval to detect if the subscription is executed from the handset. The time
that you specify here is the polling interval time.
Polling the DAS system does not need to have the DECT Manager window open. A
running DECT Manager in the background (DECT Icon in the Windows tray) is
sufficient!
Wait XXX sec. between polling all Black listed subscriptions.
When a handset is disabled it changes its status to Black listed. In this status the
DECT Manager polls the DAS system at a regular interval to detect if the DAS system
could connect to the handset to remove subscription data from it. The time that you
specify here is the polling interval time.
Polling the DAS system does not need to have the DECT Manager window open. A
running DECT Manager in the background (DECT Icon in the Windows tray) is
sufficient!
Licence String
Availability depends on application. When you need to enter a new license string to
increase the maximum number of handsets, you must enter that license string here.
The license string consists of 16 hexadecimal digits. Note that the letters in the string
must be entered in lower case. You will find this information on the license certificate.
Set Licence
It activates the new license string with the maximum number of handsets.
Maximum number of users
Availability depends on application. This maximum number of users is related to the
license string. You will find this information on the license certificate.
9.3. SYSTEM PARAMETERS TAB
The System Parameters tab allows you to change system parameters in the DECT
System. Generally you never need to enter anything here, which means that the system
will use the default values.
If something must be entered here, it must have been supplied via your DECT System
supplier. It is possible to enter the parameters in two different ways:
DECT Manager Manual Page 9-3
Manually
Enter the Index and the Value into the table. Then click OK.
By means of a file.
Make sure that there is a file (*.par) supplied for the DECT System. Use the Load
button to start loading the file. See the description of the load button in this section.
If you do not enter anything here, the parameters are used that are in the DECT Manager
database for that specific DECT System. These parameters can be the default parameters,
or the previously entered parameters.
If you enter something via this menu, the parameters are stored into the DECT Managers
database for that specific DECT System. The parameters are uploaded to the DECT
System at the moment that a connection set-up to the DECT System takes place.
By means of the Save button you can save the parameters from the DECT Managers
database to a file.
The parameters always consist of an index and a value.
Note: Parameter changes are stored in the local DECT Manager Database. They are not
immediately activated because they need to be uploaded to the DECT System first.
Uploading and activation takes place only at a successful connection set-up to the
DECT System. Connection set-up is not done automatically after changing
parameters!
Caution: Entering incorrect parameters will cause malfunctioning of your DECT System.
Therefore, only enter the parameters that are supplied by your DECT System
supplier.
In all circumstances, the user is responsible of the consequences of changing
parameters!!!
Page 9-4 DECT Manager Manual
The following buttons are available:
Load
The Load button allows you to load parameters from a predefined file into the Database
of the DECT Manager. If you click the Load button, the Open dialog screen appears.
Now its possible to navigate through the folders and files in a manner common to
windows. Only *.par files will be visible. If you click the Cancel button, the file
open screen disappears and you come back in the parameter menu.
The contents of the file must comply to the correct syntax. If there are errors in the file
you will get the following error message:
Appendix D gives a description of the file contents.
DECT Manager Manual Page 9-5
Save
The Save button allows you to put the parameters from the DECT Managers
Database into a file. By means of this, changes made in parameters edit screen can be
saved in a file.
If you click the Save button, the Save As dialog screen appears.
Now its possible to navigate through the folders and files in a manner common to
windows. The *.par is the default file extension.
Clear
If you click the Clear button, the parameter table will be emptied.
The next time that a connection is set up to the DECT System, the default parameters
will be activated in the DECT System.
9.4. LOGGING TAB
The Logging tab has the following contents:
The meaning of the options is as follows:
Select Logging types.
This type of logging is applicable for third line maintenance engineers only. Therefore
Page 9-6 DECT Manager Manual
only turn these option on, If requested by the third line maintenance engineer.
If one or more of these options are turned on, the DECTTrace.dfl file is
generated with logging information. This file is stored in the following directory:
C:\Program Files\Philips\diagnostics\dect-management\DECTTrace.dfl
Note that, if you turn on one of these options, records will be written to the
DECTTrace.dfl file. The file is a cyclic file and the size is limited to 10 Mbytes. So,
make sure that your have sufficient space on your hard disk. (See also section 12.3.)
If you have turned on a logging option, you can also see real time information via the
trace monitor. To enable the real time monitor, right-click on the DECT icon in the
Windows tray and select view log.
DECT Tray icon
DECT Manager Manual Page 9-7
9.5. DEMO MODE TAB
The Demo Mode tab has the following contents
Adapt your DEMO mode options.
This allows you to change the demonstration mode options. After having made
adaptations, you need to restart the DECT Manager to make the changes active
WARNING: If you turn configuration licensed off, it will disable the options menu. This
means that you cannot make any changes anymore in the Options menu if
in Demonstration mode.
Page 9-8 DECT Manager Manual
9.6. BOARD ADDRESSES TAB
The Board Addresses tab allows you to adapt the board addresses that are displayed in
the User Interface of the DECT Manager. (See also section 4.4.1.)
Default, the Board Addresses are as follows:
- 18 for (eight) boards in the first shelf (BackBone section)
- 9 16 for (eight) boards in the second shelf (BackBone section)
- 17 24 for (eight) boards in the third shelf (BackBone section)
- 25 32 for (eight) boards in the fourth shelf (BackBone section)
However, these addresses are defined by the internal DECT System configuration. If you
want to use your own addressing structure, then you can convert these DECT System
addresses into address range(s) that you want. This Board Addresses tab allows you to
create a conversion table, to convert the internal addresses into physical addresses.
The address conversion is used only in the DECT Manager User Interface. It is not
uploaded to the DECT System.
It is possible to enter the conversion table contents in two different ways:
Manually
Enter the conversions in table that is displayed. Then click OK.
By means of a file.
You can prepare a file with a conversion table. This file must be have the file extension
.brd. Use the Load button to start loading the file. See the description of the load
button in this section.
DECT Manager Manual Page 9-9
The following buttons are available:
Load
The Load button allows you to load the conversion table from a predifined file
(*.brd) into the Database of the DECT Manager. If you click the Load button, you
can select a file, from which you want to load address conversion data.
Appendix D gives a description of the file contents.
Save
The Save button allows you to put the the Boards Addresses conversion table from
the DECT Managers Database into a file.
Default
If you click the Default button, the address conversion will be one-to-one, which
means that the software addresses are exactly the same as the physical addresses.
Page 9-10 DECT Manager Manual
9.7. SECURE SESSION
Note that the Secure Session window is only available when the DECT Manager is
connected to a CCC with firmware package 44100xxx.dwl. If you change the password,
the password is changed in the CCC and in the DECT Manager.
Note that this is not the password that is used for setting up a connection to the DAS
system (for SNMP or FTP).
Section 4.5 describes how to enable the default password if you have forgotten your
Security password.
DECT Manager Manual Page 9-11
Page 9-12 DECT Manager Manual
10. COPY & MOVE SUBSCRIPTION
Note: CCC in this chapter refers to the CCC and the CCC(R).
10.1. WHAT IS IT?
Pre-subscribe
The Pre-subscribe function allows you to make subscriptions on a host DAS system,
and then export the subscription data together with the subscribed handsets to the
destination DAS.
The subscription data is exported in a file and can be imported into the CCC in the
destination DAS (by means of the DECT Manager).
When imported, you can use the previously subscribed handsets on the destination
DAS without executing a subscription procedure.
This can be useful when the customer wants to have extra handsets on its DAS, but
you cannot go to the customer to subscribe the handsets. You can subscribe them
locally (on your own system) and send the subscribed handsets to the customer. You
can send the file with subscription data to the customer or import that file into the DAS
via a remote connection.
Move Subscription within the System
You can move subscription data from one CCC to another. You do not need to do
anything with the handset to activate this, except for switching it off and on again.
This feature can be useful if you want to spread the subscriptions more equally over
the CCCs, especially when you expand your system with extra CCCs.
This can also be useful when you move extensions numbers in the Host PABX from
one ISDN-PRI link to another. In that case you do not need to re-subscribe the
handsets, but you can easily move the subscription record to the other CCC-PRI.
Move subscription outside the system
You can export subscription data from a DAS and imported this data into another DAS
that has the same (P)ARI. This means that you do not need to re-subscribe the
handset on the other DAS.
Most likely the source and destination system will be the same.
Import Subscription
This function allows you to import subscription data from a file (generated by means of
Pre-subscribe or Move subscription outside the system) into an iSMobile system.
DECT Manager Manual Page 10-1
10.2. WHERE TO FIND
You will find the Copy and Move Subscription facility under the File menu.
10.3. HINTS and TIPS
Pre-subscription
Portables that must be subscribed, must be within reach of the radio signals of the
host.
Host system systems remains fully operational during the pre-subscription process.
The PARI of the Host System differs from the PARI in the Destination System.
You must enter the PARI of the Destination system in the DECT Manager when it
asks for it.
No extra handset licenses required in the Host DECT Manager
No extra extension numbers required in the host DAS System.
The result is a file (e.g. on floppy) with a subscription data file (type *.xml) and a
set of subscribed portables. Subscription data can be imported by means of the
Import Subscription function.
Move Subscription within the DECT System
You must move the extension numbers to in the ISDN PABX first, to the Primary
Rate link, which is connected to the destination CCC-PRI. Then execute the Move
subscription in the DECT Manager
Move subscription outside the system
The PARI of the Host system must be the same as the (P)ARI of the destination
system.
Import Subscription
When importing, you can change the board number, so that you can import the
subscription data into any CCC-PRI in the system.
Page 10-2 DECT Manager Manual
11. PERFORMANCE MANAGER
Note: The Performance Manager is a licensed Product. You must connect a dongle
and you must import a license file into the License Manager, in order to enable
the Performance Manager.
The Performance Manager uses Performance data files (xml files) as input. The
system generates these files. Generating these files is not licensed.
11.1. GENERAL
The Performance Manager allows you to analyse your system performance in detail.
The Performance manager itself does not get data from the DECT System. It uses .xml
files as input. These .xml files must be retrieved from the DECT System by means of
the Performance Data Retrieval tool. So, there are two programs involved in the
managing the performance data:
Performance Data Retrieval tool
Performance Manager (analysis tool)
The programs are easy to use and intuitive. However you need to know a few hints and
tips to avoid pitfalls. The following sections give you these hints and tips.
11.2. PERFORMANCE DATA RETRIEVAL TOOL
The Performance Data Retrieval tool is just a shell to make changes in the Task
Scheduler in Windows. The task that is performed at regular intervals (e.g. 15 minutes),
is getting performance data from the DECT System.
DECT Manager Manual Page 11-1
Hints and Tips:
The scheduler task does not open a connection to the DECT System automatically,
using the Dial-up Networking adaptor in Windows. So, if you have a V.24 connection
or modem connection between the DAS system and the DECT Manager, make sure
that you have an active (open) IP connection to the DECT System.
When the Scheduler is active to a certain DECT System, do not to use the DECT
Manager interface for that specific DECT System..
The Start time which you fill in into the Performance Data Retrieval tool must be a
later time than the actual PC time (on the same date).
Retrieved files are:
upm_170207_1530.xml (equipment data)
User Performance Data
Data related to handsets, dropped calls etc.
epm_170207_1530.xml (user data)
Equipment Performance Data
This is channel occupation data
Where to find the files:
C:\Philips\Data Files\DECT-Management\<DAS name>\upm data\
Board1\<files>
C:\Philips\Data Files\DECT-Management\<DAS name>\epm data\
Board1\<files>
11.3. PERFORMANCE MANAGER
The Performance Manager allows you to generate Reports or Trends on:
B-channel Occupation (Occupation of ISDN Primary Rate channels)
Board Statistics
Portable Statistics
RFP Channel Occupation
RFP Statistics
S-Channel Occupation (Occupation of BackBone channels)
The Performance Manager allows you to generate:
Page 11-2 DECT Manager Manual
Reports
Shows the actual values per time slice.
E.g. number of seconds that channels are free per timeslice.
Trends
Shows the average values for all timeslices.
E.g. average channel occupation over the timeslices
Important items:
The Performance Manager is Licensed via the Licence Manager. So, make sure that
you have a dongle and a license file.
The Performance Manager uses an MS Access database. This database must be
created and must be filled with data from the .xml files that where retrieved by
means of the Performance Data Retrieval tool. The following steps must be
executed, to fill the database:
1. Use Menu option Database followed by New to create an empty database.
2. Fill the Database with retrieved data. Use Menu option File and then Import. It
is advised to import all .xml files from the <DAS name> directory.
3. Now you can use the Performance Manager to generate reports, graphs etc. You
can export the results to commonly used formats for MS Excel, MS Word etc.
Default path for the database is:
C:\Program Files\Philips\Performance Manager\ XXXX.mdb
DECT Manager Manual Page 11-3
Page 11-4 DECT Manager Manual
12. DIAGNOSTICS
12.1. GENERAL DIAGNOSTICAL INFORMATION
The modules in the DECT Manager provide diagnostic information. Each module stores
this diagnostic information in a set of four files:
dfSetup.dfl
In the file dfSetup.dfl the information about the installation of the modules is logged.
dfEvent.dfl
In the file dfEvent.dfl you find information about important normal events in a
module e.g. start-up, setting up a connection, transferring parameters. As a matter of
fact, the messages in this file are different for all modules. The information contains the
time and the date, the application name, client and server name and a comment if
applicable.
Note: If an error occurs during the attempt to set-up a connection, it is logged in the
subsequent disconnect event.
dfExcept.dfl
In the file dfExcept.dfl all the exceptional failures in the hardware, software and
connections are logged. The information contains the time and the date, the application-
and client name if available, the server name and a comment on the failure.
dfConfig.dfl
In the file dfConfig.dfl you find information about the version of the application and
the loaded DLLs. Whenever the log-button in the about-box of an application is
pressed, information is stored in this file.
The files have a fixed length: if the file is full, the oldest line will be overwritten by a new
line. A line of plus signs (++++++++) follows the most recently written line in the file.
DECT Manager Manual Page 12-1
12.2. WHERE TO FIND THE FILES
The files as mentioned in section 12.1 are stored in separate subdirectories for the various
modules.
The path to the files is as follows:
C:\Philips\Data Files\diagnostics\Common
\Connection-Manager
\dect-management
\dect-manager
\licence-manager
\login-module
For the DECT manager consult the subdirectories:
dect-management (files associated with the DECT Management Module)
dect-manager (files associated with the DECT Manager Umbrella software)
12.3. THIRD LINE DECT DIAGNOSTICS
Beside the files mentioned in the previous sections, the DECT Manager is able to generate
Third Line information. This information is stored in the file:
DECTTrace.dfl
This file contains third line information. So, it should be send to the third line
maintenance centre on request. It is created in the DECT Manager diagnostics directory
(see section 12.2)
This file is generated if you have enabled one or more of the options in the Logging
Tab in the Options menu (in the View menu).
It is a cyclic file and the size is limited to 10 Mbytes. So make sure that you have
sufficient space on your hard disk.
Page 12-2 DECT Manager Manual
13. ALARM MANAGEMENT
13.1. GENERAL
Alarm Management is not a menu option as the other management functions. The user
interface for Alarm Management is a set of files on the harddisk of the DECT Manager PC.
These files contain alarm information.
Note: Alarm Management deals with alarms from the DECT System. Diagnostics of the
DECT Manager itself, is explained in the previous Chapter.
Figure 13.1 shows how the alarm messages are routed via the DECT System to the DECT
Manager.
DECT System
V.24
Relay
CCC
(Buffer for
25 records)
Back-
Bone
CCC
(Buffer for
25 records)
CCC
(Buffer for
25 records)
Figure 13.1. Alarm Record Path in DECT System.
When a CCC board is started up, the alarm buffer is empty. However, during operation the
board might generate alarm messages. If there is no live connection to the DECT Manager,
these records are stored on the CCC. The buffer size on a CCC is 25 records.
Note that when a CCC is (re)started, the buffer is empty.
If there is an overflow in the buffer, a Buffer Overflow Alarm (BOA) record is generated, in
V-modem systems only! In this record, the time of the first overflow occurrence is
registered, and the number of times an overflow occurred (starting with 1). As a matter of
fact, the number of times an overflow occurs, equals the number of deleted alarm
messages. This BOA is in addition to the already existing buffer size of 25.
DECT Manager Manual Page 13-1
If overflow occurs in the alarm buffer, the oldest alarm record is deleted.
As soon as the connection between the DECT System and the DECT Manager is
established, records are transferred to the DECT Manager. The records are transferred
according to a fail-save mechanism, so no records are lost if the transfer is interrupted.
The records are transferred from all CCCs. Per CCC the BOA is transferred first, then from
the oldest record to the youngest.
Note: There is a difference between systems with V-modem interface and systems with IP
interface.
When using a V-modem interface, and the connection is established, alarm records
are directly sent to the DECT Manager when they are generated
When using an IP interface, and the connection is established, the DECT Manager
polls the DAS, each 2 minutes for retrieving alarm records.
13.2. WHERE TO FIND THE ALARM FILE
The alarm file has the following name:
<DAS name>Alarms.log
You will find this file in the following directory:
C:\Philips\Data Files\DECT-Management\
13.3. ALARM RECORD DESCRIPTION
13.3.1. Alarm Record Syntax
The syntax of the alarm records and the meaning of the fields is as follows:
<Board addr.> <Date&Time> <Qualifier> <Reason> <Extra-Info>
The meaning is as follows:
<Board addr.> : Card hardware address, consult Appendix A..
<Date&Time> : Date and time of the alarm event (Year, Month, Day, Hour,
Minutes, Seconds, Milliseconds).
<Qualifier> : Alarm qualifier to make a distinction between main groups of
alarms.
Page 13-2 DECT Manager Manual
<Reason> : Reason of the alarm: up (active) / down (disappeared).
(Up = 1, Down = 2)
<Extra Info> : One or two bytes containing extra info on the alarm.
First byte is called Info A, and indicates detailed alarm
information about the alarm qualifier.
Second byte is Info B. It represents additional information on
the alarm. (To be used in the development department.)
In section 13.4 the alarm reports are given, together with the explanation and a
maintenance action.
13.3.2. Alarm Reports
The distinction between the main groups in alarms is made by means of the Qualifier (see
section 13.3.). The Qualifiers represents the mains groups as explained in table 13.1.
Qualifier in firmware ALARM MAIN GROUP
441000xyz.dwl
2 RFP alarm
4 RFP configuration alarm
8 BackBone alarm
16 External HW alarm
32 Software alarm
64 Primary Rate interface alarm
128 Primary Rate interface warning
256 BCU alarm
512 CM state change
Table 13.1. Qualifiers with the main group of alarms they represent.
In the following subsections these qualifiers are explained in more detail.
DECT Manager Manual Page 13-3
Qualifier 2
Alarm Description: Radio Fixed Part on CCC is malfunctioning or absent.
Information fields:
Info A: Radio number on the board
Info B: 1. No error
2. Local receiver signal missing (RFP disconnected)
3. Local loss of receiver slot synchronisation
4. Local loss of receiver frame synchronisation
5. Local bit error rate bad
6. Remote receiver signal missing
7. Remote loss receiver slot synchronisation
8. Remote loss receiver frame synchronisation
9. Remote bit error rate bad
10. Synthesiser out of synchronisation
11. Power amp out of order
12. Round trip delay changed
13. RFP synthesiser type changed
14. LFC out of synchronisation with BMC
15. Error due to synchronisation-port mutation
Status field:
Status: On/Off
Alarm description:
This alarm is generated in the following circumstances:
- The DCC board is in service.
- The indicated RFP is installed.
- The indicated RFP is malfunctioning.
Maintenance actions:
If info B:
2-13: Disconnect the RFP for 30 seconds. If this does not solve the problem, then
the RFP or the CCC could have a hardware error or a wrong cable between
the RFP and the CCC.
14: Remove the CCC card from the back plane of the DECT System and re-
insert the card (restart the CCC board).
This alarm should be cleared automatically within 200 seconds. If it is cleared,
the status field will indicate off.
Page 13-4 DECT Manager Manual
Qualifier 4
Alarm Description: Configuration error due to an unexpected or missing Radio Fixed Part.
Information fields:
Info A: 1. RFP number on the board.
Info B: -
Status field:
Status: On/Off
Alarm description:
This alarm is generated if the CCC card is in service and one of the following conditions
is true:
- The indicated RFP is not installed by means of the DECT Manager and the indicated
RFP is normal functioning.
- The indicated RFP is installed by means of the DECT Manager and the indicated RFP
is absent.
Maintenance actions:
Check whether the indicated RFP should be installed or not.
If it should be installed, install the RFP and make sure that it has be set to installed in
the DECT Manager Install the indicated RFP or disconnect the RFP.
If it should not be installed, make sure that the RFP is not installed and make sure that it
has be set to not-installed in the DECT System.
DECT Manager Manual Page 13-5
Qualifier 8
Alarm Description: BackBone alarm
Information fields:
Info A: 1. BB no error
2. No BB synchronisation found.
3. Multi frame counter difference BBCs (BackBone Controller).
4. Multi frame counter difference BBCs - BMCs.
5. Input of BBC locked.
6. IO transmit overflow.
Info B: -
Status field:
Status: On/Off
Alarm description:
6. The CCC board is in service and processor too busy to process all received BB
messages.
Maintenance actions:
If info A:
All info: Remove all CCC boards.
- Check strap setting of the CCC boards.
- Check BB cabling.
- Insert all CCC boards again.
If this approach fails, try to find out which board gives the error condition by
inserting the CCC boards one by one with a minute in between.
If needed, replace the defective CCC board or the defect cables.
Page 13-6 DECT Manager Manual
Qualifier 16
Alarm Description: External HW alarm.
Information fields:
Info A: 1. Power supply alarm.
2. Cooling fan 1 alarm.
3. Cooling fan 2 alarm.
Info B: -
Status field:
Status: On/Off
Alarm description:
This alarm is generated in the following circumstances, depending on info A:
1. The CCC board is in service and the external alarm 0 signal is activated (from
PSU) or not connected (Ext. alarm 0 is a faston connector on the backpanel)
2. The CCC board is in service and the external alarm 1 signal is activated or not
connected (Ext. alarm 1 is a faston connector on the backpanel)
3. The CCC board is in service and the external alarm 2 signal is activated or not
connected (Ext. alarm 2 is a faston connector on the backpanel)
Maintenance actions:
If info A:
1. If alarm 0 is connected to the power supply alarm, activation of the alarm means that
the power supply in the shelf is no longer feeding the shelf. (This alarm assumes
that the shelf is still fed via battery supply.)
- Check mains connection to power supply
- Switch power supply off for 1 minute and start again
- Replace power supply if it the previous maintenance actions did not solve the
problem.
2. If alarm 1 is connected to the shelf cooling fan1 alarm, activation of the alarm means
that the cooling fan1 is not working. As a result, the temperature in the shelf will rise
and the reliability of the components will decrease.
- Check connection from back panel to fan1.
- Clean air filters if not mounted.
- Switch fan1 off and on by disconnecting and connecting the fan.
- Replace fan1 if it is still not working.
If this alarm is activated in combination with alarm2 connected to the cooling fan2
alarm, maintenance actions should be started as soon as possible.
DECT Manager Manual Page 13-7
3. If alarm 2 is connected to the shelf cooling fan2 alarm, activation of the alarm means
that the cooling fan2 is not working correctly. As a result, the temperature in the shelf
will rise and the reliability of the components will decrease.
- Check connection from back panel to fan2
- Clean air filters if not mounted
- Switch fan2 off and on by disconnecting and connecting the fan
- Replace fan2 if it is still not working
If this alarm is activated in combination with alarm1 connected to the cooling fan1
alarm, maintenance actions should be started as soon as possible.
Page 13-8 DECT Manager Manual
Qualifier 32
Alarm Description: Change or error in (configuration) data of CCC.
Information fields:
Info A: 1. Subscription database corrupt
2. Subscription data at CCC card does not match with current CCC.
3. Duplicate Extension number in the system.
Info B: -
DECT Manager Manual Page 13-9
Qualifier 64 / 128
Alarm Description: Alarm(64) / warning(128) on the PRI interface.
Information fields:
Info A: 1. Layer 1 No error
2. Layer 1 BER (Bit Error Rate) warning
3 Layer 1 Slip warning
4 Layer 1 PWR overload
5 Layer 1 Loss frame alignment
6 Layer 1 Ais
7 Layer 1 Loss of signal
8 Layer 1 RAI
9 Layer 1 Rai CRC4
10 Layer 1 Excessive BER
11 Layer 1 Excessive slip
12 Layer 1 Clock error
13 Layer 1 IO error
14 Layer 2 error A
15 Layer 2 error B
16 Layer 2 error C
17 Layer 2 error D
18 Layer 2 error E
19 Layer 2 error F
20 Layer 2 error G
21 Layer 2 error H
22 Layer 2 error I
23 Layer 2 error J
24 Layer 2 error K
25 Layer 2 error LMNO
26 Layer 3 status error
27 Layer 3 GL3 status error
Info B: Only applicable for PRI alarm (Qualifier 64)
1 Operational
2 Not operational
Alarm description:
This alarm is generated if the CCC card is in service and one of the following conditions
is true:
- Error on the PRI link. It gives you an indication on which layer the error occurred
Page 13-10 DECT Manager Manual
Maintenance actions:
In case of a Layer 1 alarm check the quality of the link. Also check the clock accuracy. If
the frequency of the DAS clock deviates too much from the clock frequency on the PRI
link, then to many frame slips takes place and the error is generated.
DECT Manager Manual Page 13-11
Qualifier 256
Alarm Description: BCU alarm.
Information fields:
Info A: -
Info B: -
Page 13-12 DECT Manager Manual
Qualifier 512
Alarm Description: CM state change.
Information fields:
Info A: -
Info B: -
DECT Manager Manual Page 13-13
Page 13-14 DECT Manager Manual
APPENDIX A
A. HARDWARE ADDRESSING
In the hardware addressing, the following hardware parts are distinguished:
- CCC card address, with syntax: SBB.
Where:
S = Shelf number from 0 to 3
BB = Board (Card) number from 00 to 07.
- Board address used in the DECT Manager for board identification.
This address is related to the card slot position and the shelf in the system.
- Radio Id.
This number is unique for each RFP in the system. It is related to the CCC card position
and the RFP connection on the CCC. It appears in the following cases:
. In alarm messages which are related to RFPs.
. In DAS Performance Measurement.
. On certain types of handsets, the Radio Id. or PARI of the connected base can be
displayed via a special code.
Figure A.2. gives an overview of the hardware addresses in the DAS System. For using
this figure consult figure A.1 first.
Radio Id.
CCC CCC CCC CCC CCC CCC CCC CCC
Shelf Address
01 09 11 19 21 29 31 39
03 0B 13 1B 23 2B 33 3B
Shelf address (S) is 0 ...3 05 0D 15 1D 25 2D 35 3D
07 0F 17 1F 27 2F 37 3F
Card address Card Address 00 01 02 03 04 05 06 07
always 00 ... 07
Board Address xx xx xx xx xx xx xx xx
Board address.
Used in DECT
Manager
Figure A.1. Explanation of the Structure in Figure A.2.
DECT Manager Manual Page A-1
CCC CCC CCC CCC CCC CCC CCC CCC BBB Power
Shelf 0 * Supply
01 09 11 19 21 29 31 39 Part
03 0B 13 1B 23 2B 33 3B
05 0D 15 1D 25 2D 35 3D
07 0F 17 1F 27 2F 37 3F
Card position 00 01 02 03 04 05 06 07 09
Board Address 1 2 3 4 5 6 7 8
CCC CCC CCC CCC CCC CCC CCC CCC BBB Power
Shelf 1 Supply
41 49 51 59 61 69 71 79 Part
43 4B 53 5B 63 6B 73 7B
45 4D 55 5D 65 6D 75 7D
47 4F 57 5F 67 6F 77 7F
Card Position 00 01 02 03 04 05 06 07 09
Board Address 9 10 11 12 13 14 15 16
CCC CCC CCC CCC CCC CCC CCC CCC Power
Shelf 2 Supply
81 89 91 99 A1 A9 B1 B9 Part
83 8B 93 9B A3 AB B3 BB
85 8D 95 9D A5 AD B5 BD
87 8F 97 9F A7 AF B7 BF
Card Position 00 01 02 03 04 05 06 07
Board Address 17 18 19 20 21 22 23 24
CCC CCC CCC CCC CCC CCC CCC CCC Power
Shelf 3 Supply
C1 C9 D1 D9 E1 E9 F1 F9 Part
C3 CB D3 DB E3 EB F3 FB
C5 CD D5 DD E5 ED F5 FD
C7 CF D7 DF E7 EF F7 FF
Card Position 00 01 02 03 04 05 06 07
Board Address 25 26 27 28 29 30 31 32
*= If only one DAS shelf, then BBB must be placed in shelf 0.
If more than one DAS shelf, then the BBB must be placed in the second shelf.
Figure A.2. Addressing in DECT Systems with IP Interface.
Page A-2 DECT Manager Manual
APPENDIX B
B. IP CONNECTION CONFIGURATIONS
B.1 GENERAL
The CCC offers a V.24 connection to the Management PC, the CCC(R) offers a V.24
and an Ethernet connection to the Management PC.
The CCC with firmware 44100xxx.dwl and the CCC(R) supports IP (Internet protocol)
over V.24 and in case of a CCC(R) over an Ethernet connection.
When using the V.24 connection, your PC must be set up to run TCP/IP over the V.24
connection. This Appendix gives you detailed information on how to set up Windows
2000 and Windows XP for a V.24 direct cable connection between the DECT Manager
PC and the CCC or CCC(R).
To set the IP address in the CCC, consult Chapter 4 in the Customer Engineer Manual
for DAS 2 systems.
To set the IP address in the CCC, consult Appendix C in the Customer Engineer Manual
for DAS 2S systems.
The following sections in this document describe how to set-up a connection over V.24.
Note: This Appendix is only applicable for a V.24 connection. When you use an
Ethernet connection (on the CCC(R)) you can skip this Appendix, because you
will have a direct TCP/IP connection over Ethernet.
B.2 DIRECT V.24 CONNECTION
The direct V.24 connection between the CCC or CCC(R) and the DECT Manager PC
carries uses TCP/IP.
The configuration and the protocol stack when using a CCC, are depicted in the
following figure.
DECT Manager Manual Page B-1
DECT Manager PC
CCC
Software Protocol
44100xxx.dwl Stack Dial-up Network connection with TCP/IP
configuration.
Higher layers
UDP/TCP Direct connection between two computers
IP
PPP V.24 Com Port
Null modem cable. Must include a Barrier Box (or BBB).
The following figure shows the configuration and the protocol stack when using a
CCC(R).
CCC(R) DECT Manager PC
Software Protocol
48000xxx.dwl Stack
Dial-up Network connection with TCP/IP
Higher layers configuration.
Using a V.24 UDP/TCP Direct connection between two computers
connection
IP
PPP V.24 Com Port
Null modem cable.
To set up a Null modem configuration in the Windows environment, you need to set-up:
Communication cable between two computers.
To set up the Communication Cable between two Computers , consult section
B.5.2 for Windows 2000 and section B.6.2for Windows XP.
Dial-up Network connection.
The Dial-up Network Connection is a standard Windows item. You must create it and
set up the configuration correctly.
To set up the Dial-up Network Connection, consult section in the Appendix that is
applicable for your Windows version.
Page B-2 DECT Manager Manual
B.3 Modem Connection between CCC and DECT Manager
The modem connection between the CCC (44100xxx.dwl) / CCC(R) and the DECT
Manager PC uses TCP/IP. The configuration and the protocol stack are depicted in the
following figure.
CCC DECT Manager PC
with firmware
44100xxx.dwl Protocol
Stack
Dial-up Network Connection with TCP/IP
OR configuration.
Higher layers
CCC(R)
UDP/TCP Modem setup in Windows
Using a V.24
connection IP
PPP V.24 Com Port
Modem PSTN Modem
Modem must have been set to Auto-answer
To set up a modem configuration in the Windows environment, you need to set-up:
Modem Configuration.
You must assign your modem in the Windows Control Panel. As modem driver you
must use the modem driver file that you get with the modem.
Dial-up Network Connection.
The dialup Network Connection setup is the same as for a direct cable connection
between two computers. However, you must specify a telephone number of the
modem at the CCC / CCC(R) side.
DECT Manager Manual Page B-3
B.4 IP PARAMETERS, HOSTNAME, PASSWORD
Use the Simple Connection Configurator to create a connection configuration in the
Connection Manager Database. In the Connection Wizard Connection type window,
you must select the option Networked connection to DAS for a connection to a CCC
with firmware 44100xxx.dwl or a CCC(R).
Creating a connection set-up to the DECT System, you need to enter the following
parameters:
Hostname: xxx.xxx.xxx.xxx IP address of the CCC / CCC(R) board.
Username: dasuser This is the fixed username. It is case sensitive, and
must be entered in lowercase.
Password: dasuser This is the fixed password. It is case sensitive, and
must be entered in lowercase.
Note: If you are connected to the LAN you dial out via a Proxy server, you need to
have extra information about the settings in the Proxy server. Your local IT
Manager have to supply the settings.
Note: To set the IP address in the CCC or CCC(R), consult Chapter 4 in the Customer
Engineer Manual for DAS 2 systems.
Page B-4 DECT Manager Manual
B.5 SETTING UP A DIRECT V.24 PPP CONNECTION UNDER WINDOWS 2000
B.5.1 General
This chapter describes the step-by-step procedure to set up a PPP connection on a
Windows 2000PC. Such a connection is necessary when you need to set up a null
modem (PPP) connection to a CCC or CCC(R) card with V.24 interface. (On the CCC,
the firmware must be 44100xxx.dwl.)
This chapter assumes that the CCC or CCC(R) is already up and running and that the
V.24 null modem cabling is already installed.
Dial-up Networking (connection between two computers)
Dial-Up networking is used to connect to the CCC or CCC(R) card. A crossover cable
called a null modem cable is required to set up the connection. Use the Null Modem
cable which is depicted in the Customer Engineer Manual.
Under Windows 2000, setting up a Dial-up connection, also called Communication
Cable between two computers requires almost the same procedure as setting up a
modem configuration. Therefore you must set up a kind of modem connection. The
procedure is given in the following section.
DECT Manager Manual Page B-5
B.5.2 Installing The Modem
Double click on the My Computer icon, the Control Panel icon, and then on the Phone
and Modems icon. Click on the Modems tab. If there are other modems already
installed, they will be shown on the 'Modems Properties' window.
Click the 'Add' button.
Page B-6 DECT Manager Manual
Now, it is important to check the box Dont detect my modem; I will select it from a list.,
because automatically scanning for a null-modem will never work (since it wont respond
to any of the normal AT commands). Having done this, click on the Next button.
You are now in the Add/Remove Hardware Wizard window.
Select Communication cable between two computers and click Next.
DECT Manager Manual Page B-7
Choose the communications port that you connected the null modem cable to, and click
on the Next button. This will take a while (depending on the speed of your machine).
The last window in this sequence.
Click Finish.
Close the window with the OK button.
Page B-8 DECT Manager Manual
B.5.3 Adding A New Networking Connection
Go to Start, Settings, Network and Dial-up Connections, Make new connection.
The following window is displayed
Click Next.
Select Connect directly to another computer and click Next.
DECT Manager Manual Page B-9
Select Guest and click Next.
Select the device as displayed and click Next.
Page B-10 DECT Manager Manual
Select For all users and click Next.
Give the connection a name and click Finish
DECT Manager Manual Page B-11
Click on Properties
Click on Configure.
Page B-12 DECT Manager Manual
Change the speed to 38400 b/s and check the check boxes accordingly. Click OK
Back in the Properties window, select the tab Options.
DECT Manager Manual Page B-13
Check the settings. Do NOT click OK. Select the Security tab.
Check the settings. Do NOT click OK. Select the Networking tab.
Check the settings, and if necessary adapt the settings. Click on Settings.
Page B-14 DECT Manager Manual
Click OK. Now you are back in the Networking tab.
Select Internet Protocol (TCP/IP) and click on Properties.
DECT Manager Manual Page B-15
Enter the correct IP address for the direct connection. Note that this is the local (PC) IP
address. Click Advanced.
Page B-16 DECT Manager Manual
Check the settings and click OK.
You are back in the Internet Protocol (TCP/IP) Properties window.
Click OK.
Select the tab Sharing.
Check the settings and click OK
DECT Manager Manual Page B-17
Enter the Administrators password. Make sure that you have a null-modem connection
to the CCC or V.24 interface on the CCC(R). When you click Connect the connection is
set up.
Page B-18 DECT Manager Manual
B.6 SETTING UP A DIRECT V.24 PPP CONNECTION: WINDOWS XP PROF.
B.6.1 General
This chapter describes the step-by-step procedure to set up a PPP connection on a
Windows 2000PC. Such a connection is necessary when you need to set up a null
modem (PPP) connection to a CCC or CCC(R) card with V.24 interface. (On the CCC,
the firmware must be 44100xxx.dwl.)
This chapter assumes that the CCC or CCC(R) is already up and running and that the
V.24 null modem cabling is already installed.
Communication Cable between two Computers
Dial-Up networking is used to connect to the CCC or CCC(R) card. A crossover cable
called a null modem cable is required to set up the connection. Use the Null Modem
cable that is depicted in the Customer Engineer Manual.
Under Windows XP, there is a built-in Communication Cable between two computers
option that simulates a Dial-up network connection over a null modem cable. To set up
a Communication cable connection between two computers, see the procedure in the
following section.
DECT Manager Manual Page B-19
B.6.2 Installing The Connection
Go to the Control Panel in Windows XP, via Start Control Panel.
Click Network and Internet Connections. The following window will be displayed:
Page B-20 DECT Manager Manual
Click Setup or change your Internet connection. The following window will be
displayed.
Click the Setup button. The following window will be displayed:
DECT Manager Manual Page B-21
Click the Next button. The following window will be displayed:
Select Setup an advanced connection and click Next. The following window will be
displayed:
Page B-22 DECT Manager Manual
Click the radio button Connect directly to another computer and click Next. The
following window will be displayed:
Click the radio button: Guest. Then click Next. The following window is displayed:
DECT Manager Manual Page B-23
Enter any given name as computer name. It is just for administrative purposes. Then
click Next.
Select the Communications cable between two computers (COMx) and click Next.
Check the check box Add a shortcut to this connection to my desktop. Click Finish
Page B-24 DECT Manager Manual
B.6.3 Configuring the New Networking Connection
Double click the icon on the Desktop that represents the new connection. You will see
the following window displayed.
Click properties. You will see the following window displayed:
Click on Configure. You will see the following window displayed.
DECT Manager Manual Page B-25
Change the speed to 38400 b/s and check the check boxes accordingly. Click OK to
return to the Properties window. In the Properties window, click the tab Options.
Page B-26 DECT Manager Manual
Check the settings. Do NOT click OK. Select the Security tab.
Select Typical (recommended settings) and allow unsecured password. Do NOT click
OK. Select the Networking tab.
Check the settings, and if necessary adapt the settings. Click on Settings. The
following window is displayed.
DECT Manager Manual Page B-27
Click OK. Now you are back in the Networking tab.
Select Internet Protocol (TCP/IP) and click on Properties. The following window will be
displayed:
Page B-28 DECT Manager Manual
Enter the correct IP address for the direct connection. Note that this is the local (PC)
dial-up adaptor IP address (not the network card IP address). Click Advanced.
DECT Manager Manual Page B-29
Check the settings and click OK.
You are back in the Internet Protocol (TCP/IP) Properties window.
Click OK. Now you are back in the Properties window.
Click the Advanced tab.
Page B-30 DECT Manager Manual
Click the Windows Firewall Settings button. The following window will be displayed:
If you dont need the firewall you could disable it, but be careful, your computer might
be at risk on the network. If you need the Firewall to be enabled, it doesnt harm
because all traffic is outgoing.
Click OK. Now you are back in the Properties window. Click OK. You see the
following window:
Enter the Administrators password. Make sure that you have a null-modem connection
to the DCC. When you click Connect the connection is set up.
DECT Manager Manual Page B-31
B.7 IP Settings
If the computer is connected to an ethernet network with TCP/IP and you use the Dail-
up adapter as well for TCP/IP, most likely you cannot start-up a connection between
your DECT Manager and the DAS system!!! To avoid problems, you need to take the
following into account:
IP Addresses must be in different subnet.
The IP address used for the Ethernet adapter must be in a different subnet than the
IP address used for you Dial-up adapter. In the following figure an example is
depicted.
DECT Manager PC
Ethernet Adapter Dial-up Adapter
IP address: 192.168.100.12 IP address: 192.12.48.1
Subnetmask: 255.255.255.0
Null modem cable or
LAN real modem connection
CCC
IP add.
192.12.48.2
Subnetmask:
255.255.255.0
Page B-32 DECT Manager Manual
APPENDIX C
C. REMOTE DECT MANAGER
Note: The modem must support a bit rate equal to or higher than 38k4.
C.1 DECT Manager Side
The modem settings at the DECT Manager side are done in the Windows environment.
Just install the appropriate modem drivers for your modem under Windows.
C.2 CCC/BBB Side
At the CCC (or BBB side) there are two important items:
Modem cable
The cable between the CCC and the modem is a standard one-to-one cable. If you
make the connection via the BBB, make sure that the jumper settings on the BBB are
set to one-to-one.
Modem Settings
The modem at the DECT System (CCC or BBB) side must be initialized manually. To
do this, connect a terminal or a PC with a communication program (e.g. HyperTerminal)
(speed=2400 b/s.) to the modem. Now you must execute the programming sequence
necessary to initialize the modem. The documentation delivered with your modem gives
detailed information on the various commands.
The following gives an example of the programming sequence for initializing a Robotics
modem:
Settings for flow control:
- AT&H0 (Modem does not control data flow via CTS or Xon/Xoff.)
- AT&I0 (Modem does not respond to Xon/Xoff flow control from CCC/BBB.)
- AT&R2 (Modem responds to RTS from CCC/BBB.)
Other settings:
- ATS0=1 (Enable automatic answering.)
- AT&D0 (Modem ignores DTR signal.
When set, it is not necessary to wire DSR to DTR.)
- ATQ1 (Modem does not send result codes like connect and ring to
the CCC/BBB.)
DECT Manager Manual Page C-1
- AT&W0 (Saves the settings to non-volatile memory position 0.)
- ATY0 (Makes the settings in position 0 to power-up settings.)
Page C-2 DECT Manager Manual
APPENDIX D
D. SYSTEM PARAMETER & ADDRESS FILES
D.1. SYSTEM PARAMETERS
D.1.1. System Parameter File
The System Parameter File contains parameters for the DECT System. To load the
contents of this file to the DECT System, the file must be loaded into the DECT Managers
Database first. Then, after setting up a connection to the DECT System, the parameters
are uploaded to and activated in the DECT System.
The file name can be chosen freely, but the file extension must always be: .par
The contents of the file consist of a table that contains:
- Parameter Index: This is the identification of the parameter
- Parameter Value: This is the content of the parameter.
The file is an ordinary ASCII text file, so you must use an ASCII editor to create or change
the file contents.
The following gives an example of contents of a parameter file:
; comment
;
01,A2; comment
02,A3; comment
03,A3
04,A4
The following rules must be applied for the file contents:
- Each line containing a parameter should consist of two hexadecimal values: the index
and the value, separated by a comma.
- Both values should consist of exactly two hexadecimal characters. It is optional to add
some comment after the second value, preceded by a semi-colon as depicted in the
example.
- Lines beginning with a semi-colon will be interpreted as comment.
- Blank lines will be disregarded.
DECT Manager Manual Page D-1
Where to get the Parameter settings?
The development department issues the parameter settings. Only a few of them are
explained in this Appendix.
CAUTION: The possibility to change default parameter settings is a service and not a
supported feature of the DECT System. Entering incorrect parameter values
will cause the DECT System to malfunction!! By changing a parameter, the
user accepts full responsibility for the consequences of this change.
D.1.2. Indexes and Values
The indexes and values are given in table D.1.
Note: The indexes and values must be entered in Hexadecimal values.
FUNCTION INDEX LENGTH DEFAULT VALUE RANGE
(hex) (bytes) (hex.)
Security level 21 1 0 0-3
Used Carriers 23 1 03 00-03
+ +
24 1 FF 00-FF
Page timer/retry value (LC.03) 25 1 33 (*) 11-FF
System Type (2) 32 1 08 -
(*) = Highest nibble is the time in seconds and the lowest nibble is the number of retries.
Table D.1. Indexes and values for System Parameters file.
The following overview describes the functions:
Security Level
This byte defines the level of security used in DECT communication, according to the
following overview:
Ciphering PP Authentication
00 =ON ON
01 =ON OFF
02 =OFF ON
03 =OFF OFF
The security_level is predefined to 00 (highest level).
Page D-2 DECT Manager Manual
Used carriers
Byte 23 represents the most significant bits and byte 24 the least significant bits. There
are ten carriers, represented in the bits in these bytes. If a bit is a 1 it means that the
carrier is enabled, a 0 means that the carrier is disabled.
The bits are classified as follows:
Byte Bit Carrier Frequency (MHz)
24 0 9 1881,792
24 1 8 1883,520
24 2 7 1885,248
24 3 6 1886,976
24 4 5 1888,704
24 5 4 1890,432
24 6 3 1892,160
24 7 2 1893,888
23 0 1 1895,616
23 1 0 1897,344
See ETSI specification for more info.
Page Timer/Retry Value
The default value is 33 (hex). The first digit represents the so-called page timer, which
is default 3 seconds. The second digit represents the Page Retry Counter, which is
default 3 times. This means that a cal to a portable, which is switched off or out of
range, will be retried after 3 seconds. In total 3 retries will be done.
DECT Manager Manual Page D-3
System Type (2), Index 32
The default value is 08 (hex). Six bits (1-5,7-8) must be 0. Bit 0 and 6 can be changed.
The meaning of these two bits is explained table D.2.
BIT MEANING DEFAULT VALUE
0 User side or Network side selection on layer 2. 0 (User)
0 = User side (default)
1 = Network side
6 Enhanced diversity disabled/enabled for RFP types B7xx 0
and higher.
0 = Enhanced diversity Enabled
1 = Enhanced diversity disabled.
Table D.2. Bits in System Type2 (Index 32).
Table D.3 shows the data that can be entered into Index 32, System Type 2:
Data in Byte32 MEANING
08 Layer 2 User side, Enhanced diversity on RFP types B7xx or
higher
09 Layer 2 Network side, Enhanced diversity on RFP types B7xx
or higher
48 Layer 2 User side, normal diversity
49 Layer 2 Network side, normal diversity
Table D.3. Possible values for System Type 2 (Index 32).
D.2. BOARD ADDRESS CONVERSION FILE
The Board Address Conversion file allows you to adapt the board addresses that are
displayed in the DECT Managers User Interface.
The default the Board Addresses are the following ranges:
- 18 for (eight) boards in the first BackBone section / shelf
- 9 16 for (eight) boards in the second BackBone section / shelf
- 17 24 for (eight) boards in the third BackBone section / shelf
- 25 32 for (eight) boards in the fourth BackBone section / shelf
Page D-4 DECT Manager Manual
However, these addresses are defined by the software configuration. To make the
addresses easy recognisable by the user of the DECT Manager, physical addresses must
be displayed. Therefore, you can enter a conversion table. This can be done either
manually or by means of a file. See Chapter 9, section Board Addresses Tab for loading
the file.
You can create a Board Addresses Conversion file yourself by means of an ASCII editor.
The file can have any file name, however the file extension must be: .brd
The contents of the file must be s depicted in the following example:
; comment
0,01011,1,0
1,01011,2,0;comment
2,01011,3,0;comment
3,01011,4,0
16,01012,1,0
17,01012,2,0
The following rules must be applied for the file contents:
- Each line containing an address conversion should consist of two values separated by
a comma.
- The first value must be the original board address which is an integer ranging from
[1 to 32] for IP based systems.
- The second value is the alternative board address that is a string value with a
maximum length of 15 characters placed between quotes. All printable ASCII
characters may be used except the single or double quote character ( and ).
It is optional to add some comment after the second value, preceded by a semi-colon.
- Lines beginning with a semi-colon will be interpreted as comment.
- Blank lines will be discarded.
The board address translation will be stored in the DECT Manager database. This means
that any changes to a board address file will only be effectuated after the file is reloaded in
the DECT Manager database using the DECT Manager user interface, view options screen
or using the DAS install wizard.
DECT Manager Manual Page D-5
Page D-6 DECT Manager Manual
APPENDIX E
E. RESET PARI TOOL
E.1 GENERAL
On the DECT Manager CD there is the Reset PARI tool. It is available when you insert the
CD-ROM in the drive and autorun is activated. If autorun is not activated, then go to the
root of the CD-ROM and run install.exe.
CAUTION: If you reset the PARI of a board, all subscription data is removed.
CAUTION: If you reset the PARI of a board in a system with other boards, the PARI of
the entire system is reset and ALL subscription data of the entire system
is removed!.
E.2 USING THE RESET PARI TOOL
The PARI Reset tool is used to reset or change the PARI. You must have a DECT System
database in your DECT Manager for the DECT System of which you want to reset the
PARI. If not, then you cannot reset the PARI of that DECT System.
Note: If you are connecting to the DAS System using a V.24 connection, make sure that
you have an open/active connection to the DECT. Also make sure that you have
a database/configuration for that DECT System in your DECT Manager.
When you are in the Master Install CD-ROM window, select the Reset PARI and click
Install and follow the following procedure:
1. Select the DECT System, of which you want to reset the PARI. Click Next.
DECT Manager Manual Page E-1
2. You are now in the following window.
There are three options to select:
Do not change the PARI.
This is self explaining.
Reset the PARI.
This will reset the PARI to FFFFFFFF.
After a reset, the DECT Manager cannot get access to the DECT System
anymore!!
After a reset, finish the Reset PARI tool, and start it up again but now to SET the
PARI. After having set the PARI, the DECT Manager can get access to the DECT
System again (via Install new DAS).
Set the PARI.
This option is highlighted only when the PARI is already reset via the PARI reset
tool. You can set the PARI to the required value. .
3. Follow the procedure on the screen and finish the PARI Reset tool.
Page E-2 DECT Manager Manual
APPENDIX F
F. DIRECT CABLE BETWEEN LAP-TOP PC AND CCC
Figure F.1 shows the cross cable between a LAP-TOP PC and the CCC or between any
PC and a CCC(R).
Cable
9-p D Female 9-p D Female
9-p. D Male 9-p. D Male
DCD 1 1 DCD
on Barrier Box On PC
RXD 2 2 RXD
TXD 3 3 TXD
4 DTR
GND 5 5 GND
6 DSR
RTS 7 7 RTS
8 CTS
Figure F.1. Dedicated Cross Cable between 9-pin D-connector on CCC and PC.
Caution: According to safety regulations, it is never allowed to connect a CCC
directly (without Barrier box or BBB) to a PC that is connected to the Mains
(mains safety earth).
This is not applicable for the CCC(R) because the CCC(R) has a built-in
Barrier.
DECT Manager Manual Page F-1
Page F-2 DECT Manager Manual
S-ar putea să vă placă și
- A Heartbreaking Work Of Staggering Genius: A Memoir Based on a True StoryDe la EverandA Heartbreaking Work Of Staggering Genius: A Memoir Based on a True StoryEvaluare: 3.5 din 5 stele3.5/5 (231)
- The Sympathizer: A Novel (Pulitzer Prize for Fiction)De la EverandThe Sympathizer: A Novel (Pulitzer Prize for Fiction)Evaluare: 4.5 din 5 stele4.5/5 (121)
- Grit: The Power of Passion and PerseveranceDe la EverandGrit: The Power of Passion and PerseveranceEvaluare: 4 din 5 stele4/5 (588)
- Never Split the Difference: Negotiating As If Your Life Depended On ItDe la EverandNever Split the Difference: Negotiating As If Your Life Depended On ItEvaluare: 4.5 din 5 stele4.5/5 (838)
- The Little Book of Hygge: Danish Secrets to Happy LivingDe la EverandThe Little Book of Hygge: Danish Secrets to Happy LivingEvaluare: 3.5 din 5 stele3.5/5 (400)
- Devil in the Grove: Thurgood Marshall, the Groveland Boys, and the Dawn of a New AmericaDe la EverandDevil in the Grove: Thurgood Marshall, the Groveland Boys, and the Dawn of a New AmericaEvaluare: 4.5 din 5 stele4.5/5 (266)
- The Subtle Art of Not Giving a F*ck: A Counterintuitive Approach to Living a Good LifeDe la EverandThe Subtle Art of Not Giving a F*ck: A Counterintuitive Approach to Living a Good LifeEvaluare: 4 din 5 stele4/5 (5795)
- Her Body and Other Parties: StoriesDe la EverandHer Body and Other Parties: StoriesEvaluare: 4 din 5 stele4/5 (821)
- The Gifts of Imperfection: Let Go of Who You Think You're Supposed to Be and Embrace Who You AreDe la EverandThe Gifts of Imperfection: Let Go of Who You Think You're Supposed to Be and Embrace Who You AreEvaluare: 4 din 5 stele4/5 (1090)
- The World Is Flat 3.0: A Brief History of the Twenty-first CenturyDe la EverandThe World Is Flat 3.0: A Brief History of the Twenty-first CenturyEvaluare: 3.5 din 5 stele3.5/5 (2259)
- The Hard Thing About Hard Things: Building a Business When There Are No Easy AnswersDe la EverandThe Hard Thing About Hard Things: Building a Business When There Are No Easy AnswersEvaluare: 4.5 din 5 stele4.5/5 (345)
- Shoe Dog: A Memoir by the Creator of NikeDe la EverandShoe Dog: A Memoir by the Creator of NikeEvaluare: 4.5 din 5 stele4.5/5 (537)
- The Emperor of All Maladies: A Biography of CancerDe la EverandThe Emperor of All Maladies: A Biography of CancerEvaluare: 4.5 din 5 stele4.5/5 (271)
- Team of Rivals: The Political Genius of Abraham LincolnDe la EverandTeam of Rivals: The Political Genius of Abraham LincolnEvaluare: 4.5 din 5 stele4.5/5 (234)
- Hidden Figures: The American Dream and the Untold Story of the Black Women Mathematicians Who Helped Win the Space RaceDe la EverandHidden Figures: The American Dream and the Untold Story of the Black Women Mathematicians Who Helped Win the Space RaceEvaluare: 4 din 5 stele4/5 (895)
- Elon Musk: Tesla, SpaceX, and the Quest for a Fantastic FutureDe la EverandElon Musk: Tesla, SpaceX, and the Quest for a Fantastic FutureEvaluare: 4.5 din 5 stele4.5/5 (474)
- On Fire: The (Burning) Case for a Green New DealDe la EverandOn Fire: The (Burning) Case for a Green New DealEvaluare: 4 din 5 stele4/5 (74)
- The Yellow House: A Memoir (2019 National Book Award Winner)De la EverandThe Yellow House: A Memoir (2019 National Book Award Winner)Evaluare: 4 din 5 stele4/5 (98)
- The Unwinding: An Inner History of the New AmericaDe la EverandThe Unwinding: An Inner History of the New AmericaEvaluare: 4 din 5 stele4/5 (45)
- P Training For ResilienceDocument35 paginiP Training For ResilienceLbrito01100% (1)
- Holy Spirit Mass SongsDocument57 paginiHoly Spirit Mass SongsRo AnnÎncă nu există evaluări
- Heroic Tales Core Rules 1.1.0Document33 paginiHeroic Tales Core Rules 1.1.0Melobajoya MelobajoyaÎncă nu există evaluări
- List of Marketing Metrics and KpisDocument5 paginiList of Marketing Metrics and KpisThe KPI Examples ReviewÎncă nu există evaluări
- 100 IELTS Essay Topics For IELTS Writing - My IELTS Classroom BlogDocument16 pagini100 IELTS Essay Topics For IELTS Writing - My IELTS Classroom BlogtestÎncă nu există evaluări
- AlphaCom E - System Management and OperationDocument54 paginiAlphaCom E - System Management and OperationNarcis PatrascuÎncă nu există evaluări
- S&Ais3000 PDFDocument150 paginiS&Ais3000 PDFNarcis PatrascuÎncă nu există evaluări
- System Conversation Guide: Online DocumentDocument282 paginiSystem Conversation Guide: Online DocumentNarcis PatrascuÎncă nu există evaluări
- Replay/Replay Plus System Manager's Guide: OnlinedocumentDocument298 paginiReplay/Replay Plus System Manager's Guide: OnlinedocumentNarcis PatrascuÎncă nu există evaluări
- Preface: Manipulating Incoming CallsDocument46 paginiPreface: Manipulating Incoming CallsNarcis PatrascuÎncă nu există evaluări
- If You Prefer Menus: Getting Started 1Document36 paginiIf You Prefer Menus: Getting Started 1Narcis PatrascuÎncă nu există evaluări
- Amendments: Chapter/Section DescriptionDocument28 paginiAmendments: Chapter/Section DescriptionNarcis PatrascuÎncă nu există evaluări
- Preface: Licensing AgreementDocument58 paginiPreface: Licensing AgreementNarcis Patrascu100% (1)
- Ergoline E320Document38 paginiErgoline E320Narcis PatrascuÎncă nu există evaluări
- NSC ManualDocument46 paginiNSC ManualNarcis PatrascuÎncă nu există evaluări
- VoiceManager 505 - System Manager GuideDocument216 paginiVoiceManager 505 - System Manager GuideNarcis PatrascuÎncă nu există evaluări
- Tesla Special Telephones and Horns 2015Document8 paginiTesla Special Telephones and Horns 2015Narcis PatrascuÎncă nu există evaluări
- DECT Manager Manual PDFDocument129 paginiDECT Manager Manual PDFNarcis PatrascuÎncă nu există evaluări
- SPM11Document26 paginiSPM11Narcis PatrascuÎncă nu există evaluări
- BCT 5.1 - SupervisorGuide-EnDocument125 paginiBCT 5.1 - SupervisorGuide-EnNarcis PatrascuÎncă nu există evaluări
- Samsung Galaxy S7 Edge G935ADocument127 paginiSamsung Galaxy S7 Edge G935ANarcis PatrascuÎncă nu există evaluări
- BIM On NTDocument71 paginiBIM On NTNarcis PatrascuÎncă nu există evaluări
- 96.00.1749-1 Family Brochure (En) WebDocument28 pagini96.00.1749-1 Family Brochure (En) WebNarcis PatrascuÎncă nu există evaluări
- Solution Manual For Understanding Business 12th Edition William Nickels James Mchugh Susan MchughDocument36 paginiSolution Manual For Understanding Business 12th Edition William Nickels James Mchugh Susan Mchughquoterfurnace.1ots6r100% (51)
- AMST 398 SyllabusDocument7 paginiAMST 398 SyllabusNatÎncă nu există evaluări
- April FoolDocument179 paginiApril FoolrogeraccuraÎncă nu există evaluări
- An1914 PDFDocument56 paginiAn1914 PDFUpama Das100% (1)
- Cosmology Questions and Answers - SanfoundryDocument9 paginiCosmology Questions and Answers - SanfoundryGopinathan MÎncă nu există evaluări
- A A ADocument5 paginiA A ASalvador__DaliÎncă nu există evaluări
- DRUG STUDY (Erythromycin)Document3 paginiDRUG STUDY (Erythromycin)Avianna CalliopeÎncă nu există evaluări
- Steve Talbott Getting Over The Code DelusionDocument57 paginiSteve Talbott Getting Over The Code DelusionAlexandra DaleÎncă nu există evaluări
- UBO - Lecture 07 - Implementing and Managing Organisational ChangeDocument0 paginiUBO - Lecture 07 - Implementing and Managing Organisational ChangeShahNooraniITÎncă nu există evaluări
- DR Cast Iron Fittings CharlotteDocument124 paginiDR Cast Iron Fittings CharlotteMohamad NohayliÎncă nu există evaluări
- PMP Exam Questions and Answers PDFDocument12 paginiPMP Exam Questions and Answers PDFAshwin Raghav SankarÎncă nu există evaluări
- 27 Technip Energies - JD (PWD Students Only)Document1 pagină27 Technip Energies - JD (PWD Students Only)0901EE201067 KUNAL JOLLY SAXENAÎncă nu există evaluări
- Edwards SVV HandoutDocument2 paginiEdwards SVV HandoutossinÎncă nu există evaluări
- 61-Article Text-180-1-10-20170303 PDFDocument25 pagini61-Article Text-180-1-10-20170303 PDFSOUMYA GOPAVARAPUÎncă nu există evaluări
- Siemens 6SL31622AA000AA0 CatalogDocument20 paginiSiemens 6SL31622AA000AA0 CatalogIrfan NurdiansyahÎncă nu există evaluări
- Class XI-Writing-Job ApplicationDocument13 paginiClass XI-Writing-Job Applicationisnprincipal2020Încă nu există evaluări
- Sabre V8Document16 paginiSabre V8stefan.vince536Încă nu există evaluări
- National Article Writing Competition 2020: Centre For Competition and Investment Laws and PolicyDocument8 paginiNational Article Writing Competition 2020: Centre For Competition and Investment Laws and PolicyNisha PasariÎncă nu există evaluări
- Colombo Port City Causing Unimaginable Environmental HarmDocument6 paginiColombo Port City Causing Unimaginable Environmental HarmThavam RatnaÎncă nu există evaluări
- Practical Econometrics Data Collection Analysis and Application 1st Edition Hilmer Test BankDocument27 paginiPractical Econometrics Data Collection Analysis and Application 1st Edition Hilmer Test Bankdavidhallwopkseimgc100% (28)
- REF615 PG 756379 ENs PDFDocument96 paginiREF615 PG 756379 ENs PDFandi mulyanaÎncă nu există evaluări
- Floating Solar Photovoltaic Systems - An Overview and Their Feasibility at Kota in Rajasthan - IEEE Conference Publication - IEEE XploreDocument3 paginiFloating Solar Photovoltaic Systems - An Overview and Their Feasibility at Kota in Rajasthan - IEEE Conference Publication - IEEE XploreJames KazoobaÎncă nu există evaluări
- Bearing Repeater CompassDocument4 paginiBearing Repeater CompassJohn PerdyÎncă nu există evaluări
- D90KSDocument1 paginăD90KSAmilton filhoÎncă nu există evaluări
- Maxdb Backup RecoveryDocument44 paginiMaxdb Backup Recoveryft1ft1Încă nu există evaluări