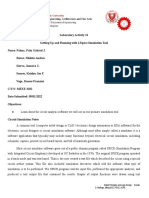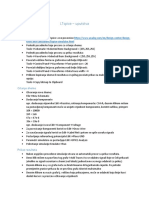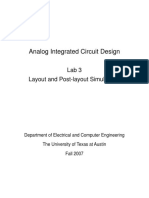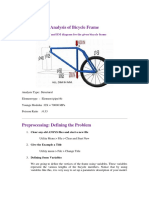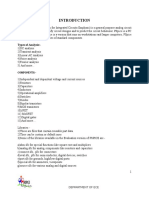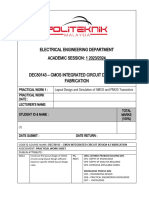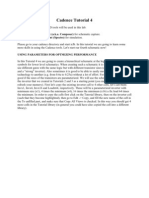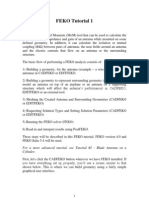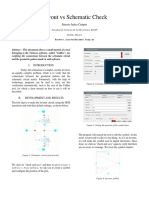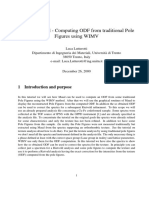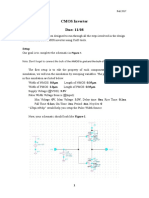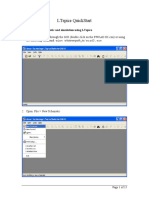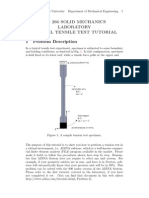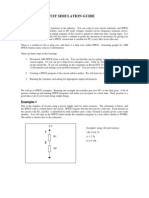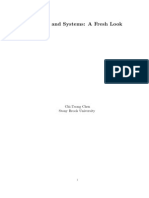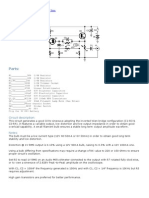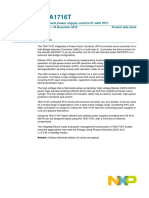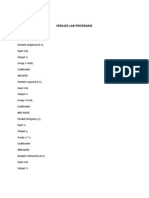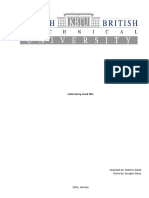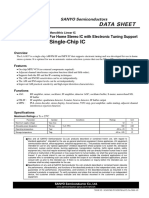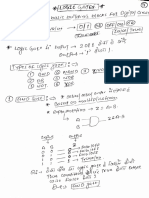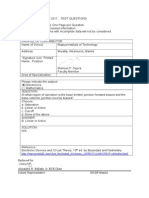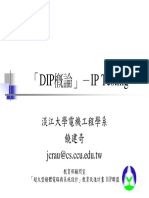Documente Academic
Documente Profesional
Documente Cultură
Simulaciones PSIPICE Model NMOS y PMOS PDF
Încărcat de
JimenezCarlosEduardoTitlu original
Drepturi de autor
Formate disponibile
Partajați acest document
Partajați sau inserați document
Vi se pare util acest document?
Este necorespunzător acest conținut?
Raportați acest documentDrepturi de autor:
Formate disponibile
Simulaciones PSIPICE Model NMOS y PMOS PDF
Încărcat de
JimenezCarlosEduardoDrepturi de autor:
Formate disponibile
University
of Pennsylvania
Department of Electrical and Systems Engineering
ESE 216 MOSFET Simulation Guide
LT Spice software allows users to define their own devices and use their own models for simulations.
This tutorial will show the steps to add a user-defined model of MOSFET transistors for simulation.
1: MOSFET Spice Model
Spice
is
the
most
commonly
used
circuit
simulation
tool.
You
can
find
a
brief
overview
of
SPICE
at
the
link:
http://www.seas.upenn.edu/~jan/spice/spice.overview.html.
An
introduction
for
the
SPICE
model
for
MOSFET
is
available
at:
http://www.seas.upenn.edu/~jan/spice/spice.overview.html#MOSFETS.
The
names,
units
and
default
values
of
parameters
in
the
SPICE
model
for
MOSFET
can
be
found
at:
http://www.seas.upenn.edu/~jan/spice/spice.MOSparamlist.html.
To
run
simulations
of
MOSFETs
we
need
to
at
least
set
the
values
of
parameters
L
(channel
length),
W
(channel
width),
VT0
(zero-bias
threshold
voltage),
KP
(transconductance,
n/pCox),
and
LAMBDA
(channel-length
modulation
coefficient,
).
In LT Spice, these parameters can be specified by inserting the model into the schematic. Go to Edit on
the
menu
bar
and
choose
Spice
Directive,
or
just
click
the
button.
In
the
pop-up
window,
type-in
.MODEL
TestN
NMOS
(KP=90u
VT0=0.7
LAMBDA=0.01)
in
the
dialogue
box
to
set
KP,
VT0,
and
LAMBDA
of
the
NMOS
transistor
that
we
will
use
for
this
tutorial
(as
shown
in
Fig.
1).
Click
OK
and
place
the
model
sentence
onto
the
schematic.
And
similarly,
create
another
model
for
PMOS
a
transistor
by
type
in
.MODEL
TestP
PMOS
(KP=40u
VT0=-0.7
LAMBDA=0.01).
Notice
that
TestN
and
TestP
are
the
model
names
and
can
be
any
name
you
give
to
the
transistor
model.
The
other
names
or
variables
in
the
.MODEL
are
standard
and
cannot
be
renamed.
Fig. 1 Setup NMOS model
Fig. 2 Setup PMOS model
2: Schematic Simulation with Self-Defined MOSFET Model
The
MOSFET
we
need
to
use
in
our
simulation
should
be
nmos4
and
pmos4.
In
our
tutorial,
we
just
use
NMOS4
for
a
demonstration.
Insert
the
components,
make
connections,
and
name
the
input
and
output
nets
as
shown
in
Fig.
4.
Fig. 3 Selecting MOSFET for simulation
Fig. 4 Full simulation schematic
Then we need to set the values of each component.
First,
we
set
the
NMOS
transistor.
Hold
the
Ctrl
key
and
right-click
on
the
NMOS
symbol,
then
the
Component
Attribute
Editor
window
will
pop-up.
Double
click
on
the
value
of
SpiceModel
and
type
in
the
name
of
our
self-defined
NMOS
transistor,
TestN
(as
shown
Fig.
5).
Click
OK
to
confirm.
Then,
WITHOUT
holding
the
Ctrl
key,
right
click
on
the
NMOS
model.
In
the
pop-up
window,
input
the
Length
(L)
and
Width
(W)
values
as
L=10u
and
W=100u
(as
shown
Fig.
6).
Note
that
the
bottom
dialogue
box
shows
TestN
l=10u
w=100u,
which
means
we
have
successfully
set
the
NMOS
model
to
our
self-
defined
model,
TestN
and
we
have
set
the
channel
length
and
width
to
10um
and
100um,
respectively.
After
that,
set
the
resistor
R1
to
1k,
the
capacitor
C
to
1uF,
and
the
DC
supply
voltage
V1
to
10V.
At
last,
we
need
to
set
the
input
voltage
source
as
shown
in
Fig.
7.
Fig. 5 Choose the self-defined model for NMOS
Fig. 6 Setup the channel length and width for the NMOS transistor
Fig. 7 Setup the input voltage source
After setting all the values, the schematic should look like in Fig. 8.
Finally,
we
can
move
on
to
simulations.
We
can
first
do
a
DC
operating
point
simulation
by
selecting
DC
op
pnt
option
in
the
Edit
Simulation
Command
window
(as
shown
in
Fig.
9).
Place
the
simulation
sentence
on
the
schematic.
Run
the
simulation
and
we
can
get
a
pop-up
window
showing
the
DC
operating
point
of
all
devices
on
the
schematic
(Fig.
10).
We
can
read
that
Id
of
the
NMOS
transistor
M1
is
2.56mA,
the
gate
voltage
Vin
=
3V,
and
the
drain-to-source
voltage
Vds
=
Vout
=
7.44V.
This
simulation
result
can
be
verified
to
be
the
same
as
hand
calculations.
!" = !"# = !! ! = 10 12.56 = 10 2.56 = 7.44
1 !
1 !
! = ! !" !" ! 1 + !" = !" !! 1 + !"#
2 2
1 100
= 90 3 0.7 ! 1 + 0.017.44 = 2.6
2 10
Fig. 8 Full schematic for simulations
Fig. 9 DC operating point simulation menu
Fig. 10 DC operating point simulation results
Then
we
can
try
to
run
AC
simulation
to
see
the
frequency
response
of
the
gain
of
the
(common-source
amplifier)
circuit
we
built.
Set
the
start
frequency
of
the
AC
analysis
to
0.1Hz
and
the
stop
frequency
to
1
Mega
Hz.
Run
the
simulation
and
plot
VOUT.
The
plot
might
come
up
with
black
background
color.
We
can
change
the
background
color
of
the
plot
by
going
to
Tools
on
the
menu
bar
and
choosing
Color
Preferences.
Choose
the
WaveForm
page
on
the
pop-up
window.
Select
Background
in
the
pull-down
menu.
We
can
set
the
background
color
to
WHITE
by
setting
all
the
three
colors
to
255
(Fig.
11).
You
can
also
change
colors
of
the
plotting
traces
as
you
want
here.
We
can
also
change
the
thickness
of
the
plotted
traces
by
going
to
Tools
and
choosing
Control
Panel.
Check
the
Plot
data
with
thick
lines
option
in
the
Waveforms
page
in
the
pop-up
window
(Fig.
12).
So
the
final
plot
should
be
like
Fig.
13.
Fig. 11 Setup the background color
Fig. 12 Setup thick plotted traces
Fig. 13 Frequency response of the gain
At
last,
we
can
run
a
transient
simulation
to
see
the
temporal
signals
in
our
circuit.
Set
the
stop
time
to
1
second
and
run
the
simulation.
Then
we
can
plot
both
the
input
and
output
signals
on
the
same
graph
(Fig.
14).
Fig. 14 Transient simulation results
10
S-ar putea să vă placă și
- Keysight ADS Example Book CH 04 - Planar Electromagnetic (EM) Simulation in ADS 5992-1479Document27 paginiKeysight ADS Example Book CH 04 - Planar Electromagnetic (EM) Simulation in ADS 5992-1479jumper_bonesÎncă nu există evaluări
- Projects With Microcontrollers And PICCDe la EverandProjects With Microcontrollers And PICCEvaluare: 5 din 5 stele5/5 (1)
- Transitions from Digital Communications to Quantum Communications: Concepts and ProspectsDe la EverandTransitions from Digital Communications to Quantum Communications: Concepts and ProspectsÎncă nu există evaluări
- Vega DF Lab1Document48 paginiVega DF Lab1Raven Evangelista CanaÎncă nu există evaluări
- Procedure: Introduction To SIMULINK AM Modulation and DemodulationDocument15 paginiProcedure: Introduction To SIMULINK AM Modulation and DemodulationypobuleshÎncă nu există evaluări
- Lab 1Document6 paginiLab 1Fawad KhanÎncă nu există evaluări
- Ltspice - Uputstva: Osnovne UputeDocument7 paginiLtspice - Uputstva: Osnovne UputeAldin MuratovićÎncă nu există evaluări
- Analog Integrated Circuit Design: Lab 3 Layout and Post-Layout SimulationsDocument22 paginiAnalog Integrated Circuit Design: Lab 3 Layout and Post-Layout SimulationsThomas GeorgeÎncă nu există evaluări
- Analog and Digital VLSI Circuit Design AssignmentDocument4 paginiAnalog and Digital VLSI Circuit Design AssignmentRohit NegiÎncă nu există evaluări
- PSPICE MOSFET Tutorial: DC Analysis of NMOS & CMOS InverterDocument6 paginiPSPICE MOSFET Tutorial: DC Analysis of NMOS & CMOS Inverterbhaskar1210510101Încă nu există evaluări
- Lab2 Inverter S EditDocument17 paginiLab2 Inverter S EditumairazulkifliÎncă nu există evaluări
- 0 Laboratory Exercise 1 Electric VLSI ToolDocument11 pagini0 Laboratory Exercise 1 Electric VLSI ToolJustine Roy PunzalanÎncă nu există evaluări
- EE6312-SPRING 2012-Cadence TutorialDocument18 paginiEE6312-SPRING 2012-Cadence TutorialWestern777Încă nu există evaluări
- Exercises To Introductory Modelica Tutorial: 1 Short Introduction To Graphical ModelingDocument4 paginiExercises To Introductory Modelica Tutorial: 1 Short Introduction To Graphical ModelingSreerag V NÎncă nu există evaluări
- Oscillator Ads DesignDocument22 paginiOscillator Ads DesignayoubmalkiÎncă nu există evaluări
- Extracting Electrical and Physical Parameters From MOSFETsDocument4 paginiExtracting Electrical and Physical Parameters From MOSFETsJagan RamasamyÎncă nu există evaluări
- PSIM FamiliarisationDocument7 paginiPSIM FamiliarisationMoksha RodrigoÎncă nu există evaluări
- Tutorial 1assig4Document13 paginiTutorial 1assig4Ihsan ul HaqÎncă nu există evaluări
- Experiment 4Document13 paginiExperiment 4manikÎncă nu există evaluări
- ORCAD Tutorial - Capture CISDocument8 paginiORCAD Tutorial - Capture CISjack0011Încă nu există evaluări
- Lab1 - Vlsi EceDocument19 paginiLab1 - Vlsi EceMichelleCYLÎncă nu există evaluări
- Exercise 1 - Summer Semester 2019: April 17, 2019Document9 paginiExercise 1 - Summer Semester 2019: April 17, 2019Mario PajaÎncă nu există evaluări
- Texas A&M VCO Lab: CMOS LC Oscillator Analysis & SimulationDocument8 paginiTexas A&M VCO Lab: CMOS LC Oscillator Analysis & SimulationRekha YadavÎncă nu există evaluări
- ADS TutorialDocument2 paginiADS TutorialrezaÎncă nu există evaluări
- Analysis of Bicycle Frame: Find The Deflection, SF and BM Diagram For The Given Bicycle FrameDocument13 paginiAnalysis of Bicycle Frame: Find The Deflection, SF and BM Diagram For The Given Bicycle Frameaditya bhandakkarÎncă nu există evaluări
- ECD LabDocument35 paginiECD LabRakesh kumarÎncă nu există evaluări
- Lab 2 CharacteristicsCurvesMosfetDocument10 paginiLab 2 CharacteristicsCurvesMosfetyiyej11346Încă nu există evaluări
- Lab Title:: Introduction To Microwind and Analysis of CMOS 0.25 MicronDocument7 paginiLab Title:: Introduction To Microwind and Analysis of CMOS 0.25 MicronWilliam GonzalesÎncă nu există evaluări
- Study Microwind Tool and Lambda RulesDocument54 paginiStudy Microwind Tool and Lambda RulesyayavaramÎncă nu există evaluări
- Lab GuideDocument36 paginiLab GuideAmir HsmÎncă nu există evaluări
- LAB 1: MOSFET Characteristics: ObjectivesDocument8 paginiLAB 1: MOSFET Characteristics: Objectiveslawrencesoon86Încă nu există evaluări
- Dec50143 PW1Document11 paginiDec50143 PW1imanbatrisyia288Încă nu există evaluări
- Nmos and Pmos PspiceDocument15 paginiNmos and Pmos PspiceshreenandanraoÎncă nu există evaluări
- Pspice Tutorial Stanford UniversityDocument4 paginiPspice Tutorial Stanford UniversitySaif AhmedÎncă nu există evaluări
- PSPICE Tutorial 1: Intro to PSPICE SimulationDocument9 paginiPSPICE Tutorial 1: Intro to PSPICE SimulationInsu ParkÎncă nu există evaluări
- VCO_labDocument8 paginiVCO_labTrần Tấn ĐạiÎncă nu există evaluări
- ECE 126 - 2 Input NAND Gate Schematic + Test Benches (40chDocument20 paginiECE 126 - 2 Input NAND Gate Schematic + Test Benches (40chraghuippiliÎncă nu există evaluări
- Laboratory 8 (For Honors Students) Introduction To 45 NM Process in Cadence 6Document10 paginiLaboratory 8 (For Honors Students) Introduction To 45 NM Process in Cadence 6eng.daborÎncă nu există evaluări
- Neuromorphic Engineering II Lab 2, Spring 2010Document5 paginiNeuromorphic Engineering II Lab 2, Spring 2010mdphilipÎncă nu există evaluări
- Cadence Tutorial 4Document14 paginiCadence Tutorial 4bk249Încă nu există evaluări
- FEKO TutorialDocument14 paginiFEKO TutorialIban Barrutia InzaÎncă nu există evaluări
- Layout Vs Schematic CheckDocument4 paginiLayout Vs Schematic CheckergrÎncă nu există evaluări
- Radio Systems Engineering A Tutorial ApproachDocument35 paginiRadio Systems Engineering A Tutorial ApproachPhong NguyenÎncă nu există evaluări
- Microwind Tool and Lambda Rules StudyDocument56 paginiMicrowind Tool and Lambda Rules Studydilawar sumraÎncă nu există evaluări
- ODFfrom PFDocument10 paginiODFfrom PFbalrog9007Încă nu există evaluări
- Advanced - Springs and JointsDocument8 paginiAdvanced - Springs and Jointsgustavo5150Încă nu există evaluări
- Multi Sim Tutorial 2Document9 paginiMulti Sim Tutorial 2Deepesh SharmaÎncă nu există evaluări
- SemCad Tutorial 2009-01-29Document24 paginiSemCad Tutorial 2009-01-29dringcasuÎncă nu există evaluări
- Exp - No.3 CMOS Inverter Dynamic CharacteristicsDocument5 paginiExp - No.3 CMOS Inverter Dynamic CharacteristicsnarashimarajaÎncă nu există evaluări
- Unit 4Document28 paginiUnit 4Muhamad ShahirÎncă nu există evaluări
- 106電子學二CAD2Document3 pagini106電子學二CAD2林淑媛Încă nu există evaluări
- Attachment 2Document5 paginiAttachment 2Brandon WanyonyiÎncă nu există evaluări
- LTspice Quick StartDocument15 paginiLTspice Quick StartRasheed KhanÎncă nu există evaluări
- ME 266 SOLID MECHANICS LAB VIRTUAL TENSILE TESTDocument9 paginiME 266 SOLID MECHANICS LAB VIRTUAL TENSILE TESTDeva RajÎncă nu există evaluări
- AIMSPICE TutorialManualDocument154 paginiAIMSPICE TutorialManualvlsijpÎncă nu există evaluări
- Machine Learning: An Applied Econometric ApproachDocument31 paginiMachine Learning: An Applied Econometric ApproachJimenezCarlosEduardo100% (1)
- On Defining Artificial IntelligenceDocument37 paginiOn Defining Artificial IntelligenceJimenezCarlosEduardoÎncă nu există evaluări
- Machine Learning: An Applied Econometric ApproachDocument31 paginiMachine Learning: An Applied Econometric ApproachJimenezCarlosEduardo100% (1)
- Pit FallsDocument13 paginiPit FallsEdwin VillamizarÎncă nu există evaluări
- Chen PDFDocument345 paginiChen PDFAjay BalasaÎncă nu există evaluări
- Lic QB With AnswerDocument29 paginiLic QB With AnswerNoddy SenÎncă nu există evaluări
- 1 KHZ Sine Wave CircuitDocument5 pagini1 KHZ Sine Wave CircuitdllabarreÎncă nu există evaluări
- Dac S06Document34 paginiDac S06Pankaj Kumar SoniÎncă nu există evaluări
- EECS150 Digital Design Lecture on Registers and Flip-FlopsDocument13 paginiEECS150 Digital Design Lecture on Registers and Flip-FlopsChidvilas BÎncă nu există evaluări
- PIC16F1459Document404 paginiPIC16F1459khaledbenamorÎncă nu există evaluări
- 4 2pwrsply MSGDocument41 pagini4 2pwrsply MSGjohn smithÎncă nu există evaluări
- 2N6292 TO-220 Transistor for Audio & SwitchingDocument2 pagini2N6292 TO-220 Transistor for Audio & SwitchingDEBASHISHCHATTERJE78Încă nu există evaluări
- LG G8000 Service ManualDocument136 paginiLG G8000 Service Manualxird66100% (12)
- Design and Implementation of Precise Hardware For Electrical Impedance Tomography (Eit)Document20 paginiDesign and Implementation of Precise Hardware For Electrical Impedance Tomography (Eit)laalai wafaÎncă nu există evaluări
- 06 9702 42 2016 108407.inddDocument2 pagini06 9702 42 2016 108407.inddrahmaÎncă nu există evaluări
- TEA1716T: 1. General DescriptionDocument47 paginiTEA1716T: 1. General DescriptionAhmad Yuli SaputroÎncă nu există evaluări
- 2A, 0.25V Step-Down Regulators for LED DriversDocument8 pagini2A, 0.25V Step-Down Regulators for LED DriversMata Langit CCTVÎncă nu există evaluări
- Counters and Registers ChapterDocument61 paginiCounters and Registers ChapterRJ AdepuÎncă nu există evaluări
- Lab Exercise Design of Active FiltersDocument3 paginiLab Exercise Design of Active Filtersmrana_56100% (2)
- Frequency Control of A Current-Fed Inverter For Induction HeatingDocument4 paginiFrequency Control of A Current-Fed Inverter For Induction Heatingu18348794Încă nu există evaluări
- Verilog Lab Programs: Logic Gates, Flip Flops, MultiplexersDocument12 paginiVerilog Lab Programs: Logic Gates, Flip Flops, MultiplexersSai Prasad TirunagiriÎncă nu există evaluări
- MC 3487Document6 paginiMC 3487AlexandreRibeiroÎncă nu există evaluări
- Fee LW1Document11 paginiFee LW1Артур КултышевÎncă nu există evaluări
- S2A Transfer Functions RLC and Filters v3BDocument78 paginiS2A Transfer Functions RLC and Filters v3BRamenKing12Încă nu există evaluări
- RC Low Pass Filter 2Document1 paginăRC Low Pass Filter 2Piyush KumarÎncă nu există evaluări
- Generator, transmission line, and load power calculationDocument2 paginiGenerator, transmission line, and load power calculationEric KialÎncă nu există evaluări
- CMOS Digital Logic Circuits Chapter SummaryDocument56 paginiCMOS Digital Logic Circuits Chapter Summarymansoor.ahmed100Încă nu există evaluări
- AMP 3540MO SpecsheetDocument2 paginiAMP 3540MO SpecsheetElectromateÎncă nu există evaluări
- BMA Lab Report Digital IIDocument7 paginiBMA Lab Report Digital IIAmine usmaÎncă nu există evaluări
- Single-Chip IC: For Home Stereo IC With Electronic Tuning SupportDocument9 paginiSingle-Chip IC: For Home Stereo IC With Electronic Tuning SupportVicenteAlvarezÎncă nu există evaluări
- Multiplex Er 1Document19 paginiMultiplex Er 1pkrk123456789100% (1)
- Logic GateDocument3 paginiLogic Gateglobalwarming106Încă nu există evaluări
- MIT6Document10 paginiMIT6Ruru MartinÎncă nu există evaluări
- DLD QuestionsDocument3 paginiDLD QuestionsManikyarajuÎncă nu există evaluări
- 5318 Dip Testing-教材Document704 pagini5318 Dip Testing-教材金見效Încă nu există evaluări