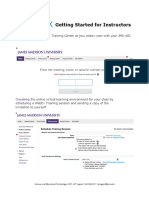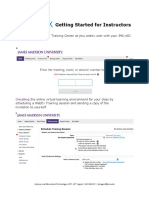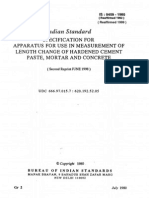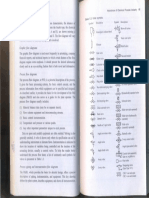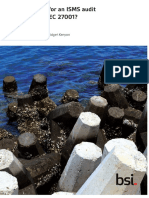Documente Academic
Documente Profesional
Documente Cultură
WebEx Training Center Tutorial For Instructors-V2
Încărcat de
Anthony MilesTitlu original
Drepturi de autor
Formate disponibile
Partajați acest document
Partajați sau inserați document
Vi se pare util acest document?
Este necorespunzător acest conținut?
Raportați acest documentDrepturi de autor:
Formate disponibile
WebEx Training Center Tutorial For Instructors-V2
Încărcat de
Anthony MilesDrepturi de autor:
Formate disponibile
Getting Started for Instructors
Logging in JMU WebEx Training Center at jmu.webex.com with your JMU eID.
Creating the online virtual learning environment for your class by
scheduling a WebEx Training session and sending a copy of the
invitation to yourself.
Libraries and Educational Technologies (LET), LET Support: 540-568-5312, letsupport@jmu.edu
Creating a WebEx Session in
Navigate to your course on Canvas and click WebEx on the left
hand-side
If this is your first time creating WebEx
sessions in Canvas you will want to click
on Account Settings in the top right-
hand corner
Once you have three
green checkmarks click
on WebEx on the left-
hand side again
Schedule a new session for your class
Libraries and Educational Technologies (LET), LET Support: 540-568-5312, letsupport@jmu.edu
1. Edit how frequently the session should repeat
2. Select the appropriate timezone (UTC -04:00 America/New York for
JMU's timezone)
3. Select when the first session should occur
4. Edit the duration of the session
5. Select the appropriate WebEx center for your session (most classes
will want Meeting Center)
Click on the Host button to launch your WebEx session
Libraries and Educational Technologies (LET), LET Support: 540-568-5312, letsupport@jmu.edu
To prepare for the class meeting, make sure connect your
headset with microphone and webcam to your computer
or laptop. Using a headset will minimize unnecessary
background sound and optimize the audio effect of
a class meeting.
Right after the meeting session starts, make sure select
Call Using Computer if you use a web browser (vs. an
App) to join a WebEx class meeting, and Test
speaker/microphone.
Make sure select Call
Using Computer &
Test
speaker/microphone
Libraries and Educational Technologies (LET), LET Support: 540-568-5312, letsupport@jmu.edu
Managing a WebEx online virtual classroom with the Session Info and Participation Panels
Toggle between Participation and Chat windows
Participant
Window
Toggle
Video/Mute
Audio
Session Participant Reaction
Info Bar View Chat
window
Enter Chat
window
Libraries and Educational Technologies (LET), LET Support: 540-568-5312, letsupport@jmu.edu
Presenting in a WebEx online virtual classroom with presentation function
Annotation & Navigation
Various views of presentation
Check and Clear
Participation
feedback
feedback status
Toggle between participants, chat, recording, and
polling results
Libraries and Educational Technologies (LET), LET Support: 540-568-5312, letsupport@jmu.edu
Video Tutorials from Lynda
Logging in http://sites.jmu.edu/lynda/ with your JMU eID, and looking for the
course:
following
Up and Running with WebEx Training Center
The following segments from the course highlight the core functions for teaching with
WebEx Training Center with step-by-step directions:
Scheduling and setting up a training session
(1m 36s)
Understanding the Participant panel features
(3m 21s) files and polls to share
Uploading
Displaying
(6m 10s) slides and animations
(3m 3s)
Annotating slides and whiteboards
(6m 48s) audio and video files
Presenting
Sharing
(2m 12s)a live application
(8m 56s)
Setting up breakout sessions
(1m 12s)a website
Sharing
Sharing
(55s) web content (1m
29s)
Recording sessions (5m
28s)
For further support and information about WebEx for teaching and
learning, please contact LET Support: 540-568-5312,
letsupport@jmu.edu.
Image references:
WebEx Wikimedia
Commons
Siim Sepp, 2006 Igneous rock gabbro. Photomicrograph with crossed
polars. https://upload.wikimedia.org/wikipedia/commons/5/5a/
Gabbro_pmg_ss_2006.jpg Thin sections of limestone rocks under an
optical microscope https://commons.wikimedia.org/wiki/
File:Thin_sections.JPG
Libraries and Educational Technologies (LET), LET Support: 540-568-5312, letsupport@jmu.edu
S-ar putea să vă placă și
- Shoe Dog: A Memoir by the Creator of NikeDe la EverandShoe Dog: A Memoir by the Creator of NikeEvaluare: 4.5 din 5 stele4.5/5 (537)
- WebEx Training Center Tutorial For Instructors-V2Document7 paginiWebEx Training Center Tutorial For Instructors-V2Anthony MilesÎncă nu există evaluări
- Grit: The Power of Passion and PerseveranceDe la EverandGrit: The Power of Passion and PerseveranceEvaluare: 4 din 5 stele4/5 (587)
- WebEx Tutorial For Students-V2Document2 paginiWebEx Tutorial For Students-V2Anthony MilesÎncă nu există evaluări
- Hidden Figures: The American Dream and the Untold Story of the Black Women Mathematicians Who Helped Win the Space RaceDe la EverandHidden Figures: The American Dream and the Untold Story of the Black Women Mathematicians Who Helped Win the Space RaceEvaluare: 4 din 5 stele4/5 (890)
- WebEx Training Center Tutorial For Instructors-V2Document7 paginiWebEx Training Center Tutorial For Instructors-V2Anthony MilesÎncă nu există evaluări
- The Yellow House: A Memoir (2019 National Book Award Winner)De la EverandThe Yellow House: A Memoir (2019 National Book Award Winner)Evaluare: 4 din 5 stele4/5 (98)
- WebEx Training Center Tutorial For Instructors-V2Document5 paginiWebEx Training Center Tutorial For Instructors-V2Anthony Miles100% (1)
- The Little Book of Hygge: Danish Secrets to Happy LivingDe la EverandThe Little Book of Hygge: Danish Secrets to Happy LivingEvaluare: 3.5 din 5 stele3.5/5 (399)
- Brown Tonality and Form in Debussey PDFDocument18 paginiBrown Tonality and Form in Debussey PDFShawn SherwoodÎncă nu există evaluări
- On Fire: The (Burning) Case for a Green New DealDe la EverandOn Fire: The (Burning) Case for a Green New DealEvaluare: 4 din 5 stele4/5 (73)
- Is 9459Document13 paginiIs 9459Anonymous mcHqIfbnV1Încă nu există evaluări
- The Subtle Art of Not Giving a F*ck: A Counterintuitive Approach to Living a Good LifeDe la EverandThe Subtle Art of Not Giving a F*ck: A Counterintuitive Approach to Living a Good LifeEvaluare: 4 din 5 stele4/5 (5794)
- R07 Set No. 2Document8 paginiR07 Set No. 2dileepÎncă nu există evaluări
- Never Split the Difference: Negotiating As If Your Life Depended On ItDe la EverandNever Split the Difference: Negotiating As If Your Life Depended On ItEvaluare: 4.5 din 5 stele4.5/5 (838)
- Building An Online Shopping Cart Using C Sharp Part 2Document17 paginiBuilding An Online Shopping Cart Using C Sharp Part 2TrungChanhNguyenÎncă nu există evaluări
- Elon Musk: Tesla, SpaceX, and the Quest for a Fantastic FutureDe la EverandElon Musk: Tesla, SpaceX, and the Quest for a Fantastic FutureEvaluare: 4.5 din 5 stele4.5/5 (474)
- C3Document14 paginiC3mee myyÎncă nu există evaluări
- Vxlan White Paper c11 729383Document10 paginiVxlan White Paper c11 729383steve stevensonÎncă nu există evaluări
- A Heartbreaking Work Of Staggering Genius: A Memoir Based on a True StoryDe la EverandA Heartbreaking Work Of Staggering Genius: A Memoir Based on a True StoryEvaluare: 3.5 din 5 stele3.5/5 (231)
- Bhatia CPD 20001Document1 paginăBhatia CPD 20001bilalaimsÎncă nu există evaluări
- Aksa Lte NW AssessmentDocument43 paginiAksa Lte NW AssessmentSenthilkumar Purushothaman100% (2)
- The Emperor of All Maladies: A Biography of CancerDe la EverandThe Emperor of All Maladies: A Biography of CancerEvaluare: 4.5 din 5 stele4.5/5 (271)
- BTech Seminar on MICROPILES: ADVANCED FOUNDATION ENGINEERINGDocument17 paginiBTech Seminar on MICROPILES: ADVANCED FOUNDATION ENGINEERINGTrudeep DaveÎncă nu există evaluări
- The Gifts of Imperfection: Let Go of Who You Think You're Supposed to Be and Embrace Who You AreDe la EverandThe Gifts of Imperfection: Let Go of Who You Think You're Supposed to Be and Embrace Who You AreEvaluare: 4 din 5 stele4/5 (1090)
- Chasis+5Y18+-+FSCQ1265RT LA76933 LA78041 LA42352 BSC23-N0120+Hitachi+CDH-29GFS12 PDFDocument45 paginiChasis+5Y18+-+FSCQ1265RT LA76933 LA78041 LA42352 BSC23-N0120+Hitachi+CDH-29GFS12 PDFdardoÎncă nu există evaluări
- The World Is Flat 3.0: A Brief History of the Twenty-first CenturyDe la EverandThe World Is Flat 3.0: A Brief History of the Twenty-first CenturyEvaluare: 3.5 din 5 stele3.5/5 (2219)
- Conscious Competence Learning ModelDocument2 paginiConscious Competence Learning ModelMaanveer SinghÎncă nu există evaluări
- Team of Rivals: The Political Genius of Abraham LincolnDe la EverandTeam of Rivals: The Political Genius of Abraham LincolnEvaluare: 4.5 din 5 stele4.5/5 (234)
- Dmr-Es10Eb Dmr-Es10Ec Dmr-Es10Eg Dmr-Es10Ep Dmr-Es10Ebl: DVD Video RecorderDocument71 paginiDmr-Es10Eb Dmr-Es10Ec Dmr-Es10Eg Dmr-Es10Ep Dmr-Es10Ebl: DVD Video RecorderWILIAM RODRIGUEZÎncă nu există evaluări
- The Hard Thing About Hard Things: Building a Business When There Are No Easy AnswersDe la EverandThe Hard Thing About Hard Things: Building a Business When There Are No Easy AnswersEvaluare: 4.5 din 5 stele4.5/5 (344)
- TCDC Corporate IdentityDocument90 paginiTCDC Corporate Identityชั่วคราว ธรรมดาÎncă nu există evaluări
- Devil in the Grove: Thurgood Marshall, the Groveland Boys, and the Dawn of a New AmericaDe la EverandDevil in the Grove: Thurgood Marshall, the Groveland Boys, and the Dawn of a New AmericaEvaluare: 4.5 din 5 stele4.5/5 (265)
- Object Oriented - AnalysisDocument43 paginiObject Oriented - AnalysisAbdela Aman MtechÎncă nu există evaluări
- IV-series-fieldnetwork Field Network Um 442gb GB WW 1086-2Document114 paginiIV-series-fieldnetwork Field Network Um 442gb GB WW 1086-2azzszoÎncă nu există evaluări
- 2012 Price Schedule Fiberfrax Durablanket 2600 - UnifraxDocument2 pagini2012 Price Schedule Fiberfrax Durablanket 2600 - UnifraxMagin Idelfonso TorreblancaÎncă nu există evaluări
- Srinivas ReportDocument20 paginiSrinivas ReportSrinivas B VÎncă nu există evaluări
- The Law of NationsDocument667 paginiThe Law of NationsJo Jo100% (1)
- "Solid Waste Management": Visvesvaraya Technological UniversityDocument24 pagini"Solid Waste Management": Visvesvaraya Technological UniversityManu MonaÎncă nu există evaluări
- The Unwinding: An Inner History of the New AmericaDe la EverandThe Unwinding: An Inner History of the New AmericaEvaluare: 4 din 5 stele4/5 (45)
- BBU - Maintenance User GuideDocument578 paginiBBU - Maintenance User GuideSibte Hassan100% (2)
- Machine Design ME 314 Shaft DesignDocument14 paginiMachine Design ME 314 Shaft DesignMohammed AlryaniÎncă nu există evaluări
- Hybrid Inverter SPH Series Technical SpecificationDocument2 paginiHybrid Inverter SPH Series Technical SpecificationJulio CesarÎncă nu există evaluări
- Pakistan HandicraftsDocument19 paginiPakistan HandicraftsabdullahkhalilgÎncă nu există evaluări
- Data Book: Automotive TechnicalDocument1 paginăData Book: Automotive Technicallucian07Încă nu există evaluări
- One Piece Film Z 1080p Torrent PDFDocument3 paginiOne Piece Film Z 1080p Torrent PDFLauraÎncă nu există evaluări
- Bip 0072-2014 PDFDocument94 paginiBip 0072-2014 PDFgrÎncă nu există evaluări
- Labor Rate For Ducting WorksDocument1 paginăLabor Rate For Ducting Worksbhh0% (1)
- The Sympathizer: A Novel (Pulitzer Prize for Fiction)De la EverandThe Sympathizer: A Novel (Pulitzer Prize for Fiction)Evaluare: 4.5 din 5 stele4.5/5 (119)
- Teacher's PlannerDocument66 paginiTeacher's PlannerYeeyee AungÎncă nu există evaluări
- MagazineDocument34 paginiMagazineAhmed Khalil100% (1)
- Her Body and Other Parties: StoriesDe la EverandHer Body and Other Parties: StoriesEvaluare: 4 din 5 stele4/5 (821)