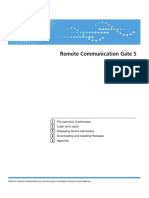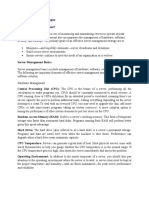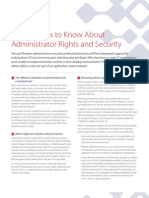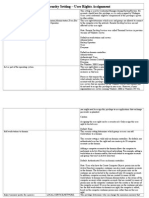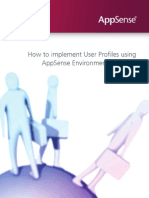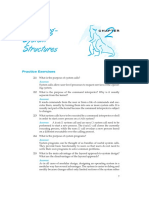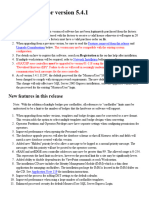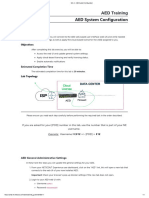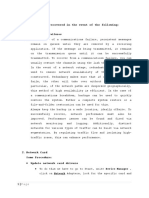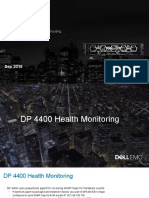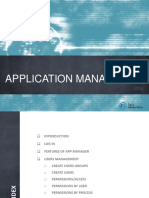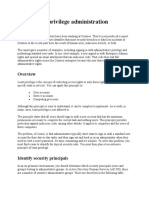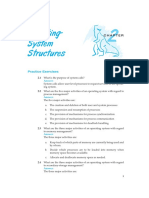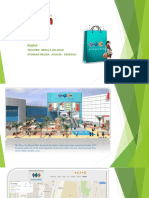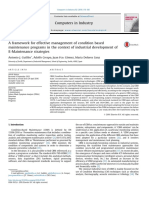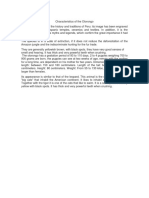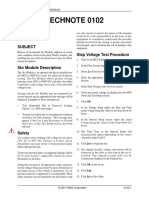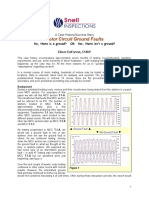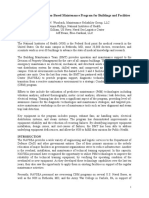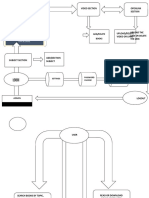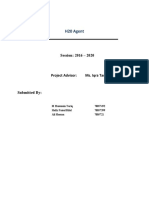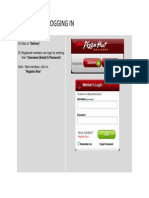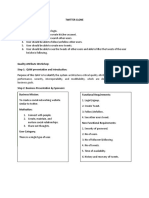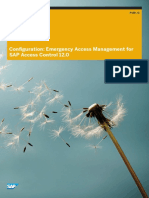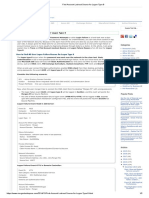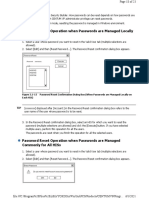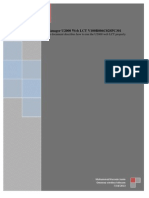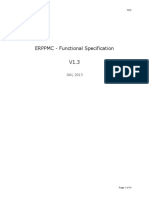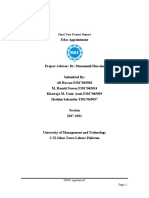Documente Academic
Documente Profesional
Documente Cultură
Chapter 3 - Network
Încărcat de
Howk RiosTitlu original
Drepturi de autor
Formate disponibile
Partajați acest document
Partajați sau inserați document
Vi se pare util acest document?
Este necorespunzător acest conținut?
Raportați acest documentDrepturi de autor:
Formate disponibile
Chapter 3 - Network
Încărcat de
Howk RiosDrepturi de autor:
Formate disponibile
PdMA PRODUCT SUPPORT MANUAL WINVIS
WinVis Network Edition
WinVis Network Edition is designed for users with Field Tester The Field Tester can download a portion
multiple Field Testers, Network Desktops, and a central of the plant layout from the central database, go into the
database. Users with large plant layouts and motors can field to perform test, and then upload the data back to
download various parts of the plant layout to multiple the central database. It cannot make changes to the plant
Field Testers at the same time, perform tests, and upload layout, but motors may be added.
the results back to the central database. Multiple
Desktops can access the database at the same time,
manage the plant layout, analyze the data, and perform Database Backup/
advanced reporting. An Administration Program, to
provide security functions, is included on the Network
Security Issues
Desktop installation disk.
Data Integrity The database is a shared Access
2000 mdb file on the network, if an unexplained shut
Features down occurs or there is a hardware (hard drive) failure
the database will be corrupted. Because of this it is
Multiple users may access the database at the same
recommended that the database be backed up routinely.
time.
A partial plant layout may be downloaded from the
central database for testing.
NETWORK DESKTOP
The Network Desktop remains connected to the network
Time and date identify the test data. a t a ll ti mes. It w o rk s w i th th e ser ve r da tab ase
interactively. All motor and test data are available, but it
The login for all components requires the user to cannot perform tests. It is designed for users who want
submit a password. to access and analyze the motor test data and/or manage
the plant layout from a desktop PC without a tester. The
Each user is assigned certain rights. Administration Program, which is used to assign or
restrict various rights and to assign a password to each
A refresh feature updates the screen with changes user, is available. The user must have a password to
made by other users. login and the rights that are assigned to the user control
limitations on the use of the Network Desktop.
Components
TIPS
Server Database The shared WinVis database is Build the plant layout as realistically as possible.
installed to a remote file server. It is also used for storing Use identifying names that are unique and try to
test results and motor information. avoid duplicate names for plants and motors.
Network Desktop T h e N e t w o r k D e s k t o p i s Refresh the screen by clicking View, Refresh from
connected to the network at all times. It works with the the menu, frequently during the day in order to
central database interactively. All motor and test data display changes being made by other users.
are available. It is used for managing the plant layout,
analyzing data, and, using the Administration Program,
to assign user rights, but it cannot perform tests.
Administration Program
This auxiliary program is designed to assign or restrict
Administration Program Th e A dm in ist r ati on various rights/access to each user. The administrator
Program is an auxiliary program contained in the assigns these rights accor ding to the u ser s job
Network Desktop software and is designed to assign or responsibilities. In addition, each user is assigned a
restrict various rights and to assign a password to each password, which is used in the login process. The user
user. The rights are assigned according to the users job must have a password and administrative rights to login
responsibilities by the Administrator. to the Administration Program. A brief over view of the
REV. 0-8/01 1999, 2001 PdMA Corporation 3-52
PdMA PRODUCT SUPPORT MANUAL WINVIS
program is included here. For more detailed information password so the program can be accessed in the future.
see the section titled Administration, on page 3-18 of the It is recommended that two persons be assigned the
Product Support Manual. Administrator right.
RIGHTS 1. Start the Administration Program by clicking the
A d min i co n on t he d esk to p or l oc ati ng t he
Administrative The Administrative right allows the Admin.exe program in Windows Explorer.
user to administer user rights. The right is automatically
assigned to the first person to access the program. It 2. You will be informed No users found in database,
should also be assigned to the person who is responsible setting up for administrator. Click OK.
for adding new users, assigning the rights to users, and
modifying existing user records. 3. The New User window appears, Figure 3-100.
Enter user information in the text boxes. The
Change Plant Layout The Change Plant Layout required fields are: Login Name, Password, and
right allows the user to manage the plant layout. This Verify Password. Click Add. Make a note of the
right is assigned to the person(s) who manage the Login Name and Password exactly as they are
motors within the plant. Change Plant Layout cannot be entered. For example, if the Login Name is entered
used by a person using the Field Tester, even if they as James you cannot login using Jim.
have the right, since no changes to the plant layout are
allowed from the tester.
Delete Tests The Delete Tests right allows the user
to delete MCE test data.
Delete/Edit Notes The Delete/Edit Notes right
allows the user to delete/edit notes.
Download All Test Data The Download All Test
Data right allows the user on a Field Tester to download
all test data.
Perform Test The Perform Test right allows the
user to perform various MCE tests. Perform Test cannot Figure 3-100: New User
be used by a person on a Desktop, since a Desktop
cannot perform tests. 4. Administrative Rights are automatically assigned to
the first person to access the Administration
Save Test Setup The Save Test Setup right allows Program. You will be informed You may now
the user to save test setup settings. login as the administrator. Click OK.
5. To add additional users and assign rights start the
Set Alert/Alarm The Set Alert/Alarm right allows
Administration Program by clicking the Admin
the user to modify and save alert/alarm settings.
icon. In the Login window, Figure 3-101, enter the
Login Name and Password that you entered in step
Set Baseline The Set Baseline right allows the user 3 and click OK.
to set or undo test baselines.
Set Condition Code The Set Condition Code right
allows the user to set the motor condition.
PROCEDURE
It is necessary to setup at least one administrator when
the Network software is first installed, so that individual
rights may be assigned in the future. It is important to
make a note of the administrators login name and Figure 3-101: Login
REV. 0-8/01 1999, 2001 PdMA Corporation 3-53
PdMA PRODUCT SUPPORT MANUAL WINVIS
6. You will now be able to enter additional users and To assign/remove rights
to assign rights.
1. Highlight the user in the Winvis Admin window.
7. The WinVis Admin window is divided into two
sections. See Figure 3-102. The top section displays 2. Select Users, Edit Rights from the menu. The Edit
the names of the users which have been entered into User Rights window appears, Figure 3-103.
the database, their full names, a description of their
position, and their Read Only status. If they do not
have Read Only right, they may or may not have
assigned rights. The bottom section displays a list
of the rights with their description.
Figure 3-103: Edit User Rights
3. Remove Read Only right by clicking the check box.
To assign rights, it is necessary to remove the check
since a check in the Read Only box will override
any rights that are assigned.
4. To add a right, click on the right to be assigned in
the User cannot text box and then click on the
arrow pointing to the left (User can" text box). The
right will move from the right box to the left box.
Repeat this step until all desired rights have been
Figure 3-102: WinVis Admin assigned.
To add a new user 5. To remove a right, click on the right to be removed
in the User can text box and then click on the
1. Select Users, Add User from the menu. The New arrow pointing to the right side (User cannot text
User window appears. See Figure 3-100 on page box). The right will move from the left box to the
3-53. box on the right. Repeat this step until all desired
rights have been removed. Note: A user cannot
2. Enter user information in the text boxes. The remove their own Administrative right.
required fields are Login Name, Password, and
Verify Password. 6. After rights are assigned/removed, click OK.
3. Click Add. A new user is automatically assigned Alternative method to assign/remove
Read Only right.
rights
4. If the new user needs Read Only right, no further 1. Highlight a right from the Rights (lower) section of
action is necessary. the WinVis Admin window, Figure 3-102.
2. Select Rights, Assign Users from the menu.
REV. 0-8/01 1999, 2001 PdMA Corporation 3-54
PdMA PRODUCT SUPPORT MANUAL WINVIS
3. The Group Right window appears, Figure 3-104. A motor can be added. It will be displayed in a New
Every user in the database appears in this window, Motors folder when it is uploaded to the network
in either the Users of or Non Users of text box. database. After uploading it should be moved from
the New Motors folder to the correct location in the
plant layout by a user on the Network Desktop.
After downloading, an upload must be performed,
even if no tests have been performed, before
another download can take place.
PROCEDURE
Download
1. With the Field Tester connected to the network
database, click the Dnload button on the toolbar.
2. The plant layout will be copied, not moved, to the
WinVis Download Wizard program on the tester.
N ote: W hen the database is downloaded the
Figure 3-104:Group Right
Administration Program containing all of the users
a n d th ei r a ssig n ed r i g ht s, is au t om at ic all y
4. To assign/remove a right, highlight the user and
downloaded. Having the assigned rights and
click the appropriate arrow. For example to assign a
passwords of all users available on the tester allows
right, highlight the user in Non Users of and click
any user access to the tester according to their
the arrow pointing to the left side. This will place
assigned rights. This could be important if the user
the user in the Users of text box.
who originally downloaded motors cannot perform
the tests and another user must take his place.
5. After rights are assigned/removed, click OK.
3. In the WinVis Download Wizard window, Figure 3-
Field Tester 105, the plant layout folder may be opened by
The Field Tester allows the user to download a portion double clicking it. The motors contained within the
of the plant layout from the network database, perform folder will then be displayed in the right box
tests in the filed, and upload the test results back to the labeled Motor Name.
network database where they will be available instantly
to the other users on the network. The Field Tester
cannot make changes to the plant layout, but it does
allow motors to be added. The user must have a
password to login and the rights that are assigned to the
user control further limitations on the use of the Field
Tester.
Characteristics of the upload/download
feature
During download, partial motor information is
copied, not moved, to the tester. This information
consists of nameplate, alarm, test set-up (charge
time and temperature), and last baseline test data. If
the user has the Download all test data rights, all
test data may be downloaded by clicking on the box
provided during the download process.
Figure 3-105:WinVis Download Wizard
No changes can be made to the plant layout.
REV. 0-8/01 1999, 2001 PdMA Corporation 3-55
PdMA PRODUCT SUPPORT MANUAL WINVIS
4. To select these motors, click the Add button. The baseline test data. The default is to download just
folder will disappear from the plant layout in the the last baseline test data. The user must have the
left box. Note: All of the motors within a folder will right to Download all test data to choose all test
be selected. data. Click the check box located at the bottom of
the screen to activate Download All Test Data.
5. Repeat steps 3 and 4 until all of the desired motors
have been selected. 11. Click Download. The chosen motors will be
downloaded. A Download Progress window tracks
6. When all motors have been selected, click the the progress of the download, figure 3-107.
Next>> button located on the bottom left side of the
screen.
7. The left box will then display only the folders
selected to download. To view the selected motors,
double click on the folder. The motors contained in
the folder will appear in the right box, Figure 3-106.
Figure 3-107: Download Progress
12. When the download is complete, the WinVis
window, Figure 3-108, appears. Click OK. The
tester must be shut down before disconnecting from
the network.
Figure 3-108: WinVis
Figure 3-106: WinVis Download Wizard
8. Folder/motors may be removed from the selection TIPS
by highlighting either the folder in the left box or
If all test data is not needed do not check the box to
the motor in the right box and clicking on the
se le ct D o w n lo ad a ll tes t dat a d u ri n g th e
Remove button. The folder and all of its motors
download process. Downloading all test data affects
will disappear from the screen and be returned to
the speed and performance of your computer
the original downloaded plant layout.
Download only the motors that will be tested.
9. To select additional motors, return to the previous
Downloading an excessive number of motors will
screen by clicking the <<Back button on the
affect the speed and performance of your computer.
bottom left of the screen. This will not affect the
motors that are still selected. Select the additional
To make the upload process more efficient, limit the
motors by repeating steps 3 and 4 and click
number of motors downloaded if possible.
Next>>.
10. When satisfied that all of the folder/motors Upload
necessary have been chosen, the user must decide 1. Connect the Field Tester to the network.
between downloading all of the data or just the last
REV. 0-8/01 1999, 2001 PdMA Corporation 3-56
PdMA PRODUCT SUPPORT MANUAL WINVIS
2. The Dnload button has changed to Upload. See Special Circumstances
Figure 3-109. The tester must upload the data to the
network database before it can download again. Adding a motor while in the field. A new motor that
has been added at the testing site and is scheduled
for testing, but has not been previously entered into
the plant layout should be added to the Field Tester.
When the data is uploaded to the network database
it will be placed into a folder labeled New Motors.
The motor should then be moved from the New
Motors folder to its correct location within the plant
layout by a user on the Network Desktop. To
perform this operation the user must have the
correct right.
Testing a motor that is in the network database, but
was not downloaded to the Field Tester. When you
are in the field and need to test a motor that exists in
the database, but it was not downloaded, add the
motor as a new motor and proceed with the tests.
When the data is uploaded to the network database
it will be placed into the folder labeled New
Motors. It will then be necessary for a user on the
Figure 3-109: WinVis for Motor Circuit Evaluation Network Desktop to combine the new data with the
existing data. (See the Combine procedure on this
3. Click the Upload button. page for instructions). To perform this operation the
user must have the correct right.
4. The Upload Progress window, Figure 3-110, tracks
the progress of the upload. When the upload Testing a motor that has been deleted from the
process is completed, the Upload button on the network database after it was downloaded to the
Field Tester changes to Dnload and the Field Tester Field Tester. When the Field Tester uploads the
is ready to download again. motor and its data, it will be placed into a folder
labeled Deleted Motors. The motor will then need
to be either permanently deleted or moved back into
the Plant Layout by a user on the Network Desktop.
To perform this operation the user must have the
correct right.
Combine
If it is necessary to test a motor that exists in the plant
Figure 3-110: Upload Progress layout, but was not downloaded to the field tester, the
motor must be added to the field tester. When the upload
is performed the added motor and its data will be placed
in a New Motors folder. It will then be necessary to
combine the new data into the data of the original motor.
REV. 0-8/01 1999, 2001 PdMA Corporation 3-57
PdMA PRODUCT SUPPORT MANUAL WINVIS
PROCEDURE
1. On the Network Desktop, highlight the motor in the
New Motors folder that is to be combined. This is
the motor that was added in the field. See Figure 3-
111.
Figure 3-113: Combine Motors
4. Highlight the existing motor (the motor that is to
accept the data from the field test) on the Plant
Layout. It automatically appears in the Combined
ID text box. See Figure 3-114.
Figure 3-111: WinVis for Motor Circuit Evaluation
2. Select Setup, Motor, Combine from the menu. See
Figure 3-112.
Figure 3-114: Combine Motors
5. Click OK.
Figure 3-112: WinVis for Motor Circuit Evaluation 6. A pop-up box informs you, Motors combined.
The motor added in the field has been removed
3. A Combine Motors window, Figure 3-113, appears from the New Motors folder and its data combined
with the motor to be combined shown in the Source with the existing motor data.
Motor ID text box.
7. Click OK.
REV. 0-8/01 1999, 2001 PdMA Corporation 3-58
S-ar putea să vă placă și
- User Rights: SER Ccounts HapterDocument9 paginiUser Rights: SER Ccounts HapteryatishjainkotaÎncă nu există evaluări
- Section 2 - Configuring Write-Back For Factory Data SourcesDocument10 paginiSection 2 - Configuring Write-Back For Factory Data SourcesRAHALÎncă nu există evaluări
- UsersGuide enDocument68 paginiUsersGuide enS'busisiwe ShabaÎncă nu există evaluări
- Sequence DiagramDocument15 paginiSequence DiagrammarvelousmugariÎncă nu există evaluări
- Out 2Document35 paginiOut 2gokuÎncă nu există evaluări
- Indigo Software GuideDocument104 paginiIndigo Software GuideNaza DeluccaÎncă nu există evaluări
- Windows Server 2008 and New Group Policy Settings: Expert Reference Series of White PapersDocument10 paginiWindows Server 2008 and New Group Policy Settings: Expert Reference Series of White PapersabdÎncă nu există evaluări
- AST-0012337 Admin Rights - Top 5 Things To KnowDocument2 paginiAST-0012337 Admin Rights - Top 5 Things To Knowpjshifi1Încă nu există evaluări
- Rev MidtermDocument17 paginiRev MidtermraqibappÎncă nu există evaluări
- Policy Security SettingDocument17 paginiPolicy Security Settingmango1812Încă nu există evaluări
- 1.1 About The TopicDocument13 pagini1.1 About The TopicShekhar RakheÎncă nu există evaluări
- Workbook - EcoStruxure Building Operation 2022 Engineering V1.6 Aug2022 DepDocument243 paginiWorkbook - EcoStruxure Building Operation 2022 Engineering V1.6 Aug2022 DepEduardo GuzmánÎncă nu există evaluări
- Software Update Notification For Mastersizer 3000 v2.01 (PSS0223-08)Document12 paginiSoftware Update Notification For Mastersizer 3000 v2.01 (PSS0223-08)CHIKHIÎncă nu există evaluări
- Appsense How To Implement User Profiles Using AppSense Environment ManagerDocument20 paginiAppsense How To Implement User Profiles Using AppSense Environment ManagerNaresh MadirajuÎncă nu există evaluări
- Operating - System Structures: Practice ExercisesDocument4 paginiOperating - System Structures: Practice ExercisesMARYAMÎncă nu există evaluări
- Safetica Quick-Guide en 25 2022-09-07Document11 paginiSafetica Quick-Guide en 25 2022-09-07David AlfaroÎncă nu există evaluări
- The National Agency For Systems SecurityDocument11 paginiThe National Agency For Systems SecurityaryaÎncă nu există evaluări
- SCCM Interview Questions and AnswersDocument11 paginiSCCM Interview Questions and AnswersUdaan Tech78Încă nu există evaluări
- Exacq Hardening GuideDocument11 paginiExacq Hardening GuideunstrainÎncă nu există evaluări
- 1 1.1 OverviewDocument14 pagini1 1.1 OverviewMhe Lhan YoungÎncă nu există evaluări
- Release Notes 54111297Document7 paginiRelease Notes 54111297dube2012Încă nu există evaluări
- Energy Efficient Scheduling of Server With Multi-Sleep Modes For Cloud Data CenterDocument20 paginiEnergy Efficient Scheduling of Server With Multi-Sleep Modes For Cloud Data CenterAnil Kumar GodishalaÎncă nu există evaluări
- 2020-10-09 PDM Policies or Rettigheder - English - BDocument7 pagini2020-10-09 PDM Policies or Rettigheder - English - BrajuhaveriÎncă nu există evaluări
- NE - 2 - AED System ConfigurationDocument4 paginiNE - 2 - AED System ConfigurationLuis InostrozaÎncă nu există evaluări
- Op 2Document8 paginiOp 2wahab balochÎncă nu există evaluări
- Srstemplate IeeeseDocument8 paginiSrstemplate IeeeseTenebris BÎncă nu există evaluări
- Configure UCCE 12.0 (X) Local AuthorizationDocument7 paginiConfigure UCCE 12.0 (X) Local AuthorizationSultan AliÎncă nu există evaluări
- TLE-12 Q1 LAS CSS Wk1Day3Document2 paginiTLE-12 Q1 LAS CSS Wk1Day3marivic itongÎncă nu există evaluări
- Priority FDA CFR 11 ComplianceDocument7 paginiPriority FDA CFR 11 Complianceallforspamandspamforall1Încă nu există evaluări
- Project Documentation-3Document46 paginiProject Documentation-3Gayathiri PÎncă nu există evaluări
- Application Note 3ADR010315Document21 paginiApplication Note 3ADR010315Mohamed MOUCHRIFÎncă nu există evaluări
- Hardening Domain ControllersDocument14 paginiHardening Domain ControllersPiyus KantiÎncă nu există evaluări
- Experiment 9 EditedDocument10 paginiExperiment 9 Editedshriomom.24Încă nu există evaluări
- Information Architecture and IntegrationDocument16 paginiInformation Architecture and IntegrationMichelle SisonÎncă nu există evaluări
- Ilide - Info Employee Management System Project Report PRDocument116 paginiIlide - Info Employee Management System Project Report PRRutuja SalunkeÎncă nu există evaluări
- Operating System Exercises - Chapter 2 SolDocument4 paginiOperating System Exercises - Chapter 2 Solevilanubhav75% (4)
- Tretre NZ Travel Agent Case StudyDocument3 paginiTretre NZ Travel Agent Case StudypettagscoÎncă nu există evaluări
- WINManage AdminDocument34 paginiWINManage AdminChristian Javier Lopez DuranÎncă nu există evaluări
- Network Load Manager: Serial No Description Page NoDocument58 paginiNetwork Load Manager: Serial No Description Page NoBhasker JorwalÎncă nu există evaluări
- Chapter 9 System ImplementationDocument31 paginiChapter 9 System ImplementationCDT Feliciano Fernando JardelezaÎncă nu există evaluări
- DataView SetupDocument8 paginiDataView SetupLucas Espinoza OrellanaÎncă nu există evaluări
- DP4400 Monitoring - Troubleshooting - v1.0Document19 paginiDP4400 Monitoring - Troubleshooting - v1.0Huy TaxuanÎncă nu există evaluări
- OS Concepts Chapter 2 Solution To Practice Exercises Part 2Document2 paginiOS Concepts Chapter 2 Solution To Practice Exercises Part 2Alfred Fred100% (2)
- Kepserverex Installation GuideDocument11 paginiKepserverex Installation Guideyuvarajan DuraiÎncă nu există evaluări
- FRM AP AppManager 02 INDocument23 paginiFRM AP AppManager 02 INDengaPinheiroÎncă nu există evaluări
- Chapter No.2 Operating System ConceptsDocument5 paginiChapter No.2 Operating System ConceptsHazem MohamedÎncă nu există evaluări
- Perform Windows Server Secure AdministrationDocument18 paginiPerform Windows Server Secure AdministrationmarcelovportuguesÎncă nu există evaluări
- Assets TN10110421CFRPart11UserGuideSpraytec97 6 Tcm54 36984Document15 paginiAssets TN10110421CFRPart11UserGuideSpraytec97 6 Tcm54 36984windli2012Încă nu există evaluări
- ChapterDocument4 paginiChapterAF RashadÎncă nu există evaluări
- Server HardeningDocument32 paginiServer HardeningRajesh JayakumarÎncă nu există evaluări
- General InformationDocument23 paginiGeneral InformationnzvhrmxtvqÎncă nu există evaluări
- Remote Debugging of Embedded Systems - Amit JoshiDocument13 paginiRemote Debugging of Embedded Systems - Amit JoshiAjil RoyÎncă nu există evaluări
- TSN2101/TOS2111 - Tutorial 2 (Operating System Structures)Document2 paginiTSN2101/TOS2111 - Tutorial 2 (Operating System Structures)MoonÎncă nu există evaluări
- Unit-6 (System Implementation)Document12 paginiUnit-6 (System Implementation)Roshan ShresthaÎncă nu există evaluări
- SQL Database Audit Program 1Document11 paginiSQL Database Audit Program 1hjghazali100% (1)
- Access V3 User's Manual - System ManagerDocument11 paginiAccess V3 User's Manual - System ManagerradiusÎncă nu există evaluări
- ManageEngine Agent Installation PDFDocument12 paginiManageEngine Agent Installation PDFwasdÎncă nu există evaluări
- Basic Patrol Management System 7.x User's Manual PDFDocument28 paginiBasic Patrol Management System 7.x User's Manual PDFnolive28Încă nu există evaluări
- IBM WebSphere Application Server Interview Questions You'll Most Likely Be AskedDe la EverandIBM WebSphere Application Server Interview Questions You'll Most Likely Be AskedÎncă nu există evaluări
- Operating Systems Interview Questions You'll Most Likely Be AskedDe la EverandOperating Systems Interview Questions You'll Most Likely Be AskedÎncă nu există evaluări
- Catalogo Cursos 2021-02Document14 paginiCatalogo Cursos 2021-02Howk RiosÎncă nu există evaluări
- Presentación1 Plaza San MiguelDocument7 paginiPresentación1 Plaza San MiguelHowk RiosÎncă nu există evaluări
- A Framework For Effective Management of Condition BasedDocument16 paginiA Framework For Effective Management of Condition BasedCésar TejaxúnÎncă nu există evaluări
- The OtorongoDocument1 paginăThe OtorongoHowk RiosÎncă nu există evaluări
- 2015 Guia ForexDocument47 pagini2015 Guia Forexjohnlobo73Încă nu există evaluări
- Rating GuideDocument2 paginiRating GuideTharanga LakmalÎncă nu există evaluări
- LEXE0244-01 EPG Ratings DefinitionsDocument1 paginăLEXE0244-01 EPG Ratings DefinitionsHowk RiosÎncă nu există evaluări
- MCEGold White Paper2Document5 paginiMCEGold White Paper2Howk RiosÎncă nu există evaluări
- Tech Note 0102Document2 paginiTech Note 0102Howk RiosÎncă nu există evaluări
- Tech Note 0501Document4 paginiTech Note 0501Howk RiosÎncă nu există evaluări
- Tech Note 0304Document4 paginiTech Note 0304Howk RiosÎncă nu există evaluări
- Tech Note 0202Document1 paginăTech Note 0202Howk RiosÎncă nu există evaluări
- Chapter 4 - AISDocument19 paginiChapter 4 - AISHowk RiosÎncă nu există evaluări
- Chapter 4 - MCEDocument86 paginiChapter 4 - MCEHowk RiosÎncă nu există evaluări
- Rick Waters - Rotor Bar Analysis - FinalDocument27 paginiRick Waters - Rotor Bar Analysis - FinalHowk RiosÎncă nu există evaluări
- Case Study: Pdma Motor Reliability Technical ConferenceDocument62 paginiCase Study: Pdma Motor Reliability Technical ConferenceHowk RiosÎncă nu există evaluări
- Appendix D - WinVis InstallationDocument1 paginăAppendix D - WinVis InstallationHowk RiosÎncă nu există evaluări
- Chapter 1 - Introduction PDFDocument6 paginiChapter 1 - Introduction PDFHowk RiosÎncă nu există evaluări
- Appendix D - WinVis InstallationDocument1 paginăAppendix D - WinVis InstallationHowk RiosÎncă nu există evaluări
- NASCAR & Maint 2006 KeynoteDocument61 paginiNASCAR & Maint 2006 KeynoteHowk RiosÎncă nu există evaluări
- Elmer DeForest PdMA Paper 2006Document5 paginiElmer DeForest PdMA Paper 2006Howk RiosÎncă nu există evaluări
- Fault Zone Analysis Stator: Motor Reliability Technical ConferenceDocument36 paginiFault Zone Analysis Stator: Motor Reliability Technical ConferenceHowk RiosÎncă nu există evaluări
- Fault Zone Analysis Rotor: Motor Reliability Technical ConferenceDocument36 paginiFault Zone Analysis Rotor: Motor Reliability Technical ConferenceHowk RiosÎncă nu există evaluări
- Establishing A Condition-Based Maintenance Program For Buildings and FacilitiesDocument12 paginiEstablishing A Condition-Based Maintenance Program For Buildings and FacilitiesHowk RiosÎncă nu există evaluări
- 2006 Presentation2Document16 pagini2006 Presentation2Howk RiosÎncă nu există evaluări
- Air Gap Fault Zone - ColorDocument47 paginiAir Gap Fault Zone - ColorHowk RiosÎncă nu există evaluări
- PdMA May 2006 PresentationDocument22 paginiPdMA May 2006 PresentationHowk RiosÎncă nu există evaluări
- Skill Sets SmrpcoDocument35 paginiSkill Sets SmrpcoHowk RiosÎncă nu există evaluări
- Academic Files Checklist: English IllDocument1 paginăAcademic Files Checklist: English IllHowk RiosÎncă nu există evaluări
- The United Republic of TanzaniaDocument41 paginiThe United Republic of Tanzaniaissa esauÎncă nu există evaluări
- GHS 350-900 VSD+ (Qingdao)Document116 paginiGHS 350-900 VSD+ (Qingdao)Leonardo Augusto Ramirez SaenzÎncă nu există evaluări
- Openlink Section Video SectionDocument5 paginiOpenlink Section Video SectionPatrick TulayÎncă nu există evaluări
- STQA Test - CaseDocument2 paginiSTQA Test - CaseRutuja GuravÎncă nu există evaluări
- EAA FM TT Handler Configuration GuideDocument30 paginiEAA FM TT Handler Configuration GuidereibolinhÎncă nu există evaluări
- Huawei Echolife Ont FaqDocument57 paginiHuawei Echolife Ont FaqRahmad Edo WijanarkoÎncă nu există evaluări
- Chapter 4 Daily Startup and ShutdownDocument32 paginiChapter 4 Daily Startup and ShutdownPhakawat ChusuthÎncă nu există evaluări
- Fyp DocumentationDocument75 paginiFyp DocumentationAsim IdreesÎncă nu există evaluări
- SugarCRM Community Edition 6.5.0 Application GuideDocument112 paginiSugarCRM Community Edition 6.5.0 Application GuideZamfir68Încă nu există evaluări
- Matrimonial C#.Net Project ReportDocument39 paginiMatrimonial C#.Net Project ReportSai KumarÎncă nu există evaluări
- C. Delivery - Logging inDocument4 paginiC. Delivery - Logging inDS Nan SalimÎncă nu există evaluări
- Quality Attribute Workshop For Twitter CloneDocument4 paginiQuality Attribute Workshop For Twitter CloneDheeraj KumarÎncă nu există evaluări
- Onehub WalkthroughDocument42 paginiOnehub WalkthroughANNA LEE LIPANGOÎncă nu există evaluări
- SMG Wireless Gateway ManualV2.2.0Document95 paginiSMG Wireless Gateway ManualV2.2.0shahedctgÎncă nu există evaluări
- Public Notice: Uganda Police ForceDocument14 paginiPublic Notice: Uganda Police ForceKAYINAMULA JOSEPH.Încă nu există evaluări
- AC12 EAM Guide PDFDocument40 paginiAC12 EAM Guide PDFShilpa ChoudharyÎncă nu există evaluări
- Find Account Lockout Source For Logon Type 8Document2 paginiFind Account Lockout Source For Logon Type 8Amartya KaranÎncă nu există evaluări
- Linux BasicsDocument179 paginiLinux Basicsz3v3Încă nu există evaluări
- How To Install ArcGIS Server 10.2Document35 paginiHow To Install ArcGIS Server 10.2lndungoÎncă nu există evaluări
- Definium Amx 700 Operator ManualDocument244 paginiDefinium Amx 700 Operator Manualbunorodita100% (1)
- CentumVP-Password ResetDocument2 paginiCentumVP-Password ResetDang Ngoc AnhÎncă nu există evaluări
- DIGIPASS Windows Logon Product GuideDocument29 paginiDIGIPASS Windows Logon Product GuidejviverosPYÎncă nu există evaluări
- ScriptCase PDF en UsDocument1.978 paginiScriptCase PDF en Uscame_ln10Încă nu există evaluări
- CS353 HW4 TutorialDocument30 paginiCS353 HW4 TutorialKürşad GüzelkayaÎncă nu există evaluări
- Fhl2100 WebDocument72 paginiFhl2100 WebMarcelo RibeiroÎncă nu există evaluări
- IManager U2000 Web LCT V100R006C02SPC301setup ProceduresDocument14 paginiIManager U2000 Web LCT V100R006C02SPC301setup ProceduresSalah M. Jawad82% (11)
- ERPPMC - Functional SpecificationDocument14 paginiERPPMC - Functional SpecificationAssan ShaikÎncă nu există evaluări
- Online Social Networking SystemDocument11 paginiOnline Social Networking SystemLyadkhor EngineersÎncă nu există evaluări
- Carestream DryView 5800 5850 PDFDocument62 paginiCarestream DryView 5800 5850 PDFartur90998100% (1)
- EDOC Appointment DocumentationDocument65 paginiEDOC Appointment DocumentationIlha AdreesÎncă nu există evaluări