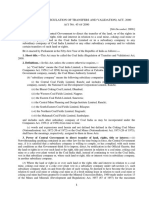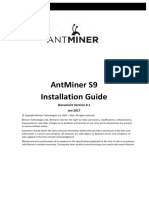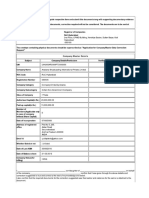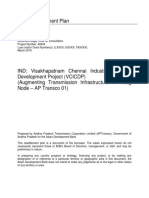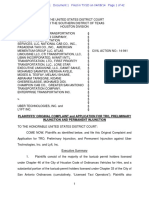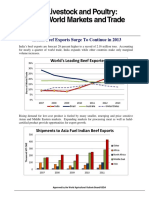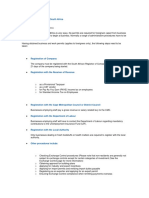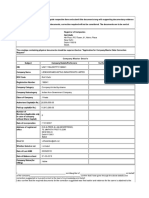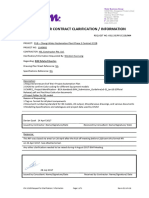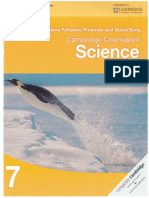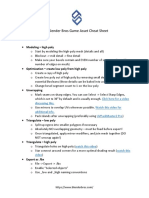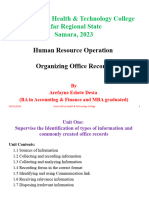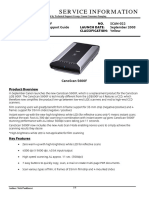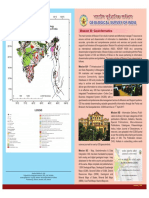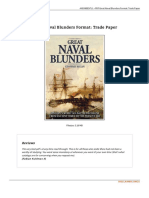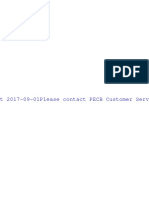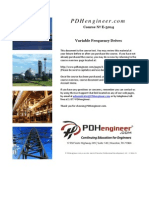Documente Academic
Documente Profesional
Documente Cultură
InTouch User Guide
Încărcat de
John stevensonDrepturi de autor
Formate disponibile
Partajați acest document
Partajați sau inserați document
Vi se pare util acest document?
Este necorespunzător acest conținut?
Raportați acest documentDrepturi de autor:
Formate disponibile
InTouch User Guide
Încărcat de
John stevensonDrepturi de autor:
Formate disponibile
InTouch InTouch ELD
April 2017 / V1.0.1706
InTouch
Document Information
Version History
Version Date Author Reviewer
1706 04/07/17 Mia Ladoroz Roel Sinadjan
Sign Off
InTouch
Title Name Signature Date
Partner Name
Title Name Signature Date
Page 2
(800) 881-6343 | eld@intouchgps.com | www.InTouchGPS.com
InTouch
Copyright
InTouch 2017. All rights reserved.
No part of this publication may be reproduced or transmitted in any form or by any means or
stored in any retrieval system of any nature without prior written permission except as expressly
permitted by any written contract signed by InTouch with the recipient.
The contents of this documentation are the confidential information of InTouch and are subject
to the provisions of InTouch standard Customer Agreement or Non-disclosure Agreement (as
relevant) or any similar agreement signed by InTouch and entered into with the recipient. The
contents of this documentation (or any part or it) must not be used or disclosed to any third party
by the recipient except as expressly permitted by the relevant agreement. If you (or your
company) have not signed an agreement with InTouch you must not use this documentation,
must treat it as strictly confidential and must promptly return it to InTouch.
Change History
This section details what changes have been made in order to prompt a new version of this
product specification:
Version Date Author(s) Section Page Change
No.
Page 3
(800) 881-6343 | eld@intouchgps.com | www.InTouchGPS.com
InTouch
Contents
1 Main Screen ....................................................................................................................................7
1.1 Using the HOS Action Bar ..........................................................................................................7
2 Customizing the HOS App Preferences .............................................................................................8
2.1 Hours of Service Settings...........................................................................................................9
2.1.1 Set Hours of Service Preferences.........................................................................................9
2.1.2 Capturing the Drivers Signature .........................................................................................9
2.1.3 Customizing the Carrier Information ................................................................................. 11
2.1.4 Driving Rules .................................................................................................................... 11
2.2 GPS Preferences ..................................................................................................................... 20
2.3 Device Preferences ................................................................................................................. 20
3 Familiarizing the Hours of Service Main Screen Tiles ....................................................................... 24
3.1 Time Remaining Tile ............................................................................................................... 24
3.2 Changing the Drivers Duty Status ........................................................................................... 25
3.3 Recap ..................................................................................................................................... 27
3.4 Start Break ............................................................................................................................. 27
3.5 Data Transfer.......................................................................................................................... 28
3.6 Options .................................................................................................................................. 32
3.7 Logs........................................................................................................................................ 33
3.8 DVIR ....................................................................................................................................... 33
3.9 Shift/Cycle .............................................................................................................................. 34
4 Check Driver Availability ................................................................................................................ 34
5 Driver Logs .................................................................................................................................... 35
5.1 Using the Driver Logs Bulk/ Multiple Selection Functions ......................................................... 36
5.2 The Driver Logs Accordion Header Features ............................................................................. 36
5.2.1 Daily Drivers Log Entry Check-box (Uncertified Log) .......................................................... 37
5.2.2 Daily Drivers Log Entry Check-box (Already Certified) ....................................................... 37
5.2.3 Daily Drivers Title Log (Recertify Log) ............................................................................... 37
5.2.4 Recap............................................................................................................................... 37
5.2.5 Daily Drivers Log Grid ....................................................................................................... 38
5.2.6 Edit Daily Drivers Log Form ............................................................................................... 39
Page 4
(800) 881-6343 | eld@intouchgps.com | www.InTouchGPS.com
InTouch
5.2.7 Shipment Details .............................................................................................................. 40
5.2.8 Miles Driven by State ....................................................................................................... 41
5.2.9 DVIR ................................................................................................................................ 42
5.2.10 Certify a Log ................................................................................................................... 42
5.2.11 Edit a Log ....................................................................................................................... 44
5.3 Malfunction and Data Diagnostic Events ................................................................................. 53
5.4 DVIR ....................................................................................................................................... 59
5.4.1 DVIR Feature Main Navigation Menu ............................................................................. 59
5.4.2 DVIR Feature Hours of Service Main Screen .................................................................... 59
5.4.3 Selecting Your DVIR Type.................................................................................................. 60
5.4.4 Starting Your DVIR............................................................................................................ 61
5.4.5 Completing the First DVIR Area......................................................................................... 61
5.4.6 Capturing an Image of a DVIR Item ................................................................................... 62
5.4.7 Add a Comment or Remark to a DVIR Item........................................................................ 63
5.4.8 Finishing / Certifying Your DVIR ........................................................................................ 64
5.4.9 Submit or Certify the DVIR ................................................................................................ 67
5.4.10 Deleting a Vehicle DVIR .................................................................................................. 67
6 Roadside Inspection ...................................................................................................................... 68
6.1 Roadside Inspection Main Navigation Menu ......................................................................... 68
6.2 Roadside Inspection HOS Main Menu ................................................................................... 69
6.3 Inspection Screen Start Review............................................................................................. 69
6.4 Roadside Inspection Screen Data Transfer ............................................................................ 70
7 Switch Equipment ......................................................................................................................... 71
7.1 Switch Equipment Main Navigation Menu ............................................................................ 71
7.2 Options Menu ........................................................................................................................ 72
7.3 Switch Equipment DVIR Screen............................................................................................. 72
7.4 Switching Equipment .............................................................................................................. 73
7.5 Managing Vehicles / Trailers ................................................................................................... 74
7.5.1 Manage Vehicles / Trailers Delete .................................................................................. 74
7.5.2 Manage Vehicles / Trailers - Edit ....................................................................................... 75
7.5.3 Manage Vehicles / Trailers Add ...................................................................................... 76
Page 5
(800) 881-6343 | eld@intouchgps.com | www.InTouchGPS.com
InTouch
8 Documents.................................................................................................................................... 78
8.1 Documents Main Navigation Menu ...................................................................................... 78
8.2 Documents Options Menu .................................................................................................... 79
8.3 Adding Documents ................................................................................................................. 80
8.4 Editing / Deleting a Document ................................................................................................ 81
9 Co-Drivers ..................................................................................................................................... 82
9.1 Logon Co-Driver ...................................................................................................................... 82
9.2 Switch Driver .......................................................................................................................... 87
10 Shipping Documents .................................................................................................................... 88
11 Add Remark ................................................................................................................................ 89
12 Exempt Driver ............................................................................................................................. 90
13 Logout......................................................................................................................................... 91
14 Unidentified Driving Events ......................................................................................................... 92
15 Warning Features ........................................................................................................................ 93
16 List of Login Errors ....................................................................................................................... 95
Page 6
(800) 881-6343 | eld@intouchgps.com | www.InTouchGPS.com
InTouch
1 Main Screen
The Hours of Service main screen is where you log your duty status events and which, in
turn, determines your compliance with FMCSA Hours of Service Regulations. This screen
also serves as your gateway to the rest of the apps features.
The main screen also provides essential
information about the apps user:
Driver Name: Displays the name of
the driver who is logged in and
whose logs are displayed
Vehicle Name: Displays the drivers
vehicle name
Trailer Name: Displays the drivers
Note : Can tap Vehicle and Trailer name to
display Switch Vehicle Dialog.
1.1 Using the HOS Action Bar
The HOS Action Bar is the starting point for navigating to the different pages within the
app and is always present in the apps topmost portion:
The action bar features the following navigational controls of the app:
Action
Action Tool Name Description
Tool Icon
Main navigation hamburger Tap to open the main navigation menu of the
application
Refresh Button Tap to manually refresh the data in the app
page. Hidden under submenu icon once all
icons are present.
Page 7
(800) 881-6343 | eld@intouchgps.com | www.InTouchGPS.com
InTouch
Logout Button Tap to log out of the app, this will also set your
status to Off Duty. Hidden under submenu
icon once all icons are present.
Malfunction Button Tap to see uncleared Malfunctions
Data Diagnostics Button Tap to see uncleared Data Diagnostics. Turns
into an accent color (based on the apps theme)
if there are new events and turns white when
already viewed.
VBUS Connectivity Indicates that the device is connected to a VBUS
device. Turns to when disconnected.
Pending Edit Request Tap to display the pending edit request dialog,
Button edit request is from Motor Carrier Edit
Suggestions, correction of errors with Team
Drivers, and Events logged under Unidentified
Driver Profile.
Connect Button Tap to display a dialog to Connect to Vehicles
VBUS Device. It has the same capabilities as the
VBUS icon .
2 Customizing the HOS App Preferences
The apps settings and preferences can be customized in the Hours of Service Preferences
screen.
To navigate to this part of the app, select the icon or swipe the screen to the right to
display the main navigation menu, select the Settings option and then select the Hours
of Service option, this will display the Settings screen
Page 8
(800) 881-6343 | eld@intouchgps.com | www.InTouchGPS.com
InTouch
2.1 Hours of Service Settings
2.1.1 Set Hours of Service Preferences
This is where the basic driver, vehicle, carrier and shipping data is entered and stored
within the app. The identification data stored here is then used by the app, web portal
and in the drivers daily log report.
After logging in to the app for the first time
When the app is used for the first time, the driver is taken directly to the Main
Dashboard after which a Select Equipment dialog box will be displayed requiring the
driver to select a vehicle and trailer (if needed).
2.1.2 Capturing the Drivers Signature
The app can capture the signature of the driver which is then used for digitally certifying
a log. To create the driver signature, select the main navigation hamburger , select
the Settings option and then select Hours of Service:
Page 9
(800) 881-6343 | eld@intouchgps.com | www.InTouchGPS.com
InTouch
The Driver Information section of the screen
will be displayed along with nay signature that
has been created for the driver. Tap on the
icon to create or change the signature.
Create or update your signature in the app
by using your finger to create your signature
Tap the Done button to save your signature.
You can also select the Clear button to clear
the captured signature and start again
Page 10
(800) 881-6343 | eld@intouchgps.com | www.InTouchGPS.com
InTouch
2.1.3 Customizing the Carrier Information
The carrier information can also be set from within the Hours of Service section (main
navigation hamburger > Settings > Hours of Service) scroll the screen down to the
Carrier Information section:
Enter details for the following:
Carrier Name
Carrier DOT Number
Main Office Address
Phone Number
Home Terminal Details of the driver
Note: Only users/drivers with Account Admin role are allowed to edit the fields, otherwise it will be
disabled.
2.1.4 Driving Rules
This is where you change the HOS rules or the Federal Motor Carrier Safety
Administrations (FMCSA) regulations that govern the hour that a commercial vehicle
driver can legally accumulate driving or being on duty for a motor carrier in a working day
and week. This is also where you apply the HOS rules exceptions.
Page 11
(800) 881-6343 | eld@intouchgps.com | www.InTouchGPS.com
InTouch
The driving rules can also be set from within the Hours of Service section (main
navigation hamburger > Settings > Hours of Service) scroll the screen down to the
Driving Rules section:
Select the appropriate HOS rules that you would like the app to use from the drop down list.
You can customize the region, cycle, cargo, exceptions and time zone rules
Region
This is where you can set the region, options are USA and Canada. The cycle and
exceptions displayed is dependent on which region has been set by the driver.
Note: If the region selected is Canada, then the condition Canada Off-Duty Deferral is enabled. This
means that you are allowed to get an extra two hours of driving and on duty in a 24 hour period (day 1)
and take the required extra two hours off on the following day (day 2). The Deferral status is shown on
the Drivers Daily Logs
Cycle
This is where you can set the consecutive multi-day duty period which the driver will
follow. Choosing a cycle will take into effect the corresponding legal limitations on the
hours that can be used by the driver in a 7 day or 8 day working cycle.
Page 12
(800) 881-6343 | eld@intouchgps.com | www.InTouchGPS.com
InTouch
Available cycle Rules Options
US60hr7days US70hr8days Texas 70hr7days
Cycle 7 day Cycle 8 day Cycle 7 day
Shift Limit 14 hours Shift Limit 14 hours Shift Limit 15 hours
Until Break 8 hours Until Break 8 hours Until Break
Break Left 30 minutes Break Left 30 minutes Break Left
Drive hours until break will reset after break is completed
Alaska70hr7days Alaska80hr8days California80hr8days
Cycle 7 day Cycle 8 day Cycle 8 day
Shift Limit 20 hours Shift Limit 20 hours Shift Limit 16 hours
Until Break Until Break Until Break
Break Left Break Left Break Left
Drive hours until break will reset after break is completed
Any of the above cycle rules are depending on the region selected and can
be applied given the appropriate rule from the region drop down list
Page 13
(800) 881-6343 | eld@intouchgps.com | www.InTouchGPS.com
InTouch
Intrastate to Interstate driving rules
If the driver is operating in intrastate mode and is crossing over a state line then the app
automatically switch to federal rules. A dialog will display confirming that the driving rules has
changed right after crossing boundaries.
Example:
SouthCarolina80hr8days to US70hr8days
or
SouthCarolina70hr7days to US60hr7days
Interstate to Intrastate driving rules
The driver must also follow the Federal HOS regulations for a short period of time having done
operating in interstate commerce. If the driver were using the 60-hour/7-day schedule, he must
follow the Federal HOS regulations for the next 7 days having done operating in interstate
commerce. If you were using the 70-hour/8-day schedule, you must follow the Federal hours-of-
service regulations for the next 8 days after you finish operating in interstate commerce.
Note:
To perform intrastate check, enable the
option available in the Settings > HOS Preferences
(however this check is optional). The user has the
ability to whether or not perform the checking.
Also, it is important for the driver to monitor the cycle used for the past 7 or 8 days.
Page 14
(800) 881-6343 | eld@intouchgps.com | www.InTouchGPS.com
InTouch
Cargo
This will set the applicable Hours of Service rules for property carrying or passenger
carrying commercial vehicles.
Available Cargo Rules Options
Property the 11 and 14 hours rule will apply
Passenger the 10 and 15 hours rule will apply
Either of the above cargo rules can be applied by
selecting the appropriate rule from the drop down
list
Exceptions
The options that appear when tapping the Exceptions button will allow the driver to avail
of exceptions from the Hours of Service rules for as long as certain conditions are met as
stipulated the Hours of Service section of the Code of Federal Regulations (49 CFR Part
395.1-Hours of Service of Drivers-Scope of rules in this part) and other pertinent FMCSA
regulations.
Page 15
(800) 881-6343 | eld@intouchgps.com | www.InTouchGPS.com
InTouch
Available US Exceptions Options
2 Hour Driving Extension for Adverse Driving Conditions
Relief from all driving rules for Emergency Conditions
Oilfield Operations with 24 hour restart
30 Minute Break Exemption for Short-Haul Drivers
No Logs for Short-haul Drivers operating within 100 air miles or Non-CDL-Drivers
operating within 150 air miles
24 Hour Restart for Construction, Groundwater well-drilling
16 Hour Driving Window
Note: 16 Hour Driving Window exception can only be used once for the last 7 days or in every
70hr cycle, if the driver attempted to enable the exception an error dialog will display stating the
following:
However, it is possible for the driver to add another 16 Hour Driving Window exception when a
cycle reset has occurred. Nevertheless the driver will need to wait for the current cycle to end to
be able to add the exception again.
Agricultural Operations
Select the appropriate exception from the list; you must then enter a reason for applying the
exception in the Enter reason for exception(s) field. Once complete, select the OK option to apply the
selected exception
Note: Exceptions are different depending on the Region selected.
Page 16
(800) 881-6343 | eld@intouchgps.com | www.InTouchGPS.com
InTouch
Available Canada Exceptions Options
2 Hour Driving Extension Special Permit
Oil Well Service permit
CanEmergencyConditions
2 Hour Driving Extension for Adverse Driving Conditions
No Logs for drivers operating within 160km of home terminal
Time Zone
Select the drivers Home Terminal time
zone. Time zones available are:
America/Anchorage
Eastern Time (EST5EDT)
Central Time (CST6CDT)
Mountain Time (MST7MDT)
Pacific Time (PST8PDT)
Canada/Newfoundland
Asia/Manila
Atlantic
Page 17
(800) 881-6343 | eld@intouchgps.com | www.InTouchGPS.com
InTouch
PDF Report Email Recipients
You can set the default recipients of your Driver Daily Log PDF report in the part of the
Settings Menu.
Enter the email address or addresses
that will become a recipient or
recipients of the Hours of Service apps
Daily Driver Log PDF report.
The email addresses must be
separated by a comma (,)
Mode
A mode option to switch between 395.15 (ABORD) and 395.20 (ELD) support is available.
When 395.15 (AOBRD) mode is selected it turns off all 395.20 (ELD) features. It simply
records the drivers events regardless to the FMCSA rules.
Page 18
(800) 881-6343 | eld@intouchgps.com | www.InTouchGPS.com
InTouch
When in AOBRD mode, disable the data transfer button in the Options screen and
changed button to Email Logs in the Roadside Inspection screen.
Lock Screen Style
The user has the ability to control the lock screen display. There are two (2) types
available: new 'Remaining to violation' lock screen or the old '4 clocks' lock screen.
Page 19
(800) 881-6343 | eld@intouchgps.com | www.InTouchGPS.com
InTouch
2.2 GPS Preferences
The user has the ability to change on where to get the devices gps positions.
2.3 Device Preferences
Application Update Interval
Updates application every 3 minutes (or depending on the choice of the driver)
Page 20
(800) 881-6343 | eld@intouchgps.com | www.InTouchGPS.com
InTouch
Unit of Distance
Setting the default unit of measures
Disable Notification Sound
The application has a Mute button to silence all sounds that could come from the
application. Also, the ELD rules state that all application sounds should be muted during
Sleeper status. However, the mobile device should not be muted since its needed to be
on sound in case of phone calls.
Note: When the current status is Sleeper Berth, it automatically mutes the application sound.
Color Theme
Displays option for selecting Color Theme
Page 21
(800) 881-6343 | eld@intouchgps.com | www.InTouchGPS.com
InTouch
Night Theme
By default, the application automatically changes to a night theme based on the sunset
time calculated from the device's location. If location is not available, local time of the
device is used.
Page 22
(800) 881-6343 | eld@intouchgps.com | www.InTouchGPS.com
InTouch
Language Support
The app also supports language translation for French-Canadian (Francais (Canada)) and
Spanish (Espaol (Estados Unidos)).
To enable the translation, go to the Device Settings > Language and Input > Language. Select
between the supported language and the translation will take effect immediately.
Page 23
(800) 881-6343 | eld@intouchgps.com | www.InTouchGPS.com
InTouch
3 Familiarizing the Hours of Service Main Screen Tiles
3.1 Time Remaining Tile
When the time remaining tile displays a grey color, it indicates that the driver is Off
Duty, Sleeper or Waiting at Well Site; when the tile displays a green color, it indicates
that the drivers status is Driving or On Duty; when the tile displays an amber color, it
indicates that the drivers status is Driving or On Duty and has less than 3 hours left;
when the tile displays a red color, it indicates that the drivers status is Driving or On
Duty and has less than 1 hour left or has already ran out of time.
Page 24
(800) 881-6343 | eld@intouchgps.com | www.InTouchGPS.com
InTouch
Tap the time remaining panel to view the Time Remaining Clocks
The time remaining clocks are color coded to match the time remaining panel
3.2 Changing the Drivers Duty Status
To change the duty status of the driver, tap the Duty Status button and select the
appropriate driver duty status from the drop down list.
Available Duty Status Options
Duty Status Icon Duty Status Duty Status Icon Duty Status
Off Duty On Duty
Sleeper Berth Waiting at Site
Driving
Page 25
(800) 881-6343 | eld@intouchgps.com | www.InTouchGPS.com
InTouch
Selecting a status from the drop down list will show the Create Event pop up dialog. You can adjust the duration
of the duty status event by tapping the Previous 15 minutes Time Interval button to increase the time duration
and the Next 15 minutes Time Interval button to decrease the time duration. However, these buttons are
disabled prevent time from going before or after the current day. (eg. 12:00AM 11:59PM).
If personal use is enabled, the status will be set to Off Duty automatically and will disable the other
checkboxes. Selection of this option will be recorded within the events history.
If Yard moves is enabled, the status will be set to On Duty automatically and will disable the other
checkboxes. Selection of this option will be recorded within the events history.
Note: all options are enabled in all events
When the app is able to obtain a valid GPS fix, the Location field will be automatically
populated with the current location information of the user. If there is no GPS fix, the
Location field will remain blank, in this instance; you must manually input the relevant
details.
Once all relevant details have been entered and the correct duty status selected, tap the
OK button to save the new duty status event. You can also select the Cancel button to
cancel adding the selected duty status.
Changing the status to On Duty or Driving also enables the options for Personal Use and
Off Road. Personal Use is mentioned in the FMCSAs Supplemental Proposal, which was
Page 26
(800) 881-6343 | eld@intouchgps.com | www.InTouchGPS.com
InTouch
published on March 28, 2014, that mandates ELDs for most drivers of CMVs that currently
log. The proposal says that ELDs may be set up to allow drivers to put themselves in a
special driving category called personal use. When a driver selects this option, the ELD
will record the time as off duty until the driver de-selects the option. Off Road, on the
other hand, means that the vehicle is running on rough terrain. Lastly, Yard Moves, has
been established under a mandate which allows a driver or another personnel to perform
duties like moving trucks around the home yard by establishing a single set of thresholds
for all ELDs in an On Duty, not Driving status without triggering the device by reaching the
thresholds.
3.3 Recap
Tap the Recap button to bring up
the recap information for the
specified duty day and
corresponding cycle data
3.4 Start Break
The Start Break button will be disabled when the duty status is Off Duty, Sleeper Berth
or Waiting at Well Site.
The Start Break button will be enabled when the duty status is On Duty or Driving. Once
you tap the Start Break button, a pop up dialog will be displayed asking you to confirm
that you wish to start your break.
Page 27
(800) 881-6343 | eld@intouchgps.com | www.InTouchGPS.com
InTouch
If the Start Break button is pressed, then:
o It sets the status to OffDuty
o The Start Break button turns to End Break
o The Time remaining button turns to On Break and the
second line shows time remaining 00:00
If the End Break button is pressed, then:
o It sets the status to On Duty (if the vehicle is not moving) or
Driving (if the vehicle is moving)
Note: An audible alert activated when 30 minute break is over.
3.5 Data Transfer
Selecting the Data Transfer button from the Options Screen will display the list of
supported data transfer options.
The ELD provides a standardized single-step compilation for the drivers ELD records and
initiation of the data transfer to authorized safety officials when requested during a
roadside inspection.
Page 28
(800) 881-6343 | eld@intouchgps.com | www.InTouchGPS.com
InTouch
Tap the Data Transfer button to transfer data of
the compilation of the drivers ELD records.
Once tapped, a selection of the supported data
transfer options by the ELD will prompt to the
user.
Select Vehicle - this option enables the ELD to produce a data file or a series of
data files of ELD records for a subset of its vehicles used by the driver.
Tap the Select Vehicle menu to show the list of
vehicles used by the driver.
The All Vehicles option will only display on the
list when the driver has already driven multiple
vehicles for the day
Page 29
(800) 881-6343 | eld@intouchgps.com | www.InTouchGPS.com
InTouch
Transfer via Bluetooth - this option enables the user to transfer files through
Bluetooth. The ELD prompts for an output file comment which the driver may
enter (optional). After the input, if Bluetooth is not yet turned on, a prompt will
appear asking you to turn it on
You will then be asked to pick the device to which the data will be transmitted via
Bluetooth.
Transfer via Email - this option enables the user to transfer files through email.
The ELD output file transferred is encrypted using AES-256 in FIPS Publication
197. Before sending, the ELD prompts for an output file comment which the
driver may enter (optional).
Page 30
(800) 881-6343 | eld@intouchgps.com | www.InTouchGPS.com
InTouch
The device's default email application will then be opened before sending the
email to which the data will be transferred.
Transfer via USB - this option enables the user to transfer files through USB
(external devices). However, prior to saving the drivers ELD file to an external
storage/device, the ELD re-authenticates the driver account by asking for its
password
If the authentication process is successful, the driver can now select on where to save
the ELD file.
Page 31
(800) 881-6343 | eld@intouchgps.com | www.InTouchGPS.com
InTouch
After selecting a data transfer option, the ELD prompts for an output file comment which
the driver may enter (optional). The ELD accommodates the entry of an output file
comment up to 60 characters long
Upon confirmation, the ELD generates the compliant output file and performs the data
transfer.
3.6 Options
Selecting the Options button from the HOS Main Screen will display the Options
module:
The functions within the Options module will be covered in more detail throughout this document.
Page 32
(800) 881-6343 | eld@intouchgps.com | www.InTouchGPS.com
InTouch
3.7 Logs
Selecting the Logs button from the HOS Main Screen will display the current days log
and provide the ability to navigate backwards to view the previous seven logs:
Scroll the screen to view all of
the information, or, tap the log
grid to view the log events
3.8 DVIR
Selecting the DVIR button from the HOS Main Screen will display the Select DVIR screen:
DIVR can be created to suit
the vehicle types, all DVIRs
will be displayed on this
screen
Note:
When switching the vehicles, the equipments will be displayed along with their associated forms.
Changing the forms used will pop up a message dialog stating Are you sure you want to use a different
form? with a Cancel or Ok button.
Highlighted text only displays when conducting an inspection for the first time and that no DVIR forms are
associated to the current equipment used.
Page 33
(800) 881-6343 | eld@intouchgps.com | www.InTouchGPS.com
InTouch
3.9 Shift/Cycle
Selecting the Shift/Cycle button from the HOS Main Screen will display the total work
hours of the drivers current work shift and the total working hours that the driver can
legally accumulate over a certain cycle or a consecutive multi-day period:
4 Check Driver Availability
Page 34
(800) 881-6343 | eld@intouchgps.com | www.InTouchGPS.com
InTouch
From the Hours of Service Main Screen, tap the Options button and then tap the Gain
Time button, this will then display a date & time of when the driver will gain his/her
maximum hours.
5 Driver Logs
The Driver Logs allows you to view and update the electronic recording of your duty
status events in the HOS apps online driver logs. This is where you also store shipment
data, send the certified logs to its intended recipients and manage other driving duty
information.
Page 35
(800) 881-6343 | eld@intouchgps.com | www.InTouchGPS.com
InTouch
Scroll the screen to view all of the information, or, tap the log grid to view the log
events. The daily log for the current day will be in expanded view by default. The daily
driver logs for the previous days will be in collapsed view.
To expand or collapse a daily log, tap the Collapsible Menu Header
Cycles and the Start Hour time used are also shown in the Log, it is found on the upper
right corner just above the Grid Chart.
5.1 Using the Driver Logs Bulk/ Multiple Selection Functions
The first part of the Driver Logs user interface feature controls and information for the
bulk/multiple selection features. These controls will allow you to perform features for
multiple selected driver logs.
Function icon Function Description
Selection Button Tap the button to select all certified logs
Selected Logs Counter This shows the number of selected
certified driver logs
Reset Button This clears/deselects all of the selected
driver logs
5.2 The Driver Logs Accordion Header Features
To expand or collapse a daily log, tap the Driver Logs Accordion/Collapsible Menu
Header:
Note: Driver Logs title shows the full time range when the Start Hour time is not zero. You can change
the time by going to Settings > HOS Preferences
Page 36
(800) 881-6343 | eld@intouchgps.com | www.InTouchGPS.com
InTouch
5.2.1 Daily Drivers Log Entry Check-box (Uncertified Log)
Tap the check-box to certify the selected daily log:
5.2.2 Daily Drivers Log Entry Check-box (Already Certified)
Tap the check-box to uncertify the selected daily log:
5.2.3 Daily Drivers Title Log (Recertify Log)
When a certified log has been edited in the portal, it prompts the driver to either accept
or reject the proposed changes through the Edit Suggestions dialog. Once the driver
accepts an edit request, it will display a note on the daily drivers title log stating
Recertify, which indicates the log needs to be certified again in order to include the
records changes.
5.2.4 Recap
Tap the Recap button to bring up the recap information and corresponding cycle data
for the specified duty day
Page 37
(800) 881-6343 | eld@intouchgps.com | www.InTouchGPS.com
InTouch
Tapping the Recap button will display a complete recap for the end of the workday including:
- On Duty & Driving Hours, - Total hours on duty last 7 days (including current day), - Total
hours available tomorrow, - Total hours On Duty last 8 days (including current day)
5.2.5 Daily Drivers Log Grid
Tap the drivers log grid to view the log events and edit the log. Scroll up/down the screen to view the Daily
Drivers Form; this is where you can view the other required information that must appear in the drivers daily
log. In addition, not all of the events statuses are displayed on the grid chart. Personal Use and Yard Moves are
also displayed on the grid chart as an Amber color line to be visually different with the other event statuses, a
dashed line represents the Personal Use event and a dotted line represents the Yard Moves event. The legends
for Personal Use and Yard Moves event will only display when the said events occurred.
Page 38
(800) 881-6343 | eld@intouchgps.com | www.InTouchGPS.com
InTouch
5.2.6 Edit Daily Drivers Log Form
Tap the Edit button to open the Driver Log Form, from here; you can update
the other required information that must appear in the drivers daily log
(as listed below)
The following information can be viewed / amended within the Daily Drivers Log Grid:
Driver Information
a) Driver Name displays the name of the driver
b) Vehicle Information
Vehicle Name displays the name of the current Vehicle of the driver.
Trailer Name displays the name of the current Trailer of the driver.
SWITCH EQUIPMENT tap this button to launch the Switch Equipment dialog to
select another Vehicle or Trailer names.
Carrier a non-editable field which displays the Name of the Carrier.
Carrier DOT Number a non-editable field which displays the Carrier DOT
Number
Page 39
(800) 881-6343 | eld@intouchgps.com | www.InTouchGPS.com
InTouch
c) Shipping Information
Shipping docs displays the bill of lading or manifest number entered by the
driver
Shipper & Commodity displays the shipper name and the type of commodity
which the shipment contains
5.2.7 Shipment Details
Tap the Shipments button to open the
Shipment Details Form; you can fill in
the shipment data that is
to be included in the drivers daily log.
Note: the data that can be included in
this form is listed on the next page
Data that can be included within the Shipment Details Form includes:
Shipments on Truck
Order Number the order number of the specific shipment item
Weight the weight of the shipments
From the point of origin of the commercial motor vehicle
To the destination of the commercial motor vehicle
Shipments Unloaded Today
Order Number the order number of the specific shipment item
Collected or Billed the preferred payment method
Amount Collected the amount collected for the shipment
Mailed Papers From the name of the shipment company where the shipping
related documents are from
Page 40
(800) 881-6343 | eld@intouchgps.com | www.InTouchGPS.com
InTouch
5.2.8 Miles Driven by State
Tap the Miles button to open the Miles Driven Today by States dialog. This is where
you can fill in the shipment data that is required to be included in the drivers daily
log. Required data includes:
Code
State
Loaded
Empty
Routed Number
Fuel Purchased Tickets Attached
Page 41
(800) 881-6343 | eld@intouchgps.com | www.InTouchGPS.com
InTouch
5.2.9 DVIR
This is where you can view a list of the DVIRs conducted during the selected working day.
Tap the icon to open the pane for the email and view options
Tap the Email button to send the completed DVIR
Tap the View button to view the DVIR
Tap the Remove button to remove the DVIR
Note:
Email button will only be enabled if the DVIR Log is already certified
Certified logs cannot be removed (unless uncertified)
5.2.10 Certify a Log
Tap the Certify button to certify the selected daily log. If the current status is Driving, a
pop up dialog will open and you will be asked to confirm changing the status to Off
Duty:
Page 42
(800) 881-6343 | eld@intouchgps.com | www.InTouchGPS.com
InTouch
Tap the Certify Now button to
confirm you wish to go Off Duty
Tap the Cancel button to cancel
changing the status
Tap the Agree button to confirm
certifying a daily log.
Tap the Not Ready button to
cancel certifying a log
Tap the OK button to close the
confirmation pop up dialog
Page 43
(800) 881-6343 | eld@intouchgps.com | www.InTouchGPS.com
InTouch
Tap the OK button if you wish to
email the certified log to a
selected recipient
Select the Cancel button to close
the pop up dialog without
emailing the certified log
If the driver did not certify all the
daily logs, the ELD will prompt
the driver regarding uncertified
logs upon logging in and logging
out to the app along with the
option to certify the relevant
days
5.2.11 Edit a Log
Only driver logs that have not yet been certified can be edited, you will have to uncertify
a driver log in order to update its contents, to do this, tap the Edit button to uncertify
the selected log and reopen it for editing:
Page 44
(800) 881-6343 | eld@intouchgps.com | www.InTouchGPS.com
InTouch
Tap the Uncertify Now button to
confirm uncertifying the selected
log
Tap the Cancel button to cancel
uncertifying the selected log
Tap the OK button to close
the pop up dialog
The Edit Log screen can update/correct the drivers or driving duty data entries logged
through the app. It can also view the history of an edited log.
Page 45
(800) 881-6343 | eld@intouchgps.com | www.InTouchGPS.com
InTouch
Tap the drivers log grid to start editing it:
You can navigate through the daily driver logs
by selecting either back or forward arrows
located above the grid
Driver will be able to add a note to the
following events:
Intermediate log
Login/logout
CMV Engine power up/shut down
Malfunctions and diagnostic
events
Page 46
(800) 881-6343 | eld@intouchgps.com | www.InTouchGPS.com
InTouch
Create Log Event
To add a new event to the
selected log, tap the Add button,
input the relevant details to
create the event, once complete,
tap the OK button to save the
event. Also, the current status of
the app is disabled to prevent
adding the same status
consecutively.
Note: Refer to 3.2 Changing the
Drivers Status for Personal Use
Modify Log Event
Tap the Edit button adjacent to
any of the existing log events,
make any required changes,
select a reason for the edit from
the drop down list and then
tap the OK button to save the
changes
Notes:
All log events that have been manually created or amended, will be displayed with an asterisk
against it in the log events list depicting that it has been edited. Also scroll down to see check
boxes for Personal Use, Yard Moves and Off Road.
Upon editing a past event the Note field should not be empty and must contain at least 4
characters when filled out.
Page 47
(800) 881-6343 | eld@intouchgps.com | www.InTouchGPS.com
InTouch
Pending Edit Requests
The Motor Carrier can request edits to the drivers logs. In the application allows the
driver to review the requested edits which requires the driver to take necessary action
whether the driver wants to confirm or reject the requested edits.
Tap the icon beside the refresh button to display the pending edit request dialog
Page 48
(800) 881-6343 | eld@intouchgps.com | www.InTouchGPS.com
InTouch
The Reject and Accept Event dialog shows the comparison of the Original status vs the
changes (requested edits). Also, accepting the edits requested requires the driver to fill in
the annotation field (Required) to successfully save the changes.
If the driver rejects the
edit suggestions then the
original record remains
If the driver approves the edit
suggestions, the new status
will replace the old status and
the changes will be reflected in
the events history list
Page 49
(800) 881-6343 | eld@intouchgps.com | www.InTouchGPS.com
InTouch
Auto Events
The ELD automatically records the driving time when the vehicle is in motion by setting
duty status to driving for the driver unless, before the vehicle is in motion, the driver has
sets the duty status to off-duty and indicates personal use of CMV, in which case duty
status must remain off-duty until drivers indication of the driving condition ends;
Events such as Power On, Power
Off, Driving and OnDuty are
automatically created when
connecting to a device. Auto
events created were recorded
and displayed on the Events
history list indicated with a note
Automatic Transition.
(These events are also displayed
in the Portal)
To view all the auto created events
(primary or secondary events)
when connecting to a device, tap
on the Show all events checkbox
to enable.
To hide all the secondary events,
tap back on the checkbox to
disable.
Note: The graph-grid overlay periods of drivers indications of authorized personal use of CMV and yard
moves using a different style line (such as the dashed or dotted line in amber color).
Page 50
(800) 881-6343 | eld@intouchgps.com | www.InTouchGPS.com
InTouch
A Remark will be recorded with a note Authenticate to the events history list if Driver
will login to app.
A Remark will be recoded with a note Unauthenticate if driver will logout from app.
ELD Login will be recorded with a note ELD Connection to events history list when app
successfully connected to VBUS Device.
ELD Logout will be recorded with a note ELD Disconnection to events history list when
driver manually disconnect to VBUS Device by tapping the connect/disconnect icon
located at the App header.
Page 51
(800) 881-6343 | eld@intouchgps.com | www.InTouchGPS.com
InTouch
Crossing Boundaries
The border crossing calculation uses the VBUS gps coordinates if they are available, and
the android coordinates if they are not. The following instances happens when the
driver crossed boundaries between Canada and US (vice versa):
a. If the gps coordinates are changed to a different state or province, a remark
event will be recorded in the driver log.
b. If the current location is in canada, the driving rules will automatically switched to
canadian rules; similarly, if the location is in the US, the driving rules
automatically switched to US rules.
c. If there is a co-driver logged in, both the remark and the rules changes will be
occurring to be applied for him/her as well.
Page 52
(800) 881-6343 | eld@intouchgps.com | www.InTouchGPS.com
InTouch
5.3 Malfunction and Data Diagnostic Events
At Each instance when an ELD malfunction or data diagnostic event is detected or cleared
by the ELD, the ELD records the event. The recorded malfunctions and data diagnostic
events are inconsistencies found while monitoring the app/ELD against FMCSA
compliance requirements. These instances are indicated in the application header and in
the Android notification toolbar with the letters M and D, respectively.
Note: ELD Data Diagnostic status affects only the authenticated user, therefore, the ELD only indicate the
active data diagnostics event status applicable to the active driver. Data Diagnostic Event dialog will no
longer pop up whenever it occurs hence, the Data Diagnostic D icon will be in an accent color (which
based on the apps theme) when data diagnostic events occurred will only turn back to white once the
dialog for the Data Diagnostic List is closed.
The Malfunction and Data
Diagnostic events note can also
be edited on the edit log screen
Tap the Clear button to clear the
malfunction or data diagnostic
event detected
To clear all Data Diagnostic
Events, tap the Clear All button.
Page 53
(800) 881-6343 | eld@intouchgps.com | www.InTouchGPS.com
InTouch
Malfunction Events
Requirement
Event Code Event Name Description
No.
An ELD must set a power compliance
malfunction if the power data diagnostics
event described in paragraph 4.6.1.1(a)
Power of this appendix indicates an aggregated
4.6.1.1 P / Power MF in-motion driving time understatement of
Malfunction
30 minutes or more on the ELD over a
24-hour period across all driver profiles,
including the unidentified driver profile.
An ELD must set an engine
synchronization compliance malfunction
Engine if connectivity to any of the required data
sources specified in section 4.3.1 of this
4.6.1.2 E / Sync MF Synchronization 87 appendix is lost for more than 30
Malfunction minutes during a 24-hour period
aggregated across all driver profiles,
including the unidentified driver profile.
The ELD must periodically cross-check
its compliance with the requirement
specified in section 4.3.1.5 of this
Timing appendix with respect to an accurate
4.6.1.3 T / Timing MF external UTC source and must record a
Malfunction
timing compliance malfunction when it
can no longer meet the underlying
compliance requirement.
ELD records requiring location
information must use the last valid
position measurement and include the
latitude/longitude coordinates and
distance traveled, in miles, since the last
valid position measurement.
Position
4.6.1.4 L / Pos MF An ELD must monitor elapsed time
Malfunction during periods when the ELD fails to
acquire a valid position measurement
within 5 miles of the CMVs movement.
When such elapsed time exceeds a
cumulative 60 minutes over a 24 hour
period, the ELD must set and record a
positioning compliance malfunction.
An ELD must monitor its storage
capacity and integrity and must detect a
Data Recording data recording compliance malfunction if
4.6.1.5 R / DR MF it can no longer record or retain required
Malfunction events or retrieve recorded logs that are
not otherwise catalogued remotely by
the motor carrier.
Page 54
(800) 881-6343 | eld@intouchgps.com | www.InTouchGPS.com
InTouch
(a) An ELD must implement in-service
monitoring functions to verify that the
data transfer mechanism(s) described in
section 4.9.1 of this appendix are
continuing to function properly. An ELD
must verify this functionality at least once
every 7 days.These monitoring functions
may be automatic or may involve manual
Data Transfer steps for a driver.
4.6.1.7 S / Trans MF
Malfunction (c) After an ELD records a data transfer
data diagnostic event, the ELD must
increase the frequency of the monitoring
function to check at least once every 24-
hour period. If the ELD stays in the
unconfirmed data transfer mode
following the next three 90 consecutive
monitoring checks, the ELD must detect
a data transfer compliance malfunction.
In addition to the required monitoring
schemes described in sections 4.6.1.1
4.6.1.7 of this appendix, the ELD
provider may implement additional,
technology-specific malfunction and
Other data diagnostic detection schemes and
4.6.1.8 O / Other MF may use the ELDs malfunction status
Malfunction
indicator and data diagnostic status
indicator (described in sections 4.6.2.1
and 4.6.3.1) to communicate the ELDs
malfunction or non-compliant state to the
operator(s) of the ELD.
Data Diagnostic Events
Requirement
Event Code Event Name Description
No.
An ELD must monitor data it receives
from the engine ECM or alternative
sources as allowed in sections 4.3.1.1-
4.3.1.4 of this appendix, its onboard
sensors, and data record history to
4.6.1.1 1 / Pwd Diag Power Diagnostic
identify instances when it may not have
complied with the power requirements
specified in section 4.3.1.1, in which
case, the ELD must record a power data
diagnostics event for the corresponding
Page 55
(800) 881-6343 | eld@intouchgps.com | www.InTouchGPS.com
InTouch
driver(s), or under the unidentified driver
profile if no drivers were authenticated at
the time of detection.
An ELD required to establish a link to the
engine ECM as described in section 4.2
must monitor its connectivity to the
engine ECM and its ability to retrieve the
Engine vehicle parameters described under
4.6.1.2 2 / Sync Diag Synchronization section 4.3.1 of this appendix and must
Diagnostic record an engine-synchronization data
diagnostics event when it no longer can
acquire updated values for the ELD
parameters required for records within 5
seconds of the need.
If a new ELD event must be recorded at
an instance when the ELD had failed to
acquire a valid position measurement
within the most recent elapsed 5 miles of
driving, but the ELD has not yet set a
positioning compliance malfunction, the
ELD must record the character X in
both the latitude and longitude fields,
unless location is 88 entered manually
Missing Data by the driver, in which case it must log
the character M instead. Under the
4.6.1.4 (d) 3 / Miss Diag Elements
circumstances listed in this paragraph, if
Diagnostic the ELD event is due to a change in duty
status for the driver, the ELD must
prompt the driver to enter location
manually in accordance with section
4.3.2.7 of this appendix. If the driver
does not enter the location information
and the vehicle is in motion, the ELD
must record a missing required data
element data diagnostic event for the
driver.
(b) If the monitoring mechanism fails to
confirm proper in-service operation of
Data Transfer the data transfer mechanism(s), an ELD
4.6.1.7 4 / Trans Diag
must record a data transfer data
Diagnostic
diagnostic event and enter an
unconfirmed data transfer mode.
(b) If more than 30 minutes of driving in
a 24-hour period show unidentified driver
on the ELD, the ELD must detect and
record an unidentified driving records
Unidentified data diagnostic event and the data
4.6.1.6 5 / Unid Diag
diagnostic indicator must be turned on
Driver Diagnostic
for all drivers logged in to that ELD for
the current 24-hour period and the
following 7 days.
Page 56
(800) 881-6343 | eld@intouchgps.com | www.InTouchGPS.com
InTouch
(c) An unidentified driving records data
diagnostic event can be cleared by the
ELD when driving time logged under the
unidentified driver profile for the current
24-hour period and the previous 7
consecutive days drops to 15 minutes or
less.
In addition to the required monitoring
schemes described in sections 4.6.1.1
4.6.1.7 of this appendix, the ELD
provider may implement additional,
technology-specific malfunction and
data diagnostic detection schemes and
4.6.1.8 6 / Other Diag Other Diagnostic
may use the ELDs malfunction status
indicator and data diagnostic status
indicator (described in sections 4.6.2.1
and 4.6.3.1) to communicate the ELDs
malfunction or non-compliant state to the
operator(s) of the ELD.
Actions for Malfunction & Data Diagnostic Events
Carrier responsibilities regarding malfunctions:
Provide drivers with an instruction sheet describing the various ELD malfunction
events and recordkeeping procedures (395.22)
Provide drivers with a supply of 8 days worth of blank paper driver records
(395.22)
Repair, replacement, or service
o Motor carrier must correct the malfunction of the ELD within 8 days of
discovery of the condition or a driver's notification to the motor carrier,
whichever occurs first (395.34)
Record keeping responsibilities by the driver:
Malfunction events
o Note the ELD malfunction and provide carrier with written notice within
24hrs (395.34)
Page 57
(800) 881-6343 | eld@intouchgps.com | www.InTouchGPS.com
InTouch
o Reconstruct driving events for the current 24hr period and previous 7
consecutive days using paper logs (unless they can be retrieved from the
ELD) (395.34)
o Continue to manually prepare driving logs until ELD is serviced and
brought back into compliance (395.34)
o During inspections which take place when a malfunction has occurred:
provide safety official with manually kept driver logs (395.34)
Data diagnostic events
o Driver must follow the motor carrier's and ELD provider's
recommendations in resolving the data inconsistency (395.34)
Clearing of malfunction and data diagnostic events:
ELD needs to capture when a malfunction or data diagnostic event has been
cleared by the driver (4.5.1.7)
Unidentified driving records data diagnostic
o Events that drop to 15 minutes or less during the current 24hr period and
previous 7 days can be cleared automatically and there is no requirement
to record the automatic clear (4.6.1.6)
Page 58
(800) 881-6343 | eld@intouchgps.com | www.InTouchGPS.com
InTouch
5.4 DVIR
The DVIR feature provides a way for you to create online vehicle DVIR reports while in
the field. This helps to ensure that your vehicle confirms to the FMCSAs safety
regulations.
There are a number of ways to access this feature:
5.4.1 DVIR Feature Main Navigation Menu
1. Slide the screen from left to
right to show the Main
Navigation Menu
Or
2. Tap the Main Navigation
Hamburger icon
to show the Main Navigation
Menu
Tap the DVIR option within the
Main Navigation Menu
5.4.2 DVIR Feature Hours of Service Main Screen
From the Hours of Service
Main Screen, tap the DVIR
button to display the DVIR
screen
Page 59
(800) 881-6343 | eld@intouchgps.com | www.InTouchGPS.com
InTouch
5.4.3 Selecting Your DVIR Type
You can select a DVIR Form from
the 6 default DVIR forms or you
can also select a Customized
DVIR Forms for Asset(s) also
from the list
Choose the appropriate
DVIR Type from the
following options
a) Pre: A DVIR conducted before driving the CMV
b) Post: A DVIR conducted after driving a CMV
c) Ad Hoc: Any DVIR conducted in any other period that the ones specified in points
a&b
Page 60
(800) 881-6343 | eld@intouchgps.com | www.InTouchGPS.com
InTouch
Select your Inspector from the following choices:
a) Driver: The person who drives the vehicle
b) Mechanic: The person who repairs vehicle defects
c) Other: Any person that inspects the vehicle and is neither a driver or a mechanic
5.4.4 Starting Your DVIR
Tap the Inspect button to start the DVIR, you will be directed to the
DVIR screen.
5.4.5 Completing the First DVIR Area
Page 61
(800) 881-6343 | eld@intouchgps.com | www.InTouchGPS.com
InTouch
The first DVIR Area is selected by default; you can also tap its corresponding tab to
display the DVIR items under this area.
You can select the status of each DVIR Item by tapping their respective tri-state
check boxes as listed below
Tap the unselected check box once or select the green Thumbs Up icon to specify
that the item has passed
Tap the unselected check box twice or select the red Thumbs Down icon to
specify that the item has failed
Tap the unselected check box three times or select the NA icon it the item is not
applicable for the current DVIR
When failing a DVIR, an option for selecting a severity level will appear with its
corresponding color: High Red , Medium Yellow , Low Green
Tap the Check All button to automatically select all the DVIR items
5.4.6 Capturing an Image of a DVIR Item
If you wish to capture an image of a DVIR item, you can tap the Camera Button.
The Camera app will then appear, proceed to take a picture of the DVIR item.
After tapping the Capture Image Button, select the Save button to save the image and
add it to your item report. You can also discard the captured image by selecting the Cancel
button.
Page 62
(800) 881-6343 | eld@intouchgps.com | www.InTouchGPS.com
InTouch
5.4.7 Add a Comment or Remark to a DVIR Item
You may add comments or remarks against a DVIR item by tapping the
Comments button, enter the relevant comment or remark in the Enter Report field,
tap the Camera button to add more images if required and select the OK button to
finish adding your images and comments or remarks.
Page 63
(800) 881-6343 | eld@intouchgps.com | www.InTouchGPS.com
InTouch
If you add an image and a comment or remark to the DVIR item, the camera button will have a
numbered icon over it depicting the number of images that have been attached; also, any comments
or remarks that have been added will be displayed and will replace the Comments button
Note: You can also tap the Voice Dictation button (speech to text) to use voice dictation
instead of typing your comments or remarks.
5.4.8 Finishing / Certifying Your DVIR
To finish / certify your
DVIR, select the Finish
tab, this will display the
information detailed on the
next page
Page 64
(800) 881-6343 | eld@intouchgps.com | www.InTouchGPS.com
InTouch
Summary
Start Time the date and time the DVIR was started
Elapsed Time the duration of the current DVIR
Items Inspected this is a counter for the number of items already inspected
Items Remaining
This will only be displayed if you have not yet updated all of the DVIR items, this will
show the item(s) that are still to be inspected.
Final Items
General Comments this is where you can enter your general DVIR report comments
One of the following options must be selected before the DVIR can be finished /
certified.
Defects Corrected
Defects Need Not Be Corrected
Vehicle Condition Is Satisfactory
Page 65
(800) 881-6343 | eld@intouchgps.com | www.InTouchGPS.com
InTouch
Signature
Drivers can change their signature by tapping the Change Signature button
Mechanics and other inspectors can create their signatures by tapping the Change
Signature button
Selecting the Change Signature button will open the Create Your Signature Here
screen:
Tap the Done button to save your signature or tap the
Clear button to discard the signature
Page 66
(800) 881-6343 | eld@intouchgps.com | www.InTouchGPS.com
InTouch
5.4.9 Submit or Certify the DVIR
Tap the Finish DVIR button to finish / certify the current vehicle
DVIR. Finally, after reviewing all of the DVIR details tap the OK
button to certify the DVIR. You can also cancel certifying the DVIR
by tapping the Cancel button
5.4.10 Deleting a Vehicle DVIR
Go to the Previous DVIR section. This is where you can view a list of the DVIRs
conducted within the Vehicle DVIR screen:
Tap the Email button to send the completed DVIR to an intended recipient
Tap the View button to view the DVIR details (once submitted, this cannot be
amended)
Tap the Remove button to remove the DVIR (once submitted, this cannot be
removed)
Page 67
(800) 881-6343 | eld@intouchgps.com | www.InTouchGPS.com
InTouch
6 Roadside Inspection
The Roadside Inspection feature provides the ability to view the driver daily logs for the
past one week. It includes information on the vehicle used, shipments and driving
statuses. It also has the ability to send all the logs that have already been certified to an
intended recipient.
There are a number of ways to access this feature:
6.1 Roadside Inspection Main Navigation Menu
1. Slide the screen from left to right to show the Main Navigation Menu
Or
2. Tap the Main Navigation Hamburger icon to show the Main
Navigation Menu
Tap the Roadside Inspection option within the Main Navigation Menu
Page 68
(800) 881-6343 | eld@intouchgps.com | www.InTouchGPS.com
InTouch
6.2 Roadside Inspection HOS Main Menu
From the Hours of Service
Main Screen, tap the Roadside
Inspection button
6.3 Inspection Screen Start Review
From the Roadside Inspection
Screen, tap the Start Review
button to view the Drivers
Daily Log screen
Page 69
(800) 881-6343 | eld@intouchgps.com | www.InTouchGPS.com
InTouch
Tap the Previous
button to navigate to the
previous log or tap the
Next button to navigate to
the next log
6.4 Roadside Inspection Screen Data Transfer
From the Roadside Inspection
Screen, tap the Data Transfer
button
Select an option to transfer the
compilation of the drivers ELD
records.
Page 70
(800) 881-6343 | eld@intouchgps.com | www.InTouchGPS.com
InTouch
7 Switch Equipment
The Switch Equipment feature allows a driver to easily switch from one vehicle to
another. It also assists in monitoring and documenting the vehicles being used as part of
their driver logs.
There are a number of ways to access this feature:
7.1 Switch Equipment Main Navigation Menu
1. Slide the screen from left to right to show the Main Navigation Menu
Or
2. Tap the Main Navigation Hamburger icon to show the Main
Navigation Menu
Tap the Switch Equipment option within the Main Navigation Menu
Page 71
(800) 881-6343 | eld@intouchgps.com | www.InTouchGPS.com
InTouch
7.2 Options Menu
From the Hours of Service Main
Screen, tap the Options button
and then tap the Switch
Equipment button
7.3 Switch Equipment DVIR Screen
1. Slide the screen from left to right to show the Main Navigation Menu
Or
2. Tap the Main Navigation Hamburger icon to show the Main Navigation Menu
Tap the DVIR option within the Main Navigation Menu
3. Select the DVIR button from the Main Hours of Service Menu and then select the Switch
button
Page 72
(800) 881-6343 | eld@intouchgps.com | www.InTouchGPS.com
InTouch
7.4 Switching Equipment
Select the Vehicle ID or Trailer
ID dropdown list and select the
required vehicle or trailer, then
tap the Switch button to switch
to the selected vehicle or trailer.
After tapping the Switch button,
you will be asked if you would
like to perform a vehicle DVIR,
tap the YES button to navigate
to the Vehicle DVIR screen or
tap the NO button to close the
dialog box and continue.
Switch equipment can be
performed also in the
dashboard, by tapping the
vehicle/trailer icon.
Vehicles and Trailers can also be
filtered through text entry on
the vehicle/trailer text fields.
Text entry availability starts if the
total number of trailers/vehicles
numbers 250 or more.
Switching or selecting a Vehicle with a preconfigured VBUS device enables the app to find and
connect on the match device.
Note: On the VBUS Settings, VBUS Data and Automatic Configuration should be enabled.
Page 73
(800) 881-6343 | eld@intouchgps.com | www.InTouchGPS.com
InTouch
7.5 Managing Vehicles / Trailers
You can add, update and delete
vehicles or trailers by tapping the
Manage button; this will display the
Manage Vehicles/Trailers Screen
Hence, the Manage button is only
available to drivers whose user role
is Fleetmanager or Assetadmin.
Otherwise, the button will not be
available on the Switch Equipment
dialog.
7.5.1 Manage Vehicles / Trailers Delete
To delete any of the vehicles or trailers listed, tap the icon
Vehicles/Trailers made in the portal can be edited or deleted can be in the HOS app and vice
versa.
Page 74
(800) 881-6343 | eld@intouchgps.com | www.InTouchGPS.com
InTouch
Tap the DELETE button within
the Delete Vehicle dialog to
confirm deletion or, tap the
CANCEL button to return without
deleting
7.5.2 Manage Vehicles / Trailers - Edit
To edit any of the trucks or trailers listed, tap the icon, make any required changes to
the selected truck or trailer and then tap the SAVE button to save the changes or, tap the
CANCEL button to return without saving.
Page 75
(800) 881-6343 | eld@intouchgps.com | www.InTouchGPS.com
InTouch
7.5.3 Manage Vehicles / Trailers Add
To add a new truck or trailer, tap the
button, this will open the Add
Truck dialog, enter the following
details:
Vehicle Name Truck or trailer name
VIN Vehicle Identification Number
License Plate license number
Vehicle Type Vehicle or Trailer
Fill in the Device Information section
to pre-configure the Vehicle to a
specific VBUS device.
Note: The connection type defers on the VBUS Device selected
Tap the ADD button to save the new
truck or trailer or Tap the CANCEL
button to cancel adding the new
truck or trailer.
When creating a new equipment the default selected device option is set to "None". Also, If the
option "None" is selected, on the create/edit equipment screen, all other fields on the ELD
configuration section will be hidden.
Page 76
(800) 881-6343 | eld@intouchgps.com | www.InTouchGPS.com
InTouch
Notes:
When creating/modifying an equipment with a selected type of Trailer, the VIN field is disabled
and enabled if the equipment type selected is Vehicle
If user selects Digi WVA in connection type, then admin password field is required.
In the Portal, an ability to determine on which VBUS devices will be displayed is present.
Accordingly on the app, only those devices selected on the portal will be displayed in the VBUS
Device menu.
Once the new vehicle or
trailer has been added, it
will be displayed in the
Manage Vehicles/Trailers
screen.
If the VIN is optionally populated and that the source is not the engine ECM, it will auto
be converted to capital letters when saved.
Page 77
(800) 881-6343 | eld@intouchgps.com | www.InTouchGPS.com
InTouch
8 Documents
The Documents feature provides an easy way to capture, view and email documents
related to hours of service activities. This includes documentation such as bill of lading,
fuel receipts, accident photos etc.
There are a number of ways to access this feature:
8.1 Documents Main Navigation Menu
1. Slide the screen from left to right to show the Main Navigation Menu
Or
2. Tap the Main Navigation Hamburger icon to show the Main Navigation
Menu
3. Select the Documents button from the Main Hours of Service Menu
Page 78
(800) 881-6343 | eld@intouchgps.com | www.InTouchGPS.com
InTouch
8.2 Documents Options Menu
From the Hours of Service Main
Screen, tap the Options button
and then tap the Document
button
Note: The Documents screen has two views; Grid View or List View
Page 79
(800) 881-6343 | eld@intouchgps.com | www.InTouchGPS.com
InTouch
8.3 Adding Documents
Tap the Add button, the camera
app will open and you can then
take a picture of the document
or damage etc.
After tapping the Capture Image
button, tap the
Save button to save the image
and add it to your document. You
can also discard the image if you
are not happy with the picture by
tapping the Retry button
Select the type of document you
wish to save by tapping the
Document Type drop down list
and selecting from the available
options.
Enter your Reference Number
Add any Notes to support the
image
Tap the OK button to save and
continue or tap the CANCEL
button to return without saving
Page 80
(800) 881-6343 | eld@intouchgps.com | www.InTouchGPS.com
InTouch
8.4 Editing / Deleting a Document
Tap the Edit button adjacent to the relevant document, make any required changes.
Tap the OK button to save the changes.
Tap the CANCEL button to return without saving the changes
Tap the DELETE button to delete the document completely
Page 81
(800) 881-6343 | eld@intouchgps.com | www.InTouchGPS.com
InTouch
9 Co-Drivers
9.1 Logon Co-Driver
From the Hours of Service Main
Screen, tap the Options button
and then tap the Logon Co-Driver
button
Personnel accounts cannot be
Co-Drivers. Only authenticated
users with a Driver role are
allowed to log-in as Co-Driver.
The Co-Driver must enter his/her
Username & Password and then
tap the Login button to continue,
he/she will then be logged on
successfully and the Hours of
Service Main Screen will display
their log details.
Page 82
(800) 881-6343 | eld@intouchgps.com | www.InTouchGPS.com
InTouch
In addition, the Co-Drivers name
is displayed in the daily logs which
is placed under the grid chart.
Team Driving
When in Team Driving, The Co-Driver is allowed to review his/her information by having
the Access Co-Driver Logs option on the lock screen which allows them to access the
HOS dashboard and subsequently select the Logs option while the vehicle is still in
motion.
Page 83
(800) 881-6343 | eld@intouchgps.com | www.InTouchGPS.com
InTouch
See steps in 9.2 Switch Driver to complete process
Once the Co-Driver has successfully logged in, the main dashboard is displayed with the
co-drivers information while setting the app in Review Mode with limited capabilities.
Review Mode
When in Review Mode the Co-Driver cannot receive or When in Review Mode the Co-Driver can receive or
access: access:
Driving Notifications and alerts which relates Data Diagnostics and Malfunctions pop-up
to the Primary Driver dialogs
Lock screen will not display even if the Pending Edit Request(s)
vehicle is in motion Allow modifications on previous events
Cannot switch vehicle Can edit current event to OnDuty ND, OffDuty
Cannot change the current event in to Driving & Sleeper except changing it into Driving
event
Cannot update any preferences related to
background services
Notes: (when the vehicle is still in motion)
Attempts to change the status to Driving will only display an error stating Cannot change status while
vehicle is in motion.
Attempts to Accept or Reject requested driving event is not allowed in a co-drivers account, instead an error
dialog is displayed stating that Only Primary Driver can switch to Driving as current status.
Page 84
(800) 881-6343 | eld@intouchgps.com | www.InTouchGPS.com
InTouch
When a Co-Driver is on the Review Mode and that the vehicle is not in motion, an option
to make the co-driver to become the Primary Driver is available on the Drivers List.
Once the Make Primary Driver
button is tap, a confirmation
dialog will display
If YES is tap, the vbus services
will restart under the new
primary drivers account
If No is tap, the dialog will
close
Note: The Make Primary Driver
button will be disabled when the
main driver is in a Driving state,
which will then display a label stating
Cannot Change Driver While
Driving
When the Primary Driver switch
to the Co-Drivers account, in the
Authentication dialog an option
for the Make Primary Driver is
available.
Note: A driver that is set as the Primary Driver is the one currently using the application while
the other one is only in the monitoring state.
Page 85
(800) 881-6343 | eld@intouchgps.com | www.InTouchGPS.com
InTouch
Reassign Driving Time
The ELD allows the driver to reassign his driving time to a co-driver.
Tap on the Edit button of the created
auto driving event to display the
Reassign Driving Time dialog. Select
for the co-drivers name of the list.
Once the OK button is tap, it will
display a confirmation dialog whether
to proceed to reassign the driving
time event.
If YES is tap, the driving event will
recorded as an Inactive Changed
(IC) event on the main drivers log
If No is tap, the dialog will close
and will not reassign the driving
time.
Switch to the Co-Drivers account to
check the Reassign Driving Time
which will be displayed on the
Pending Edit Request dialog.
If Accepted, the driving event will
be reassigned and recorded on
the co-drivers log.
If Rejected, the driving event will
not be recorded under the co-
drivers log. However, it will be
displayed as an Inactive Changed
Rejected (ICJ) event (both Main
and Co-drivers log).
Note: A Co-Driver is not allowed to
accept or reject a requested Driving
event. Only Primary Driver can
switch to Driving as current status.
Page 86
(800) 881-6343 | eld@intouchgps.com | www.InTouchGPS.com
InTouch
9.2 Switch Driver
From the Hours of Service Main
Screen, tap the Options button
and then tap the Switch Co-
Driver button
From within the Choose Driver
dialog, tap the drivers name who
you wish to switch to
Tap the CANCEL button to return
to the Options screen
The HOS app then asks the co-
driver to input the password to
authenticate the account.
Page 87
(800) 881-6343 | eld@intouchgps.com | www.InTouchGPS.com
InTouch
10 Shipping Documents
From the Hours of Service Main
Screen, tap the Options button
and then tap the Shipping Docs
button
Enter the Bill of Lading or
Manifest Number
Enter the Shipper or Commodity
Tap the OK button to save the
details
Tap the CANCEL button to return
without saving
Page 88
(800) 881-6343 | eld@intouchgps.com | www.InTouchGPS.com
InTouch
11 Add Remark
From the Hours of Service Main
Screen, tap the Options button
and then tap the Remarks button
Enter the Location (optional)
Enter the Remark
Tap the OK button to save the
remark
Tap the CANCEL button to
return without saving
Off Road / Toll Road Feature:
When Off Road is enabled it will create a Remark with a note Off Road. When
uncheck it will create a Remark with a note On Road
When Toll Road is enabled it will create a Remark with a note Start Toll Road.
When uncheck it will create a Remark with a note End Toll Road
Page 89
(800) 881-6343 | eld@intouchgps.com | www.InTouchGPS.com
InTouch
12 Exempt Driver
If the Driver is an Exempt Driver or a driver that operates under the short-haul exemption
(395.1 (e)), upon logging in or logging out a dialog will display confirming whether the
driver chooses to continue as an exempt driver.
By selecting the OK button, the No Logs for Non-CDL-Driver Short-Haul Drivers
operating within 150 air-miles exception will be enabled. You can enable Exempt Driver
through these steps:
Login to Portal Go to the Drivers Management page Select on New Driver button or select the
Edit driver button Enable the Exempt Driver option
Page 90
(800) 881-6343 | eld@intouchgps.com | www.InTouchGPS.com
InTouch
13 Logout
Logout message when
status is still On Duty or
Driving
Logout message when
status is Off Duty
Note: Once the Logout option is tapped, the valid driver that logged into the HOS app
will be logged out and the HOS app will be close completely (with no InTouch service or
VBUS service running in the background)
Page 91
(800) 881-6343 | eld@intouchgps.com | www.InTouchGPS.com
InTouch
14 Unidentified Driving Events
Unidentified Driving Events are events that are automatically recorded when a vehicle
has been moving for more than 3 minutes while there is no driver logged in. These events
are recorded under Unidentified Driver account. Unidentified Driving events can be
accepted by actual drivers upon logging in to the app (within the Pending Request(s)
window).
When the next Authenticated Driver logs in or logs out, this popup will then appear. In order for the
Unidentified Driving Events to be reassigned, the logged in driver will be the one to accept the
Pending Edit Requests of the Unidentified Driver.
Note:
- Odometer field is displayed for edit request(s)
made by the Personnel but it is displayed as
Vehicle Miles field for edit request(s) made by the
Unidentified Driver.
- The Unidentified Driving Event pending edit
request dialog has additional details like: From,
To & Equipment ID compared to that of the
Personnels pending edit request dialog.
Page 92
(800) 881-6343 | eld@intouchgps.com | www.InTouchGPS.com
InTouch
15 Warning Features
Audible and Visible Warning
If the driver logged out from the app and the driver does not log onto the ELD, as soon
as the vehicle is in motion, the ELD prompts a visual and audible warning reminding the
driver to stop and login to the ELD.
An audible alert is also available that can be heard every couple of seconds.
The visible warning stays on screen which prevents the driver from using any features of the
tablet except from accessing it through the driver icon on the notification bar.
Location Services
If the driver logged into the application without the Location Services turned on, a
snackbar will display on the main dashboard and to other screens except for the screens
navigated through the Settings menu. However, when the Location Services of the device
is enabled then the snackbar will no longer display.
Page 93
(800) 881-6343 | eld@intouchgps.com | www.InTouchGPS.com
InTouch
Lock Screen
All warnings acquired by the authenticated driver while driving, will be displayed on the
lock screen and remains on screen along with a countdown (to 00:00) being displayed
however the text will dim down after 15 seconds to not distract the driver. The normal
text color (black or white, depending on day/night mode) will be displayed upon tapping
of the screen.
Note: If the driver stop driving while one of the checkbox is enabled the driver can still uncheck
the Off Road or the Toll Road through the Options screen > Remarks.
Page 94
(800) 881-6343 | eld@intouchgps.com | www.InTouchGPS.com
InTouch
16 List of Login Errors
These are the different error messages that appear upon an incorrect login. Follow the
steps that follow to determine the cause of the error and to mitigate the problem.
Login Errors Mitigation Steps
Authentication Failed. Check your Ensure that the tablet/mobile phone is connected to a data
network connection. network or Wi-Fi network.
Invalid user id or password. Ensure that the email address and password are correct and
valid. The password should match the valid email address.
A timeout error has occurred. Ensure that the tablet/mobile phone is connected to a data
network or Wi-Fi network with internet access. If issue
persists, try again later or contact InTouch support at (800)
881-6343 or send an email to eld@intouchgps.com.
An unknown error has occurred. Contact InTouch support at (800) 881-6343 or send an email
to eld@intouchgps.com.
Username is required. Ensure that the username field is not empty.
Password is required. Ensure that the password field is not empty.
Login timed out. Ensure that the tablet/mobile phone is connected to a data
network or Wi-Fi network with internet access.
An error has occurred while creating the Try logging in after a few minutes and if error persists, contact
account. If the error continues please InTouch support to (800) 881-6343 or send an email at
contact InTouch for assistance. eld@intouchgps.com.
An error has occurred while retrieving Contact InTouch support at (800) 881-6343 or send an email
account details. to eld@intouchgps.com.
An error has occurred while setting up Contact InTouch support at (800) 881-6343 or send an email
the account. Please contact InTouch for to eld@intouchgps.com.
assistance.
Check account configuration Ensure that the driver and the asset are in the same Visibility
Sets and has a role Driver role.
Error creating unidentified driver Try logging in after a few minutes and if error persists, contact
account InTouch support to (800) 881-6343 or send an email at
eld@intouchgps.com.
A non-driver accounts cannot be login as Ensure that the user account has a role Driver role. Personnel
co-driver. accounts are not allowed to log in as co-drivers.
Your InTouch version is <current build Upgrade the Application to the latest version.
version>. This version is no longer
supported. Please upgrade to <latest
Page 95
(800) 881-6343 | eld@intouchgps.com | www.InTouchGPS.com
InTouch
build version> or greater for stable
operation.
Page 96
(800) 881-6343 | eld@intouchgps.com | www.InTouchGPS.com
S-ar putea să vă placă și
- Resume - Jesal Shah1.6Document2 paginiResume - Jesal Shah1.6John stevensonÎncă nu există evaluări
- Haile Demissie MVC 5 DeveloperDocument4 paginiHaile Demissie MVC 5 DeveloperJohn stevensonÎncă nu există evaluări
- Tender For Empanelment of FurnishersDocument26 paginiTender For Empanelment of FurnishersJohn stevensonÎncă nu există evaluări
- Thermal Paper TendDocument14 paginiThermal Paper TendJohn stevensonÎncă nu există evaluări
- The Coal India (Regulation of Transfers and Validation Act, 2000Document2 paginiThe Coal India (Regulation of Transfers and Validation Act, 2000John stevensonÎncă nu există evaluări
- ChiaChen Su ResumeDocument1 paginăChiaChen Su ResumeJohn stevensonÎncă nu există evaluări
- InTouch User Guide PDFDocument96 paginiInTouch User Guide PDFJohn stevensonÎncă nu există evaluări
- Business Analyst Intern Seeks Financial RoleDocument3 paginiBusiness Analyst Intern Seeks Financial RoleJohn stevensonÎncă nu există evaluări
- Nicaragua Meat Export Plants to US ListDocument1 paginăNicaragua Meat Export Plants to US ListJohn stevensonÎncă nu există evaluări
- Resume of Feng Peng Chemical Process EngineerDocument1 paginăResume of Feng Peng Chemical Process EngineerJohn stevenson0% (1)
- ITIL v2.2005 ITIL Worx ITIL Foundation Study Guide PDFDocument14 paginiITIL v2.2005 ITIL Worx ITIL Foundation Study Guide PDFdomocgÎncă nu există evaluări
- 21DayScriptures PDFDocument5 pagini21DayScriptures PDFJohn stevensonÎncă nu există evaluări
- IVideo Call Cost SD-3G-Video-Call PDFDocument9 paginiIVideo Call Cost SD-3G-Video-Call PDFJohn stevensonÎncă nu există evaluări
- AntMiner S9 Installation GuideDocument14 paginiAntMiner S9 Installation GuideJohn stevenson100% (1)
- Draft RP Vizag PDFDocument108 paginiDraft RP Vizag PDFJohn stevensonÎncă nu există evaluări
- Aradhana Company Master DetailsDocument2 paginiAradhana Company Master DetailsJohn stevensonÎncă nu există evaluări
- Draft RP VizagDocument108 paginiDraft RP VizagJohn stevensonÎncă nu există evaluări
- Gener8xion EntertainmentDocument2 paginiGener8xion EntertainmentJohn stevensonÎncă nu există evaluări
- HIS Implementation GuideDocument11 paginiHIS Implementation GuideJohn stevensonÎncă nu există evaluări
- Disciplinary Leave Form TemplateDocument1 paginăDisciplinary Leave Form TemplateJohn stevensonÎncă nu există evaluări
- E ChallanICICI PDFDocument1 paginăE ChallanICICI PDFJayaraj TÎncă nu există evaluări
- Houston Taxi Limo Drivers Vs UBER LYFT Tag Teams PDFDocument42 paginiHouston Taxi Limo Drivers Vs UBER LYFT Tag Teams PDFJohn stevensonÎncă nu există evaluări
- Indian Beef Exports Surge to ContinueDocument30 paginiIndian Beef Exports Surge to ContinueJohn stevensonÎncă nu există evaluări
- Fishermen Creative Company Master DetailsDocument2 paginiFishermen Creative Company Master DetailsJohn stevensonÎncă nu există evaluări
- Starting - Business in SA PDFDocument3 paginiStarting - Business in SA PDFJohn stevensonÎncă nu există evaluări
- FETV INDIA Master DetailsDocument2 paginiFETV INDIA Master DetailsJohn stevensonÎncă nu există evaluări
- Church SchedulescheduleDocument1 paginăChurch SchedulescheduleJohn stevensonÎncă nu există evaluări
- Execl Radio Master DetailsDocument2 paginiExecl Radio Master DetailsJohn stevensonÎncă nu există evaluări
- Ato Z Sudharshan Company Master DetailsDocument2 paginiAto Z Sudharshan Company Master DetailsJohn stevensonÎncă nu există evaluări
- The Subtle Art of Not Giving a F*ck: A Counterintuitive Approach to Living a Good LifeDe la EverandThe Subtle Art of Not Giving a F*ck: A Counterintuitive Approach to Living a Good LifeEvaluare: 4 din 5 stele4/5 (5783)
- The Yellow House: A Memoir (2019 National Book Award Winner)De la EverandThe Yellow House: A Memoir (2019 National Book Award Winner)Evaluare: 4 din 5 stele4/5 (98)
- Never Split the Difference: Negotiating As If Your Life Depended On ItDe la EverandNever Split the Difference: Negotiating As If Your Life Depended On ItEvaluare: 4.5 din 5 stele4.5/5 (838)
- Shoe Dog: A Memoir by the Creator of NikeDe la EverandShoe Dog: A Memoir by the Creator of NikeEvaluare: 4.5 din 5 stele4.5/5 (537)
- The Emperor of All Maladies: A Biography of CancerDe la EverandThe Emperor of All Maladies: A Biography of CancerEvaluare: 4.5 din 5 stele4.5/5 (271)
- Hidden Figures: The American Dream and the Untold Story of the Black Women Mathematicians Who Helped Win the Space RaceDe la EverandHidden Figures: The American Dream and the Untold Story of the Black Women Mathematicians Who Helped Win the Space RaceEvaluare: 4 din 5 stele4/5 (890)
- The Little Book of Hygge: Danish Secrets to Happy LivingDe la EverandThe Little Book of Hygge: Danish Secrets to Happy LivingEvaluare: 3.5 din 5 stele3.5/5 (399)
- Team of Rivals: The Political Genius of Abraham LincolnDe la EverandTeam of Rivals: The Political Genius of Abraham LincolnEvaluare: 4.5 din 5 stele4.5/5 (234)
- Grit: The Power of Passion and PerseveranceDe la EverandGrit: The Power of Passion and PerseveranceEvaluare: 4 din 5 stele4/5 (587)
- Devil in the Grove: Thurgood Marshall, the Groveland Boys, and the Dawn of a New AmericaDe la EverandDevil in the Grove: Thurgood Marshall, the Groveland Boys, and the Dawn of a New AmericaEvaluare: 4.5 din 5 stele4.5/5 (265)
- A Heartbreaking Work Of Staggering Genius: A Memoir Based on a True StoryDe la EverandA Heartbreaking Work Of Staggering Genius: A Memoir Based on a True StoryEvaluare: 3.5 din 5 stele3.5/5 (231)
- On Fire: The (Burning) Case for a Green New DealDe la EverandOn Fire: The (Burning) Case for a Green New DealEvaluare: 4 din 5 stele4/5 (72)
- Elon Musk: Tesla, SpaceX, and the Quest for a Fantastic FutureDe la EverandElon Musk: Tesla, SpaceX, and the Quest for a Fantastic FutureEvaluare: 4.5 din 5 stele4.5/5 (474)
- The Hard Thing About Hard Things: Building a Business When There Are No Easy AnswersDe la EverandThe Hard Thing About Hard Things: Building a Business When There Are No Easy AnswersEvaluare: 4.5 din 5 stele4.5/5 (344)
- The Unwinding: An Inner History of the New AmericaDe la EverandThe Unwinding: An Inner History of the New AmericaEvaluare: 4 din 5 stele4/5 (45)
- The World Is Flat 3.0: A Brief History of the Twenty-first CenturyDe la EverandThe World Is Flat 3.0: A Brief History of the Twenty-first CenturyEvaluare: 3.5 din 5 stele3.5/5 (2219)
- The Gifts of Imperfection: Let Go of Who You Think You're Supposed to Be and Embrace Who You AreDe la EverandThe Gifts of Imperfection: Let Go of Who You Think You're Supposed to Be and Embrace Who You AreEvaluare: 4 din 5 stele4/5 (1090)
- The Sympathizer: A Novel (Pulitzer Prize for Fiction)De la EverandThe Sympathizer: A Novel (Pulitzer Prize for Fiction)Evaluare: 4.5 din 5 stele4.5/5 (119)
- Her Body and Other Parties: StoriesDe la EverandHer Body and Other Parties: StoriesEvaluare: 4 din 5 stele4/5 (821)
- Reply To RFI 004 - BIM Related QueriesDocument7 paginiReply To RFI 004 - BIM Related QueriesSuresh DÎncă nu există evaluări
- Latent Variable Models for Density EstimationDocument29 paginiLatent Variable Models for Density EstimationAboutÎncă nu există evaluări
- 7 Coursebook ScienceDocument196 pagini7 Coursebook SciencegordonÎncă nu există evaluări
- MANUAL ALARMS SYNC PROCEDUREDocument12 paginiMANUAL ALARMS SYNC PROCEDURESibte HassanÎncă nu există evaluări
- How To Use KeygenDocument1 paginăHow To Use KeygenearltonÎncă nu există evaluări
- The Blender Bros - Game Asset GuideDocument2 paginiThe Blender Bros - Game Asset Guidegimaxah pahedÎncă nu există evaluări
- Lotus Domino Designer 8.5.1 Classic Notes Applications (DDCNA851)Document5 paginiLotus Domino Designer 8.5.1 Classic Notes Applications (DDCNA851)marializaestellaÎncă nu există evaluări
- Set Up & Instruction Manual REV. 0.2 Set Up & Instruction Manual REV. 0.8Document39 paginiSet Up & Instruction Manual REV. 0.2 Set Up & Instruction Manual REV. 0.8LuisÎncă nu există evaluări
- Unit One - Supervise The Identification of Types of Information and Commonly Created Office RecordsDocument44 paginiUnit One - Supervise The Identification of Types of Information and Commonly Created Office RecordsArefayne EsheteÎncă nu există evaluări
- Canoscan 5600fDocument8 paginiCanoscan 5600fRadenko RasevicÎncă nu există evaluări
- IN B.E. Degree Electronics & Communication Engineering: Year: I Teaching Schedule Examination Schedule RemarksDocument161 paginiIN B.E. Degree Electronics & Communication Engineering: Year: I Teaching Schedule Examination Schedule RemarksGorakh Raj JoshiÎncă nu există evaluări
- GSI Geological Survey Map PortalDocument2 paginiGSI Geological Survey Map PortalPraveen KumarÎncă nu există evaluări
- Build Apps On SAP BTPDocument13 paginiBuild Apps On SAP BTPtecsafinaÎncă nu există evaluări
- Book Great Naval Blunders Format Trade PaperDocument4 paginiBook Great Naval Blunders Format Trade PaperFahmida AlinÎncă nu există evaluări
- Structural Steel Connections: Bolting and Welding FundamentalsDocument73 paginiStructural Steel Connections: Bolting and Welding FundamentalsMuhammed SulfeekÎncă nu există evaluări
- Serial Port Communication LabviewDocument5 paginiSerial Port Communication Labviewpj_bank100% (2)
- AutopilotDocument76 paginiAutopilotAnthony Steve LomilloÎncă nu există evaluări
- 02b - 27001LA en Day2 V8.2.2 20130730EL UnlockedDocument124 pagini02b - 27001LA en Day2 V8.2.2 20130730EL UnlockedBuffalo AveÎncă nu există evaluări
- Introduction To Matlab Tutorial 1Document31 paginiIntroduction To Matlab Tutorial 1yuva333rajÎncă nu există evaluări
- IT BrochureDocument16 paginiIT BrochureChar C. ChangÎncă nu există evaluări
- E-3014 VFDDocument26 paginiE-3014 VFDKoo Cheng KongÎncă nu există evaluări
- BME-04 Calibration of Biomedical EquipmentDocument2 paginiBME-04 Calibration of Biomedical EquipmentPAPPU RANJITH KUMARÎncă nu există evaluări
- PF Lecture 4Document63 paginiPF Lecture 4yaseen ejazÎncă nu există evaluări
- Activity 3Document12 paginiActivity 3bernabethÎncă nu există evaluări
- Guia Modem Zyxel VMG862 3T50BDocument4 paginiGuia Modem Zyxel VMG862 3T50BJosé AntonioÎncă nu există evaluări
- MC 10205801 9999Document2 paginiMC 10205801 9999Si Thu LwinÎncă nu există evaluări
- 1000-400-933 - D-X8000 Light Source Service GuideDocument84 pagini1000-400-933 - D-X8000 Light Source Service GuideHichem NaghmouchiÎncă nu există evaluări
- N4 Xtend Training v3Document3 paginiN4 Xtend Training v3Talha RiazÎncă nu există evaluări
- The Best Web App To Convert JPG To PDFDocument1 paginăThe Best Web App To Convert JPG To PDFJekly MoningkaÎncă nu există evaluări
- Himanshu Goyal (Resume)Document3 paginiHimanshu Goyal (Resume)Himanshu GoyalÎncă nu există evaluări