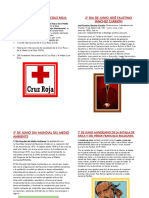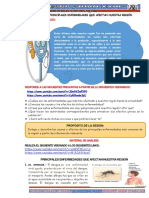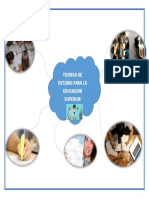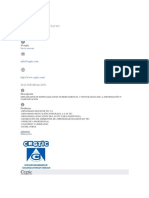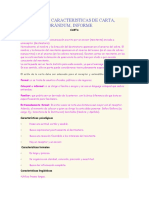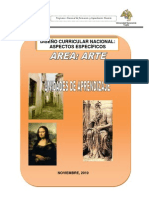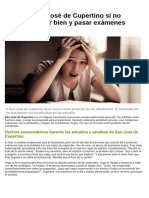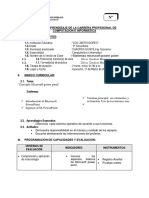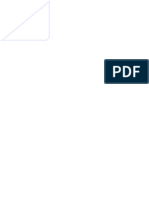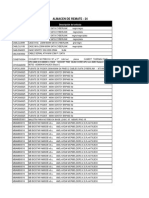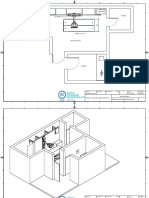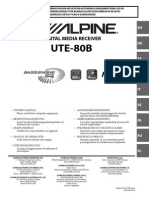Documente Academic
Documente Profesional
Documente Cultură
Separata de Windows 7
Încărcat de
Jorge Luis Guillinta CuyaTitlu original
Drepturi de autor
Formate disponibile
Partajați acest document
Partajați sau inserați document
Vi se pare util acest document?
Este necorespunzător acest conținut?
Raportați acest documentDrepturi de autor:
Formate disponibile
Separata de Windows 7
Încărcat de
Jorge Luis Guillinta CuyaDrepturi de autor:
Formate disponibile
Escuela Nacional de Estadstica e Informtica
Windows Seven (7)
El Sistema Operativo
A continuacin explicamos en lneas generales Qu es? , Para qu sirve el Sistema
Operativo? y algunas otras cosas.
En la actualidad existe gran variedad de Sistemas Operativos como pueden ser Windows
XP, Windows Vista, Windows 7, Windows 8Linux, etc.
El Sistema Operativo es una pieza imprescindible para nuestro ordenador ya que sin l ste
no puede funcionar. Es el programa principal que debe de tener cada computadora para
que de esta manera pueda funcionar.
La funcin principal que desempea cualquier sistema operativo es la de controlar los
recursos del ordenador, tanto los recursos fsicos (hardware) que lo componen (la pantalla,
el teclado, el disco duro, la impresora, ...) como los recursos lgicos (software) los
programas. En resumen, el sistema operativo es un programa que se encarga de facilitar el
uso del ordenador.
Escritorio de Windows 7
El Escritorio es la primera pantalla que nos aparece una vez se haya cargado el Sistema
Operativo. La teclas rpidas o atajo para acceder a l cuando lo tenemos cubierto de
ventanas son Windows + D.
Este escritorio es muy similar al de versiones anteriores de Windows. La esttica es muy
parecida a la versin Windows Vista, con la salvedad de que las barras e iconos tienen un
tamao mayor para facilitar su uso en pantallas tctiles.
Lic. Juan Carlos Alvitres Huamn Pgina 1
Escuela Nacional de Estadstica e Informtica
1. El Men Inicio.- El Botn Iniciar es
el botn a travs del cual podemos
acceder a todas las opciones que nos
ofrece Windows 7. Si lo seleccionamos se
desplegar un men similar al que te
mostramos a continuacin. Se trata
del men Inicio. Tambin podemos
acceder a l mediante el teclado
pulsando la tecla Windows.
2. La barra de tareas.- La Barra de Tareas es la que aparece en la parte inferior de la
pantalla. Se compone del botn Iniciar, a la izquierda, una zona de programas
abiertos y anclados, y por ltimo el rea de notificacin. Ya hemos aprendido para
qu sirve el botn Iniciar en el punto anterior, ahora nos centraremos en el resto de
la barra.
La Zona de Programas contiene, normalmente, los botones de las ventanas que
tenemos abiertas. Windows 7 agrupa por programas. Es decir, que si tenemos cinco
ventanas de Internet Explorer abiertas, slo veremos un botn.
Si nos fijamos en la imagen de la barra de tareas vemos que hay tres botones: el
que corresponde al Reproductor Windows Media, el de Internet Explorer y el del
Explorador de Windows.
El Reproductor Windows Media se encuentra anclado. Distinguimos este estado
porque alrededor del botn no hay ningn borde que envuelva el icono en forma
de botn.
Internet Explorer tiene varias ventanas abiertas, en este caso tres. Sabemos que
hay ms de una pgina Web abierta porque el borde derecho del botn tiene como
varias solapas, simulando que hay una sobre otra.
El Explorador de Windows est abierto, pero slo hay una ventana de este tipo,
por eso tiene un borde de botn simple
3. El rea de notificacin Esta rea contiene
iconos que representan los programas
residentes (programas que se cargan
automticamente al encender el ordenador), como los
programas antivirus; programas que se estn
ejecutando, pero permiten minimizarse y quitar su
botn de la barra de tareas para ganar espacio, como
los programas de mensajera (Windows Messenger o Skype); y otras informaciones
Lic. Juan Carlos Alvitres Huamn Pgina 2
Escuela Nacional de Estadstica e Informtica
adicionales, como la fecha y hora, el idioma o el estado de la conexin a Internet o
del sonido.
Los iconos menos usados se ocultan automticamente, y para verlos, debemos
pulsar el botn con forma de tringulo, como siempre.
4. La fecha y la hora del reloj del ordenador Ms all de ser un simple reloj
informativo, la fecha de sistema es la referencia
temporal que tiene nuestro equipo. Cuando
creamos documentos, por ejemplo, el ordenador
guarda en qu fecha fueron creados o
modificados por ltima vez, por ello es importante
tenerla correctamente configurada. De esta
forma podremos saber cundo modificamos por
ltima vez un archivo o cul es el ms reciente,
ordenarlos por fecha, etc.
5. Los Iconos y Accesos directos
Un icono es una pequea imagen que representa a un archivo o programa. Los
iconos nos sirven para identificar de qu tipo de archivo se trata y con
qu programa funciona. Por ejemplo, los documentos de Microsoft
Word aparecen todos con el icono del Word.
PERSONALIZAR EL ENTORNO DE WINDOWS
La ventana Personalizacin.- La forma ms rpida de acceder a ella es haciendo clic
con el botn derecho del ratn en una zona libre del Escritorio, y elegir la
opcin Personalizar en el men contextual. O tambin, podemos acceder desde el Panel
de control > Apariencia y personalizacin > Personalizacin.
En la ventana vemos todo lo que podemos personalizar:
Lic. Juan Carlos Alvitres Huamn Pgina 3
Escuela Nacional de Estadstica e Informtica
1. A la izquierda hay un men que nos permite personalizar los iconos del escritorio,
los punteros del mouse o la imagen que utilizamos en el inicio de sesin de
nuestro usuario.
2. En la parte central superior encontramos los temas incluidos en Windows 7 y
podremos saber cul estamos utilizando actualmente.
3. En la zona central inferior vemos los distintos componentes que conforman un
tema, desglosados, para poder personalizarlos por separado. En color gris nos
indicar cul es la opcin que estamos utilizando actualmente.
El fondo de Escritorio
El fondo de Escritorio (tambin llamado fondo de pantalla o wallpaper) es la imagen sobre
la cual se sitan los iconos del escritorio. La veremos continuamente
cuando trabajemos con el ordenador, por eso debe de ser una imagen
agradable y que nos permita ver claramente los iconos.
En la parte inferior de la ventana Personalizacin vemos el botn Fondo
de escritorio desde el que podemos cambiarlo. Si pulsamos sobre l se
abrir una ventana como la siguiente:
Si seleccionamos ms de una imagen nos permitir las opciones Cambiar imagen cada y
Orden aleatorio. Esto nos deja elegir si las mostrar aleatoriamente o en el orden que
aparezcan en la lista, adems de la frecuencia de cambio: 10 segundos, 30 segundos, 30
minutos, 1 da, etc.
En la opcin Posicin de la imagen establecemos cmo se mostrar la imagen en caso de
que sus dimensiones no coincidan con las de la pantalla:
Lic. Juan Carlos Alvitres Huamn Pgina 4
Escuela Nacional de Estadstica e Informtica
Rellenar. Esta vista resulta til si la imagen es ms grande que
nuestra pantalla, se mostrar con su tamao original de forma que
parte de la imagen no se ver.
Ajustar. Se mostrar la imagen con su tamao original, rellenando
con un color slido la zona que no sea capaz de cubrir.
Expandir. La imagen se ajustar al tamao del Escritorio, hacindose
ms grande, o pequea, segn el caso.
Mosaico. Coloca la imagen en la esquina superior izquierda, y si
queda espacio, va repitiendo la imagen.
Centro. La imagen se centrar en el Escritorio. Si es de un tamao
menor, se mostrar un marco alrededor y si es mayor, slo se
mostrar la parte central de la imagen.
ATAJOS CON EL TECLADO PARA WINDOWS 7
Abreviaturas
Win = Tecla Windows
Shift = Tecla maysculas, distinta de bloqueo maysculas (Bloq Mayus)
Alt = Tecla Alt(anternativa)
Tab = Tecla Tab(Tabulador)
Ctrl = Tecla Ctrl(Control)
Esc = Tecla Esc(Escape)
Espacio = Tecla Espacio(Barra espaciadora)
Atajos de Windows 7
Win = Abre el men de inicio.
Win + B = Muestra los iconos ocultos de la bandeja del sistema.
Win + D = Muestra el escritorio, al pulsarlo de nuevo vuelve al estado anterior.
Win + E = Abre el explorador de Windows.
Win + F = Abre la ventana de bsqueda.
Win + G = Muestra los gadgets de la barra lateral y nos permite movernos por ellos.
Win + L = Bloquea el equipo.
Win + M = Minimiza todas las ventanas.
Win + Shift + M = Restaura las ventanas a su estado anterior.
Win + P = Extiende la pantalla.
Win + R = Abre Ejecutar.
Win + T = Te lleva a la barra de inicio, y va pasando por los items de la barra.
Win + U = Abre el Centro de accesibilidad.
Win + X = Abre el Centro de movilidad(portatiles).
Win + (+/-) = Aumenta zoom / Disminuye zoom (Lupa).
Win + F1 = Ayuda y soporte tcnico.
Lic. Juan Carlos Alvitres Huamn Pgina 5
Escuela Nacional de Estadstica e Informtica
Win + Pausa = Informacin del sistema.
Win + Tab = Cambiar de ventanas en Flip 3D, donde nos moveremos entre las ventanas
abiertas viendo una vista previa de cada una de ellas.
Win + numero (1-9) = El numero 1 indica que ejecutara el primer icono de nuestra barra
de inicio, en caso de ya estar ejecutado nos cambia a ese programa.
Win + Shift + numero (1-9) = El numero 1 indica que ejecutara el primer icono de nuestra
barra de inicio, en caso de ya estar ejecutado nos inicia una nueva instancia.
Win + Ctrl + numero (1-9) = Cambia entre las ventanas abiertas, donde cada numero
indica a que icono de nuestra barra de inicio pertenece.
Win + Alt + numero (1-9) = Muestra la lista de saltos(Jump List) para la aplicacion elegida
con el numero que le indiquemos.
Win + Espacio = Trasparenta todas las ventanas y deja ver el escritorio.
Win + Esc + flechas = Moverse por la barra.
Win + flecha izquierda = Mueve la ventana activa(izquierda, derecha y centro).
Win + flecha derecha = Mueve la ventana activa(izquierda, derecha y centro).
Win + flecha arriba = Maximiza la ventana.
Win + flecha abajo = Minimiza la ventana.
Win + Shif + flecha arriba = Ajusta la ventana verticalmente(maximiza).
Win + Shif + flecha abajo = Ajusta la ventana verticalmente(recupera el tamao).
ACCESORIOS DE WINDOWS
Estas aplicaciones aparecen en Todos los programas, del men de Inicio, a veces
incluidas en la carpeta Accesorios. Pero
recuerda que una vez conozcas sus nombres, la
forma ms simple de abrirlas es escribiendo su
nombre en la caja de bsqueda del men Inicio.
Es recomendable que abras las aplicaciones a
la vez que sigues la explicacin. Esto te permitir
probar opciones que no lleguemos a explicar en
el temario.
1. La calculadora
La Calculadora es una aplicacin con la que
realizar operaciones matemticas.
Por defecto se muestra la calculadora estndar con las funciones
bsicas: sumar, restar, multiplicar, dividir, etc. Si cambiamos a otra
calculadora, la prxima vez que iniciemos la calculadora se abrir nuestra
Lic. Juan Carlos Alvitres Huamn Pgina 6
Escuela Nacional de Estadstica e Informtica
ltima eleccin. Tambin podemos abrir varias calculadoras simultneamente, cada una
de un tipo o con unas funciones, por ejemplo.
Si desplegamos el men Ver, podremos cambiar a otros tipos de calculadora o aadir
funciones a la calculadora que estamos utilizando.
2. WordPad
Wordpad es otro editor de texto, pero a diferencia del bloc de notas, s
que soporta el texto con formato.
Esta aplicacin incluida en Windows puede resultar la solucin perfecta para la
redaccin de la mayora de documentos. Si has manejado otros procesadores de texto
como Microsoft Word, no tendrs ningn problema para manejar este programa, ya
que es muy similar..
3. Paint
Lic. Juan Carlos Alvitres Huamn Pgina 7
Escuela Nacional de Estadstica e Informtica
Paint es un sencillo editor de imgenes. Se trata de una aplicacin muy til para
realizar dibujos y retoques sencillos.
Al igual que el WordPad, el Paint ha renovado su esttica. La organizacin y
disposicin de sus barras de herramientas es muy similar, pero sus funciones estn
enfocadas al dibujo. Nos permite: Rotar la imgen, rellenar su fondo, utilizar diferentes
pinceles personalizables en grosor y color, etc.
EL ICONO EQUIPO
Este icono remplaza al Icono Mi PC del WindowsXP, nos muestra las unidades de
almacenamiento que se encuentran dentro del computador ya sean locales o extrables.
Adems permite ver los recursos con los que cuenta una computadora, es decir sus
caractersticas principales tales como la cantidad de Memoria RAM, Nombre de PC que se
le haya asignado cuando el equipo est conectado a una Red.
Lic. Juan Carlos Alvitres Huamn Pgina 8
Escuela Nacional de Estadstica e Informtica
Al pulsar el botn derecho del Mouse sobre el Icono EQUIPO, podemos ver las
caractersticas de la computadora
UNIDADES DE ALMACENAMIENTO
Las unidades de almacenamiento de datos son dispositivos que, conectados a
la computadora, permiten el almacenamiento de informacin (archivos). En general, hacen
referencia a almacenamiento masivo, es decir, de grandes cantidades de datos..
Lic. Juan Carlos Alvitres Huamn Pgina 9
Escuela Nacional de Estadstica e Informtica
Discos duros: son los dispositivos de almacenamiento masivos
ms comunes en las computadoras. Almacenan el sistema operativo
y los archivos del usuario. (Ver cmo instalar un disco duro)
Discos pticos: las unidades para la lectura de CDs, DVDs, Blu-
Rays y HD-DVDs..
Disquetes: las unidades para lectura de disquetes, casi sin uso en
la actualidad.
Las Memorias USB: Una memoria USB (de Universal Serial Bus),
es un dispositivo de almacenamiento que utiliza una memoria
flash para guardar informacin. Se pueden encontrar en el mercado
fcilmente memorias de 1, 2, 4, 8, 16, 32, 64, 128 y hasta 256 GB.
Otros dispositivos de almacenamiento: ZIP, memorias flash, etc.
UNIDADES DE MEDIDA DE TODO ORDENADOR
Las unidades de medida referidas a continuacin se utilizan para hacer referencia a la
capacidad de almacenamiento de la memoria del ordenado, de los discos y otros.
1 Bit
Es la representacin mnima de almacenamiento que puede ser 0 1, apagado o encendido
(impulsos elctricos dentro del sistema)
1 Byte
Es un conjunto de 8 bits, equivale a un carcter en el sistema (1, A, a, , $, &, etc)
1 kilobyte (Kb)
Es equivalente a 1024 bytes o caracteres.
1 Megabyte (Mb)
Es equivalente a 1024 kilobytes, aproximadamente 1 milln de caracteres.
1 Gigabyte (Gb)
Es equivalente a 1024 megabytes, aproximadamente 1,000 millones de caracteres.
1 Terabyte (Tb)
Lic. Juan Carlos Alvitres Huamn Pgina 10
Escuela Nacional de Estadstica e Informtica
Es equivalente a 1024 gigabytes, aproximadamente 10,000 millones de caracteres.
LA VENTANA DEL EXPLORADOR DE WINDOWS
El Explorador es una herramienta indispensable en un Sistema Operativo ya que
con ella podemos organizar y controlar los archivos y carpetas de los distintos
sistemas de almacenamiento que dispongamos, como puede ser el disco duro, la
unidad de CD, la unidad de DVD, la memoria USB, etc.
El Explorador de Windows tambin es conocido como el Administrador de
Archivos. A travs de l podemos ver, eliminar, copiar o mover archivos y carpetas.
Puedes abrir el Explorador de varias formas, por ejemplo:
Desde el botn Iniciar se puede encontrar al:
Hacer clic en Todos los programas, clic en la carpeta Accesorios y buscar:
Hacer clic en el
programa si aparece directamente en el
men.
Pulsando las teclas rpidas Windows + E.
El Explorador en definitiva es una ventana que contiene a su izquierda todas las
carpetas del sistema en orden jerrquico. Por lo que cualquier acceso a una carpeta
nos remitir a l. La diferencia entre acceder desde una carpeta u otra ser
simplemente los archivos que visualizaremos en la ventana.
Lic. Juan Carlos Alvitres Huamn Pgina 11
Escuela Nacional de Estadstica e Informtica
La ventana del Explorador
A continuacin explicamos las distintas reas que componen esta ventana:
1. Botones Adelante y Atrs a.
2. Barra de direcciones.
3. Cuadro de bsqueda.
4. Barra de herramientas. Situada en la segunda lnea.
5. Panel de navegacin. Ocupa la zona central izquierda
6. Lista de archivos. Es la zona ms grande en la parte central derecha.
7. Panel de detalles. Situado en la parte inferior.
Las vistas del Explorador
El explorador de Windows permite ver la informacin de las
carpetas de varias formas o vistas para facilitar la
visualizacin segn lo que ms nos interese en cada
momento. Podemos cambiar estas opciones desde el
botn de Vistas en la Barra de Herramientas.
Lic. Juan Carlos Alvitres Huamn Pgina 12
Escuela Nacional de Estadstica e Informtica
Si pulsas sobre la flecha del botn se desplegar un men con las
opciones: Iconos muy grandes, Iconos grandes, Iconos medianos, Iconos
pequeos, Lista, Detalles, Mosaicos y Contenido. Si en vez de desplegar el men
haces clic directamente en el botn, ir cambiando la vista de forma rotatoria.
CREACIONES DE CARPETAS
Para crear una carpeta, primero hay que situarse en el lugar donde deseamos crearla,
luego hacer clic en el botn Nueva carpeta de la Barra de Herramientas.
Podremos observar una nueva carpeta que tiene como nombre Nueva Carpeta, este es
el nombre que Windows les aplica por defecto a las carpetas que creamos, en el caso de
encontrar otra carpeta con ese nombre la llamar Nueva Carpeta (2), Nueva Carpeta (3),
as sucesivamente.
El nombre de la carpeta se puede cambiar. Cuando la
creamos vemos el nombre en azul y en estado de edicin,
eso significa que podemos escribir directamente su nombre.
Para aceptar el nuevo nombre o el propuesto por Windows,
podemos hacer clic sobre la ventana, en cualquier parte excepto en la nueva carpeta o
pulsar las teclas ESC o ENTRAR.
Otra forma de crear una carpeta es situarse en el lugar que se
quiere crear la carpeta y pulsar el botn derecho del ratn, se
abrir un men contextual, elegir la opcin Nuevo y luego la
opcin Carpeta, tal y como se ve en esta imagen.
Eliminar archivos y carpetas
Seleccionar el archivo o carpeta y pulsar el botn Organizar. Escoger la
opcin Eliminar.
Pulsar el botn derecho del ratn sobre l y, en el men contextual, elegir la
opcin Eliminar. Si queremos eliminar ms de un elemento, primero deberemos
seleccionarlos y hacer el clic derecho sobre cualquiera de los elementos
seleccionados.
Otra forma de eliminar es seleccionar los documentos a eliminar y pulsar
la tecla Supr (Del).
Lic. Juan Carlos Alvitres Huamn Pgina 13
Escuela Nacional de Estadstica e Informtica
Al intentar eliminar el documento aparece un cuadro de dilogo preguntndonos si
estamos seguros de que queremos eliminar el elemento, tal y como se ve en esta
imagen.
Cuando eliminamos una carpeta o un archivo, por defecto Windows lo mover a
la Papelera de reciclaje
Copiar y mover archivos y carpetas
Al copiar un elemento, lo que estamos haciendo es duplicarlo, crear una copia de
l, en otra ubicacin o en la misma.
Para hacerlo debemos:
1. Copiar el original: Pulsar con el
botn derecho del ratn sobre el
elemento que queremos copiar,
se desplegar el men
contextual y elegimos la
opcin Copiar.
Tambin podemos hacerlo con
las teclas rpidas Ctrl + C. No
apreciaremos nada a simple
vista, pero la copia ya se ha realizado.
2. Y pegarlo donde queramos: Buscamos la carpeta donde queramos ubicar la
copia que hemos realizado (o creamos una carpeta nueva). La abrimos y
hacemos clic con el botn derecho del ratn sobre la superficie de la ventana, en
el men contextual pulsamos la opcin Pegar. Las teclas rpidas seran Ctrl + V.
Si la carpeta de destino es la misma que la de origen, el elemento se renombrar
como Nombre original - copia.
Cambiar el nombre a un archivo o carpeta
Lic. Juan Carlos Alvitres Huamn Pgina 14
Escuela Nacional de Estadstica e Informtica
- Seleccionar el archivo o carpeta. Pulsar el botn Organizar y pulsar sobre la opcin
Cambiar Nombre.
- Desplegar el men contextual del elemento (el archivo o carpeta que queremos
renombrar) haciendo clic con el botn derecho sobre l y elegir Cambiar Nombre.
- Seleccionar el archivo o carpeta y pulsar F2.
- Hacer dos clics: uno para seleccionar y otro para renombrar, sobre el archivo o
carpeta. Hay que ir con cuidado de no hacerlos rpidos porque entonces sera un doble
clic y abrira la carpeta o el documento.
No importa cul de las tres formas utilicemos, debemos de
apreciar que el nombre se ha subrayado en azul y est enmarcado por un pequeo
cuadro con un cursor diferente en l. Est en modo edicin, eso quiere decir que
podemos escribir en ese cuadro.
Escribiremos el nuevo nombre y pulsaremos la tecla ENTRAR o haremos clic en
cualquier zona de la ventana que no sea el archivo renombrado, para que los cambios
se hagan afectivos.
Propiedades de los archivos y carpetas
Para conocer las caractersticas de una carpeta o archivo podemos:
- Seleccionarlo y pulsar el botn Organizar. Hacer clic en la opcin Propiedades.
Lic. Juan Carlos Alvitres Huamn Pgina 15
Escuela Nacional de Estadstica e Informtica
- Hacer clic sobre l con el botn derecho del ratn y elegir la
opcin Propiedades del
men contextual.
La pestaa General es la
ms utilizada. Contiene
informacin sobre:
Tipo de
archivo: Describe con
qu tipo de elemento
estamos tratando y su
extensin.
Se abre con: Indica la
aplicacin
predeterminada con la
que se abre el archivo al
hacer doble clic. El
botn Cambiar permite
elegir otra aplicacin.
Ubicacin: La ruta donde est guardado.
Tamao: Aparece el tamao en la unidad de medida ms apropiada para su tamao,
adems de en bytes entre parntesis. Si vemos las propiedades de una carpeta, el
tamao corresponder a la suma de los archivos que contiene.
Tamao en disco: Aparece el tamao que ocupa el archivo en el disco.
Creado: La fecha en la que fue creado el archivo.
Modificado: Propiedad no disponible para carpetas. Es la fecha de la ltima
modificacin.
ltimo Acceso: Propiedad no disponible para carpetas. Es la fecha de la ltima vez
que se abri el archivo, independientemente de que se hicieran cambios o no
Atributos: Son los permisos que se tienen sobre el archivo o carpeta. El atributo
de Slo lectura permitir que el archivo se consulte pero no permitir que se borre
o se modifique. El atributo Oculto marcado significa que no se ver listado en las
carpetas, se har invisible.
CONOCE LA PAPELERA
La papelera no es ms que una carpeta donde se almacena los documentos,
carpetas o accesos directos que eliminamos, de forma que podamos recuperar algn
elemento borrado por equivocacin. Por tanto, es un paso intermedio antes del borrado
definitivo.
Lic. Juan Carlos Alvitres Huamn Pgina 16
Escuela Nacional de Estadstica e Informtica
Si tratamos de recuperar un elemento eliminado que se encuentre en la papelera de
reciclaje por defecto volver a su ubicacin original. Es decir si eliminamos un archivo
situado en la carpeta Documentos cuando lo restauremos lo volver a guardar en esa
carpeta.
Para abrir la papelera sitate en el Escritorio y haz doble clic sobre Papelera de
reciclaje. Vers una ventana similar a la siguiente:
Restaurar elementos eliminados
Restaurar archivos o carpetas a su lugar de origen. Lo haremos mediante el
botn de la barra de herramientas.
Si no hay ningn elemento seleccionado, el botn se llamar Restaurar todos
los elementos y restaurar todo el contenido de la papelera.
Si hay un elemento seleccionado, el botn se llamar Restaurar este elemento.
Si hay varios elementos seleccionados, el botn se llamar Restaurar los
elementos seleccionados..
Vaciar la papelera
Para vaciar la papelera de todo su contenido debemos:
1. Abrir la papelera de reciclaje.
2. Pulsar el botn de la barra de herramientas que se
encarga de eliminar todo el contenido.
3. Confirmar que queremos borrarlos pulsando S en el cuadro de dilogo.
Lic. Juan Carlos Alvitres Huamn Pgina 17
S-ar putea să vă placă și
- Dia Del PadreDocument4 paginiDia Del PadreJorge Luis Guillinta CuyaÎncă nu există evaluări
- Ficha Del Estudiante S03 CCA II EF, CI, EPDocument4 paginiFicha Del Estudiante S03 CCA II EF, CI, EPJorge Luis Guillinta CuyaÎncă nu există evaluări
- Ejer Cici Os Bus C AdoresDocument4 paginiEjer Cici Os Bus C AdoresJorge Luis Guillinta CuyaÎncă nu există evaluări
- Ficha Del Estudiante S 14 Cca I EF, CI, EI, InG.Document4 paginiFicha Del Estudiante S 14 Cca I EF, CI, EI, InG.Jorge Luis Guillinta CuyaÎncă nu există evaluări
- Ficha Del Estudiante S04 CCA II EF, CI, EPDocument7 paginiFicha Del Estudiante S04 CCA II EF, CI, EPJorge Luis Guillinta CuyaÎncă nu există evaluări
- Cuadro Comparativo Del Imperio RoberthDocument2 paginiCuadro Comparativo Del Imperio RoberthJorge Luis Guillinta Cuya60% (5)
- Trabajo de TutoriaDocument1 paginăTrabajo de TutoriaJorge Luis Guillinta CuyaÎncă nu există evaluări
- Visión, Misión, Valores Juan XxiiiDocument3 paginiVisión, Misión, Valores Juan XxiiiJorge Luis Guillinta CuyaÎncă nu există evaluări
- Los 11 Errores Más Comunes Al Elaborar Tu Currículum VitaeDocument2 paginiLos 11 Errores Más Comunes Al Elaborar Tu Currículum VitaeJorge Luis Guillinta CuyaÎncă nu există evaluări
- Ficha de Inscripción Tic CegticDocument3 paginiFicha de Inscripción Tic CegticJorge Luis Guillinta CuyaÎncă nu există evaluări
- Contrato Docente 2017Document18 paginiContrato Docente 2017Jorge Luis Guillinta CuyaÎncă nu există evaluări
- Nformación ESICDocument1 paginăNformación ESICJorge Luis Guillinta CuyaÎncă nu există evaluări
- Curriculum Vitae Jorge Luis Guillinta Cuya 2015Document2 paginiCurriculum Vitae Jorge Luis Guillinta Cuya 2015Jorge Luis Guillinta CuyaÎncă nu există evaluări
- Programacion Curricular Anual 1 2Document7 paginiProgramacion Curricular Anual 1 2Jorge Luis Guillinta CuyaÎncă nu există evaluări
- San Antonio de PaduaDocument13 paginiSan Antonio de PaduaJorge Luis Guillinta CuyaÎncă nu există evaluări
- Manual Trucos y Secretos para Windows 7Document431 paginiManual Trucos y Secretos para Windows 7Maria Luisa Gutierrez80% (5)
- Definicion y Caracteristicas de CartaDocument12 paginiDefinicion y Caracteristicas de CartaJorge Luis Guillinta CuyaÎncă nu există evaluări
- Unidad ArteDocument14 paginiUnidad Arteluis urquiza sanchez100% (43)
- Contrato 12Document1 paginăContrato 12Jorge Luis Guillinta CuyaÎncă nu există evaluări
- Invoca A San José de Cupertino Si No Logras Estudiar Bien y Pasar ExámenesDocument3 paginiInvoca A San José de Cupertino Si No Logras Estudiar Bien y Pasar ExámenesJorge Luis Guillinta CuyaÎncă nu există evaluări
- Instituto Superior Pedagógico PúblicoDocument13 paginiInstituto Superior Pedagógico PúblicoJorge Luis Guillinta CuyaÎncă nu există evaluări
- Invoca A San José de Cupertino Si No Logras Estudiar Bien y Pasar ExámenesDocument3 paginiInvoca A San José de Cupertino Si No Logras Estudiar Bien y Pasar ExámenesJorge Luis Guillinta CuyaÎncă nu există evaluări
- OfimaticaDocument13 paginiOfimaticaJorge Luis Guillinta CuyaÎncă nu există evaluări
- Transferencia de Archivos y Configuraciones Entre Dos EquiposDocument42 paginiTransferencia de Archivos y Configuraciones Entre Dos EquiposJorge Luis Guillinta CuyaÎncă nu există evaluări
- Open Office CalcDocument25 paginiOpen Office CalcJorge Luis Guillinta CuyaÎncă nu există evaluări
- CuyaDocument7 paginiCuyaJorge Luis Guillinta CuyaÎncă nu există evaluări
- Café PerúDocument1 paginăCafé PerúJorge Luis Guillinta CuyaÎncă nu există evaluări
- Libro 1Document1 paginăLibro 1Jorge Luis Guillinta CuyaÎncă nu există evaluări
- Bloquear y Desbloquear Webs Por HostDocument4 paginiBloquear y Desbloquear Webs Por HostJorge Luis Guillinta CuyaÎncă nu există evaluări
- Control de Nivel de Agual Del DomoDocument4 paginiControl de Nivel de Agual Del Domoipn09Încă nu există evaluări
- Selección de Polímeros en La Industria Eléctrica y ElectrónicaDocument27 paginiSelección de Polímeros en La Industria Eléctrica y ElectrónicaRodrigo Gracia100% (1)
- Inversor Desactivar La ProtecciónDocument10 paginiInversor Desactivar La ProtecciónHugo Ernesto Garcia NuñezÎncă nu există evaluări
- Exposicion de Quimica Informe Aldehidos y CetonasDocument16 paginiExposicion de Quimica Informe Aldehidos y CetonasVictoria AlbarranÎncă nu există evaluări
- Transistor FinFETDocument2 paginiTransistor FinFETBryan MartinezÎncă nu există evaluări
- Descubrimiento de Los ProtonesDocument5 paginiDescubrimiento de Los ProtonesDaniel RodriguezÎncă nu există evaluări
- Curso DigSILENT Junio 2016 - M3 - CortocircuitosDocument40 paginiCurso DigSILENT Junio 2016 - M3 - Cortocircuitoschiihacker100% (3)
- PRESUPUESTODocument7 paginiPRESUPUESTOJemersonDanteGuerreroYreneÎncă nu există evaluări
- ASTM G 59.en - EsDocument4 paginiASTM G 59.en - EsyeisonÎncă nu există evaluări
- Determinar Las Ventajas y Desventajas de Un GPS y Una Estación TotalDocument2 paginiDeterminar Las Ventajas y Desventajas de Un GPS y Una Estación TotalHeberto Prior montiel67% (3)
- Merge SortDocument2 paginiMerge SortNabil PerozoÎncă nu există evaluări
- Fuente de AlimentacionDocument3 paginiFuente de AlimentacionArmin EquiceÎncă nu există evaluări
- Que Es El BOPDocument5 paginiQue Es El BOPflamarrionÎncă nu există evaluări
- Voltajes InducidosDocument9 paginiVoltajes Inducidosjorge Garcia BarronÎncă nu există evaluări
- Bateria ResumenDocument3 paginiBateria ResumenKarina OlaÎncă nu există evaluări
- Mi Ficha de Catalogación y Evaluación de Software Educativo, Por José David Ulate Sánchez, GRUPO ALFADocument7 paginiMi Ficha de Catalogación y Evaluación de Software Educativo, Por José David Ulate Sánchez, GRUPO ALFAJose David USÎncă nu există evaluări
- Trabajo N 1 Arquitectura AluDocument6 paginiTrabajo N 1 Arquitectura AluJuan Rodrigo Cabezas FicaÎncă nu există evaluări
- Lista de Remate Almacen 24Document6 paginiLista de Remate Almacen 24Ronald Vizcardo GrupoAepuÎncă nu există evaluări
- VirtualizacionDocument23 paginiVirtualizacionOMAR ANDREE BECERRA CARBAJALÎncă nu există evaluări
- Generación de Plasma en UvasDocument4 paginiGeneración de Plasma en UvasIndira Yomary Velandia SuescunÎncă nu există evaluări
- BP 70 PDFDocument154 paginiBP 70 PDFGerman Bello PeraltaÎncă nu există evaluări
- Manual de Servicio FME 2 StillDocument117 paginiManual de Servicio FME 2 StillSergio Recabarren0% (1)
- Fabricacion Antena Helicoidal de 20 DbiDocument21 paginiFabricacion Antena Helicoidal de 20 DbiAbel MillaÎncă nu există evaluări
- Informe Circuitos MSIDocument14 paginiInforme Circuitos MSIJuan RuizÎncă nu există evaluări
- Ejemplo Sala de RXDocument4 paginiEjemplo Sala de RXJUAN CARLOS CASTROÎncă nu există evaluări
- Practica #1 DiodoDocument24 paginiPractica #1 DiodoJESUS DANIEL PEREZ BERNALÎncă nu există evaluări
- Manual de Usuario Del Estereo Alpine CDE-151.Document22 paginiManual de Usuario Del Estereo Alpine CDE-151.Alonso ElóseguiÎncă nu există evaluări
- Pic 16f628aDocument3 paginiPic 16f628aJuanSe Vasquez CrissÎncă nu există evaluări
- Cap 3 SC TomasiDocument25 paginiCap 3 SC TomasiJohana LaglaÎncă nu există evaluări
- Teoria ImagenesDocument15 paginiTeoria ImagenesDennis BurgasiÎncă nu există evaluări