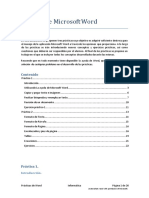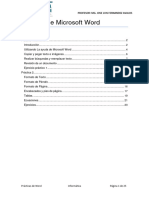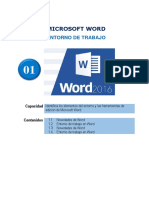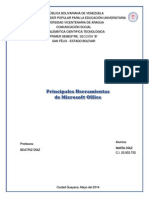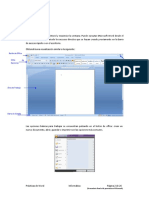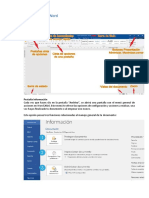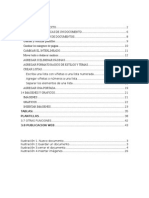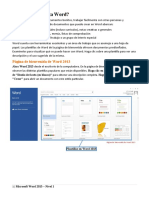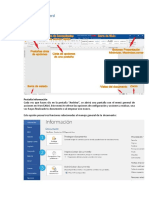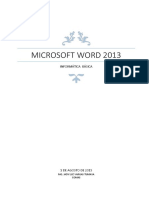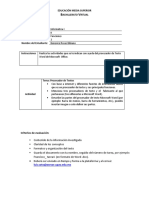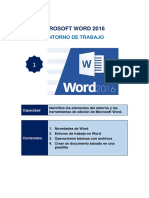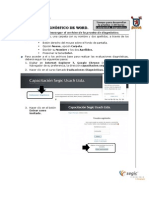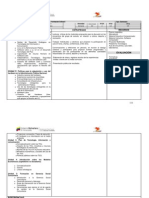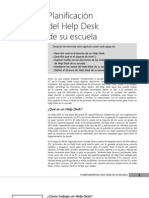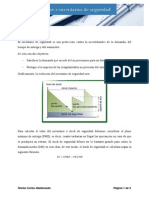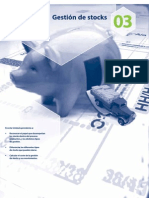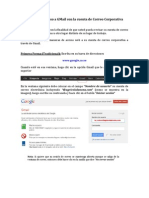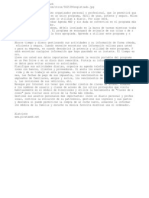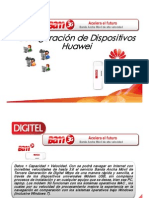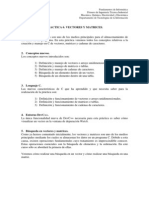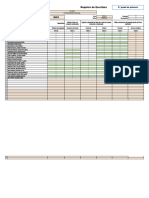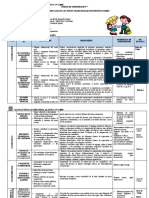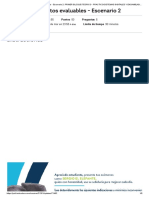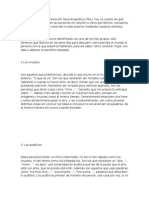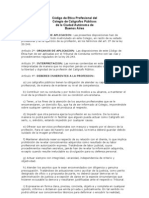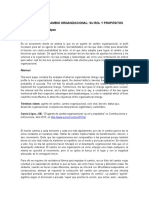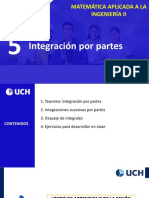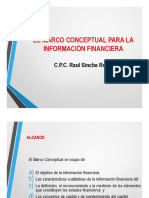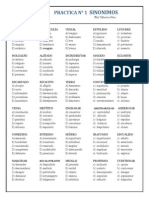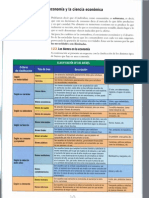Documente Academic
Documente Profesional
Documente Cultură
PracticaWord1 PDF
Încărcat de
Any Doria BandaTitlu original
Drepturi de autor
Formate disponibile
Partajați acest document
Partajați sau inserați document
Vi se pare util acest document?
Este necorespunzător acest conținut?
Raportați acest documentDrepturi de autor:
Formate disponibile
PracticaWord1 PDF
Încărcat de
Any Doria BandaDrepturi de autor:
Formate disponibile
Prctica de Microsoft Word
Israel Gonzlez Carrasco (israel.gonzalez@uc3m.es)
Mara Beln Ruiz Mezcua (mbelen.ruiz@uc3m.es)
En este documento se proponen tres prcticas cuyo objetivo es adquirir suficiente destreza
para el manejo de la aplicacin Microsoft Word a travs de las opciones que proporciona. A lo
largo de las prcticas se irn introduciendo nuevos conceptos y ejercicios prcticos, as como
cuestiones que debern ser respondidas por el alumno. Al final de las prcticas se propone un
trabajo en el que se incluyen todos los conceptos desarrollados durante las mismas.
Recuerde que en todo momento tiene disponible la ayuda de Word, que le puede guiar a la
solucin de cualquier problema en el desarrollo de las prcticas.
Contenido
Prctica 1. ...................................................................................................................................... 2
Introduccin. ............................................................................................................................. 2
Utilizando La ayuda de Microsoft Word. .................................................................................. 4
Copiar y pegar texto e imgenes............................................................................................... 6
Realizar bsquedas y reemplazar texto. ................................................................................... 7
Revisin de un documento...................................................................................................... 10
Ejercicio prctico 1. ................................................................................................................. 12
Prctica 2. .................................................................................................................................... 13
Formato de Texto .................................................................................................................... 14
Formato de Prrafo ................................................................................................................. 15
Formato de Pgina .................................................................................................................. 16
Encabezados y pies de pgina. ................................................................................................ 17
Tablas. ..................................................................................................................................... 19
Ecuaciones. .............................................................................................................................. 21
Ejercicios.................................................................................................................................. 23
Prcticas de Word Informtica Pgina 1 de 26
(Screenshots Used with permission of Microsoft)
Prctica 1.
Introduccin.
Ejecute la aplicacin MSWord y maximice la ventana. Puede ejecutar Microsoft Word desde el
men de inicio o bien desde los accesos directos que se hayan creado previamente en la barra
de acceso rpido o en el escritorio.
Obtendr una visualizacin similar a la siguiente:
Botn de Office
Cinta de
Opciones
Botn Maximizar
rea de Trabajo
Barra de Estado
Las opciones bsicas para trabajar se encuentran pulsando en el botn de office: crear un
nuevo documento, abrir, guardar o imprimir son las opciones ms comunes.
Prcticas de Word Informtica Pgina 2 de 26
(Screenshots Used with permission of Microsoft)
Al resto de opciones se puede acceder a travs de la cinta de opciones.
Cree un documento nuevo y escriba el siguiente texto:
Mi primer documento de Word.
Microsoft Word es una herramienta software para el tratamiento de textos. Word, permite dar
formato a los distintos prrafos as como crear distintos estilos que pueden ser posteriormente
utilizados. A lo largo de estas prcticas vamos a profundizar en las opciones de Word a fin de
adquirir las capacidades bsicas que nos permitan editar un documento.
Esto me permitir crear documentos con un estilo ms cuidado y profesional.
Sobre el texto escrito realice las siguientes operaciones:
1. Compruebe el nmero de retornos de carro que hay en el texto. Qu opcin de la
cinta de opciones "Inicio" utilizara"?
2. Cree una carpeta cuyo nombre se corresponda con su Nmero de Identificacin de
Alumno (NIA) en una unidad de disco extrable. Guarde el documento con el nombre
Practica1. Qu opcin del botn de office utilizara? Por qu?
3. Compruebe con el Explorador de Windows que el documento se ha guardado en el
lugar seleccionado.
4. Qu opcin del botn de office utilizara para guardar el documento sin variar su
nombre mientras contina realizando cambios en l?
5. Aada una lnea al comienzo del documento en la que incluya su nombre, sus dos
apellidos y su NIA. A continuacin cierre el documento Qu ocurre? Qu alternativas
se le ofrecen y qu significa cada una de ellas?
6. Vuelva a abrir desde Word el documento en la carpeta que cre.
Prcticas de Word Informtica Pgina 3 de 26
(Screenshots Used with permission of Microsoft)
Utilizando La ayuda de Microsoft Word.
Para consultar la ayuda de Microsoft Word puede pulsar la tecla F1 o bien utilizar el icono
situado en la parte derecha de la cinta de opciones
Aparece la siguiente ventana donde podr introducir una palabra o palabras clave a buscar en
la ayuda, o bien podr navegar por las distintas categoras de ayuda que Word tiene definidas.
Texto de Bsqueda
Categoras de ayuda
Por ejemplo si selecciona la categora "Obtener ayuda" (marcado en la imagen anterior),
aparecern todas las categoras relacionadas y los temas de ayuda correspondientes:
Prcticas de Word Informtica Pgina 4 de 26
(Screenshots Used with permission of Microsoft)
Seleccione el tema "Trabajar con la ventana de ayuda" para obtener ms informacin sobre
cmo trabajar con esta ventana.
En el cuadro de texto "Buscar" podr introducir una o varias palabras clave sobre las que desee
obtener ayuda. Por ejemplo si escribe el texto "Guardar" obtendr como resultado todos los
temas relacionados con guardar:
Prcticas de Word Informtica Pgina 5 de 26
(Screenshots Used with permission of Microsoft)
Seleccione el tema que ms le interese. Para este ejemplo seleccione "Guardar un archivo en
formato PDF"
Copiar y pegar texto e imgenes.
Realice a continuacin las siguientes acciones:
1. Copie el texto completo de la ayuda que acaba de recuperar.
2. Copie el texto en el portapapeles. Para ello puede utilizar el botn derecho y
seleccionar la opcin copiar, o bien pulsar la combinacin de teclas <control>+c.
3. Aada un salto de pgina en el documento con "Practica 1". Utilice las teclas <control>
+ enter. Cmo puede realizar esta operacin desde la cinta de opciones "Diseo de
pgina"?
4. Pegue el contenido en el documento
Prcticas de Word Informtica Pgina 6 de 26
(Screenshots Used with permission of Microsoft)
Obtendr un resultado similar al que se muestra en la siguiente imagen:
Responda a las siguientes preguntas:
1. Qu combinacin de teclas puede utilizar para pegar sobre el documento?
2. Qu funcin tiene cada una de las opciones que se muestran en el botn pegar de la
cinta de opciones "Inicio"?
3. Introduzca un prrafo cualquiera al final del documento. Cmo puede deshacer esta
ltima opcin a travs del teclado? Existe algn botn que le permita realizar la
operacin "Deshacer"? Si es as dnde se encuentra?
Realizar bsquedas y reemplazar texto.
Cuando queremos buscar una palabra o una frase dentro del documento, Word nos ofrece la
funcionalidad buscar. Para acceder a estas opciones, se utilizarn los botones que se
encuentran en el apartado "Edicin", dentro de la cinta de opciones "Incio"
Prcticas de Word Informtica Pgina 7 de 26
(Screenshots Used with permission of Microsoft)
Para buscar, seleccionamos el botn Buscar
Aparece entonces el cuadro de dilogo "Buscar y reemplazar" que permite introducir el texto
que se desea localizar dentro del documento.
Pulsando el botn ms aparecen ms opciones avanzadas de bsqueda, como por ejemplo
buscar textos con un formato determinado.
Prcticas de Word Informtica Pgina 8 de 26
(Screenshots Used with permission of Microsoft)
Si queremos reemplazar un texto por otro seleccionaramos la pestaa "Reemplazar".
En este caso aparecen dos cajas de texto. En la caja de texto "Buscar:" se introduce el texto
que se desea localizar en el documento, mientras que en la caja de texto "Reemplazar con" se
introduce el texto con el que se quiere sustituir el texto localizado. Una vez definidos ambos
textos, si se selecciona el botn "Reemplazar", se buscar la primera ocurrencia del texto a
buscar desde donde se encontraba el cursor y se sustituir por el nuevo texto indicado. Si se
selecciona el botn "Reemplazar todos", word buscar todas las ocurrencias del texto a buscar
dentro del documento y lo sustituir por el nuevo texto indicado. Finalmente si se selecciona
"Buscar siguiente", Word buscar la siguiente ocurrencia del texto a buscar y la dejar marcada
sin reemplazarla hasta que el usuario seleccione el botn "Reemplazar".
Finalmente la opcin "Ir a" permite desplazarse de forma rpida a una parte concreta del
documento (una pgina, una seccin, una figura, etc.).
Prcticas de Word Informtica Pgina 9 de 26
(Screenshots Used with permission of Microsoft)
Responda a las siguientes preguntas:
1. Qu combinacin de teclas da acceso directo a las opciones de bsqueda?
2. Qu combinacin de teclas da acceso directo a las opciones de reemplazar?
3. Cmo se desplazara a la lnea 158 del documento?
Revisin de un documento.
Cuando se realiza un documento formal es muy importante que se respeten las normas
bsicas de ortografa y gramtica. Word dispone de un corrector ortogrfico que comprueba
tanto la ortografa como la gramtica del texto. Adems proporciona otras utilidades como
contar el nmero de palabras o proponer sinnimos. Se puede acceder a estas opciones desde
la cinta de opciones "Revisar", dentro del apartado "Revisin".
Cuando se pulsa el botn Ortografa y Gramtica, comienza la revisin del texto. Cuando Word
localiza una palabra que considera incorrecta desde el punto de vista ortogrfico o gramatical,
detiene la bsqueda, resaltando la palabra, y proponiendo alternativas para corregirlo.
Prcticas de Word Informtica Pgina 10 de 26
(Screenshots Used with permission of Microsoft)
El botn "Definir idioma" permite seleccionar el idioma del documento o de los prrafos
seleccionados a fin de utilizar el diccionario adecuado para el corrector ortogrfico. . Se
encuentra dentro de la cinta de opciones "Revisar" en el apartado "Revisin".
En ocasiones es necesario que el texto de un documento se ajuste a una serie de normas
establecidas, como un nmero mximo de palabras o de caracteres. Word ofrece una
funcionalidad que cuenta el nmero de pginas, palabras, caracteres, lneas y prrafos de un
determinado documento. Se encuentra dentro de la cinta de opciones "Revisar" en el apartado
"Revisin".
Definir idioma.
Contar palabras
Una vez se ha pulsado el botn "Contar palabras" se obtiene el siguiente cuadro de dilogo con
toda la informacin.
Si no hay una seleccin previa las estadsticas se refieren al documento completo, mientras
que si hay un bloque de texto seleccionado, estas estadsticas se referirn a dicho bloque.
Prcticas de Word Informtica Pgina 11 de 26
(Screenshots Used with permission of Microsoft)
Ejercicio prctico 1.
1. Abra la ayuda de word y busque un texto relativo a la creacin de una tabla de contenidos.
2. En un documento nuevo copie y pegue el texto de la ayuda buscada. Asegrese de que al
menos hay tres pginas de texto y que se pueden establecer varios apartados en su contenido.
En caso de no cumplir estas condiciones, busque un texto relacionado y complete el
documento.
3. De formato al texto con el siguiente criterio:
Para los ttulos utilice el formato Ttulo 1. Para los subttulos utilice el estilo Ttulo 2
y si fuera necesario un tercer nivel utilice Ttulo 3.
Reemplace en el texto todas las apariciones de la palabra "para" por "for".
Aada al texto una lista numerada (1,2,3,4), utilizando el botn correspondiente
de la cinta de opciones de "Inicio"
Prcticas de Word Informtica Pgina 12 de 26
(Screenshots Used with permission of Microsoft)
Prctica 2.
En esta prctica vamos a profundizar en el formato del texto y de los prrafos. Sin embargo
antes de profundizar en estos aspectos, vamos a resear que Microsoft Word ofrece distintos
modos de visualizacin, que nos van a resultar tiles en funcin de la tarea que estemos
realizando en cada momento. Estas opciones de visualizacin podemos seleccionarla tanto en
la cinta de opciones de "Vista", como desde la barra de estado.
La vista "Diseo de Impresin" nos permite visualizar el documento como ser
impreso en el papel . es til cuando queremos centrarnos en cmo va a quedar
nuestro documento una vez impreso.
La vista "Lectura de pantalla completa" permite visualizar el documento en
pantalla completa para facilitar su lectura. Es especialmente til para revisiones y
comentarios.
La vista "Diseo Web" muestra el contenido como si se fuera a guardar en forma
de una pgina web. Es til cuando se quiere guardar el documento como HTML.
La vista "Esquema" permite ver la estructura del documento en distintos niveles de
ttulos, permitiendo reorganizar el documento arrastrando los ttulos.
Finalmente la vista "Borrador" se muestra el contenido del documento
abstrayendo de detalles como el encabezado y pie de pgina, imgenes etc. Esta
vista es til para concentrarse en el texto en el que se est trabajando.
Prcticas de Word Informtica Pgina 13 de 26
(Screenshots Used with permission of Microsoft)
Formato de Texto
Para formatear un texto seleccionado utilizaremos las opciones que aparecen en la seccin
"Fuente" de la cinta de opciones "Inicio"
En la zona superior encontramos el desplegable para seleccionar el tipo de fuente y el tamao,
as como los botones que permiten incrementar o decrementar el tamao del texto. El tlimo
botn de la fila superior es el botn "Borrar formato", que eliminar cualquier formato que
tenga el texto seleccionado, dejndolo en el que tenga predeterminado.
En la zona inferior encontramos otra fila de botones que permiten aplicar los formatos, en este
orden, negrita, cursiva, subrayado, tachado, subndice, superndice, Cambio De Maysculas-
Minsculas, establecer el color de resaltado de texto y cambiar el color de la fuente. El botn
de subrayado permite desplegar los distintos tipos de subrayado que se pueden elegir.
Al pulsar en la esquina inferior derecha de la seccin "Fuente" aparece el cuadro de dilogo
"Seleccionar Fuente" en el que se pueden seleccionar todas las opciones relativas a la fuente,
proporcionando una vista previa.
Prcticas de Word Informtica Pgina 14 de 26
(Screenshots Used with permission of Microsoft)
Formato de Prrafo
En la seccin "Prrafo" de la cinta de opciones inicio tenemos las distintas operaciones que se
pueden aplicar sobre un prrafo.
Los tres primeros botones de la fila superior permiten aplicar al prrafo un formato de lista de
vietas, lista numerada y lista multinivel
Esto es una lista de vietas:
Primero
Segundo
Tercero....
Esto es una lista numerada (se puede elegir utilizar letras o nmeros)
1. Primero
2. Segundo
3. Tercero....
Y esto es una lista multinivel
1. Primero
1.1. Primero - Uno
1.2. Primero - Dos
2. Segundo
2.1. Segundo - Uno
2.2. Segundo - Dos
3. Tercero...
Los dos siguientes botones son para disminuir o aumentar la sangra de un prrafo.
Estos botones de sangra son tambin tiles para crear niveles en la lista multinivel (cada nivel
tiene una sangra superior)
El botn muestra los caracteres ocultos del texto. Es muy til para detectar cundo se
ha aadido ms de un espacio entre dos palabras, as como para localizar donde se encuentran
los saltos de lnea, los saltos de pgina y los saltos de seccin.
En la fila de botones inferior los botones permiten definir la alineacin del texto
entre los mrgenes o la sangra que se haya definido: izquierda, centrada, derecha y
justificada.
Prcticas de Word Informtica Pgina 15 de 26
(Screenshots Used with permission of Microsoft)
Formato de Pgina
En la cinta de opciones "Diseo de Pgina" encontrar elementos rpidos para establecer los
mrgenes de las pginas de su documento, su orientacin (horizontal o apaisada), el tamao
del papel y la posibilidad de establecer el nmero de columnas en que se dividir una pgina o
una seccin. Para introducir los valores personalizados para estas opciones seleccionar en la
cinta de opciones Diseo de Pgina-> Configurar Pgina.
Prcticas de Word Informtica Pgina 16 de 26
(Screenshots Used with permission of Microsoft)
Encabezados y pies de pgina.
Seleccionar la cinta de opciones Insertar -> Encabezado o en la cinta de opciones Insertar -> Pie
de pgina
Escribir el texto en el recuadro correspondiente al encabezado.
Prcticas de Word Informtica Pgina 17 de 26
(Screenshots Used with permission of Microsoft)
Hacer clic sobre el botn Ir al Pie de Pgina de la las opciones de Diseo, para activar el
recuadro correspondiente al pie de pgina.
Escribir el texto del pie.
Hacer clic en el botn cerrar de la barra Encabezado y pie de pgina.
Prcticas de Word Informtica Pgina 18 de 26
(Screenshots Used with permission of Microsoft)
Tablas.
Una tabla est formada por filas y columnas que se cruzan formando celdas. Cada celda puede
contener datos alfanumricos, valores numricos e incluso objetos (imgenes, grficos,).
Para insertar una tabla, seleccionar la opcin de la cinta de opciones Insertar -> Tabla ->
Insertar tabla...
Con el tamao de la tabla se especifica el nmero de filas y de columnas que se desea que
tenga la tabla a generar. El autoajuste permite especificar el ancho de las columnas de la tabla.
Cuando se ha insertado la tabla, aparecen dos cintas de opciones bajo el nombre
Herramientas de tabla. La cinta Diseo contiene las opciones relativas a bordes y colores a
utilizar en la tabla, mientras que la cinta Presentacin contiene las opciones sobre alineacin
de texto, as como insercin, eliminacin y cambio de tamao de filas y columnas.
Prcticas de Word Informtica Pgina 19 de 26
(Screenshots Used with permission of Microsoft)
Para experimentar, introducir la siguiente tabla con:
Cdigo Curso Aula Distribucin
alfabtica
31-1 1 17.01.01 TODOS
31-2 2 17.00.06 TODOS
31-3 3 17.00.32 Alumnos primer
ciclo
32-3 3 17.01.02 Alumnos 2 Ciclo
A-K
33-3 3 17.01.03 Alumnos 2 Ciclo
L-Z
31-4 4 17.01.04 Alumnos ciclo
largo A-K
32-4 4 17.01.05 Alumnos ciclo
largo L-Z
Para modificar el aspecto de la tabla puede utilizar las reglas
Para modificar la altura de una fila puede arrastrar
su lmite izquierdo o derecho, o el indicador
Permite arrastrar la tabla a otro
correspondiente en la regla vertical.
punto del documento.
Se pueden unir varias
celdas desde la opcin de la
cinta Herramientas de tabla
->Presentacin-> Combinar
celdas.
Prcticas de Word Informtica Pgina 20 de 26
(Screenshots Used with permission of Microsoft)
Para modificar la altura de una fila
Permite modificar el tamao de la tabla
puede arrastrar su lmite inferior o
(ver indicador situado en la equina
el indicador correspondiente en la
inferior derecha)
regla vertical.
Ecuaciones.
Para introducir ecuaciones, situar el cursor donde se desee introducir la ecuacin, y
seleccionar la opcin de la cinta de opciones Insertar -> Ecuacin
Prcticas de Word Informtica Pgina 21 de 26
(Screenshots Used with permission of Microsoft)
Cinta de
opciones de
Diseo de
ecuacin
Desde la cinta de opciones de "Diseo de ecuacin" podr introducir los elementos necesarios
para definir frmulas matemticas y ecuaciones dentro de su documento.
Prcticas de Word Informtica Pgina 22 de 26
(Screenshots Used with permission of Microsoft)
Ejercicios.
Ejercicio 1.
Copie el siguiente texto, obtenido, de la ayuda de Microsoft Word
Temas de documento de Office
En las versiones anteriores, aplicar el mismo formato a distintos documentos de Microsoft Office era una
tarea laboriosa porque haba que elegir las opciones de color o estilo de las tablas, grficos, formas y
diagramas por separado. En 2007 Microsoft Office System, los temas simplifican el proceso de creacin
de documentos de aspecto profesional con una apariencia similar, no slo dentro de un programa sino en
varios programas. Los mismos temas estn ahora disponibles en Microsoft Office Excel 2007, Microsoft
Office PowerPoint 2007, Microsoft Office Word 2007 y Microsoft Office Outlook 2007, y se puede aplicar
fcilmente un tema con un solo clic. Utilice los temas para conferir un aspecto corporativo a las
comunicaciones de su organizacin.
Todo el contenido est asociado al tema. Si cambia el tema, se aplica un conjunto completo de nuevos
colores, fuetes y efectos a todo el documento de Versin de Office 2007. Aunque los temas comparten el
nombre con una caracterstica anterior de Word, constituyen una forma completamente nueva de dotar a
todos los documentos de Versin de Office 2007 de un aspecto moderno y profesional.
Para probar diferentes temas, coloque el puntero sobre una miniatura de la galera Temas y observe
cmo cambia el documento.
SUGERENCIA: puede descargar otros temas de Microsoft Office Online. En la galera Temas, haga clic
en el vnculo Ms temas en Microsoft Office Online.
Al aplicar un nuevo tema, cambian los detalles principales del documento. Los efectos de WordArt se
aplican a los ttulos, excepto en los documentos de Office Word 2007. Las tablas, los grficos, los grficos
SmartArt, las formas y otros objetos se actualizan para complementarse entre s. En Office PowerPoint
2007, incluso los diseos y los fondos de las diapositivas pueden cambiar drsticamente en funcin del
tema elegido. Si le agrada el aspecto de un tema al aplicarlo al documento, habr cambiando el formato
de su documento con un solo clic. Si desea efectuar ms cambios en el documento, puede cambiar los
colores del tema, las fuentes del tema o los efectos del tema.
Puede usar temas de documento predefinidos o crear los suyos propios personalizando un tema de
documento existente y guardndolo como un tema de documento personalizado.
Realice los siguientes cambios al texto a partir de las opciones de fuente que tiene disponibles
en la cinta de opciones "Inicio":
1. Utilizando el subrayado doble, subraye la frase "Temas de documento de Office".
2. Cambie el tipo de letra de todos los nombres Microsoft Office, utilizando el tipo de letra
"Courier New" y el tamao 18.
3. Subraye y ponga en cursiva la palabra "SUGERENCIA". Cambie el tamao de fuente para esta
palabra a "22".
4. Cambie el color del ltimo prrafo a "Azul".
5. Tache el penltimo prrafo (el texto tachado debe quedar como el que est leyendo ahora).
6. Utilice todos los efectos posibles que proporciona el cuadro de dilogo "Fuente", al que
puede acceder desde la cinta de opciones Inicio, apartado "Fuente".
Prcticas de Word Informtica Pgina 23 de 26
(Screenshots Used with permission of Microsoft)
Ejercicio 2.
Cambiar en el texto anterior el primer prrafo segn las siguientes indicaciones:
Letra de Times New Roman
Tamao de la letra 16
Color del texto rojo
Cambiar en el texto anterior el segundo prrafo de la siguiente manera:
Letra Verdana
Tamao de la letra 16
Color del texto verde
Aplique los siguientes cambios en el texto anterior
Alinear a la derecha el primer prrafo
Alinear a la izquierda el segundo prrafo
Justificar el tercer prrafo
Centrar el ttulo
Aada una lista de vietas en la que enumere las asignaturas en las que podr aplicar los
conocimientos que est adquiriendo en el desarrollo de esta prctica.
Aada una lista numerada con los ttulos de los apartados de la presente prctica.
Aada una lista multinivel en la que en el primer nivel se enumeren los cursos del grado que
est estudiando (primero, segundo, tercero...). Debajo de cada curso en un segundo nivel
ponga "Primer cuatrimestre" y "Segundo Cuatrimestre". En un tercer nivel , debajo de cada
cuatrimestre, aada la lista de asignaturas que se pueden cursar en cada cuatrimestre.
Recuerde que puede utilizar los botones de aumentar y disminuir sangra para cambiar el nivel
de la lista.
Ejemplo:
1) Curso Primero
a) Primer Cuatrimestres
i) Calculo
ii) Lengua
iii) ...
b) Segundo Cuatrimestre
i) Informtica
ii) Estadstica
iii) ...
2) Curso Segundo
a) Primer Cuatrimestre
i) ...
Prcticas de Word Informtica Pgina 24 de 26
(Screenshots Used with permission of Microsoft)
Aada una pgina en blanco al final del documento. Para aadir esta pgina no podr utilizar
retornos de carro (botn enter), sino que deber utilizar la opcin correspondiente. Inserte
una tabla en la que quede reflejado su horario de clases para el presente periodo acadmico.
Utilice formatos de tabla, combine varias celdas en una y modifique anchos y altos de cada
celda.
Cree un encabezado y un pie de pgina para su documento. En el encabezado ponga su
nombre y el nombre de la asignatura, y en el pie de pgina, ponga en el lado derecho "Prctica
2 de Word" y el lado izquierdo "Pgina X de Y", donde X es el nmero de pgina actual e Y es el
nmero total de pginas del documento. Utilice campos para introducir estos valores de forma
automtica (consulte para ello la ayuda de Microsoft Word).
Introduzca una nota al pie de pgina para la frase "Curso Primero" de la lista que cre
anteriormente (Utilice la opcin correspondiente de la cinta de opciones "Referencias"). En esa
nota al pie escriba el siguiente texto "Curso acadmico 2010/2011".
Inserte un prrafo al final del documento explicando la diferencia entre los conceptos "pie de
pgina" y "nota al pie de pgina".
Prcticas de Word Informtica Pgina 25 de 26
(Screenshots Used with permission of Microsoft)
Prcticas de Word Informtica Pgina 26 de 26
(Screenshots Used with permission of Microsoft)
S-ar putea să vă placă și
- Practica Guiada de Word PDFDocument26 paginiPractica Guiada de Word PDFAdrian AngelÎncă nu există evaluări
- Practica Word 1Document27 paginiPractica Word 1Tavo ReyesÎncă nu există evaluări
- Actividad Del 24 Al 31 de EneroDocument12 paginiActividad Del 24 Al 31 de Enerosantiago galiciaÎncă nu există evaluări
- Laboratorio 02Document25 paginiLaboratorio 02floreriaydetallitosÎncă nu există evaluări
- Pprimera Practica de WordDocument27 paginiPprimera Practica de WordJilata AymaraÎncă nu există evaluări
- Practica Word 3Document23 paginiPractica Word 3pabloÎncă nu există evaluări
- Trabajo de Sistema 1Document7 paginiTrabajo de Sistema 1Plataforma de Juventud RiosucioÎncă nu există evaluări
- Tema 2 Office WordDocument69 paginiTema 2 Office WordMariela Smith caballeroÎncă nu există evaluări
- Clase 2Document46 paginiClase 2Itam Flores RamosÎncă nu există evaluări
- Microsoft Word: Entorno de TrabajoDocument28 paginiMicrosoft Word: Entorno de TrabajoOmar BurgaÎncă nu există evaluări
- 2.7 Utilizar Plantillas y Establecer El Diseño Del Documento Conforme Al Diseño Requerido Mediante Herramientas de Plantillas.Document5 pagini2.7 Utilizar Plantillas y Establecer El Diseño Del Documento Conforme Al Diseño Requerido Mediante Herramientas de Plantillas.r433ck100% (2)
- Principales Herramientas de Microsoft OfficeDocument14 paginiPrincipales Herramientas de Microsoft OfficeTonya Gates0% (1)
- Computación 5to GradoDocument28 paginiComputación 5to GradoLisseth Bautista BCÎncă nu există evaluări
- Practica 1 WordDocument2 paginiPractica 1 WordGuimerlin Vallejo ZabalaÎncă nu există evaluări
- Temario Microsoft Word-CetecDocument77 paginiTemario Microsoft Word-CetecEduardo MartinezÎncă nu există evaluări
- Sem 5. Guia de Herramientas InformaticasDocument14 paginiSem 5. Guia de Herramientas InformaticasAlejandro Torres FarfánÎncă nu există evaluări
- WordDocument106 paginiWordAntonioÎncă nu există evaluări
- Resumen M1Document6 paginiResumen M1Constanza BalladaresÎncă nu există evaluări
- Uso de WordDocument15 paginiUso de WordIrving Anaya RizoÎncă nu există evaluări
- Unidad 3 InformaticaDocument46 paginiUnidad 3 InformaticaDavid Addy Sanchez PerezÎncă nu există evaluări
- Cuaderno de TrabajoDocument46 paginiCuaderno de TrabajoAdrián Alexander Koyoc CoolÎncă nu există evaluări
- Introducción A Word 2010Document23 paginiIntroducción A Word 2010CarmenÎncă nu există evaluări
- La Pantalla Del Procesador-LTDocument7 paginiLa Pantalla Del Procesador-LTromina castronuovoÎncă nu există evaluări
- Taller Práctico de Word Grados SéptimosDocument2 paginiTaller Práctico de Word Grados SéptimosRicardo SaenzÎncă nu există evaluări
- Word 2013 Nivel 1Document12 paginiWord 2013 Nivel 1Eda CardozoÎncă nu există evaluări
- Word 2013 Nivel 1Document13 paginiWord 2013 Nivel 1Pedro Garcia DiazÎncă nu există evaluări
- Anexo Microsoft WordDocument16 paginiAnexo Microsoft WordLeonardo Enrique Ocampo GarduñoÎncă nu există evaluări
- Tercer Trimestre: ObjetivoDocument5 paginiTercer Trimestre: ObjetivoJuliana PalominoÎncă nu există evaluări
- Tema 5 de Tecnologia de La InformacionDocument14 paginiTema 5 de Tecnologia de La InformacionAlejandro Torres FarfánÎncă nu există evaluări
- 5to Grado ProgramaDocument18 pagini5to Grado ProgramaJhonny RamírezÎncă nu există evaluări
- Instructivo Definitivo de Microsoft WordDocument46 paginiInstructivo Definitivo de Microsoft WordRichard Bosstyck Olmedo QuispeÎncă nu există evaluări
- Texto LargoDocument6 paginiTexto LargosiuranaÎncă nu există evaluări
- Trabajo Edita Texto y Aplica Forma en WordDocument12 paginiTrabajo Edita Texto y Aplica Forma en WordmariaÎncă nu există evaluări
- Trabajo Practico N°1 WORDDocument3 paginiTrabajo Practico N°1 WORDBOXERTOYÎncă nu există evaluări
- 5to AÑO CLASE DE COMPUTODocument22 pagini5to AÑO CLASE DE COMPUTOjuan fernandezÎncă nu există evaluări
- M. Word U2Document3 paginiM. Word U2Abner ColqueÎncă nu există evaluări
- Como Crear Plantillas en Word XPDocument9 paginiComo Crear Plantillas en Word XPDARKPLAYER1313Încă nu există evaluări
- Formato de TextosDocument7 paginiFormato de Textosdenysur2011Încă nu există evaluări
- Manual de Procesador de TextoDocument33 paginiManual de Procesador de TextoJose Luis Lomeli MÎncă nu există evaluări
- Entorno Windows - Procesador de TextosDocument34 paginiEntorno Windows - Procesador de Textosesteban_48Încă nu există evaluări
- 5 Quinto GradoDocument21 pagini5 Quinto GradoCrizzIta POnc JImnzÎncă nu există evaluări
- Practicas Word PDFDocument37 paginiPracticas Word PDFDaniel CardenasÎncă nu există evaluări
- Tema 1 Introducción Al Entorno de Trabajo y Tratamiento de TextosDocument34 paginiTema 1 Introducción Al Entorno de Trabajo y Tratamiento de Textosagarcia_ripollÎncă nu există evaluări
- Investigacion de InformaticaDocument22 paginiInvestigacion de InformaticaMilton GuillerÎncă nu există evaluări
- Temarios Computación Armada MarinaDocument24 paginiTemarios Computación Armada MarinaAtello699Încă nu există evaluări
- Microsoft WordDocument36 paginiMicrosoft Wordkcbfgd9qh4Încă nu există evaluări
- Berenice Actividad1Document6 paginiBerenice Actividad1ron garduÎncă nu există evaluări
- Barra de Herramientas WordDocument6 paginiBarra de Herramientas WordOLGA CORONADO OLGA CORONADO DE SARMIENTOÎncă nu există evaluări
- Tutorial de Word 2007Document41 paginiTutorial de Word 2007samillandelcastillo100% (9)
- Apunte Word BasicoDocument31 paginiApunte Word BasicodiegoboudouÎncă nu există evaluări
- Introducción A La FísicaDocument27 paginiIntroducción A La FísicaCliffor Jerry Herrera CastrilloÎncă nu există evaluări
- Clase 001 - Word Intermedio - Cecap PeruDocument19 paginiClase 001 - Word Intermedio - Cecap PeruJose F. DlCruzÎncă nu există evaluări
- Resumen Microsot WordDocument5 paginiResumen Microsot WordCesar BonillaÎncă nu există evaluări
- Temtica1 160809161615Document19 paginiTemtica1 160809161615wiliam FmeÎncă nu există evaluări
- Computación I-Tema 01Document34 paginiComputación I-Tema 01Gonzales NoemiÎncă nu există evaluări
- Grado 8 - Periodo 2 - Guia 1 - Editor de Texto Microsoft Word Parte 1Document17 paginiGrado 8 - Periodo 2 - Guia 1 - Editor de Texto Microsoft Word Parte 1Reynaldo Santos BeltranÎncă nu există evaluări
- 00 GUIA01 - Manejo de La Interfaz PDFDocument6 pagini00 GUIA01 - Manejo de La Interfaz PDFturygacÎncă nu există evaluări
- Unidad 3 - 1Document21 paginiUnidad 3 - 1Aníbal Colman SamudioÎncă nu există evaluări
- Prueba de Diagnostico Word (Rev2.0)Document8 paginiPrueba de Diagnostico Word (Rev2.0)Miguel Angel Lopez JuarezÎncă nu există evaluări
- Formacion Critica2 PDFDocument3 paginiFormacion Critica2 PDFyancarÎncă nu există evaluări
- Manual de Normas y LineamientosDocument12 paginiManual de Normas y LineamientosyancarÎncă nu există evaluări
- Admin 2kdoceDocument10 paginiAdmin 2kdoceyancarÎncă nu există evaluări
- Act A Visit A TecnicaDocument4 paginiAct A Visit A TecnicayancarÎncă nu există evaluări
- Formato VisitasDocument1 paginăFormato VisitasyancarÎncă nu există evaluări
- Oferta Comercial Movistar Negocios Abril ACTUALDocument19 paginiOferta Comercial Movistar Negocios Abril ACTUALyancarÎncă nu există evaluări
- Auditoria Informatica-Municipalidad MoqueguaDocument122 paginiAuditoria Informatica-Municipalidad MoqueguaLaura YanesÎncă nu există evaluări
- Manual Help Desk 1Document10 paginiManual Help Desk 1Alecsss100% (7)
- Stock Seguridad PDFDocument5 paginiStock Seguridad PDFIvan Eduardo Niño Garcia100% (1)
- Técnicas Administrativas de Compra-Venta: Unidad Didáctica 9: Control y Gestión de ExistenciasDocument40 paginiTécnicas Administrativas de Compra-Venta: Unidad Didáctica 9: Control y Gestión de Existenciaspaolagq1212Încă nu există evaluări
- Calle TrujilloDocument1 paginăCalle TrujilloyancarÎncă nu există evaluări
- Gestion de StocksDocument22 paginiGestion de StocksAndres Felipe RuizÎncă nu există evaluări
- Movimientos de BancosDocument2 paginiMovimientos de Bancosyancar100% (1)
- Manual de Acceso A GMailDocument2 paginiManual de Acceso A GMailyancarÎncă nu există evaluări
- Punto de VentaDocument4 paginiPunto de VentayancarÎncă nu există evaluări
- Manual Es ProfitDocument12 paginiManual Es ProfityancarÎncă nu există evaluări
- AgendaMSD 11.0Document1 paginăAgendaMSD 11.0yancarÎncă nu există evaluări
- A2 Manual PDFDocument147 paginiA2 Manual PDFyancarÎncă nu există evaluări
- Config bam3GHuawei PDFDocument10 paginiConfig bam3GHuawei PDFTavito TeveÎncă nu există evaluări
- Matriz JavaDocument5 paginiMatriz JavaDarkmothug FVÎncă nu există evaluări
- Creacion VPN Packet TracerDocument17 paginiCreacion VPN Packet TracerKasex PantojaÎncă nu există evaluări
- Tutorial Arena IDocument22 paginiTutorial Arena IDisk ChinamoÎncă nu există evaluări
- Manual de Normas y LineamientosDocument12 paginiManual de Normas y LineamientosyancarÎncă nu există evaluări
- 4 Registro UsuarioDocument3 pagini4 Registro UsuarioyancarÎncă nu există evaluări
- George DantzingDocument1 paginăGeorge DantzingJuan Manuel AraujoÎncă nu există evaluări
- Registro - 5A-P - Escritura 3 FichasDocument9 paginiRegistro - 5A-P - Escritura 3 FichasFlorcita Ruiz EliasÎncă nu există evaluări
- Unidad de Aprendizaje N 7Document5 paginiUnidad de Aprendizaje N 7Tatiana RojasÎncă nu există evaluări
- Radiologiadelesionesdecolumna 160501152704 PDFDocument47 paginiRadiologiadelesionesdecolumna 160501152704 PDFLEOCARL318265Încă nu există evaluări
- Desinfección e ImoresionesDocument5 paginiDesinfección e ImoresionesMyriam Huamani PorrasÎncă nu există evaluări
- Cómo Calcular El PromedioDocument3 paginiCómo Calcular El Promediogabriel matienzo semperteguuÎncă nu există evaluări
- Unidades de AlmacenamientoDocument4 paginiUnidades de AlmacenamientoIvánMolina100% (1)
- Avance Práctica DirigidaDocument7 paginiAvance Práctica DirigidaJulio Guarnizo CornejoÎncă nu există evaluări
- Presentación - Ing. Luis Cutti FloresDocument34 paginiPresentación - Ing. Luis Cutti FloresDeysi Ore SotoÎncă nu există evaluări
- Norma ApaDocument37 paginiNorma Apajulio.hidalgo.frÎncă nu există evaluări
- Actividad de Puntos Evaluables - Escenario 2 - PRIMER BLOQUE-TEORICO - PRACTICO - SISTEMAS DIGITALES Y ENSAMBLADORES - (GRUPO B01)Document5 paginiActividad de Puntos Evaluables - Escenario 2 - PRIMER BLOQUE-TEORICO - PRACTICO - SISTEMAS DIGITALES Y ENSAMBLADORES - (GRUPO B01)Dafr AlfonsoÎncă nu există evaluări
- Reglamento General de Titulación UanlDocument7 paginiReglamento General de Titulación UanlHans KrakaurÎncă nu există evaluări
- PNL ClasificacionDocument2 paginiPNL ClasificacionAndres100% (2)
- ArosteguiDocument424 paginiArosteguiEsteban VediaÎncă nu există evaluări
- Razones TrigonometricaDocument5 paginiRazones Trigonometricamaria del carmenÎncă nu există evaluări
- Código de Etica Del Calígrafo Bs - As.Document3 paginiCódigo de Etica Del Calígrafo Bs - As.Julio Cavalli100% (1)
- EAM Mantenimiento PDFDocument3 paginiEAM Mantenimiento PDFgatunovidalÎncă nu există evaluări
- Sistema Nacional de Intermediacion, Orientacion e Informacion de Empleo (SIOIE)Document106 paginiSistema Nacional de Intermediacion, Orientacion e Informacion de Empleo (SIOIE)Juan Miguel De Pablo Urban100% (1)
- Organizacion de Datos CualitativosDocument30 paginiOrganizacion de Datos CualitativosYim F. TineoÎncă nu există evaluări
- Ley 962 de 2005Document48 paginiLey 962 de 2005GeltRegion3Încă nu există evaluări
- Solanes Venzala, David - Ve Por Mi A Las Llamas Verdes (1991)Document0 paginiSolanes Venzala, David - Ve Por Mi A Las Llamas Verdes (1991)jalfcuriosoÎncă nu există evaluări
- 2do Seminario Fisica Basico Adm 2008-IDocument15 pagini2do Seminario Fisica Basico Adm 2008-IAntonio Montalvo CorreaÎncă nu există evaluări
- El Agente de Cambio OrganizacionalDocument8 paginiEl Agente de Cambio OrganizacionalgpillonifÎncă nu există evaluări
- Clasificacion de Afasias - Profa FerDocument52 paginiClasificacion de Afasias - Profa FerKaty Luu100% (1)
- S5-2. Integración Por PartesDocument27 paginiS5-2. Integración Por PartesHarold Briceño FloresÎncă nu există evaluări
- 3.interaccionismo SimbolicoDocument5 pagini3.interaccionismo SimbolicoMauricio BecerraÎncă nu există evaluări
- Marco ConceptualDocument14 paginiMarco ConceptualJyuno RxÎncă nu există evaluări
- Ejercicios de SinónimosDocument6 paginiEjercicios de SinónimosRogger Martos ParedesÎncă nu există evaluări
- Check List MantenimientoDocument4 paginiCheck List MantenimientoDaliaDaniaSolanoCastilloÎncă nu există evaluări
- Tabla Clasificacion BienesDocument1 paginăTabla Clasificacion BienesAlberto Maurel Peralta100% (2)