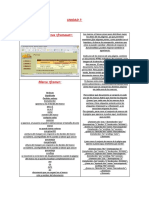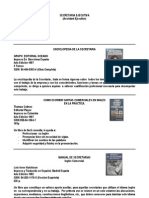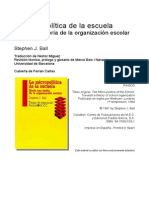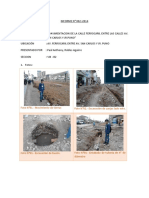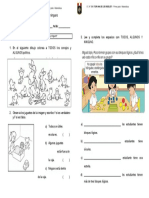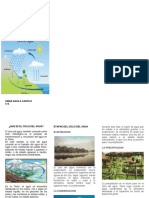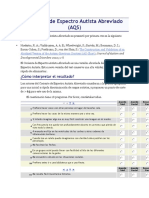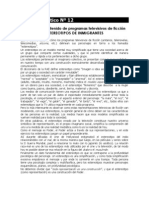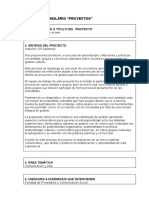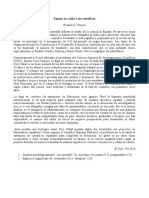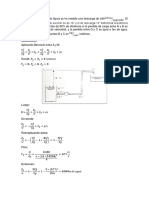Documente Academic
Documente Profesional
Documente Cultură
Formato Si
Încărcat de
daniel s castañoDrepturi de autor
Formate disponibile
Partajați acest document
Partajați sau inserați document
Vi se pare util acest document?
Este necorespunzător acest conținut?
Raportați acest documentDrepturi de autor:
Formate disponibile
Formato Si
Încărcat de
daniel s castañoDrepturi de autor:
Formate disponibile
Colegio Nacional Nicolas Esguerra
Edificamos futuro
Huxley Carvajal Snchez
Castao bocanegra Daniel
Fuente:
Una vez elegidos todos los aspectos deseados, hacemos
clic sobre el botn Aceptar.
Conforme vamos cambiando los valores de la ficha,
aparece en el recuadro Vista previa un modelo de cmo
quedar nuestra seleccin en la celda.
Esto es muy til a la hora de elegir el formato que ms se
adapte a lo que queremos.
A continuacin pasamos a explicarte las distintas opciones
de la ficha Fuente.
Formato de celdas
- Fuente: Son los tipos de letra disponibles. Hay que elegir
una de la lista. Por ejemplo:
Excel nos permite cambiar la apariencia de los datos de
una hoja de clculo cambiando la fuente, el tamao, estilo
y color de los datos de una celda.
Para cambiar la apariencia de los datos de nuestra hoja de
clculo, podemos utilizar los cuadros de dilogo o la
banda de opciones, a continuacin te describimos estas
dos formas, en cualquiera de las dos primero debers
previamente seleccionar el rango de celdas al cual se
quiere modificar el aspecto:
Utilizando los cuadros de dilogo: Por ejemplo:
Alineacin:
e puede asignar formato a las entradas de las celdas a fin de que
los datos queden alineados u orientados de una forma
determinada.
Para cambiar la alineacin de los datos de nuestra hoja de
clculo, seguir los siguientes pasos:
Seleccionar el rango de celdas al cual queremos modificar la
alineacin.
Haz clic en la flecha que se encuentra al pie de la seccin
Alineacin. Por ejemplo:
Aparecer la ficha de la imagen.
Formato de celdas
Alineacin del texto Horizontal: Alinea el contenido de las celdas
seleccionadas horizontalmente, es decir respecto de la anchura
de las celdas. Al hacer clic sobre la flecha de la derecha podrs
elegir entre una de las siguientes opciones:
Alineacin del texto Vertical:
Alinea el contenido de las celdas seleccionadas verticalmente, es
decir, respecto de la altura de las celdas. Esta opcin slo tendr
sentido si la altura de las filas se ha ampliado respecto al tamao
inicial. Al hacer clic sobre la flecha de la derecha podrs elegir
entre una de las sigu ientes opciones:
Bordes:
Para cambiar la apariencia de los datos de nuestra
hoja de clculo aadiendo bordes, seguir los
siguientes pasos:
Seleccionar el rango de celdas al cual queremos
modificar el aspecto.
Seleccionar la pestaa Inicio.
Hacer clic sobre la flecha que se encuentra bajo la
seccin Fuente.
En el cuadro de dilogo que se abrir hacer clic
sobre la pestaa Bordes.
Aparecer el cuadro de dilogo de la derecha.
Elegir las opciones deseadas del recuadro.
Formato de celdas
Una vez elegidos todos los aspectos deseados, hacer
clic sobre el botn Aceptar.
Al elegir cualquier opcin, aparecer en el recuadro
Borde un modelo de cmo quedar nuestra
seleccin en la celda.
continuacin pasamos a explicarte las distintas
opciones del recuadro.
Preestablecidos:Se elegir una de estas opciones:
Ninguno: Para quitar cualquier borde de las celdas
seleccionadas.
Contorno: Para crear un borde nicamente
alrededor de las celdas seleccionadas.
Interior: Para crear un borde alrededor de todas las
celdas seleccionadas excepto alrededor de la
seleccin.
Rellenos:
Seleccionar el rango de celdas al cual queremos modificar el
aspecto.
Seleccionar la pestaa Inicio.
Hacer clic sobre la flecha que se encuentra bajo la seccin Fuente.
Hacer clic sobre la pestaa Relleno.
Aparecer la ficha de la derecha.
Elegir las opciones deseadas del recuadro.
Una vez elegidos todos los aspectos deseados, hacer clic sobre el
botn Aceptar.
Al elegir cualquier opcin, aparecer en el recuadro Muestra un
modelo de cmo quedar nuestra seleccin en la celda.
Formato de celdas
A continuacin pasamos a explicarte las distintas opciones
del recuadro.
Color de fondo: Se elegir de la lista un color de fondo o se
pulsar el botn Sin Color.
Color de trama: Se elegir de la lista desplegable un estilo de
trama, as como el color de la trama.
Estilos predefinidos:
Si vas a dar formato a las celdas, debers seleccionarlas y
pulsar el botn Estilos de celda. Vers muchas opciones
entre las que elegir. Al hacer clic sobre una de ellas, el
estilo se aplicar automticamente.
Uno de los estilos predefinidos es Normal, de forma que si
quieres que una celda formateada, ya sea con un estilo
predefinido o con uno personalizado, recupere el formato
normal, slo tendrs que elegir esta opcin.
Si vas a dar formato a varias celdas, para formar una
Formato de celdas
tabla, seleccinalas y pulsa Dar formato como tabla. La
forma de proceder es similar a la anterior, elegirs de un
listado el estilo que prefieras y se aplicar. La nica
diferencia es que aparecer un pequeo cuadro de
dilogo para que selecciones las celdas que quieres que
formen parte de la nueva tabla y elijas si sta contendr
encabezados.
Una vez finalices el formateo, lo que habrs creado ser
una tabla, por lo que aparecer la pestaa Herramientas
de tabla. Profundizaremos en esta ficha y las distintas
opciones que contiene posteriormente, en el tema
dedicado a las tablas.
Copia rpida de formato:
Si queremos que una celda tenga el
mismo formato que otra, lo ms
rpido muchas veces es copiar el
formato.
La forma de hacerlo es:
1. Primero, seleccionar la celda con
el formato que queremos copiar.
2. Luego, en la pestaa Inicio,
Formato de celdas
seleccionar la herramienta Copiar
formato Botn - Copiar formato. Est
situada en la categora Portapapeles,
junto a las opciones para copiar,
cortar y pegar.
3. Observars que al pasar el cursor
por la hoja de clculo, el cursor tiene
el siguiente aspecto Cursor copiar
formato.
4. Seleccionaremos la celda o el
conjunto de celdas al que queremos
aplicar el formato.
Y ya est. De esta sencilla forma nos
ahorraremos el trabajo de tener que
volver a establecer todos y cada uno
de los parmetros de formato a
mano: color, fuente, relleno, bordes,
etc.
Formato de los valores
numricos:
Excel nos permite modificar la visualizacin de
los nmeros en la celda. Para ello, seguir los
siguientes pasos:
Seleccionar el rango de celdas al cual queremos
modificar el aspecto de los nmeros.
Formato de celdas
Seleccionar la pestaa Inicio y hacer clic sobre
la flecha que se encuentra bajo la seccin
Nmero.
Se abrir el cuadro de dilogo Formato de
celdas, situado en la pestaa Nmero.
Elegir la opcin deseada del recuadro
Categora:
Hacer clic sobre el botn Aceptar.
Al elegir cualquier opcin, aparecer en el
recuadro Muestra un modelo de cmo quedar
nuestra seleccin en la celda.
El formato condicional:
El formato condicional sirve para que dependiendo del valor de la celda,
Excel aplique un formato especial o no sobre esa celda.
El formato condicional suele utilizarse para resaltar errores, para valores
que cumplan una determinada condicin, para resaltar las celdas segn el
valor contenido en ella, etc.
Men formato condicional
Cmo aplicar un formato condicional a una celda:
- Seleccionamos la celda a la que vamos a aplicar un formato condicional.
- Accedemos al men Formato condicional de la pestaa Inicio.
Aqu tenemos varias opciones, como resaltar algunas celdas dependiendo
de su relacin con otras, o resaltar aquellas celdas que tengan un valor
mayor o menor que otro.
Utiliza las opciones Barras de datos, Escalas de color y Conjunto de iconos
para aplicar diversos efectos a determinadas celdas.
Nosotros nos fijaremos en la opcin Nueva regla que permite crear una
Formato de celdas
regla personalizada para aplicar un formato concreto a aquellas celdas que
cumplan determinadas condiciones.
Nos aparece un cuadro de dilogo Nueva regla de formato como el que
vemos en la imagen.
En este cuadro seleccionaremos un tipo de regla.
Normalmente querremos que se aplique el formato
nicamente a las celdas que contengan un valor, aunque
puedes escoger otro diferente
Los temas:
Un tema es un conjunto de formatos que
conforman el estilo general que presenta un libro.
Engloba los colores, la fuente y los distintos
efectos que utilizar por defecto del documento
al completo. sto no implica que no se pueda
personalizar las celdas de forma independiente,
como hemos aprendido anteriormente, pero s
deberemos tener en cuenta que, si utilizamos
colores del tema al colorear un relleno o un texto,
stos cambiarn si modificamos el tema.
Formato de celdas
Para cambiar el tema nos situaremos en la pestaa Diseo de pgina, en la
seccin Temas.Temas
Desde el botn Temas, podremos seleccionar de una amplia lista el que
ms nos guste.
Si habilitamos las actualizaciones de contenido de Office.com, Excel se
conectar con la pgina web de Microsoft para adquirir ms temas cuando
stos estn disponibles.
Podemos crear nuestro propio tema. Si establecemos los estilos con los
colores de nuestra empresa, por ejemplo, podemos pulsar Guardar tema
actual... para conservarlo y utilizarlo en otros documentos.
Para recuperar un tema personalizado y aplicarlo a nuestro libro, haremos
clic en Buscar temas... y lo buscaremos entre las carpetas de nuestro
equipo
S-ar putea să vă placă și
- Las Preguntas2Document1 paginăLas Preguntas2daniel s castañoÎncă nu există evaluări
- Las PreguntasDocument1 paginăLas Preguntasdaniel s castañoÎncă nu există evaluări
- Tesis HTML Carvajal-Castaño 806Document8 paginiTesis HTML Carvajal-Castaño 806Huxley CarvajalÎncă nu există evaluări
- Las PreguntasDocument1 paginăLas Preguntasdaniel s castañoÎncă nu există evaluări
- Las PreguntasDocument1 paginăLas Preguntasdaniel s castañoÎncă nu există evaluări
- Las Preguntas3Document3 paginiLas Preguntas3daniel s castañoÎncă nu există evaluări
- Colegio Nacional Nicolas EsguerraDocument4 paginiColegio Nacional Nicolas EsguerraHuxley CarvajalÎncă nu există evaluări
- Presentación 2Document4 paginiPresentación 2daniel s castañoÎncă nu există evaluări
- Libro 1Document2 paginiLibro 1Huxley CarvajalÎncă nu există evaluări
- Presentación 1Document3 paginiPresentación 1Huxley CarvajalÎncă nu există evaluări
- Colegio Nacional Nicolas EsguerraDocument2 paginiColegio Nacional Nicolas Esguerradaniel s castañoÎncă nu există evaluări
- Colegio Nacional Nicolas EsguerraDocument2 paginiColegio Nacional Nicolas Esguerradaniel s castañoÎncă nu există evaluări
- Presentación 1Document3 paginiPresentación 1daniel s castañoÎncă nu există evaluări
- Formato SiDocument9 paginiFormato Sidaniel s castañoÎncă nu există evaluări
- Colegio Nacional Nicolas EsguerraDocument4 paginiColegio Nacional Nicolas EsguerraHuxley CarvajalÎncă nu există evaluări
- Presentación 1Document3 paginiPresentación 1Huxley CarvajalÎncă nu există evaluări
- Formato de CeldasDocument10 paginiFormato de Celdasdaniel s castañoÎncă nu există evaluări
- TrabajoDocument2 paginiTrabajodaniel s castañoÎncă nu există evaluări
- Sin Título 1Document1 paginăSin Título 1daniel s castañoÎncă nu există evaluări
- TrabajoDocument2 paginiTrabajodaniel s castañoÎncă nu există evaluări
- Las FuncionesDocument4 paginiLas Funcionesdaniel s castañoÎncă nu există evaluări
- El TrianguloDocument1 paginăEl Triangulodaniel s castañoÎncă nu există evaluări
- Sin Título 2Document1 paginăSin Título 2daniel s castañoÎncă nu există evaluări
- EstrellaDocument2 paginiEstrellaHuxley CarvajalÎncă nu există evaluări
- 5646 PNGDocument2 pagini5646 PNGdaniel s castañoÎncă nu există evaluări
- Cuadro SDocument3 paginiCuadro Sdaniel s castañoÎncă nu există evaluări
- Secret Aria DoDocument6 paginiSecret Aria DoCristhian FerruzolaÎncă nu există evaluări
- Ball - La Micropolitica de La Escuela Cap1Document20 paginiBall - La Micropolitica de La Escuela Cap1Adriana López Peña80% (5)
- Informe de PavimentacionDocument4 paginiInforme de PavimentacionPaul Robles AguirreÎncă nu există evaluări
- Tengo TalentosDocument2 paginiTengo TalentosJuliana vanegasÎncă nu există evaluări
- Investigacion Formativa - Fichas - Grupo 3Document6 paginiInvestigacion Formativa - Fichas - Grupo 3Anonymous mowdGiÎncă nu există evaluări
- Ficha de CuantificadoresDocument1 paginăFicha de CuantificadoresMARIA CHAMBI VILCA100% (1)
- El Ciclo Del AguaDocument4 paginiEl Ciclo Del AguafredytÎncă nu există evaluări
- Cociente de Espectro Autista AbreviadoDocument2 paginiCociente de Espectro Autista AbreviadoArianna LopezÎncă nu există evaluări
- Enunciado Del Proyecto PDFDocument5 paginiEnunciado Del Proyecto PDFINGENIERIA CONSTRUCCIONÎncă nu există evaluări
- La Geografía: Construcción Social de Una DisciplinaDocument3 paginiLa Geografía: Construcción Social de Una DisciplinaAnaís Rosas50% (2)
- Verbos Gustar y Otros SimilaresDocument13 paginiVerbos Gustar y Otros SimilaresmaryadmÎncă nu există evaluări
- TP Sobre EstereotiposDocument3 paginiTP Sobre EstereotiposClaudio Alvarez TeranÎncă nu există evaluări
- Proyecto EL ARTE DE GESTIONAR EL ARTEDocument20 paginiProyecto EL ARTE DE GESTIONAR EL ARTEposibleoscarÎncă nu există evaluări
- Exportacion de CafeDocument47 paginiExportacion de CafeDoroteo Cortes Perez100% (1)
- Jacqueline Vasallos¿es Posible Pensar en Una Archivología Feminista?Document3 paginiJacqueline Vasallos¿es Posible Pensar en Una Archivología Feminista?Marta MoralesÎncă nu există evaluări
- Check List MantenimientoDocument4 paginiCheck List MantenimientoDaliaDaniaSolanoCastilloÎncă nu există evaluări
- Conflictos Ambientales en Áreas Protegidas de BoliviaDocument164 paginiConflictos Ambientales en Áreas Protegidas de BoliviaArmando Rodriguez MontellanoÎncă nu există evaluări
- Trabajo de Investigación - InformeDocument23 paginiTrabajo de Investigación - Informeangie napangaÎncă nu există evaluări
- Nombres Comerciales y EmblemasDocument12 paginiNombres Comerciales y EmblemasJuan Carlos Mejía CotoÎncă nu există evaluări
- Adams - Confidence vs. Trust - TraducciónDocument20 paginiAdams - Confidence vs. Trust - TraducciónRebeca CenaÎncă nu există evaluări
- Libro-La Guia Definitiva Entrenar Con Pesas para CorrerDocument354 paginiLibro-La Guia Definitiva Entrenar Con Pesas para Correrluis100% (1)
- Espa A No Cuida A Sus Cient FicosDocument3 paginiEspa A No Cuida A Sus Cient Ficoshugo garridoÎncă nu există evaluări
- Perfil Ambiental Del ParaguayDocument184 paginiPerfil Ambiental Del ParaguayMarcelo BogadoÎncă nu există evaluări
- Problemas de FluidosDocument17 paginiProblemas de Fluidoserick peña100% (1)
- Educacion Permanente en Salud PDFDocument118 paginiEducacion Permanente en Salud PDFAlexander Diaz ZuletaÎncă nu există evaluări
- Prestacion Caso Trabajo y Tiempo en El Siglo XXIDocument11 paginiPrestacion Caso Trabajo y Tiempo en El Siglo XXIAlba TorrezÎncă nu există evaluări
- Planificacion Completa de Edad MediaDocument10 paginiPlanificacion Completa de Edad MediaAlejandro Chavez Osorio100% (1)
- Yo Robot BDocument9 paginiYo Robot BCarlos BarrientosÎncă nu există evaluări
- Al GhazaliDocument7 paginiAl GhazaliYosueÎncă nu există evaluări
- Delincuencia JuvenilDocument28 paginiDelincuencia Juvenilsuarez tupacyupanqui rosangelicaÎncă nu există evaluări