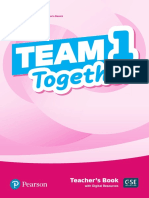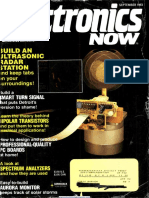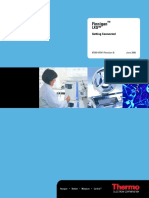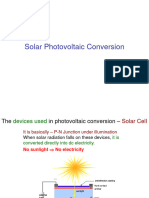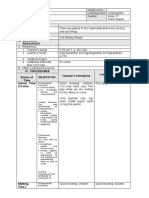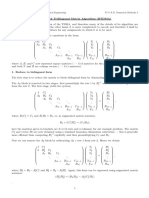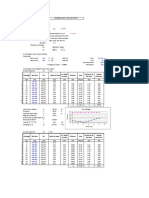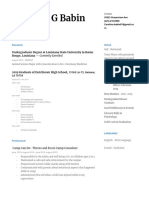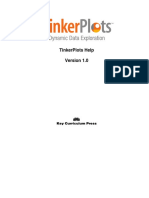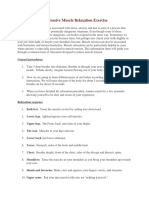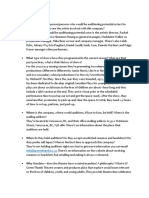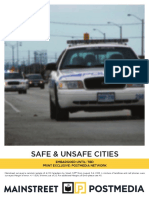Documente Academic
Documente Profesional
Documente Cultură
LCquan Admin 2 6 1
Încărcat de
Kike PalaciosTitlu original
Drepturi de autor
Formate disponibile
Partajați acest document
Partajați sau inserați document
Vi se pare util acest document?
Este necorespunzător acest conținut?
Raportați acest documentDrepturi de autor:
Formate disponibile
LCquan Admin 2 6 1
Încărcat de
Kike PalaciosDrepturi de autor:
Formate disponibile
Xcalibur
Thermo LCquan
Version 2.6.1
Administrator Guide
XCALI-97238 Revision C April 2011
2011 Thermo Fisher Scientific Inc. All rights reserved.
LCQ, BioWorks, LCquan, Quantum, and Web Access are trademarks; and Xcalibur, Finnigan, LTQ, Surveyor,
and Accela are registered trademarks of Thermo Fisher Scientific Inc. in the United States.
The following are registered trademarks in the United States and other countries: Microsoft, Windows, Excel,
Access, Explorer, and Vista are registered trademarks of Microsoft Corporation. Adobe, Acrobat, Reader, and
Flash are registered trademarks of Adobe Systems Incorporated. Oracle is a registered trademark of
Oracle Corporation and/or its affiliates. Waters is a registered trademark of Waters Corporation.
The following are registered trademarks in the United States and possibly other countries: Agilent is a registered
trademark of Agilent Technologies, Inc. Citrix is a registered trademark of Citrix Systems Incorporated.
Citrix Presentation Server is a trademark of Citrix Systems.
All other trademarks are the property of Thermo Fisher Scientific Inc. and its subsidiaries.
Thermo Fisher Scientific Inc. provides this document to its customers with a product purchase to use in the
product operation. This document is copyright protected and any reproduction of the whole or any part of this
document is strictly prohibited, except with the written authorization of Thermo Fisher Scientific Inc.
The contents of this document are subject to change without notice. All technical information in this
document is for reference purposes only. System configurations and specifications in this document supersede
all previous information received by the purchaser.
Thermo Fisher Scientific Inc. makes no representations that this document is complete, accurate or error-
free and assumes no responsibility and will not be liable for any errors, omissions, damage or loss that might
result from any use of this document, even if the information in the document is followed properly.
This document is not part of any sales contract between Thermo Fisher Scientific Inc. and a purchaser. This
document shall in no way govern or modify any Terms and Conditions of Sale, which Terms and Conditions of
Sale shall govern all conflicting information between the two documents.
Release history: Revision A - January 2009; Revision B - January 2010; Revision C - April 2011.
Software version: LCquan 2.6.1; Xcalibur 2.1 SP1; Foundation 1.0.2 SP2; TSQ Quantum 2.3 SP2; LC
Devices 2.5; Microsoft .Net 3.5 SP1; Microsoft Windows XP Professional with Service Pack 3 or Microsoft
Windows 7 Professional 32-bit; Microsoft Office 2007 or 2010.
For Research Use Only. Not for use in diagnostic procedures.
C
Contents
Preface . . . . . . . . . . . . . . . . . . . . . . . . . . . . . . . . . . . . . . . . . . . . . . . . . . . . . . . . . . . . . . .v
Documentation . . . . . . . . . . . . . . . . . . . . . . . . . . . . . . . . . . . . . . . . . . . . . . . . . v
Special Notices . . . . . . . . . . . . . . . . . . . . . . . . . . . . . . . . . . . . . . . . . . . . . . . . . .vi
Contacting Us . . . . . . . . . . . . . . . . . . . . . . . . . . . . . . . . . . . . . . . . . . . . . . . . . .vi
Chapter 1 Introduction . . . . . . . . . . . . . . . . . . . . . . . . . . . . . . . . . . . . . . . . . . . . . . . . . . . . . . . . . . .1
System Security . . . . . . . . . . . . . . . . . . . . . . . . . . . . . . . . . . . . . . . . . . . . . . . . . . 1
Configuring Software Applications . . . . . . . . . . . . . . . . . . . . . . . . . . . . . . . . . . . 2
Protecting Records . . . . . . . . . . . . . . . . . . . . . . . . . . . . . . . . . . . . . . . . . . . . . 2
Setting Up User Access Controls . . . . . . . . . . . . . . . . . . . . . . . . . . . . . . . . . . . 2
Security Features Within the Xcalibur Application . . . . . . . . . . . . . . . . . . . . . . . 3
Prerequisites To Configuring the System. . . . . . . . . . . . . . . . . . . . . . . . . . . . . . . 3
How Users Perform Sample Acquisition . . . . . . . . . . . . . . . . . . . . . . . . . . . . . 4
LCquan Folder Structure. . . . . . . . . . . . . . . . . . . . . . . . . . . . . . . . . . . . . . . . . 6
Secure User Groups . . . . . . . . . . . . . . . . . . . . . . . . . . . . . . . . . . . . . . . . . . . . . 7
Configuration Tasks of the Laboratory Manager and IT Professional . . . . . . . . . 9
Chapter 2 Using the Database Configuration Manager . . . . . . . . . . . . . . . . . . . . . . . . . . . . . .13
Using Microsoft and Oracle Databases . . . . . . . . . . . . . . . . . . . . . . . . . . . . . . . 13
Configuring Your Auditing Database . . . . . . . . . . . . . . . . . . . . . . . . . . . . . . . . 14
Chapter 3 Establishing Secure File Operations . . . . . . . . . . . . . . . . . . . . . . . . . . . . . . . . . . . . .17
Verifying the Properties of the Finnigan Security Server . . . . . . . . . . . . . . . . . . 17
Verifying the Properties of Thermo Foundation DatabaseService . . . . . . . . . . . 20
Configuring Security Settings for Folders and Files . . . . . . . . . . . . . . . . . . . . . . 22
Configuring Security Settings for the Root Folder . . . . . . . . . . . . . . . . . . . . . 23
Configuring Settings for the Security Folder . . . . . . . . . . . . . . . . . . . . . . . . . 31
Configuring Security Settings for the Database Registry Key . . . . . . . . . . . . . . . 32
Specifying the Way Users Log On and Off . . . . . . . . . . . . . . . . . . . . . . . . . . . . 36
Turning Off Fast User Switching for Local Workstations . . . . . . . . . . . . . . . 36
Sequential User Logon and Automatic Logoff . . . . . . . . . . . . . . . . . . . . . . . . 37
Removing and Archiving Files . . . . . . . . . . . . . . . . . . . . . . . . . . . . . . . . . . . . . . 38
Chapter 4 Defining Secure User Groups and Permissions . . . . . . . . . . . . . . . . . . . . . . . . . . .39
Using the Authorization Manager . . . . . . . . . . . . . . . . . . . . . . . . . . . . . . . . . . . 40
Thermo Scientific LCquan Administrator Guide iii
Contents
Setting Up Secure User Groups . . . . . . . . . . . . . . . . . . . . . . . . . . . . . . . . . . . . . 41
Defining User Groups . . . . . . . . . . . . . . . . . . . . . . . . . . . . . . . . . . . . . . . . . . 41
Editing User Groups . . . . . . . . . . . . . . . . . . . . . . . . . . . . . . . . . . . . . . . . . . . 43
Setting Permissions . . . . . . . . . . . . . . . . . . . . . . . . . . . . . . . . . . . . . . . . . . . . . . 44
Changing the Permission Level of a Feature . . . . . . . . . . . . . . . . . . . . . . . . . 45
Setting All Permissions . . . . . . . . . . . . . . . . . . . . . . . . . . . . . . . . . . . . . . . . . 48
Inheriting Permissions . . . . . . . . . . . . . . . . . . . . . . . . . . . . . . . . . . . . . . . . . . 48
Exporting and Importing Permissions . . . . . . . . . . . . . . . . . . . . . . . . . . . . . . 49
Defining the List of Secure Folders . . . . . . . . . . . . . . . . . . . . . . . . . . . . . . . . . . 50
Requiring User Comments . . . . . . . . . . . . . . . . . . . . . . . . . . . . . . . . . . . . . . . . 51
Setting Up Secure Reports. . . . . . . . . . . . . . . . . . . . . . . . . . . . . . . . . . . . . . . . . 52
About the Secure Reports . . . . . . . . . . . . . . . . . . . . . . . . . . . . . . . . . . . . . . . 52
Setting Up a Secure Template Folder . . . . . . . . . . . . . . . . . . . . . . . . . . . . . . 53
Configuring Secure Reports. . . . . . . . . . . . . . . . . . . . . . . . . . . . . . . . . . . . . . 53
Locking the Workbook After Creating Reports . . . . . . . . . . . . . . . . . . . . . . . . . 54
Viewing the Authorization Manager History Log . . . . . . . . . . . . . . . . . . . . . . . 55
Printing the Security Settings . . . . . . . . . . . . . . . . . . . . . . . . . . . . . . . . . . . . . . 56
Saving the Security Settings . . . . . . . . . . . . . . . . . . . . . . . . . . . . . . . . . . . . . . . . 57
Chapter 5 Auditing. . . . . . . . . . . . . . . . . . . . . . . . . . . . . . . . . . . . . . . . . . . . . . . . . . . . . . . . . . . . . .59
Accessing the Auditing Databases . . . . . . . . . . . . . . . . . . . . . . . . . . . . . . . . . . . 59
Accessing the Global Auditing Database . . . . . . . . . . . . . . . . . . . . . . . . . . . . 60
Accessing an LCquan Workbook Database . . . . . . . . . . . . . . . . . . . . . . . . . . 60
Viewing the Audit Viewer Pages . . . . . . . . . . . . . . . . . . . . . . . . . . . . . . . . . . . . 61
Filtering the Audit Viewer Entries . . . . . . . . . . . . . . . . . . . . . . . . . . . . . . . . . . . 62
Sorting the Audit Viewer Entries . . . . . . . . . . . . . . . . . . . . . . . . . . . . . . . . . . . . 63
Printing the Audit Viewer Entries . . . . . . . . . . . . . . . . . . . . . . . . . . . . . . . . . . . 64
Appendix A Permission Level Settings in the LCquan Application . . . . . . . . . . . . . . . . . . . . . .67
Appendix B Installing an Oracle Database . . . . . . . . . . . . . . . . . . . . . . . . . . . . . . . . . . . . . . . . . .73
Installing the Oracle Server . . . . . . . . . . . . . . . . . . . . . . . . . . . . . . . . . . . . . . . . 74
Installing the Oracle Client . . . . . . . . . . . . . . . . . . . . . . . . . . . . . . . . . . . . . . . . 83
Appendix C Watson Interface. . . . . . . . . . . . . . . . . . . . . . . . . . . . . . . . . . . . . . . . . . . . . . . . . . . . . .91
Recommended Settings for Excel Reports . . . . . . . . . . . . . . . . . . . . . . . . . . . . . 91
Rounding the Decimal Places . . . . . . . . . . . . . . . . . . . . . . . . . . . . . . . . . . . . 91
Setting the Excel Features . . . . . . . . . . . . . . . . . . . . . . . . . . . . . . . . . . . . . . . 92
About the Watson Digital Interface. . . . . . . . . . . . . . . . . . . . . . . . . . . . . . . . . . 94
Appendix D IT Considerations . . . . . . . . . . . . . . . . . . . . . . . . . . . . . . . . . . . . . . . . . . . . . . . . . . . . .95
Avoid Antivirus Scanning During Data Acquisition . . . . . . . . . . . . . . . . . . . . . 95
Do Not Delete the Xcalibur System Account . . . . . . . . . . . . . . . . . . . . . . . . . . 95
Ensure that a Firewall Exception Exists for the Instrument . . . . . . . . . . . . . . . . 96
Index . . . . . . . . . . . . . . . . . . . . . . . . . . . . . . . . . . . . . . . . . . . . . . . . . . . . . . . . . . . . . . . .97
iv LCquan Administrator Guide Thermo Scientific
P
Preface
The LCquan 2.6.1 application is part of the Xcalibur mass spectrometry data system. This
administrator guide describes how to configure the Xcalibur and LCquan applications for
security and compliance. The intended audience includes both laboratory administrators and
local IT professionals who have administrative privileges for the system.
IMPORTANT Some of the instructions in this guide assume an understanding of the
security settings for Microsoft Windows operating system. Thermo Fisher Scientific
strongly recommends that you enlist your local IT professional to perform these tasks.
To provide us with comments about this document, click the link below. Thank you in
advance for your help.
Documentation
The following LCquan manuals are available on the LCquan software CD as PDF files:
LCquan Administrator Guide describes how to configure the LCquan application for
security and compliance.
LCquan User Guide describes how to use the LCquan application to perform quantitative
analysis of compounds.
LCquan Tutorial describes step-by-step procedures to perform quantitative analysis with
sample data.
If you are using a Watson laboratory information management system (LIMS), refer to
Installing and Using the Peak View Gateway Between Watson and LCquan.
If you are using the Thermo Scientific Web Access Suite, refer to the Web Access
Administrator Guide for instructions on adding the LCquan application to the programs
served by Web Access.
To view the installed LCquan manuals
Go to Start > All Programs > Thermo Xcalibur > Manuals > LCquan.
Thermo Scientific LCquan Administrator Guide v
Preface
To open the LCquan Help
1. From the LCquan window, choose Help > LCquan Help.
2. To locate a particular topic, use the Help Contents, Index, or Search panes.
Special Notices
Make sure you follow the precautionary statements presented in this guide. The special
notices appear in boxes.
IMPORTANT Highlights information necessary to prevent damage to software, loss of
data, or invalid test results; or might contain information that is critical for optimal
performance of the system.
Note Highlights information of general interest.
Tip Highlights helpful information that can make a task easier.
Contacting Us
There are several ways to contact Thermo Fisher Scientific for the information you need.
To contact a Regulatory Support Engineer
Send an e-mail message to support.compliance.sid@thermofisher.com.
To contact Technical Support
Phone 800-532-4752
Fax 561-688-8736
E-mail us.techsupport.analyze@thermofisher.com
Knowledge base www.thermokb.com
Find software updates and utilities to download at mssupport.thermo.com.
To contact Customer Service for ordering information
Phone 800-532-4752
Fax 561-688-8731
E-mail us.customer-support.analyze@thermofisher.com
Web site www.thermo.com/ms
vi LCquan Administrator Guide Thermo Scientific
Preface
To get local contact information for sales or service
Go to www.thermoscientific.com/wps/portal/ts/contactus.
To copy manuals from the Internet
Go to mssupport.thermo.com, agree to the Terms and Conditions, and then click
Customer Manuals in the left margin of the window.
To suggest changes to documentation or to Help
Fill out a reader survey online at www.surveymonkey.com/s/PQM6P62.
Send an e-mail message to the Technical Publications Editor at
techpubs-lcms@thermofisher.com.
Thermo Scientific LCquan Administrator Guide vii
1
Introduction
You can use the LCquan application to develop methods, create or import sequences, acquire,
process, and review data, and create reports, all within a secure environment. This chapter
provides an overview of security and compliance considerations and how to use the Xcalibur
and LCquan applications to address them.
IMPORTANT Refer to the Thermo Fisher Scientific document 21 CFR Part 11
Compliance Using Thermo Fisher Software - Xcalibur 2.1 with LCquan 2.6 or Higher
Versions for resources the Xcalibur and LCquan applications provide to support
21 CFR Part 11 compliance. You can access this document by contacting a Thermo
Fisher Scientific Regulatory Support Engineer at
support.compliance.sid@thermofisher.com.
See also Application Note 501: A Workflow-Based Approach to System Validation.
Contents
System Security
Configuring Software Applications
Security Features Within the Xcalibur Application
Prerequisites To Configuring the System
Configuration Tasks of the Laboratory Manager and IT Professional
System Security
To prevent unauthorized access to data, most organizations implement strict security
procedures for their computer networks. In this context, unauthorized access means:
Access by an individual (external or internal to the organization) who has not been
granted the authority to use, manipulate, or interact with the system
Access by using the identity of another individualfor example, by using a colleagues
user name and password
Thermo Scientific LCquan Administrator Guide 1
1 Introduction
Configuring Software Applications
The Xcalibur data system directly implements some of these controls and relies on the security
functions in the Microsoft Windows XP Professional operating system for other controls, for
example:
The Finnigan Security Server controls secure file operations.
The laboratory administrator restricts user access through Thermo Foundation
Authorization Manager (an administrative utility), which relies on Windows XP
Professional user groups.
The laboratory administrator controls software feature access through the Thermo
Foundation Authorization Manager.
Windows XP Professional security functions handle user authentication.
Windows XP Professional security functions maintain electronic record security and, in
particular, the NTFS permission rights.
Configuring Software Applications
To fully implement these security features of the Xcalibur data system, the laboratory
administrator must work with the IT professional to achieve the proper data system
configuration. Configuring applications for security and compliance requires two steps:
Protecting Records
Setting Up User Access Controls
Protecting Records
To establish secure file operations, as the laboratory administrator, you must restrict access
permissions for specific folders and files. Set permissions so that only you can delete or alter
records. The use of protected folders and files ensures that unauthorized users cannot obscure
previous records by using a utility such as Windows Explorer.
Setting Up User Access Controls
To control user access, you must define secure user groups and grant access permissions for
each group. You can restrict defined groups of users from performing various functions within
the application. This restriction can range from complete prohibition, through several levels
of password-required access, to no restrictions. You set user access controls by using Thermo
Foundation Authorization Manager.
After the security settings are defined for at least one group, users who are not in a secure
group are denied access to the application.
2 LCquan Administrator Guide Thermo Scientific
1 Introduction
Security Features Within the Xcalibur Application
IMPORTANT If no secure groups are defined, users have access to all features of the
application.
Security Features Within the Xcalibur Application
After the appropriate file protections and user access controls are in place, the Xcalibur
application employs several built-in features to ensure the security of the data.
The Xcalibur application performs Cyclic Redundancy Checks (CRCs) to protect against
malicious changes to data files. A CRC can detect file corruption and attempted changes to
data files outside the application. The CRC calculates checksums for sets of data, using
mathematical formulas, and embeds the value within the file. Each time you open the file, the
CRC recalculates the checksums and compares them with the stored values. When you
modify or process data within the application, the CRC recalculates and stores new
checksums.
In addition, the Xcalibur application includes a file tracking system that maintains a database
of the files created in or used by the application. When you open an existing project, the
Xcalibur application displays a warning if files within that project have been moved or
modified (as determined from the CRC value).
A comprehensive audit trail ensures that you can generate all electronic records from the raw
data. The audit trail comprises three parts: the history log, the event log, and the file tracking
log. The history log contains information about every parameter change a user has made
within an LCquan workbook. The event log contains information about all the events that
have occurred within the application, such as the creation of a workbook or the execution of a
command that is under authorization control. The file tracking log tracks changes made to
files contained within an LCquan workbook.
Prerequisites To Configuring the System
As the laboratory administrator, you must plan how the laboratory will function before
performing the procedures in this guide. At a minimum, address the following:
How Users Perform Sample Acquisition
LCquan Folder Structure
Secure User Groups
Thermo Scientific LCquan Administrator Guide 3
1 Introduction
Prerequisites To Configuring the System
How Users Perform Sample Acquisition
The Scenarios for LCquan sample acquisition diagrams illustrate how users can perform
sample acquisitions and where the LCquan system can store the acquired sample data:
Scenario AAcquired sample data stored on a standalone workstation (local users)
Scenario BAcquired sample data stored on a workstation that is on a network (domain
users)
Scenario CAcquired sample data stored on a network server (domain users)
A scenario B or C configuration can be integrated with a laboratory information management
system, such as the Watson LIMS. If you are using a Watson LIMS, refer to Installing and
Using the Peak View Gateway Between Watson and LCquan.
For scenario C, the LCquan system supports the Citrix Presentation Server environment for
LCquan workstations that are for data review only. The Citrix server can provide application
virtualization to manage LCquan configuration and maintenance. An instance of the LCquan
application running on a Citrix server cannot be used for acquisition. The IT professional is
responsible for installing LCquan software on the Citrix server.
For scenario C, the LCquan system supports the Thermo Scientific Web Access Server
environment for LCquan workstations that are for data review only. Web Access can provide
application virtualization to manage LCquan configuration and maintenance. An instance of
the LCquan application running on a Web Access server cannot be used for acquisition. The
IT professional is responsible for installing LCquan software on the Web Access server.
For scenario C, the LCquan system supports remote acquisition. During remote acquisition,
you can have the application time-stamp raw files and create a time-stamped folder:
Remotely stored raw files are time-stamped with the submission time.
All raw files in a sequence share the same time stamp.
Pausing during acquisition does not change the time stamp.
The time stamp for the raw files folder and the time stamp for the raw files are not
necessarily the same.
Or, you can prevent the LCquan application from time-stamping the raw files during a
remote acquisition by setting the permission from the Expand Tree list: LCquan > Acquisition
Section > Prevent Raw File Time-Stamping When Doing Remote Acquisition to Allowed in
the Thermo Foundation Authorization Manager.
IMPORTANT The LCquan application can overwrite a raw file of the same name if you
turn off time-stamping.
4 LCquan Administrator Guide Thermo Scientific
1 Introduction
Prerequisites To Configuring the System
Figure 1. Scenarios for LCquan sample acquisition
A. Acquisition to a standalone LCquan system
Local acquisition
Local user
Standalone workstation
LCMS Workstation
system (LCquan data storage)
B. Acquisition to a standalone LCquan system on a network
Local acquisition
Server Domain users
Networked workstation but data stored locally
(LIMS option)
LCMS Workstation
system (LCquan data storage)
C. Acquisition to a network server
Network acquisition
Domain users
Networked workstations
(LIMS option, Web Access option, and Citrix option)
Server
(LCquan data storage)
LCMS Workstations
system
Thermo Scientific LCquan Administrator Guide 5
1 Introduction
Prerequisites To Configuring the System
LCquan Folder Structure
The LCquan folder structure includes the following:
Security folderContains the configuration files. Thermo Foundation Authorization
Manager retrieves the controlled feature information from the configuration files in the
Security folder. The file path for the security folder is as follows:
C:\Documents and Settings\All Users\Application Data\Thermo Scientific\INI
Root folder or foldersContain the LCquan projects.
For storing the acquired data locally, you can use the default folder,
\Xcalibur\QuanRoot, or you can create your own LCquan root folder. Go to
Scenarios for LCquan sample acquisition, scenario A.
For storing the acquired data on a network server, you must designate a folder on the
network server as the LCquan root folder.
For each new project, the LCquan application creates the following hierarchical folder
structure within the designated root folder (see Figure 2).
Study folderTop-level folder within the root folder. Each study folder contains one or
more workbook folders. The study folder can contain any number of workbook folders,
but each workbook must have a unique name.
Workbook folderContains all the information that the LCquan application uses for an
individual quantitative analysis project. The workbook folder contains the LCquan file
(.lqn), the instrument method file (.meth), and an audit database (.mdb). The workbook
folder also contains the following:
Exports folderStores copies of all files that the application exports, such as report
files.
Imports folderStores a copy of legacy files that you import into the workbook, such
as instrument method files, processing method files, or sequence files.
Rawfiles folderContains acquired data files (.raw files) and any imported raw data
files.
Temp folderContains temporary files used by the LCquan application.
Figure 2. LCquan folder structure
6 LCquan Administrator Guide Thermo Scientific
1 Introduction
Prerequisites To Configuring the System
Secure User Groups
The LCquan application requires both the security features of the Windows XP operating
system and the Thermo Foundation Authorization Manager to define the LCquan secure user
groups and permissions. Typically, the IT professional is responsible for establishing Windows
user accounts and user groups. The laboratory administrator is responsible for setting up the
permission levels in the Authorization Manager and, if necessary, private groups.
Windows user groups
The IT professional creates and manages domain user accounts and user groups. Go
to Scenarios for LCquan sample acquisition, scenarios B and C.
You or the IT professional can create standalone workstation user accounts and user
groups. Go to Scenarios for LCquan sample acquisition, scenario A.
IMPORTANT Each Windows user account must be associated with a user ID, a
password, and a full description. These items are required for the system to store the
auditing information in the designated database.
Authorization Manager private groupsA group can be either a preexisting Windows
user group or a private group that you configure within the Foundation Authorization
Manager.
Networked workstationA user must be a member of a domain user group before
you can add the user to a private group. If an intended user is not a user on the
domain, the IT professional must create a user account for the user. Go to Scenarios
for LCquan sample acquisition, scenarios B and C.
Standalone workstationA user must have a logon account for the workstation
before you can add the user to a private group. You or the IT professional must create
a user account for each intended user. Go to Scenarios for LCquan sample
acquisition, scenario A.
As the laboratory administrator, you must make the following decisions before asking your IT
professional to configure Windows user groups for domain users or before configuring private
groups in the Foundation Authorization Manager:
Types of user roles, for example, administrator, supervisor, scientist, technician, auditor,
or quality assurance
Individuals assigned to each user role and their projects
Permissions for a given user role, such as the authority to create methods and acquire data,
signature authority, or read-only access to workbooks
For example, a laboratory might have standard operating procedures that prohibit technicians
from performing certain operations with the software. But the same laboratory might not
have any restrictions on software operations that the scientists can perform. In this case, you
must create at least two user groupsone for scientists and one for technicians.
Thermo Scientific LCquan Administrator Guide 7
1 Introduction
Prerequisites To Configuring the System
A user can belong to more than one user group. In the following example, users 1, 2, and 3
belong to more than one user group.
Figure 3. LCquan system users and user groups example
LCquan users and groups LCquan studies
ACCELA
PDA Detector
Power Communication Run Lamps
ACCELA
Autosampler
Load
Detector
Inject
Waste
Study A
Power Communication Run Temperature
LCquan
ACCELA Pump
1 2 3 4 5 workbooks
Power Communication Run Degas
ACCELA
PDA Detector
Power Communication Run Lamps
Power Communication Run Temperature
ACCELA
Autosampler
Load
Detector
Inject
Waste Study B
ACCELA Pump
1 2 3
Power Communication Run Degas
ACCELA
PDA Detector
Power Communication Run Lamps
ACCELA
Study C
Autosampler
Load Inject
Detector Waste
Power Communication Run Temperature
ACCELA Pump
6 7
Power Communication Run Degas
LC/MS Workstation
system
Server
8 LCquan Administrator Guide Thermo Scientific
1 Introduction
Configuration Tasks of the Laboratory Manager and IT Professional
Configuration Tasks of the Laboratory Manager and IT Professional
As the laboratory administrator, you must work with your IT professional to configure the
security features. Table 1 lists the tasks the laboratory administrator and IT
professional perform.
IMPORTANT The local IT administrator must configure the security features and
settings for Windows.
Table 1. Configuration tasks checklist (Sheet 1 of 2)
Task Refer to topic Role Completed?
1. Install software for Xcalibur and LCquan 2.6.1 Upgrade Guide in IT professional or
LCquan on the designated the LCquan 2.6.1 Upgrade Kit laboratory administrator
workstations.
2. Run the database configuration Chapter 2, Using the Database IT professional
application. Configuration Manager. (Oracle database) or
laboratory administrator
3. Ensure that the Finnigan Security Verifying the Properties of the IT professional or
Server is properly configured and Finnigan Security Server on laboratory administrator
running. page 19.
4. Determine which folder to use as LCquan Folder Structure on Laboratory administrator
the LCquan secure root folder and page 6 and Secure User
identify the secure user groups. Groups on page 7.
5. Configure security settings for Configuring Security Settings IT professional
Windows: for Folders and Files on (Laboratory
page 24. administrator can also
a. Set up users and groups.
restrict access to the
b. Specify the password lockout secure root folder.)
parameters for failed logon
attempts. Refer to your
company's guidelines.
c. Restrict access to the secure root
folder. Ensure users have
permissions to write to the
secure root folder.
6. Configure sequential user logon and Specifying the Way Users Log IT professional or
automatic logoff. On and Off on page 38. laboratory administrator
Thermo Scientific LCquan Administrator Guide 9
1 Introduction
Configuration Tasks of the Laboratory Manager and IT Professional
Table 1. Configuration tasks checklist (Sheet 2 of 2)
Task Refer to topic Role Completed?
7. Configure Authorization Manager Using the Authorization Laboratory administrator
settings for the LCquan application: Manager on page 42
a. Define LCquan user groups Setting Up Secure User
Groups on page 43.
b. Set permission levels for Setting Permissions on
software features for each page 46, and Appendix A,
LCquan user group. Permission Level Settings in
the LCquan Application.
c. If users are permitted to change Defining the List of Secure
the secure root folder, define the Folders on page 52.
list of secure folders.
d. Specify whether users are Viewing the Authorization
required to make comments. Manager History Log on
page 57.
e. Save the configuration settings. Saving the Security Settings
on page 59.
Figure 4 and Figure 5 show flowcharts of the configuration process for domain users and local
users, respectively.
10 LCquan Administrator Guide Thermo Scientific
1 Introduction
Configuration Tasks of the Laboratory Manager and IT Professional
Figure 4. Configuration tasks of the laboratory administrator and IT professional for domain users
Laboratory administrator tasks IT professional tasks
Plan user roles, permissions, and projects.
Decide how users perform sample acquisition
and where data is stored.
Web Access Yes Install LCquan application on the Web Access or Citrix workstation.
or Citrix Refer to the Thermo Scientific Web Access Server documentation.
server? Refer to the Citrix Presentation Server documentation.
No
Is system Yes Configure the LIMS. Refer to the LIMS documentation.
part of LIMS? For the Watson LIMS, refer to Installing and Using the Peak View
Gateway Between Watson and LCquan.
No
Configure the database (Microsoft Access or Oracle).
Configure Windows security settings for domain users and groups.
- Ensure the Finnigan Security Service is properly set up and running.
- Specify how users log on and off.
Configure the LCquan secure root folder:
- Create the folder: If data storage is on a network, create the folder
on the network drive. If data storage is on a domain LCquan
Identify list of secure folders.
workstation, create the folder on the workstation.
- Restrict access and ensure LCquan users and groups have proper
folder permissions (read/write).
Configure Authorization Manager:
- Identify LCquan user groups.
- Set permissions for each software feature.
- Specify if user comments are required.
Thermo Scientific LCquan Administrator Guide 11
1 Introduction
Configuration Tasks of the Laboratory Manager and IT Professional
Figure 5. Configuration tasks of the laboratory administrator and IT professional for local users
Laboratory administrator tasks IT professional tasks
Plan user roles, permissions, and projects.
Decide how users perform sample acquisition
and where data is stored.
Configure the database (Access or Oracle).
Configure Windows security settings for domain users and groups.
- Ensure the Finnigan Security Service is properly set up and running.
Configure the LCquan secure root folder on the
- Specify how users log on and off.
workstation.
- Identify a folder to use as the LCquan
secure root folder
(by default, \Xcalibur\QuanRoot).
- Restrict access and ensure LCquan users
and groups have proper folder permissions
(read, write).
Configure Authorization Manager:
- Identify LCquan user groups.
- Set permissions for each application feature.
- Specify if user comments are required.
12 LCquan Administrator Guide Thermo Scientific
2
Using the Database Configuration Manager
This chapter describes how to use the Database Configuration Manager to configure your
compliance database. The compliance database keeps a record of auditable events and changes
made to files that the Xcalibur data system creates and manages. Until you run the Database
Configuration Manager, all applications run without auditing and might not be in
compliance.
Contents
Using Microsoft and Oracle Databases
Configuring Your Auditing Database
Using Microsoft and Oracle Databases
The LCquan application uses a Microsoft Access database to store each LCquan workbook
audit trail. To store the Xcalibur Global audit trail, you can use either of the following:
Oracle database on a network workstation or server (remote system)
Microsoft Access database on a standalone or networked workstation or server
If the Watson LIMS is part of the workflow, refer to the Watson documentation for database
setup instructions that are specific to the Watson LIMS.
To use an Oracle database, make sure that you complete the following tasks:
1. If the site does not have an Oracle server, install an Oracle database on an accessible
remote server. For more information, see Installing the Oracle Server on page 74 or
consult your Oracle database administrator.
2. Install the Oracle client software on your local system. For more information, see
Installing the Oracle Client on page 83 or consult your Oracle database administrator.
3. If you do not know the user name, password, and Oracle Net Service Name of your
Oracle database, obtain this information from your Oracle database administrator.
IMPORTANT Ensure that no other Xcalibur applications are running at the same time
as the Database Configuration manager. Auditing of Xcalibur applications cannot take
place while running the Database Configuration manager.
Thermo Scientific LCquan Administrator Guide 13
2 Using the Database Configuration Manager
Configuring Your Auditing Database
Configuring Your Auditing Database
This section describes how to use the Database Configuration manager to configure your
auditing database.
To configure your auditing database
1. From the Windows XP taskbar, choose Start > All Programs > Thermo
Foundation 1.0 > Database Configuration.
The Auditing Database Configuration Manager opens.
2. In the Select Database Type area, select the database type:
If you are using an Access database, select the Microsoft Access option and go to
step 4.
If you are using an Oracle database, select the Oracle on Network Server option and
go to step 3.
3. For an Oracle database, specify the Oracle database parameters:
a. In the User Name box, type the database user name.
b. In the Password box, type the database password.
c. In the Oracle Net Service Name list, select the Oracle Net Service Name for your
database.
Note Be sure to use the Oracle user name and password provided by your Oracle
database administrator.
14 LCquan Administrator Guide Thermo Scientific
2 Using the Database Configuration Manager
Configuring Your Auditing Database
4. Click Next.
The DatabaseConfigManager dialog box opens.
5. Verify that the settings in the DatabaseConfigManager dialog box are correct and
click OK.
The next page of the Auditing Database Configuration Manager opens.
6. Select a restart option:
To automatically restart the computer, select the Restart computer now option.
To manually restart the computer at a later time, select the I will restart later option.
Note The changes made in the Database Manager take effect after restarting the
computer.
7. Click Finish to save your settings and close the Auditing Database Configuration
Manager.
Thermo Scientific LCquan Administrator Guide 15
3
Establishing Secure File Operations
You must protect records to allow for their accurate and ready retrieval, and previously
recorded information cannot be obscured by record changes. To comply with these
requirements, you must store all electronic records in protected folders and you must establish
standard operating procedures for precise and systematic record archiving.
Contents
Verifying the Properties of the Finnigan Security Server
Verifying the Properties of Thermo Foundation DatabaseService
Configuring Security Settings for Folders and Files
Configuring Security Settings for the Database Registry Key
Specifying the Way Users Log On and Off
Removing and Archiving Files
Verifying the Properties of the Finnigan Security Server
The Finnigan Security Server has two main functions:
User authenticationIf you select authentication for certain events using the Foundation
Authorization Manager, the Security Server verifies user names and passwords whenever
they are entered.
Secure file operationsYou can set the Security Server to take ownership of the data
folders and files. This security measure prevents users from deleting data they own.
When you install the application, the Security Server is installed and started. It is configured
to start automatically every time the computer is restarted.
IMPORTANT You must prevent unauthorized users from stopping the Security Server.
If the Security Server is stopped, the security features in the application do not function
properly.
Only the system administrator who installed the application software and the Security
Server, or who has administrative rights, can stop the server.
Thermo Scientific LCquan Administrator Guide 17
3 Establishing Secure File Operations
Verifying the Properties of the Finnigan Security Server
To verify that the properties of the Security Server are set correctly
1. Open the Windows Services feature as follows:
a. From the Windows XP taskbar, choose Start > Settings > Control Panel.
b. Double-click Administrative Tools.
c. Double-click Services.
2. Right-click Finnigan Security Server, and choose Properties from the shortcut menu.
The Finnigan Security Server Properties dialog box opens to the General page.
3. On the General page, set Startup Type to Automatic.
4. Ensure that the Service Status reads Started.
18 LCquan Administrator Guide Thermo Scientific
3 Establishing Secure File Operations
Verifying the Properties of the Finnigan Security Server
5. Click the Log On tab.
6. On the Log On page, select the Local System Account option.
7. Select the Allow Service to Interact With Desktop check box.
8. Click OK to close the Finnigan Security Server Properties dialog box.
9. Close the Services window, and then close the Administrative Tools window.
You have now confirmed that the Security Server is properly set up.
Thermo Scientific LCquan Administrator Guide 19
3 Establishing Secure File Operations
Verifying the Properties of Thermo Foundation DatabaseService
Verifying the Properties of Thermo Foundation DatabaseService
Using Thermo Foundation DatabaseService, Xcalibur applications can access the auditing
database and make auditing entries.
Verify that the properties of the Foundation Database Service are correctly specified.
To verify properties of Foundation DatabaseService
1. Open the Windows Services feature:
a. From the Windows XP taskbar, choose Start > Settings > Control Panel.
The Control Panel opens.
b. Double-click Administrative Tools.
c. Double-click Services.
2. Verify properties for Foundation DatabaseService:
a. Right-click Thermo Foundation DatabaseService, and choose Properties from the
shortcut menu.
The Thermo Foundation DatabaseService Properties dialog box opens.
20 LCquan Administrator Guide Thermo Scientific
3 Establishing Secure File Operations
Verifying the Properties of Thermo Foundation DatabaseService
b. On the General page, ensure that Startup Type is set to Automatic.
c. Ensure that the Service Status reads Started.
d. Click the Log On tab.
e. Ensure that the Local System Account option is selected.
f. Ensure that the Allow Service to Interact with Desktop check box is cleared.
g. Click OK to close the Thermo Foundation DatabaseService Properties dialog box.
3. Close the Services window, and then close the Administrative Tools window.
You have now confirmed that the services are properly set.
Thermo Scientific LCquan Administrator Guide 21
3 Establishing Secure File Operations
Configuring Security Settings for Folders and Files
Configuring Security Settings for Folders and Files
To ensure the security of your data, you must restrict access to the following folders and the
files contained within them:
Root folder or foldersContain the LCquan projects. See LCquan Folder Structure on
page 6. You cannot permit non-administrators to delete files within the root folder.
Security folderContains the configuration files. Because the Foundation Authorization
Manager reads the controlled feature information from the configuration files, you must
prohibit non-administrators from accessing these files. The security folder is located in
the following folder:
C:\Documents and Settings\All Users\Application Data\Thermo Scientific\INI
With the New Technology File System (NTFSan advanced file system used within the
Windows XP operating system), you can set the access permissions for folders and files for
specific user groups. When you set up permissions, you specify the level of access for user
groups. For example, you can do the following:
Allow members of one user group to read the contents of a file.
Allow members of another user group to make changes to the file.
Prevent members of all other user groups from accessing the file.
New subfolders and files inherit folder permissions. You can make existing subfolders and files
inherit new permissions that have been applied to the parent folder by using the Properties
dialog box for the folder. (See Preparing a Root Folder on page 23.)
After you set the appropriate permissions, an unauthorized user cannot maliciously or
accidentally alter previously recorded information using utilities such as Windows Explorer.
This section contains the following topics:
Configuring Security Settings for the Root Folder
Configuring Settings for the Security Folder
22 LCquan Administrator Guide Thermo Scientific
3 Establishing Secure File Operations
Configuring Security Settings for Folders and Files
Configuring Security Settings for the Root Folder
You must create a root folder or folders for your data and configure the proper security
settings for each folder. To do this, use the Security tab of the Properties dialog box to add
users and groups and set the permissions for each.
In the procedures that follow, add an administrative user (or administrative group) and the
group Everyone to the Group or User Names list. Then, grant the administrator full access to
the folder and grant limited access to everyone else.
Tip To further restrict access to folders and files, you can grant access to specific user
groups only. To do this, first set up appropriate user groups, as described in Adding
Windows Users and Groups on page 27, and then perform the procedures that follow,
using your specific user groups instead of the group Everyone.
Continue with the following topics:
Preparing a Root Folder
Adding Windows Users and Groups
Removing Unnecessary Users
Setting Permissions
Preparing a Root Folder
To prepare a root folder, first turn off Use Simple File Sharing in folders. You can then create a
root folder for storing all your projects.
To turn off Use Simple File Sharing
1. Log on to the system as a user with administrative privileges.
2. From the Windows XP taskbar, choose Start > All Programs > Accessories >
Windows Explorer.
3. In the Windows Explorer window, choose Tools > Folder Options to open the Folder
Options dialog box. Then click the View tab.
4. In the Advanced Settings list, scroll to the bottom.
Thermo Scientific LCquan Administrator Guide 23
3 Establishing Secure File Operations
Configuring Security Settings for Folders and Files
5. Clear the Use Simple File Sharing check box.
Clear this
check box.
6. Click OK to save the change and close the Folder Options dialog box.
To create or locate a folder to use as the root folder for storing all projects
1. Create or use any folder (except the Xcalibur folder).
For example, you can use the QuanRoot folder (located in the Xcalibur folder) as the root
folder for LCquan projects. This folder is created on your system when you load the
LCquan software.
IMPORTANT Do not use the Xcalibur folder as your root folder. If you change the
permission settings for this folder, Xcalibur applications will not run correctly.
Instead, create a new folder or use another existing folder as your root folder.
2. Right-click the folder and choose Properties from the shortcut menu.
The Study Properties dialog box for the folder opens.
24 LCquan Administrator Guide Thermo Scientific
3 Establishing Secure File Operations
Configuring Security Settings for Folders and Files
3. Click the Security tab.
IMPORTANT When you create a new root folder, the permissions from the parent
folder automatically propagate to the new folder, indicated by:
Shaded check boxes in the Permissions list.
In the Advanced Security Settings dialog box, selection of the check box labeled
Inherit from parent the permission entries that apply to child objects. Include
these with entries explicitly defined here.
IMPORTANT Normally, you do not want to allow your secure root folder to inherit
permissions from the parent folder. You prevent this inheritance by clearing the
Inherit From Parent check box in the next steps. You then correct the permissions
in the topic Setting Permissions on page 30.
Thermo Scientific LCquan Administrator Guide 25
3 Establishing Secure File Operations
Configuring Security Settings for Folders and Files
4. Click Advanced to open the Advanced Security Settings for Study dialog box.
Clear this check box.
5. Clear the Inherit From Parent check box.
The Security dialog box opens.
6. To copy the inherited permissions to the new folder, click Copy.
26 LCquan Administrator Guide Thermo Scientific
3 Establishing Secure File Operations
Configuring Security Settings for Folders and Files
7. Click OK to close the Advanced Security Settings dialog box.
You will correct the permission settings later.
Note After you clear the Inherit From Parent check box and copy the inherited
permissions to the new folder, the new root folder no longer inherits permissions from
the parent folder. If someone then changes the permission settings of the parent
folder, the permission settings of the new root folder do not change. However, any
subfolders created under the new root folder still inherit the permissions from the root
folder.
8. In the Properties dialog box, examine the Group or User Names list and notice which
groups or users appear in the list.
You want only the group Everyone and your administrator name (or the name of the
administrator group) to appear in this list.
If either is missing from the list, go to the next topic Adding Windows Users and
Groups.
If both appear in the list, and additional groups or users also appear in the list, go to
Removing Unnecessary Users on page 29.
If both appear in the list, and no additional groups or users appear in the list, go to
Setting Permissions on page 30.
Adding Windows Users and Groups
In preparation for setting permission levels for the folder, you might need to add users and
groups to the Group or User Names box on the Security page.
IMPORTANT Each Windows user account must be associated with a user ID, password,
and full description. These items are required for the system to store the auditing
information in the designated database.
Thermo Scientific LCquan Administrator Guide 27
3 Establishing Secure File Operations
Configuring Security Settings for Folders and Files
To add users and groups
1. On the Security page of the Properties dialog box, click Add.
The Select Users, Computers, or Groups dialog box opens.
For example, users and administrator
Network name
(if domain users on network)
or
workstation name
(if local users on standalone workstation)
2. Ensure that the Select this Object Type box contains the object types that you require
(Users, Groups, or Built-in security principals).
To change the list of objects, click Object Types. In the Object Types dialog box, edit the
list of objects and click OK.
3. Ensure that the From This Location box lists the root location that contains your users
and groups.
To change the location, click Locations. In the Locations dialog box, specify a new
location and click OK.
4. In the Enter the Object Names to Select box, type the names of the users or groups that
you want to add:
If the group Everyone is missing from the Group or User Names list on the Security
tab, type Everyone.
If your administrator name (or the name of the administrator group) is missing from
the Group or User Names list on the Security page, type the appropriate user name or
group name.
Tip You can enter multiple object names at the same time by separating the
names with a semicolon.
28 LCquan Administrator Guide Thermo Scientific
3 Establishing Secure File Operations
Configuring Security Settings for Folders and Files
5. To search for the specified users or groups, click Check Names.
All similar or matching object names that were found appear underlined in the Enter the
Object Names to Select box.
6. In the Enter the Object Names to Select box, ensure that only the correct object name or
names appear and click OK.
7. In the Study Properties dialog box, click the Security tab.
Ensure that only the following entries appear in the Group or User Names box:
Administrators (administrator name)
Everyone
If no additional groups or users appear, go to Setting Permissions.
If additional groups or users appear, you must remove them. Go to
Removing Unnecessary Users.
Removing Unnecessary Users
You must remove unnecessary users or groups from the Group or User Names box on the
Security page.
To remove the names
1. In the Group or User Names box, select the name of the unnecessary user or group and
click Remove.
2. Repeat this step to remove any other unnecessary users or groups.
Thermo Scientific LCquan Administrator Guide 29
3 Establishing Secure File Operations
Configuring Security Settings for Folders and Files
Setting Permissions
After the correct users and groups are in the Group or User Names box on the Security page
of the Properties dialog box, set the permissions.
To set the permissions
1. In the Group or User Names box, select the administrator (or the administrator group).
2. In the Permissions for Administrators list, select the Allow check box for Full Control.
All the other check boxes in the Allow column are automatically selected.
Ensure that only
these two entries
appear.
Administrator
permissions
IMPORTANT Groups or users who are granted Full Control for a folder can delete
files and subfolders within that folder, regardless of the permissions protecting
the files and subfolders.
3. In the Group or User Names box, select Everyone.
30 LCquan Administrator Guide Thermo Scientific
3 Establishing Secure File Operations
Configuring Security Settings for Folders and Files
4. In the Permissions for Administrators list, select Allow for each of the following:
Read & Execute
List Folder Contents
Read
Write
5. Clear the Allow check box for all other actions in the list.
Note Setting these permissions ensures that none of the files in the folder can be
deleted by using Windows Explorer.
6. Ensure that the inheritance setting is correct as follows:
a. Click Advanced.
The Advanced Security Settings dialog box opens.
b. Ensure that the Inherit From Parent check box is cleared.
c. Click OK.
7. In the Study Properties dialog box, click OK.
You have configured the security settings for the root folder. You are now ready to configure
the security settings for the Security folder.
Configuring Settings for the Security Folder
The procedure for configuring the security folder is similar to that for configuring the root
folder. For the security folder, you must grant full access rights only to the administrator and
read-only access rights to everyone else.
For additional information about any step, see Configuring Security Settings for the Root
Folder on page 23.
To configure the Security folder
1. Use Windows Explorer to locate the Security folder.
The folder path is as follows:
C:\Documents and Settings\All Users\Application Data\Thermo Scientific\INI
2. Right-click the Security folder and choose Properties from the shortcut menu to open
the Study Properties dialog box.
3. Click the Security tab.
4. Click Advanced to open the Advanced Security Settings dialog box for the Security
folder.
Thermo Scientific LCquan Administrator Guide 31
3 Establishing Secure File Operations
Configuring Security Settings for the Database Registry Key
5. Clear the Inherit From Parent check box.
6. When the Security dialog box opens, click Copy.
7. Click OK to close the Advanced Security Settings dialog box.
8. Ensure that the Group or User Names box contains only your administrator name (or the
administrator group) and the group Everyone.
If Administrator (or the Administrator group) does not appear in the list, add it.
If the group Everyone does not appear in the list, add it.
If any other users or groups appear in the list, remove them.
9. Set the permissions for the folder:
a. In the Group or User Names box, select Administrator.
b. In the Permissions list, select the Allow check box for Full Control.
All the other Allow check boxes are automatically selected.
c. In the Group or User Names box, select Everyone.
d. In the Permissions list, select the Allow check box for Read and clear the Allow check
box for all the other options.
e. In the Advanced Security Settings dialog box, ensure that the Inherit From Parent
check box is cleared.
f. Click OK to close the Advanced Security Settings dialog box.
10. Click OK to save the permission assignments and close the Properties dialog box.
You have configured the security settings for the Security folder.
Configuring Security Settings for the Database Registry Key
When you run the Database Configuration tool for the first time, the tool creates a
Windows XP registry key that stores information about the database. To ensure the security of
the auditing database, set the security settings for this registry key so that only the workstation
administrator can make changes to the key.
Note You must configure the database registry key whenever you create a new global
database.
32 LCquan Administrator Guide Thermo Scientific
3 Establishing Secure File Operations
Configuring Security Settings for the Database Registry Key
To configure the security settings for the database registry key
1. From the Windows XP taskbar, choose Start > Run to open the Run dialog box.
2. In the Run dialog box, type regedit and click OK.
The Registry Editor dialog box opens.
3. In the left pane of the Registry Editor dialog box, locate the folder:
My Computer\HKEY_LOCAL_MACHINE\SOFTWARE
\Thermo Scientific\Foundation\Auditing\CFR_Database
4. Right-click the CFR_Database folder and choose Permissions from the shortcut menu
to open the Permissions dialog box for this registry key.
5. Click Advanced.
Thermo Scientific LCquan Administrator Guide 33
3 Establishing Secure File Operations
Configuring Security Settings for the Database Registry Key
The Advanced Security Settings dialog box opens.
6. Clear the Inherit From Parent check box.
The Security dialog box opens.
7. Click Copy to copy the inherited permissions to the CFR_Database registry key.
8. Click OK to close the Advanced Security Settings dialog box.
9. In the Study Properties dialog box, examine what groups or users appear in the
Group or User Names box. You want only your administrator name (or the administrator
group) and the group Everyone to appear in this box.
If your administrator name (or the administrator group) does not appear in the box,
add it. (See Adding Windows Users and Groups on page 27.)
34 LCquan Administrator Guide Thermo Scientific
3 Establishing Secure File Operations
Configuring Security Settings for the Database Registry Key
If the group Everyone does not appear in the box, add it.
(See Adding Windows Users and Groups on page 27.)
If other users or groups appear in the box, remove them.
(See Removing Unnecessary Users on page 29.)
10. Set the permissions for the registry key:
a. In the Group or User Names box, select your administrator name (or the
administrator group).
b. In the Permissions list, select the Allow check box for Full Control.
The Read check box in the Allow column is automatically selected.
c. In the Group or User Names box, select Everyone.
d. In the Permissions list, select the Allow check box for Read, and clear the Allow
check box for all other actions in the list.
11. Click OK.
12. Choose File > Exit to close the Registry Editor.
Thermo Scientific LCquan Administrator Guide 35
3 Establishing Secure File Operations
Specifying the Way Users Log On and Off
Specifying the Way Users Log On and Off
This section describes the following:
Turning Off Fast User Switching for Local Workstations
Sequential User Logon and Automatic Logoff
Removing and Archiving Files
Turning Off Fast User Switching for Local Workstations
Turning off fast user switching is important because if you as a system administrator do not
turn off fast user switching, two users could log on at the same time, which can cause strange
behavior when they try to control their mass spectrometer. The acquisition service can only
handle one user logged in at a time. We recommend all labs turn off fast user switching,
regardless of whether secure file operations is important to them or not.
Depending on the operating system, you can switch between users without actually logging
off from the computer. You can turn off this feature, called Fast User Switching, so that the
current user must log off before another user logs on.
To maintain secure file operations, turn off the Fast User Switching feature on all computers.
Windows XP Professional: Fast User Switching is featured on computers that are not
members of a network domain.
Windows Vista: Fast User Switching is featured on all computers.
To turn off Fast User Switching
1. From the Windows XP taskbar, choose Start > Control Panel to open the Control Panel.
2. Double-click User Accounts.
3. Under Pick A Task, click Change The Way Users Log On And Off to open the
Select Logon And Logoff Options page.
4. Clear the Use Welcome Screen check box.
5. Clear the Use Fast User Switching check box.
6. Click Apply Options.
7. Close the User Accounts dialog box and close the Control Panel.
When a user logs off, the computer automatically shuts down any programs that are running.
36 LCquan Administrator Guide Thermo Scientific
3 Establishing Secure File Operations
Specifying the Way Users Log On and Off
Sequential User Logon and Automatic Logoff
IMPORTANT Thermo Fisher Scientific recommends that you enable Sequential User
Logon and Automatic Logoff to help ensure file integrity and access controls. However, if
you do not enable Sequential User Logon, then Thermo Fisher Scientific recommends
that you do NOT enable Automatic Logoff. Failure to turn off Automatic Logoff when
Sequential User Logon is off can result in incomplete data acquisitions.
With the Sequential User Logon feature, a user can log on to a workstation, start data
acquisition, and log off while the system continues to acquire the data. A subsequent user can
log on to the workstation and can queue acquisition sequences and process data while the
acquisition the first user started continues.
Set up the sequential user logon feature through Xcalibur Instrument Configuration by
selecting Enable Multi-user Login when you configure each device. You can select that option
only if all the configured devices support sequential user logon.
Note Automatic logoff cannot occur if a password-protected screen saver precedes it.
Automatic logoff can occur if the screen saver is not password-protected, but you are not
notified when it occurs.
To enable or disable automatic logoff
1. Choose Start > All Programs > Thermo Foundation 1.0 > AutoLogoff.
The Automatic Logoff Setup dialog box opens.
By default, automatic logoff
is disabled.
2. Do one of the following:
To turn on the feature, select the Enable check box and type a value (11000) in the
Auto logoff time (minutes) box to specify how long the system waits before logging
off the current user.
To turn off the feature, clear the Enable check box.
3. Click OK.
If the Windows XP screen saver is set to appear on the computer at an earlier time than the
Auto Logoff time, the automatic logoff still occurs at the specified time, even though the user
cannot see evidence of the logoff because the screen saver is active.
Thermo Scientific LCquan Administrator Guide 37
3 Establishing Secure File Operations
Removing and Archiving Files
IMPORTANT If your LCquan system is on a computer that has Windows Vista
installed, provide the following instruction to users after you turn on AutoLogoff: Each
time you log on, Vista asks if you permit the system to run AutoLogoff in the background.
Choose Allow each time. Add this instruction to your standard operating procedures. If
this is not acceptable, run the LCquan application on a Windows XP system.
Removing and Archiving Files
You must have proper procedures in place for long-term archiving and retrieving of electronic
recordsincluding raw data, processed data, and metadata. You must also have a procedure
for ensuring that retrieved records can be read. Generally, this requires you to convert records
to a new format or to keep and maintain the tools for reading the records in their current
format.
To archive files, use third-party software designed for this purpose. In addition, to protect the
archived data, develop and implement standard operating procedures for archiving files and
security procedures to protect the archived data.
38 LCquan Administrator Guide Thermo Scientific
4
Defining Secure User Groups and Permissions
As the laboratory administrator, you control access to the Xcalibur data system and certain
application features by using Thermo Foundation Authorization Manager to define secure
user groups and grant these groups appropriate permission levels. Every member of a secure
user group has the same permissions. Only those users in a designated secure user group can
perform authorized actions. All others are prohibited access.
Follow these procedures to use the Foundation Authorization Manager to configure the secure
groups and set permissions for controlled features in the Xcalibur data system.
Contents
Using the Authorization Manager
Setting Up Secure User Groups
Setting Permissions
Defining the List of Secure Folders
Requiring User Comments
Setting Up Secure Reports
Locking the Workbook After Creating Reports
Viewing the Authorization Manager History Log
Printing the Security Settings
Saving the Security Settings
Thermo Scientific LCquan Administrator Guide 39
4 Defining Secure User Groups and Permissions
Using the Authorization Manager
Using the Authorization Manager
With Thermo Foundation Authorization Manager and the security features of the
Windows XP operating system, define user groups and set permission levels for these groups.
The Authorization Manager ensures that only individuals who have some level of
responsibility for the records can access them.
To start the Authorization Manager
From the Windows XP taskbar, choose Start > All Programs >
Thermo Foundation 1.0 > Authorization Manager.
The Thermo Foundation Authorization Manager opens.
Figure 6. Thermo Foundation Authorization Manager
40 LCquan Administrator Guide Thermo Scientific
4 Defining Secure User Groups and Permissions
Setting Up Secure User Groups
Setting Up Secure User Groups
To set up the secure user groups in Thermo Foundation Authorization Manager, you can use
either preexisting Windows user groups or create your own private groups in the
Authorization Manager.
The LCquan application places no limit on the number of user groups you can define. For
simplicity, if all users are to have the same privileges, you can define a single user group.
IMPORTANT You must define secure user groups; otherwise, the LCquan system is
not secure. If no secure groups are defined, all users can access all features of the software.
A single user can belong to more than one user group. If the groups have different permission
levels, the most lenient permission level applies to the user.
Defining User Groups
To define user groups
1. In the Authorization Manager, select the appropriate Available Groups option to specify
the type of user group:
To use preexisting Windows XP logon groups, select the Domain/Workstation
option. Contact your domain administrator to create or change logon groups.
Continue to step 2.
To use (or create) a local user group, select the Private option. The lab administrator
can create private groups.
Skip to step 3.
2. To define secure domain/workstation logon groups, select a group in the
Available Groups list and click the right arrow.
The group name appears in the Secure Groups box.
Repeat this step to define more secure groups. When you are finished creating groups, go
to Editing User Groups on page 43.
Thermo Scientific LCquan Administrator Guide 41
4 Defining Secure User Groups and Permissions
Setting Up Secure User Groups
3. To define secure private groups, do the following:
a. In the Secure Groups area, click Create.
The Create Private Group dialog box opens.
b. In the Group Name box, type a name for the group.
c. In the System Group list, select a domain.
The domain user accounts are displayed in the Users in System Group list.
d. In the Users in System Group list, select a user account and click Add.
The user account appears in the Private Group box.
e. To add users in other domains to the private group, repeat steps c and d.
f. Click OK.
The new private group appears in the Secure Groups box.
g. To create additional private groups, repeat steps a through f.
Note Private groups are necessary only if the required groups are not available as
Windows XP logon groups.
42 LCquan Administrator Guide Thermo Scientific
4 Defining Secure User Groups and Permissions
Setting Up Secure User Groups
Editing User Groups
After you define a secure user group, you can view and (for private groups only) edit the
members of the group.
To view and edit the members of a group
In the Secure Groups box, right-click the user group and choose Members from the
shortcut menu.
If the group is a private group, the Edit User List of Private Group dialog box opens.
To add or remove names from the user group, click Add or Delete.
If the group is a domain/workstation logon group, the Users in Group dialog box
opens. Because membership in these groups is controlled by the domain
administrator, the lists are read-only. To make changes to domain/workstation logon
groups, contact your domain administrator.
Thermo Scientific LCquan Administrator Guide 43
4 Defining Secure User Groups and Permissions
Setting Permissions
Setting Permissions
For each secure user group, you can set the permission levels for certain features in the
software. You set permissions in the Permission Level section of the Thermo Foundation
Authorization Manager.
The following table lists the available permission levels. All new secure user groups, whether
domain/workstation groups or private groups, have all features set to Disallowed.
Table 2. Permission levels
Permission Level Description
Disallowed Not permitted. You can specify whether the user interface control
for the disallowed operation is hidden or grayed out.
Signature List Enter the names and passwords of everyone on the required
signature list to perform the authorized action.
In the Signature List Groups area, you specify the groups whose
signatures are required. A representative from each group on the
required signature list must enter the user ID and password before
the action is authorized.
A user who belongs to more than one group on the required
signature list can sign on behalf of each group by entering his or
her user ID and password for each group.
Supervisor Password Enter the supervisor name and password to perform the action.
Anyone who has permission to perform the Allowed or Password
Required actions can sign as a supervisor.
Password Required The user must enter a password before continuing to perform the
authorized action.
Allowed No restrictions.
You can set permission levels by doing the following:
Changing the Permission Level of a Feature
Setting All Permissions
Inheriting Permissions
Exporting and Importing Permissions
44 LCquan Administrator Guide Thermo Scientific
4 Defining Secure User Groups and Permissions
Setting Permissions
Changing the Permission Level of a Feature
This section provides a general procedure for changing the permission level for most features.
To change the permission level of a feature
1. In the Authorization Manager, select a user group from the Secure Groups box.
2. In the controlled features list to the lower left of the Authorization Manager, select the
name of your software application.
3. To show the entire list of controlled features for the application, click Expand Tree.
4. From the list, select a feature and select one of the following Permission Level options:
Disallowed
Signature List
Supervisor Password
Password Required
Allowed
Note You can set permissions only for individual features, such as Allow New
Dataset. You cannot set permissions for groups, such as Dataset Selection. When you
select a feature, the Permission Level options for that feature are available.
Tip Right-click a feature to select the permission level from the shortcut menu.
Thermo Scientific LCquan Administrator Guide 45
4 Defining Secure User Groups and Permissions
Setting Permissions
5. If you selected Permission Level: Disallowed, select how the user interface appears for the
disallowed state.
To hide the unavailable control, select the Hidden option.
To gray out the unavailable control, select the Grayed option.
6. If you set the permission level to Signature List, use the
Signature List GroupsAvailable Groups area to define the signature list groups:
a. In the Available Groups box, select a user group and click the right arrow. The group
appears in the Signatures Required box.
b. To add other groups to the Signatures Required list, repeat step a.
c. To require that the current user of the application be placed on the signature list,
select the Current User Must Sign check box.
d. To rearrange the order of the groups in the Signatures Required box, select a group
and click the Move Group buttons: Up or Down.
46 LCquan Administrator Guide Thermo Scientific
4 Defining Secure User Groups and Permissions
Setting Permissions
Note When a user uses a feature with a permission level of Signature List, a series of
password dialog boxes appears, one dialog box for each signature (name and password
of a member of the designated group).
The order of the groups in the Signature List Groups: Available Groups box defines
the display order of the password dialog boxes.
7. If you want the users to enter a comment when they perform an action, select the
Comments check box in the Other Requirements area.
This option is available for all permission settings except Disallowed. When a user enters
a comment, it appears in the audit log for the software.
8. Set the permission levels for any or all remaining features as follows:
To set the permission level of an individual feature, repeat steps 4 to 7.
To set the permission levels of the other features in the currently selected application
to the same permission level you just set, select the This Application option and
click Set To Same.
If you want to set the permission levels of all the features in all the applications to the
same permission level you just set, select the All Applications option and click
Set To Same.
The Permission Level setting, the Disallow State setting (if applicable), and the
Comments setting are copied to all the other features.
9. To set the permission levels for other user groups in the Secure Groups list, repeat
steps 1 through 8.
Note The Authorization Manager retains permission level settings if you move a user
group out of the Secure Groups box and into the Available Groups box. If you move
the group back into the Secure Groups box, the permission settings remain intact;
however, if you delete a user group from the Secure Groups box, all permission
settings are lost.
Thermo Scientific LCquan Administrator Guide 47
4 Defining Secure User Groups and Permissions
Setting Permissions
Setting All Permissions
You can set every feature to the same permission level in one of two ways.
To set features to the same permission level
After you set the permission level for one feature, click the All Applications option
and click Set To Same.
Or
Right-click the user group name in the Secure Groups box and choose
Globally Set to > permission level from the shortcut menu.
Inheriting Permissions
You can copy a complete set of permission levels from one secure user group to another secure
user group.
To copy permission levels from one secure user group to another secure user group
1. In the Secure Groups box, select the user group to receive the set of permission levels.
2. Right-click the selected group and choose Inherit From from the shortcut menu.
The Choose Secure Group dialog box opens and displays a list of the secure groups
(minus the currently selected group).
48 LCquan Administrator Guide Thermo Scientific
4 Defining Secure User Groups and Permissions
Setting Permissions
3. Select the group whose permission levels you want to copy and click OK.
Both user groups now have the same set of permission levels.
Exporting and Importing Permissions
You can import the permission list that contains the user groups and permissions from
another computer. Doing this saves time if you have more than one computer in your lab and
you want to allow users access to all computers. Instead of setting up identical user groups on
each computer, you can import the permission list from a computer that has the user groups
and access permissions that you require.
Note To maintain the security of the permission list, you must export it to a secure
location. The Security folder (with proper security settings) on the current computer is an
ideal location.
To export and import the permission list
1. On the system where the correct users and permission levels are set, start the Thermo
Foundation Authorization Manager.
2. In the Foundation Authorization Manager, click Export.
The Save As dialog box opens.
3. Save the permission list in the Security folder as a file with the file extension .eperm.
(The path for the security folder is \Xcalibur\system\security. The default file name is
permissions.eperm.)
4. Copy the file into the Security folder on the new system.
5. On the new system, start Thermo Foundation Authorization Manager and click Import.
The Open dialog box opens.
6. Select the permission list file (filename.eperm) and click Open.
The user groups and permission levels appear in the Foundation Authorization Manager.
7. Confirm that the user groups and permissions are correct and click OK to save the
settings and close Thermo Foundation Authorization Manager.
Thermo Scientific LCquan Administrator Guide 49
4 Defining Secure User Groups and Permissions
Defining the List of Secure Folders
Defining the List of Secure Folders
All electronic records must be in protected folders. To ensure the LCquan root folder is
protected, do not permit users to change the root folder to an unprotected folder.
IMPORTANT If you have not configured the security settings to protect your root
folders, do so before setting the root folder feature permissions. See Chapter 3,
Establishing Secure File Operations.
The Foundation Authorization Manager list of controlled features includes the following two
features for each application:
Allow Arbitrary Selection of Root FolderAllows users to change the root folder to any
folder that they choose. You must ensure that the Allow Arbitrary Selection of Root
Folder feature is set to Disallowed.
Allow Change of Root FolderAllows users to change the root folder to another secure
folder. You can set the Allow Change of Root Folder feature to any permission level. If
you set the permission level to anything other than Disallowed, you must define a list of
secure folders from which the user can select a new root folder.
Tip To display these two features in the Foundation Authorization Manager, double-click
LCquan in the controlled features list and double-click Root Folder.
To define the list of secure folders
1. In the Secure Folders box, click Add.
The Browse For Folder dialog box opens.
Note You should define secure folders by using fully qualified path names. Use of
mapped drive paths might result in network disconnection upon auto-logoff.
50 LCquan Administrator Guide Thermo Scientific
4 Defining Secure User Groups and Permissions
Requiring User Comments
2. Select the secure folder that you want to add to the Secure Folders box and click OK to
close the dialog box.
The folder appears in the list in the Secure Folders box.
3. Repeat steps 1 and 2 for each folder that you want to add to the Secure Folders box.
After the permission levels and the Secure Folders box have been correctly set up, a user
cannot change the root folder to a folder that is not secure. The user must select the new
folder from the Secure Folders box from within the application. The secure folders
information is saved as part of the configuration in a protected folder. For more information,
see Saving the Security Settings on page 57.
Requiring User Comments
For details about how to require users to enter comments when they perform a controlled
action, see Changing the Permission Level of a Feature on page 45. When a user enters a
comment, it appears in the audit log for the application. (This option is available for
all permission settings except Disallowed.)
To restrict users comments to a predetermined list of comments
1. Select the Predefined Comments check box in the Global Security Features area and
click Edit.
The Comment List dialog box opens.
2. Click Add New Comment.
The New Comment dialog box opens.
3. Enter the comment and click OK.
The new comment appears in the Comment box.
Thermo Scientific LCquan Administrator Guide 51
4 Defining Secure User Groups and Permissions
Setting Up Secure Reports
4. Repeat steps 2 and 3 for each new comment that you want to enter.
The Comment box displays the predefined comments in the order that you entered them
in. You can rearrange the order of the comments by clicking Move Up or Move Down, or
delete a comment by selecting it and clicking Remove Comment.
5. When you are finished, click OK.
Setting Up Secure Reports
You can limit a user groups authorization for creating LCquan quantitation reports to the
secure XReport templates that you specify. After you configure the secure XReport templates
feature, the user groups with this permission level can use only the templates from the
specified secure templates folder. Users are limited to saving only, and the file format is limited
to PDF files. In the LCquan Review Reports view, the options to print reports and create new
XReport templates are not available.
About the Secure Reports
Users create secure reports when they use the secure XReport templates in the secure
templates folder. The secure reports have the following characteristics:
The only option available for creating a secure report is to save the report as a PDF file.
The PDF document properties allow for printing only.
The application changes any other preexisting report formats in the given workbook to
PDF and tracks the changes in the audit trail.
A watermark design appears on the background of each page of a secure report.
A unique serial number appends to the footer of each page:
workbookName_timestamp_n
where n is a counter for the number of reports printed from a workbook.
The serial number increments for each report generated from a given LCquan workbook. If
user groups with different security privileges create reports from the same workbook, both the
secure and non-secure reports are included in the total count of reports when assigning the
serial number.
52 LCquan Administrator Guide Thermo Scientific
4 Defining Secure User Groups and Permissions
Setting Up Secure Reports
Setting Up a Secure Template Folder
Secure XReport templates are available in the designated secure templates folder. You can
specify only one secure templates folder. Templates that are not in the secure templates folder
are not available to the user, even if the templates were previously available in another
workbook.
Use the following guidelines when setting up a secure templates folder:
To prevent users from adding any unapproved templates to the folder, assign read-only
access to the folder.
For a locked workbook, make sure to designate the folder that already contains the
templates for the locked workbook.
Ensure the secure template folder contains only the approved XReport template files
(.xrt).
Configuring Secure Reports
To configure secure reports
1. In the Foundation Authorization Manager, select a user group from the Secure Groups
area.
2. In the list of controlled features (lower left side), select LCquan and click Expand Tree.
3. In the Quantitative Section, select Secure XReport Template.
Figure 7. LCquan Quantitate Section controlled features
Thermo Scientific LCquan Administrator Guide 53
4 Defining Secure User Groups and Permissions
Locking the Workbook After Creating Reports
4. In the Permission Level area, select Allowed.
For the Secure XReport Template feature, Allowed is the most restrictive setting.
5. In the Secure Template Folder area, click Browse.
6. In the Browse for Folder dialog box, select the folder that contains the secure templates
and click OK.
Locking the Workbook After Creating Reports
You can have the LCquan application automatically lock the workbook (not a copy of
the workbook) after you create a report. A locked workbook (and its associated files) is a
workbook that cannot be overwritten. You cannot save any changes made to a locked
workbook, and you cannot acquire data in a locked workbook. You can create new reports,
but the application does not save the report selections. When you open a locked workbook,
[Locked] is displayed in the title bar next to the workbook name and in the status bar.
To automatically lock the workbook after you create a report
1. Choose Start > All Programs > Thermo Foundation > Authorization Manager to open
the Authorization Manager.
2. In the Authorization Manager, do the following:
a. Select a user group in the Secure Groups list.
b. Click Expand Tree to show the entire list of controlled features for the application
(see Figure 8).
c. From the list, click the plus sign before the LCquan folder.
d. Click the plus sign before the Quantitate Section folder.
e. Select Automatically Lock Workbook After Creating Reports.
The Permission Level options become available.
f. Select the Allowed option, and click OK.
54 LCquan Administrator Guide Thermo Scientific
4 Defining Secure User Groups and Permissions
Viewing the Authorization Manager History Log
Figure 8. LCquan Quantitate Section controlled features
Viewing the Authorization Manager History Log
Thermo Foundation Authorization Manager automatically maintains a history log to record
all changes made to the security settings. The log records the following events:
The creation of a private group
The addition or deletion of members from a group
A change in group permissions
A switch between private and domain/workstation groups
The manipulation of the signature list
Thermo Scientific LCquan Administrator Guide 55
4 Defining Secure User Groups and Permissions
Printing the Security Settings
To display the history log
In Thermo Foundation Authorization Manager, click History Log.
The audit view window opens, showing the history log for the Authorization Manager.
Each entry in the history log contains the time and date, and the user ID and full name.
You can sort and filter the entries in the history log by field (for example, you can sort and
filter by date and time). You can also print the log.
Printing the Security Settings
You can print a report of the security settings for each secure user group. The report contains
a listing of the members of the group, the controlled features information for each
application, and the names of any secure folders for each application (for example, see
Figure 8).
To print the security settings
1. In Thermo Foundation Authorization Manager, click Print.
The Print dialog box opens.
2. Select the print options, and click OK.
56 LCquan Administrator Guide Thermo Scientific
4 Defining Secure User Groups and Permissions
Saving the Security Settings
Figure 9. Sample Security Settings printout
Saving the Security Settings
After you have defined your user groups, set the appropriate permission levels, and
specified the type of application auditing, click OK to save your settings and exit the
Authorization Manager.
The controlled features information is saved in a configuration file in the following folder:
\Xcalibur\system\security
You must properly set the security for this folder to prohibit access by nonadministrators. If
you have not already done this, go to Chapter 3, Establishing Secure File Operations.
Thermo Scientific LCquan Administrator Guide 57
5
Auditing
This chapter describes how to use the Audit Viewer utility for auditing functions. You can
display all auditable events and changes made to files created or managed by the LCquan
application, view a history of what has been done during data acquisition and data processing
to produce results, and get information about all events that have occurred within the
application.
Contents
Accessing the Auditing Databases
Viewing the Audit Viewer Pages
Filtering the Audit Viewer Entries
Sorting the Audit Viewer Entries
Printing the Audit Viewer Entries
Accessing the Auditing Databases
The LCquan application writes to the Global Auditing database and maintains the LCquan
workbook databases to assist in regulatory compliancethough it does not ensure it. The
Global Auditing database stores LCquan start and stop events. All other LCquan events are
stored in the LCquan workbook databases.
IMPORTANT Before you can access the Global Auditing database, you must configure
the database in the Auditing Database Configuration Manager. For instructions, see
Chapter 2, Using the Database Configuration Manager.
IMPORTANT Each Windows user account must be associated with a user ID, password,
and full description. The system requires these items to store the auditing information in
the designated database.
You can access either of the following types of databases using Audit Viewer:
The Global Auditing database, which keeps a log of auditable events for all the
Xcalibur-related data files and applications it recognizes. The Xcalibur-related data files
include the raw files that you acquire in the LCquan application.
Thermo Scientific LCquan Administrator Guide 59
5 Auditing
Accessing the Auditing Databases
The LCquan workbook database, which keeps a log of auditable events associated with
the current workbook, including the entries that have not been saved to the database.
Each workbook database also includes a log about the raw files that are acquired as part of
the workbook.
Accessing the Global Auditing Database
You can access the Global Auditing database when you start Audit Viewer from the
Windows desktop.
To start Audit Viewer from your Windows taskbar
Choose Start > All Programs > Thermo Foundation 1.0 > Audit Viewer.
The Audit Viewer opens.
Accessing an LCquan Workbook Database
Each LCquan workbook has its own database. When you start Audit Viewer from an LCquan
workbook, Audit Viewer displays the saved and unsaved entries for the current workbook.
The unsaved entries are highlighted in yellow in the Audit Viewer window.
Note The Audit Viewer entries can also include unsaved changes from another workbook
if the changes are still in memory.
To access the auditing database for a workbook
1. Open the LCquan workbook.
2. From the LCquan interface, choose File > Audit Trail.
The Audit Viewer opens and displays the entries for the open workbook. Unsaved entries
are highlighted in yellow.
60 LCquan Administrator Guide Thermo Scientific
5 Auditing
Viewing the Audit Viewer Pages
To access the auditing database for a different workbook, repeat steps 1 and 2. A second
instance of Audit Viewer starts and displays the entries for that workbook.
Viewing the Audit Viewer Pages
The Audit Viewer window contains the following tabs, each with a different function:
The All tab provides a summary of all entries for the current database.
To display the Audit Viewer page associated with an entry on the All page, double-click
the entry on the All page.
The History tab provides a chronological listing of all the changes made to method files
and result lists.
The Event tab lists all user-initiated auditable events. All events that are subject to
authorization control are auditable.
The File Tracking tab provides the following type of information:
Global Auditing database: Lists the changes that are made by any program to the
Xcalibur-created files.
LCquan workbook database: Lists the changes made within the application to any
LCquan-owned files in the workbook, including the workbook file (.lqn), processing
method (.pmd), instrument method (.meth), sequence (.sld), and any imported
sample data files (.raw). The File Tracking page does not include the data files (.raw)
acquired from within the LCquan workbook, which are tracked in the Global
Auditing database.
If any of the workbook files are modified outside the system, the LCquan application
displays a file-tracking error message.
Thermo Scientific LCquan Administrator Guide 61
5 Auditing
Filtering the Audit Viewer Entries
Note The LCquan application does not save entries to the database until you save the
workbook. The Audit Viewer headlights the unsaved entries in yellow.
The Instrument Error tab lists significant events that occur to instruments that the
Xcalibur data system creates or manages.
Filtering the Audit Viewer Entries
By applying a filter, you can display a subset of the entries in the Audit Viewer window. You
can set up two types of filters: filters that are based on dates and filters that are not based on
dates (non-date filters). You can use a combination of the two types of filters.
To set up a non-date filter
1. In the Audit Viewer window, click Filter.
The Filter Entries dialog box opens.
Searches for records created by Tech1 on Computer10
between 8:00 A.M. and 5:00 P.M. on May 4, 2008.
2. In the Add Non-Date Filter area, select AND or OR from the first list.
AND filters for entries that match ALL the specified criteria.
OR filters for entries that match ANY of the criteria.
3. Specify a filter in the form of Column Name equals string.
a. From the dropdown list, select a column to filter on.
b. In the adjacent box, type the text string to match.
62 LCquan Administrator Guide Thermo Scientific
5 Auditing
Sorting the Audit Viewer Entries
c. Click Add.
The filter criteria appear in the space below.
4. To add additional filters, repeat steps 2 and 3.
If you select an OR filter, records must match only one of the filters. If you selected an
AND match, records must match ALL the specified filters.
Note The non-date filter accepts partial matches. For example, if you have a user
name of john.doe, then a filter string of john or doe will match entries for that user
name.
To set up a date filter
1. In the Add Date Filter area, select or type the beginning date and time in the From box.
2. Enter the ending date and time in the To box.
3. Click Add.
To remove a filter
1. In the Filter Entries dialog box, select the filter statement.
2. Click Remove Filter.
To search for filter criteria
When you have defined all your filters, click OK.
The Audit Viewer window displays the results on the All page.
Sorting the Audit Viewer Entries
You can sort entries by the column headings on each of the Audit Viewer pages.
To sort entries on an Audit Viewer page
1. In the Audit Viewer window, click the tab of the page you want to view.
2. Click Sort.
Thermo Scientific LCquan Administrator Guide 63
5 Auditing
Printing the Audit Viewer Entries
The Sort Entries dialog box opens.
3. In the 1st Sort Field list, select a column heading and select the Ascending or
Descending option.
Repeat this step for the 2nd Sort Field and 3rd Sort Field.
4. Click OK.
The Audit Viewer page displays the entries in the specified sort order.
Printing the Audit Viewer Entries
The printing options vary depending on whether you are printing the audit trail for the
Global Auditing Database or a workbook database. For a workbook database, you must save
all displayed records on the Audit Viewer page before you can print the entries.
To print the audit trail for the Global Auditing database
1. From the Windows desktop, choose Start > All Programs > Thermo Foundation 1.0 >
Audit Viewer.
2. In the Audit Viewer, click the tab of the page you want to print.
3. Click Print.
4. In the Print Options dialog box, select your printing options and click OK.
To print the audit trail for an LCquan workbook database
1. In the LCquan window, choose File > Audit Trail.
If you already saved workbook entries, go to step 3.
If the workbook contains unsaved entries, a View Audit Trail message appears prompting
you to save the workbook before continuing.
64 LCquan Administrator Guide Thermo Scientific
5 Auditing
Printing the Audit Viewer Entries
2. In the View Audit Trail dialog box, do one of the following:
To save the workbook entries, click Yes.
The Xcalibur data system logs the automatic save in the audit trail and starts
Audit Viewer.
To start Audit Viewer without saving the workbook, click No.
Note If you select the Don't tell me about this again check box, the application
automatically applies the last requested behavior (Save or Not Save) each time you
start Audit Viewer when the workbook contains unsaved entries. To restore the
message, choose Options > Enable Warnings.
3. In the Audit Viewer, click the tab of the page that you want to print.
4. Make sure the displayed page contains only saved entries. The rows of unsaved entries are
highlighted in yellow.
If you have a mix of saved and unsaved entries, you can do one of the following:
In the LCquan Workbook window, choose File > Save to save the LCquan
workbook. In the Audit Viewer window, click Refresh.
In the Audit Viewer window, click Filter, and then add filter rules so that only the
saved records appear on the page you want to print. For details about adding filter
rules, see Filtering the Audit Viewer Entries on page 62.
5. Click Print.
6. In the Print Options dialog box, select printing options and click OK.
Thermo Scientific LCquan Administrator Guide 65
A
Permission Level Settings in the LCquan
Application
This appendix discusses the different LCquan permission levels and how they interact.
Certain permission level settings override other settings. In addition, some features are
unavailableregardless of their permission level settingsif a workbook is locked or has been
opened in review mode.
The Permission Level Settings table lists the LCquan features that you can configure in the
Foundation Authorization Manager.
Table 3. Permission Level Settings (Sheet 1 of 6)
LCquan feature Description
Run Application
Operator Use Allowed If you set this feature to Disallowed, the user cannot open
the application. As a result, the permission level settings
for the other features are irrelevant.
If a user whose permission is set to Disallowed tries to
access the system, the LCquan application makes an entry
in the Global Auditing Database history log.
Root Folder
Allow Change of Root Folder If you enable this feature (set it to Signature List,
Supervisor Password, Password Required, or Allowed),
define a list of secure folders where the user can select a
new root folder.
Allow Arbitrary Selection of If you set this feature to Allowed, the user can select any
Root Folder folder to be the root folder of the workbook.
File Tracking
Allow Opening of Workbooks If you set this feature to Allowed, the user can open
with Filetracking Errors workbooks with file errors, such as workbooks with
missing files or files that were modified outside of the
LCquan application.
Thermo Scientific LCquan Administrator Guide 67
A Permission Level Settings in the LCquan Application
Table 3. Permission Level Settings (Sheet 2 of 6)
LCquan feature Description
Allow Opening of Workbooks If you set this permission to Allowed, the user can open
Already Marked as Opened workbooks that the application flags as opened.
When a user opens an LCquan workbook, the application
flags the workbook as opened to prevent the workbook
from being opened by multiple instances of the
application. If the application is forced to close
abnormally, the flag might not be removed even though
the workbook is no longer open. To open the workbook,
set this permission to Allow. The next time the workbook
is closed, the open flag is removed.
File
Save If you set this permission to Disallowed, the user can lock
the workbook only if it has not been changed. If it has
been changed, the user cannot lock the workbook.
Save As If you set this permission to Disallowed, the user cannot
use the Save As command.
Create New Workbook (No special information or interactions.)
Create Locked Version of If you set this permission to Disallowed, the user does not
Workbook have the option to lock a workbook.
Section Configuration
Show Instrument Setup Section If you set this permission to Disallowed, the user cannot
display the Instrument Setup Section nor can the user
make changes to the Instrument Methods.
Show Acquisition Section If you set this permission to Disallowed, the user cannot
create or modify an acquisition sequence nor can the user
acquire data.
Show Explore Section If you set this permission to Disallowed, the user cannot
explore new quantitation methods.
Show Quantitate Section If you set this permission to Disallowed, the user cannot:
Create or change a processing method.
Create or modify processing sequences.
Survey and review all the results.
Create reports from this section and process the data
to produce quantitative results.
68 LCquan Administrator Guide Thermo Scientific
A Permission Level Settings in the LCquan Application
Table 3. Permission Level Settings (Sheet 3 of 6)
LCquan feature Description
Grid Column Settings
Allow Changes to Column If you set this permission to Disallowed, the user cannot
setup info change the number and arrangements of columns in the
Results table.
Acquisition Section
Start Acquisition Dialog If you set this permission to Disallowed, the user cannot
open the Run Sequence dialog box from the Acquisition
view.
Allow Changes to Selected If you set this permission to Disallowed, the user cannot
Sample Info in Acquisition make changes to the sample information, such as Sample
Sequence Name, Comment, Study, Client, Laboratory, and so on,
in the acquisition sequence.
Allow Changes to Column If you set this permission to Disallowed, the user cannot
Labels in Acquisition Sequence make changes to the column labels in the acquisition
sequence.
Prevent Raw File If you set this permission to Disallowed, the LCquan
Time-Stamping When Doing application time-stamps the raw files during a remote
Remote Workbook Acquisitions acquisition.
Important The LCquan application can overwrite raw
files of the same name if you turn off time-stamping.
Acquisition Run Dialog
OK Button If you set this permission to Disallowed, the user can view
the Run Sequence dialog box but cannot start a data
acquisition because the OK button is unavailable in the
Run Sequence dialog box.
Explore Section
Allow Import of Peak Lists If you set this permission to Disallowed, the user cannot
import a Peak Name List.
Allow Export of Peak Lists If you set this permission to Disallowed, the user cannot
export a Peak Name List.
Thermo Scientific LCquan Administrator Guide 69
A Permission Level Settings in the LCquan Application
Table 3. Permission Level Settings (Sheet 4 of 6)
LCquan feature Description
Quantitate Section
Allow Changes to Selected If you set this permission to Disallowed, the user cannot
Sample Info in Processing make changes to the sample information, such as
Sequence Sample Name, Comment, Study, Client, Laboratory, and
so on, in the processing sequence.
Allow Changes to Column If you set this permission to Disallowed, the user cannot
Labels in Processing Sequence change the column labels in the processing sequence.
Allow Changes to Column If you set this permission to Disallowed, the user cannot
Labels in Results change the column labels on the Survey or Review All
pages of the LCquan Quantitate section.
Prompt User for Comments If you set this permission to Allowed, the user must enter
after Manual Integration a comment before proceeding with a manual integration.
Whenever the user performs a manual integration, the
Chromatogram Comment dialog box opens and prompts
the user for a comment before proceeding.
Normalize Quan If you set this permission to Disallowed, the LCquan
Chromatogram Plots to application normalizes the chromatogram plot so that the
Detected Peak highest peak is 100%. If you set this permission to
Allowed, the application normalizes the chromatogram
plot so that the detected peak is 100%.
Allow Results Export If you set this permission to Disallowed, the user cannot
export results.
Allow Manual Integration If you set this permission to Disallowed, the user cannot
manually adjust the peak integration.
Allow User Integration If you set this permission to Disallowed, the user cannot
adjust the peak integration settings for an individual
peak.
Allow Calibration Settings to If you set this permission to Disallowed, the user cannot
Be Changed change the Calibration settings of a particular
component.
Create Reports If you set this permission to Allowed, the user can create
two types of reports:
Microsoft Excel Workbook with data and results
XReport report
70 LCquan Administrator Guide Thermo Scientific
A Permission Level Settings in the LCquan Application
Table 3. Permission Level Settings (Sheet 5 of 6)
LCquan feature Description
Remove Signature Line From (Required for the Watson file interface) An Allow setting
Excel Report removes the signature line from the exported quantitation
reports so that the Watson system can import the
exported Excel spreadsheet via the file interface. See
Recommended Settings for Excel Reports on page 91 in
Appendix C, Watson Interface.
Allow Watson File Interface (Recommended for the Watson file interface) An Allow
Excel Format Reports setting fixes the format of the Acq Date column entries in
the exported quantitation reports so that the Watson file
system can correctly import the acquisition date and time.
See Recommended Settings for Excel Reports on
page 91 in Appendix C, Watson Interface.
Secure XReport Template The Allowed setting prevents the user from creating
quantitation reports with XReport other than reports that
use the secure XReport templates. After you specify a
secure template folder, users can save secure reports only
as PDF files using the templates from the specified folder.
For details, see Setting Up Secure Reports on page 52 in
Chapter 4, Defining Secure User Groups and
Permissions.
Thermo Scientific LCquan Administrator Guide 71
A Permission Level Settings in the LCquan Application
Table 3. Permission Level Settings (Sheet 6 of 6)
LCquan feature Description
Allow Excel Rounding The Allowed setting restricts the number of decimal
places in the exported Excel reports. The values for Area,
Height, Response, ISTD Area, ISTD Height, and
ISTD Response are restricted to zero decimals. All other
values are limited to three decimals.
The Allowed setting changes the behavior in the LCquan
Column Arrangement dialog box for Excel reports,
preventing the user from changing the precision. Any
previous value settings are overridden with a restricted
number of decimals and the values are not editable. The
Allow setting does not affect the behavior of the LCquan
grid views, the exported results, or the reports generated
using XReport.
Important Before the Excel rounding feature takes effect
for the Watson digital interface, you must start and exit
the LCquan application at least one time. See
Recommended Settings for Excel Reports on page 91.
Automatically Lock Workbook The Allowed setting automatically locks the workbook
After Creating Reports (not a copy of the workbook) after you create a report.
A locked workbook (and its associated files) is a
workbook that cannot be overwritten. You cannot save
any changes made to a locked workbook, and you cannot
acquire data in a locked workbook. You can create new
reports, but the LCquan application does not save the
report selections. When you open a locked workbook, it
displays [Locked] in the title bar next to the workbook
name and in the status bar.
72 LCquan Administrator Guide Thermo Scientific
B
Installing an Oracle Database
This appendix describes the procedure that Thermo Fisher Scientific uses to install the
Oracle Server and Client software. Consult your Oracle database administrator for advice and
instructions about how to install this software for your application.
The installation information in this appendix supplements the documentation provided by
Oracle and does not replace it. Refer to your Oracle documentation for installation and
configuration details.
Note The procedures contained in this appendix describe the installation of the Oracle9i
Database. The installation procedures for other versions or releases of the database can
differ from those described here.
Contents
Installing the Oracle Server
Installing the Oracle Client
Thermo Scientific LCquan Administrator Guide 73
B Installing an Oracle Database
Installing the Oracle Server
Installing the Oracle Server
To install the Oracle Server
1. Insert the Oracle database CD.
The Autorun installation program automatically starts. If the installation program does
not automatically start, find and double-click the setup.exe file.
74 LCquan Administrator Guide Thermo Scientific
B Installing an Oracle Database
Installing the Oracle Server
2. In the installation program, click Install/Deinstall Products.
The Oracle Universal Installer: Welcome page opens.
Note Do not install the Oracle server in an existing Oracle environment with a
previous version of the software already installed. Remove any previous versions
before installing the new version. If you have data in the other database, back up your
data and use the Oracle Data Migration Assistant to migrate it to the new database
during or after the installation. Refer to the Oracle documentation for more
information.
3. To remove a previous version of the Oracle server before proceeding with this installation,
click Deinstall Products.
The Inventory dialog box opens.
4. Select the previous version from the list and click Remove.
Thermo Scientific LCquan Administrator Guide 75
B Installing an Oracle Database
Installing the Oracle Server
5. On the Welcome page, click Next.
The File Locations page opens.
IMPORTANT The Source Path box automatically fills in the location of the
installation files. Do not change the path.
6. Enter the Oracle Home name and its full path:
a. In the Destination Name box, type or select a name for the Oracle Home.
b. In the Destination Path box, type or select the location where the Oracle components
will be installed.
c. Click Next.
The Available Products page opens.
76 LCquan Administrator Guide Thermo Scientific
B Installing an Oracle Database
Installing the Oracle Server
7. Select the product to install and click Next.
The Installation Types page opens.
8. Select the type of installation you want and click Next.
The Database Configuration page opens.
Thermo Scientific LCquan Administrator Guide 77
B Installing an Oracle Database
Installing the Oracle Server
9. Select an appropriate database and click Next.
The Database Identification page opens.
10. Type the Global Database Name for the database, type the Oracle System Identifier (SID)
name, and click Next.
The Database File Location page opens.
78 LCquan Administrator Guide Thermo Scientific
B Installing an Oracle Database
Installing the Oracle Server
11. Type the directory location for the database files (Directory for Database Files) and
click Next.
The directory location must be a mapped drive.
The Database Character Set page opens.
12. Select the character set to use in your database and click Next.
The Summary page opens.
Thermo Scientific LCquan Administrator Guide 79
B Installing an Oracle Database
Installing the Oracle Server
13. Review the space requirements to ensure that you have enough disk space and click
Install to start the installation.
When the installation is complete, the Configuration Tools page opens and a series of
tools automatically starts to create and configure your database and the Oracle Net
Services environments.
The Configuration Tools page displays the results.
If the Oracle Database Configuration Assistant tool runs, continue with step 14.
If the Oracle Database Configuration Assistant tool does not run, go to step 15.
14. If the Oracle Database Configuration Assistant tool runs, change the default passwords
that it sets. After the tool completes its run, the Oracle Database Configuration Assistant
dialog box opens:
a. Make note of the database information listed in this dialog box.
80 LCquan Administrator Guide Thermo Scientific
B Installing an Oracle Database
Installing the Oracle Server
b. In the Oracle Database Configuration Assistant dialog box, click Password
Management.
The Password Management dialog box opens.
c. Change the default passwords.
d. Lock or unlock the database user accounts as necessary.
e. Click OK to save the changes and close the Password Management dialog box.
15. When all the tools on the Configuration Tools page have finished running, click Next.
The End Of Installation page opens.
Thermo Scientific LCquan Administrator Guide 81
B Installing an Oracle Database
Installing the Oracle Server
16. Click Exit to exit from the Oracle Universal Installer.
The database is installed.
82 LCquan Administrator Guide Thermo Scientific
B Installing an Oracle Database
Installing the Oracle Client
Installing the Oracle Client
To install the Oracle client software
1. Insert the Oracle database client CD.
The Autorun installation program automatically starts. If it does not, locate and
double-click the setup.exe file.
Note Do not install the Oracle application into an existing Oracle environment that
contains another installation of the client. Remove any previous versions before
installing a new version. Refer to your Oracle documentation for more information.
2. In the installation program, click Install/Deinstall Products.
The Oracle Universal Installer: Welcome page opens.
3. Remove a previous version of the Oracle database client before proceeding with this
installation as follows:
a. Click Deinstall Products.
The Inventory dialog box opens.
b. Select the previous version from the list and click Remove.
Thermo Scientific LCquan Administrator Guide 83
B Installing an Oracle Database
Installing the Oracle Client
4. On the Welcome page, click Next.
The File Locations page opens.
IMPORTANT The Source Path box automatically fills with the location of the
installation files. Do not change the path.
5. Enter the Oracle Home name and its full path:
a. In the Destination Name box, type or select a name for the Oracle Home.
b. In the Destination Path box, type or select the location where the Oracle components
will be installed.
c. Click Next.
The Installation Types page opens.
84 LCquan Administrator Guide Thermo Scientific
B Installing an Oracle Database
Installing the Oracle Client
6. Select the type of installation that you want and click Next.
The Summary page opens.
7. Review the space requirements to confirm that your system has enough disk space and
click Install.
When the installation is complete, the Configuration Tools page opens and a series of
tools automatically starts to create and configure your database and Oracle Net Services
environments.
The Configuration Tools page displays the results.
If the Oracle Net Configuration Assistant runs, continue with step 8.
If the Oracle Net Configuration Assistant does not run, go to step 15 on page 90.
Thermo Scientific LCquan Administrator Guide 85
B Installing an Oracle Database
Installing the Oracle Client
8. On the Oracle Net Configuration Assistant: Welcome page, select the No, I will create
net service names myself option and click Next.
The Net Service Name Configuration, Database Version page opens.
86 LCquan Administrator Guide Thermo Scientific
B Installing an Oracle Database
Installing the Oracle Client
9. Select the Oracle8i or Later Database or Service option and click Next.
The Net Service Name Configuration, Service Name page opens.
10. Type the global database name and click Next.
The Net Service Name Configuration, Select Protocols page opens.
Thermo Scientific LCquan Administrator Guide 87
B Installing an Oracle Database
Installing the Oracle Client
11. Select the protocol used for the database that you want to access and click Next.
The next page that opens depends on what protocol you selected.
For example, if you selected the TCP protocol, the Net Service Name Configuration,
TCP/IP Protocol page opens and you are prompted to provide protocol parameter
information.
12. Based on your choice of protocol, complete the specification of the protocol and
click Next.
For example, on the previous Net Service Name Configuration, TCP/IP Protocol page,
enter the host name for the system where the database is located, select the Use the
Standard Port Number option, and click Next.
The Net Service Name Configuration, Test page opens.
88 LCquan Administrator Guide Thermo Scientific
B Installing an Oracle Database
Installing the Oracle Client
13. Select the Yes, Perform a Test option and click Next.
The Net Service Name Configuration, Connecting page opens and a connection test is
performed.
If the test is successful, click Next. The Net Service Name Configuration, Net Service
Name page opens.
If the test fails, click Back to review the information you entered. Make any necessary
changes and try the test again.
14. On the Net Service Name Configuration, Net Service Name page, do the following:
a. Accept the default net service name or type another net service name.
The name you enter must be unique to the client.
b. Click Next.
The Net Service Name Configuration, Another Net Service Name? page opens.
c. Specify whether or not to configure another net service name for this client.
If you select Yes and click Next, the Oracle Net Configuration Assistant leads
you through the process of configuring another net service name.
If you select No and click Next, the Net Service Name Configuration Done page
opens. Click Next again and click Finish to complete the Oracle Net
Configuration Assistant.
The installer returns you to the Oracle Universal Installer: Configuration Tools
page.
Thermo Scientific LCquan Administrator Guide 89
B Installing an Oracle Database
Installing the Oracle Client
15. On the Oracle Universal Installer: Configuration Tools page, click Next.
The installation is complete.
90 LCquan Administrator Guide Thermo Scientific
C
Watson Interface
This appendix describes Thermo Foundation Authorization Manager settings for the
Watson interface.
Contents
Recommended Settings for Excel Reports
About the Watson Digital Interface
Recommended Settings for Excel Reports
For the Watson file interface, set the following features in Thermo Foundation Authorization
Manager to ensure that you can correctly import Excel reports from the LCquan application:
Remove Signature Line from Excel ReportsThis setting removes the signature line from
the exported quantitation reports.
Allow Watson File Interface Excel Format ReportsThis setting corrects the format of
the acquisition date and time entries in the exported quantitation reports.
Rounding the Decimal Places
For the Watson digital interface, you can ensure consistency in the number of decimal places
displayed in the Excel reports that the LCquan application exports. To do this, use the Allow
Excel Rounding feature.
If you specify Excel rounding, the exported values are restricted to three decimal places
consistently in the Excel reports. However, if you use this feature, the Excel reports do not
include a full precision value.
To use the Excel rounding feature, set the permission level to Allowed in the Foundation
Authorization Manager (Setting the Excel Features). Before the Excel rounding feature takes
effect for the Watson digital interface, you must start and exit the LCquan application.
Thermo Scientific LCquan Administrator Guide 91
C Watson Interface
Recommended Settings for Excel Reports
Setting the Excel Features
To set the Excel features for LCquan reports
1. From the Windows XP taskbar, choose Start > All Programs >
Thermo Foundation 1.0 > Authorization Manager.
Thermo Foundation Authorization Manager opens.
2. In the Secure Groups area, select the group.
3. In the controlled features list (lower left side), select LCquan, and click Expand Tree.
The LCquan list of controlled features appears (see Figure 10).
92 LCquan Administrator Guide Thermo Scientific
C Watson Interface
Recommended Settings for Excel Reports
Figure 10. LCquan quantitate section features list
4. Under Quantitate Section, right-click the feature and choose Allow from the shortcut
menu for each of the following:
Remove signature line from Excel report
Allow Watson file interface Excel format
Allow Excel Rounding
Figure 11. LCquan quantitate section features list
A check mark appears next to each allowed feature.
5. Click OK to apply the changes and close the Foundation Authorization Manager.
Thermo Scientific LCquan Administrator Guide 93
C Watson Interface
About the Watson Digital Interface
About the Watson Digital Interface
The following fields are exported to the Watson application using the digital interface for each
sample/analyte combination:
Peak area
Peak height
Retention time
See Rounding the Decimal Places on page 91.
To use the digital interface with Watson 7.2 or later, refer to the instructions in the manual
Installing and Using the Peak View Gateway Between Watson and LCquan.
94 LCquan Administrator Guide Thermo Scientific
D
IT Considerations
To ensure that both the Xcalibur and LCquan applications work properly, review these
IT issues.
Contents
Avoid Antivirus Scanning During Data Acquisition
Do Not Delete the Xcalibur System Account
Ensure that a Firewall Exception Exists for the Instrument
Avoid Antivirus Scanning During Data Acquisition
Schedule utilities that actively scan the hard drivesuch as antivirus, defragmenting, and
backup utilitiesto run at times other than during data acquisition. These utilities can
monopolize computer resources, interfere with data acquisition, or cause loss of
communication with the instrument.
These directories are typically used during data acquisition:
C:\Documents and Settings\Current User\Local Settings\Temp
C:\Xcalibur\methods or the directory where the instrument method (.meth) and
processing method (.pmd) files are stored
C:\Xcalibur\data or the directory where raw files (.raw) are stored
C:\Xcalibur\system\programs\
Do Not Delete the Xcalibur System Account
With sequential user logon, a user can log on, start an acquisition, and then log out. When
sequential user logon is enabled, an extra user accountXcalibur Systemis created. This
account runs in the background during data acquisition. Do not delete this account.
Thermo Scientific LCquan Administrator Guide 95
D IT Considerations
Ensure that a Firewall Exception Exists for the Instrument
Ensure that a Firewall Exception Exists for the Instrument
Firewall settings must include an exception for the instrument in use. If the firewall exception
is not configured, the computer is unable to communicate with the instrument. During
installation, instrument software now automatically configures the required exception for the
Microsoft Windows firewall.
96 LCquan Administrator Guide Thermo Scientific
I
Index
Numerics C
21 CFR Part 11 1 chromatogram peaks
normalizing detected peak to 100% 70
A normalizing highest peak to 100% 70
access comments about actions, requiring 47
restricting to folders and files 22 comments, setting predetermined list 51
unauthorized compliance database 1315
definition 1 compliance, 21 CFR Part 11 1
prevention of, overview 2 configuration file 57
acquiring data configuring software applications
remote acquisition 4 checklist 9
time-stamping raw files during remote acquisition overview of 2
always time-stamp 4 controlled feature settings, saving 57
never time-stamp 4 controlling user access, overview of 2
Acquisition run dialog, setting permissions 69 CRCs
Acquisition section, configuration 68 See cyclical redundancy checks
Acquisition section, setting permissions 69 creating private groups 42
antivirus scanning 95 cyclical redundancy checks (CRCs), definition 3
Application Note, validation 1
archiving files 38 D
audit log, requiring comments for 47
data
audit trail, definition 3
loss due to auto logoff, prevention of 37
Audit Viewer time-stamp raw files during remote acquisition
filtering entries 62 always time-stamp 4
printing entries 64 never time-stamp 4
sorting entries 63
database installed 82
starting from LCquan workbook 60
databases
starting from Windows desktop 60
configuring 1315
tabs 61
Global Auditing database, accessing 5961
use for auditing 59
workbook database, accessing 5961
auditing databases
decimal place rounding 91
accessing 59
defining as secure, private groups 42
configuring 1315
definition
Authorization Manager
private groups 7
history log for 55
printing security settings in 56 user groups 7
saving controlled feature settings in 57 documentation, other LCquan v
Automatic Logoff feature domain logon groups
about 37 defining as secure 41
password-protected screen saver restriction 37
Thermo Scientific LCquan Administrator Guide 97
Index: E
E L
event log 3 LCquan feature permissions 6772
Event page, Audit Viewer 61 locking the workbook 54
Excel, recommended settings 91 locking workbook automatically after creating report 54
Excel, rounding decimal places in 72 logging in and out 37
Explore section, section configuration 68
Explore section, setting permissions 69 M
exporting permissions 49
manuals, other LCquan v
Microsoft Access database, configuring 13
F multi-user logon 3738
features, setting for LCquan ??72
File Tracking page, Audit Viewer 61 N
files
normalization
configuring security settings for 22
of detected chromatogram peak to 100% 70
permissions, setting 68
of highest chromatogram peak to 100% 70
removing and archiving 38
tracking 3
Finnigan Security Server O
functions 17 Operator Use Allowed 67
properties of Oracle client, installing 83
secure file operations 17 Oracle database, configuring 13
user authentication 17
Oracle server, installing 74
verifying properties of 17
firewall exception 96
folder structure 6 P
folders peaks
configuring security settings for 22 normalizing detected chromatogram peak to 100% 70
permissions normalizing highest chromatogram peak to 100% 70
inheriting 22 permission level Signature List 47
setting for root 23 permission levels
setting for security 31 about setting 44
definition 44
G exporting and importing 49
inheriting 48
Global Auditing database 59 setting all 48
settings 6772
H permissions for folders and files, setting 30
history log printing security settings 56
for Authorization Manager 55 private groups
for software applications 3 defining as secure 42
History page, Audit Viewer 61 definition 7
editing 43
private groups, creating 42
I protecting records, overview of 2
importing permissions 49
inheriting permissions 48
installing Oracle client 83
Q
installing Oracle server 74 Quantitate section, configuration 68
Instrument Error page, Audit Viewer 62 Quantitate section, setting permissions 70
Instrument setup section, configuration 68
Instrument Setup section, setting permissions 68
98 LCquan Administrator Guide Thermo Scientific
Index: R
R user access, controlling 2
user groups
raw files
definition 7
time-stamping during remote acquisition
editing 43
always time-stamp 4
single user belonging to multiple 41
never time-stamp 4
user guides, other LCquan v
records, protecting 2
remote acquisition
always time-stamp 4 V
prevent time-stamping 4 validation ,Application Note 1
removing files 38
reports
lock workbook after creating report 54
W
permissions for creating 70 Watson interface, setting features for 91
rounding decimal places in Excel 72 Watson LIMS, Oracle database 13
setting up secure reporting 71 workbooks
root folder already marked as opened 68
allowing change 67 databases 60
configuring security settings for 23 databases, auditing 60
description 6
locking 54
S locking automatically after creating reports 54
secure reporting 71 setting permissions 68
security features, within software applications 3
security folder
configuration file and 57
X
configuring security settings for 31 Xcalibur system account 95
Security Server XReport templates, secure 71
See Finnigan Security Server
security settings
folders and files 22
printing from Authorization Manager 56
security, system 1
Sequential User Logon feature 37
setting permission levels 44
signature list definition 47
study description 6
system security 1
system validation 1
T
time stamps
about 4
time-stamping raw files during remote acquisition
always time-stamp 4
never time-stamp 4
tracking, files 3
U
unauthorized access
definition 1
prevention of, overview 2
Thermo Scientific LCquan Administrator Guide 99
S-ar putea să vă placă și
- The Subtle Art of Not Giving a F*ck: A Counterintuitive Approach to Living a Good LifeDe la EverandThe Subtle Art of Not Giving a F*ck: A Counterintuitive Approach to Living a Good LifeEvaluare: 4 din 5 stele4/5 (5794)
- The Gifts of Imperfection: Let Go of Who You Think You're Supposed to Be and Embrace Who You AreDe la EverandThe Gifts of Imperfection: Let Go of Who You Think You're Supposed to Be and Embrace Who You AreEvaluare: 4 din 5 stele4/5 (1090)
- Never Split the Difference: Negotiating As If Your Life Depended On ItDe la EverandNever Split the Difference: Negotiating As If Your Life Depended On ItEvaluare: 4.5 din 5 stele4.5/5 (838)
- Hidden Figures: The American Dream and the Untold Story of the Black Women Mathematicians Who Helped Win the Space RaceDe la EverandHidden Figures: The American Dream and the Untold Story of the Black Women Mathematicians Who Helped Win the Space RaceEvaluare: 4 din 5 stele4/5 (895)
- Grit: The Power of Passion and PerseveranceDe la EverandGrit: The Power of Passion and PerseveranceEvaluare: 4 din 5 stele4/5 (588)
- Shoe Dog: A Memoir by the Creator of NikeDe la EverandShoe Dog: A Memoir by the Creator of NikeEvaluare: 4.5 din 5 stele4.5/5 (537)
- The Hard Thing About Hard Things: Building a Business When There Are No Easy AnswersDe la EverandThe Hard Thing About Hard Things: Building a Business When There Are No Easy AnswersEvaluare: 4.5 din 5 stele4.5/5 (345)
- Elon Musk: Tesla, SpaceX, and the Quest for a Fantastic FutureDe la EverandElon Musk: Tesla, SpaceX, and the Quest for a Fantastic FutureEvaluare: 4.5 din 5 stele4.5/5 (474)
- Her Body and Other Parties: StoriesDe la EverandHer Body and Other Parties: StoriesEvaluare: 4 din 5 stele4/5 (821)
- The Sympathizer: A Novel (Pulitzer Prize for Fiction)De la EverandThe Sympathizer: A Novel (Pulitzer Prize for Fiction)Evaluare: 4.5 din 5 stele4.5/5 (121)
- The Emperor of All Maladies: A Biography of CancerDe la EverandThe Emperor of All Maladies: A Biography of CancerEvaluare: 4.5 din 5 stele4.5/5 (271)
- The Little Book of Hygge: Danish Secrets to Happy LivingDe la EverandThe Little Book of Hygge: Danish Secrets to Happy LivingEvaluare: 3.5 din 5 stele3.5/5 (400)
- The World Is Flat 3.0: A Brief History of the Twenty-first CenturyDe la EverandThe World Is Flat 3.0: A Brief History of the Twenty-first CenturyEvaluare: 3.5 din 5 stele3.5/5 (2259)
- The Yellow House: A Memoir (2019 National Book Award Winner)De la EverandThe Yellow House: A Memoir (2019 National Book Award Winner)Evaluare: 4 din 5 stele4/5 (98)
- Devil in the Grove: Thurgood Marshall, the Groveland Boys, and the Dawn of a New AmericaDe la EverandDevil in the Grove: Thurgood Marshall, the Groveland Boys, and the Dawn of a New AmericaEvaluare: 4.5 din 5 stele4.5/5 (266)
- A Heartbreaking Work Of Staggering Genius: A Memoir Based on a True StoryDe la EverandA Heartbreaking Work Of Staggering Genius: A Memoir Based on a True StoryEvaluare: 3.5 din 5 stele3.5/5 (231)
- Team of Rivals: The Political Genius of Abraham LincolnDe la EverandTeam of Rivals: The Political Genius of Abraham LincolnEvaluare: 4.5 din 5 stele4.5/5 (234)
- On Fire: The (Burning) Case for a Green New DealDe la EverandOn Fire: The (Burning) Case for a Green New DealEvaluare: 4 din 5 stele4/5 (74)
- The Unwinding: An Inner History of the New AmericaDe la EverandThe Unwinding: An Inner History of the New AmericaEvaluare: 4 din 5 stele4/5 (45)
- Zgouras Catherine Team Together 1 Teachers BookDocument257 paginiZgouras Catherine Team Together 1 Teachers Booknata86% (7)
- En 1993 09Document160 paginiEn 1993 09Vio ChiÎncă nu există evaluări
- Finding Targets PDFDocument9 paginiFinding Targets PDFSteve TangÎncă nu există evaluări
- Man 97055 97041 LXQ Connect Man9705597041 B ENDocument90 paginiMan 97055 97041 LXQ Connect Man9705597041 B ENKike PalaciosÎncă nu există evaluări
- Zorbax Guide PDFDocument114 paginiZorbax Guide PDFKike PalaciosÎncă nu există evaluări
- Rational Phytotherapy: A Reference Guide For Physicians and PharmacistsDocument1 paginăRational Phytotherapy: A Reference Guide For Physicians and PharmacistsKike PalaciosÎncă nu există evaluări
- Moringa LeavesDocument4 paginiMoringa LeavesKike PalaciosÎncă nu există evaluări
- AB 167 HPLC ECD Yohimbine Alkaloids AB71168 enDocument3 paginiAB 167 HPLC ECD Yohimbine Alkaloids AB71168 enKike PalaciosÎncă nu există evaluări
- Biochemical and Functional Properties of Moringa Oleifera Leaves and Their Potential As A Functional FoodDocument12 paginiBiochemical and Functional Properties of Moringa Oleifera Leaves and Their Potential As A Functional FoodKike PalaciosÎncă nu există evaluări
- Moringa CatotenosDocument5 paginiMoringa CatotenosKike PalaciosÎncă nu există evaluări
- Chia B SitosterolDocument3 paginiChia B SitosterolKike PalaciosÎncă nu există evaluări
- Tau RinaDocument8 paginiTau RinaKike PalaciosÎncă nu există evaluări
- CUIT 201 Assignment3 March2023Document2 paginiCUIT 201 Assignment3 March2023crybert zinyamaÎncă nu există evaluări
- Slide 7 PV NewDocument74 paginiSlide 7 PV NewPriyanshu AgrawalÎncă nu există evaluări
- I. Objectives Ii. Content Iii. Learning ResourcesDocument13 paginiI. Objectives Ii. Content Iii. Learning ResourcesZenia CapalacÎncă nu există evaluări
- Afa Coursework ExamplesDocument6 paginiAfa Coursework Examplesiuhvgsvcf100% (2)
- n4 HandoutDocument2 paginin4 HandoutFizzerÎncă nu există evaluări
- Hydrology Report at CH-9+491Document3 paginiHydrology Report at CH-9+491juliyet strucÎncă nu există evaluări
- Caroline G Babin: Undergraduate Degree at Louisiana State University in Baton Rouge, Louisiana - Currently EnrolledDocument2 paginiCaroline G Babin: Undergraduate Degree at Louisiana State University in Baton Rouge, Louisiana - Currently EnrolledCaroline BabinÎncă nu există evaluări
- Howo ModelDocument54 paginiHowo ModelTry SumantryÎncă nu există evaluări
- TinkerPlots Help PDFDocument104 paginiTinkerPlots Help PDFJames 23fÎncă nu există evaluări
- Progressive Muscle Relaxation ExerciseDocument2 paginiProgressive Muscle Relaxation Exerciseraghu2362704100% (1)
- Norberto Elias: Graduation of Teach Portuguese Language With Ability in EnglishDocument14 paginiNorberto Elias: Graduation of Teach Portuguese Language With Ability in EnglishGildo Joaquim FranciscoÎncă nu există evaluări
- National Pension System (NPS) - Subscriber Registration FormDocument3 paginiNational Pension System (NPS) - Subscriber Registration FormPratikJagtapÎncă nu există evaluări
- Ship Recognition Manual TOSDocument138 paginiShip Recognition Manual TOSCody Lees94% (17)
- 3DD5036 Horizontal.2Document6 pagini3DD5036 Horizontal.2routerya50% (2)
- Emcee Script For Recognition DayDocument3 paginiEmcee Script For Recognition DayRomeo Jr. LaguardiaÎncă nu există evaluări
- Mba633 Road To Hell Case AnalysisDocument3 paginiMba633 Road To Hell Case AnalysisAditi VarshneyÎncă nu există evaluări
- World English 2ed 1 WorkbookDocument80 paginiWorld English 2ed 1 WorkbookMatheus EdneiÎncă nu există evaluări
- Green ThumbDocument2 paginiGreen ThumbScarlet Sofia Colmenares VargasÎncă nu există evaluări
- Types of ComputersDocument7 paginiTypes of ComputersSyed Badshah YousafzaiÎncă nu există evaluări
- Group 4 - When Technology and Humanity CrossDocument32 paginiGroup 4 - When Technology and Humanity CrossJaen NajarÎncă nu există evaluări
- Noth PicturesDocument17 paginiNoth PicturesJana AssaÎncă nu există evaluări
- S25580 MSDS Corn Starch FisherchiDocument6 paginiS25580 MSDS Corn Starch FisherchiProcurement ProlineÎncă nu există evaluări
- Surge Protection Devices CatalogueDocument134 paginiSurge Protection Devices CatalogueNguyen Doan QuyetÎncă nu există evaluări
- Module 1 Supply Chain Management in Hospitality IndustryDocument39 paginiModule 1 Supply Chain Management in Hospitality IndustryHazelyn BiagÎncă nu există evaluări
- Engineering Geology: Wei-Min Ye, Yong-Gui Chen, Bao Chen, Qiong Wang, Ju WangDocument9 paginiEngineering Geology: Wei-Min Ye, Yong-Gui Chen, Bao Chen, Qiong Wang, Ju WangmazharÎncă nu există evaluări
- Most Dangerous City - Mainstreet/Postmedia PollDocument35 paginiMost Dangerous City - Mainstreet/Postmedia PollTessa VanderhartÎncă nu există evaluări
- Chemical Engineering & Processing: Process Intensi Fication: ArticleinfoDocument9 paginiChemical Engineering & Processing: Process Intensi Fication: Articleinfomiza adlinÎncă nu există evaluări