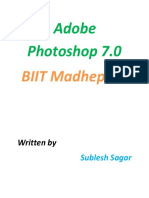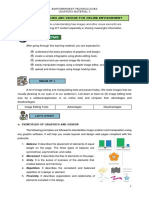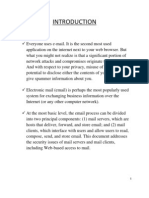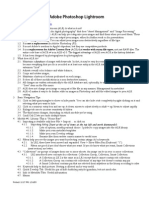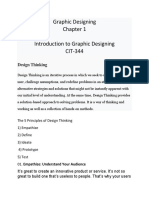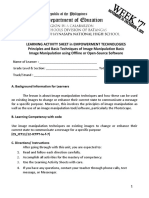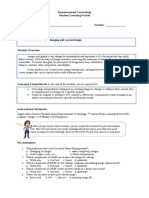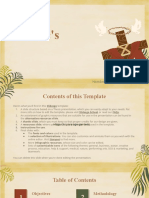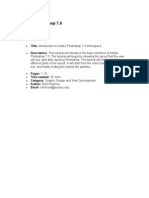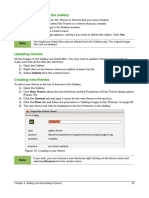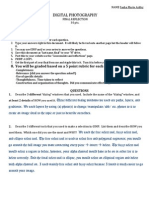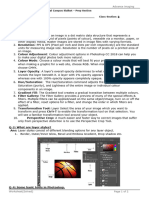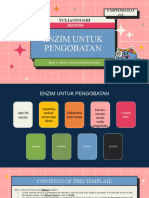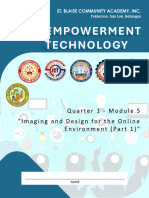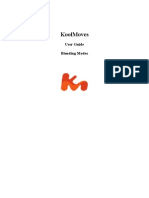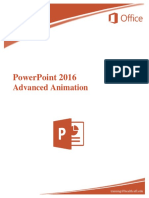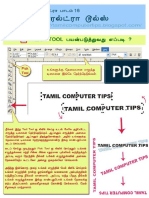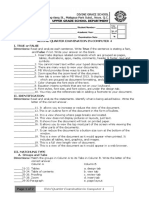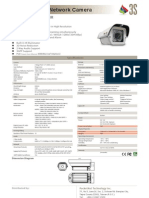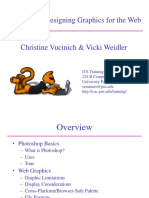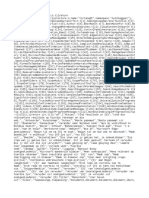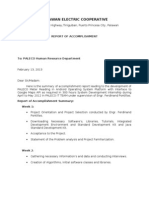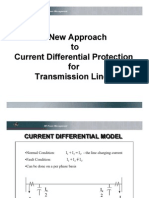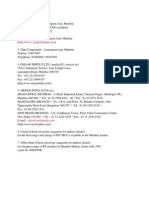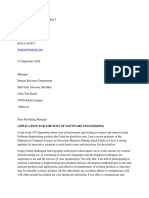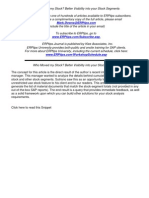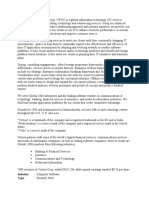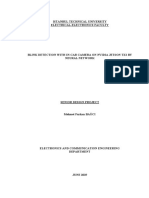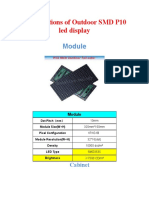Documente Academic
Documente Profesional
Documente Cultură
TOPAZ RESTYLE QUICK START GUIDE
Încărcat de
ASKKARTitlu original
Drepturi de autor
Formate disponibile
Partajați acest document
Partajați sau inserați document
Vi se pare util acest document?
Este necorespunzător acest conținut?
Raportați acest documentDrepturi de autor:
Formate disponibile
TOPAZ RESTYLE QUICK START GUIDE
Încărcat de
ASKKARDrepturi de autor:
Formate disponibile
TOPAZ RESTYLE
QUICK START GUIDE
ReStyle Introduction
Topaz ReStyle lets you explore new artistic and creative possibilities for your images and helps you achieve looks you might not
have thought of otherwise. Transform your images with just one click using over a thousand easily searchable styles and looks.
ReStyle offers inspiration through exploring the unending possibilities included in this product, and as a result, you can quickly
achieve your vision or even extend and enhance the original vision for your image.
Here are some of the unique features introduced in Topaz ReStyle:
1. Breakthrough Mapping Technology. ReStyle introduces a cutting-edge process of
mapping color and tone statistics from a selected style to a target image. This new
technology creates high-quality transformations, even for dramatic styles and looks.
2. New Style/Preset Creation Method. ReStyle creates presets using a source images
color and tones, allowing you to save your own unique styles to use later.
5. Blending Modes. With ReStyle, we have incorporated blending modes for the adjust-
ment modules, essentially showing 8 different looks for each style preset.
3. HSL Technology in 5-Color Style Sliders. Easily enhance your selected styles 5 domi-
nant colors using the unique hue, saturation and luminance controls.
4. Advanced Masking Workflow. The masking module, attached to each adjustment
tab, contains a comprehensive set of tools including an edge-aware brush, gradient
mask, smart feather tool, color aware tool and more.
5. User Interface Design. With ReStyle, we have continued to develop a cleaner, more
modern and efficient interface to improve usability, workflow and overall aesthetics.
For more ReStyle tutorials and resources please visit: http://www.topazlabs.com/tutorials/restyle
ReStyle Interface
3
1 4
2
1. Presets/Styles Panel 2. Preview Window 3. Viewing Tools 4. Navigator Panel 5. Settings & Parameters
Pre-defined presets, Displays the preview Tools that control zoom and Tabs to view the preview Options and sliders to adjust the various
organized by photography of the original and ad- other viewing options. navigator, loupe, mask and styles and masks.
genres. justed image. histogram information.
For more ReStyle tutorials and resources please visit: http://www.topazlabs.com/tutorials/restyle
ReStyle Tools
1
Use the various tools in the tool panel during your workflow to make image
adjustments.
1. Navigator/Loupe/Mask/Histogram - Depending on which tab is chosen,
various information will display.
The Navigator displays the region of the preview image you are cur-
rently focused on. You can drag the preview navigator box around to 2
pan your image.
The Loupe displays the area of your image chosen at a 100% view.
The Mask tab displays the current mask applied to your image from
the individual adjustment tabs.
The Histogram displays the graphical representation of the current
tonal distribution in your image.
3
2. Module Viewing Options - From the left: Control the opacity of the
specific module effect, choose a blending mode (normal, multiply, screen,
overlay, soft light, hard light, luminosity and color), reset all sliders back to
the default value in that specific module.
3. Sliders and Parameters/Masks - Controls the editing process using sliders
to adjust the various effects and masks for each adjustment tab.
4. Undo/Redo and Reset Buttons - From the left: Undo and redo your steps,
reset all sliders/values back to default settings.
For more ReStyle tutorials and resources please visit: http://www.topazlabs.com/tutorials/restyle
ReStyle Masking
Topaz ReStyle includes a masking workflow designed to help
you easily and effectively achieve selective adjustments.
Additionally, each adjustment module now has an individual
mask attached.
1. Reveal/Hide Option - Choose which color you would like
paint with: white (reveal) or black (hide). If you are masking
on a white mask, youll want to start with a black brush color
and vice versa.
2. Undo/Redo/Invert/Reset - From the left: Undo and redo
your steps, invert your mask colors and reset all values to a 1 2
white (reveal) mask.
3. Brush and Gradient Tools - Switch between a brush or gra-
dient tool to create our mask. The brush tool has 3 different 4
brushes: normal, edge aware and color aware. The gradient
tool can create 3 different types of gradients: linear, radial and 3
reflective.
4. Sliders/Tool Options - Controls the masking tool selected
using sliders and buttons to adjust the available settings.
This area will change with each tool.
5. Refining Options - Use the Color Range and Smart Feather
adjustments to refine or even create your mask.
For more ReStyle tutorials and resources please visit: http://www.topazlabs.com/tutorials/restyle
ReStyle Presets & Effects
Presets are pre-defined looks that you can apply to any image at any
time. They are a great way to explore the creative possibilities, speed up
and simplify your workflow. Weve included over 1,000 different looks in
ReStyle, and although they wont work for every single photograph, they
serve as excellent starting points.
1. Collections List - Lists all of the included effect collec-
tions that can be applied to your images.
2
2. Presets List - Lists all of the available presets for the
selected collection.
3. Preset Options - The preset options allow you to star
your favorite presets, save/edit/delete presets (default 4
presets cannot be deleted), import/export presets for 3
sharing, and take up to 99 snapshots to compare while
editing.
4. Preset Preview - Provides a preview of the available
presets included in the Effects list selected. Scroll over
the preset list to see each preview.
5. Preset QuickLook View - View all of the presets in a
collection at the same time by clicking the grid icon on
the top right of the Presets list.
For more ReStyle tutorials and resources please visit: http://www.topazlabs.com/tutorials/restyle
ReStyle Search Tools
Weve included over 1,000 different looks in ReStyle broken down into various collections
for easy searching. We have also provided additional search tools located within the presets
panel and QuickLook grid view that will help you find the style you are after in a fun and
efficient workflow.
1
1. Presets Panel Search Options - From the left: search the presets selected as a favorite; search the snap-
shots taken during that session; show the previously applied presets during that session (a history); and find
presets that are similar to the currently selected preset. The last grid icon allows you to view the presets in
the current list in the QuickLook grid view.
Note: To mark a preset as a favorite, click on the star to the left of the name. To capture a snapshot dur-
ing the session, click on the camera icon on the lower right of the panel.
2. Keywords/Random/Similar Search Options - From the left: search presets by keyword (i.e.: blue, sunset,
green, etc...); show a random selection of presets; and find presets that are similar by clicking on the icon,
then clicking on the preset that you would like to see similar styles of.
Note: You can also search similar dominant colors in presets by hovering over the color bar below the
preview and clicking on the color you would like to see more of.
3. Undo/Collections/Snapshot/Favorite/History: From the left: step back in
your search workflow; search presets by collection; search the snapshots taken
during that session; search the presets selected as a favorite; and show the
previously applied presets during that session (a history).
Note: To mark a preset as a favorite, click on the star 2
to the left of the color bar. To mark a preview as a
snapshot in the grid view, click on the camera icon to
the left of the star icon. 3
For more ReStyle tutorials and resources please visit: http://www.topazlabs.com/tutorials/restyle
ReStyle Quick Start Use
This Topaz ReStyle Quick Start Guide is for users who are familiar with the image enhancement process and who
want to jump straight into using ReStyle.
For a more in-depth and comprehensive break down of using Topaz ReStyle please view the Topaz ReStyle User
Guide.
The ReStyle User Guide can be found here:
http://downloads.topazlabs.com/docs/restyle/usersguide.pdf
You can also watch video tutorials online at: http://www.topazlabs.com/tutorials/restyle
For more ReStyle tutorials and resources please visit: http://www.topazlabs.com/tutorials/restyle
ReStyle Connect with Topaz
Check out our new Forum and our blog for
tutorials, tips and updates from Topaz Labs!
Follow us on Twitter for notifications of Find us on our Facebook page and network
recent news and easily get in touch with us with other Topaz users!
whenever you feel like it!
Participate in the entirely user-led Topaz Subscribe to our YouTube channel to keep
Flickr group for a helpful and highly active up with any newly released product video
community for Topaz Photoshop plug-ins! tutorials!
For more ReStyle tutorials and resources please visit: http://www.topazlabs.com/tutorials/restyle
S-ar putea să vă placă și
- Procreate Digital Painting Guide For IPad: The Procreate Artists' Beginners' Mastering Handbook Manual For Drawing, Painting, And Coloring OnDe la EverandProcreate Digital Painting Guide For IPad: The Procreate Artists' Beginners' Mastering Handbook Manual For Drawing, Painting, And Coloring OnÎncă nu există evaluări
- Click To Edit Master Title StyleDocument24 paginiClick To Edit Master Title Stylesantiago100% (1)
- Photoshop for Beginners Guide: Tutorials, Elements, Art, Backgrounds, Design, Tools, & MoreDe la EverandPhotoshop for Beginners Guide: Tutorials, Elements, Art, Backgrounds, Design, Tools, & MoreÎncă nu există evaluări
- Diferencias Entre ORACLE 11i y R12Document4 paginiDiferencias Entre ORACLE 11i y R12Yvan GarciaÎncă nu există evaluări
- Fusion360Manual2017 PDFDocument199 paginiFusion360Manual2017 PDFENMS SalamancaÎncă nu există evaluări
- Adobe Photoshop 7Document10 paginiAdobe Photoshop 7Sublesh SagarÎncă nu există evaluări
- Getting started with Autodesk Sketchbook Pro 7 toolbar functionsDocument2 paginiGetting started with Autodesk Sketchbook Pro 7 toolbar functionsFeteneÎncă nu există evaluări
- Consumer Act and Alternative MedicineDocument51 paginiConsumer Act and Alternative MedicineKeil San PedroÎncă nu există evaluări
- Lesson 6: Imaging and Design For Online Environment: Empowerment Technologies Learning Material 5Document8 paginiLesson 6: Imaging and Design For Online Environment: Empowerment Technologies Learning Material 5GraceÎncă nu există evaluări
- ART 6 1st Quarter Module 4Document11 paginiART 6 1st Quarter Module 4Salve Serrano100% (1)
- Email Security ReportDocument15 paginiEmail Security ReportSamir SoniÎncă nu există evaluări
- 0 ATR - 600 ATA104 AVS-INTRO Rev-02Document19 pagini0 ATR - 600 ATA104 AVS-INTRO Rev-02negrotettÎncă nu există evaluări
- Topaz Clarity: Quick Start GuideDocument7 paginiTopaz Clarity: Quick Start Guidetapan sasmalÎncă nu există evaluări
- Topaz Lens Effects: Quick Start GuideDocument16 paginiTopaz Lens Effects: Quick Start GuideAnonymous l4hJOryÎncă nu există evaluări
- Ebook - ViewBugDocument47 paginiEbook - ViewBugFernanda DaliaÎncă nu există evaluări
- Basic Photoshop PDFDocument15 paginiBasic Photoshop PDFCollegesaodelasallelipa DlslÎncă nu există evaluări
- Adobe Photoshop Lightroom: Printed: 4:46 PM, 10/8/08Document4 paginiAdobe Photoshop Lightroom: Printed: 4:46 PM, 10/8/08Peter DellenbagÎncă nu există evaluări
- Topaz Lens Effects: Quick Start GuideDocument16 paginiTopaz Lens Effects: Quick Start GuideTodd EllerÎncă nu există evaluări
- Aquatic and Physical Therapy Center - by SlidesgoDocument46 paginiAquatic and Physical Therapy Center - by SlidesgoAlthea AbasoloÎncă nu există evaluări
- Notes 1Document12 paginiNotes 1James ReadÎncă nu există evaluări
- Getting StartedDocument6 paginiGetting StartedNedyalko NedyalkovÎncă nu există evaluări
- Lightroom 2 2009-01-14Document4 paginiLightroom 2 2009-01-14Peter DellenbagÎncă nu există evaluări
- ICT ReviewerDocument5 paginiICT Reviewerduchess.maestroÎncă nu există evaluări
- Graphics Designing TheoryDocument38 paginiGraphics Designing Theoryshahzad shahzadÎncă nu există evaluări
- Philippine Image Manipulation Learning SheetDocument6 paginiPhilippine Image Manipulation Learning SheetNathaniel MirandaÎncă nu există evaluări
- EN Parts of A Circle by SlidesgoDocument28 paginiEN Parts of A Circle by Slidesgorizki andrianÎncă nu există evaluări
- Basic Photography PT 2022Document10 paginiBasic Photography PT 2022Icarus HachiÎncă nu există evaluări
- Adobe Photoshop 7.0 Series - Summer 2004 Lesson One - Getting To Know The Work AreaDocument3 paginiAdobe Photoshop 7.0 Series - Summer 2004 Lesson One - Getting To Know The Work AreaRounit KumarÎncă nu există evaluări
- Empowerment Technology Student Learning Packet: Module #4-Visual Design: Imaging and Layout DesignDocument10 paginiEmpowerment Technology Student Learning Packet: Module #4-Visual Design: Imaging and Layout DesignJerlyn Cayacap OhÎncă nu există evaluări
- Las Cuatro Cs2 AlumnosDocument7 paginiLas Cuatro Cs2 AlumnosMateo Clay Arias SalasÎncă nu există evaluări
- Photoshop Basics and ToolsDocument78 paginiPhotoshop Basics and ToolsSelvaraju ParthibhanÎncă nu există evaluări
- Ps6 Cib Lesson4Document26 paginiPs6 Cib Lesson4axel_jorjeÎncă nu există evaluări
- Tutorial PDFDocument19 paginiTutorial PDFadam_pengeranÎncă nu există evaluări
- Delete images galleryDocument15 paginiDelete images galleryNeuer FamilyÎncă nu există evaluări
- ICT 8 SSC SLK Week5Document12 paginiICT 8 SSC SLK Week5DitaS IdnayÎncă nu există evaluări
- Assignment of Graphic Tools: Submitted ToDocument10 paginiAssignment of Graphic Tools: Submitted ToParbhash TyagiÎncă nu există evaluări
- Ashby FinalDocument2 paginiAshby Finalapi-255571921Încă nu există evaluări
- Photoshop Tutorial: Essential Tools and TechniquesDocument20 paginiPhotoshop Tutorial: Essential Tools and TechniquesAmirul AshrafÎncă nu există evaluări
- Q2 Arts 10 - Module 4Document16 paginiQ2 Arts 10 - Module 4Marian GubalaneÎncă nu există evaluări
- Advanced Renderingin Fusion 360 Photorealistic Visual Storytelling Alex LobosDocument24 paginiAdvanced Renderingin Fusion 360 Photorealistic Visual Storytelling Alex LobosNick FitzgeraldÎncă nu există evaluări
- arts10_q1_melc1_elements_v1Document22 paginiarts10_q1_melc1_elements_v1Rojegarmil LagoÎncă nu există evaluări
- Module 05 Image EditingDocument37 paginiModule 05 Image EditingUchiha ItachiÎncă nu există evaluări
- Etech Q1 Handout WK5Document6 paginiEtech Q1 Handout WK5Portgas D. AceÎncă nu există evaluări
- Crop ToolDocument13 paginiCrop Tool10922368Încă nu există evaluări
- Class 8 (Advance Imaging)Document2 paginiClass 8 (Advance Imaging)anaszahid957Încă nu există evaluări
- Gr8 Photo Editing Q1M1L2Document12 paginiGr8 Photo Editing Q1M1L2zoeylaylahriveroÎncă nu există evaluări
- Excercize 1-3Document3 paginiExcercize 1-3Charles SalcedoÎncă nu există evaluări
- Yulia Ning SihDocument55 paginiYulia Ning Sihsutrianingsih danceÎncă nu există evaluări
- Viva TopicsDocument7 paginiViva Topicsjoelmat507Încă nu există evaluări
- Correcting and Enhancing ImageDocument22 paginiCorrecting and Enhancing ImageBrgy Gov FerrerÎncă nu există evaluări
- Module Code: LDS1-A6-Q1-W1-03-04: Pencil Tool - Used To Moving Truck Tool - AllowsDocument3 paginiModule Code: LDS1-A6-Q1-W1-03-04: Pencil Tool - Used To Moving Truck Tool - AllowsBaems Ambor100% (2)
- Photoshop LessonDocument4 paginiPhotoshop LessonXzyl BantoloÎncă nu există evaluări
- Plugs 'N Pixels 02Document20 paginiPlugs 'N Pixels 02photomuse8408Încă nu există evaluări
- ps6 Cib Lesson5Document27 paginips6 Cib Lesson5curescualinÎncă nu există evaluări
- Empowerment Technology: Quarter 1 - Module 5 "Imaging and Design For The Online Environment (Part 1) "Document11 paginiEmpowerment Technology: Quarter 1 - Module 5 "Imaging and Design For The Online Environment (Part 1) "Lielanie NavarroÎncă nu există evaluări
- Introduction To Adobe PhotoshopDocument21 paginiIntroduction To Adobe PhotoshopRomeo Ribena InkheadÎncă nu există evaluări
- Instructions For Use (Free Users) : in Order To Use This Template, You Must Credit by Keeping The Thanks SlideDocument18 paginiInstructions For Use (Free Users) : in Order To Use This Template, You Must Credit by Keeping The Thanks SlideKhánh NguyễnÎncă nu există evaluări
- 1st Quarter, Computer ReviewerDocument8 pagini1st Quarter, Computer Revieweralthea tagubaÎncă nu există evaluări
- Found 2ef55e3000-193c25Document7 paginiFound 2ef55e3000-193c25Nadeen YousefÎncă nu există evaluări
- Proposal Praktikum Formulasi Obat Tradisional Sediaan Oht Tablet Floating Anti Tukak Lambung Carmin®Document37 paginiProposal Praktikum Formulasi Obat Tradisional Sediaan Oht Tablet Floating Anti Tukak Lambung Carmin®YosefintÎncă nu există evaluări
- Koolmoves: User Guide Blending ModesDocument10 paginiKoolmoves: User Guide Blending Modesshilpa88Încă nu există evaluări
- 2016 PowerPoint-AnimationsDocument6 pagini2016 PowerPoint-AnimationsTony FloresÎncă nu există evaluări
- Las Ict Csa9 Quarter 1 Week 4Document11 paginiLas Ict Csa9 Quarter 1 Week 4Jasmine MontanoÎncă nu există evaluări
- Topaz Labs End User License AgreementDocument2 paginiTopaz Labs End User License AgreementASKKARÎncă nu există evaluări
- QuickStart PDFDocument9 paginiQuickStart PDFASKKARÎncă nu există evaluări
- CorelDraw16 PDFDocument4 paginiCorelDraw16 PDFASKKARÎncă nu există evaluări
- CorelDraw16 PDFDocument4 paginiCorelDraw16 PDFASKKARÎncă nu există evaluări
- Database ProcedureDocument65 paginiDatabase ProcedureMunnalal NagariyaÎncă nu există evaluări
- Third Quarter Examination in Computer 4Document2 paginiThird Quarter Examination in Computer 4Glyn O. SereñoÎncă nu există evaluări
- N6073Document1 paginăN6073d-fbuser-164431658Încă nu există evaluări
- Photoshop: Designing Graphics For The WebDocument27 paginiPhotoshop: Designing Graphics For The WebPhilip Jayson L. LestojasÎncă nu există evaluări
- 20Document83 pagini20altaminÎncă nu există evaluări
- Palawan Electric CooperativeDocument4 paginiPalawan Electric CooperativeDemz PalmerasÎncă nu există evaluări
- Manual Da Placa Mae MSI MS-7267Document93 paginiManual Da Placa Mae MSI MS-7267yuukalinin25% (4)
- A New Approach To Current Differential Protection For Transmission LinesDocument25 paginiA New Approach To Current Differential Protection For Transmission LinesChandika PereraÎncă nu există evaluări
- NUS CS101 - Lecture 1Document72 paginiNUS CS101 - Lecture 1Jonathan GillÎncă nu există evaluări
- Fuzzy Keyword Search Over Encrypted Data in Cloud ComputingDocument2 paginiFuzzy Keyword Search Over Encrypted Data in Cloud ComputingJubaira SamsudeenÎncă nu există evaluări
- Lamington Road ShopsDocument3 paginiLamington Road Shopsbek_marsÎncă nu există evaluări
- Software Engineer Cover LetterDocument3 paginiSoftware Engineer Cover Letternur syahkinaÎncă nu există evaluări
- IDEMIA CompanyDocument13 paginiIDEMIA CompanyAlex JamesÎncă nu există evaluări
- CV Riwayat Hidup Zulfy AkbarudinDocument4 paginiCV Riwayat Hidup Zulfy AkbarudinLhevegacy0% (1)
- Android Based Object Detection Application For Food ItemsDocument6 paginiAndroid Based Object Detection Application For Food ItemsHafza GhafoorÎncă nu există evaluări
- 5t Complete SetDocument27 pagini5t Complete SetIbrahim rÎncă nu există evaluări
- Sign Up Student: Figure 1. Internet Card Student Registration System Data Flow DiagramDocument3 paginiSign Up Student: Figure 1. Internet Card Student Registration System Data Flow DiagramDepholaw JekÎncă nu există evaluări
- Introduction À l'ETL Et Application Avec Oracle: Data WarehouseDocument64 paginiIntroduction À l'ETL Et Application Avec Oracle: Data WarehouseSirem AmazÎncă nu există evaluări
- Global Area Network (GAN) ConceptDocument17 paginiGlobal Area Network (GAN) ConceptAlejandro SalcidoÎncă nu există evaluări
- Pro Payroll Process: T0001 Test EnviromentDocument28 paginiPro Payroll Process: T0001 Test EnviromentKoteswara Rao KarumanchiÎncă nu există evaluări
- Web Based Appointment Management System For Out Patient Department Bukidnon Provincial Hospital Kibawe Bukidnon RRLDocument4 paginiWeb Based Appointment Management System For Out Patient Department Bukidnon Provincial Hospital Kibawe Bukidnon RRLEmar Vince OliverosÎncă nu există evaluări
- BCA-2Sem Data StructureDocument30 paginiBCA-2Sem Data StructureSHAMBHU JHAÎncă nu există evaluări
- Who Moved My StockDocument3 paginiWho Moved My StockMarco EndresÎncă nu există evaluări
- Virtusa ProfileDocument2 paginiVirtusa ProfileBharath KumarÎncă nu există evaluări
- Guidelines For Using Foot Pedal On E2f DashboardDocument13 paginiGuidelines For Using Foot Pedal On E2f DashboardKaty SandersÎncă nu există evaluări
- FurkanBagci BitDocument41 paginiFurkanBagci Bitassasaa asasaÎncă nu există evaluări
- SMD Led Outdoor DisplayDocument18 paginiSMD Led Outdoor DisplayVishnu Nampoothiri ThottasseriÎncă nu există evaluări