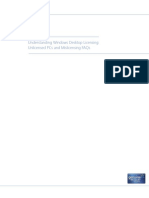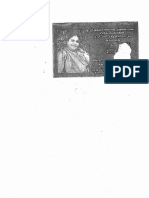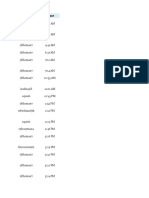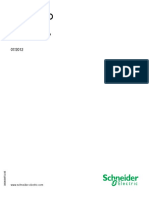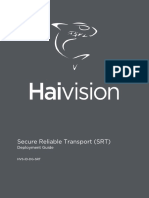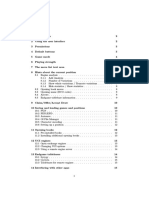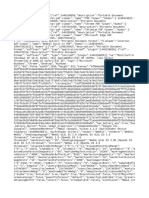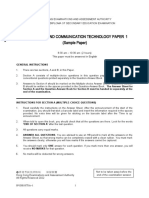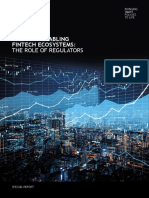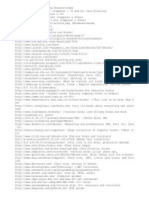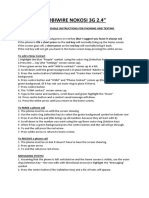Documente Academic
Documente Profesional
Documente Cultură
Ebook - Save Time On Hyper-V Using PowerShell
Încărcat de
karthikri7693Titlu original
Drepturi de autor
Formate disponibile
Partajați acest document
Partajați sau inserați document
Vi se pare util acest document?
Este necorespunzător acest conținut?
Raportați acest documentDrepturi de autor:
Formate disponibile
Ebook - Save Time On Hyper-V Using PowerShell
Încărcat de
karthikri7693Drepturi de autor:
Formate disponibile
CONTENTS
INTRODUCTION............................................................................................................................................ 3
REQUIREMENTS........................................................................................................................................... 5
Managing Multiple Versions...................................................................................................................... 7
Caveats............................................................................................................................................................. 9
TASK # 1 CONFIGURE A HYPER-V HOST.............................................................................................10
The Traditional Way...................................................................................................................................10
The PowerShell Way..................................................................................................................................11
Verdict............................................................................................................................................................13
TASK # 2 MANAGE VIRTUAL MACHINE STORAGE...........................................................................14
Reporting.......................................................................................................................................................14
Compacting..................................................................................................................................................17
Resizing..........................................................................................................................................................18
Verdict............................................................................................................................................................20
TASK # 3 CREATE A NEW VIRTUAL MACHINE...................................................................................21
All In One.......................................................................................................................................................21
Disk First........................................................................................................................................................22
Verdict............................................................................................................................................................22
TASK # 4 WORKING WITH VIRTUAL SWITCHES...............................................................................23
The PowerShell Way..................................................................................................................................23
Verdict............................................................................................................................................................27
TASK # 5 MANAGING VIRTUAL MACHINE CHECKPOINTS............................................................28
The PowerShell Way..................................................................................................................................28
Verdict............................................................................................................................................................34
SUMMARY......................................................................................................................................................35
Additional Resources................................................................................................................................35
Your Action Plan..........................................................................................................................................36
ABOUT ALTARO...........................................................................................................................................37
ABOUT JEFF HICKS...................................................................................................................................39
VIRTUAL BACKUP TRUSTED BY 30,000 SMBS 2
INTRODUCTION
Unless your datacenter is in a cave you have certainly heard of Windows PowerShell.
Perhaps you have even opened up a PowerShell session and tried running a few basic
commands. Although if you havent you are probably not alone. I still encounter many
IT Pros just getting started with PowerShell even though it has been out for 10 years
and were now on version 5.0.
PowerShell is more than scripting language or a set of commands. It is a management
paradigm that can fundamentally change (hopefully for the better) the way you do your
job. If you have Hyper-V management duties, PowerShell should be in your toolbox.
Ive written a great deal about managing Hyper-V with PowerShell in the past. You can find
many of those articles on the Altaro blog. This eBook intends to take a slightly different
approach. My goal is to demonstrate that PowerShell is worth the investment to learn.
I hear from people all the time at conferences or classes I teach that they wish they had
learned PowerShell earlier or dont know why they put it off.
Once you understand the fundamentals youll realize that managing things with
PowerShell isnt that difficult.
It doesnt matter if you are managing a bunch of Active Directory user accounts or Hyper-V
virtual machines. The fundamental principles dont change and the rewards can be
significant.
PowerShell doesnt mean you have to write a script to do everything. A great
PowerShell feature is that there is really no difference between running PowerShell
commands interactively at a prompt or running a PowerShell script. The benefit of a
script is that you only have to type the commands once, it can be documented and it
will run the same way every time.
The concept of this eBook is to demonstrate how PowerShell automation can help you
save time when it comes to managing Hyper-V. Even though my PowerShell answers
will be shown as PowerShell scripts, you could also run many of the commands
interactively in the console. Actually, I hope youll take my code examples and build
your own Hyper-V management tools and scripts.
VIRTUAL BACKUP TRUSTED BY 30,000 SMBS 3
This eBook will go through a list of common Hyper-V management tasks and
demonstrate how and why you might consider using PowerShell instead of manually
accomplishing the task through the Hyper-V management console. I hope to show you
how much time you can save.
Some of the time savings may not seem like much, but over the course of a year, or
even a week, they can really add up. Plus, if you employ re-usable scripts and functions,
anyone can run them even if they dont know PowerShell. They simply need access to
the script files, the necessary admin permissions, and some basic training in how to run
a PowerShell script or command.
My approach for all of this follows 2 principles:
1. First, everything is done from the desktop. There is no need to logon to a
server. There is no need to open up a remote desktop connection.
If that is the way you are used to managing servers, you need to break yourself of
that habit.
2. The 2nd principle is If you can do it for one you can do it for many.
PowerShell makes it very easy to manage things at scale. By that I mean
instead of managing one thing at a time, like a virtual machine, it is just as easy
to manage 10, 100 or 1000 of them. When I am creating PowerShell tools Im
always thinking about working remotely and managing multiple items at once.
VIRTUAL BACKUP TRUSTED BY 30,000 SMBS 4
REQUIREMENTS
For many of my examples I will be using PowerShell 5.0 on Windows 10, although
PowerShell 4.0 should suffice. I am also using version 2.0 of the PowerShell Hyper-V
module. More on that in a moment.
I am also logged in with an account that has administrator privileges in my domain.
In fact, all of my Hyper-V hosts and most of my virtual machines are in the domain.
Depending on your available version you may or may not be able to run some of my
examples with alternate credentials.
You should always read full help and examples for any PowerShell command that you
dont recognize like this:
Help get-vmhost full
I have a few Hyper-V hosts running Window Server 2012 R2 and Windows Server
2016 Technical Preview 5. As long as you are running Windows Server 2012 or later
I think you should be fine.
As I mentioned, I am going to be demonstrating from the client, which is a practice
you should be following. This means you need the PowerShell module for managing
Hyper-V. Im assuming you have either Windows 8.1 or Windows 10. It is possible to set
up implicit remoting and use the PowerShell commands from a Hyper-V host but that is
an advanced topic that is out of scope for this eBook.
You do not need to install the hypervisor on the client desktop. But you may need to enable
the management tools. To do so, open Control Panel Programs Turn Windows Features
On or Off and expand Hyper-V. Check the boxes for the Hyper-V management tools.
VIRTUAL BACKUP TRUSTED BY 30,000 SMBS 5
You can always compare my versions with yours:
VIRTUAL BACKUP TRUSTED BY 30,000 SMBS 6
MANAGING MULTIPLE VERSIONS
As I write this, Microsoft has 2 versions of their PowerShell commands for managing
Hyper-V. Which version you have depends the version of your operating system and
PowerShell. Today, there are potential issues using the commands, especially if you
have a mix of Hyper-V servers. In my test environment I have Hyper-V servers running
Windows Server 2016 Technology Preview 5 and Window Hyper-V Server 2012. If you try to
run commands from a newer system to an older system, you might see an error like this:
Although the command works just fine against a newer server.
I am going to try and avoid doing anything that has to cross this type of version boundary,
and hopefully all your servers will be running the same version of Hyper-V. If not, you might
have to take a few extra steps to load a compatible version. Look at my Windows 10 client:
VIRTUAL BACKUP TRUSTED BY 30,000 SMBS 7
I have two versions of the Hyper-V module. By default, PowerShell uses the commands
from the newest version. But instead I want to load the older version as it will be able
to manage both older and newer servers. There are few new cmdlets in version 2 of the
module as well as a few new parameters, but for what we will be looking at I dont think
it will make much difference.
First, because Ive already loaded v2 of the Hyper-V module, Ill unload it.
Remove-Module Hyper-V
Now I can explicitly load the required version using either of these commands:
Import-Module -FullyQualifiedName @{ModuleName=Hyper-V;
RequiredVersion=1.1}
Import-Module Hyper-V maximumversion 1.1
This version works with the older Hyper-V server. Im hoping this wont be an issue for you.
Finally, to see all of the available commands in the module, use Get-Command:
Get-Command module Hyper-V
VIRTUAL BACKUP TRUSTED BY 30,000 SMBS 8
CAVEATS
If you are also running System Center Virtual Machine Manager or have those
PowerShell cmdlets installed, be careful. There are a number of cmdlets that share the
same name between the SCVMM and Hyper-V modules. Even though the name is the
same, the commands are different and if the SCVMM version gets picked instead you
might run into problems. If this becomes a problem, you can modify my code examples
to explicitly reference the Hyper-V module:
hyper-v\get-vm computername chi-hvr2
I will also be running commands from the traditional PowerShell console. You can certainly
load my script files into the PowerShell ISE and run them from there but that is not required.
And speaking of the scripts, you can download a zip file with sample scripts here:
DOWNLOAD SAMPLE SCRIPTS
The script files are provided for educational and demonstration purposes only. They
are not necessarily production ready and I cant guarantee they will work in your
environment. You should test everything and build your own PowerShell solutions in
a non-production environment.
VIRTUAL BACKUP TRUSTED BY 30,000 SMBS 9
TASK # 1 CONFIGURE A HYPER-V HOST
Lets get started with managing Hyper-V at the host itself. Typically, I dont expect you
to have to make many changes to a Hyper-V host. Generally, once it is set up I think
most admins leave it alone. On one hand since you only have to do it once, using the
graphical Hyper-V Manager isnt necessarily a bad choice. But it can be time consuming
and certainly doesnt scale.
THE TRADITIONAL WAY
There are a number of settings you might want to configure on a per host basis from
default locations, to NUMA Spanning to virtual machine migration. Not to mention
tasks such as creating new virtual switches. Generally, Im talking about the settings
you see when viewing server properties in the Hyper-V Manager.
Depending on what you need to configure this could take as long as 5 to 20 minutes
per host. That seems like a long time to me. Plus, anything you do manually is prone to
human error.
VIRTUAL BACKUP TRUSTED BY 30,000 SMBS 10
THE POWERSHELL WAY
You can the Get-VMHost cmdlet to view the current configuration.
Remember, in PowerShell everything is an object and what you see by default isnt
necessarily everything. Use Select-Object to view all properties.
Once you know the property names, you can select them. In fact, you can select them
for multiple servers at the same time.
get-vmhost chi-hvr1,chi-hvr3,chi-p50 |
Select Computername,LogicalProcessorCount,
NumaSpanningEnabledVirtualMachinePath,
EnableEnhancedSessionMode,VirtualMachineMigrationEnabled
VIRTUAL BACKUP TRUSTED BY 30,000 SMBS 11
Lets say that the company standard is for Hyper-V servers to have enhanced session
mode and virtual machine migration enabled and the virtual machine path to be C:\
VMs. Using the Hyper-V Manager, which was already open, it took me about 45 seconds
per server to complete.
Instead lets use Set-VMHost to make the same changes. Ive already created and
verified C:\VMs separately, although you could certainly incorporate it into your
PowerShell solution. Remember, read full help and examples for Set-VMHost.
Set-VMHost -ComputerName chi-hvr1,chi-hvr3,chi-p50-VirtualMachinePath
C:\VMs -EnableEnhancedSessionMode $True
-UseAnyNetworkForMigration $True -MaximumVirtualMachineMigrations
5 -VirtualMachineMigrationAuthenticationType Kerberos
-VirtualMachineMigrationPerformanceOption Compression
With this one-line command, which took about 1 second to run to configure 3 servers
configured the servers the way I wanted. Although, there is actually one more step:
Enable-VMMigration -ComputerName chi-hvr1,chi-hvr3,chi-p50
I needed to run a command to tick the check box.
VIRTUAL BACKUP TRUSTED BY 30,000 SMBS 12
You can run the command interactively, or put it in PowerShell script file and run it
that way. The benefit is that anyone can run it at any time to ensure Hyper-V hosts are
properly configured. The script also serves as a record of what was done. Once you gain
experience creating PowerShell tools you can even turn it into a re-usable function that
takes computer names as parameters, logs activity to a file or database, and perhaps
even allows for different migration settings.
VERDICT
It is pretty hard to argue that taking a few seconds to configure multiple servers with a
single command is not a compelling argument for PowerShell. Sure, youll take a little
time up front to learn the commands and syntax but the more experience you gain, the
shorter amount of time you will require. And when you are finished, if you save your
command to a script file you have a re-usable tool which is much more effective than
giving someone a manual with a bunch of screen shots and click instructions. Unless
you like that sort of work!
VIRTUAL BACKUP TRUSTED BY 30,000 SMBS 13
TASK # 2 MANAGE VIRTUAL MACHINE STORAGE
Another task that probably should be done more often but probably isnt is managing a
virtual machines storage. By that I mean the VHD or VHDX files associated with a given virtual
machine. Im betting this isnt done often because it is a tedious process to do manually.
REPORTING
Sure, it isnt too difficult to check a single VHD file. In the GUI this might take 20-30
seconds per disk. Even longer if you need to prepare some type of report for customers
or managers. Instead, PowerShell makes this a snap.
Get-VMHardDiskDrive -VMName CHI-SQL01 -ComputerName chi-p50
A command like this takes less than half a seconds and can at least see the disk files.
However, if we want to examine the VHDX file directly that will take an extra step or two.
There is a cmdlet called Get-VHD which will be very useful but it needs access to the
files. In my example above I am running the command from my client desktop but the
file paths are relative to the server. This means I need to run Get-VHD on the Hyper-V
host. Fortunately, this is pretty easy to do using PowerShell remoting.
Invoke-Command {Get-VMHardDiskDrive -VMName CHI-SQL01 | Get-VHD }
-ComputerName chi-p50
VIRTUAL BACKUP TRUSTED BY 30,000 SMBS 14
This doesnt take much longer and provides some useful information. In fact, since I can
do this for a single virtual machine, I can do it for all of them.
Invoke-Command {Get-VMHardDiskDrive -VMName * -PipelineVariable pv |
Get-VHD |
Select Path,VHDFormat,FileSize,Size,ParentPath,FragmentationPercentage,
@{Name=VM;Expression={$pv.VMName}}
} -ComputerName chi-p50
This is technically a one-line command that took about 5 seconds to run against 22 disk files.
VIRTUAL BACKUP TRUSTED BY 30,000 SMBS 15
I had to do a little advanced trick with the common PipelineVariable parameter so that
I could temporarily capture the virtual machine name from the first part and use it as a
custom property in the last part. Invoke-Command supports multiple computer names
so I could run this command at the same time against all my Hyper-V hosts and export
the information to a CSV file.
Invoke-Command {Get-VMHardDiskDrive -VMName * -PipelineVariable pv |
Get-VHD |
Select Path,VHDFormat,FileSize,Size,ParentPath,FragmentationPercentage,
@{Name=VM;Expression={$pv.VMName}}
} -ComputerName chi-p50,chi-hvr1,chi-hvr2,chi-hvr3 |
Select * -ExcludeProperty RunspaceID |
Export-Csv -Path c:\work\VMDisks.csv NoTypeInformation
Theres no way with the Hyper-V Manager to do anything like this.
VIRTUAL BACKUP TRUSTED BY 30,000 SMBS 16
COMPACTING
Once we have a way to look at storage, we can then do something such as compacting or
resizing. Again, in the GUI this will probably take you about 60-90 seconds per disk, not
counting time for the actual operation. Lets find all disks on a Hyper-V server that are at
least 80% fragmented and optimize them. We can re-use some of the code we just created.
Invoke-Command {Get-VMHardDiskDrive -VMName * -PipelineVariable pv |
Get-VHD | Where {$_.FragmentationPercentage -ge 80} |
Select Path,FragmentationPercentage,@{Name=VM;Expression={$pv.
VMName}},
@{Name=VMStatus;Expression = {(Get-VM $pv.VMname).State}}
} -computername chi-p50
This gives us a good idea of what needs to be addressed. The Optimize-VHD cmdlet has
a number of options so youll have to decide which is appropriate for your situation.
The other important factor is the disk file must be unattached or in read-only mode.
Generally, this means the virtual machine must be offline. But you can automate that as well.
Invoke-Command {Get-VMHardDiskDrive -VMName * -PipelineVariable pv |
Get-VHD | Where {$_.FragmentationPercentage -ge 80} |
Select Path,FragmentationPercentage,@{Name=VM;Expression={$pv.
VMName}},
@{Name=VMStatus;Expression = {(Get-VM $pv.VMname).State}} |
Foreach {
if ($_.State -eq running) {
Stop-VM -Name $_.VM
#save the stopped VM name
$stopped = $_.VM
}
VIRTUAL BACKUP TRUSTED BY 30,000 SMBS 17
Optimize-VHD -Path $_.Path -Mode Full
#restart VM if it was stopped
if ($Stopped) {
Start-VM -VM $_.VM
remove-variable stopped
}
}
} -computername chi-p50
This is a little more complicated and makes more sense, at least to me, as a PowerShell
script. I could run this script once a quarter if I wanted and it would only take me a few
seconds. Or I could take advantage of PowerShell scheduled jobs and setup it up to ran
like a scheduled task and never have to worry about it again!
RESIZING
Or I might need to do the opposite and expand a disk file. Youve already seen that
we can get a VHDs configured size and the actual file size. Personally, because I
use dynamic disks most of the time, I find that if the file size is getting close to the
configured size, I need to expand the VHDX file. First, lets see what disks might need
this treatment.
Invoke-Command {Get-VMHardDiskDrive -VMName * -PipelineVariable pv |
Get-VHD |
Select Path,Size,FileSize,
@{Name=PctUsed;Expression = { ($_.filesize/$_.size)*100 }},
@{Name=VM;Expression={$pv.VMName}},
@{Name=VMStatus;Expression = {(Get-VM $pv.VMname).State}}
} -computername chi-p50 | Sort PctUsed
VIRTUAL BACKUP TRUSTED BY 30,000 SMBS 18
Again, I am only checking a single Hyper-V host but could easily have checked 10 of
them with the same command. To manually resize disk files will take at least
30 seconds per file. I have identified 3 files that can be resized so doing this manually
would take me 90-120 seconds. Or I can run a PowerShell command like this:
Invoke-Command {Get-VMHardDiskDrive -VMName * -PipelineVariable pv |
Get-VHD | where { (($_.filesize/$_.size)*100 -ge 80) -AND $_.MinimumSize
-gt 0 } |Select Path,Size,FileSize,
@{Name=PctUsed;Expression = { ($_.filesize/$_.size)*100 }},
@{Name=VM;Expression={$pv.VMName}},
@{Name=VMStatus;Expression = {(Get-VM $pv.VMname).State}} |
Foreach {
if ($_.State -eq running) {
Stop-VM -Name $_.VM
#save the stopped VMName
$stopped = $_.VM
}
#calculate a new size as 20% larger
$NewSize = $s_.size + ($_.Size * .20)
Resize-VHD -Path $_.Path -SizeBytes $NewSize
VIRTUAL BACKUP TRUSTED BY 30,000 SMBS 19
#restart VM if it was stopped
if ($Stopped) {
Start-VM -VM $_.VM
remove-variable stopped
}
}
} -computername chi-p50
This took a matter of seconds. There are some considerations when it comes to resizing
files. If the disk file is being treated as a dynamic disk as opposed to a basic disk, then
this type of operation will most likely fail. If the MinimumSize property is empty, this is
usually a good indication that a dynamic disk is being used so my script filters those
disk files out. The new size is calculated for each disk by adding 20% of the current size.
VERDICT
If you want to do any type of reporting or storage management across multiple Hyper-V
hosts or virtual machines, you have no choice but to use PowerShell. But it isnt
difficult if you take your time, start slow and practice in a non-production environment.
Needless to say mucking about with storage is a potentially dangerous task so make
sure you have good backups in place.
VIRTUAL BACKUP TRUSTED BY 30,000 SMBS 20
TASK # 3 CREATE A NEW VIRTUAL MACHINE
Perhaps no task is a better candidate for automation than creating a new virtual machine.
Of course, you can create one in the Hyper-V Manager but it will most likely take 1 to
2 minutes of clicking and typing, not counting time to install any operating system.
PowerShell provides a number of tools that you can mix and match that can spin up a new
virtual machine in seconds. And when we think about managing at scale that matters.
ALL IN ONE
The primary cmdlets we will use are New-VM and Set-VM. The former will create a
virtual machine and the latter will let you fine tune it. You can create a fully configured
virtual machine in moments.
$vm = New-VM -Name WinVM -MemoryStartupBytes 512MB
-SwitchName Domain -NewVHDPath WinVM-C.vhdx -NewVHDSizeBytes
25GB -Generation 2 -ComputerName chi-hvr1
Set-VM -VM $vm -ProcessorCount 2 -DynamicMemory -MemoryMinimumBytes 512MB
-MemoryMaximumBytes 2GB -AutomaticStartAction StartIfRunning
-AutomaticStopAction Save passthru
These commands took about 3.5 seconds to run and created a fully configured virtual
machine, although an operating system still needs to be installed.
VIRTUAL BACKUP TRUSTED BY 30,000 SMBS 21
DISK FIRST
Another approach is to create the disk separately. This too takes only a few seconds.
$Path = Join-Path -Path (Get-VMHost -ComputerName CHI-HVR1).
VirtualHardDiskPath
-ChildPath WinVM2.vhdx
$vhdx = New-VHD -Path $Path -ParentPath D:\2K12R2Corex64.vhdx
-Differencing
-SizeBytes 40GB -ComputerName CHI-HVR1
I just created a new 40GB differencing disk. Then I can create a new virtual machine
using this disk.
$vm = New-VM -Name WinVM2 -MemoryStartupBytes 512MB -SwitchName Domain
-VHDPath $Path -Generation 1 -ComputerName chi-hvr1
Set-VM -VM $vm -ProcessorCount 2 -DynamicMemory -MemoryMinimumBytes
512MB
-MemoryMaximumBytes 2GB -AutomaticStartAction StartIfRunning
-AutomaticStopAction Save passthru
Start-vm $vm
The parent disk is from an older version so I have to create a generation 1 virtual machine.
But within literally seconds I have a virtual machine up and running. I can use PowerShell
remoting to connect to the guest operating system and reconfigure as necessary.
VERDICT
Theres no question that using PowerShell automation to create new virtual machines
is the smart and only choice. I can just as easily create 10 new virtual machines in not
much more time than it takes to bring up 1. Most likely this is something you will create
some PowerShell tooling around so that other admins can run the commands. Or you
might integrate the commands into some automated monitoring system that starts up
new virtual machines when circumstances warrant.
VIRTUAL BACKUP TRUSTED BY 30,000 SMBS 22
TASK # 4 WORKING WITH VIRTUAL SWITCHES
While there are cmdlets for creating new virtual switches, this isnt a task I think you do
often and you arent likely to create more than a few at a time. In these cases, using the
graphical manager may be just as easy. However, managing virtual switches, especially
when configuring virtual machines is definitely a candidate for automation.
Lets say you have created a new virtual switch, or have an existing one, and you want
to configure a virtual machine to start using it. In the Hyper-V Server Manager, changing
a VMs switch can take 20-30 seconds, depending on the number of virtual machines
you have to wade through. If you had to make the change on 10 virtual machines that
would take you at least 5 minutes of pretty tedious work. And sure, you could assign the
task to an intern, hoping he wouldnt make a mistake along the way.
THE POWERSHELL WAY
Or you can assign a new virtual switch with PowerShell in less than half a second.
Get-VMNetworkAdapter vmname VMDemo01 computername chi-hvr1 | Connect-
VMNetworkAdapter -SwitchName Internal
Yes, this might take a few seconds to type, but you could easily turn it into a PowerShell
function or script. In fact, I needed to automate some changes in my Hyper-V
environment. As I added Hyper-V servers, I wasnt very careful about naming my virtual
switches. This meant that I needed to take extra steps when it came time to move or
live migrate virtual machines between hosts.
My solution was to rename all of the switches bound to the hosts external adapter so
that they all shared the same name. Then I needed to make sure that all my virtual
machines that started with CHI (I was at least consistent there) were connected to this
switch. If the virtual machine was already connected to the switch under the old name,
it would automatically use the new name. But just in case I have some odd machines
that are misconfigured, this should catch those as well.
VIRTUAL BACKUP TRUSTED BY 30,000 SMBS 23
I could have typed the commands out interactively, but I wrote a short script primarily
to include support for WhatIf.
#requires -version 4.0
#requires -module Hyper-V
[cmdletbinding(SupportsShouldProcess)]
Param(
[Parameter(Mandatory,HelpMessage=Enter the new name for the switch)]
[ValidateNotNullorEmpty()]
[string]$NewName,
[ValidateNotNullorEmpty()]
[string[]]$VMHosts = @(chi-hvr1,chi-hvr2,chi-hvr3,chi-p50)
#rename switch
Get-VMSwitch -SwitchType External -ComputerName $VMHosts |
Where {$_.NetAdapterInterfaceDescription -notmatch loopback} |
foreach {
#whatIf code
If ($PSCmdlet.ShouldProcess($($_.name) [$($_.
computername)],Rename to $NewName)) {
Rename-VMSwitch -Name $_.Name -NewName $NewName -ComputerName
$_.Computername
}
}
#change virtual machines
#I added my own code for -WhatIf because Connect-VMNetworkAdapter
complains
#if there is no existing switch
If ($PSCmdlet.ShouldProcess(virtual machines CHI-*,Set VMSwitch to
$NewName)) {
Get-VMNetworkAdapter -VMName CHI-* -ComputerName $VMHosts |
foreach { Connect-VMNetworkAdapter -SwitchName $NewName -VMName
$_.VMName }
}
VIRTUAL BACKUP TRUSTED BY 30,000 SMBS 24
This lets me safely test the process.
Now I can run it for real without WhatIf and in 6 seconds I reconfigure switches on 4
servers and 14 virtual machines.
I can also use PowerShell to easily report on all of my virtual switches. Something that
is impossible in the management console.
Get-VMSwitch -ComputerName chi-hvr1,chi-hvr3,chi-p50 |
sort SwitchType |
Format-Table -GroupBy SwitchType -Property
Name,NetAdapterInterfaceDescription,AllowManagementOS,Computername
VIRTUAL BACKUP TRUSTED BY 30,000 SMBS 25
And of course I can just as easily modify the switches, something that takes about 20
seconds per switch to accomplish.
Lets work with switch extensions.
Get-VMSwitchExtension -Name Microsoft NDIS Capture -VMSwitchName
DomainNet -comp chi-p50,chi-hvr3,chi-hvr2,chi-hvr1 |
Select Name,Enabled,SwitchName,Computername
VIRTUAL BACKUP TRUSTED BY 30,000 SMBS 26
I want to enable this extension.
Get-VMSwitchExtension -Name Microsoft NDIS Capture -VMSwitchName
DomainNet -comp chi-p50,chi-hvr3,chi-hvr2,chi-hvr1 |
Where {-Not $_.Enabled} |
foreach {
Enable-VMSwitchExtension -VMSwitchName $_.SwitchName -ComputerName
$_.ComputerName -Name $_.Name
}
This is technically a one line command that took 2.5 seconds to complete. It finds the
NDIS Capture extension on Hyper-V hosts where it is not enable, and enables it.
VERDICT
I will be the first to admit that some of the commands in the Hyper-V module dont
behave that way I would expect based on my previous experience with PowerShell. I
wish some commands worked better in a pipelined expression without having to resort
to ForEach-Object as I did above. That is why it is important that you take the time to
read cmdlet and examples.
However, even with this learning curves, managing virtual switches and virtual
machines is an order of magnitude faster than using the Hyper-V Manager.
VIRTUAL BACKUP TRUSTED BY 30,000 SMBS 27
TASK # 5 MANAGING VIRTUAL MACHINE CHECKPOINTS
The last management task well look at is working with virtual machine snapshots,
which Microsoft now refers to as checkpoints. In fact, in starting with version 2.0 of the
Hyper-V module, all of the cmdlets that use VMSnapshot as the noun have aliases using
VMCheckpoint.
But for consistency Ill use the VMSnapshot commands.
If you needed to manually create a checkpoint it isnt that difficult. In fact, you can
even select multiple virtual machines and create a checkpoint for all of them. Although
removing checkpoints for multiple virtual machines is bit more complicated and takes
about 30-60 seconds per virtual machine, not counting disk operations.
THE POWERSHELL WAY
First, lets look at reporting on the current state of checkpoints, primarily because
PowerShell brings some added value that would take you a long time to duplicate
manually. Lets look at snapshots for a single virtual machine.
Get-VMSnapshot -VMName CHI-Test02 -ComputerName chi-p50
VIRTUAL BACKUP TRUSTED BY 30,000 SMBS 28
If you pipe this to Get-Member youll discover there are many more useful properties.
Get-VMSnapshot -VMName CHI-Test02 -ComputerName chi-p50 |
Select *Name,Path,Size*,ID,SnapshotType,CreationTime
One thing I especially like is that SizeOfSystemFiles property. This indicates how much
disk space the snapshot is consuming. Although I should note that in earlier versions of
the Hyper-V module, this value does not appear to be accurate. With a little tweaking
and some custom properties, we can even get a more meaningful display in practically
no time.
Get-VMSnapshot -VMName CHI-Test02 -ComputerName chi-p50 |
Select *Name,@{Name=SizeMB;Expression={$_.SizeofSystemFiles/1MB}},
CreationTime,@{Name=Age;Expression={(Get-Date) - $_.CreationTime}}
VIRTUAL BACKUP TRUSTED BY 30,000 SMBS 29
If we can do it for one virtual machine, we can do it for all of them.
Get-VMSnapshot -VMName * -ComputerName chi-p50 |
Select VMName,Name,Parent*,@{Name=SizeMB;Expression={$_.
SizeofSystemFiles/1MB}},
CreationTime,@{Name=Age;Expression={(Get-Date) - $_.CreationTime}} |
Out-Gridview -Title CHI-P50 Snapshots
In this version I revised the Select-Object part of the command to better control the
property display order.
VIRTUAL BACKUP TRUSTED BY 30,000 SMBS 30
Finally, lets scale this out and check for snapshots on multiple Hyper-V hosts.
$vmhosts = chi-hvr1,chi-hvr3,chi-p50
Get-VMSnapshot -VMName * -ComputerName $VMHosts |
Select Computername,VMName,Name,ParentSnapshotID,ParentSnapshotName,
@{Name=SizeMB;Expression={$_.SizeofSystemFiles/1MB}},
CreationTime,@{Name=Age;Expression={(Get-Date) - $_.CreationTime}} |
Sort SizeMB -Descending |
Out-Gridview -Title All Snapshots
The changes to the command were minor.
This is all but impossible to do in the server manager GUI. In fact, you could create
some nice tooling to find old snapshots.
Function Get-OldVMSnapShot {
[cmdletbinding()]
Param(
[string]$VMName = *,
[Parameter(Mandatory)]
[string]$Computername,
[int]$Days = 30
)
Get-VMSnapshot -VMName $VMName -ComputerName $Computername |
Where {((Get-Date) - $_.CreationTime).TotalDays -ge $Days}
}
VIRTUAL BACKUP TRUSTED BY 30,000 SMBS 31
Within milliseconds I discovered all snapshots on the given Hyper-V server that were
created over 60 days ago.
Why is this useful? How about cleaning them up.
Get-OldVMSnapShot -Computername chi-p50 -Days 60 |
foreach { Remove-VMSnapshot -VMSnapshot $_ -confirm}
As I mentioned earlier, some of these cmdlets dont behave the way they probably
should so Ive had to resort to using ForEach-Object. But it works.
Finally, lets look at the opposite situation.
Suppose you are about to undertake a process and want to have a snapshot handy as a
fallback. With a single command I can create a checkpoint on all virtual machines that
start with CHI.
Checkpoint-VM -Name CHI* -ComputerName chi-p50,chi-hvr1,chi-hvr3
-SnapshotName FlashSnap -AsJob
All of the checkpoints will have the same name. I am also taking advantage of
PowerShells background job feature. The checkpoints will be created in the
background and I can get my PowerShell prompt back immediately to do other things. I
can check later to see that the snapshots are complete.
VIRTUAL BACKUP TRUSTED BY 30,000 SMBS 32
Thats 12 snapshots created probably in seconds where as I would have spent at least
15-20 seconds per virtual machine creating the snapshot and renaming it in the Hyper-V
Manager. Thats only 4-5 minutes. But my Hyper-V environment is really quite small.
Suppose you had 100 virtual machines on multiple hosts. More than likely it would take
close to a half hour just to generate the snapshot.
I dont know about you, but thats not a task I would enjoy.
And as youve already seen, cleanup is a snap!
Remove-VMSnapshot -VMName * -Name FlashSnap
-ComputerName chi-p50,chi-hvr1,chi-hvr3
This too you could run with the AsJob parameter.
Finally, lets get rid of all snapshots on a Hyper-V host.
$all = Get-VMSnapshot -VMName * -ComputerName chi-hvr3
Remove-VMSnapshot -VMSnapshot $all
I only had to remove 4 small snapshots but it could just as easily been 40 or 400.
The commands are the same.
VIRTUAL BACKUP TRUSTED BY 30,000 SMBS 33
VERDICT
If your organization relies on VM snapshots, and you have more than a few virtual
machines, I dont see you can you effectively manage them without some form of
automation. As with many of the other tasks weve looked at, what can take 20-30
seconds per virtual machine can be accomplished in milliseconds from a PowerShell
prompt.
VIRTUAL BACKUP TRUSTED BY 30,000 SMBS 34
SUMMARY
If youve made your way through the entire eBook then Im assuming you recognize the
value of automation when it comes to managing Hyper-V. I also hope that you realized
PowerShell can play a critical role in your daily and weekly tasks and save you a great
deal of time. It may be in small increments, but these add up over the course of a year.
Not to mention the benefits of consistency, documentation and sheer fun.
ADDITIONAL RESOURCES
If you are looking for additional resources on Hyper-V as well as managing Hyper-V with
PowerShell, you should of course keep an eye on the Altaro blog at http://www.altaro.com/
hyper-v. I also maintain a pretty active blog at http://blog.jdhitsolutions.com
If you are just getting started with PowerShell or feel you could use a refresher, you
might consider the following books which Ive co-authored with veteran PowerShell
expert Don Jones:
Learn Windows PowerShell in a Month of Lunches
Learn PowerShell Toolmaking in a Month of Lunches
If you are a visual learner, youll find a number of video training courses at Pluralsight.
com. Or catch me at a conference like TechMentor or IT/Dev Connections where I am
most likely presenting something PowerShell related.
Finally, I would also encourage you to use the forums at PowerShell.org which is
part of the non-profit DevOps Collective (https://devopscollective.org). The forums
are very active and cover a wide range of PowerShell-related content. Youll also
find free eBooks on the site and information about the PowerShell+DevOps Global
Summit (https://powershell.org/summit) which is the meeting for learning about what
PowerShell, and other DevOps related technologies, can do for you.
VIRTUAL BACKUP TRUSTED BY 30,000 SMBS 35
YOUR ACTION PLAN
Ill leave you with some recommendations. First, learning how to use PowerShell to
manage anything, is like learning a foreign language. The best way to learn is to
immerse yourself and use it every day. If you really want to master many of the
examples Ive shared with you, ditch the Hyper-V Manager and begin to learn how to do
everything from the PowerShell prompt. It will be a struggle at first and definitely take
longer than you expect. But at some point things will click, especially when you start
managing Hyper-V hosts and virtual machines at scale.
Once you have worked out some basic PowerShell expressions, you can begin building
scripts and functions and before you know it youll have a custom management suite of
PowerShell tools that will make you more efficient. In fact, youll probably become the
go-to person in your organization which is not always a bad thing career-wise.
I hope you found this book informative and inspiring. If our paths cross at training class
or conference, I hope youll let me know.
Good luck and happy scripting!
VIRTUAL BACKUP TRUSTED BY 30,000 SMBS 36
ABOUT ALTARO
Altaro Software (www.altaro.com) is a fast growing developer of easy to use backup
solutions used by over 30,000 customers to back up and restore both Hyper-V and
VMware-based virtual machines, built specifically for Small and mid-market business
with up to 50 host servers. Altaro take pride in their software and their high level of
personal customer service and support, and it shows; Founded in 2009, Altaro already
service over 30,000 satisfied customers worldwide and are a Gold Microsoft Partner for
Application Development and Technology Alliance VMware Partner.
ABOUT ALTARO VM BACKUP
Altaro VM Backup is an easy to use backup software solution used by over 30,000 Small
and mid-market business customers to back up and restore both Hyper-V and VMware-
based virtual machines. Eliminate hassle and headaches with an easy-to-use interface,
straightforward setup and a backup solution that gets the job done every time.
Altaro VM Backup is intuitive, feature-rich and you get outstanding support as part of
the package. Demonstrating Altaros dedication to Hyper-V, they were the first backup
provider for Hyper-V to support Windows Server 2012 and 2012 R2 and also continues
support Windows Server 2008 R2.
For more information on features and pricing, please visit:
http://www.altaro.com/vm-backup
Dont take our word for it Take it for a spin!
DOWNLOAD YOUR FREE COPY OF ALTARO VM BACKUP
and enjoy unlimited functionality for 30 days. After your 30-day trial expires you can
continue using the product for up to 2 VMs for free, forever. No catch!
VIRTUAL BACKUP TRUSTED BY 30,000 SMBS 37
Virtual Backup solution built just for SMBs
New v6! Altaro VM Backup for Hyper-V & VMware. Hassle-free and aordable VM backup software.
Grab your free copy for 2 VMs now!
Hassle-free and eective
Unbeatable Value
Outstanding Support
Free for 2 VMs, forever.
Back up unlimited VMs for 30 -days.
After 30-days you get 2 VMs for free,
forever. Download now!
Backup Now!
Virtual Machine Backup Software for Microsoft hyper-V and VMware
Altaro VM Backup is an easy to use backup software solution for Hyper-V and Attend a 30 min
VMware. Its built specifically for SMBs with up to 50 host servers and is trusted by Webinar/Q&A
over 30,000 customers to back up and restore their virtual machines. Eliminate
hassle and headaches with easy-to-use interface, straightforward setup and a
backup solution that gets the job done every time, without budget drain. Watch 10 min video
Altaro VM Backup is reliable, intuitive and feature-rich, plus you get
outstanding support as part of the package.
Get pricing
HASSLE-FREE & EFFECTIVE UNBEATABLE VALUE OUTSTANDING SUPPORT
Set up rock solid backup A highly capable VM backup Fast, eective Support as
strategies in under solution without the budget part of the package.
15 minutes. drain.
Trusted by over 30,000 businesses
Like this ebook?
SHARE IT!
ABOUT JEFF HICKS
Jeffery Hicks is an IT veteran with over 25 years of experience, much of it spent as an IT
infrastructure consultant specializing in Microsoft server technologies with an emphasis
in automation and efficiency. He is a multi-year recipient of the Microsoft MVP Award.
He works today as an independent author, trainer and consultant. Jeff has taught and
presented on PowerShell and the benefits of automation to IT Pros worldwide. Jeff has
authored and co-authored a number of books, writes for numerous online sites and
print publications, is a contributing editor at Petri.com, a Pluralsight author, and a
frequent speaker at technology conferences and user groups.
You can keep up with Jeff on Twitter http://www.twitter.com/JeffHicks and on his blog
http://www.blog.jdhitsolutions.com
VIRTUAL BACKUP TRUSTED BY 30,000 SMBS 39
FOLLOW ALTARO
Like our eBook? Theres more!
Subscribe to our Hyper-V blog http://www.altaro.com/hyper-v and receive best
practices, tips, free Hyper-V PowerShell scripts and more here: http://www.altaro.com/
hyper-v/sign-up
Follow Altaro at:
SHARE THIS RESOURCE!
Liked the eBook? Share it now on:
VIRTUAL BACKUP TRUSTED BY 30,000 SMBS 40
S-ar putea să vă placă și
- Hidden Figures: The American Dream and the Untold Story of the Black Women Mathematicians Who Helped Win the Space RaceDe la EverandHidden Figures: The American Dream and the Untold Story of the Black Women Mathematicians Who Helped Win the Space RaceEvaluare: 4 din 5 stele4/5 (895)
- Sri Ramanuja Life HistoryDocument9 paginiSri Ramanuja Life Historykarthikri7693Încă nu există evaluări
- Never Split the Difference: Negotiating As If Your Life Depended On ItDe la EverandNever Split the Difference: Negotiating As If Your Life Depended On ItEvaluare: 4.5 din 5 stele4.5/5 (838)
- Articles Not To MissDocument20 paginiArticles Not To Misskarthikri7693Încă nu există evaluări
- The Yellow House: A Memoir (2019 National Book Award Winner)De la EverandThe Yellow House: A Memoir (2019 National Book Award Winner)Evaluare: 4 din 5 stele4/5 (98)
- LakshmyashtottarashatanaamaavaliDocument3 paginiLakshmyashtottarashatanaamaavalikarthikri7693Încă nu există evaluări
- The Subtle Art of Not Giving a F*ck: A Counterintuitive Approach to Living a Good LifeDe la EverandThe Subtle Art of Not Giving a F*ck: A Counterintuitive Approach to Living a Good LifeEvaluare: 4 din 5 stele4/5 (5794)
- This Document Has Been Prepared by Sunder Kidambi With The Blessings ofDocument4 paginiThis Document Has Been Prepared by Sunder Kidambi With The Blessings ofkarthikri7693Încă nu există evaluări
- Shoe Dog: A Memoir by the Creator of NikeDe la EverandShoe Dog: A Memoir by the Creator of NikeEvaluare: 4.5 din 5 stele4.5/5 (537)
- Bhakthi & PrapattiDocument10 paginiBhakthi & Prapattikarthikri7693Încă nu există evaluări
- Devil in the Grove: Thurgood Marshall, the Groveland Boys, and the Dawn of a New AmericaDe la EverandDevil in the Grove: Thurgood Marshall, the Groveland Boys, and the Dawn of a New AmericaEvaluare: 4.5 din 5 stele4.5/5 (266)
- Aadi Shankaracharya - Life HistoryDocument9 paginiAadi Shankaracharya - Life HistoryMike King100% (1)
- The Little Book of Hygge: Danish Secrets to Happy LivingDe la EverandThe Little Book of Hygge: Danish Secrets to Happy LivingEvaluare: 3.5 din 5 stele3.5/5 (400)
- WindowsDesktopLicensing PDFDocument4 paginiWindowsDesktopLicensing PDFkarthikri7693Încă nu există evaluări
- Elon Musk: Tesla, SpaceX, and the Quest for a Fantastic FutureDe la EverandElon Musk: Tesla, SpaceX, and the Quest for a Fantastic FutureEvaluare: 4.5 din 5 stele4.5/5 (474)
- sb01 PDFDocument297 paginisb01 PDFlrc24332725Încă nu există evaluări
- Teach French PDFDocument186 paginiTeach French PDFkarthikri7693100% (1)
- A Heartbreaking Work Of Staggering Genius: A Memoir Based on a True StoryDe la EverandA Heartbreaking Work Of Staggering Genius: A Memoir Based on a True StoryEvaluare: 3.5 din 5 stele3.5/5 (231)
- Windows Server 2012 R2 NIC Teaming (LBFO) Deployment and ManagementDocument52 paginiWindows Server 2012 R2 NIC Teaming (LBFO) Deployment and Managementkarthikri7693Încă nu există evaluări
- Grit: The Power of Passion and PerseveranceDe la EverandGrit: The Power of Passion and PerseveranceEvaluare: 4 din 5 stele4/5 (588)
- Anjaneya AshtothramDocument4 paginiAnjaneya Ashtothramkarthikri7693Încă nu există evaluări
- The Emperor of All Maladies: A Biography of CancerDe la EverandThe Emperor of All Maladies: A Biography of CancerEvaluare: 4.5 din 5 stele4.5/5 (271)
- BernDocument10 paginiBernkarthikri7693Încă nu există evaluări
- The Unwinding: An Inner History of the New AmericaDe la EverandThe Unwinding: An Inner History of the New AmericaEvaluare: 4 din 5 stele4/5 (45)
- RBA Security Permissions by RoleDocument38 paginiRBA Security Permissions by Rolekarthikri7693Încă nu există evaluări
- On Fire: The (Burning) Case for a Green New DealDe la EverandOn Fire: The (Burning) Case for a Green New DealEvaluare: 4 din 5 stele4/5 (74)
- Arunagiri RamanaDocument14 paginiArunagiri Ramanakarthikri7693Încă nu există evaluări
- The Hard Thing About Hard Things: Building a Business When There Are No Easy AnswersDe la EverandThe Hard Thing About Hard Things: Building a Business When There Are No Easy AnswersEvaluare: 4.5 din 5 stele4.5/5 (344)
- Mohd RafiDocument30 paginiMohd Rafikarthikri7693Încă nu există evaluări
- Team of Rivals: The Political Genius of Abraham LincolnDe la EverandTeam of Rivals: The Political Genius of Abraham LincolnEvaluare: 4.5 din 5 stele4.5/5 (234)
- Ayyappan Namaskara AshtakamDocument1 paginăAyyappan Namaskara Ashtakamkarthikri7693Încă nu există evaluări
- Aditya HrudayamDocument2 paginiAditya HrudayamraghuarjunÎncă nu există evaluări
- Java Programming 3-4: Sorting and Searching Practice ActivitiesDocument2 paginiJava Programming 3-4: Sorting and Searching Practice ActivitiesДжон КрасулинÎncă nu există evaluări
- The Gifts of Imperfection: Let Go of Who You Think You're Supposed to Be and Embrace Who You AreDe la EverandThe Gifts of Imperfection: Let Go of Who You Think You're Supposed to Be and Embrace Who You AreEvaluare: 4 din 5 stele4/5 (1090)
- Cs-Imaging V8-System RequirementsDocument8 paginiCs-Imaging V8-System RequirementsJimmy Garzon0% (1)
- Assignment Marks: 30: InstructionsDocument3 paginiAssignment Marks: 30: InstructionsAYUSH PRADHANÎncă nu există evaluări
- Jdthomas 7 ADocument22 paginiJdthomas 7 AJeffrey ThomasÎncă nu există evaluări
- The World Is Flat 3.0: A Brief History of the Twenty-first CenturyDe la EverandThe World Is Flat 3.0: A Brief History of the Twenty-first CenturyEvaluare: 3.5 din 5 stele3.5/5 (2259)
- Statement of Purpose-Krushmi MadkaikarDocument2 paginiStatement of Purpose-Krushmi Madkaikarapi-581475926Încă nu există evaluări
- PhuHoai Group7Document22 paginiPhuHoai Group7Phú HoàngÎncă nu există evaluări
- Baby Lock Regalia Pro-Stitcher Premium BLPS4-RG Getting StartedDocument26 paginiBaby Lock Regalia Pro-Stitcher Premium BLPS4-RG Getting StartediliiexpugnansÎncă nu există evaluări
- MP PDFDocument43 paginiMP PDFPodhigaiEceÎncă nu există evaluări
- SAP Installations Using Shared Oracle HomesDocument6 paginiSAP Installations Using Shared Oracle HomesvikramdasÎncă nu există evaluări
- The Sympathizer: A Novel (Pulitzer Prize for Fiction)De la EverandThe Sympathizer: A Novel (Pulitzer Prize for Fiction)Evaluare: 4.5 din 5 stele4.5/5 (121)
- Pharmacology Toxicology - 3rd EdDocument214 paginiPharmacology Toxicology - 3rd EdLīga CarevaÎncă nu există evaluări
- Unity Pro: Safety Block LibraryDocument262 paginiUnity Pro: Safety Block LibraryAra hexÎncă nu există evaluări
- FreeMarkets: Procurement & Outsourcing StrategiesDocument44 paginiFreeMarkets: Procurement & Outsourcing StrategiesFarhaad MohsinÎncă nu există evaluări
- 11-A, B and C Nadia G. Refil 09464199149: Empowerment Technology/ MIDTERMDocument44 pagini11-A, B and C Nadia G. Refil 09464199149: Empowerment Technology/ MIDTERMJohn Carlo Cabiles MellizaÎncă nu există evaluări
- View and Challenge of Answer Keys For Mcq-Based Tests: Admission Test 2020Document9 paginiView and Challenge of Answer Keys For Mcq-Based Tests: Admission Test 2020polar necksonÎncă nu există evaluări
- SRT Deployment GuideDocument76 paginiSRT Deployment GuideGustavo ArielÎncă nu există evaluări
- Course Code CS: I P, N & PDocument47 paginiCourse Code CS: I P, N & Pakash pandeyÎncă nu există evaluări
- Dell r440Document4 paginiDell r440phmartÎncă nu există evaluări
- Droidfish ManualDocument19 paginiDroidfish ManualRizki PratamaÎncă nu există evaluări
- Matrices: 8.2.1 DefinitionDocument28 paginiMatrices: 8.2.1 DefinitionSparsh AgarwalÎncă nu există evaluări
- Event List Use Case Diagram Activity Diagram For The "Pickup A Package" Use Case System Sequence Diagram For The "Pickup A Package" Use CaseDocument8 paginiEvent List Use Case Diagram Activity Diagram For The "Pickup A Package" Use Case System Sequence Diagram For The "Pickup A Package" Use CaseAkshaya LakshminarasimhanÎncă nu există evaluări
- OtpDocument9 paginiOtpDenisElonÎncă nu există evaluări
- Software Configuration ManagementDocument19 paginiSoftware Configuration ManagementArun VinodhÎncă nu există evaluări
- Mr52-S3 Reader Interface: Installation and SpecificationsDocument7 paginiMr52-S3 Reader Interface: Installation and Specificationslorgi vanegas cardonaÎncă nu există evaluări
- Her Body and Other Parties: StoriesDe la EverandHer Body and Other Parties: StoriesEvaluare: 4 din 5 stele4/5 (821)
- Printer Driver Installation ManualDocument58 paginiPrinter Driver Installation ManualDavin Alterio WicaksonoÎncă nu există evaluări
- Sakha Global BrochureDocument1 paginăSakha Global BrochureVarunÎncă nu există evaluări
- Information and Communication Technology Paper 1 (Sample Paper)Document12 paginiInformation and Communication Technology Paper 1 (Sample Paper)Cherry panÎncă nu există evaluări
- AFI FinTech SR AW Digital 0Document32 paginiAFI FinTech SR AW Digital 0Pallavi ReddyÎncă nu există evaluări
- Section 10.1: Boolean FunctionsDocument23 paginiSection 10.1: Boolean FunctionsOsamah AzamÎncă nu există evaluări
- E BooksDocument36 paginiE BooksUnixMITÎncă nu există evaluări
- Mobiwire Nokosi 3GDocument2 paginiMobiwire Nokosi 3GFrank FosterÎncă nu există evaluări