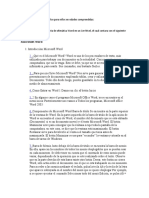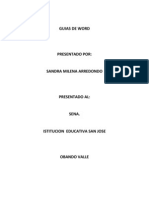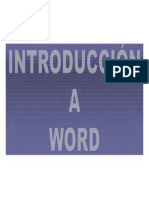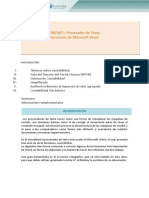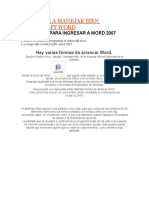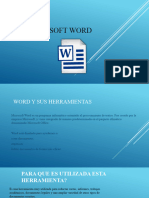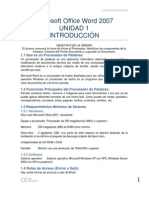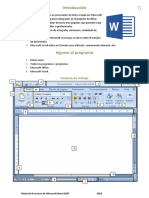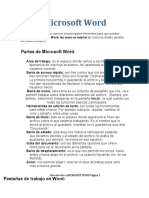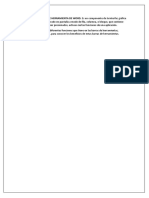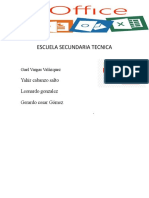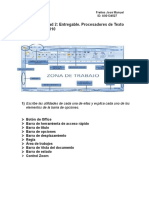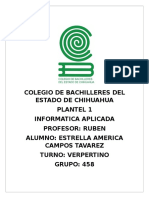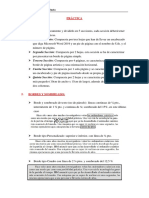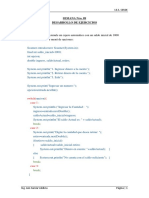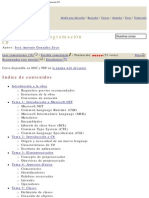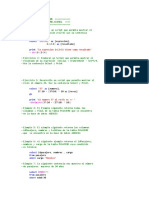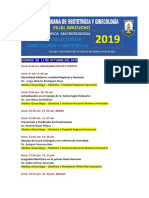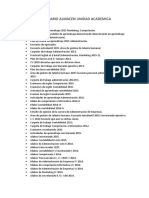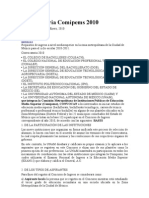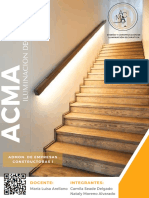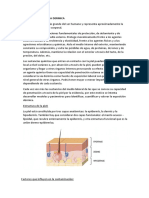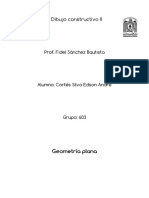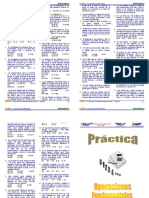Documente Academic
Documente Profesional
Documente Cultură
Procesador de texto: Introducción a Microsoft Word
Încărcat de
Luis RJDescriere originală:
Titlu original
Drepturi de autor
Formate disponibile
Partajați acest document
Partajați sau inserați document
Vi se pare util acest document?
Este necorespunzător acest conținut?
Raportați acest documentDrepturi de autor:
Formate disponibile
Procesador de texto: Introducción a Microsoft Word
Încărcat de
Luis RJDrepturi de autor:
Formate disponibile
Informtica e Internet I.S.T.Pr.
CESDE
PRIMERA SEMANA
PROCESADOR DE TEXTO
1. DEFINICION:
Un procesador de texto es una aplicacin informtica destinada a la
creacin o modificacin de documentos escritos por medio de una computadora.
Representa una alternativa moderna a las antiguas mquinas de escribir, siendo
mucho ms potente y verstil que sta.
2. FUNCIONES:
Los procesadores de textos brindan una amplia gama de funcionalidades,
ya sean tipogrficas, idiomticas u organizativas. Como regla general, todos
pueden trabajar con distintos tipos y tamaos de letra, formato de prrafo y
efectos artsticos; adems de brindar la posibilidad de intercalar o superponer
imgenes u otros objetos grficos dentro del texto.
Como ocurre con la mayora de las herramientas informticas, los trabajos
realizados en un procesador de textos pueden ser guardados en forma de
archivos, usualmente llamados documentos, as como impresos a travs de
diferentes medios.
Los procesadores de texto tambin incorporan desde hace algunos aos
correctores de ortografa y gramtica, as como diccionarios multilinges y de
sinnimos que facilitan en gran medida la labor de redaccin.
CONOCER EL TECLADO
El teclado es una de las partes ms importantes del ordenador, a travs de
l introducimos datos, textos o damos ordenes al ordenador. Los teclados
actuales estn divididos en seis partes, cada una de ellas tiene funciones
definidas
Ing. Luis Garca Valdivia
Informtica e Internet I.S.T.Pr. CESDE
3. MICROSOFT WORD 2013:
Microsoft Word, es un programa editor de texto ofimtico muy popular, que
permite crear documentos sencillos y profesionales. Microsoft Word es incluido
en el paquete Microsoft Office de Microsoft.
Para usar Word, busque el icono de Word en el men Inicio y haga clic en l.
Inicie Word siguiendo estos pasos.
Despliegue el men Inicio.
Elija Todos los programas, Microsoft Office y, a continuacin, haga clic
en Microsoft Word 2013.
Aparece la pantalla de inicio y se abre Word.
Elementos o partes de Word 2013
Ing. Luis Garca Valdivia
Informtica e Internet I.S.T.Pr. CESDE
Elemento Descripcin
Contiene botones para comandos utilizados frecuentemente (de
manera predeterminada, Guardar, deshacer y repetir/deshacer).
Barra de acceso
Puede personalizar la barra de herramientas de acceso rpido
rpido
agregando botones para otros comandos. Tambin puede colocar
la barra de herramientas debajo de la cinta de opciones
Consiste en mostrar slo los comandos ms importantes y los que
el usuario va utilizando; es decir se adaptan al uso de cada
usuario. Inicialmente, cuando abrimos Word2013 aparece un
Cinta de opciones
men de pestaas. Al seleccionar cada pestaa, aparecen grupos
de herramientas que contienen los comandos ms utilizados.
Contiene el nombre del documento sobre el que se est trabajando
en ese momento. Cuando creas un documento nuevo se le asigna
el nombre provisional Documento1, hasta que lo guardes y le des
el nombre que quieras.
Barra de titulo
En el extremo de la derecha estn los botones para minimizar,
restaurar y cerrar. En la parte derecha tambin puede tener la barra
del Office, que contiene los iconos para arrancar programas de
Office como Excel, Access, etc.
Ing. Luis Garca Valdivia
Informtica e Internet I.S.T.Pr. CESDE
Nos muestra la pgina en que nos encontramos. Tambin el idioma
y los botones de Visualizacin del documento, de igual forma una
Barra de estado barra de desplazamiento que permite aplicar Zoom a la pgina, para
verla ms cerca o lejos.
Permiten movernos a lo largo y ancho del documento de forma
Barra de
rpida y sencilla, simplemente hay que desplazar la barra
desplazamiento
arrastrndola con el ratn, o hacer clic en los tringulos.
Crear un nuevo documento
1. Haga clic en la pestaa Archivo y, a continuacin, haga clic en Nuevo.
2. En Plantillas disponibles, haga clic en Documento en blanco.
3. Haga clic en Crear.
Abrir un documento
1. Haga clic en la pestaa Archivo y, a continuacin, haga clic en Abrir.
2. En el panel izquierdo del cuadro de dilogo Abrir, haga clic en la unidad o
carpeta que contiene el documento.
3. En el panel derecho del cuadro de dilogo Abrir, abra la carpeta que contiene el
dibujo que desea.
4. Haga clic en el documento y, a continuacin, en Abrir.
Guardar un documento:
Para guardar un documento en el formato usado por Word 2010 y Word 2007,
realice lo siguiente:
1. Haga clic en la pestaa Archivo.
2. Haga clic en Guardar como.
3. En el cuadro Nombre de archivo, escriba un nombre para el documento.
4. Haga clic en Guardar.
Para guardar un documento para que sea compatible con Word 2003 o una
versin anterior, realice lo siguiente:
1. Abra el documento que desee usar en Word 2003 o una versin anterior.
2. Haga clic en la pestaa Archivo.
3. Haga clic en Guardar como.
4. En la lista Guardar como tipo, haga clic en Documento de Word 97-2003. As
se cambia el formato del archivo a .doc.
Ing. Luis Garca Valdivia
Informtica e Internet I.S.T.Pr. CESDE
5. En el cuadro Nombre de archivo, escriba un nombre.
6. Haga clic en Guardar.
CONFIGURAR PGINA
Cuando se va a comenzar a editar un nuevo documento se debe configurar la
pgina, es decir, definir los parmetros iniciales de la hoja con la que se va a
trabajar. Tamao, orientacin y mrgenes fundamentalmente. La configuracin
de la pgina se puede definir en cualquier otro momento de la edicin del
documento, pero lo ms lgico es definirlo como primer paso.
Vea en la siguiente tabla los nombres y las funciones de los comandos que se
muestran en la Cinta de opciones.
Comando Nombre Funcin
Seleccione los tamaos de mrgenes para el
Mrgenes
documento.
Puede orientar la pgina de forma vertical u
Orientacin
horizontal.
Tamao Selecciona un tamao de papel para el documento.
Por lo tanto, en primer lugar, y para todos los documentos que elaboremos,
deberemos especificar, el tamao del papel en el que queremos escribir, su
orientacin (vertical u horizontal) as como los mrgenes (superior, inferior,
izquierdo y derecho) con los que queremos trabajar.
Ing. Luis Garca Valdivia
Informtica e Internet I.S.T.Pr. CESDE
Pasos:
Seleccionar la pestaa
diseo de pgina
En el bloque configurar
pgina, hacemos clic en el
botn que se encuentra en
la esquina inferior derecha.
Nos mostrar la siguiente
ventana, procedemos a
configurar los mrgenes,
tamao de papel,
orientacin, etc.
Nota: podemos trabajar con
un tamao de papel
personalizado, tan solo
ingresando el ancho y alto de
la hoja con la cual queremos
trabajar.
Desplazamientos cortos dentro de una misma pantalla:
Con el ratn. Desplazar el cursor del ratn hasta el punto elegido y hacer
clic, el punto de insercin se colocar en ese lugar.
Con las teclas de direccin. Las teclas izquierda/derecha desplazan el
punto de insercin una posicin a la izquierda/derecha, y las teclas
Ing. Luis Garca Valdivia
Informtica e Internet I.S.T.Pr. CESDE
arriba/abajo desplazan el punto de insercin una lnea arriba/abajo. La
tecla Fin nos lleva al final de la lnea y la tecla Inicio al principio de la lnea.
Para desplazarse Presione las teclas
Una palabra a la izquierda Crtl + flecha izquierda
Una palabra a la derecha Crtl + flecha derecha
Un prrafo arriba Crtl + flecha arriba
Un prrafo abajo Crtl + flecha abajo
Desplazamientos a lo largo de todo el documento:
Teclas AvPg y RePg. Estas teclas avanzan y retroceden una pantalla
completa. Observen que no es lo mismo una pantalla que una pgina.
Para desplazarse Presione las teclas
Una pgina adelante Crtl + AvPg.
Una pgina atrs Crtl + RePg.
Al principio del documento Crtl + Inicio
Al final del documento Crtl + Fin
SELECCIONAR
Para realizar muchas operaciones (copiar, cambiar el formato, etc.),
previamente tenemos que seleccionarlo. Se puede seleccionar con el ratn y
con el teclado.
Para seleccionar Presione las teclas
Un carcter a la derecha Shift. + flecha derecha
Un carcter a la izquierda Shift. + flecha izquierda
Palabra a la derecha Ctrl + Shift.+ flecha derecha
Palabra a la izquierda Ctrl + Shift.+ flecha izquierda
Hasta el final de la lnea. Shift. + Fin
Hasta el principio de la lnea. Shift. + Inicio
Una lnea abajo Shift. + flecha abajo
Una lnea arriba Shift. + flecha arriba
Hasta el final del prrafo Ctrl + Shift. + flecha abajo
Hasta el principio del prrafo Ctrl + Shift. + flecha arriba
Una pantalla abajo Shift. + AvPg
Una pantalla arriba Shift. + RePg
Ing. Luis Garca Valdivia
Informtica e Internet I.S.T.Pr. CESDE
Hasta el final del documento Ctrl + E
ELIMINAR
Para borrar o eliminar lo seleccionado basta con presionar la tecla SUPR, otra
forma de borrar sin seleccionar previamente es utilizando las teclas, como se
indica en la siguiente tabla:
Para borrar Presione las teclas
Retroceso
Un carcter a la izquierda
(BackSpace)
Una palabra a la izquierda Ctrl + Retroceso
Un carcter a la derecha Supr
Una palabra a la derecha Ctrl + Supr
DESHACER Y REHACER
Deshacer.
Utilizando el icono Deshacer, CTRL + Z.
Rehacer
Utilizando el icono Rehacer .
FORMATO DE UN TEXTO
DEFINICION:
Cuando hablamos del formato de un texto nos estamos refiriendo a la forma de
presentar el texto, aunque lo fundamental cuando escribimos un texto es lo que
se dice en l, la forma en la que lo vemos tambin tiene mucha importancia. Un
texto con un buen contenido pero mal formateado pierde mucha calidad.
Los formatos Afectan a los caracteres en s mismos como el tipo de letra o fuente,
tamao, color, etc. Los caracteres son todas las letras, nmeros, signos de
Ing. Luis Garca Valdivia
Informtica e Internet I.S.T.Pr. CESDE
puntuacin y smbolos que se escriben como texto. Las letras incluidas en
imgenes, no se consideran caracteres a estos efectos y no se les pueden
aplicar los formatos que vamos a estudia
Fuente:
De forma comn, al hablar de cambiar la fuente o aplicar una fuente nos
referiremos a elegir la tipografa. En la imagen vemos que la tipografa de fuente
actual es Calibri. Haciendo clic sobre el pequeo tringulo que hay a su derecha
se despliega el listado de fuentes disponibles en nuestro equipo.
Para cambiar el tipo de letra o fuente lo primero que tenemos que hacer es
seleccionar los caracteres, palabras o lneas sobre los que queremos realizar el
cambio.
hacer clic sobre el pequeo tringulo que hay al lado de la fuente actual. Podemos
desplazar el botn central para movernos y buscar un determinado tipo de fuente.
Tamao:
Seleccionar el texto
Hacer clic en el tringulo para buscar el tamao que deseemos, o escribirlo
directamente (los tamaos ms utilizados son 10 y 12 puntos).
Efectos bsicos
Existen herramientas de estilo que nos permiten realizar cambios sobre un texto.
Ing. Luis Garca Valdivia
Informtica e Internet I.S.T.Pr. CESDE
Basta seleccionar el texto y hacer clic en el botn correspondiente. Al activarse
la opcin se muestra el fondo anaranjado. Para desactivarlo se sigue el mismo
proceso. Como puedes apreciar en la imagen , se pueden
activar varios a la vez: Ejemplo.
Negrita (teclas CTRL+B):
Aumenta el grosor de la lnea que dibuja los caracteres.
Cursiva (teclas CTRL+I):
Inclina el texto ligeramente hacia la derecha.
Subrayado (teclas CTRL+U):
Dibuja una lnea simple bajo el texto. Si pulsas la pequea flecha
triangular de su derecha se despliega un men que te permite cambiar
el estilo de la lnea, pudiendo elegir entre lneas onduladas, discontinuas,
dobles, gruesas, etc.
Tachado: D
Dibuja una lnea sobre el texto.
Subndice (teclas CTRL+ =):
Reduce el tamao del texto y lo sita ms abajo que el resto del texto.
Superndice (teclas CTRL+ +):
Reduce el tamao del texto y lo sita ms arriba que el resto del texto.
Ing. Luis Garca Valdivia
Informtica e Internet I.S.T.Pr. CESDE
Subndice y superndice son los nicos estilos que no se pueden aplicar a la vez.
Porque, obviamente, el texto se posiciona arriba o abajo, pero no en ambos sitios
a la vez.
Cambio mayscula a Minscula:
En la pestaa Inicio > grupo Fuente > opcin Cambiar a maysculas y
minsculas... podemos desplegar un men desde la pequea flecha
triangular que nos permite cambiar el formato de maysculas a minsculas en el
texto seleccionado. Las opciones son:
Tipo oracin. La primera letra despus de cada punto en maysculas el
resto en minsculas.
minsculas. Todas las letras en minsculas.
MAYSCULAS. Todas la letras en maysculas.
Poner en maysculas cada palabra. La primera letra de cada palabra
en mayscula y el resto de la palabra en minsculas.
Alternar MAY/min. Cambia las maysculas por minsculas y viceversa.
Tambin podemos manejar las maysculas mediante el teclado presionando
SHIFT + F3, las palabras del texto seleccionado cambian alternativamente a las
tres formas: maysculas, minsculas y tipo oracin.
Color y efectos de texto:
Para dar algo de color al texto, utilizamos las herramientas que
tambin se pueden aplicar a la vez:
Color de fuente:
Es el color del texto. La lnea que se dibuja bajo la letra A del icono es el
color que hay seleccionado actualmente. Tambin dispone de una paleta
de colores que se muestra al pulsar su correspondiente flecha.
Ing. Luis Garca Valdivia
Informtica e Internet I.S.T.Pr. CESDE
Si no encuentras el color que deseas, puedes pulsar Ms colores... y
seleccionarlo de la paleta ms completa que se mostrar en un cuadro
de dilogo. Desde la opcin
Degradado puedes desplegar un submen que permite dar cierto efecto
degradado al texto. El degradado tendr en cuenta todo el texto, no cada
una de las letras de forma independiente.
Color de resaltado del texto:
Al pulsar sobre este botn el cursor cambiar y tomar la forma de un
rotulador de resaltado. Colorea el fondo del texto del color indicado, del
mismo modo que resaltaramos sobre una hoja de papel con un
rotulador. Para cambiar el color, pulsa la flecha de
la derecha y selecciona cualquiera de la paleta de colores disponibles.
Si lo que quieres es quitar el resaltado,
selecciona el texto y pulsa Sin color. Para
dejar el texto resaltado pero dejar de utilizar
el lpiz especial y recuperar el formato normal
del cursor, pulsa Detener resaltado.
.
Si lo que quieres es quitar el resaltado, selecciona el texto y pulsa Sin
color. Para dejar el texto resaltado pero dejar de utilizar el lpiz especial
y recuperar el formato normal del cursor, pulsa Detener resaltado.
Alineacin
Ing. Luis Garca Valdivia
Informtica e Internet I.S.T.Pr. CESDE
Cuando hablamos de alinear un prrafo nos referimos, normalmente, a su
alineacin respecto de los mrgenes de la pgina, pero tambin podemos alinear
el texto respecto de los bordes de las celdas, si es que estamos dentro de una
tabla.
Comando Nombre Funcin
Izquierda Este prrafo
tiene establecida
alineacin
Izquierda.
Centrada Este prrafo
tiene establecida
la alineacin
centrada.
Derecha Este prrafo
tiene establecida
alineacin
derecha.
Justificada Este prrafo, por ejemplo, tiene una
alineacin justificada.
Ing. Luis Garca Valdivia
S-ar putea să vă placă și
- Taller de Introducción A Office para Niños (1er Nivel)Document7 paginiTaller de Introducción A Office para Niños (1er Nivel)Victor Jose Caceres RodriguezÎncă nu există evaluări
- Ventana Principal de WordDocument14 paginiVentana Principal de WordDarwin HernándezÎncă nu există evaluări
- Guias de WordDocument10 paginiGuias de Wordanon_874102155Încă nu există evaluări
- Introduccion A WordDocument45 paginiIntroduccion A WordOctavio Orduz100% (1)
- Unidad 2 WordDocument9 paginiUnidad 2 WordGalvan Osorio Nelly michelleÎncă nu există evaluări
- OPI T5 Creación de documentos con procesadores de textoDocument8 paginiOPI T5 Creación de documentos con procesadores de textofasuarez79Încă nu există evaluări
- Aprender WordDocument15 paginiAprender Wordvictor osorioÎncă nu există evaluări
- Funcionamiento de Microsoft WordDocument11 paginiFuncionamiento de Microsoft Wordnachop17835Încă nu există evaluări
- 4to. PaeDocument25 pagini4to. PaeJervin GómezÎncă nu există evaluări
- Aprender A Manejar Bien Maicrosoft WordDocument13 paginiAprender A Manejar Bien Maicrosoft Wordedin PopÎncă nu există evaluări
- Procesador de Texto Word - Jorge ManriqueDocument12 paginiProcesador de Texto Word - Jorge ManriqueManrique Lopez AndresÎncă nu există evaluări
- Presentación de WordDocument87 paginiPresentación de WordNeiba Yadira Echeagaray SolorzaÎncă nu există evaluări
- Microsoft Word Clase #1Document15 paginiMicrosoft Word Clase #1jackelyngamboa123Încă nu există evaluări
- Unidad 2 - 2do Año 2022Document33 paginiUnidad 2 - 2do Año 2022Sofi PerazzelliÎncă nu există evaluări
- Actividad 2Document25 paginiActividad 2Jhohana Guerra MÎncă nu există evaluări
- José William CHAVEZ CASQUINO-OFIMATICA-1Document16 paginiJosé William CHAVEZ CASQUINO-OFIMATICA-1Yeskaxto Adri Anyi CamiÎncă nu există evaluări
- Definición de Procesador de TextosDocument18 paginiDefinición de Procesador de TextosdaryelisÎncă nu există evaluări
- Introducción a las funciones básicas de los procesadores de textoDocument5 paginiIntroducción a las funciones básicas de los procesadores de textoJOSE VázquezÎncă nu există evaluări
- Definición de WordDocument82 paginiDefinición de WordBerardo LeoncioÎncă nu există evaluări
- Tema 1 Procesador de Texto o Word 2023-2Document7 paginiTema 1 Procesador de Texto o Word 2023-2YadaUpÎncă nu există evaluări
- Word y Sus Herramientas y FuncionesDocument15 paginiWord y Sus Herramientas y FuncionesMarvinRiveraÎncă nu există evaluări
- Clase 6 - Microsoft WordDocument28 paginiClase 6 - Microsoft WorddannymalcacamposÎncă nu există evaluări
- Clase PracticaDocument6 paginiClase PracticaMaria Celeste LopezÎncă nu există evaluări
- Manual Ms Word 2016Document62 paginiManual Ms Word 2016NievesKarinaCÎncă nu există evaluări
- Manual de Adobe IndesingDocument23 paginiManual de Adobe IndesingLuisÎncă nu există evaluări
- "Office Basico Aplicado A La Construcción": Instr. Miguel Llerena VásquezDocument25 pagini"Office Basico Aplicado A La Construcción": Instr. Miguel Llerena VásquezOsmar Erik Valdez DextreÎncă nu există evaluări
- Word 2007 SaulDocument59 paginiWord 2007 SaulSaul YoshiÎncă nu există evaluări
- Introduccion A WordDocument9 paginiIntroduccion A WordLeonor Alejo CruzÎncă nu există evaluări
- Microsoft Office Word 2007Document82 paginiMicrosoft Office Word 2007alexisdefederalÎncă nu există evaluări
- Apuntes de Microsoft WordDocument7 paginiApuntes de Microsoft WordΗηρυλοΟδοαχροÎncă nu există evaluări
- Barras de WordDocument5 paginiBarras de WordKarina AguillonÎncă nu există evaluări
- Word BasicoDocument32 paginiWord BasicoSantos AndradeÎncă nu există evaluări
- Microsoft WordDocument30 paginiMicrosoft WordYorlene Osiris O. SerranoÎncă nu există evaluări
- Teoria WordDocument21 paginiTeoria WordLa Pabla CreacionesÎncă nu există evaluări
- Guía Didáctica Sesión 2Document89 paginiGuía Didáctica Sesión 2Sandra AlbujaÎncă nu există evaluări
- Manual IndesignDocument14 paginiManual Indesigndario_aguilar_16Încă nu există evaluări
- Qué Es Un Procesador de TextoDocument18 paginiQué Es Un Procesador de TextoOscar Andres Ramirez AmayaÎncă nu există evaluări
- Plan Nacional de Alfabetizacion Tecnologica Unidad 4Document25 paginiPlan Nacional de Alfabetizacion Tecnologica Unidad 4jalrÎncă nu există evaluări
- InformaticaDocument19 paginiInformaticaluciaÎncă nu există evaluări
- Unidad IV - Informatica IIDocument6 paginiUnidad IV - Informatica IIMiichæl MatëǿÎncă nu există evaluări
- Acceso y Entorno Basicos de WordDocument9 paginiAcceso y Entorno Basicos de WordE-Mediador Mandon LopezÎncă nu există evaluări
- Teoria Actividad 1Document21 paginiTeoria Actividad 1Nicolas MarinÎncă nu există evaluări
- Ofimatica (Actividad #01-06)Document53 paginiOfimatica (Actividad #01-06)Eliseo Ccanto De La CruzÎncă nu există evaluări
- Entorno de Windows enDocument9 paginiEntorno de Windows enRana Petet CobanÎncă nu există evaluări
- Introduccion A Microsoft WordDocument12 paginiIntroduccion A Microsoft WordCamila Flores100% (1)
- Microsoft WordDocument16 paginiMicrosoft WordPALOMA OMÎncă nu există evaluări
- Definicion Del Entorno de WordDocument9 paginiDefinicion Del Entorno de WordPaty RomeroÎncă nu există evaluări
- Herramientas Básicas de Software de OfimáticaDocument47 paginiHerramientas Básicas de Software de Ofimáticakangry732Încă nu există evaluări
- Microsoft Office TutotialDocument33 paginiMicrosoft Office TutotialNeto SantanderÎncă nu există evaluări
- Proyecto Final 3Document43 paginiProyecto Final 3Anibal GonzalezÎncă nu există evaluări
- Aprender WordDocument37 paginiAprender Wordandrea medranoÎncă nu există evaluări
- Material de ApoyoDocument26 paginiMaterial de ApoyoedwardfcanoÎncă nu există evaluări
- Barra de herramientas WordDocument4 paginiBarra de herramientas WordLuisa Maria Tucent SeptimoÎncă nu există evaluări
- Trabajó de Word Área TecnologíaDocument6 paginiTrabajó de Word Área TecnologíaAlejandraÎncă nu există evaluări
- 1 - Del 20 de Junio Al 1 de Julio INFORMATICADocument17 pagini1 - Del 20 de Junio Al 1 de Julio INFORMATICAyazid garciaÎncă nu există evaluări
- PROCESADORDocument4 paginiPROCESADORrosseÎncă nu există evaluări
- Clase 2 1 WordDocument25 paginiClase 2 1 WordYoel Castro ArticaÎncă nu există evaluări
- Manual de Uso Del Procesador de Texto WordDocument18 paginiManual de Uso Del Procesador de Texto WordEstrella Campos TavarezÎncă nu există evaluări
- Semana 1 - Lógica ProgramaciónDocument6 paginiSemana 1 - Lógica ProgramaciónLuis RJÎncă nu există evaluări
- Semana 4 - Práctica 1Document6 paginiSemana 4 - Práctica 1Luis RJÎncă nu există evaluări
- Semana 4 - Estilos PeriodísticosDocument9 paginiSemana 4 - Estilos PeriodísticosLuis RJÎncă nu există evaluări
- Sesión 003 - Funciones Básicas 2Document19 paginiSesión 003 - Funciones Básicas 2Luis RJÎncă nu există evaluări
- Sesión 004 - Funciones Base DatosDocument16 paginiSesión 004 - Funciones Base DatosLuis RJÎncă nu există evaluări
- Semana 2 - Windows 10Document8 paginiSemana 2 - Windows 10Luis RJÎncă nu există evaluări
- Semana 3 - Introducción A WordDocument11 paginiSemana 3 - Introducción A WordLuis RJÎncă nu există evaluări
- Sesión 002 - Funciones Básicas 1Document23 paginiSesión 002 - Funciones Básicas 1Luis RJÎncă nu există evaluări
- Semana 1 - La ComputadoraDocument16 paginiSemana 1 - La ComputadoraLuis RJÎncă nu există evaluări
- Material de Clase 24.01.22 - MT 8Document3 paginiMaterial de Clase 24.01.22 - MT 8Luis RJÎncă nu există evaluări
- Material de Clase 31.01.22 - MC 9Document4 paginiMaterial de Clase 31.01.22 - MC 9Luis RJÎncă nu există evaluări
- Sesión 006 - Funciones CadenaDocument19 paginiSesión 006 - Funciones CadenaLuis RJÎncă nu există evaluări
- Expresiones AritméticasDocument5 paginiExpresiones AritméticasLuis RJ100% (1)
- (Ebook) El Lenguaje de Programacion C# (Spanish-Español)Document496 pagini(Ebook) El Lenguaje de Programacion C# (Spanish-Español)api-2651672050% (2)
- Sesión 005 - Funciones FechaDocument15 paginiSesión 005 - Funciones FechaLuis RJÎncă nu există evaluări
- Semana 1A - Conceptos BásicosDocument7 paginiSemana 1A - Conceptos BásicosLuis RJÎncă nu există evaluări
- El Huevo de Cuckoo - Clif StollDocument331 paginiEl Huevo de Cuckoo - Clif StollAvalonAvalloÎncă nu există evaluări
- Funciones Básicas (Netbeans y MySQL)Document14 paginiFunciones Básicas (Netbeans y MySQL)Jonathan SarmientoÎncă nu există evaluări
- Semana 10A - MarquesinasDocument4 paginiSemana 10A - MarquesinasLuis RJÎncă nu există evaluări
- Lenguaje HTMLDocument84 paginiLenguaje HTMLJose Angel Lopez MartinezÎncă nu există evaluări
- Expresiones AritméticasDocument5 paginiExpresiones AritméticasLuis RJ100% (1)
- P 2Document6 paginiP 2Luis RJÎncă nu există evaluări
- Semana 17A-Conexión A Base de DatosDocument6 paginiSemana 17A-Conexión A Base de DatosLuis RJÎncă nu există evaluări
- Semana 2A - RuidoDocument3 paginiSemana 2A - RuidoLuis RJÎncă nu există evaluări
- Navegadores de InternetDocument12 paginiNavegadores de InternetLuis RJÎncă nu există evaluări
- Semana 008Document3 paginiSemana 008Luis RJÎncă nu există evaluări
- Jornada SpogDocument3 paginiJornada SpogLuis RJÎncă nu există evaluări
- Descentralizacion e InclusionDocument4 paginiDescentralizacion e InclusionLuis RJÎncă nu există evaluări
- Tablas y Combinación de TablasDocument11 paginiTablas y Combinación de TablasLuis RJÎncă nu există evaluări
- Inventario de AlmacenDocument6 paginiInventario de AlmacenLuis RJÎncă nu există evaluări
- Responsabilidad de La DirecciónDocument10 paginiResponsabilidad de La DirecciónA.Încă nu există evaluări
- Cursos Omi para Certificados de Suficiencia PDFDocument3 paginiCursos Omi para Certificados de Suficiencia PDFEsteban Raymundo RamosÎncă nu există evaluări
- Requisitos Comipems 2010-2011Document12 paginiRequisitos Comipems 2010-2011Rosalba Garcia SalasÎncă nu există evaluări
- Mujer BellaDocument5 paginiMujer Bellaari gonÎncă nu există evaluări
- Prevención de Riesgos en Obra GruesaDocument15 paginiPrevención de Riesgos en Obra GruesaNelson CartesÎncă nu există evaluări
- Habilidades motricesDocument3 paginiHabilidades motricesLuci FloresÎncă nu există evaluări
- Acma Proyecto1Document28 paginiAcma Proyecto1NATALY MORENO ALVARADOÎncă nu există evaluări
- Agrotodo PDFDocument1 paginăAgrotodo PDFfredy muñozÎncă nu există evaluări
- Evolución Mineralógica Del Cemento Portland Durante La HidrataciónDocument15 paginiEvolución Mineralógica Del Cemento Portland Durante La HidrataciónAlberto Núñez CardezoÎncă nu există evaluări
- Cap 11Document9 paginiCap 11Adriana VelazquezÎncă nu există evaluări
- Via DermicaDocument3 paginiVia DermicaGian CarlosÎncă nu există evaluări
- Relacion de TesisDocument6 paginiRelacion de TesisNelly ChamaÎncă nu există evaluări
- ARE-MIN09-21 Instalación de GuardacabezaDocument6 paginiARE-MIN09-21 Instalación de GuardacabezaJoey AbarcaÎncă nu există evaluări
- Como Crear y Atender Una Boveda Espiritual PDF 2Document2 paginiComo Crear y Atender Una Boveda Espiritual PDF 2Rita Torres SoberanoÎncă nu există evaluări
- Silabus de Sistemas Dinamicos PERUDocument5 paginiSilabus de Sistemas Dinamicos PERUJoel Jonathan AlvarezÎncă nu există evaluări
- Ciclo de DieselDocument10 paginiCiclo de DieselEver PadillaÎncă nu există evaluări
- Buenas prácticas de almacenamiento farmacéuticoDocument71 paginiBuenas prácticas de almacenamiento farmacéuticoandersonÎncă nu există evaluări
- Análisis de la terminología principal del cursoDocument11 paginiAnálisis de la terminología principal del cursoingrid arevaloÎncă nu există evaluări
- Evaluación forma granos maíz y arvejaDocument13 paginiEvaluación forma granos maíz y arvejaAnthony IngaÎncă nu există evaluări
- Marco TeoricoDocument4 paginiMarco TeoricoJOAN ALVARADO CANOÎncă nu există evaluări
- Ficha Tecnica Porcelanato Nuevo Boss Gris ClaroDocument2 paginiFicha Tecnica Porcelanato Nuevo Boss Gris ClarojaesÎncă nu există evaluări
- Programa de Sistema de Gestion Ambiental Ladrillera Un DiamanteDocument4 paginiPrograma de Sistema de Gestion Ambiental Ladrillera Un DiamanteKaren Ortega100% (1)
- Geometría PlanaDocument4 paginiGeometría PlanaEdson André Cortés SilvaÎncă nu există evaluări
- Formato Fichas TecnicasDocument12 paginiFormato Fichas TecnicasSebastian Delgado RodríguezÎncă nu există evaluări
- PEP 3 Materiales Ingeniería 1-2020 (Asincrónica) Constanza VasquezDocument11 paginiPEP 3 Materiales Ingeniería 1-2020 (Asincrónica) Constanza VasquezCönstanza Vasquez BolivarÎncă nu există evaluări
- TRAZOS DE CARRETERAS 1 TrabajoDocument18 paginiTRAZOS DE CARRETERAS 1 TrabajoCarlos Roder RamirezÎncă nu există evaluări
- PeyronieDocument20 paginiPeyronieFernando HerreraÎncă nu există evaluări
- Cuestionario de Tabla PeriodicaDocument11 paginiCuestionario de Tabla PeriodicaWendy RodriguezÎncă nu există evaluări
- Operaciones Fundamentales - PrácticaDocument6 paginiOperaciones Fundamentales - PrácticaNueva GeneracionÎncă nu există evaluări
- Bombas de InfusiónDocument13 paginiBombas de InfusiónKasandra HdezÎncă nu există evaluări