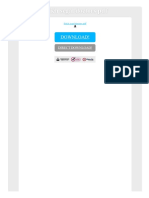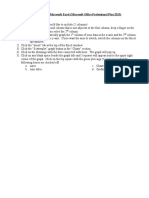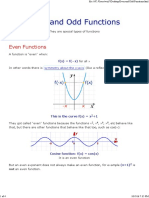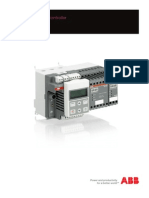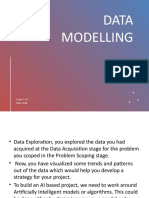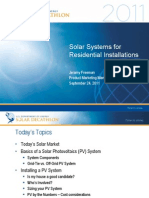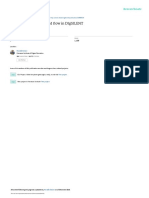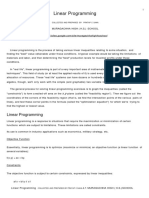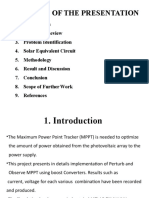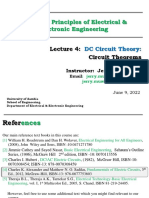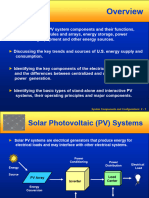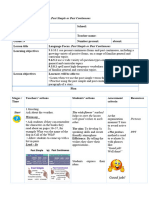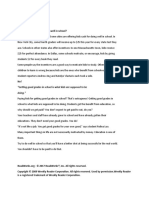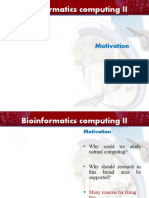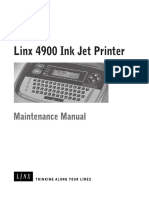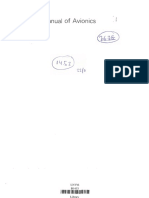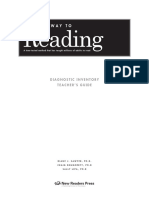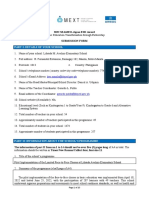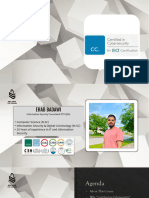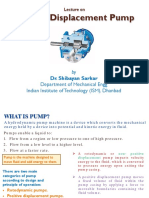Documente Academic
Documente Profesional
Documente Cultură
Regression Analysis Tutorial Excel Matlab
Încărcat de
FAUC)NDescriere originală:
Titlu original
Drepturi de autor
Formate disponibile
Partajați acest document
Partajați sau inserați document
Vi se pare util acest document?
Este necorespunzător acest conținut?
Raportați acest documentDrepturi de autor:
Formate disponibile
Regression Analysis Tutorial Excel Matlab
Încărcat de
FAUC)NDrepturi de autor:
Formate disponibile
Regression Analysis Tutorial
INTRODUCTION
Regression analysis can be used to identify the line or curve which provides the best fit
through a set of data points. This curve can be useful to identify a trend in the data, whether it is
linear, parabolic, or of some other form. Regression analysis can be performed using different
methods; this tutorial will explore the use of Excel and MATLAB for regression analysis. In
addition to fitting a curve to given data, regression analysis can be used in combination with
statistical techniques to determine the validity of data points within a data set. For example, the
standard deviation for a data set can easily be determined, and any data points existing outside of
the 3σ range can be reviewed to determine if they are valid points.
REGRESSION ANALYSIS USING EXCEL
Exercise A-1
In Excel, generate a plot of the seven points given in Table 1. If you are unfamiliar with
Excel, detailed instructions on how to do this are given in Appendix A.
Table 1. Data points to be used for Excel examples.
x-value y-value
2 3
4 5
8 7
11 7.5
14 8
18 9
21 12
Exercise A-2
Using all data points in the set, use Excel tools to perform a linear regression on the data. To
do this, select the graph containing the data set, then select:
Chart
Add Trendline
Type
Trend/Regression type → Linear
Options
Select Display equation on chart
Select Display R-squared value on chart
OK
The graph will resemble Fig. 1. This plot shows the original data points along with the line
providing the best fit through the points. The equation for the line is also given.
Regression Analysis Tutorial 012005
1
14 y = 0.3929x + 2.9788
2
R = 0.9286
12
10
0
-5 0 5 10 15 20 25 30
Fig. 1. Plot of data set with line of best fit.
2
The R value shown on the graph indicates the goodness of fit for the line through the given
points. An R2 value of 1 would indicate a perfect fit, meaning that all points lie exactly on the
line.
Next, under Chart\Add Trendline\Options, select Set intercept = 0. Note the change in the
value of R2. This feature is useful, as there are times when the data set being considered has a
known initial starting point or y-intercept.
Exercise A-3
Now create the same plot as in Exercise A-2, except remove the leading and ending data
points, and observe the changes to the linear regression, equation of the line, and R2 value.
Exercise A-4
It is apparent from the fit of the line to the original data set that a linear regression may not be
the most accurate description of the trend existing in the data. The same Excel tools can be used
to perform regressions of higher order. For this exercise, a second order regression will be
performed over the full data set. To perform a second order regression, select:
Chart
Add Trendline
Type tab
Trend/Regression type → Polynomial, Order 2
Options tab
Select Display equation on chart
Select Display R-squared value on chart
OK
Regression Analysis Tutorial 012005
2
Note the shape of the curve and the goodness of fit.
The second-order equation can also be forced to have a y-intercept of zero, as was done for
the linear example. After setting a zero y-intercept, note the shape of the curve, the equation of
the line, and the R2 value.
Exercise A-5
Now perform a second-order curve fit, but without including the first point of the data set.
Note how this compares to the original second-order curve.
Try another second-order curve fit, but without the last point of the data set. Note the
significant effect this has on the shape of the curve.
When performing a curve fit, especially with small numbers of data points, it must be noted
that a single point can have enormous effect on the result obtained.
Exercise A-6
Next, perform a third-order regression. To do this, follow the same sequence of commands as
given in Exercise A-4, but select Polynomial, Order 3 as the Trend/Regression type. Note the
shape of the curve, the equation of the line, and the goodness of fit.
Exercise A-7
From previous exercises, it has been seen that, as the order of the regression increases, the R2
value approaches 1. Now, continue to increase the value of the order of the polynomial, as done
in exercises A-4 and A-5. At what point does the R2 value seem to reach 1?
Consider that in some cases the R2 value displayed on the chart may appear to be 1, but in
reality this is only because the number is being rounded off when it is displayed. The number of
displayed decimal places can be changed to fix this. To increase the number of decimal places,
right click on the region containing the equation and the R2 value, then select
Format data labels
Number
Category → Number
Decimal places → Enter the desired number of decimal places
Even if the R2 value equals 1, it must also be considered whether the line fit makes physical
sense. For example, and object in free-fall should have a position plot which is parabolic.
Therefore a second-order line fit is desired, even though a higher-order line might fit the points
more closely.
REGRESSION ANALYSIS USING MATLAB
Exercise B-1
Plot the data set identified in Exercise A-1 in MATLAB. An example of how to do this is
given in Appendix B.
Regression Analysis Tutorial 012005
3
Exercise B-2
Least squares regression is used to determine the line of best fit through the data points. The
mathematical procedure for this method will now be reviewed.
Any curve which can be fit over a data set can be shown to be a function y where
( )
y = f x, a j , where j = 1, 2,…m, (1)
with j representing the number of coefficients required to create the curve of the specified order.
For example, the 3rd order equation can be expressed in the general form
yi = a1 + a 2 x + a3 x 2 + a 4 x 3 . (2)
In equation 2, i = 1, 2, … n, which represents the number of points to which this curve will be fit
(for this exercise n = 7), and a1 through a4 are the unknown aj coefficients. These coefficients can
be found using the least squares regression method and matrix algebra.
The general formula for least squares regression is
n
∂
∑
i =1
( yi − f ( xi , a1 ...a m ))
∂a j
f ( xi , a1 ...a m ) = 0 . (3)
The second half of (3) can be simplified by taking the partial derivative of the terms,
producing
∂f ∂
( xi , a1 ...a m ) = [a1 g1 + a 2 g 2 + ....a m g m ] = g i ( xi ) . (4)
∂a j ∂a j
After this partial differentiation, the general equation for least squares regression becomes
n
∑[ y
i =1
i − a j g i ( xi )]g i ( xi ) = 0 . (5)
From the general equation in (5), the general form matrix can be built,
n n
n
∑ 1 i 1 i
g ( x ) g ( x ) ... ∑ g 1 ( x i ) g m ( x i
) ∑ y i g1 ( x i )
i =1 i =1
a1 i =1
.. .. .. a = .. (6)
.. .. .. 2
..
n n ... n
∑ g m ( xi ) g1 ( xi ) ... ∑ g m ( xi ) g m ( xi ) a m ∑ y i g m ( xi )
i =1 i −1 i =1
rd
Finally, by taking the 3 order equation identified in (2) and defining the values of gi(xi) as
shown in (7), the general form of the matrix can be populated and solved using linear algebra, so
that
f ( xi , a1 ...a 4 ) = a1 g1 ( x ) + a 2 g 2 ( x ) + a3 g 3 ( x ) + a 4 g 4 ( x ) , where (7)
g1 ( x ) = 1,
g 2 ( x ) = x,
g 3 ( x ) = x 2 , and
g 4 (x) = x 3 .
For the third-order regression being performed in this case, the matrix equation to be solved
is
Regression Analysis Tutorial 012005
4
n n n n n
∑1 ∑ xi ∑ x i2 ∑ x 3i ∑ yi
i =1 i =1 i =1 i =1 i =1
n n n n a n
∑ xi ∑ x i2 ∑ x 3i ∑ i a 2 ∑
4 1 y x
x i i
i =1 i =1 i =1 i =1 = i =1
n 2 . (8)
5 a 3
n n n n
∑ x i ∑ x 3i ∑ x i4 ∑ x i a ∑ y i x i 2
i =1 i =1 i =1 i =1 4 i =1
n 3 n n n n
∑ x i ∑ x i4 ∑ x 5i ∑ i 6 3
∑
x y x
i i
i =1 i =1 i =1 i −1 i =1
MATLAB can be used to solve for the unknown coefficients in (8), and to compare the resulting
coefficient values achieved from the MATLAB solution to those found using Excel. Also, plot
the solution for the line over the previously plotted data set in MATLAB. An example of a
program which can be used to do this is given in Appendix C. The resulting third-order
regression is shown in Fig. 2.
Fig. 2. Result of MATLAB third-order regression.
Regression can also be performed in MATLAB using the built-in commands, as discussed in
Appendix D.
STANDARD DEVIATION OF DATA POINTS
Standard deviation is a measure of how spread-out normally-distributed data is—how far
individual points are from the mean value. The usual equation for standard deviation is
Regression Analysis Tutorial 012005
5
n
∑ ( y i − y )2
i =1
σ= , (9)
n −1
where
n = the total number of data points,
yi = an individual data point, and
y = the average of all of the data points.
If a set of data has a small standard deviation, that means the data points are closely clustered
around the mean value. Fig. 3 shows the standard plot for a normal distribution and indicates
how much of the data is contained within 1, 2, and 3 standard deviations.
Fig. 3. Standard deviation.
Approximately 99% of the data points are within 3 standard deviations of the mean. This 3σ
standard is frequently used to determine whether a given result is valid, and the same concept
can be applied to a regression analysis.
When collecting data on a phenomenon which has a linear trend, it is expected that the
majority of the points will lie close to the line which was found by linear regression. It can be
assumed that the distance of the points from this line will have a normal distribution, like that
shown in Fig. 3. The standard deviation of this distribution can be found, using
n
∑ (y i − y Li )2
i =1
σ= , (10)
n −1
where yLi is the y-value of the regression line at the x-value corresponding to yi. Once this
standard deviation has been found, lines can be added to the plot 3σ above the regression line
and 3σ below. This is shown in Fig. 4.
Regression Analysis Tutorial 012005
6
16
14
12 y = 0.3929x + 2.9788
R2 = 0.9286
10
8 Data set
Lower bound
6 Upper bound
4 Linear (Data set)
0
0 5 10 15 20
Fig. 4. Use of standard deviation to determine validity of regression line or data points.
A detailed explanation of how this plot was produced can be found in Appendix E.
Note that, with this method, it is being assumed that the regression line is the “correct
answer” and the distribution of points around the line is found. Therefore, if a data point lies
outside this 3σ range, it could mean one of two things. First, the regression line could be valid,
and therefore there is a 99% chance that data point itself invalid. Second, the regression line
itself could be incorrect, and the data point is fine.
Regression Analysis Tutorial 012005
7
APPENDIX A
Plotting Data Points With Excel
This Appendix details how to plot the data points, as required by Exercise A-1.
First, enter the data points, given in Table 1, in two consecutive columns as shown in Fig. A-
1.
Fig. A-1. Entered data points.
Select Insert, Chart, or select the Chart Wizard icon on the toolbar. The Chart Wizard
window will appear. Select XY (scatter) as the Chart type, and select the Chart sub-type which
consists of data points only, as shown in Fig. A-2.
Regression Analysis Tutorial Rev 040104
A-1
Fig. A-2. Selection of chart type and sub-type.
Click Next, and the Chart Wizard should automatically plot the points, creating a plot like
that shown in Fig. A-3.
Fig. A-3. Completed chart.
Regression Analysis Tutorial Rev 040104
A-2
APPENDIX B
Plotting Data Points With MATLAB
% Define vectors for the x and y values of the data points:
x = [2;4;8;11;14;18;21];
y = [3;5;7;7.5;8;9;12];
% Plot the data points.
% This plots the points as black '+' symbols.
plot(x,y,'k+')
% Set the x and y axes limits so that all of the data points
% can be clearly seen.
xlim([0 22])
ylim([0 13])
% Display a title.
title('Data points')
Regression Analysis Tutorial Rev 032604
B-1
APPENDIX C
Regression Analysis with MATLAB, method 1
The MATLAB program below can be used to perform a third-order regression on a set of 7 data
points. This program implements the least squares regression method, without using any of the
MATLAB built-in regression tools. This is not the most straightforward way to perform
regression in MATLAB, but it is helpful in better understanding the theory behind the technique.
% Performs a third-order regression on 7 data points
% Define data points being considered:
x = [2;4;8;11;14;18;21];
y = [3;5;7;7.5;8;9;12];
% The matrix which multiplies the coefficient matrix is A.
% The terms needed for the A matrix are:
sumx=sum(x);
sumx2=sum(x.^2);
sumx3=sum(x.^3);
sumx4=sum(x.^4);
sumx5=sum(x.^5);
sumx6=sum(x.^6);
% The matrix on the right side of the equation is B.
% The terms needed for the B matrix are:
sumy=sum(y);
sumyx=sum(y.*x);
sumyx2=sum(y.*x.^2);
sumyx3=sum(y.*x.^3);
% Define A and B.
% Note that the term in the top left corner of the A matrix is equal to the
% number of data points being used, 7 in this case.
A = [7,sumx,sumx2,sumx3;sumx,sumx2,sumx3,sumx4;sumx2,sumx3,sumx4,sumx5;...
sumx3,sumx4,sumx5,sumx6];
B = [sumy; sumyx; sumyx2; sumyx3];
% The coefficient vector is the inverse of A multiplied by B:
Coeff = inv(A)*B;
% Plug the found values for the coefficients into the form for the fitted
% curve (a cubic equation, in this case):
curvex=linspace(0,25,26);
for i = 1:26;
curvey(i)=Coeff(1)+Coeff(2)*curvex(i)+Coeff(3)*curvex(i)^2+Coeff(4)*...
curvex(i)^3;
end
% Create a string variable of the equation, to be used as the title for the
% plot:
equation = sprintf...
('Equation of regression line: y = %f + %fx + %fx^2 + %fx^3',...
Regression Analysis Tutorial Rev 032604
C-1
Coeff(1),Coeff(2),Coeff(3),Coeff(4));
% Plot the original data points along with the fitted curve:
plot(x,y,'k+',curvex,curvey)
title(equation)
Regression Analysis Tutorial Rev 032604
C-2
APPENDIX D
Regression Analysis with MATLAB, method 2
This Appendix provides instruction on performing regression in MATLAB, using the built-in
regression tools. The method for determining the R2 value will also be covered.
The command used to perform curve fitting in MATLAB is:
p = polyfit(x,y,n)
This function finds the coefficients of a polynomial, p(x), which provides a least-squares best
fit to the data provided. The inputs to the function are x, y and n, where
x is a vector containing the x-values of the data points,
y is a vector containing the y-values of the data points, and
n is the order of the polynomial.
The output of polyfit, p in this case, is a vector containing the coefficients of the
polynomial, starting with the highest order term. For example, the vector
p = [5 12 3 1]
represents the polynomial
5x3 + 12x2 + 3x +1
The command polyval can be used to plot the resulting polynomial. The syntax for
polyval is
f = polyval(p,x)
where p is the array containing the polynomial's coefficients, and x is the original vector of x-
values. The polynomial is therefore being evaluated at these x-values, and the result (f) is a
vector of the y-values. To plot the original data points along with the regression line, simply
enter
plot(x,y,′o′,x,f,′-′)
This will plot the original data points with small circles, and the polynomial curve fit as a
line.
To calculate the R2 value, the mean, J value and S value must first be found. The mean is
simply found using
mu = mean(y)
The J value is
J = sum((f-y).^2)
Recall that f is the polynomial evaluated at the x-values, and y contains the original y-values
of the data points. The S value is
S = sum((y-mu).^2)
2
Using these, the R value may then be calculated using
r2 = 1-J/S
Regression Analysis Tutorial Rev 011905
D-1
APPENDIX E
Standard Deviation of Data Points Around Regression Line
This Appendix details how the plot in Fig. 4 was produced. The Excel spreadsheet used is
shown in Fig. B-1.
Fig. B-1. Excel spreadsheet used to produce plot in Fig. 4.
To begin, plot the 7 data points (columns A and B). Then perform a linear regression,
electing to show the equation on the chart. Using this equation, calculate the y-values of the
regression line at each of the x-values in column A. These calculated values are those shown in
column C. For this example, the equation
=0.3929*A5+2.9788
was entered in the first cell of column C (cell C5 above) and copied and pasted into the
remaining cells in the column.
The difference, in column D, is the difference between the y-value of the data point and the
y-value of the regression line. This was calculated by entering
=B5-C5
in cell D5 and copying to the other cells in the column.
The standard deviation of the difference, the values in column D, must then be found. Excel
has a built-in function to calculate standard deviation, so the value in cell D13 was calculated by
entering
=STDEV(D5:D11)
which finds the standard deviation of the values in cells D5 through D11. In this case, the value
of 3σ is desired, which is simply 3 times the value in D13. This was entered in D14.
The upper and lower bounds (the red and pink lines in Fig. 4) were found by adding and
subtracting the 3σ value from the y-value of the regression line. To find the lower bound, enter
Regression Analysis Tutorial Rev 011905
E-1
=0.3929*A5+2.9788-$D$14
in F5, copying to the other cells in the column. To find the upper bound, enter
=0.3929*A5+2.9788+$D$14
in G5, copying down to the other cells. Finally, plot the data points and their regression line,
along with the upper and lower bounds vs. the x-values.
Regression Analysis Tutorial Rev 011905
E-2
S-ar putea să vă placă și
- Eeb 561 Lab 2 ReportDocument12 paginiEeb 561 Lab 2 ReportSnr Berel ShepherdÎncă nu există evaluări
- Erich Segal Doctors PDFDocument2 paginiErich Segal Doctors PDFAlicia13% (8)
- Lab 5Document6 paginiLab 5Ross LevineÎncă nu există evaluări
- Cloud Computing 101 TutorialDocument203 paginiCloud Computing 101 TutorialYunis Iklil100% (1)
- 0306 INST Graphing On Microsoft Excel (2014)Document3 pagini0306 INST Graphing On Microsoft Excel (2014)jÎncă nu există evaluări
- Obtaining JacobianDocument13 paginiObtaining JacobianAmbika JagmohansinghÎncă nu există evaluări
- Gauss-Seidel Power Flow SolutionDocument10 paginiGauss-Seidel Power Flow SolutionPauline LunaÎncă nu există evaluări
- Using Excel To Graph FunctionsDocument10 paginiUsing Excel To Graph Functionsapi-26344229100% (2)
- Even and Odd FunctionsDocument4 paginiEven and Odd FunctionsZarabottaÎncă nu există evaluări
- Manual UMC100Document158 paginiManual UMC100percy_aragon_1Încă nu există evaluări
- 4 Teaching Notes - Maxima Minima Points of Inflection ConcavityDocument13 pagini4 Teaching Notes - Maxima Minima Points of Inflection ConcavityagÎncă nu există evaluări
- Thyristor Firing ControlDocument1 paginăThyristor Firing ControlDulon40Încă nu există evaluări
- Plots, Curve-Fitting, and Data Modeling Using Microsoft Excel (How To Plot Data)Document11 paginiPlots, Curve-Fitting, and Data Modeling Using Microsoft Excel (How To Plot Data)Tim FooÎncă nu există evaluări
- Logic Gate TrainerDocument5 paginiLogic Gate TrainerDinesh Kumar MehraÎncă nu există evaluări
- PV NumericalsDocument30 paginiPV NumericalsMuhammad UzairÎncă nu există evaluări
- Modelling & Neural Network Grade 9Document71 paginiModelling & Neural Network Grade 9Nabila Shajir0% (1)
- Logic Gates From MiCOM P14x P141, P142, P143, P144 & P145 Feeder Management Relay Technical Manual-P14xEN MDe6+Gf7Document1 paginăLogic Gates From MiCOM P14x P141, P142, P143, P144 & P145 Feeder Management Relay Technical Manual-P14xEN MDe6+Gf7dennyyusufÎncă nu există evaluări
- Curve Graphing in MS Excel and ApplicationsDocument23 paginiCurve Graphing in MS Excel and ApplicationsShashi TapsiÎncă nu există evaluări
- UPS Proposal 09publicDocument6 paginiUPS Proposal 09publicshimymbÎncă nu există evaluări
- Lecture 5 - Load Flow SolutionsDocument5 paginiLecture 5 - Load Flow Solutions12onn1eÎncă nu există evaluări
- Breakdown of Our Membership FeeDocument2 paginiBreakdown of Our Membership FeeGeralf Jade MojanaÎncă nu există evaluări
- Sinamics g180 Catalog d18 1 en PDFDocument244 paginiSinamics g180 Catalog d18 1 en PDFnew2trackÎncă nu există evaluări
- Even and Odd FunctionDocument25 paginiEven and Odd FunctionMuhammad Izzat ShafawiÎncă nu există evaluări
- Graphing Functions ExcelDocument9 paginiGraphing Functions Excelapi-26344229100% (1)
- Excel Exponential Curve Fit 2010 PDFDocument22 paginiExcel Exponential Curve Fit 2010 PDFSandeepan ChowdhuryÎncă nu există evaluări
- Section 5 Power Flow PDFDocument128 paginiSection 5 Power Flow PDFRanjan GandhiÎncă nu există evaluări
- MIB202Document26 paginiMIB202Ritesh TamrakarÎncă nu există evaluări
- Trignometry MaluDocument55 paginiTrignometry MalusdrtfgÎncă nu există evaluări
- Solar Panel SystemDocument9 paginiSolar Panel SystemShimeles TilayeÎncă nu există evaluări
- Lesson 3 - Fourier Series V1-1Document58 paginiLesson 3 - Fourier Series V1-1Yvan Kurt Sta. BrigidaÎncă nu există evaluări
- ZbusDocument31 paginiZbusJunaid IkramÎncă nu există evaluări
- Single-Family Dwelling Unit Electrical System DesignDocument19 paginiSingle-Family Dwelling Unit Electrical System DesignJohn Rhey Almojallas BenedictoÎncă nu există evaluări
- M1 CH# 1 HTML TutorialDocument88 paginiM1 CH# 1 HTML TutorialSalman ButtÎncă nu există evaluări
- Negative Sequence Diffrerential ProtectionDocument17 paginiNegative Sequence Diffrerential ProtectionNguyen Xuan TungÎncă nu există evaluări
- 11 Gauss Seidel LectureDocument33 pagini11 Gauss Seidel LectureLord Jason Salon LopezÎncă nu există evaluări
- PBR ImplementationDocument32 paginiPBR ImplementationBernie C. MagtalasÎncă nu există evaluări
- Ybus SingularDocument5 paginiYbus SingularTanish GoyalÎncă nu există evaluări
- 2011 Consumer ResidentialDocument27 pagini2011 Consumer ResidentialSalahuddin MughalÎncă nu există evaluări
- RE - 620 Operation ManualDocument152 paginiRE - 620 Operation ManualcostelchelariuÎncă nu există evaluări
- Load Flow Analysis - I: Solution of Load Flow and Related Problems Using Gauss-Seidel Method 5Document7 paginiLoad Flow Analysis - I: Solution of Load Flow and Related Problems Using Gauss-Seidel Method 5samkousÎncă nu există evaluări
- What Is Negative Sequence Current and How Does It Affect Generator WorkDocument12 paginiWhat Is Negative Sequence Current and How Does It Affect Generator Workwaleed mohiÎncă nu există evaluări
- Manifold SystemDocument29 paginiManifold SystemIdham Lai Bin AbdullahÎncă nu există evaluări
- Gauss Seidel MethodDocument2 paginiGauss Seidel MethodgalingeÎncă nu există evaluări
- Project @G AttributeDocument26 paginiProject @G AttributeKeitumetsi MachogoÎncă nu există evaluări
- College Algebra Tutorial 46: Logarithmic EquationsDocument8 paginiCollege Algebra Tutorial 46: Logarithmic Equationssalman saeedÎncă nu există evaluări
- Rayleigh DistributionDocument5 paginiRayleigh DistributionPaul KabiruÎncă nu există evaluări
- Ex 1Document18 paginiEx 1enkzÎncă nu există evaluări
- Auto Control Design For Power Factor Improvement PDFDocument86 paginiAuto Control Design For Power Factor Improvement PDFDr-Muhammad Aqeel Aslam50% (4)
- LPP INTRODUCTION DEFINITIONAND EXAMPLES OF Linear Programming IntroDocument18 paginiLPP INTRODUCTION DEFINITIONAND EXAMPLES OF Linear Programming IntroBharathwaj AruÎncă nu există evaluări
- PV MPPT PoDocument26 paginiPV MPPT PoBaidyanath JenaÎncă nu există evaluări
- Availability Based Tariff PDFDocument8 paginiAvailability Based Tariff PDFakshay jawaleÎncă nu există evaluări
- Multi-Family Dwelling Unit Electrical System DesignDocument20 paginiMulti-Family Dwelling Unit Electrical System DesignJohn Rhey Almojallas BenedictoÎncă nu există evaluări
- EEE 2019 Lecture 4Document30 paginiEEE 2019 Lecture 4Emment ChromaÎncă nu există evaluări
- Power Flow AlgorithmDocument17 paginiPower Flow AlgorithmRohit VermaÎncă nu există evaluări
- Gauss-Seidel MethodDocument8 paginiGauss-Seidel MethodAnadi RanjanÎncă nu există evaluări
- Skill Course Trainee Handbook of Solar PV Installer SCGJ CUTM PDFDocument70 paginiSkill Course Trainee Handbook of Solar PV Installer SCGJ CUTM PDFChotu Banti100% (1)
- Sharp Writeview EL-W535 ManualDocument2 paginiSharp Writeview EL-W535 ManualJkPhoenixÎncă nu există evaluări
- EE499 PV S2020 Homework 4 Tips PDFDocument7 paginiEE499 PV S2020 Homework 4 Tips PDFAKhlaqÎncă nu există evaluări
- PV Solar Plant Components-180606073624Document42 paginiPV Solar Plant Components-180606073624ishitahumnabadkar43Încă nu există evaluări
- NC PracticeProblemsDocument9 paginiNC PracticeProblemshamza AslamÎncă nu există evaluări
- Lecture 6Document31 paginiLecture 6sohaibÎncă nu există evaluări
- EEE 3104labsheet Expt 04Document6 paginiEEE 3104labsheet Expt 04Sunvir Rahaman SumonÎncă nu există evaluări
- 1 Ha Cabbages - May 2018 PDFDocument1 pagină1 Ha Cabbages - May 2018 PDFMwai EstherÎncă nu există evaluări
- Parts Catalog MAXSYM400iDocument70 paginiParts Catalog MAXSYM400iAntonio CoelhoÎncă nu există evaluări
- Language Focus. Past Simple or Past ContinuousDocument3 paginiLanguage Focus. Past Simple or Past ContinuoustotydnrÎncă nu există evaluări
- De Thi Khao Sat HSG 12 Mon Tieng AnhDocument8 paginiDe Thi Khao Sat HSG 12 Mon Tieng AnhbuitinhÎncă nu există evaluări
- Autodesk 3ds Max SkillsDocument18 paginiAutodesk 3ds Max SkillsJuan UrdanetaÎncă nu există evaluări
- Reading TAF'sDocument4 paginiReading TAF'sDouglas AlvarezÎncă nu există evaluări
- Getting Good Grades in School Is What Kids Are Supposed To Be Doing.Document6 paginiGetting Good Grades in School Is What Kids Are Supposed To Be Doing.The QUEENÎncă nu există evaluări
- Industrial ReactorsDocument10 paginiIndustrial ReactorssarahÎncă nu există evaluări
- AOC TFT-LCD Color Monitor 931Fwz Service ManualDocument54 paginiAOC TFT-LCD Color Monitor 931Fwz Service ManualtecnosomÎncă nu există evaluări
- Ped 5 FTDocument39 paginiPed 5 FTJoy Grace TablanteÎncă nu există evaluări
- Links of XII Physics Investigatory Project Allowtment 2Document3 paginiLinks of XII Physics Investigatory Project Allowtment 2yashtomarsoop07Încă nu există evaluări
- Soundtrack: Aden LeeDocument7 paginiSoundtrack: Aden Lee이성진Încă nu există evaluări
- Bioinformatics Computing II: MotivationDocument7 paginiBioinformatics Computing II: MotivationTasmia SaleemÎncă nu există evaluări
- T. Murugan: Post Applied For Well Testing OperatorDocument5 paginiT. Murugan: Post Applied For Well Testing Operatorjohn MÎncă nu există evaluări
- Vocabulary Levels Tests Versions 1 2Document12 paginiVocabulary Levels Tests Versions 1 2Rangsiya PjewÎncă nu există evaluări
- MP65557-1 Manual Técnico - 4900Document371 paginiMP65557-1 Manual Técnico - 4900Tecnico IncoderÎncă nu există evaluări
- Manual of Avionics PDFDocument300 paginiManual of Avionics PDFJhony BhatÎncă nu există evaluări
- TSWWP 3Document31 paginiTSWWP 3Besim QelajÎncă nu există evaluări
- Exercicios de PhonicsDocument51 paginiExercicios de Phonicsms. TeixeiraÎncă nu există evaluări
- Lecture Note On Photovoltaic CellDocument1 paginăLecture Note On Photovoltaic CellHaseeb NawazÎncă nu există evaluări
- LED Personal Portable Desk - Group 7-Imtiaz - 31072021Document8 paginiLED Personal Portable Desk - Group 7-Imtiaz - 31072021SYED AMIRUL NAZMI BIN SYED ANUARÎncă nu există evaluări
- 120-21 TM RF HandbookDocument164 pagini120-21 TM RF HandbookbaymanÎncă nu există evaluări
- No 1 Method ValidationDocument2 paginiNo 1 Method ValidationdanaciortanÎncă nu există evaluări
- Energy Epp1924 WildlifeAndAssetProtection EnglishDocument56 paginiEnergy Epp1924 WildlifeAndAssetProtection EnglishFalquian De EleniumÎncă nu există evaluări
- Pilot Implementation of The Limited Face-to-Face Class Program at Librada Avelino Elementary SchoolDocument10 paginiPilot Implementation of The Limited Face-to-Face Class Program at Librada Avelino Elementary SchoolCher GeriÎncă nu există evaluări
- Huawei FusionServer RH2288 V3 Data Sheet PDFDocument2 paginiHuawei FusionServer RH2288 V3 Data Sheet PDFMartenMattisenÎncă nu există evaluări
- CC Course IntroDocument11 paginiCC Course IntroSaid TahatÎncă nu există evaluări
- MMC 16101 - Positive Displacement Pump - 01Document19 paginiMMC 16101 - Positive Displacement Pump - 01HET DEDHIAÎncă nu există evaluări