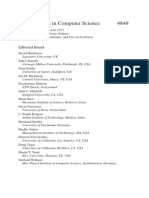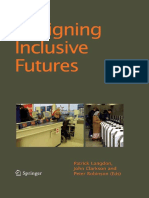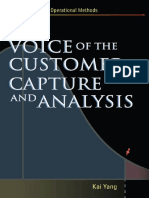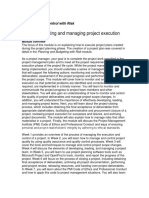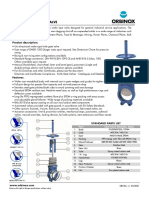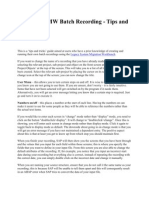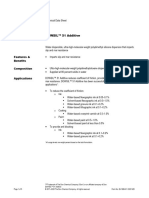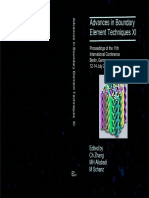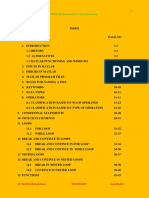Documente Academic
Documente Profesional
Documente Cultură
Protocase Designer - User Guide
Încărcat de
sakthivelDrepturi de autor
Formate disponibile
Partajați acest document
Partajați sau inserați document
Vi se pare util acest document?
Este necorespunzător acest conținut?
Raportați acest documentDrepturi de autor:
Formate disponibile
Protocase Designer - User Guide
Încărcat de
sakthivelDrepturi de autor:
Formate disponibile
Protocase Designer v3.
0 User Guidelines
Toll Free: 1.866.849.3911 (US & Canada) Fax: 902.567.3336 Email: info@protocasedesigner.com
Introduction
Protocase Designer is a free downloadable 3D computer aided design (CAD) enclosure design
application. It is user friendly and simple to use. The goal of the design team was to make this ap-
plication as intuitive as possible, thus minimizing the learning curve and for the user. Also, by oer-
ing this software free of charge, clients can avoid spending excessive dollars on costly mechanical
CAD software.
Protocase Designer is based on templates, a starting point for designing an enclosure or panel,
and allows the user to customize the enclosure to their specic needs. Protocase Designer cur-
rently hosts four templates, which are:
1. Rack mount template
2. U-shape template
3. L-shape template
4. Flat panel template
This user guide has been designed to assist the user to understand the basic functionality of
Protocase Designer. Apart from this user guide, we also have tutorials intended to explore the
basics of enclosure design, silk-screening and self-clinching fasteners among others in our tutorial
homepage.
Download Protocase Designer
a. Download Protocase Designer (http://www.protocasedesigner.com/download.html)
b. Run the Protocase Designer installer and follow the on screen instructions .
How to ... ?
3.1 Create a new le
a. To create a new le if your application is not active
i. Open Protocase Designer
ii. Click the New button
Protocase Designer v3.0 - Quickstart Guide - www.protocasedesigner.com 1
Protocase Designer v3.0 User Guidelines
iii. Choose one of the custom enclosure templates (Rack Mount, U Shape L Shape or Flat
Panel) you want to design.
iv. Enter the dimensions
b. To create a new le if your application is active
i. Click the File menu
ii. Click New
Protocase Designer v3.0 - User Guidelines - www.protocasedesigner.com 2
Protocase Designer v3.0 User Guidelines
iii.Click either Yes or No to save the existing le
iv. Choose one of the custom enclosure (Rack Mount, U Shape, L Shape or Flat Panel) you
want to design
iv. Enter the dimensions
Protocase Designer v3.0 - User Guidelines - www.protocasedesigner.com 3
Protocase Designer v3.0 User Guidelines
Note: Please note that the dimension of the enclosure can always be seen by clicking Edit
then clicking Resize Case.
Save a le
To save a le
i. Click the File menu
ii. Click Save
iii. Choose your le name and the location where you want to save the le
Protocase Designer v3.0 - User Guidelines - www.protocasedesigner.com 4
Protocase Designer v3.0 User Guidelines
Open a le
To open a le
i. Click the File menu
ii. Click Open
iii. Select the le name to open
Exit from the tool
To exit from the tool
i. Click the File menu
ii. Click Exit
iii. Click either Yes or No to save the le
Protocase Designer v3.0 - User Guidelines - www.protocasedesigner.com 5
Protocase Designer v3.0 User Guidelines
Rotate
a. Rotate the enclosure
i.Click View
ii.Click Rotate
iii. Click the left mouse button and move your mouse pointer
b. Rotate the cutouts: rectangular, circular and ports
i. Right click the cutouts (here Db 37) and select Rotate Cutout.
ii. Enter the angle of rotation. Note: the angle of rotation is calculated in degrees.
Protocase Designer v3.0 - User Guidelines - www.protocasedesigner.com 6
Protocase Designer v3.0 User Guidelines
III.The result is shown below.
Note:The rotation always takes place with respect to the horizontal axis, even if you are rotating an
object for the second time. For an example if you rotate DB port to 30 degrees and if you want to
rotate the same DB port again to 90, you should rotate the DB port to 90 degrees instead of rotating
it to 60 degrees. For
an example let's rotate
the DB 37 in various
degrees.
Zoom
To zoom in and out
i. Click View
ii.Click Zoom
iii.Click the left mouse
button and move
your mouse pointer.
Protocase Designer v3.0 - User Guidelines - www.protocasedesigner.com 7
Protocase Designer v3.0 User Guidelines
Move the enclosure
To move the enclosure from one place to another within the screen
i. Click View
ii.Click Pan
iii. Click the left mouse button and move your mouse pointer.
How to design?
The design process starts by selecting a face of the enclosure which is done in the Face Editor. In
the Face Editor you can design
cutouts: like circles and rectangles
standard ports: like DB-9, DB-15,
studs, nuts and standos
custom cutouts with the help of the Component Manager
To start designing select a face of the enclosure. You may even remove the cover if you wish
to. To remove cover click View and click remover cover.
Protocase Designer v3.0 - User Guidelines - www.protocasedesigner.com 8
Protocase Designer v3.0 User Guidelines
Select a face
To select a face
i. Click Edit
ii. Click Select Face to Edit
iii. select a face by placing the mouse pointer over the face you wish to edit.
Note: After you select a face a child window (the Face Editor screen) will pop up. The face editor
shows a 2D view of the face. Please view the three blue rectangles as shown in the image below.
Depending upon the face you select, the origin can be either on the left bottom or on the right
bottom part of the design.
Protocase Designer v3.0 - User Guidelines - www.protocasedesigner.com 9
Protocase Designer v3.0 User Guidelines
Activate the grid?
We would encourage you to activate the grid before you start designing on the face. There are
two patterns/types of grids: Lines and Dots. Below you will learn on how to set, choose and
activate the grid.
a. Choose the grid pattern
o To choose a grid pattern
i. Click Grid
ii. Click Set Pattern
iii.Select the Grid Pattern: either Lines or Dots
iv.Click Ok
Protocase Designer v3.0 - User Guidelines - www.protocasedesigner.com 10
Protocase Designer v3.0 User Guidelines
b. Set grid size
o To set grid pattern
i.Click Grid
ii.Click Set Size
iii.Enter the grid size
iv.Click Ok
c. Activate the grid
o To activate the grid
i. Click Grid
ii. Click Active
Protocase Designer v3.0 - User Guidelines - www.protocasedesigner.com 11
Protocase Designer v3.0 User Guidelines
If you selected Lines as your Grid Pattern you should see a screen as shown below.
Place basic shapes, ports and self-clinching fasteners on the face
a. Place a rectangle
o To place a rectangle
i. Click Place
ii. Click Basic Shapes
iii. Click Rectangle
iv. In the selected face click the left-mouse button and drag till you draw your
rectangle.
Note: For more information on the rectangle measurements and reference point please take a look
at the image shown below.
Protocase Designer v3.0 - User Guidelines - www.protocasedesigner.com 12
Protocase Designer v3.0 User Guidelines
Delete and change rectangle cutout
1. To delete the rectangle cutout; right click the rectangle and click Delete Cutout.
2. To change the property of the rectangle; click Cutouts, click Properties and click the
rectangle.
b. Place a circle
o To place a circle
i. Click Place
ii. Click Basic Shapes
iii. Click Circle
iv. In the selected face click the left-mouse button and drag till you draw your circle
Note: For more information on the circle reference point please review the image shown below.
Protocase Designer v3.0 - User Guidelines - www.protocasedesigner.com 13
Protocase Designer v3.0 User Guidelines
Delete and change circular cutout
1. To delete the circular cutout; right click the circle and click Delete Cutout.
2. To change the property of the circle; click Cutouts, click Properties and click the circle.
c. Place a serial port cutout
o To place a serial port cutout
i. Click Place
ii. Click Ports
iii. Select one of the ports from the list
iv. In the selected face click the left-mouse button and place the ports.
Protocase Designer v3.0 - User Guidelines - www.protocasedesigner.com 14
Protocase Designer v3.0 User Guidelines
Note: For more information on the port reference point please review the image below.
Delete and change port cutout
1. To delete the port cutout; right click the port and click Delete Cutout.
2. To change the property of the port; click Cutouts, click Properties and click the port.
d. Place a self-clinching fastener/PEM
o To place self-clinching fastener/PEM on the face
i. Click Place
ii. Click Pems
iii. Select one of the Nuts, Studs or Standos from the list
iv. In the selected face click the left-mouse button and place the self-clinching fastner/
PEM.
Protocase Designer v3.0 - User Guidelines - www.protocasedesigner.com 15
Protocase Designer v3.0 User Guidelines
The Nuts, Studs and Standos as see in Protocase Designer for the above pictures is shown
below.
Place more than one serial port, self clinching fasteners,
rectangular, circular and custom cutouts
1. Select the port, self clinching fasteners, rectangular, circular and custom cutouts
2. Left click on the face editor,
3. Relocate the mouse pointer and left click,
4. Continue step 3 to add more serial port cutout
Properties
After you design a cutout or have placed standard Pems or ports you may wish to change the
dimensions and their locations. To do so you should view the properties.
a. To view the properties of the Pems:
i.Click Edit
ii.Click Properties
Protocase Designer v3.0 - User Guidelines - www.protocasedesigner.com 16
Protocase Designer v3.0 User Guidelines
iii.Click the left-button of the mouse on the cutouts, ports or Pems. You should see a screen as
shown below. The below screen example is the property pop-up box for the stando we earlier
placed. From the property box you can relocate the Standos 4-40 x 3/8" by changing the value
for the Center Point (X) and the Center Point (Y). To face the stando inside or outside the case
use the Faces inside the case property.
b. Circle property
To change the circle property (i.e. change the measurements and/or locations) click Cutouts, click
Properties and click the circle. After you do so, you should get a screen; called as Cutout Properties,
as shown below. From Cutout Properties you can change the radius and the center; shown as Cen-
ter Point (X) and Center Point (Y), of the circle.
Rectangle property
To change the rectangle property (i.e. change the measure-
ments and/or locations) click Cutouts, click Properties and
click the rectangle. After you do so, you should get a screen;
called as Cutout Properties, as shown below. From Cutout
Properties you can change the size of the rectangle by Width
and Height property and the location of the rectangle by
Origin (X) and Origin (Y) property.
Protocase Designer v3.0 - User Guidelines - www.protocasedesigner.com 17
Protocase Designer v3.0 User Guidelines
Move the shapes, ports and self-clinching fasteners
You can move the shapes, ports and self-clinching fasteners from one place to another.
To do so:
i. Click Edit
ii. Click Move
iii.Click the cutouts, ports or Pems and drag it (do not realease the mouse while
dragging) from one location to another.
Delete the shapes, ports and self-clinching fasteners
Right click the cutout, port or self-clinching fasteners on the face
Click Delete cutout.
Silkscreen
Please refer our silkscreen tutorial.
Protocase Designer v3.0 - User Guidelines - www.protocasedesigner.com 18
Protocase Designer v3.0 User Guidelines
Calculate the price
Protocase Designer has an Estimate Price feature that will enable you to check the price of the
enclosure while designing it. (Note: you must have registered Protocase Designer with Protocase
Inc before the price estimate feature will function properly).
To check the price of the enclosure
i.Click Estimate in the main menu bar then select Estimate Price.
This will open the Estimate page in your browser.
On this page you can update the Quantity in the box provided, enter the amount that you
desire and click the Update button. Note the change in the price and summary below.
Protocase Designer v3.0 - User Guidelines - www.protocasedesigner.com 19
Protocase Designer v3.0 User Guidelines
Ordering your enclosure
To order click Purchase from the menu in Protocase Designer. This will open a page in your web
browser where you can update the Quantity.
It will generate a quote once update is clicked. You can update the Quantity as many times as you
like. Then click the Continue button at the top or at the bottom of the screen to proceed to the
next step in placing your order.
Protocase Designer v3.0 - User Guidelines - www.protocasedesigner.com 20
Protocase Designer v3.0 User Guidelines
You will now be presented with a Basic Information screen, this screen should be mostly lled in
with your information for you. (Name, Company, Email, Phone, and Quantity). The only thing that
you must do here is enter your Color choice in the drop down menu. Once this is chosen you must
click Continue to go to the Billing Details screen.
On the Billing Details screen you enter who the purchase order is being billed to. This again will be
mostly lled in for you. You will have to enter your Street Address, City, State/Province, Zip/
Postal Code and Payment Type.
In the Payment Type drop down list there are two choices.
- Credit Card Payment (Visa, Mastercard, and American Express)
- Existing Net 30 Account (Protocase oers credit to existing customers based on approved credit
checks. (US & Canada: 1-866-849-3911 or UK: 020 30049981) )
Protocase Designer v3.0 - User Guidelines - www.protocasedesigner.com 21
Protocase Designer v3.0 User Guidelines
Once you are done lling in your information on this screen, click Continue to go to the Shipping
Details screen.
The Shipping Details screen is where you enter your information about where you want the enclo-
sure shipped to. You can ll in all the information if it is being shipped to a dierent address then
the billing address, but if it is the same you can click the check box at the top to copy over your
billing information. Once lled in click the Continue button.
Protocase Designer v3.0 - User Guidelines - www.protocasedesigner.com 22
Protocase Designer v3.0 User Guidelines
You are now on the Order Review screen on this screen you carefully review your order that you
are about to place with Protocase. Read the Terms and Conditions of Sale and click the I Agree
the Terms and Conditions of Sale check box at the bottom of the page and then click continue to
place order.
Protocase Designer v3.0 - User Guidelines - www.protocasedesigner.com 23
Protocase Designer v3.0 User Guidelines
You are now on the Order Summary page. This is a web receipt of the order that was just placed,
this page will also be emailed to the email address that you provided us with upon registering
Protocase Designer, you can also print this page using the Print Page button at the top and bot-
tom of the screen
Protocase Designer v3.0 - User Guidelines - www.protocasedesigner.com 24
Protocase Designer v3.0 User Guidelines
Protocase Designer v3.0 - User Guidelines - www.protocasedesigner.com 25
Protocase Designer v3.0 User Guidelines
Contact Information
Email
Technical support: tech@protocase.com
Sales: info@protocase.com
Feedback: feedback@protocase.com
Phone
Toll free: 1-866-849-3911 (US & Canada)
Tel: 1-902-567-3335
Fax: 1-902-567-3336
Protocase Designer v3.0 - User Guidelines - www.protocasedesigner.com 26
S-ar putea să vă placă și
- Ajit Joshi WT2008Document24 paginiAjit Joshi WT2008sakthivelÎncă nu există evaluări
- Analysis Tools For The Design of Aluminium Extrusion Dies PDFDocument164 paginiAnalysis Tools For The Design of Aluminium Extrusion Dies PDFsakthivel100% (1)
- Robotic Arc Welding SolutionsDocument16 paginiRobotic Arc Welding SolutionsJackson Scholze ScholzeÎncă nu există evaluări
- SP Nayak Maruti Suzuki 6thnov09 AIADocument32 paginiSP Nayak Maruti Suzuki 6thnov09 AIAsakthivelÎncă nu există evaluări
- Agent-Based Manufacturing and Control Systems - New Agile Manufacturing Solutions For Achieving Peak Performance PDFDocument268 paginiAgent-Based Manufacturing and Control Systems - New Agile Manufacturing Solutions For Achieving Peak Performance PDFsakthivelÎncă nu există evaluări
- Product Liability in Comparative PerspectiveDocument379 paginiProduct Liability in Comparative PerspectivesakthivelÎncă nu există evaluări
- Task Models and Diagrams For User Interface DesignDocument310 paginiTask Models and Diagrams For User Interface DesignsakthivelÎncă nu există evaluări
- Dobrivojie Popovic-Mechatronics in Engineering Design and Product Development-CRC Press (1998)Document36 paginiDobrivojie Popovic-Mechatronics in Engineering Design and Product Development-CRC Press (1998)mancera3712Încă nu există evaluări
- Designing Inclusive FuturesDocument276 paginiDesigning Inclusive FuturessakthivelÎncă nu există evaluări
- Applications of Virtual RealityDocument222 paginiApplications of Virtual RealitysakthivelÎncă nu există evaluări
- Laser Navigation System For Automated Guided VehiclesDocument34 paginiLaser Navigation System For Automated Guided VehiclessakthivelÎncă nu există evaluări
- A Machine Utilization Analysis ToolDocument86 paginiA Machine Utilization Analysis ToolsakthivelÎncă nu există evaluări
- Voice of The Customer - Capture and AnalysisDocument430 paginiVoice of The Customer - Capture and Analysissakthivel100% (3)
- Product Research - The Art and Science Behind Successful Product LaunchesDocument304 paginiProduct Research - The Art and Science Behind Successful Product LaunchessakthivelÎncă nu există evaluări
- Innovative Conceptual Design - Theory and Application of Parameter AnalysisDocument247 paginiInnovative Conceptual Design - Theory and Application of Parameter AnalysissakthivelÎncă nu există evaluări
- Grit: The Power of Passion and PerseveranceDe la EverandGrit: The Power of Passion and PerseveranceEvaluare: 4 din 5 stele4/5 (588)
- The Yellow House: A Memoir (2019 National Book Award Winner)De la EverandThe Yellow House: A Memoir (2019 National Book Award Winner)Evaluare: 4 din 5 stele4/5 (98)
- The Subtle Art of Not Giving a F*ck: A Counterintuitive Approach to Living a Good LifeDe la EverandThe Subtle Art of Not Giving a F*ck: A Counterintuitive Approach to Living a Good LifeEvaluare: 4 din 5 stele4/5 (5795)
- Never Split the Difference: Negotiating As If Your Life Depended On ItDe la EverandNever Split the Difference: Negotiating As If Your Life Depended On ItEvaluare: 4.5 din 5 stele4.5/5 (838)
- Hidden Figures: The American Dream and the Untold Story of the Black Women Mathematicians Who Helped Win the Space RaceDe la EverandHidden Figures: The American Dream and the Untold Story of the Black Women Mathematicians Who Helped Win the Space RaceEvaluare: 4 din 5 stele4/5 (895)
- The Hard Thing About Hard Things: Building a Business When There Are No Easy AnswersDe la EverandThe Hard Thing About Hard Things: Building a Business When There Are No Easy AnswersEvaluare: 4.5 din 5 stele4.5/5 (345)
- Shoe Dog: A Memoir by the Creator of NikeDe la EverandShoe Dog: A Memoir by the Creator of NikeEvaluare: 4.5 din 5 stele4.5/5 (537)
- The Little Book of Hygge: Danish Secrets to Happy LivingDe la EverandThe Little Book of Hygge: Danish Secrets to Happy LivingEvaluare: 3.5 din 5 stele3.5/5 (400)
- Elon Musk: Tesla, SpaceX, and the Quest for a Fantastic FutureDe la EverandElon Musk: Tesla, SpaceX, and the Quest for a Fantastic FutureEvaluare: 4.5 din 5 stele4.5/5 (474)
- A Heartbreaking Work Of Staggering Genius: A Memoir Based on a True StoryDe la EverandA Heartbreaking Work Of Staggering Genius: A Memoir Based on a True StoryEvaluare: 3.5 din 5 stele3.5/5 (231)
- On Fire: The (Burning) Case for a Green New DealDe la EverandOn Fire: The (Burning) Case for a Green New DealEvaluare: 4 din 5 stele4/5 (74)
- The Emperor of All Maladies: A Biography of CancerDe la EverandThe Emperor of All Maladies: A Biography of CancerEvaluare: 4.5 din 5 stele4.5/5 (271)
- Devil in the Grove: Thurgood Marshall, the Groveland Boys, and the Dawn of a New AmericaDe la EverandDevil in the Grove: Thurgood Marshall, the Groveland Boys, and the Dawn of a New AmericaEvaluare: 4.5 din 5 stele4.5/5 (266)
- The Unwinding: An Inner History of the New AmericaDe la EverandThe Unwinding: An Inner History of the New AmericaEvaluare: 4 din 5 stele4/5 (45)
- Team of Rivals: The Political Genius of Abraham LincolnDe la EverandTeam of Rivals: The Political Genius of Abraham LincolnEvaluare: 4.5 din 5 stele4.5/5 (234)
- The World Is Flat 3.0: A Brief History of the Twenty-first CenturyDe la EverandThe World Is Flat 3.0: A Brief History of the Twenty-first CenturyEvaluare: 3.5 din 5 stele3.5/5 (2259)
- The Gifts of Imperfection: Let Go of Who You Think You're Supposed to Be and Embrace Who You AreDe la EverandThe Gifts of Imperfection: Let Go of Who You Think You're Supposed to Be and Embrace Who You AreEvaluare: 4 din 5 stele4/5 (1091)
- The Sympathizer: A Novel (Pulitzer Prize for Fiction)De la EverandThe Sympathizer: A Novel (Pulitzer Prize for Fiction)Evaluare: 4.5 din 5 stele4.5/5 (121)
- Her Body and Other Parties: StoriesDe la EverandHer Body and Other Parties: StoriesEvaluare: 4 din 5 stele4/5 (821)
- MA WAFLInternals V2.0Document20 paginiMA WAFLInternals V2.0Vimal PalanisamyÎncă nu există evaluări
- Experiment / Assignment / Tutorial No. 1 Grade: Aa / Ab / BB / BC / CC / CD /DD Signature of The Faculty In-Charge With DateDocument10 paginiExperiment / Assignment / Tutorial No. 1 Grade: Aa / Ab / BB / BC / CC / CD /DD Signature of The Faculty In-Charge With DateSourabhÎncă nu există evaluări
- FLOOR PLAN - PDF Version 1Document1 paginăFLOOR PLAN - PDF Version 1Carlisle ChuaÎncă nu există evaluări
- Week 1: Directing and Managing Project ExecutionDocument10 paginiWeek 1: Directing and Managing Project ExecutionAnonymous 4eQB3WZÎncă nu există evaluări
- Industrial SecurityDocument71 paginiIndustrial Securityharrison rojas64% (11)
- Orbinox Ex PDFDocument2 paginiOrbinox Ex PDFRio PurnamaÎncă nu există evaluări
- 341-02 - AISC - Seismic Provisions Structural Steel BldgsDocument94 pagini341-02 - AISC - Seismic Provisions Structural Steel BldgsMohit100% (1)
- Industrial Training ReportDocument19 paginiIndustrial Training ReportRam PandeyÎncă nu există evaluări
- Step by StepDocument1 paginăStep by StepkabeerdossÎncă nu există evaluări
- Saudi Aramco Test Report: SATR-P-3210 3-Jul-18 Elect-Medium Voltage Power Cable, High-Potential Withstand TestingDocument10 paginiSaudi Aramco Test Report: SATR-P-3210 3-Jul-18 Elect-Medium Voltage Power Cable, High-Potential Withstand Testingkarthi51289Încă nu există evaluări
- Setup and Hold Time - Static Timing Analysis (STA) Basic (Part 3a) - VLSI ConceptsDocument3 paginiSetup and Hold Time - Static Timing Analysis (STA) Basic (Part 3a) - VLSI ConceptsRakesh KumarÎncă nu există evaluări
- Bus Switching Scheme PDFDocument6 paginiBus Switching Scheme PDFJAYKUMAR SINGHÎncă nu există evaluări
- LSMW - Tips and TricksDocument2 paginiLSMW - Tips and TricksSiddharth ZaveriÎncă nu există evaluări
- Danfoss Install Operation and Manitenance IOM APP1.5-3.5Document70 paginiDanfoss Install Operation and Manitenance IOM APP1.5-3.5warshipvnÎncă nu există evaluări
- Sae J3213-2023Document32 paginiSae J3213-20237620383tlÎncă nu există evaluări
- Toyota Truck SequoiaDocument16 paginiToyota Truck SequoiaD3NYÎncă nu există evaluări
- Dynamics GP Dex Ini SettingsDocument6 paginiDynamics GP Dex Ini Settingsadalbertopolanco5305Încă nu există evaluări
- 01 Introduction To Databases (Sept 10)Document25 pagini01 Introduction To Databases (Sept 10)Nathan WilsonÎncă nu există evaluări
- Dowsil 51 AdditiveDocument5 paginiDowsil 51 AdditiveYến HoàngÎncă nu există evaluări
- Beteq2010 Part 1Document198 paginiBeteq2010 Part 1Zilmar JustiÎncă nu există evaluări
- BOSL Controllers Standard-1Document82 paginiBOSL Controllers Standard-1Anonymous bnhNfqZXaÎncă nu există evaluări
- Matlab Fundamentals Data PDFDocument111 paginiMatlab Fundamentals Data PDFPreetham RajaÎncă nu există evaluări
- Curriculum Vitae IzharDocument2 paginiCurriculum Vitae IzharIzhar Ahmed KhanÎncă nu există evaluări
- A Ground-Motion Transfer Function Matrix Between Two Nearby Rock and Soil Sites: A System Identification ProblemDocument13 paginiA Ground-Motion Transfer Function Matrix Between Two Nearby Rock and Soil Sites: A System Identification ProblemRicardo Angelo Quispe MendizábalÎncă nu există evaluări
- History: Aviation Is The Practical Aspect or Art ofDocument3 paginiHistory: Aviation Is The Practical Aspect or Art ofEarle J ZaficoÎncă nu există evaluări
- Cobra Training ManualDocument6 paginiCobra Training ManualJovani Gonzalez BecerraÎncă nu există evaluări
- Inspection Checklist Format ConstructionDocument4 paginiInspection Checklist Format ConstructionbabarÎncă nu există evaluări
- Health REST API Specification 2.9.6 WorldwideDocument55 paginiHealth REST API Specification 2.9.6 WorldwideAll About Your Choose Entertain100% (5)
- 390 Illustrated Parts CatalogDocument145 pagini390 Illustrated Parts CatalogEricson ViaÎncă nu există evaluări
- CA Dynam For VSE User GuideDocument668 paginiCA Dynam For VSE User GuideaksmsaidÎncă nu există evaluări