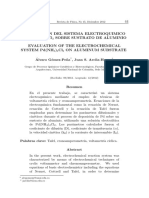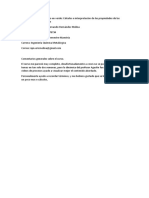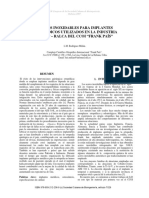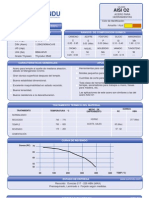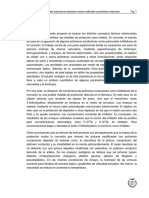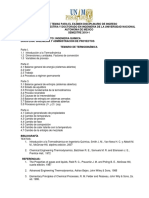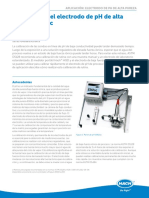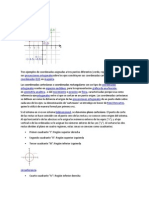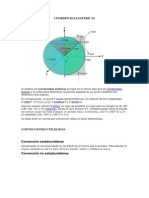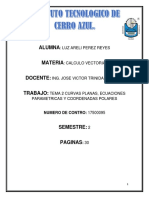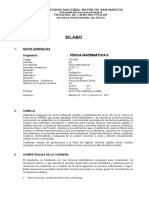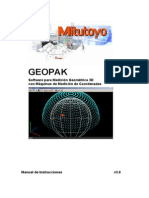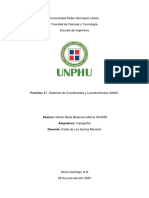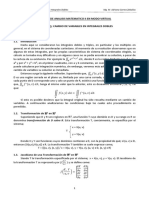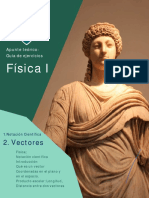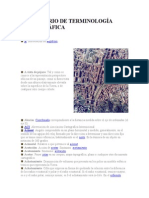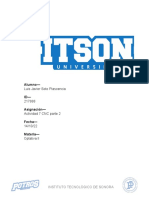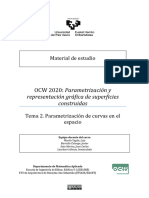Documente Academic
Documente Profesional
Documente Cultură
2 D
Încărcat de
Eric FernandoDrepturi de autor
Formate disponibile
Partajați acest document
Partajați sau inserați document
Vi se pare util acest document?
Este necorespunzător acest conținut?
Raportați acest documentDrepturi de autor:
Formate disponibile
2 D
Încărcat de
Eric FernandoDrepturi de autor:
Formate disponibile
1. ENTORNO DE AUTOCAD INICIACIN AL DIBUJO.
Es importante resaltar que este manual sirve como referencia a todas las versiones de AutoCAD en Ingles a
partir de su versin 2000 por su similitud con las ms recientes, como la 2014, la cual se emplea como ejemplo.
En el desarrollo de este manual se muestra de manera clara y sencilla la aplicacin y edicin del AutoCAD,
refirindonos a acciones con un lxico y expresin lo ms coloquial posible pero siempre con un carcter
acadmico.
Recordemos tambin que todas las dimensiones estn dadas por unidades de dibujo y que stas para nosotros
las interpretaremos como metros, por ello se dice que dibujamos escala 1 a 1.
Los requerimientos para hacer correr la aplicacin son en base a la magnitud de los documentos a generar, en
los que suele demandarse ms en la edicin de 3D, pero no hay que preocuparnos tanto pues para nuestros
inicios y en la actualidad casi cualquier mquina cumple con las caractersticas mnimas.
Sin embargo podemos citar algunos ejemplos como:
Recomendables:
- Procesador de 1Ghz o superior
- 500 MB de memoria RAM
- 64 MB de memoria en video y Monitor con resolucin mnima de 1024 X 768
- 500 MB en disco duro para su instalacin y edicin al generar documentos
- Sistema Operativo Windows
Y cmo saber si contamos con ello o no? Lo encontraremos en el men:
Inicio/programas/accesorios/herramientas de sistema/informacin del sistema. Pero solo debemos
preocuparnos cuando se perciba alguna anomala en nuestro equipo.
Definicin del programa:
Podemos definir que AutoCAD es un programa de edicin vectorial, esto quiere decir que todos los objetos
representados en l se basan en relacin a la posicin de un sistema de coordenadas x, y, z y no como una
sucesin de puntos por un rea de trabajo en un lmite ancho y alto como los documentos de imagen.
AutoCAD no es un programa que desarrolla imgenes, sin embargo pueden incluirse a nuestro archivo de
manera adjunta como una referencia externa.
Cada archivo generado en AutoCAD tendr la extensin DWG y comnmente en su misma ubicacin se crear
un archivo del mismo nombre pero con la extensin BAK cual ser una copia de seguridad por si se llega a
daar nuestro original DWG.
1.1. CMO SE ENTRA EN AUTOCAD?
En una instalacin completa de AutoCAD para Windows, se dispondr de un grupo de programas llamado
Autodesk, adems de un icono en el escritorio con el nombre AutoCAD 2014.
El proceso completo de instalacin y configuracin se estudia en las hojas anexas a este manual.
Una vez instalado, basta con efectuar un doble clic en el cono del programa AutoCAD 2014 para iniciar la
sesin de trabajo.
Al ejecutar el programa, se inicia el llamado editor de dibujo al que se superpone el taller de novedades que es
una ventana con un sistema de aprendizaje interactivo para conocer las nuevas funciones del programa.
Adems, se solicita bajo qu espacio de trabajo se va a iniciar la sesin de dibujo.
Manual de AutoCad 2D .
Los espacios de trabajo se comentan ms adelante en este mismo captulo.
Despus se entra directamente en un dibujo denominado DRAWING1.DWG, que establece en pantalla un rea
de dibujo de tamao DIN-A3 apaisado, es decir, 420 mm de largo por 297 mm de ancho, lo que es ms que
suficiente para poder examinar el entorno de AutoCAD.
Por otro lado, es interesante saber desde el principio que mediante el men TOOLS-OPTIONS, donde, a travs
de una serie de pestaas, se controlan diferentes aspectos de funcionamiento en AutoCAD.
1.2. EL EDITOR DE DIBUJO.
Una vez dentro de AutoCAD, se inicia una sesin de dibujo que durar hasta que se salga del programa. En
Windows se abre una ventana que es la del editor de dibujo. Se trata del entorno de trabajo en el que se
presentarn los dibujos a realizar, as como todos los comandos y procedimientos del programa. La figura
muestra el aspecto inicial de la ventana del editor de dibujo.
Como la gran mayora de los programas slo se tiene que abrir una aplicacin, en este caso AutoCAD y al
interior el o los archivos con extensin DWG que necesites usar para no consumir ms recursos en tu sistema.
Despus se encuentra el rea de trabajo configurada por default como una superficie negra en la que hay
diferentes simbologas que se identifica como Sistema de coordenadas.
REA GRFICA.- Ocupa la mayor parte de la pantalla y es donde se muestran los dibujos. El cursor adopta la
forma de dos lneas en cruz.
BARRA DE TITULO.- En la parte superior de la barra de ttulo de esta aplicacin se aprecia el nombre del
Programa General y del documento interno que se est trabajando.
BARRA DE MENS.- Situada en la parte superior, ofrece una serie de mens desplegables que contienen la
mayora de los comandos y utilidades de AutoCAD.
BARRA DE HERRAMIENTAS ESTNDAR.- Situada justo debajo de la barra de mens, incluye una serie de botones
con comandos y procesos generales: gestin de archivos, uso del portapapeles, opciones de ZOOM, ayuda,
etc.
BARRA DE HERRAMIENTAS DE PROPIEDADES.- Situada debajo de la anterior, controla y establece las propiedades
por defecto de los objetos del dibujo: capa, color y tipo de lnea.
JIMNEZ HERNNDEZ FRANCISCO SALVADOR 2
Manual de AutoCad 2D .
BARRA DE HERRAMIENTAS FLOTANTES.- Son barras de herramientas que el usuario puede activar y situar en
cualquier parte de la pantalla, generalmente se suelen anclar a los bordes de la pantalla e incluyen, en forma de
botones, la mayora de los comandos de AutoCAD.
Para que cualquier barra pueda ser flotante, basta con arrastrarla, pulsando en las dos lneas (en relieve) que
hay al comienzo (o en uno de sus bordes fuera de los botones) y situarla donde se requiera.
Los botones de herramientas presentan los siguientes aspectos reseables:
La informacin o pista, que es el texto que aparece durante unos segundos con el nombre del botn, se
muestra cuando se mantiene el puntero del ratn sobre l, sin pulsar, ejemplo:
PALETAS.- Las paletas son reas organizadas en forma de fichas, constituyen un mtodo eficaz de organizar,
compartir e insertar bloques y sombreados; de ver y modificar las propiedades de los objetos que se designen;
administrar conjuntos de planos; intercambiar informacin entre dibujos, las paletas de herramientas tambin
pueden contener herramientas personalizadas creadas por desarrolladores independientes.
JIMNEZ HERNNDEZ FRANCISCO SALVADOR 3
Manual de AutoCad 2D .
Para insertar o ejecutar cualquier elemento en las paletas de herramientas basta con seleccionarlo o arrastrarlo
desde una paleta al dibujo.
Estas son alguna de sus opciones:
Permitir anclaje.- Activada esta opcin, al mover la ventana Paletas de herramientas, se puede encajar
perfectamente en los bordes del rea grfica y de la aplicacin, para evitar el anclaje mientras se est
desplazando, pulsar la tecla CTRL.
Ocultar automticamente.- La ventana Paletas de herramientas se muestra y se oculta
automticamente al desplazar el cursor sobre la barra de ttulos de la ventana Paletas de herramientas.
JIMNEZ HERNNDEZ FRANCISCO SALVADOR 4
Manual de AutoCad 2D .
Transparencia.- La ventana Paletas de herramientas puede hacerse transparente de modo que no
dificulten la visin de los objetos que se encuentras detrs.
Darle un clic derecho en el rea gris claro y seleccionar TRANSPARENCY.
Ahora modificaremos donde dice HOW TRANSPARENT SHOULD THE PALETTE BE? (como transparente
ha de ser la paleta?), desplazndolo a la cantidad que se desee.
JIMNEZ HERNNDEZ FRANCISCO SALVADOR 5
Manual de AutoCad 2D .
Una vez aplicado se aprecia la transparencia de la Paleta de herramientas.
Opciones de visualizacin.- Para modificar el estilo de visualizacin y el tamao de los iconos de la
Paleta de herramientas, se hace lo siguiente:
Darle un clic derecho en el rea gris claro y seleccionar VIEW OPTIONS.
Ahora modificaremos donde dice IMAGE SIZE (tamao de la imagen), desplazando la barra hasta donde se
requiera y finalizar dndole un OK.
JIMNEZ HERNNDEZ FRANCISCO SALVADOR 6
Manual de AutoCad 2D .
Ahora se aprecia cmo se reducen los iconos de la Paleta de herramientas.
Se pueden modificar las propiedades de insercin y de patrn de las herramientas de una barra, se pueden
aadir nuevas herramientas a una barra, as como guardar y compartir exportndolas o importndolas como un
archivo de paleta de herramientas, ejemplo:
Seleccionar del men desplegable VIEW y despus seleccionar TOOLSBARS.
JIMNEZ HERNNDEZ FRANCISCO SALVADOR 7
Manual de AutoCad 2D .
Al seleccionar este comando aparece un cuadro que se llama Customize (personalizar) y nos muestra las
herramientas que existen dentro de AutoCAD, a continuacin conoceremos algunas.
Para anclar un icono a una barra se le da un clic izquierdo a CUSTOMIZATIONS IN ALL FILES
(personalizaciones en todos los archivos), que se encuentra en la parte superior y al darle un clic nos muestra
una ventana con lo que tiene el sistema de AutoCAD.
JIMNEZ HERNNDEZ FRANCISCO SALVADOR 8
Manual de AutoCad 2D .
En esa ventana, seleccionaremos el de TOOLBARS, dndole un clic izquierdo en la parte izquierda para que
nos muestre las barras que contiene el programa.
Como ejemplo seleccionaremos el de DRAW y le daremos clic igual que el anterior y al hacerlo nos mostrar
los iconos que tiene la barra.
JIMNEZ HERNNDEZ FRANCISCO SALVADOR 9
Manual de AutoCad 2D .
En la parte inferior seleccionaremos un icono con clic izquierdo.
Ahora lo arrastraremos sin soltar el clic izquierdo hasta donde dice DRAW y veremos que aparecer una flecha
azul y es cuando soltaremos el clic izquierdo.
JIMNEZ HERNNDEZ FRANCISCO SALVADOR 10
Manual de AutoCad 2D .
Al anexar el icono, daremos clic en APPLY y despus un OK para que guarde los cambios.
BARRA DE PRESENTACIONES.- Situada en la parte inferior del rea grfica, muestra los entornos disponibles para
representar el dibujo: el Modelo y las diferentes presentaciones en Espacio Papel.
VENTANA DE LNEA DE COMANDO.- Se trata de una ventana que muestra las solicitudes del comando en
ejecucin. En principio muestra el mensaje COMMAND, lo que significa que el programa se encuentra a la
espera de que el usuario indique alguna instruccin. Originalmente est anclada en la parte inferior, pero puede
ser modificada en tamao y posicin a cualquier parte de la pantalla.
Existen tres formas de cmo ocultar la lnea de comandos para dejar ms espacio al rea grfica, son:
1.- Oprimir CTRL+9 y saldr un cuadro que nos indica que estamos a punto de ocultar la lnea de comando y
que si estamos seguros de quitarlo, seleccionar YES y despus para recuperarlo se vuelve a oprimir CTRL+9
2.- Escribir COMMANDLINEHIDE y vuelve a aparecer el mismo cuadro
3.- Escribir (CLI) COMMANDLINE, muestra la ventana de comandos despus de haberla ocultado.
JIMNEZ HERNNDEZ FRANCISCO SALVADOR 11
Manual de AutoCad 2D .
HISTORIAL DE COMANDOS.- La ventana de texto de AutoCAD que se puede abrir y cerrar pulsando F2, contiene
todo el historial de los comandos y opciones que el usuario ha ido invocando desde el inicio de la sesin en el
dibujo actual, una barra de desplazamiento vertical permite recorrer el historial hacia arriba o abajo, las teclas
RE PAG y AV PAG tambin realizan este recorrido.
BARRA DE ESTADO.- Situada debajo de la anterior, visualiza las coordenadas del cursor y ofrece botones para
ver y controlar el estado de ciertos modos de trabajo como SNAP, GRID, ORTHO, etc.
BARRAS DE DESPLAZAMIENTO.
Son dos barras, debajo y a la derecha del rea grfica, con botones deslizantes que permiten demostrar partes
del dibujo que no son visibles por encontrarse ms all de los bordes de la pantalla.
OCULTAR LA PANTALLA, LAS BARRAS DE HERRAMIENTAS Y LAS PALETAS
Limpia la pantalla de barras de herramientas y paletas, solo muestra la barra de mens, las fichas modelo y de
presentacin en la parte inferior del dibujo, la barra de estado y la lnea de comando.
Ejemplo:
CLEANSCREENON
JIMNEZ HERNNDEZ FRANCISCO SALVADOR 12
Manual de AutoCad 2D .
Devuelve el editor de dibujo a la configuracin anterior a la limpieza de pantalla.
CLEANSCREENOFF
Existe un botn que realiza la misma funcin de limpieza de pantalla, disponible en la esquina derecha de la
barra de estado.
1.3. OBJETOS DE DIBUJO
AutoCAD es capaz de realizar dibujos complejos a partir de elementos bsicos grficos: son los objetos de
dibujo simples tales como:
Lneas (L), Arcos (A), Crculos (C), Elipses (EL), Textos (MT), Slidos, etc.
Se dispone de comandos especficos que permiten generarlos y situarlos en posiciones concretas del dibujo, y
de otros comandos que realizan operaciones de modificacin como:
Desplazar (M), Copiar (CO), Girar (RO), etc.
Existen objetos de dibujo denominados compuestos porque agrupan objetos ms simples como componentes.
Es el caso de
polilneas, bloques, cotas, etc.
Adems de los objetos de dibujo AutoCAD utiliza otros elementos que denomina tablas de smbolos. Es el caso
de LAYERS, tipos de lnea, estilos de texto, estilo de cota, etc.
1.4. PROCEDIMIENTOS PARA INVOCAR COMANDOS
La manera habitual de invocar comandos y, en algunos casos, tambin introducir datos, es a travs de las
opciones de los diferentes mens proporcionados por AutoCAD, sin embargo, tambin se pueden invocar los
comandos desde el teclado, y muchos de ellos ofrecen sus opciones en la lnea de comando.
1.4.1. EL TECLADO
Si se escribe directamente el nombre de un comando o su abreviatura es indiferente de hacerlo en maysculas
o minsculas, seguido de INTRO o barra espaciadora, AutoCAD ejecutar dicho comando y mostrar su
formato de opciones en la ventana de lnea de comando. Por ejemplo:
JIMNEZ HERNNDEZ FRANCISCO SALVADOR 13
Manual de AutoCad 2D .
Comando ELIPSE
Precise punto final de eje de elipse o {Arco/Center}: A (Enter)
Precise punto final de eje de arco elptico o {Centro}: C (Enter)
Precise centro de arco elptico: (se seala un punto en pantalla)
Precise punto final de eje: (se seala un punto en pantalla)
Precise distancia de otro eje o (Rotacin): (ESC) (para cancelar y terminar el ejemplo)
OPCIONES DE COMANDOS.- El formato de los comandos, en el ejemplo ELIPSE, presenta en primer lugar la
solicitud de un punto o un dato determinado, y despus una serie de opciones alternativas separadas y con uno
o varios caracteres en maysculas.
stos constituyen la inicial o abreviatura de cada opcin. As, en el ejemplo, se puede especificar la opcin
ARCO escribiendo el nombre completo o simplemente la inicial A.
Esta opcin origina la solicitud de un punto, ofreciendo como alternativa una nueva opcin CENTRO que se ha
elegido introduciendo la inicial C.
Si el usuario no selecciona expresamente una de las opciones alternativas, AutoCAD tomar su actuacin
como respuesta a la solicitud en ese instante.
COMANDOS TRANSPARENTES.- Son aquellos que se pueden utilizar mientras existe otro comando en ejecucin,
sin cancelarlo. Para ello debe escribirse su nombre precedido del carcter apstrofo. Por ejemplo:
Precise punto final de eje de elipse o (Arco/Centro):
Precise esquina de ventana, indique un factor de escala (nX o nXP), o (Todo/Centro/Dinmico/Extensin/Previo/Factor/Ventana)
<tiempo real>: (se seala un punto en pantalla)
>>>>Designe esquina opuesta: (se seala otro punto en pantalla para completar el zoom ventana)
Reanuda el comando ELIPSE
Precise punto final de eje de elipse o (Arco/Centro):
JIMNEZ HERNNDEZ FRANCISCO SALVADOR 14
Manual de AutoCad 2D .
Mientras se est ejecutando el comando transparente, se muestran dos corchetes agudos >>. Cuando se
termine de utilizar, en el ejemplo para hacer una ventana de ampliacin, se reanudar la ejecucin del comando
ELIPSE en el punto en el que se haba interrumpido.
REPETICIN Y CANCELACIN DE COMANDOS.
Una vez terminada la ejecucin de un comando, si se pulsa INTRO se invoca de nuevo el ltimo comando
utilizado, ejemplo:
La tecla ESC cancela el comando en curso, en determinados casos, pueden ser necesarias dos pulsaciones de
la tecla ESC.
MODIFICACIN DEL TEXTO DE LA LNEA DE COMANDO.- Para desplazarse por el texto de la lnea de comando, por
ejemplo si el usuario se ha equivocado al escribir alguna letra del nombre de un comando u opcin, se pueden
utilizar las teclas siguientes:
TECLAS DE EDICIN FUNCIN
Flechas de cursor ( ) Mueven el cursor hacia la izquierda o a la derecha.
Flechas de cursor ( ) Mueven el cursor a la lnea anterior o siguiente.
INSERT Conmuta entre los modos de insercin y sobreescritura.
INICIO Desplaza el cursor al principio de la lnea.
FIN Desplaza el cursor al final de la lnea.
SUPR Borra el carcter situado a la derecha del cursor.
RETROCESO Borra el carcter situado a la izquierda del cursor.
CTRL+V Pega texto procedente del portapapeles.
JIMNEZ HERNNDEZ FRANCISCO SALVADOR 15
Manual de AutoCad 2D .
COMANDOS DE FORMATO DOBLE.- Existen determinados comandos que, al ser invocados, despliegan un cuadro
de dilogo. Alguno de ellos admite tambin un formato de lnea de comando. En este caso deben escribirse
precedidos de un guion (- ). Por ejemplo hacer un cuadro con medidas y despus el comando CAPAS
Despliega el cuadro de dilogo de administracin de capas. Pero si se escribe como:
Cuando el cuadro de dilogo tiene varias fichas, es posible acceder directamente a la deseada, precediendo el
nombre del comando de un signo (+), y escribiendo a continuacin el nmero de orden de la ficha.
Comandos en Versin Original en Ingles
Cuando se instala una versin de AutoCAD en un idioma (espaol, francs, alemn, italiano, etc.), el programa
reconoce los nombres de comandos y opciones en dicho idioma. Sin embargo, es posible introducir los nombres
originales en ingls si se preceden de un guion bajo ( _ ).
Por ejemplo para dibujar un crculo se puede escribir CRCULO o _CIRCLE. Las opciones de mens o barras
de herramientas, de hecho, utilizan internamente los nombres en ingls.
JIMNEZ HERNNDEZ FRANCISCO SALVADOR 16
Manual de AutoCad 2D .
REPETICIN DE COMANDOS.- Permite repetir indefinidamente cualquier comando indicado a continuacin, solo
funciona por medio del teclado; por ejemplo:
Vamos a trazar una lnea.
Ahora nos pide un segundo punto.
En este caso, AutoCAD repetir el comando LINE hasta que se cancele pulsando ESC y seleccionando otro
comando desde los mens.
RECUPERACIN DE COMANDOS UTILIZADOS.
Se trata de una caracterstica incorporada a partir de versiones pasadas, que consiste en tener acceso al
historial de comandos utilizados durante la sesin de dibujo. Mediante las flechas de cursor arriba y abajo del
teclado, el usuario puede recorrer todos los comandos, opciones y datos que ha ido introduciendo por el teclado
y recuperar aquel que le interese, para repetirlo. Es preciso tener en cuenta que slo se recuperan los
comandos y opciones introducidos directamente desde el teclado y no aquellos seleccionados en mens o
botones de Windows.
TECLAS DE FUNCIN
AutoCAD ha previsto el uso de las teclas de funcin del teclado para invocar determinados comandos y
conmutar ciertos procesos frecuentemente utilizados:
F1.- Llama al cuadro de dilogo de temas de ayuda de AutoCAD
F2.- Se ampla el cuadro de textos de la lnea de comandos
F3.- Desactiva o activa la herramienta de OSNAP.
JIMNEZ HERNNDEZ FRANCISCO SALVADOR 17
Manual de AutoCad 2D .
F4.- Calibra el rea de trabajo.
F5.- Te muestra en la lista de comandos las vistas ISOPLANE y para mostrarlas se hace lo siguiente
1.- Hay que seleccionar ISOMETRIC SNAP
Ahora veremos como se muestra en MODEL cada vez que se da F5 y con esta funcin se aplicar a la
ELLIPSE y despus seleccionar ISOCIRCLE.
F6.- Activa o desactiva la DUCS
F7.- Activa o desactiva el GRID
F8.- Activa o desactiva el ORTHO
F9.- Activa la retcula invisible del SNAP
F10.- Activa y desactiva la herramienta POLAR
F11.- Activa y desactiva la herramienta OTRACK
F12.- Activa y desactiva la herramienta DYN
TECLAS DE CONTROL
Adems de las teclas de funcin, AutoCAD utiliza combinaciones de teclas para invocar comandos y modificar
el estado de activacin de determinados procedimientos.
JIMNEZ HERNNDEZ FRANCISCO SALVADOR 18
Manual de AutoCad 2D .
Adems de las que aparecen en los mens desplegables, reconoce las combinaciones indicadas a
continuacin:
CTRL.-0 Activa y desactiva limpiar pantalla.
CTRL.-1 Activa y desactiva la paleta de Propiedades.
CTRL.-2 Activa y desactiva el DESING CENTER.
CTRL.-3 Activa y desactiva la ventana de Paletas de Herramientas.
JIMNEZ HERNNDEZ FRANCISCO SALVADOR 19
Manual de AutoCad 2D .
CTRL.-4 Activa y Desactiva el Administrador de Conjuntos de Planos.
CTRL.-6 Activa y desactiva el Administrador de conexin con base de datos.
CTRL.-7 Activa y desactiva el administrador de conjunto de marcas de revisin.
CTRL.-8 Activa y desactiva la paleta calculadora.
CTRL.-9 Activa y desactiva la Lnea de Comandos.
JIMNEZ HERNNDEZ FRANCISCO SALVADOR 20
Manual de AutoCad 2D .
CTRL.-A Selecciona los objetos en pantalla.
CTRL.-B Activa y desactiva el comando SNAP.
CTRL.-C Activa y desactiva copia de objetos en el portapapeles.
CTRL.-D Activa y desactiva las coordenadas mundiales.
CTRL.-E Muestra en COMMAND los ISOPLANE de TOP, RIGHT, etc.
CTRL.-F Activa y desactiva el comando OSNAP.
CTRL.-G Activa y desactiva el comando GRID.
CTRL.-I Activa y desactiva la visualizacin de coordenadas.
CTRL.-J Repite el ltimo comando.
CTRL.-L Activa y desactiva el comando ORTHO.
CTRL.-N Crea un archivo de dibujo nuevo.
CTRL.-O Abre un dibujo existente.
JIMNEZ HERNNDEZ FRANCISCO SALVADOR 21
Manual de AutoCad 2D .
CTRL.-P Imprime el dibujo actual.
CTRL.-S Guarda el dibujo actual.
CTRL.-+MAYUS+S Abre el cuadro de dialogo Guardar Como.
CTRL.-V Pega los datos del portapapeles.
CTRL.-X Corta objetos en el portapapeles.
CTRL.-Y Cancela la accin deshacer anterior.
CTRL.-Z Deshace los efectos del ltimo comando.
CTRL.-U Activa y desactiva el comando POLAR.
CTRL.-W Activa y desactiva el comando OTRACK.
CTRL.-F11 Activa y desactiva el OTRACK.
1.4.2 FUNCIONES DEL RATN
El ratn o Mouse es el dispositivo sealador bsico en Windows. En principio funciona segn dos botones: el
izquierdo o sealador y el derecho que muestra diferentes mens flotantes en funcin del contexto. Sin
embargo, es posible configurar los botones, que en AutoCAD accede a un men especfico, y se pueden
realizar otros usos con el botn derecho. En la flecha roja seala en donde se desactiva la opcin del men
flotante para que no vuelva a aparecer
Las asignaciones en AutoCAD son las siguientes:
JIMNEZ HERNNDEZ FRANCISCO SALVADOR 22
Manual de AutoCad 2D .
BOTN IZQUIERDO (CLIC) SEALADOR: Opciones de men, seleccionar objetos a
modificar, borrar.
BOTN IZQUIERDO (DOBLE CLIC) SEALAR Y EJECUTAR: Acceder a archivos, programas,
modificar textos.
BOTN IZQUIERDO (PULSAR Y ARRASTRAR): Modificar ventanas, desplazar barras de
herramientas.
BOTN CENTRAL (PULSAR Y ARRASTRAR): Desplazar el rea de trabajo.
BOTN DERECHO: Personalizar herramientas, finalizar comando, inicia comando
CTRL.+BOTN DERECHO: Llama a herramienta de objetos SNAP
Este es el total de los elementos y herramientas que debemos recordar en su ubicacin para poder hacer
referencia a ellos cuando sea necesario.
Ahora hay que mencionar que AutoCad puede recibir instrucciones de nuestros comandos por 3 mtodos,
como por ejemplo si se desea activar el comando para la edicin de la lnea, se podr activar dentro del men
DRAW y eligiendo LINE o por medio de dar un clic en la herramienta lnea o escribiendo el comando L en la
ventana de texto.
Con esta ltima opcin haremos ms gil la edicin al interactuar con el teclado y el Mouse refirindonos a l
comando corto de la aplicacin
Tambin nuestro botn derecho del Mouse tendr la funcin del ENTER como la del teclado el cual en ambos
nos servir para tres acciones:
1.- Iniciar el comando
2.- finalizar el comando
3.- Repetir el ltimo comando
Para que el botn derecho del Mouse funcione de esta manera debemos observar en el men TOOLS
OPTIONS la opcin desactivada llamada SHORTCUT mens.
EL MEN CONTEXTUAL.
Se denomina de esta manera al men flotante que aparece en la posicin del cursor cuando se pulsa un botn
del ratn. As, el men de modos de referencia, muy utilizado en AutoCAD, aparece cuando se pulsa el botn
derecho.
A partir de la versin 14 se incorpora un men de cursor contextual asociado al botn derecho, es decir, un
men flotante que modifica su aspecto y ofrece diferentes opciones en funcin del proceso que se est
desarrollando en ese momento.
Por lo general, los mens contextuales suelen incluir las siguientes opciones:
JIMNEZ HERNNDEZ FRANCISCO SALVADOR 23
Manual de AutoCad 2D .
Repetir el ltimo comando.
Cancelar el comando actual
Mostrar una lista de entradas de usuario recientes
Cortar, copiar y pegar desde el portapapeles.
Seleccionar una opcin de comando distinta.
Visualizar un cuadro de dilogo, como opciones o personalizar.
Deshacer el ltimo comando introducido.
MEN DE EXPLORADOR DE WINDOWS.
Se despliega si el puntero se encuentra en un cuadro de seleccin de archivos. Corresponde al men homlogo
de Windows y contiene opciones de visualizacin de:
BACK TO MIS DOCUMENTOS (ALT + 1).- Este botn de herramienta nos permite regresarnos al archivo
anterior.
UP ONE LEVEL (SUBIR UN NIVEL) (ALT + 2).- Este botn de herramienta nos permite ver todas las
carpetas y archivos que se encuentran dentro de la computadora.
SEARCH THE WEB (ALT + 3).- Esta herramienta nos permite entrar a Internet.
DELETE (DEL).- Esta herramienta se activa cuando seleccionamos algn archivo o carpeta.
CREATE NEW FLDER (ALT + 5).- Esta herramienta nos permite crear una nueva carpeta.
VIEWS.- Este botn de herramienta nos permite visualizar algunas opciones como son:
LIST (LISTA).- Nos muestra la lista de carpetas y archivos que contiene el programa.
DETAILS (DETALLES).- Nos muestra el nombre, tamao, tipo y fecha de modificacin de
las carpetas.
THUMBNAILS (VISTAS EN MINIATURA).- Esta herramienta nos permite hacer las carpetas
pequeas.
PREVIEW (VISTA PREVIA).- Esta herramienta es similar a vistas en miniatura.
JIMNEZ HERNNDEZ FRANCISCO SALVADOR 24
Manual de AutoCad 2D .
Esta herramienta despliega una barra de opciones que nos sirven para la bsqueda de
alguna carpeta u archivo.
MEN DE MODO DE DILOGO.
Se despliega mientras se encuentran en pantalla determinados cuadros de dilogo, como por ejemplo el de
gestin de capas. Este contiene opciones para crear capas, seleccionarlas, establecer filtros de seleccin, etc.
Cada cuadro se compone de una serie de reas de trabajo con diferentes elementos del tipo de listas, casillas,
botones, etc. Como ocurra en los mens, el carcter subrayado denota el carcter que accede directamente al
elemento. Los tipos de elementos presentes en los cuadros de dilogo son los siguientes:
PESTAA O LENGETA.- Permite acceder a las diferentes fichas en que se encuentran
distribuidas las opciones de un cuadro, cuando son abundantes o de diversa naturaleza.
CASILLA DE LISTA.- Permite gestionar listas de trminos, como nombres de archivos,
patrones de sombreado, capas, etc. Dependiendo del tipo de lista, el usuario puede
seleccionar uno o ms trminos. Si la lista no cabe en el espacio de la casilla, se
muestra a la derecha una barra de exploracin vertical que incluye un botn deslizante
que se puede mover, pulsando y arrastrando, a lo largo de ella. Sirve para explorar
rpidamente la lista de trminos. Las flechas en los extremos superior e inferior
desplaza la lista, trmino a trmino. Pulsando con el ratn en el espacio de la barra
encima o debajo de la posicin actual del botn deslizante, se despliega el listado una
pgina por encima o por debajo.
CASILLA DE LISTA DESPLEGABLE.- Muestra slo uno de los trminos de la lista, pero presenta a la
derecha una flecha apuntando hacia abajo. Al ser pulsada, se despliega la lista de trminos,
incluyendo si es necesario una barra de exploracin vertical.
BOTN DE ACCIN.- Lleva un nombre o icono sobre el propio botn y ejecuta una
accin incorporada en el cuadro. Incluyen las siguientes caractersticas:
El botn Aceptar asume todas las especificaciones realizadas en el cuadro. Pulsar Intro
equivale a aceptar en la mayora de los cuadros.
El botn Cancelar desecha todas las especificaciones realizadas en el cuadro. Pulsar
ESC equivale a cancelar.
Un botn con puntos suspensivos tras el nombre, o un botn con slo puntos
suspensivos junto a una casilla significa que llama a un nuevo cuadro de dilogo con
opciones relacionadas.
JIMNEZ HERNNDEZ FRANCISCO SALVADOR 25
Manual de AutoCad 2D .
Un botn con el puntero del ratn pintado sobre su icono, significa que va a seleccionar
momentneamente el objeto para que el usuario seleccione o seale algo en pantalla.
Un botn con el nombre o el icono en gris claro significa que la accin no se encuentra
disponible en el contexto actual.
CASILLA DE ACTIVACIN O CONMUTADOR. Permite activar o desactivar un modo, o un parmetro
de una opcin. Muestra una casilla con una seal que se puede invocar o eliminar pulsando con
el puntero. Si la seal est presente, indica estado de activacin.
BOTN EXCLUYENTE. Botn perteneciente a una fila o columna de botones excluyentes entre s,
de manera que uno y slo uno puede estar activado.
CASILLA DE VALOR EDITABLE. Muestra el valor actual de un parmetro o dato, permitiendo que el
usuario pueda modificarlo. Si se hace un simple clic, el cursor se introduce dentro de la casilla y
el usuario puede modificar el valor editando individualmente sus caracteres.
BOTN DE IMAGEN. Se trata de una imagen que, al ser pulsada, realiza la accin. Puede tratarse
de un patrn de sombreado, una superficie de 3D, etc. en su versin ms simple funciona como
un simple botn de accin en determinados casos, la imagen acta en funcin del rea de la
misma sobre la que se pulse.
BARRA DESLIZANTE.- Consiste en una barra horizontal o vertical con un botn deslizante, que permite al usuario
recorrer una gama continua de valores entre un mnimo y un mximo pulsando y arrastrando el botn. El
funcionamiento es similar a las barras de exploracin en las casillas de lista. Si se pulsa sobre el espacio vaco
de la barra, antes o despus el botn, se aumenta o disminuye el valor en cantidades discretas por ejemplo, de
10 en 10, de 50 en 50, etc.
CASILLA INFORMATIVA DE IMAGEN.- Se trata de una imagen que no conlleva ninguna accin ninguna accin si no
que muestra el aspecto o resultado de las especificaciones del cuadro. Por ejemplo, el aspecto que tendr un
texto con los valores de estilos establecidos en el cuadro de dilogo.
CUADRO DE ADVERTENCIA.- Se trata de un cuadro que se muestra para indicar mensajes de error cuando el
usuario realiza una accin incorrecta sobre alguna de las casillas, o como advertencia ante determinadas
operaciones. En algunos casos, la accin incorrecta puede ser confirmada si el usuario si lo desea a pesar de
todo.
MEN DE VISUALIZACIN EN TIEMPO REAL.
Se despliega durante la visualizacin dinmica en tiempo real. Contiene opciones de 3D Pan, 3D Zoom, 3D
Orbit, 3D Continuous Orbit, etc.
JIMNEZ HERNNDEZ FRANCISCO SALVADOR 26
Manual de AutoCad 2D .
MEN DE EDICIN POR PINZAMIENTOS.
Se despliega cuando existe algn pinzamiento activo en algn objeto. Contiene opciones de edicin por
pinzamientos como STRETCH, Zoom Dynamic, Zoom Scale, Zoom Center, etc.
MEN POR DEFECTO.
Se despliega dando un clic derecho del Mouse en pantalla cuando no hay ningn comando en curso y ningn
objeto seleccionado. Contiene opciones generales de cortar y pegar, deshacer y rehacer, zoom y encuadre, etc.
MEN DE MODO DE EDICIN.- Se despliega cuando hay objetos seleccionados, sin ningn comando en curso y sin
que haya pinzamientos activos, contiene diversas opciones de edicin, dependiendo de la naturaleza de los
objetos.
JIMNEZ HERNNDEZ FRANCISCO SALVADOR 27
Manual de AutoCad 2D .
MEN DE MODO DE COMANDO.- Se despliega cuando hay un comando en curso y contiene las opciones propias
de dicho comando, incluyendo EXIT como una opcin ms.
MEN DE LA BARRA DE ESTADO.- Se despliega cuando el puntero est en una zona vaca de la barra de estado y
permite activar o desactivar la visualizacin de los botones incluidos en dicha barra: SNAP, GRID, ORTHO, etc.,
la pequea flecha en la parte inferior derecha, indica que se van a desplegar nuevos botones de herramientas
derivadas o con opciones predeterminadas, para ello, se da un clic izquierdo ratn y se desplaza hasta uno de
los botones desplegados
1.4.3. LOS MENS DESPLEGABLES
Son los diferentes mens incluidos en la barra de mens. Se muestra un grfico con el contenido de los
diferentes mens desplegables suministrados.
Alguno de estos mens, como por ejemplo el de Edicin, respeta las agrupaciones de comandos asumidas
como estndar en otros programas de Windows. El resto de mens se ha diseado para reflejar los
procedimientos de trabajo con AutoCAD, agrupando aquellos comandos de naturaleza similar y proporcionando
al usuario una utilizacin ms cmoda y lgica de los mismos. Una vez desplegado el men, junto al nombre de
alguna de las opciones se incluye la combinacin de teclas equivalentes (por ejemplo CTRL+N para NUEVO).
La presentacin de las opciones en los mens desplegables responde a las siguientes convenciones:
Una flecha triangular a la derecha, indica que se despliega un men de cascada, con solo posicionar el
cursor encima de la opcin, se despliega un submen con opciones relacionadas con la principal.
Unos puntos suspensivos indican que la opcin llama a un cuadro de dilogo.
JIMNEZ HERNNDEZ FRANCISCO SALVADOR 28
Manual de AutoCad 2D .
El texto en gris claro indica una opcin no disponible en el contexto actual
1.4.4. VISUALIZACIN DE BARRAS DE HERRAMIENTAS.
La visualizacin de las barras de herramientas se controla dando un clic derecho del mouse a cualquier icono,
se muestra un men desplegable con una lista de barras de herramientas disponibles en el grupo de programas
actual. El usuario activa las que desea, y stas se despliegan automticamente en pantalla.
1.4.5. BLOQUEO DE LA POSICIN DE LAS BARRAS DE HERRAMIENTAS Y PALETAS.- Una vez organizadas las barras de
herramientas y las diferentes paletas o ventanas, se puede bloquear su posicin y tamao, tanto si estn fijas o
ancladas como si son flotantes.
Las barras de herramientas y las ventanas bloqueadas se pueden seguir abriendo y cerrando, se pueden seguir
aadiendo y suprimiendo elementos, pulsando la tecla CTRL se pueden desbloquear temporalmente.
En la bandeja de la barra de estado hay un icono en forma de candado que realiza las mismas funciones de
bloqueo.
Al seleccionarlo nos muestra un men donde activaremos el que dice FLOATING TOOLBARS/PANELS
(flotante barras de herramientas / paneles) para bloquear las barras.
El espacio de trabajo
En la interfaz de AutoCAD hay una barra de herramientas llamada Espacios de trabajo, que conmuta toda la
interfaz entre espacios de trabajo distintos.
JIMNEZ HERNNDEZ FRANCISCO SALVADOR 29
Manual de AutoCad 2D .
Un espacio de trabajo es un conjunto de mens, barras de herramientas y comandos en el "Centro de
controles" orientados a una tarea especfica. Digmoslo de otro modo: AutoCAD dispone de una enorme
cantidad de comandos en sus mens y barras de herramientas. Tantos que no todos caben en pantalla al
mismo tiempo y como, adems, slo se ocupan algunos de ellos en funcin de la tarea que se realiza,
entonces, los programadores de Autodesk las han dispuesto en lo que han llamado espacios de trabajo. De
forma predeterminada existen tres espacios de trabajo: el AutoCAD clsico, el de Dibujo 2D y anotacin y,
finalmente, el llamado Modelado 3D. Cualquiera de ellos puede elegirse de la lista desplegable de la barra de
herramientas que presentamos en la imagen anterior.
En el caso del espacio de trabajo AutoCAD clsico, se trata de la interfaz comn a las versiones anteriores
del programa. No es necesario que lo tratemos, aun cuando usted utilice dichas versiones, pues con un buen
manejo de los otros dos espacios, le permitir moverse con soltura en aquellas.
Por otra parte, como se desprende del propio nombre, el espacio de trabajo Dibujo 2D y anotacin presenta
un conjunto de mens y herramientas en el "Centro de Controles" propias para las tareas de dibujo en dos
dimensiones. Obviamente, lo propio ocurre con el espacio de trabajo Modelado 3D. En ambos casos, los
cambios ms relevantes ocurren precisamente en el "Centro de Controles".
Configuracin de Espacio de Trabajo.- En esta parte se podr modificar el rea de trabajo, ya sea en
2D, 3D o seleccionando el rea de trabajo creada.
Al seleccionarlo nos muestra este cuadro de dialogo donde podremos configurar nuestra rea de trabajo ya sea
para cambiar o quitar.
Desactivaremos el espacio de trabajo creado y le damos un OK.
JIMNEZ HERNNDEZ FRANCISCO SALVADOR 30
Manual de AutoCad 2D .
Al seleccionar el espacio de trabajo se observara que no aparece el espacio creado anteriormente.
Espacio de Trabajo Personalizado.- En esta parte nos cambiara toda la interfaz quitando las barras
bsicas y solamente colocando una barra.
1.5. Procedimientos para la Entrada de Datos
Podramos simplificar la entrada de datos nicamente en base a dos tipos de coordenadas que resultan ser las
ms usuales en la edicin de un dibujo contemplando las posiciones X, Y, Z para la ubicacin de un objeto en el
espacio de trabajo de AutoCAD.
Recordemos que todos los objetos independientemente de su posicin estn regidos por una ubicacin en base
a una Coordenada Absoluta denominada mundial (WCS Sistema de Coordenadas Mundiales).
Para ubicar una lnea por este mtodo basta con especificar la seleccin del comando en este caso LINE y a
continuacin escribir la posicin de su primer punto en X, Y, Z siempre en este orden, ejemplo:
COORDENADAS RELATIVAS. A diferencia de la coordenada absoluta o mundial nos vamos a regir para la
coordenada relativa al usuario por un primer punto de ubicacin de los objetos en este caso la lnea marcada
por un clic arbitrario en pantalla y que ese ser tomado como nuestro punto 0,0,0 reemplazado por el de la
coordenada mundial y a partir de aqu solo vamos a especificar el ltimo punto de la lnea anteponindole el
smbolo de @.
JIMNEZ HERNNDEZ FRANCISCO SALVADOR 31
Manual de AutoCad 2D .
1.5.1. COORDENADAS
Ante la solicitud de un punto se pueden indicar sus coordenadas por dos mtodos:
Modo Explcito: Indicacin del punto numricamente desde el teclado.
Modo Implcito: Por medio de cualquiera de los dispositivos sealadores.
MODO EXPLCITO
Se trata de especificar las coordenadas introduciendo sus valores numricamente desde el teclado. Los tipos de
coordenadas admitidos por AutoCAD son los siguientes:
A) RECTANGULARES ABSOLUTAS: Se indica el punto mediante sus coordenadas X, Y referidas al origen de
coordenadas (0,0) de un sistema cartesiano. Para referenciar un punto en tres dimensiones, se aade la
coordenada Z (si no se indica, se asume que es Z = 0). Los valores estn separados por comas y pueden ser
enteros o decimales, positivos o negativos. Por ejemplo:
Desde el punto: 27.3,-20 (indica explcitamente un punto en las coordenadas X = 27.3 e Y = -20.0).
B) POLARES ABSOLUTAS.- Se indica el punto mediante su distancia al origen de las coordenadas, y el ngulo de
ese vector de distancia en el plano X-Y. Ambos valores van separados por el carcter menor <.
Ejemplo:
Desde el punto: 25<30 (La proyeccin del punto en el plano X-Y se encuentra a 25 unidades del origen en un
ngulo de 30 grados).
C) Rectangulares Relativas.- Permiten especificar un punto referido, no al origen de coordenadas, si no al
ltimo punto introducido. El mecanismo diferenciador de este mtodo respecto de los anteriores es que las
coordenadas deben ir precedidas del carcter arroba @. Por ejemplo:
Al punto: @5,10 (el punto especificado est a 5 unidades del anterior medidas en el eje X, y 10 unidades en el
eje Y).
JIMNEZ HERNNDEZ FRANCISCO SALVADOR 32
Manual de AutoCad 2D .
D) Polares Relativas.- El nuevo punto se indica segn la distancia y ngulo respecto al ltimo punto
introducido. Dicho de otro modo, se indican mdulo y ngulo del vector entre el punto ltimo y el nuevo. Por
ejemplo:
Al punto: @5<45 (el punto especificado est a 5 unidades del anterior, con un ngulo de 45 grados).
E) COORDENADAS CILNDRICAS.- Es una variante en 3D de las polares. Los dos primeros valores son los mismos:
distancia al origen y ngulo en el plano X-Y. Se aade un tercer valor separado por una coma, que es la
coordenada Z del punto (distancia en vertical al plano X-Y). Pueden ser absolutas o relativas si van precedidas
de arroba @. Por ejemplo:
Desde el punto: 10<30,-45.5 (la proyeccin en el plano X-Y se encuentra a 10 unidades del origen en un ngulo
de 30 grados, y el punto est a 45.5 unidades por debajo del plano X-Y).
F) COORDENADAS ESFRICAS.- Se indica el punto 3D mediante su distancia al origen de coordenadas, y los dos
ngulos que definen la direccin de ese vector de distancia: ngulo en el plano X-Y y ngulo de elevacin sobre
el plano X-Y.
Se admite cualquier valor, positivo o negativo, tanto para la distancia como para los ngulos.
Sin embargo, con el fin de obtener un mejor control de las coordenadas obtenidas, lo habitual es que la
distancia sea siempre positiva, el primer ngulo positivo o negativo de 0 a 360, y el segundo ngulo
comprendido entre 90 y -90.
Ambos ngulos deben estar separados por caracteres menor <.
Las coordenadas pueden ser absolutas o relativas si van precedidas de arroba @. Por ejemplo:
Punto: 10<60<35 (el punto se encuentra a una distancia del origen de 10, un ngulo en el plano X-Y de 60, y un
ngulo de elevacin de 35).
NOTACIONES DE COORDENADAS.
En AutoCAD se indican los tipos de unidades lineales o angulares con los que se va a trabajar, desde el cuadro
de inicio o desde un comando especfico UNIDADES.
JIMNEZ HERNNDEZ FRANCISCO SALVADOR 33
Manual de AutoCad 2D .
Al introducir valores por teclado, se asumen en los tipos de unidades indicados.
Sin embargo, es posible introducir valores en otras notaciones, incluyendo los sufijos adecuados. Son los
siguientes:
A) NOTACIN CIENTFICA: Se expresan los valores en potencias de base 10.
B) Se indican como un nmero real (normalmente comprendido entre 1 y 10, aunque estn permitidos otros
valores), la letra E (da lo mismo mayscula o minscula), y el valor de la potencia de 10 (un nmero
entero positivo o negativo, con un mximo de dos dgitos). Por ejemplo:
Ahora seleccionaremos distancia para verificar las medidas de la figura.
B) NOTACIN FRACCIONAL: Los valores se expresan con una parte entera, un guion (-), y una parte fraccional,
que es un cociente de dos valores separados por una barra inclinada (/). Numerador y denominador de la parte
fraccional deben ser enteros positivos. Si no se pone parte entera, el numerador puede ser mayor que el
denominador. Si se indica parte entera, deber ser siempre menor. No se admite un denominador 0. Por
ejemplo:
Punto: 1-1/5, -2-3/4 (es el punto1.20, -2.75)
Punto: 5/4, 2/10 (es el punto 1.25, 0.2)
Factor de escala: 2/3 (es el factor 0.66666..)
MODO IMPLCITO
Designar un punto por el modo implcito consiste simplemente en indicarlo por medio del cursor o dispositivo
sealador.
Por tanto, posicionando el cursor sobre el punto deseado, bastar con pulsar el botn sealador. En el caso de
que se haya introducido un punto, y AutoCAD solicite otro punto o una distancia, se visualiza el denominado
arrastre dinmico.
Este consiste en uno o varios objetos dinmicos que siguen los movimientos del cursor, en espera de que el
usuario seale en pantalla o introduzca los valores definitivos por teclado.
JIMNEZ HERNNDEZ FRANCISCO SALVADOR 34
Manual de AutoCad 2D .
As, el proceso para dibujar un crculo en modo implcito sera el siguiente:
1.5.2. DISTANCIAS Y M AGNITUDES NUMRICAS.
Muchas solicitudes requieren la introduccin de una magnitud numrica (por ejemplo, altura, anchura, radio).
Esto se puede hacer directamente desde el teclado, o bien mediante el cursor, sealando dos puntos en
pantalla (la distancia entre ellos ser el valor almacenado por AutoCAD).
En algunos casos basta con indicar un solo punto (es el caso del radio de un crculo, por ejemplo).
Los vectores de desplazamiento solicitados por determinados comandos como DESPLAZA, COPIA, etc., se
pueden indicar tambin en cualquiera de los sistemas de coordenadas explicados:
Desplazamiento: @27,34.5 (coordenadas rectangulares)
Desplazamiento: @150<45 (coordenadas polares)
Desplazamiento: @53<60<45 (coordenadas esfricas)
DISTANCIAS DIRECTAS.
Este mtodo incorporado desde versiones anteriores, permite indicar la distancia mediante un nico valor
numrico, que AutoCAD toma en la direccin que seala el cursor en ese momento. De esta manera, si se
dibujan lneas horizontales y verticales, se activa el modo ORTHO con F8, se mueve el cursor en la direccin
deseada a partir de cada punto, y se introduce directamente cada distancia desde el teclado.
Como abreviatura de LINEA
Precise primer punto: (se seala un punto cualquiera en pantalla, arriba a la izquierda)
JIMNEZ HERNNDEZ FRANCISCO SALVADOR 35
Manual de AutoCad 2D .
Precise punto siguiente o (deshacer): F8 45 (se activa el modo ORTHO y se desplaza el cursor hacia la derecha, introduciendo
despus la distancia por teclado)
Precise siguiente punto o (deshacer): 23 (se desplaza el cursor hacia abajo y se introduce la distancia)
Precise punto siguiente o (Cerrar/deshacer): 18 (se desplaza el cursor hacia la derecha y se introduce la distancia)
Precise punto siguiente o (Cerrar/deshacer): 10 (se desplaza el cursor hacia abajo y se introduce la distancia)
Precise punto siguiente o (Cerrar/deshacer): 63 (se desplaza el cursor hacia la izquierda y se introduce la distancia)
Precise punto siguiente o (Cerrar/deshacer): C (para cerrar la poligonal de lneas)
1.5.5. NGULOS
AutoCAD utiliza las siguientes unidades para longitud:
1.- Cientficas (Scientific).- Unidades decimales expresados en formato exponencial (nmero multiplicado por
una potencia de base 10), por ejemplo: 1.55E+01
2.- Decimales (Decimal).- Formato decimal, el ms utilizado, por ejemplo: 15.50
3.- Pies y pulgadas I (Engineering).- Unidades en pies y pulgadas, expresando las pulgadas en formato
decimal, por ejemplo: 1-3.50
4.- Pies y pulgadas II (Architectural).- Unidades en pies y pulgadas, expresando las pulgadas en formato
fraccionario, por ejemplo: 1-3
5.- Fraccionarias (Fractional).- Unidades decimales, representadas como fracciones, por ejemplo: 15
Del mismo modo que lo anteriormente expuesto, las unidades de dibujo se pueden introducir directamente
desde el teclado (grados sexagesimales en notacin decimal, o en minutos y segundos, radianes, ngulos
geodsicos), o bien sealando dos puntos en pantalla con el cursor (AutoCAD almacenar el ngulo de la lnea
que los une).
Los ngulos se medirn desde la posicin de 0 grados, correspondiente al punto cardinal Este o las 3 horas del
reloj, y en sentido anti horario, a no ser que se especifique otra cosa.
En algunos casos AutoCAD pedir slo el punto de destino, visualizando en modo de arrastre dinmico la lnea
resultante.
JIMNEZ HERNNDEZ FRANCISCO SALVADOR 36
Manual de AutoCad 2D .
Por ejemplo:
La latitud de la Ciudad de Mxico es 22 (veintids grados), 24 (veinticuatro minutos) y 48 (cuarenta y ocho
segundos).
Representar esta latitud en AutoCAD
Primer Paso:
En este cuadro de dilogo se configuran las unidades de medicin de los archivos de AutoCAD, y son de dos
tipos:
LINEAL.- En este men se asigna el tipo de unidad para longitudes lineales (en Mxico se utiliza el sistema
mtrico decimal)
Precisin.- En esta parte se indica la precisin que el usuario quiere que AutoCAD le muestre, esto no quiere
decir que se est configurando la precisin de las cotas.
ANGULAR.- En este cuadro de dilogo se configurar el formato de las unidades de ngulos, cambiando el
sistema de grados y decimales por el de grados, minutos y segundos, o cualquiera de los otros.
Por defecto AutoCAD asigna para el sistema mtrico decimal la unidad de milmetros. Es posible realizar todo
un proyecto de planos trabajando con esta unidad e incluso imprimir sin errores de escala. Sin embargo, el
usuario puede elegir otra unidad a fin de hacer coincidir las medidas de sus archivos con las de otros que
requiera insertar (esto significa que si copias un bloque y lo colocas en tu proyecto se ajusta a las unidades
dadas del mismo). Las unidades suelen modificarse con frecuencia cuando se intercambian archivos entre
diferentes programas (como 3DS MAX, ARCHICAD, ETC.), para lo cual conviene elegir el mismo tipo para el
archivo como para el programa al cual se pretenda exportar.
JIMNEZ HERNNDEZ FRANCISCO SALVADOR 37
Manual de AutoCad 2D .
Muestra los aspectos de la configuracin con respecto a las unidades antes vistas.
El primer rengln indica la forma en que el usuario debe escribir las longitudes lineales y el segundo indica lo
mismo para dimensiones angulares.
Como ejercicio seleccionaremos lnea y aplicaremos el siguiente ejemplo:
Ahora seleccionar el comando DISTANCIA y medir la lnea
Recordemos que segn las unidades que se elijan para trabajar cualquier proyecto pueden variar, por ejemplo
si seleccionamos que nuestras unidades de medida sean de 1 metro se trabajara de la siguiente manera
Decmetro 0.1 metros DM
Centmetro 0.01 metros CM.
Milmetro 0.001 metros MM.
1.5.4. DESPLAZAMIENTOS
Determinados comandos requieren desplazamientos (MOVER, COPIAR). Para efectuarlos, AutoCAD necesita
valores de incrementos de X- Y que le indiquen la distancia por donde moverse. Esto se puede hacer desde el
teclado, o bien indicando con el cursor un punto de dnde y un punto a dnde. En realidad, se trata de
proporcionar un vector de desplazamiento mediante sus componentes X-Y.
1.6. SISTEMAS DE COORDENADAS
AutoCAD utiliza el sistema de coordenadas cartesiano para la introduccin de puntos y coordenadas en el
dibujo, ya sea a travs del teclado o por medio del mouse.
Segn sea ese sistema, se distingue el SCU o Sistema de Coordenadas Universales, y el SCP o Sistema de
Coordenadas Personales.
El primero, SCU, es un sistema fijo e inalterable donde el plano de trabajo X-Y es utilizado desde las primeras
versiones de AutoCAD para dibujos de dos dimensiones, y el eje Z, perpendicular a dicho plano, permite elevar
el plano X-Y o dar cierta altura a los objetos de dibujo.
JIMNEZ HERNNDEZ FRANCISCO SALVADOR 38
Manual de AutoCad 2D .
2.- GESTION DE LOS DIBUJOS
Los dibujos realizados en AutoCAD se guardan en disco en archivos con extensin .DWG (del nombre ingles
DRAWING), desde el editor de dibujo se debe proporcionar un nombre al archivo y AutoCAD pone
automticamente la extensin .DWG mencionada.
Formato en Lnea de Comando.- Si la variable FILEDIA, se encuentra desactivada, la solicitud de nombre de
archivos se hace desde la lnea de comando, ejemplo:
Escribir en la lnea de comando FILEDIA.
Ahora nos pide introducir un nuevo valor para FILEDIA, simplemente damos ENTER.
Al seleccionar el icono de nuevo, aparece el cuadro de dilogo.
Ahora escribiremos nuevamente FILEDIA, le damos ENTER y escribir 0 y darle ENTER.
Al seleccionar el icono de nuevo, observamos que en la lnea de comando aparecen varias opciones de la cual
seleccionaremos segn se requiera.
Ahora todo se trabajar en la lnea de comando.
JIMNEZ HERNNDEZ FRANCISCO SALVADOR 39
Manual de AutoCad 2D .
Plantillas de Dibujo.- Una plantilla de dibujo es aquella cuyo contenido toma como base el dibujo nuevo que se
empieza, de esta forma, el usuario puede tener un juego de plantillas con los diferentes formatos de lmina
normalizados, con el sello de su empresa y su nombre ya incluidos, una estructura de capas establecida, unos
tipos de lnea cargados, etc., ahora las plantillas tienen una extensin propia .DWT y debe especificarse.
DIBUJAR A ESCALA EN AUTOCAD.- En AutoCAD se trabaja siempre en medidas reales, si un usuario quiere
dibujar una pieza de 800 mm, introducir la distancia 800, si quiere trazar un muro de 12 metros, la distancia
ser de 12, si dibuja el trazado de una carretera de 25 kilmetros, la distancia en el dibujo ser de 25, en todos
los casos, AutoCAD trabajar con unidades abstractas de dibujo y ser el usuario quien considerar los valores
como milmetros, metros o kilmetros.
Para obtener su dibujo a escala, el usuario tiene dos opciones:
Trabajar sin referencias en pantalla, dibujando en medidas reales, sean cuales sean stas, al final
averigua cul es la dimensin mxima de su dibujo y establece el factor de escala que necesita para
insertar una lmina de un determinado formato (A3, A4, etc.), ese mismo factor de escala lo
especificar al imprimir el dibujo.
Trabajar con un formato o rea de dibujo en pantalla, previamente calculado, antes de empezar a
dibujar determina cual es el tamao resultante del rea de dibujo, en funcin del formato de lmina que
desea, la escala y el tipo de unidades en las que va a trabajar, despus dibuja en medidas reales como
siempre.
Por tanto, el factor de escala a aplicar es de 50/1000=0.05, eso implica que las medidas de la lmina A3 en
metros sern 420 X 0.05 = 21 y 297 X 0.05 = 14.85, la lmina o rea de trabajo ha resultado de 21 X 14.85
unidades de dibujo, que el usuario considera metros.
APERTURA Y CARGA PARCIAL DE DIBUJOS
Se trata de una herramienta que permite realizar una apertura parcial de dibujos cuando se quiere consultar o
modificar un aspecto concreto de los mismos, con el siguiente ahorro de memoria y tiempo de proceso en
dibujos extensos.
JIMNEZ HERNNDEZ FRANCISCO SALVADOR 40
Manual de AutoCad 2D .
Se ejecuta, como ya se ha anticipado indicando PARTIAL OPEN (abrir parcial) en el cuadro de dialogo de abrir
un dibujo, al abrir un dibujo mediante esta modalidad, se muestra un cuadro de dilogo.
o GEOMETRA DE VISTA A CARGAR.- Ofrece todas las vistas almacenadas en el dibujo (incluidas extensin y
previo), para que el usuario seleccione la que contiene la geometra a cargar parcialmente
(PARTIALOAD).
o Geometra de capa a cargar.- Ofrece todas las capas del dibujo abierto, para seleccionar aquellas
cuyo contenido se desea cargar.
Dos botones en la parte inferior permiten seleccionar todas las capas a la vez o eliminarlas todas de la
seleccin.
o DESCARGAR TODAS LAS REFX AL ABRIR.- Hace que todas las referencias externas que pudiera tener el
dibujo se descarguen cuando este se abra parcialmente.
o Open.- Abre parcialmente el dibujo, cargando solo la geometra contenida en la vista y capas
seleccionadas.
JIMNEZ HERNNDEZ FRANCISCO SALVADOR 41
Manual de AutoCad 2D .
El dibujo abierto parcialmente indica tal condicin entre parntesis, tras su nombre en la barra de ttulo de la
ventana de AutoCAD.
El usuario puede trabajar en l y realizar todas las modificaciones que desee, cuando se guarda, AutoCAD
actualiza dichas modificaciones en el dibujo, pero almacena tambin la informacin de carga parcial, al abrir
posteriormente el dibujo, AutoCAD preguntara si se desea abrirlo por completo o bien restituir la ltima apertura
parcial efectuada, esto permite trabajar repetidas veces con una misma geometra parcial de un dibujo.
2.1.- RENOMBRAR INFORMACIN DEL DIBUJO
Visualiza un cuadro de dilogo para renombrar los elementos asociados al dibujo con un nombre, se muestran
los tipos de elementos del dibujo con nombre asociado y cuando el usuario elige uno, todos los nombres
existentes para ese tipo, el usuario elige el nombre que se a de cambiar e introduce en la parte inferior del
cuadro el nuevo nombre, ejemplo:
Escribir en la lnea de comando REN
Se sugiere que activemos la barra de STYLES para ver los cambios que haremos.
Ahora veremos cmo realizaremos los cambios por medio de este cuadro de dilogo.
En la ventana de NAMED OBJECTS (nombre de objetos), seleccionaremos TEXT STYLES
JIMNEZ HERNNDEZ FRANCISCO SALVADOR 42
Manual de AutoCad 2D .
Del lado derecho en ITEMS, seleccionaremos el estilo que nos muestra.
En la parte inferior donde dice OLD NAME (viejo nombre) no se cambiara.
Ahora donde dice RENAME TO (cambiar el nombre de), se le escribir el nombre de un estilo o el que se desee
y finalizar con un OK.
Ahora se ver el cambio para texto y se puede hacer el mismo procedimiento para los dems botones.
BARRA DE PRESENTACIONES.
En la parte inferior izquierda encontrars unas pestaas, una de ellas es Model Space (Espacio
Modelo) que es un rea principal donde casi se lleva a cabo el 100% de trabajo, dentro de ella se
puede editar 2D y 3D se refiere a esta superficie negra y solo tendremos una pestaa por cada
archivo DWG que generemos.
Se les denomina tambin Paper Space, (Espacio Papel) se podr editar en 2D nicamente,
pero a diferencia del espacio Modelo se podrn crear tantos como uno quiera.
JIMNEZ HERNNDEZ FRANCISCO SALVADOR 43
Manual de AutoCad 2D .
En caso de que se desee crear otras pestaas para dividir nuestro trabajo le damos un clic derecho en la
pestaa de Layout y una vez que se da el clic automticamente se crea una nueva pestaa de LAYOUT.
Desde Plantilla.- Puede importarse un LAYOUT desde otro archivo, ejemplo:
Borrar.- Se puede borrar el LAYOUT creado.
Renombrar.- Tambin se puede crear nombres diferentes seleccionando la
palabra renombrar y posteriormente en la parte inferior aparece sombreado la
palabra LAYOUT para escribirle nombre a la pestaa.
Mover o Copiar.- Se puede cambiar el orden de los LAYOUT o se puede crear
una copia a partir de uno existente.
Seleccin Todo el Layout.- Se seleccionan todas las pestaas de PAPER
SPACE.
Activar el Layout Previo.- Se activa la pestaa anterior.
JIMNEZ HERNNDEZ FRANCISCO SALVADOR 44
Manual de AutoCad 2D .
Activacin de la Tabla Modelo.- Se amplia toda el rea en LAYOUT.
Administrador de Layout.- Gestiona todas las funciones del LAYOUT,
ejemplo:
Nuevo.- Se crea una configuracin de impresin.
En esta parte se escribe el nombre de la configuracin de impresin, y le damos OK.
En esta parte se muestra la configuracin de una pgina en la parte superior y le damos un OK.
Iniciar Actual.- Se emplean para habilitar un elemento seleccionado.
Modificar.- Se configura una presentacin existente.
JIMNEZ HERNNDEZ FRANCISCO SALVADOR 45
Manual de AutoCad 2D .
En esta parte se realizan todos los ajustes de impresin.
Importar.- Permite insertar configuraciones de impresin de otros archivos.
En esta parte se selecciona un archivo para insertar una configuracin de impresin.
En esta parte se muestra los datos de la configuracin del archivo.
Imprimir.- Se enva el layout a un dispositivo de salida: impresora o plotter.
Ocultar Pestaas de Model y Layout.- Esta aplicacin es equivalente a
apagar la casilla Display Layout and Model Tabs, de la ventana de dialogo de
Herramientas/opciones/Display de AutoCAD.
JIMNEZ HERNNDEZ FRANCISCO SALVADOR 46
Manual de AutoCad 2D .
Presentacin.- Esta barra nos mostrar algunas aplicaciones diferentes con respecto a los
LAYOUT.
Nuevo Layout.- Este icono nos muestra en el rea Model una nueva pestaa, ejemplo:
Al seleccionar el icono, en la Lnea de Comando nos indica que seleccionemos el nuevo nombre del LAYOUT.
Al darle ENTER se crea la pestaa de LAYOUT.
Layout From Template (Diseo de la Plantilla).- Este icono nos da la opcin de seleccionar una nueva
hoja prediseada, al seleccionarla le damos un OK.
Nos muestra un cuadro con el nombre de la nueva ventana del LAYOUT.
Al darle un OK nos muestra en LAYOUT el tipo de hoja prediseada.
JIMNEZ HERNNDEZ FRANCISCO SALVADOR 47
Manual de AutoCad 2D .
Page Setup Manager (Gestor de Configuracin de Pgina).- Tambin por medio de este icono
podremos crear una configuracin de impresin, siguiendo el mismo proceso de PAGE SETUP
MANAGER.
Display Viewports Dialog (Mostrar Ventanas de Dialogo).- Este icono lo que nos permitir es modificar
nuestro ESPACIO MODELO en ventanas diferentes, ejemplo: Vamos a elegir en cuantas ventanas
queremos que se divida nuestra rea MODEL.
NOTA: LOS EJEMPLOS SE PUEDEN MOSTRAR MUCHO MEJOR EN 3D
Una vez que se elige el nmero de ventanas requeridas se le da un OK para que nos muestre el dibujo en
ESPACIO MODELO.
Disposicin.- Esta opcin al modificarla nos muestra tanto en el cuadro de dialogo como en el
ESPACIO MODELO las vistas, ejemplo:
JIMNEZ HERNNDEZ FRANCISCO SALVADOR 48
Manual de AutoCad 2D .
La visualizacin de estilos nos muestra en el ESPACIO MODELO los cambios que se seleccionan para cada
una de las ventanas, al momento de cambiar la visualizacin de estilos se le debe de dar un OK, ejemplo:
2. BARRA DE HERRAMIENTA STANDARD
Aqu se encuentran los iconos que dan acceso directo a las rdenes ms comunes del programa sin necesidad
de abrir los mens asociados, se describen los siguientes iconos:
JIMNEZ HERNNDEZ FRANCISCO SALVADOR 49
Manual de AutoCad 2D .
New.- Se utiliza para la creacin de un nuevo dibujo, que en principio adoptar un nombre correlativo
(DRAWING 1), hasta el momento de guardarlo con su nombre definitivo.
Si el usuario estaba trabajando en algn dibujo en pantalla, el dibujo nuevo se abre en otra ventana sobre l.
Se muestra el cuadro de dilogo de seleccionar plantilla, que contiene las plantillas de dibujo suministradas con
el programa, las plantillas bsicas son ACAD para unidades inglesas y ACADISO para unidades mtricas, esta
ltima, por ejemplo, consiste en una simple superficie vaca de tamao DIN-A3 (420 X 297).
OPEN (Abrir).- Empieza el nuevo dibujo con el contenido de la platilla seleccionada, si se despliega el botn,
aparecen dos nuevas opciones:
OPEN WITH NO TEMPLATE (Abrir sin plantilla imperial).- No se carga ninguna plantilla, el nuevo dibujo se
empieza con una superficie vaca, de tamao DIN-A3, en unidades inglesas (16.53 X 11.69), se trabaja en
metros.
OPEN WITH NO MTRICO (Abrir sin plantilla mtrico).- No se carga ninguna plantilla, el nuevo dibujo se
empieza con una superficie vaca, de tamao DIN-A3, en unidades mtricas (420 X 297).
JIMNEZ HERNNDEZ FRANCISCO SALVADOR 50
S-ar putea să vă placă și
- Relacion de AlumnosDocument2 paginiRelacion de AlumnosEric FernandoÎncă nu există evaluări
- 40387-Article Text-181254-1-10-20131019Document11 pagini40387-Article Text-181254-1-10-20131019Eric FernandoÎncă nu există evaluări
- MoldeoDocument1 paginăMoldeoEric FernandoÎncă nu există evaluări
- VoltamperometríaDocument24 paginiVoltamperometríaVictoria CruzÎncă nu există evaluări
- Factura de vidrio para la UNAMDocument2 paginiFactura de vidrio para la UNAMEric FernandoÎncă nu există evaluări
- Aspectos Básicos en La Interpretación Dediagramas de Impedancia ElectroquímicaDocument7 paginiAspectos Básicos en La Interpretación Dediagramas de Impedancia ElectroquímicaEric FernandoÎncă nu există evaluări
- Intersemestral 2020 Sesion2cDocument32 paginiIntersemestral 2020 Sesion2cEric FernandoÎncă nu există evaluări
- 40387-Article Text-181254-1-10-20131019Document11 pagini40387-Article Text-181254-1-10-20131019Eric FernandoÎncă nu există evaluări
- Copia de Presentacion de La PROPUESTA ERICDocument18 paginiCopia de Presentacion de La PROPUESTA ERICEric FernandoÎncă nu există evaluări
- MoldeoDocument1 paginăMoldeoEric FernandoÎncă nu există evaluări
- Reactivos LDHs Sol GelDocument2 paginiReactivos LDHs Sol GelEric FernandoÎncă nu există evaluări
- XXIV CONGRESO SMI-minDocument1 paginăXXIV CONGRESO SMI-minEric FernandoÎncă nu există evaluări
- t029 PDFDocument3 paginit029 PDFJuan David CastañoÎncă nu există evaluări
- ProgramaPresentaciones Ene22Document1 paginăProgramaPresentaciones Ene22Eric FernandoÎncă nu există evaluări
- Diseño de ExperimentosDocument7 paginiDiseño de ExperimentosEric FernandoÎncă nu există evaluări
- El Método SolDocument1 paginăEl Método SolEric FernandoÎncă nu există evaluări
- 03 CorrosionDocument16 pagini03 CorrosionDenis EscobarÎncă nu există evaluări
- ProgramaPresentaciones Ene22Document1 paginăProgramaPresentaciones Ene22Eric FernandoÎncă nu există evaluări
- Agenda Alumno 20191Document2 paginiAgenda Alumno 20191Eric FernandoÎncă nu există evaluări
- Aisi - O2Document2 paginiAisi - O2GustavoÎncă nu există evaluări
- Guia Unam MaestriaDocument11 paginiGuia Unam MaestriaJorgeVeraIturriagaÎncă nu există evaluări
- ApunteDocument2 paginiApunteEric FernandoÎncă nu există evaluări
- BPF MedicamentosDocument128 paginiBPF MedicamentosNayeli MoreiraÎncă nu există evaluări
- Caracterización y Propiedades Anticorrosivas de Pinturas Marinas Modificadas Con Polímeros ConductoresDocument111 paginiCaracterización y Propiedades Anticorrosivas de Pinturas Marinas Modificadas Con Polímeros ConductoresEric FernandoÎncă nu există evaluări
- Ing Proyectos Guía Examen DepartamentalDocument3 paginiIng Proyectos Guía Examen DepartamentalEric FernandoÎncă nu există evaluări
- Componente DigitalDocument44 paginiComponente DigitalraizaazurduybenavideÎncă nu există evaluări
- 2 Unidad QuimicaDocument16 pagini2 Unidad QuimicaEric FernandoÎncă nu există evaluări
- Doc040 92 10101Document3 paginiDoc040 92 10101Eric FernandoÎncă nu există evaluări
- Req Tram TitulacionDocument12 paginiReq Tram TitulacionEric FernandoÎncă nu există evaluări
- Geometria ContenidoDocument36 paginiGeometria ContenidobrayanÎncă nu există evaluări
- Album de Geometría Analítica. UNIDAD 1Document70 paginiAlbum de Geometría Analítica. UNIDAD 1Palacios Pacheco María YadiraÎncă nu există evaluări
- Coordenadas CartesianasDocument9 paginiCoordenadas CartesianasDalvinPierreÎncă nu există evaluări
- Coordenadas EsfericasDocument13 paginiCoordenadas EsfericascalosmaldonadoÎncă nu există evaluări
- Indices de Miller 1Document20 paginiIndices de Miller 1quimicocad9891Încă nu există evaluări
- Brenda (11 y 12)Document7 paginiBrenda (11 y 12)Daniel AlonsoÎncă nu există evaluări
- Compendio AutoCad Ing. IndustrialDocument43 paginiCompendio AutoCad Ing. IndustrialKevin CaleroÎncă nu există evaluări
- Calculo Vectorial Unidad 2Document30 paginiCalculo Vectorial Unidad 2LUZ PEREZ100% (4)
- Silabo - Física Matemática II-2019 IDocument4 paginiSilabo - Física Matemática II-2019 IErich Manrique CastilloÎncă nu există evaluări
- Condiciones de Cargas y RestrigcionesDocument4 paginiCondiciones de Cargas y Restrigcionessammy alvares33% (3)
- Manual Geopak v3.0-1Document501 paginiManual Geopak v3.0-1AzulLibro100% (7)
- Informe JuanaDocument7 paginiInforme JuanaJuan ArveloÎncă nu există evaluări
- Traducción Gravedad InversionDocument31 paginiTraducción Gravedad InversionQuique RojasÎncă nu există evaluări
- asignacion 7 sistemas de levantamiento gnss topografiaDocument3 paginiasignacion 7 sistemas de levantamiento gnss topografiaNicole Marie BetancesÎncă nu există evaluări
- Clase #15. Cambio de Variables en Integrales DoblesDocument8 paginiClase #15. Cambio de Variables en Integrales DoblesfacuÎncă nu există evaluări
- 4 Eso Ac. Vectores y Rectas. Repaso y ApoyoDocument8 pagini4 Eso Ac. Vectores y Rectas. Repaso y ApoyoNoralysÎncă nu există evaluări
- Planeación y Diseño de InstalacionesDocument21 paginiPlaneación y Diseño de InstalacionesMiriam Martinez LaraÎncă nu există evaluări
- Método del Centro de GravidDocument14 paginiMétodo del Centro de GravidCarlos Eduardo Montes RicardoÎncă nu există evaluări
- Cinematica 4 ESODocument24 paginiCinematica 4 ESORafael González FarfánÎncă nu există evaluări
- 1 - Unidad 1 Vectores y Notacion Cientifica 3º1º D - 230308 - 082443 PDFDocument15 pagini1 - Unidad 1 Vectores y Notacion Cientifica 3º1º D - 230308 - 082443 PDFRominaÎncă nu există evaluări
- Sistema de Coordenadas PolaresDocument6 paginiSistema de Coordenadas PolaresAnalisisRisk2012Încă nu există evaluări
- Diccionario de Terminologia CartograficaDocument56 paginiDiccionario de Terminologia CartograficaStefannySulcaÎncă nu există evaluări
- Actividad 7 Parte 2Document12 paginiActividad 7 Parte 2LUIS JAVIER SOTO PLASCENCIAÎncă nu există evaluări
- Levantamiento Fotogramétrico de Un EdificioDocument9 paginiLevantamiento Fotogramétrico de Un Edificiod130g93Încă nu există evaluări
- EsfericaDocument4 paginiEsfericaYULEYSIÎncă nu există evaluări
- Control difuso de una plataforma móvilDocument14 paginiControl difuso de una plataforma móvilRobert Urteaga SánchezÎncă nu există evaluări
- Tema02 - Material EstudioDocument12 paginiTema02 - Material EstudioamikcarjÎncă nu există evaluări
- Manual de AutoCAD Basico 2017Document131 paginiManual de AutoCAD Basico 2017Henry RoyÎncă nu există evaluări
- Sistema de Posicioamiento y La Estacion Total PDFDocument54 paginiSistema de Posicioamiento y La Estacion Total PDFDeyvi ChiteÎncă nu există evaluări