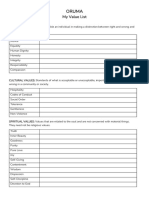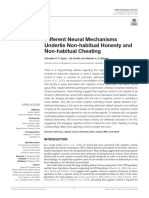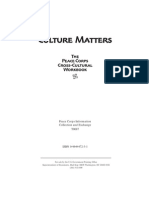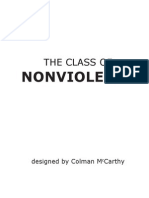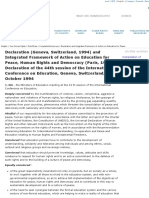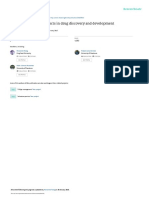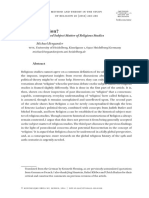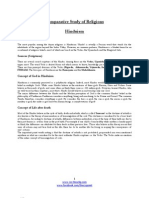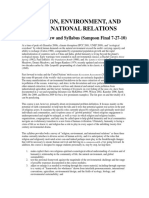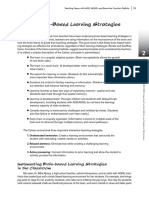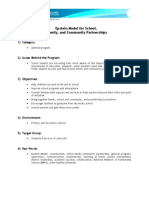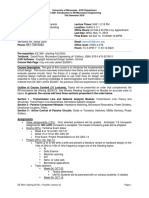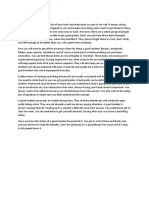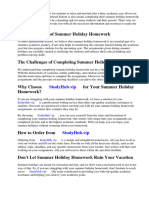Documente Academic
Documente Profesional
Documente Cultură
Comparative Religion Specialized Training Guide
Încărcat de
Sreejith SurendranDrepturi de autor
Formate disponibile
Partajați acest document
Partajați sau inserați document
Vi se pare util acest document?
Este necorespunzător acest conținut?
Raportați acest documentDrepturi de autor:
Formate disponibile
Comparative Religion Specialized Training Guide
Încărcat de
Sreejith SurendranDrepturi de autor:
Formate disponibile
Comparative Religion
Connect 1 Training Guide
Training Checklist
Section 1: Getting Started 3 Editing, Managing, and Organizing
Assignments................................................30
Extensions and Adjusting Point Values..........31
Section 2: Course and Section Creation 4 Adjusting Points for All Students..................32
Creating a New Course with Sections.............. 4 Adjusting Points for Individual Students........34
Editing Course Details.................................... 9
Section 6: LearnSmart
Editing Section Details................................... 9 and SmartBook 35
Copying a Section with Colleague.................10
Sharing a Section.........................................11 The LearnSmart Advantage: What Makes
a High-Impact Minute?.................................35
Setting and Editing Registration Dates..........13
Assigning LearnSmart.................................35
Locating the Student Roster..........................14
SmartBook..................................................38
Section 3: Student Registration 16 The Four Phases of SmartBook.....................38
The Importance of the Section 7: Reports 40
Section-Specific URL....................................16
Student Access and Registration...................16 Locating Reports.........................................40
Upgrading from Courtesy Access..................19 LearnSmart & SmartBook Reports...............42
Section 4: Section Home Page 21 Section 8: Support 43
Three Tabs on the Section Home Page...........21 What If I Have Questions?............................43
Student View...............................................23 Self-Service Resources (Success Academy)...43
Tegrity Access and Information....................24 Topics to Cover on the First Day of Class.......43
Tech Support Contact Information................43
Section 5: Assignments 25
Adding Assignments....................................25
Available Assignment Options .....................25
Connect 2 Training Guide
Section 1: Getting Started
Before you walk through the Training Guide, consider the questions below to help you get the most
out of your training experience.
What are your goals for product use? With which product features do these align?
Think about what you are looking for in the product and the
outcomes you chose for you and your students. This will help you
identify specific features that most suit your needs.
What percentage of your overall course grade will be comprised of the digital product?
Requiring use of the technology for a percentage of the grade leads
to the greatest impact on student outcomes. The typical percentage
range for instructors new to technology is 10-20 percent. See what
other instructors are doing at the Required = Results blog: http://create.
mheducation.com/wordpress-mu/connectblog/2013/08/14/
requiredequals-results-series/#.U0WtnPldWO0
What are your current assignment mix and course policies? Will that change with the
new product?
Consider applying your current course management approach to your
new course delivery with technology (mix and weight of homework,
quizzes, tests, etc.). This will provide for a smooth transition to
teaching with technology.
After youve walked through the steps in the guide, review these basic, yet critical elements to
ensure you are ready for class.
Account created.
Syllabus refers to the technology and purchase options.
Course created, with special attention to
Desired mix of assignments.
Policy settings that meet your needs.
Due dates.
Sharing and/or copying (if applicable).
Review the questions and topics above throughout your training experience. If you would like to see
how other instructors in your course area approach these topics, please contact your McGraw-Hill
representative.
Connect 3 Training Guide
Section 2: Course and Section Creation
Creating a New Course with Sections
Before you create your new course, there are a few things to understand about the relationship
between courses and sections:
A Connect course can be made up of one or more sections that correspond with the
actual sections you are teaching at your institution. Each section maintains its own
roster and student results.
Use additional sections under one course for each section that you are teaching in a given
semester.
Assignments can be shared across sections under the same course. Assignments cannot
be shared across sections in separate courses.
First, log into Connect at connect.mheducation.com. After logging into Connect, you will be
taken to your My Courses page where you can create new courses or view/manage courses you have
already created.
A. Click add course to start creating a course.
A Select your subject from the menu.
Connect 4 Training Guide
Section 2: Course and Section Creation Creating a New Course with Sections - Continued
A. Select the title you will use for your course. Scroll to the right to see
more textbook options.
B. After choosing a textbook, select the bundle you want to use.
C. Click Next.
User Tip: Make sure to exactly match the title and bundle with what you are
ordering for your students.
Connect 5 Training Guide
Section 2: Course and Section Creation Creating a New Course with Sections - Continued
A. Enter your course name.
B. Change the time zone and set student registration dates.
C. Enter the section name. If you have used Connect before, you can
choose to copy assignments here from a previous course or section.
D. Click Create Coursethis will launch a summary of the
newly created course and section.
User Tip: Use the schools course designation and term in the Course name
field (e.g., ACCT 201). When naming sections, create names that distinguish one
section from another (e.g., Fall 2014 M, W, F 10-11am).
Connect 6 Training Guide
Section 2: Course and Section Creation Creating a New Course with Sections - Continued
A. At the bottom of the summary, find the section web address. Provide this
URL to students for registration. Each section will have a unique URL.
B. Click Continue to section home.
User Tip: Copy the section URL to your syllabus at this time with the student
registration instructions.
Connect 7 Training Guide
Section 2: Course and Section Creation Creating a New Course with Sections - Continued
This is your section home page. When you add assignments, they will be listed here.
A. Click My courses to return to a list of all your courses and sections.
If you need to add an additional section
A. Click on the drop-down menu.
B. Select + Add section.
C. Enter the section name and click Save.
User Tip: If you only teach one section per term, it is recommended to
duplicate a new section for each term. If you teach several sections each
term, it is recommended to duplicate your course.
Connect 8 Training Guide
Section 2: Course and Section Creation
Editing Course Details
A. Click on the course options menu.
B. Edit a course name or time zone once a course has been created.
C. Select Edit course components to add components needed.
D. Set Registration dates.
E. Select Duplicate course to copy an exact replica.
F. Add a section.
Editing Section Details
A. Click on section options for the course you wish to change.
B. Edit section details.
C. Duplicate a section.
Connect 9 Training Guide
Section 2: Course and Section Creation
Copying a Section with Colleague
A. To copy an exact replica of your section into a colleagues Connect
account, click on the section options menu.
B. Choose Copy section.
A. On the copy section screen: Enter in the e-mail address(es) used by
your colleague(s).
B. Select find colleagues.
C. Select copy when youve found the correct colleague.
What does it mean to "copy"?
Copying a section provides your colleague with a duplicate of
your section. Your colleague will not receive any edits you make to
assignments or new assignments you create after copying.
What exactly is copied with my section?
When you copy a section, you copy all course features and assignments in
your section at that time, including assignment dates, policies, attached files,
questions, and content and e-book annotations. For LearnSmart modules, it
copies the topics, dates, coverage amount, and points.
Connect 10 Training Guide
Section 2: Course and Section Creation Copying a Section with Colleague - Continued
What can my colleague edit?
Your colleague can edit anything within the copied section
assignment dates and policies, content, learning outcomes, and
gradebook categories.
User Tip: We recommend copying a course or section if you:
Teach independently from your colleague.
Do not need to monitor your colleagues students scores or reports.
Sharing a Section
To share an exact replica of your section with a colleagues Connect account:
A. Click on the section options menu.
B. Select share section with colleague.
A. On the share section
screen: Enter the e-mail
address(es) used by
your colleague(s).
B. Select find colleagues.
C. Select the number of
sections that need
to be created in your
colleagues account.
D. Select the edits that
your colleague will be
able to make in his or
her sections.
E. Click share for the
sections to be created in
your colleagues account.
Connect 11 Training Guide
Section 2: Course and Section Creation Sharing a Section - Continued
What does it mean to share?
Sharing a section means sharing all assignments and course features
set up in that section.
What assets are shared?
In addition to assignments, shared course features include
(Insert Discipline Here) gradebook categories.
What can my colleague edit?
Your colleague is not able to edit these shared course features, but he
or she may add to your e-book annotations.
What can I control in the shared section?
Sharing a section with a colleague allows you to control the
assignments your colleague will use. As sharing instructor, you
control what your colleague can edit. You can permit your colleague
to edit all assignment policies, to edit only assignment start and due
dates, or to edit nothing at all. Your colleague is never able to edit
assignment categories (homework, practice, quiz, or exam), content
(questions), or submission preferences (whether an assignment is set
to automatically submit on the due date).
How is reporting affected in the shared section?
Sharing a section also allows you to see scores and reports from
your colleagues students. Your colleague, however, cannot see your
sections scores or reports. Your section roster is never shared.
The permissions you set will apply to every assignment in your
section. Regardless of the permissions you set, your colleague will also
receive all edits you make to assignment names, questions, content,
policies, and start and due dates.
When you share a section with a colleague, you share all course
features and current assignments, including every assignments
questions, policies, attached files, and dates. As you create new
assignments in this master section, you will have the option to share
those as well.
User Tip: A typical user of sharing is a course coordinator, who might share
a section with a group of colleagues, adjunct professors, or graduate teaching
assistants to ensure consistency across a department. Sharing allows the course
coordinator to control the content of the assignments and also to see the scores
and reports for students in other sections, helping the coordinator monitor the
effectiveness of the assignments included in the shared section.
Connect 12 Training Guide
Section 2: Course and Section Creation
Setting and Editing Registration Dates
You can change the registration dates for one or more sections so that students can only register
between specified dates. This feature helps you control the roster and prevent unwanted registration.
You can set registration dates during course creation or from the My Courses page.
A. Click on the Course options drop-down menu
B. Click Set registration dates to change.
On the set registration dates page you have two options:
A. Change registration dates for all sections. This option allows you to set
the same registration dates for all sections within the same course.
B. You can change registration dates for specific sections. This option
allows you to specify different registration dates for different sections
within the same course. Click specific sections to view start and end
dates for each section in your course. Enter the start and end dates.
C. Click apply to save the changes.
Your registration dates will be listed under your section title.
User Tip: Open registration shortly before the term and close registration based
on your course drop date. Put this information in your syllabus.
Connect 13 Training Guide
Section 2: Course and Section Creation
Locating the Student Roster
Your section roster displays each students name, e-mail address, and account status. You will also see
the number of active students in that section. "Active" means students have purchased registration
for the course or are using the courtesy access option.
A. Click on the section options.
B. Select Student roster.
There are four possible account statuses:
1. Licensed: The student has registered and paid for the course.
2. Courtesy Access: The student has signed up for courtesy access of the
course, which will expire on the date listed.
3. License expired: The students access has expired. The student must
upgrade to paid access before assignments may be taken.
4. Inactive: You have changed the students status from active to inactive.
Connect 14 Training Guide
Section 2: Course and Section Creation Locating the Student Roster - Continued
A. Click a students name to make changes.
A. Toggle the options to change the status of a student to inactive if the
student doesnt belong in the course You are always able to change the
status back to active.
B. Deleting a student will permanently remove that student and all scores
they have received on assignments in your section.
Connect 15 Training Guide
Section 3: Student Registration
The Importance of the Section-Specific URL
The section web address ensures that students register for the correct course/section. You must
provide the correct section web address to students for them to be able to find your course. Each
section created in Connect will have its own section web address.
User Tip: If you are using Connect integrated with your campus learning
management system, see resources on the Digital Success Academy for student
registration via your learning management system (LMS).
Student Access and Registration
A. Click on the Section options drop-down menu.
B. Select Registration sheet.
A. This will open customized student
registration instructions with the
section-specific web address.
You may want to print a handout
for your students or copy and
paste your section-specific web
address into your syllabus or
learning management system for
your students. Repeat the above
process for each section.
User Tip: Remember, each
unique section will have a
unique section web address. If
students change sections during the
term, simply provide them with the web
address of the new section they need
to be transferred into, have them click
Register Now, and follow the prompts.
Connect will recognize their accounts
and allow the students to easily register
in the new section.
Connect 16 Training Guide
Section 3: Student Registration Student Access and Registration - Continued
When students visit your section-specific web address, they come to a similar-looking landing page.
A. Once they verify the course and section information, they click
Register Now to get started.
A. Each student will enter his or her e-mail address to create an account.
Connect 17 Training Guide
Section 3: Student Registration Student Access and Registration - Continued
A. Next the student will enter a registration code from the bookstore
package.
B. If a student has not purchased a code yet, he or she can select Buy Online
C. or Start Courtesy Access.
User Tip: Prompt your students to purchase access up front if they are going
to stay in your class. If they dont, youll have to make sure that each of them
converts to paid access a few weeks into the semester.
What are the Student purchasing options?
Courtesy Access enables students to register for Connect Plus and receive
full access (typically for 14 days) without entering or purchasing an access
code. This option is convenient for students awaiting financial aid, those who
may drop the class and do not want to commit to purchasing Connect just
yet, or students who want to try the Connect Plus e-book before they buy. All
students will be able to register and get started with assignments at the start
of your course regardless of whether they purchased, used a code, or signed
up for courtesy access.
Students buying Connect online will typically have two options, Connect
standalone or Connect Plus. Connect Plus contains all of the assignment and
assessment features plus an integrated e-book. Connect standalone contains
all of the assignment and assessment features without an e-book.
Connect 18 Training Guide
Section 3: Student Registration Student Access and Registration - Continued
A. Students complete the registration by clicking Go to Connect Now,
at which point they will populate your section's roster.
User Tip: If students are registering on a computer on which theyve used
Connect before or a public computer, they should clear the Internet browser's
cache before trying to enter the new section URL (this will prevent them from
being taken to a wrong web address that may be stored in the browsers history).
Upgrading from Courtesy Access
Upgrading before the Courtesy Access Has Expired
A. On the students section home page during the courtesy access period,
there will be a link to upgrade to full Connect access.
Connect 19 Training Guide
Section 3: Student Registration Upgrading from Courtesy Access - Continued
Upgrading after the Courtesy Access Has Expired
A. Under any course on the students My Courses page with an expired
courtesy access, there will be a link to upgrade to full Connect access.
After the student clicks the link, he or she must register using one of the following:
A. A registration code.
B. Access purchased online.
Connect 20 Training Guide
Section 4: Section Home Page
Three Tabs on the Section Home Page
The Connect section home page has three tabs:
A. Home page.
B. Library: additional course resources (links for the e-book, question
bank, lectures, instructor resources, media resources [audio/video],
and more). See Section 7 for more details.
C. Performance: view student results and run reports. See Section 8 for
more details.
Whats on the section home page?
The section home page opens when you click a section of one of your
Connect courses. Here, you can add and edit assignments and view
your course.
A. Your assignments are listed here. Assignments that have not yet been
assigned to students appear highlighted in yellow.
C. Use these boxes to select assignments for action.
D. These links allow you to share, copy manage date, Show/Hide, group
or delete. You can choose to group assignments into categories by
clicking the group icon and also assign selected ones as prerequisites.
E. To create a new assignment, click Add assignment.
Connect 21 Training Guide
Section 4: Section Home Page Three Tabs on the Section Home Page - Continued
F. If you have new messages, an envelope icon will appear here. Click
anywhere in the line to expand the list of messages.
G. In this Section info box, you will see your information, the title used
for the course, and other identifying section information. By clicking
on the gear to the right of Section info, you will see a menu of select
actions to take to edit the section info.
H. At the bottom of this box is the section web address and a place to
upload your syllabus.
I. Under my course resources there will be a link to LearnSmart, the
adaptive learning program as available.
Connect 22 Training Guide
Section 4: Section Home Page Three Tabs on the Section Home Page - Continued
This is the bottom half of your section home page:
A. Section performance shows the average scores of students.
B. You can also search for a specific student by name to get only
his or her average.
C. Click on go to lectures to record, view, and manage lectures for
this course.
D. Bookmarks allow you to add links to websites for your students.
E. You can add RSS news feeds for your students here to help
keep your course page current.
Student View
You are able to toggle to the Student View to see what students
will see once they log into their course.
Connect 23 Training Guide
Section 4: Section Home Page
Tegrity Access and Information
The your recorded lectures widget provides access to the Tegrity lecture capture service. You can
easily record, manage, and allow your students to view your lectures online. Students access Tegrity
free with Connect.
A. Click find out more to access Tegrity.
With Tegrity, students can participate during class instead of trying to write down everything you say.
After class, they can review your lecture through Tegrity on a web browser, iPhone, or other mobile
device. Tegrity can also be used for remote proctoring.
For more information on using Tegrity in your class, visit the Tegrity website at
http://www.tegrity.com.
Connect 24 Training Guide
Section 5: Assignments
Adding Assignments
A. Click Add assignment on your section home page to access the
assignment options.
Available Assignment Options
The next section will walk you through creating LearnSmart and Question Bank assignments.
The full list of assignment options available for you are:
A. Create new from question bank: This option is not available for this title.
B. LearnSmart: Adaptive assignments available for the title that you are using.
LearnSmart will guide students through the fundamental concepts in each
chapter of the text by giving
them a series of questions
that adapt to each students
individual performance. This
allows students to focus time
on the areas that are most
important for them to work
and improve upon.
C. Group assignment: Set up
assignments for students to
work on as teams.
D. File attachment assignment:
Create manually graded
assignments that have the
students respond with an
attached file (Word document,
Excel sheet, etc.).
E. Web activity: Create an
ungraded assignment
directing students to a web
activity online.
F. My assignments: A shortcut
to assignments youve already
created.
Connect 25 Training Guide
Section 5: Assignments Creating a New Assignment from the Question Bank - Continued
Editing Question Point Values and Renaming Assignments
A. Once you have finished adding questions, adjust the point value
for each question or the assignment by clicking on the organize
assignment tab.
B. Adjust all point values at once by clicking on set all point values.
C. Adjust point values on an individual basis by selecting them one at a
time.
D. After you have completed your adjustments, click continue.
User Tip: Changes to the assignment cannot be made once students have begun
working on the assignment.
Connect 26 Training Guide
Section 5: Assignments Creating a New Assignment from the Question Bank - Continued
Overview of Policy-Setting Categories
Set the assignment start and due dates.
A. Select whether to make the assignment available once its assigned or
on a specific date. Selecting once its assigned will allow students to
begin work on the assignment as soon as it is assigned. Selecting
on this date allows you to set a specific date in the future when
students can begin work on the assignment. Then select the
assignment due date and time.
User Tip: Use the Auto-submit as is feature, which collects unsubmitted
student attempts of an assignment on the due date. This prevents students from
forgetting to submit an assignment that they saved prior to the due date.
B. Next select the assignment category.
C. After selecting the assignment category, click expand advanced
settings to see the expanded policy options for this assignment.
There are five basic policy-setting categories:
A. Basic policies: Indicate whether there is a time limit on the assignment,
whether students can print the assignment, and other basic settings.
B Attempts: Set how many times a student can complete and submit an
assignment, whether they build off of previous attempts or start fresh
each time, and to enable student attempt after the due date.
User Tip: If you allow students multiple attempts where they will build off of their
previous attempt, it is recommended that you check the box allowing students to
revise their previous attempts, even if manual graded questions are not yet graded.
Connect 27 Training Guide
Section 5: Assignments Creating a New Assignment from the Question Bank - Continued
C. Tolerances: Specify whether students must match accents, spacing,
and punctuation, or whether they are allowed any numeric tolerance.
User Tip: It is recommended that you not require the correct spacing and
punctuation in the tolerances area. An extra space before or after a word can cause
a correct answer to be marked incorrect if you require correct spacing.
D. Resources: Turn various resources on/off for the students as they work
on the assignment. For example, control whether students can see hints.
E. Feedback: Set the level of feedback that students receive when they
complete an assignment with automatically graded questions.
Options include varying levels of feedback, from no feedback to
detailed feedback including solutions.
F. Click on review & assign to complete the assignment.
User Tip: It is best to keep your policy settings consistent throughout your
course to prevent confusion among students. Once you have set your preferred
policies, you will want to click on save as default settings to save these new policy
settings as the defaults going forward.
Connect 28 Training Guide
Section 5: Assignments Creating a New Assignment from the Question Bank - Continued
Assigning
A. On the review and assign page, you can select multiple sections within
the same course.
B. Click Assign when you are ready to finalize the assignment.
C. If youre not ready to assign, use the Save & Exit button on the bottom
to come back later.
D. If you dont want to keep the assignment, use the Delete Assignment
button.
User Tip: If teaching multiple sections with the same assignments, but different
due dates, it is recommended to create the first section and all assignments. Once
completed, duplicate your section to create additional sections and adjust due
dates as necessary.
Connect 29 Training Guide
Section 5: Assignments
Editing, Managing, and Organizing Assignments
Some basic assignment edits/management can be done from the assignment list on the section
home page.
A. Check off the assignments you want to manage and select the action
you want to take (BG).
B. To change the start and due dates for the assignments, click Manage dates.
C. To copy or share an assignment to another section in your course or to
a colleagues course, select Share or Copy.
D. To show or hide the assignments on the student side, select Show/hide.
E. To move several assignments into a group you have created, click Move.
F. To delete selected assignments, click Delete.
G. New assignment groups (folders) can be created by clicking Add
Groups after clicking on the folder icon.
User Tip:
Align groups with syllabus weeks/language and, if possible, try to create groups
prior to creating the full semester of assignments.
Connect 30 Training Guide
Section 5: Assignments
Extensions and Adjusting Point Values
A. From your section home page, check the box next to the assignments
for which you want to add extensions.
B. Click Manage dates.
A. Click the extensions tab.
B. The in bulk option is automatically selected.
C. Select the students whose extensions you want to add or edit.
D. Click edit next to each category and enter the new information.
E. Click save.
Note: If you set the student extension due date beyond a previously set date of delayed feedback
for the assignment, you will be prompted to confirm or change that feedback date. This will prevent
the student with the extension from receiving answers from other students to whom feedback has
already been revealed.
User Tip: Students
need to have at
least one attempt
remaining in order to
complete their extension.
Connect 31 Training Guide
Section 5: Assignments Extensions and Adjusting Point Values- Continued
A. Edit extensions for assignments separately by selecting the
individually tab.
B. Select add under the extensions column for each assignment you want
to edit and fill in the appropriate details.
Adjusting Points for All Students
A. From your section home page, click the assignment for which you
would like to adjust credit.
Connect 32 Training Guide
Section 5: Assignments Extensions and Adjusting Point Values- Continued
A. Click the preview tab of your active assignment.
B. Click Adjust credit in the question that you want to adjust.
In the adjust credit screen, you can award full credit, drop the question and its points, or flag the
question for manual grading.
A. Click adjust to apply your changes.
These changes will apply to all students for all attempts, including those in shared or copied
assignments and courses, and cannot be undone. Dropping the question will change the assignments
total point value, even if you have locked the points.
Connect 33 Training Guide
Section 5: Assignments Extensions and Adjusting Point Values- Continued
Adjusting Points for Individual Students
To edit a particular student's assignment grade, access the student performance report for a
particular assignment.
A. Enter the name of the student whose assignment grade you need to
change.
B. Click the score link under the assignment you want to edit and the
student performance assignment detail page opens.
From the student performance assignment detail page, you can edit the score for each
individual question.
A. Click Award to apply the new score.
Connect 34 Training Guide
Section 6: LearnSmart and SmartBook
The LearnSmart Advantage: What Makes a High-Impact Minute?
LearnSmart uses revolutionary adaptive technology to build a learning experience unique to each
students individual needs. It starts by identifying which topics a student knows and does not
know. As the student progresses, LearnSmart adapts and adjusts the content based on his or her
individual strengths, weaknesses, and level of confidence, ensuring that every minute spent studying
with LearnSmart is the most efficient and productive study time possible. Every minute spent in
LearnSmart is a high-impact minute.
LearnSmart also takes into account that everyone will forget a certain amount of material. LearnSmart
pinpoints areas that a student is most likely to forget and encourages periodic review to ensure that
the knowledge is truly learned and retained. In this way, LearnSmart goes beyond simply getting
students to memorize materialit helps them truly retain the material in their long term memory.
Students who use LearnSmart are 35 percent more likely to complete their class; 13 percent more
likely to pass their class; and have been proven to improve their performance by a full letter grade.
Assigning LearnSmart
A. Access study modules through the Add assignment tab.
B. Select the LearnSmart assignment type.
Connect 35 Training Guide
Section 6: LearnSmart and SmartBook Assigning LearnSmart - Continued
From the list of LearnSmart study modules, find the module you want to assign.
A. Click assign.
A. Slide the bar to adjust the modules depth of coverage.
B. As you adjust, youll see the average time it takes to
complete the module and how many items are covered.
C. Select and deselect the topics you want to include.
D. Enter how many points the assignment is worth.
E. Click next: assign.
User Tip: Align LearnSmart assignment start and end dates with your syllabus
and lectures to expose students to the foundational terminology, concepts,
and principles within your course at formative times. Share your plans to
use LearnSmart with students by including your expectations for their use of
LearnSmart in the syllabus and by discussing LearnSmart with them during the
first week of class.
Connect 36 Training Guide
Section 6: LearnSmart and SmartBook Assigning LearnSmart - Continued
A. To share this assignment with colleagues, click add colleagues. After
you find and add your colleagues, choose the assignment policies your
colleagues will be able to change.
B. Set the available and due dates.
C. Click assign.
User Tip: Encourage students to return to previous LearnSmart assignments to
practice challenging topics, refresh their knowledge, and increase their retention
of course concepts. The Assignment Results report area in Connect will record
your students' highest level of mastery for each LearnSmart assignment by the
due date you have set. The LearnSmart Results report will record dates in real time
should students continue to use the modules for self-study after the due date.
Connect 37 Training Guide
Section 6: LearnSmart and SmartBook
SmartBook
Powered by LearnSmart, SmartBook is the first and only adaptive reading experience designed to
change the way students read and learn. It creates a personalized reading experience by highlighting
the most impactful concepts a student needs to learn at that moment in time. As a student engages,
the reading experience continuously adapts by highlighting content based on what the student does
and does not know. This ensures that the focus is on the content he or she needs to learn, while
simultaneously promoting long-term retention of material.
The Four Phases of SmartBook
There are four phases in SmartBook that guide the user experience. Each of them provides a
different value to the student.
Preview Phase: Students start with a preview of each chapter and the
corresponding key learning objectives. This preview establishes a
framework of the material in a student's mind to help retain knowledge
over time.
Read Phase: While students read the material, they are guided to the
core topics where they should spend the most time studying.
Connect 38 Training Guide
Section 6: LearnSmart and SmartBook The Four Phases of SmartBook - Continued
Practice Phase: As students read the material, SmartBook presents
them with questions to help identify what content they know and
don't know.
Recharge Phase: To ensure concept mastery and retention, students
complete the Read and Practice steps until SmartBook directs them to
Recharge the important material they are most likely to forget.
Connect 39 Training Guide
Section 7: Reports
Locating Reports
The variety of reports, described below, will help you to assess student performance in your class.
A. From the section home page, click on the Performance tab
and hover over Reports. Please note that many of these reports are not
available.
Instructors can also access Reports on the My Course page.
Connect 40 Training Guide
Section 8: Reports Running and Exporting Connect Reports - Continued
Creating LearnSmart Reports
A. Select the Performance tab.
B. Hover over Reports.
C. Click View all reports.
A. Select LearnSmart under Adaptive Assignment Reports.
Connect 41 Training Guide
Section 8: Reports
LearnSmart & SmartBook Reports
Each distinct LearnSmart report provides real-time data so that instructors can focus on the units or
topics for which students need the most help.
A. Progress Overview shows how much the students studied in each
chapter.
B. Student Details provides data specific to individual students organized
by chapter and includes assignment level versus self-study.
C. Look at the Module Details report to find out how your class is
performing as a whole on assigned modules.
D. The Practice quiz report will show you practice quiz results for your
students.
E. View the Missed Questions report to view the most frequently missed
questions for each module.
F. The Metacognitive Skills reports compile data based on your student's
awareness of their own knowledge base.
G. The Most Challenging Learning Objectives offers the top five most
challenging objectives for each module for your class.
User Tip: Progress overview completion can be larger than what is seen in a
student's assignment completion if the student studied after an assignment's due
date or forgot to update results by opening the assignment. It can also, in rare
cases, be larger if the student studied this material in a previous course.
Connect 42 Training Guide
Section 8: Support
What If I Have Questions?
Sales Digital Success Digital Success Customer Experience
Representative Academy Consultants Team (Tech Support)
Class test Easy access to One-on-one Technical support
request videos, tips/ training via
tricks, how-tos WebEx
Student support
Purchasing and frequently (access codes and
issue asked questions
Product registration questions)
walkthrough
Product Password resetting
questions http://www. How do I
connectsuccessacademy contact
Learning Management
Product demo .com/ System (LMS) support
Blackboard pairing
issues
Direct phone:
800-331-5094
http://mpss.mhhe.com/
products.php
Self-Service Resources (Success Academy)
Digital Success Academy: http://www.connectsuccessacademy.com/
Topics to Cover on the First Day of Class
http://www.connectsuccessacademy.com/fdoc-first-day-of-class/
Tech Support Contact Information
Phone Support: 800-331-5094
Monday Thurs 8 am 11 pm CST
Friday 8 am 6 pm CST
Saturday 10 am 4 pm CST
Sunday 12 pm 6 pm CST
Chat Support: http://mpss.mhhe.com/
E-mail Support: http://mpss.mhhe.com/contact.php
Connect 43 Training Guide
S-ar putea să vă placă și
- The Subtle Art of Not Giving a F*ck: A Counterintuitive Approach to Living a Good LifeDe la EverandThe Subtle Art of Not Giving a F*ck: A Counterintuitive Approach to Living a Good LifeEvaluare: 4 din 5 stele4/5 (5794)
- The Little Book of Hygge: Danish Secrets to Happy LivingDe la EverandThe Little Book of Hygge: Danish Secrets to Happy LivingEvaluare: 3.5 din 5 stele3.5/5 (399)
- Hsslive Curriculam Frame Work HandbookDocument117 paginiHsslive Curriculam Frame Work HandbookSajeev S Chadayamangalam SajÎncă nu există evaluări
- Value ListDocument2 paginiValue ListSreejith SurendranÎncă nu există evaluări
- Human Eye and Colourful World NotesDocument13 paginiHuman Eye and Colourful World NotesSreejith SurendranÎncă nu există evaluări
- Toolkit Final PDFDocument121 paginiToolkit Final PDFΡάδιο ΡαχίμÎncă nu există evaluări
- Cognitive BiasDocument12 paginiCognitive BiasSreejith SurendranÎncă nu există evaluări
- Guide To ThinkB4YouSpeak - GLSTN PDFDocument55 paginiGuide To ThinkB4YouSpeak - GLSTN PDFCraig KlonowskiÎncă nu există evaluări
- Distress Tolerance Wise Mind ACCEPTSDocument1 paginăDistress Tolerance Wise Mind ACCEPTSSreejith SurendranÎncă nu există evaluări
- Wise Mind MindfullnessDocument77 paginiWise Mind MindfullnessSreejith SurendranÎncă nu există evaluări
- ArcelorMittal's Eight Principles of Integrity (38 charactersDocument24 paginiArcelorMittal's Eight Principles of Integrity (38 charactersSreejith SurendranÎncă nu există evaluări
- Leading With IntegrityDocument21 paginiLeading With IntegritySreejith SurendranÎncă nu există evaluări
- Different Neural Mechanisms Underlie Non-Habitual Honesty and Non-Habitual CheatingDocument6 paginiDifferent Neural Mechanisms Underlie Non-Habitual Honesty and Non-Habitual CheatingSreejith SurendranÎncă nu există evaluări
- NCERT Solutions, CBSE Sample Papers, Textbook SolutionsDocument27 paginiNCERT Solutions, CBSE Sample Papers, Textbook SolutionsSreejith SurendranÎncă nu există evaluări
- Training Manual For Non-Violent ResistanceDocument76 paginiTraining Manual For Non-Violent ResistanceMhmed NawafÎncă nu există evaluări
- Culture Matters The Peace Corps Cross-Cultural Workbook PDFDocument266 paginiCulture Matters The Peace Corps Cross-Cultural Workbook PDFshakes21778Încă nu există evaluări
- McCarthy - The Class of NonviolenceDocument206 paginiMcCarthy - The Class of NonviolenceAdrian SilvaÎncă nu există evaluări
- Foodforthesol CurricDocument82 paginiFoodforthesol CurricSreejith SurendranÎncă nu există evaluări
- Popular Education For Human Rights PDFDocument95 paginiPopular Education For Human Rights PDFSreejith SurendranÎncă nu există evaluări
- Declaration and Integrated Framework of Action On Education For PeaceDocument9 paginiDeclaration and Integrated Framework of Action On Education For PeaceSreejith SurendranÎncă nu există evaluări
- Popular Education For Human Rights PDFDocument95 paginiPopular Education For Human Rights PDFSreejith SurendranÎncă nu există evaluări
- The Role of Natural Products in Drug Discovery andDocument13 paginiThe Role of Natural Products in Drug Discovery andSreejith SurendranÎncă nu există evaluări
- ReligionDocument41 paginiReligionSreejith SurendranÎncă nu există evaluări
- The Purananuru and The Tamil Concept of ValourDocument15 paginiThe Purananuru and The Tamil Concept of ValourSreejith SurendranÎncă nu există evaluări
- Feringer ComparativereligionDocument66 paginiFeringer ComparativereligionSreejith SurendranÎncă nu există evaluări
- Peacemakers Teaching Students To Resolve Their Own ConflictsDocument12 paginiPeacemakers Teaching Students To Resolve Their Own ConflictsSreejith SurendranÎncă nu există evaluări
- Comparative Study of ReligionsDocument4 paginiComparative Study of ReligionsAmir SultanÎncă nu există evaluări
- 100 Brain TeasersDocument9 pagini100 Brain TeasersTimÎncă nu există evaluări
- Religion Environment International RelationsDocument17 paginiReligion Environment International RelationsSreejith SurendranÎncă nu există evaluări
- 03 Pluralism and The Study of Religion PDFDocument14 pagini03 Pluralism and The Study of Religion PDFSreejith SurendranÎncă nu există evaluări
- Comparative ReligionDocument5 paginiComparative ReligionSreejith SurendranÎncă nu există evaluări
- Teaching Teens Excerpt2Document4 paginiTeaching Teens Excerpt2Sreejith SurendranÎncă nu există evaluări
- A Heartbreaking Work Of Staggering Genius: A Memoir Based on a True StoryDe la EverandA Heartbreaking Work Of Staggering Genius: A Memoir Based on a True StoryEvaluare: 3.5 din 5 stele3.5/5 (231)
- Hidden Figures: The American Dream and the Untold Story of the Black Women Mathematicians Who Helped Win the Space RaceDe la EverandHidden Figures: The American Dream and the Untold Story of the Black Women Mathematicians Who Helped Win the Space RaceEvaluare: 4 din 5 stele4/5 (894)
- The Yellow House: A Memoir (2019 National Book Award Winner)De la EverandThe Yellow House: A Memoir (2019 National Book Award Winner)Evaluare: 4 din 5 stele4/5 (98)
- Shoe Dog: A Memoir by the Creator of NikeDe la EverandShoe Dog: A Memoir by the Creator of NikeEvaluare: 4.5 din 5 stele4.5/5 (537)
- Elon Musk: Tesla, SpaceX, and the Quest for a Fantastic FutureDe la EverandElon Musk: Tesla, SpaceX, and the Quest for a Fantastic FutureEvaluare: 4.5 din 5 stele4.5/5 (474)
- Never Split the Difference: Negotiating As If Your Life Depended On ItDe la EverandNever Split the Difference: Negotiating As If Your Life Depended On ItEvaluare: 4.5 din 5 stele4.5/5 (838)
- Grit: The Power of Passion and PerseveranceDe la EverandGrit: The Power of Passion and PerseveranceEvaluare: 4 din 5 stele4/5 (587)
- Devil in the Grove: Thurgood Marshall, the Groveland Boys, and the Dawn of a New AmericaDe la EverandDevil in the Grove: Thurgood Marshall, the Groveland Boys, and the Dawn of a New AmericaEvaluare: 4.5 din 5 stele4.5/5 (265)
- The Emperor of All Maladies: A Biography of CancerDe la EverandThe Emperor of All Maladies: A Biography of CancerEvaluare: 4.5 din 5 stele4.5/5 (271)
- On Fire: The (Burning) Case for a Green New DealDe la EverandOn Fire: The (Burning) Case for a Green New DealEvaluare: 4 din 5 stele4/5 (73)
- The Hard Thing About Hard Things: Building a Business When There Are No Easy AnswersDe la EverandThe Hard Thing About Hard Things: Building a Business When There Are No Easy AnswersEvaluare: 4.5 din 5 stele4.5/5 (344)
- Team of Rivals: The Political Genius of Abraham LincolnDe la EverandTeam of Rivals: The Political Genius of Abraham LincolnEvaluare: 4.5 din 5 stele4.5/5 (234)
- The Unwinding: An Inner History of the New AmericaDe la EverandThe Unwinding: An Inner History of the New AmericaEvaluare: 4 din 5 stele4/5 (45)
- The World Is Flat 3.0: A Brief History of the Twenty-first CenturyDe la EverandThe World Is Flat 3.0: A Brief History of the Twenty-first CenturyEvaluare: 3.5 din 5 stele3.5/5 (2219)
- The Gifts of Imperfection: Let Go of Who You Think You're Supposed to Be and Embrace Who You AreDe la EverandThe Gifts of Imperfection: Let Go of Who You Think You're Supposed to Be and Embrace Who You AreEvaluare: 4 din 5 stele4/5 (1090)
- The Sympathizer: A Novel (Pulitzer Prize for Fiction)De la EverandThe Sympathizer: A Novel (Pulitzer Prize for Fiction)Evaluare: 4.5 din 5 stele4.5/5 (119)
- Her Body and Other Parties: StoriesDe la EverandHer Body and Other Parties: StoriesEvaluare: 4 din 5 stele4/5 (821)
- Primêre Skool Worcester Primary School: Helping With HomeworkDocument4 paginiPrimêre Skool Worcester Primary School: Helping With HomeworkWorcPrimerÎncă nu există evaluări
- Classroom Rules and Procedures: The Following Discipline Procedures Will Be Used in Class!Document12 paginiClassroom Rules and Procedures: The Following Discipline Procedures Will Be Used in Class!Adrian P. TastarÎncă nu există evaluări
- Italian Level 1 Syllabus 2023 2024Document4 paginiItalian Level 1 Syllabus 2023 2024Yanelis MartinezÎncă nu există evaluări
- Report Card Comments CollectionDocument18 paginiReport Card Comments Collectionpolybius98% (206)
- Ib Biology BookletDocument63 paginiIb Biology Bookletjoey!!100% (2)
- Lesson Plan Reading Writing, GrammarDocument4 paginiLesson Plan Reading Writing, GrammarPierre Noumbissi Teaching Portfolio Capstone 2 Final Project.Încă nu există evaluări
- DDDM PG 092909 PDFDocument76 paginiDDDM PG 092909 PDFvigneshmahamuni100% (1)
- Art I: Foundations of Visual Art: Reservoir High School Art DepartmentDocument5 paginiArt I: Foundations of Visual Art: Reservoir High School Art Departmentapi-92501479Încă nu există evaluări
- Epstein Model For School, Family, and Community PartnershipsDocument7 paginiEpstein Model For School, Family, and Community PartnershipsCTREQ école-famille-communauté100% (1)
- Volunteering helps the communityDocument36 paginiVolunteering helps the communityAnh Nguyễn HảiÎncă nu există evaluări
- Literature Review Educational Technology: Christie Blazer, SupervisorDocument34 paginiLiterature Review Educational Technology: Christie Blazer, SupervisorYnrakaela Delos ReyesÎncă nu există evaluări
- Legal Environment of Business SyllabusDocument6 paginiLegal Environment of Business Syllabusapi-264456676Încă nu există evaluări
- ENGL 103 (ESL) Syllabus, Northern Illinois University, Fall 2017Document11 paginiENGL 103 (ESL) Syllabus, Northern Illinois University, Fall 2017John TurnbullÎncă nu există evaluări
- The Impact of Stress in TeensDocument5 paginiThe Impact of Stress in Teensapi-461798760Încă nu există evaluări
- Lesson Plan Cls. A V-A Prepositions of PlaceDocument5 paginiLesson Plan Cls. A V-A Prepositions of PlaceDaniela MincaÎncă nu există evaluări
- Inquiry ProjectDocument11 paginiInquiry Projectapi-309363754Încă nu există evaluări
- ICS 202: Data Structures (3-3-4) : King Fahd University of Petroleum & MineralsDocument5 paginiICS 202: Data Structures (3-3-4) : King Fahd University of Petroleum & MineralshorsenightÎncă nu există evaluări
- Henson Eller Ed Psych 2e Ch1Document38 paginiHenson Eller Ed Psych 2e Ch1chris3052Încă nu există evaluări
- Executive Function SkillsDocument28 paginiExecutive Function SkillsAdela Fontana Di Trevi100% (5)
- No Wrong Door - 2017Document71 paginiNo Wrong Door - 2017api-359722805Încă nu există evaluări
- SSRN Id3630178Document111 paginiSSRN Id3630178jautor59754Încă nu există evaluări
- Ap Psych SyllabusDocument4 paginiAp Psych Syllabusapi-261598676Încă nu există evaluări
- Emily Mullins: 2803 N. Connecticut Royal Oak, Mi 48073Document4 paginiEmily Mullins: 2803 N. Connecticut Royal Oak, Mi 48073mullin35Încă nu există evaluări
- Ee5601 f2019 Syllabus FinalDocument4 paginiEe5601 f2019 Syllabus FinalblahÎncă nu există evaluări
- Civil EngineeringDocument141 paginiCivil EngineeringAnonymous nR1oYxmJhÎncă nu există evaluări
- How To Be A Good Student / Bagimana Cara Menjadi Murid Yang BaikDocument2 paginiHow To Be A Good Student / Bagimana Cara Menjadi Murid Yang Baikyb fawk100% (2)
- Ela SyllabusDocument2 paginiEla Syllabusapi-253466076Încă nu există evaluări
- Week 2 Oral COmmunication in COntext DLL 18 - 19Document3 paginiWeek 2 Oral COmmunication in COntext DLL 18 - 19Valerie Cruz - Ocampo100% (16)
- The Book of Ruth - Syllabus - 2016Document3 paginiThe Book of Ruth - Syllabus - 2016LaToya L100% (1)
- Mbs International School Summer Holiday HomeworkDocument6 paginiMbs International School Summer Holiday Homeworkodvwycsmg100% (2)