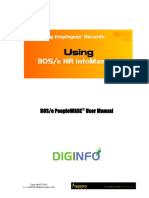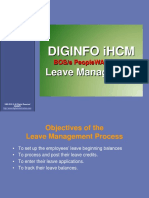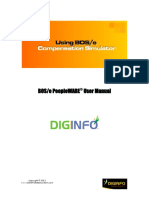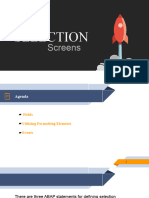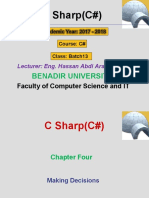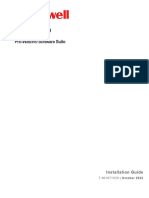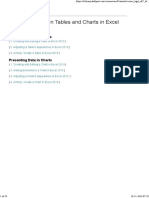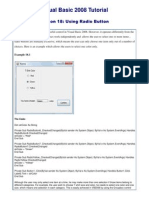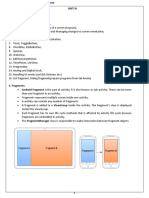Documente Academic
Documente Profesional
Documente Cultură
Using Personnel Requisition Manager
Încărcat de
GraceTitlu original
Drepturi de autor
Formate disponibile
Partajați acest document
Partajați sau inserați document
Vi se pare util acest document?
Este necorespunzător acest conținut?
Raportați acest documentDrepturi de autor:
Formate disponibile
Using Personnel Requisition Manager
Încărcat de
GraceDrepturi de autor:
Formate disponibile
BOS/e PeopleWARE User Manual
Copyright 1992 - 2012 All Rights Reserved DIGINFO www.digitalinfostructure.com
Using BOS/e Personnel Requisition Manager 2
Introduction
Component Highlights
Running BOS/e Personnel Requisition
Manager
Using the BOS/e Personnel
Requisition Manager
Summary
Copyright 1992 - 2012 All Rights Reserved DIGINFO www.digitalinfostructure.com
Using BOS/e Personnel Requisition Manager 3
BOS/e PERSONNEL REQUISITION MANAGER
Introduction
OVERVIEW
This manual outlines and guides you through the steps involved in managing the personnel
requisitions using the BOS/e Personnel Requisition Manager. This component accepts and
processes personnel requisition forms, which contain the requests for personnel coming from line
managers. It also generates ranked list of applicants based on the qualifications defined in the
requisition form. Moreover, it accepts job offer data per applicant and allows user to move the hired
applicants record to employee master file.
Component Highlights:
Accepts and process personnel requisition forms
Generates ranked list of applicants based on the qualifications defined in the
requisition form
Accepts job offer data per applicant
Allows user to move applicant records to employee master file
Associated Components:
BOS/e InfoManager
BOS/e Compensation and Benefits Records Manager
Expected Users:
Those who handle the extraction or generation of qualified active employees
for internal hiring.
Copyright 1992 - 2012 All Rights Reserved DIGINFO www.digitalinfostructure.com
Using BOS/e Personnel Requisition Manager 4
BOS/e PERSONNEL REQUISITION
MANAGER
Running BOS/e Personnel
Requisition Manager
Running BOS/e Personnel Requisition Manager
1. Click [+] beside BOS/e PeopleWARE 2003 HR STRATEGIC Components. To run BOS/e
Personnel Requisition Manager, highlight and right-click the said component then click
Run Component (Figure 1).
Figure 1. Running BOS/e Personnel Requisition Manager
Copyright 1992 - 2012 All Rights Reserved DIGINFO www.digitalinfostructure.com
Using BOS/e Personnel Requisition Manager 5
2. The BOS/e Personnel Requisition Manager main screen (Figure 2) will appear in your
screen.
Figure 2. BOS/e Personnel Requisition Manager
3. On the BOS/e Personnel Requisition Manager main screen, the user can ADD a new
document; OPEN an existing document, DELETE, or FIND and FILTER documents.
Copyright 1992 - 2012 All Rights Reserved DIGINFO www.digitalinfostructure.com
Using BOS/e Personnel Requisition Manager 6
BOS/e PERSONNEL REQUISITION
MANAGER
Using the BOS/e Personnel Requisition
Manager
Steps in Creating a New Personnel
Requisition Document
1. To create a new document, click New . Alternatively, you may click Document > New
on the main menu. The New Requisition form will appear (Figure 3).
Figure 3. New Requisition Form
2. Supply all needed information using Table 1.
Table 1. Fields in the New Requisition Form
Fields Actions/Remarks
Requisition Number Auto-Generated field.
Date Requested Use the BOS/e Pop up Calendar to select the date
when the requisition was requested.
Date Needed Use the BOS/e Pop up Calendar to select the date
when the requisition is needed.
Required Number Type the number of vacancies for the open position.
Position Click the pick list button to select the vacant
position.
Copyright 1992 - 2012 All Rights Reserved DIGINFO www.digitalinfostructure.com
Using BOS/e Personnel Requisition Manager 7
Purpose/Remarks Type a short comment in the textbox provided.
Prepared By Click the pick list button to select the name of the
person who prepared the requisition.
For External Project Tick the checkbox if the requisition is for external
projects. This is usually used by recruitment companies.
Project Name Click the pick list button to select the project name.
It is usually the company who requested for the
applicants.
Address Type in the textbox provided the address of the
company requesting for applicants.
Contact Person Type in the textbox provided the contact person of the
company requesting for applicants.
Designation Type in the textbox provided the position of the contact
person.
Contact Number Type in the textbox provided the contact number of the
contact person.
Fax Number Type in the textbox provided the fax number of the
company/client.
With Field Setup Click the With Field Setup button to setup the
subcompany code, superior code among others, of this
position.
3. Click OK then a new Personnel Requisition Form window will appear.
Copyright 1992 - 2012 All Rights Reserved DIGINFO www.digitalinfostructure.com
Using BOS/e Personnel Requisition Manager 8
4. Click Edit to modify the form
5. In the Personnel Requisition Form (Figure 5), filter records by adding criteria. In the list of
InfoCards, click an Infocard that you would like to use as a basis in setting criteria. - E.g.
Educational Background.
Figure 5. Adding criteria
6. Select a Field (e.g. Coursecode) using the dropdown list.
7. Choose an Operator, e.g. equal to.
8. Choose a Value from the dropdown list.
9. Click Add to display the filter statement under Criteria.
10. To place a Join Operator, click the statement where you would like to place it.
11. Click a specific join operator.
NOTE:
To create new criteria, simply follow steps 5-11.
12. After setting up the criteria, click Save to commit all the changes that youve made.
13. To view shortlisted applicants, click the Candidates Listing tab then click Extract
Qualified Candidates . Refer to Figure 6.
Copyright 1992 - 2012 All Rights Reserved DIGINFO www.digitalinfostructure.com
Using BOS/e Personnel Requisition Manager 9
Figure 6. Candidates Listing TabList of Extracted Applicant/s
NOTE:
It is expected that before using BOS/e Personnel Requisition Manager,
you had already updated the applicant records in BOS/e Applicant InfoManager.
Otherwise, no qualified candidates can be extracted.
14. Tick the Reserved checkbox to reserve an applicant.
NOTE: Hired checkbox will automatically be checked after the applicant
has been hired.
15. To display the Hiring List form, click Hire the candidates .
Copyright 1992 - 2012 All Rights Reserved DIGINFO www.digitalinfostructure.com
Using BOS/e Personnel Requisition Manager 10
Figure 7. The Hiring List Window
16. Click the Job Offer tab and supply the needed data (Benefits, Employment Setting, and
Other Item Offer tabs). To edit the contents of the tabs, click Edit .
17. The Benefits tab contains information regarding the benefits that the candidate will
receive when hired. When the user posted the data, it will automatically be reflected in
the BOS/e Compensation and Benefits Records Manager. Supply all needed information
using Table 2.
Table 2. Fields in the Benefits Tab
Fields Actions/Remarks
Group Tab Click Group Tab to edit the fields under this tab.
Benefit Group Code Specify the assigned benefit group code per employee
by clicking the lookup of benefit code.
Item Code Input data by clicking the lookup for item code.
Effectivity Date Date when the employee will start receiving the benefit.
Due Date Date when the employee will stop receiving the benefit.
Recurring Tag Y/N. Specifies if benefit is provided to the
employee in a recurring type.
Amount Specify the equivalent amount of the assigned benefit.
Balance Specify the current balance of the assigned benefit.
Copyright 1992 - 2012 All Rights Reserved DIGINFO www.digitalinfostructure.com
Using BOS/e Personnel Requisition Manager 11
Fifth Week Tag Y/N choose Y if the benefit will be given every
fifth week of the month, otherwise, choose N.
First Week Tag Y/N choose Y if the benefit will be given every
first week of the month, otherwise, choose N.
Fourth Week Tag Y/N choose Y if the benefit will be given every
fourth week of the month, otherwise, choose N.
Second Week Tag Y/N choose Y if the benefit will be given every
second week of the month, otherwise, choose N.
Third Week Tag Y/N choose Y if the benefit will be given every
third week of the month, otherwise, choose N.
18. Click Employment Setting tab to set up pertinent employment information. Supply all
needed information using Table 3.
Table 3. Fields in the Employment Setting Tab
Fields Actions/Remarks
Field Description The field description shows the description of the field(s)
selected using the Add More Field/s button.
Field Name Auto-generated, field name is automatically reflected
upon choosing a new field.
Field Value Depending on the selected field, click the pick list button
to select the field value.
Description Automatically appears when a field value is selected.
Apply Values To Click Apply Values To button to apply also all
information in the employment setting tab to the other
newly hired employees/other short listed candidates.
Add More Field/s Click Add More Fields button to set up more fields like
PY Group: to indicate his/her payroll group: if monthly
semi-monthly etc.
Copyright 1992 - 2012 All Rights Reserved DIGINFO www.digitalinfostructure.com
Using BOS/e Personnel Requisition Manager 12
19. See Figure 8 for a sample of fully filled up Employment Setting tab. Click Save to commit
the changes made.
Figure 8. Employment Setting Tab
20. Click Other Item Offer tab to set up other offered benefits being offered (see Figure 9).
Figure 9. Other Items Offered
Copyright 1992 - 2012 All Rights Reserved DIGINFO www.digitalinfostructure.com
Using BOS/e Personnel Requisition Manager 13
21. Supply all needed information using Table 4.
Table 4. Fields in the Other Item Offer Tab
Fields Actions/Remarks
Item Code Shows the item code of a particular benefit.
Item Value Click the pick list button to select the item value.
Description Shows the description of a particular benefit.
Items Apply To All Click Items Apply To All to apply all information in
the Other Item Offer tab to the other newly hired
employees/ short listed candidates.
Extract Items Click Extract Items to add more items.
22. Generate reports by clicking Report > Hiring List OR Offer Sheet OR Curriculum Vitae if
the job offer was accepted. Click to generate his Personnel ID Number automatically.
23. Click Save then click Move Applicants to Active Personnel . You may choose
from Current, All and Selection.. (refer to Figure 10).
Figure 10. Move Applicants to Active Personnel button
24. If you click Selection.., the Select Short Listed window will appear (refer to Figure 11).
Select the applicant/s that you want to hire then click Include .
Copyright 1992 - 2012 All Rights Reserved DIGINFO www.digitalinfostructure.com
Using BOS/e Personnel Requisition Manager 14
Figure 11. Select Short Listed Window
25. Click OK then Yes on the confirmation dialog box that will appear
(refer to Figure 12).
Figure 12. Confirmation Dialog Box
26. If you choose Current, a confirmation dialog box similar to Figure 12 will ask the user for
confirmation to proceed in hiring the applicant/s. Click Yes to confirm.
Copyright 1992 - 2012 All Rights Reserved DIGINFO www.digitalinfostructure.com
Using BOS/e Personnel Requisition Manager 15
27. Click OK on the dialog box that will appear confirming that the applicant has
been successfully hired. Now that the applicant has been successfully hired, the checkbox
under the Hired column on the Candidates Listing tab should be automatically checked
(refer to Figure 13).
Figure 13. Hired checkbox
Copyright 1992 - 2012 All Rights Reserved DIGINFO www.digitalinfostructure.com
Using BOS/e Personnel Requisition Manager 16
BOS/e PERSONNEL REQUISITION
MANAGER
Summary
After reading through the manual, you are expected to be able to
perform the following:
Create a requisition template.
Set criteria for newly created requisition template.
Extract qualified candidates based on the criteria defined.
Select qualified candidates and update/post job offers.
Move qualified candidates from Active Applicant to Active Employee Master File.
Copyright 1992 - 2012 All Rights Reserved DIGINFO www.digitalinfostructure.com
S-ar putea să vă placă și
- Dinalupihan Water District: NAME: - DATE: - Multiple ChoiceDocument13 paginiDinalupihan Water District: NAME: - DATE: - Multiple ChoiceGraceÎncă nu există evaluări
- ScriptDocument3 paginiScriptGraceÎncă nu există evaluări
- Company codes and abbreviationsDocument1 paginăCompany codes and abbreviationsGraceÎncă nu există evaluări
- 5.8 Using TIN Application Report - Sept2013Document8 pagini5.8 Using TIN Application Report - Sept2013GraceÎncă nu există evaluări
- Using The Payroll Processor Manual - Rev3August2012Document83 paginiUsing The Payroll Processor Manual - Rev3August2012GraceÎncă nu există evaluări
- Compensation & Benefits Records ManagementDocument4 paginiCompensation & Benefits Records ManagementGraceÎncă nu există evaluări
- 1.2 BOSe HR InfoManager - Sept 2013Document22 pagini1.2 BOSe HR InfoManager - Sept 2013GraceÎncă nu există evaluări
- Employees Master Data ManagementDocument6 paginiEmployees Master Data ManagementGraceÎncă nu există evaluări
- Administrator ManualDocument105 paginiAdministrator ManualGraceÎncă nu există evaluări
- 1.0 Using Applicant InfoManagerDocument18 pagini1.0 Using Applicant InfoManagerGraceÎncă nu există evaluări
- 5.1 Using Applicant Report - Sept2013Document8 pagini5.1 Using Applicant Report - Sept2013GraceÎncă nu există evaluări
- Administrator Manual May 2012Document302 paginiAdministrator Manual May 2012GraceÎncă nu există evaluări
- Core - Leave ManagementDocument8 paginiCore - Leave ManagementGraceÎncă nu există evaluări
- 3.6 Using Payroll Allocator - Oct2013Document22 pagini3.6 Using Payroll Allocator - Oct2013GraceÎncă nu există evaluări
- BOS - e PeopleWARE Core - Leave Management PDFDocument8 paginiBOS - e PeopleWARE Core - Leave Management PDFGraceÎncă nu există evaluări
- In Out DataDocument6 paginiIn Out DataGraceÎncă nu există evaluări
- 1.8 Using Organizational Strength Manager - Oct2013Document21 pagini1.8 Using Organizational Strength Manager - Oct2013GraceÎncă nu există evaluări
- 3.5 Retro Pay Processor - Sept2013Document8 pagini3.5 Retro Pay Processor - Sept2013GraceÎncă nu există evaluări
- Working DaysDocument8 paginiWorking DaysGraceÎncă nu există evaluări
- 1.5 Using Compensation Simulator - Sept2013Document21 pagini1.5 Using Compensation Simulator - Sept2013GraceÎncă nu există evaluări
- 2 Work Schedule Manager - Sept2013Document75 pagini2 Work Schedule Manager - Sept2013GraceÎncă nu există evaluări
- 1.4 Using Personnel Movements Manager - Sept2013Document21 pagini1.4 Using Personnel Movements Manager - Sept2013GraceÎncă nu există evaluări
- Using Applicant InfoManager - Rev1Document22 paginiUsing Applicant InfoManager - Rev1GraceÎncă nu există evaluări
- Global LookupsDocument18 paginiGlobal LookupsGraceÎncă nu există evaluări
- In Out DataDocument6 paginiIn Out DataGraceÎncă nu există evaluări
- The Subtle Art of Not Giving a F*ck: A Counterintuitive Approach to Living a Good LifeDe la EverandThe Subtle Art of Not Giving a F*ck: A Counterintuitive Approach to Living a Good LifeEvaluare: 4 din 5 stele4/5 (5784)
- The Yellow House: A Memoir (2019 National Book Award Winner)De la EverandThe Yellow House: A Memoir (2019 National Book Award Winner)Evaluare: 4 din 5 stele4/5 (98)
- Never Split the Difference: Negotiating As If Your Life Depended On ItDe la EverandNever Split the Difference: Negotiating As If Your Life Depended On ItEvaluare: 4.5 din 5 stele4.5/5 (838)
- Shoe Dog: A Memoir by the Creator of NikeDe la EverandShoe Dog: A Memoir by the Creator of NikeEvaluare: 4.5 din 5 stele4.5/5 (537)
- The Emperor of All Maladies: A Biography of CancerDe la EverandThe Emperor of All Maladies: A Biography of CancerEvaluare: 4.5 din 5 stele4.5/5 (271)
- Hidden Figures: The American Dream and the Untold Story of the Black Women Mathematicians Who Helped Win the Space RaceDe la EverandHidden Figures: The American Dream and the Untold Story of the Black Women Mathematicians Who Helped Win the Space RaceEvaluare: 4 din 5 stele4/5 (890)
- The Little Book of Hygge: Danish Secrets to Happy LivingDe la EverandThe Little Book of Hygge: Danish Secrets to Happy LivingEvaluare: 3.5 din 5 stele3.5/5 (399)
- Team of Rivals: The Political Genius of Abraham LincolnDe la EverandTeam of Rivals: The Political Genius of Abraham LincolnEvaluare: 4.5 din 5 stele4.5/5 (234)
- Grit: The Power of Passion and PerseveranceDe la EverandGrit: The Power of Passion and PerseveranceEvaluare: 4 din 5 stele4/5 (587)
- Devil in the Grove: Thurgood Marshall, the Groveland Boys, and the Dawn of a New AmericaDe la EverandDevil in the Grove: Thurgood Marshall, the Groveland Boys, and the Dawn of a New AmericaEvaluare: 4.5 din 5 stele4.5/5 (265)
- A Heartbreaking Work Of Staggering Genius: A Memoir Based on a True StoryDe la EverandA Heartbreaking Work Of Staggering Genius: A Memoir Based on a True StoryEvaluare: 3.5 din 5 stele3.5/5 (231)
- On Fire: The (Burning) Case for a Green New DealDe la EverandOn Fire: The (Burning) Case for a Green New DealEvaluare: 4 din 5 stele4/5 (72)
- Elon Musk: Tesla, SpaceX, and the Quest for a Fantastic FutureDe la EverandElon Musk: Tesla, SpaceX, and the Quest for a Fantastic FutureEvaluare: 4.5 din 5 stele4.5/5 (474)
- The Hard Thing About Hard Things: Building a Business When There Are No Easy AnswersDe la EverandThe Hard Thing About Hard Things: Building a Business When There Are No Easy AnswersEvaluare: 4.5 din 5 stele4.5/5 (344)
- The Unwinding: An Inner History of the New AmericaDe la EverandThe Unwinding: An Inner History of the New AmericaEvaluare: 4 din 5 stele4/5 (45)
- The World Is Flat 3.0: A Brief History of the Twenty-first CenturyDe la EverandThe World Is Flat 3.0: A Brief History of the Twenty-first CenturyEvaluare: 3.5 din 5 stele3.5/5 (2219)
- The Gifts of Imperfection: Let Go of Who You Think You're Supposed to Be and Embrace Who You AreDe la EverandThe Gifts of Imperfection: Let Go of Who You Think You're Supposed to Be and Embrace Who You AreEvaluare: 4 din 5 stele4/5 (1090)
- The Sympathizer: A Novel (Pulitzer Prize for Fiction)De la EverandThe Sympathizer: A Novel (Pulitzer Prize for Fiction)Evaluare: 4.5 din 5 stele4.5/5 (119)
- Her Body and Other Parties: StoriesDe la EverandHer Body and Other Parties: StoriesEvaluare: 4 din 5 stele4/5 (821)
- Selection ScreenDocument35 paginiSelection ScreenMostafa HassaninÎncă nu există evaluări
- Plaxis Tutorial V8.0Document116 paginiPlaxis Tutorial V8.0khoirunisa100% (1)
- User Guide For "Documents Upload": InstructionsDocument9 paginiUser Guide For "Documents Upload": InstructionsMahendra N Shetty UmmathurÎncă nu există evaluări
- Android UiDocument44 paginiAndroid UiALMAS NAZAKATÎncă nu există evaluări
- Obtain paperless offline e-KYC and register for NSEit examsDocument11 paginiObtain paperless offline e-KYC and register for NSEit examsshiv saurenÎncă nu există evaluări
- MaxDNA Alarm MessagesDocument67 paginiMaxDNA Alarm Messagesld_ganeshÎncă nu există evaluări
- Lesson 7: Variables and Dashboard Prompts: ORA291 Introduction To Oracle BIEE AnswersDocument35 paginiLesson 7: Variables and Dashboard Prompts: ORA291 Introduction To Oracle BIEE AnswersnareshreddyguntakaÎncă nu există evaluări
- Lab 4Document7 paginiLab 4Roldan Cano Beltran100% (1)
- User 'S Manual VS120Document44 paginiUser 'S Manual VS120cdsa1982Încă nu există evaluări
- Configure OpenText VIM document typesDocument11 paginiConfigure OpenText VIM document typesRoberto Lices50% (2)
- XENA XER IMPORT UTILITY USER GUIDE – V1.4Document30 paginiXENA XER IMPORT UTILITY USER GUIDE – V1.4VivekÎncă nu există evaluări
- C Sharp (C#) : Benadir UniversityDocument30 paginiC Sharp (C#) : Benadir UniversityAbdiraxman MaxamedÎncă nu există evaluări
- Max 31856 Ev SysDocument11 paginiMax 31856 Ev SysVikrant1Încă nu există evaluări
- Security Management System User ManualDocument83 paginiSecurity Management System User ManualMulualemÎncă nu există evaluări
- Create a MySQL database form with ChronoformsDocument25 paginiCreate a MySQL database form with Chronoformstathylopesr0% (1)
- PW 6.0 Software Suite Installation GuideDocument59 paginiPW 6.0 Software Suite Installation GuideAdhiwiratama NararyaÎncă nu există evaluări
- ERP Advanced Training Guide v1.0Document91 paginiERP Advanced Training Guide v1.0Андрей Михайлик100% (1)
- Enerlux TN Software Module Users' Manual Rev.3: TimisoaraDocument51 paginiEnerlux TN Software Module Users' Manual Rev.3: TimisoaraMuhammad Faisal KhanÎncă nu există evaluări
- AX Series™ Advanced Traffic Manager Graphical User Interface ReferenceDocument276 paginiAX Series™ Advanced Traffic Manager Graphical User Interface ReferenceJesse DiasÎncă nu există evaluări
- Rf1100-232 RF 433Mhz Transceiver Module: What Does It Look Like?Document9 paginiRf1100-232 RF 433Mhz Transceiver Module: What Does It Look Like?gezahegnÎncă nu există evaluări
- Skillsoft Course TranscriptDocument28 paginiSkillsoft Course TranscriptgreatpicÎncă nu există evaluări
- Module 5Document30 paginiModule 5ambilyÎncă nu există evaluări
- Visual Basic 2008 Tutorial: Lesson 18: Using Radio ButtonDocument3 paginiVisual Basic 2008 Tutorial: Lesson 18: Using Radio Buttonsujayoct29Încă nu există evaluări
- Prac 4Document12 paginiPrac 4高兴Încă nu există evaluări
- Programmers GuideDocument76 paginiProgrammers GuideLy TheDanÎncă nu există evaluări
- Using Visual Basic's Standard ControlsDocument89 paginiUsing Visual Basic's Standard ControlsFlorinÎncă nu există evaluări
- UNIT 3 MAD Android WidgetsDocument36 paginiUNIT 3 MAD Android WidgetsVeeresh NikeeÎncă nu există evaluări
- EN Digital Output User ManualDocument36 paginiEN Digital Output User ManualGonzalo ADS LogicÎncă nu există evaluări
- NOW Training:: Creation of BomDocument13 paginiNOW Training:: Creation of BomJinal ShahÎncă nu există evaluări
- Captain Claw Design BibleDocument100 paginiCaptain Claw Design BiblerzilÎncă nu există evaluări