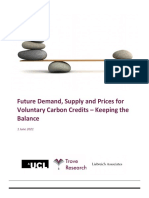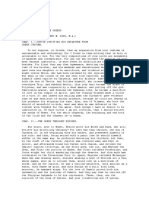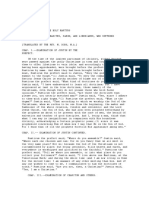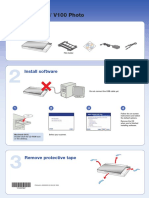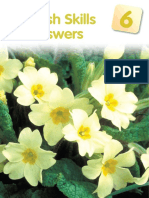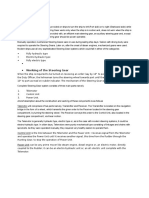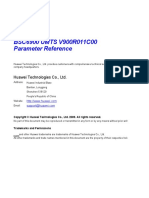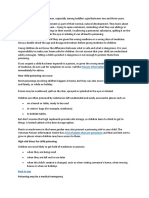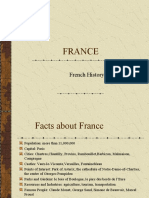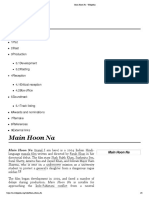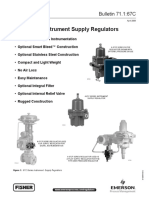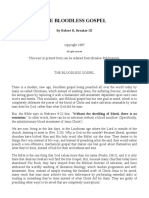Documente Academic
Documente Profesional
Documente Cultură
Epson v100 Perfection Photo Scanner - Product Information - Prv1phpg
Încărcat de
Abu BongoDrepturi de autor
Formate disponibile
Partajați acest document
Partajați sau inserați document
Vi se pare util acest document?
Este necorespunzător acest conținut?
Raportați acest documentDrepturi de autor:
Formate disponibile
Epson v100 Perfection Photo Scanner - Product Information - Prv1phpg
Încărcat de
Abu BongoDrepturi de autor:
Formate disponibile
Epson Perfection V100 Photo
Scanner Parts Scanner Specifications
General
{ Copy buttona c Start button
]
Scanner type Flatbed color
| Scan to E-mail buttonb d Scan to PDF
a Photoelectric device Color CCD line sensor
button
Effective pixels 27,200 37,440 pixels at 3200 dpi
e light
Status
Document size Documents or photos:
8.5 11.7 inches (216 297 mm)
US letter or A4 size
Film or slides:
35mm film strips (6 frames at a time);
35mm slides (4 slides at a time)
Scanning resolution 3200 dpi (main scan)
9600 dpi with Micro Step Drive
a
Document mat (sub scan)
Output resolution 50 to 6400, 9600, and 12800 dpi
Carriage
Document
c (50 to 6400 dpi in 1 dpi increments)
b
table glass Scanning speed Approximately 4.0 msec per line at
(reflective) 600 dpi
Approximately 14.6 msec per line at
3200 dpi
Image data 16 bits per pixel per color internal
16 bits per pixel per color external
(maximum)
Interface One USB 2.0 Hi-speed port
Light source White cold cathode fluorescent lamp
Mechanical
Dimensions Width: 16.9 inches (430 mm)
Depth: 11 inches (280 mm)
USB interface DC power Height: 2.2 inches (57 mm)
connector a b
inlet
Weight Approx. 5.7 lb (2.6 kg)
Electrical
Note:
Check the label on the AC adapter or on the back of the scanner for
voltage information.
Scanner
Rated voltage DC 13.5 V
Rated current 1.5 A
Power consumption 16 W operating
13 W stand-by mode
3.5 W sleep mode
7/06 Epson Perfection V100 Photo - 1
Epson Perfection V100 Photo
AC Adapter (A391UC)
Using the Scanner Buttons
Rated input voltage AC 100 to 120 V
Rated input current 0.6 A Before using the scanner buttons, make sure you have installed
Epson Scan and the other software that came with the scanner.
Rated frequency 50 to 60 Hz
For details on using the buttons, see the on-screen Users Guide.
Rated output voltage DC 13.5 V
Button Function
Rated output current 1.5 A
] Start Scans and saves the captured image.
{ Copy Scans and sends the captured image to the Epson
Environmental Copy Utility.
| Scan to Scans and sends an e-mail message with the
Temperature Operating 41 to 95 F (5 to 35 C) E-mail scanned image attached.
Storage 13 to 140 F (25 to 60 C) a Scan to PDF Scans an image or document page and saves it as a
PDF file.
Humidity Operating 10 to 80%, without condensation
Storage 10 to 85%, without condensation
Placing Documents or Photo
Operating Ordinary office or home
conditions conditions. Avoid operating the Caution:
scanner in direct sunlight, near a Do not place heavy objects on the document table glass and do not
strong light source, or in extremely press the glass with too much force.
dusty conditions.
1. Open the scanner cover.
USB Interface Make sure the document mat is installed inside the cover. If
it is not installed, see page 6 for instructions.
Interface type Universal Serial Bus Specification Revision
2.0
Interface standard Full Speed mode (12 Mbits per second)
and Hi-Speed mode (480 Mbits per
second) of Universal Serial Bus
Specification Revision 2.0.
Connector type One Type B port
Standards and Approvals
Scanner
EMC FCC Part 15 Subpart B Class B
CAN/CSA-CEI/IEC CISPR 22 Class B
AC Adapter
Safety UL60950-1
CAN/CSA-22.2 No. 60950-1
EMC FCC Part 15 Subpart B Class B
CAN/CSA-CEI/IEC CISPR22 Class B
2 - Epson Perfection V100 Photo 7/06
Epson Perfection V100 Photo
2. Place your document or photo on the document table, face 5. Close the scanner cover gently so that your original does not
down on the glass. Make sure the upper left corner of the move.
document or photo is against the corner of the scanner, next
to the arrow mark.
Note:
Always keep the document table clean.
Do not leave photos on the document table for an extended
period of time as they may stick to the glass.
Placing Large or Thick Documents
3. An area 0.12 inch (3 mm) from the horizontal and the When you scan a large or thick document, you can open the
vertical sides of the scanner glass cannot be scanned. If you scanner cover all the way, so that it lies flat next to the scanner.
place a document in the corner of the document table, 1. Open the scanner cover.
move it up and in slightly to avoid cropping.
2. Pull the scanner cover straight up.
Maximum
a
unreadable area of
0.12 inch (3 mm)
b
Maximum unreadable area of
0.12 inch (3 mm)
4. If you are scanning multiple photos at once, position each
photo at least 0.8 inch (20 mm) apart from the others.
7/06 Epson Perfection V100 Photo - 3
Epson Perfection V100 Photo
3. Lay the cover down flat next to the scanner. Placing Film in the Holder
1. Open the cover of the 35 mm film strip holder.
Note:
When scanning without the scanner cover, gently press down on
your document to flatten it.
4. When you are finished scanning, replace the scanner cover.
2. Slide your film strip all the way into the film holder with the
shiny base side facing down. Your images and any wording
on the film strip should appear backwards on the side that
Placing Film or Slides faces up.
Removing the Document Mat
To scan film strips or slides, you need to remove the document
mat from the scanner cover. This uncovers the transparency
unit window so your scanner can use it to scan your film or
slides.
1. Open the scanner cover and gently slide up the document
mat to remove it.
Note:
Hold the edge of the film gently or use gloves to touch the film;
otherwise you may damage the film.
Make sure the white stickers on the back of the film holder and
the areas around them are not scratched, dusty, or covered in
any way. If the areas are obscured, the scanner may have trouble
recognizing your film in Full Auto Mode.
Do not cover the small holes in the film holder.
3. Close the cover and press it down until you hear a click.
2. Use a non-abrasive microfiber cloth to wipe the document
table before placing your film or slides.
To place film for scanning, see the next section.
To place slides for scanning, see page 5.
4 - Epson Perfection V100 Photo 7/06
Epson Perfection V100 Photo
4. Make sure the film strip is placed as shown. 1. Place the film holder on the document table so that it is
aligned as shown. Make sure the tab with the slide icon on
the film holder fits into the area with the same icon on the
scanner.
5. Place the film holder on the document table so that it is
aligned as shown. Make sure the tab with the film icon on
the film holder fits into the area with the same icon on the
scanner.
2. Place up to four slides in the film holder with the shiny base
side facing down. Your images should appear backwards on
the side that faces up. Your images should be oriented as
shown.
Note:
6. Make sure you removed the document mat. See page 4. Make sure you place the long edge of the slide in the film holder
7. Close the scanner cover. as shown above, for both landscape and portrait-oriented photos.
When you are finished scanning film, be sure to replace the 3. Make sure you removed the document mat. See page 4.
document mat before scanning documents or photos. See 4. Close the scanner cover.
page 6.
When you are finished scanning slides, be sure to replace
Placing Slides in the Holder the document mat before scanning documents or photos.
See page 6.
You can scan up to four 35 mm slides at a time using the slide
portion of the film holder.
Note:
Make sure the white stickers on the back of the film holder and the
areas around them are not scratched, dusty, or covered in any way. If
the areas are obscured, the scanner may have trouble recognizing
your slides in Full Auto Mode.
Do not cover the small holes on the film holder.
7/06 Epson Perfection V100 Photo - 5
Epson Perfection V100 Photo
Storing the Film Holder
Scanning and Restoring Photos
When you are not using the film holder, you can store it inside
the scanner cover. Using the Color Restoration feature in Epson Scan, you can
1. Open the scanner cover and remove the document mat. For transform old, faded, or badly exposed photos into ones with
instructions, see page 4. true-to-life color. You can restore printed photos, negative film,
or slides automatically as you scan them.
2. Slide the film holder into the scanner cover.
You can use Color Restoration in Epson Scans Full Auto,
Home, or Professional Mode. For detailed steps, see the
on-screen Users Guide.
Full Auto Mode
3. Replace the document mat. See the next section for
instructions.
Replacing the Document Mat
Replace the document mat by sliding it into the notches in the
scanner cover. Make sure the white surface faces outwards.
Home Mode Professional Mode
6 - Epson Perfection V100 Photo 7/06
Epson Perfection V100 Photo
Removing Dust From Photos, Film, or Fixing Backlit Photos
Slides
Using the Backlight Correction feature in Epson Scans Home
Using the Dust Removal feature in Epson Scans Full Auto, or Professional Mode, you can remove shadows from photos
Home, or Professional Mode, you can virtually clean the dust that have too much background light. You can fix printed
marks from printed photo, film, or slides as you scan them. For photos, film, or slides automatically as you scan them. For
detailed steps, see the on-screen Users Guide. detailed steps, see the on-screen Users Guide.
Note:
Backlight Correction is not available in Full Auto Mode.
Full Auto Mode
Home Mode Professional Mode
Reading the Status Light
If an error occurs, the scanner stops operating and the status
light flashes red. This indicates the scanner is not connected to
your computer properly or your software is not fully installed.
See the Start Here sheet that came with your scanner for
instructions on installing the scanner software and connecting
Home Mode Professional Mode
the scanner to your computer.
After trying these solutions, unplug the scanner, then plug it
back in.
If the scanner light is still flashing:
The scanner may be malfunctioning.
The scanner lamp may need to be replaced.
Contact Epson. See the on-screen Users Guide for details.
7/06 Epson Perfection V100 Photo - 7
Epson Perfection V100 Photo
Transporting the Scanner
Before transporting the scanner for a long distance or storing it
for an extended period of time, the scanners carriage needs to
be in the center position to prevent damage.
1. Make sure the carriage is in the center position of the
scanner.
If the scanner is plugged in and connected to your
computer, the carriage will move to the center position
after scanning.
If the scanner is turned off and the carriage is not in the
center position, plug in the scanner, connect it to your
computer, and wait about 15 seconds for the carriage to
move to the center position.
2. Unplug the AC adapter to turn the scanner off.
3. Attach the packing materials that came with the scanner,
then repack the scanner in its original box or a similar box
that fits the scanner snugly.
Related Documentation
CPD-21602 Epson Perfection V100 Photo
Start Here sheet
CPD-21603 Epson Perfection V100 Photo
Notices booklet
CPD-21600R1 Epson Perfection V100 Photo Scanner
Software CD-ROM
CPD-21944 Important Information About Your Cables
Epson Perfection V100 Photo
Users Guide (HTML on CD-ROM)
8 - Epson Perfection V100 Photo 7/06
S-ar putea să vă placă și
- The Subtle Art of Not Giving a F*ck: A Counterintuitive Approach to Living a Good LifeDe la EverandThe Subtle Art of Not Giving a F*ck: A Counterintuitive Approach to Living a Good LifeEvaluare: 4 din 5 stele4/5 (5794)
- The Gifts of Imperfection: Let Go of Who You Think You're Supposed to Be and Embrace Who You AreDe la EverandThe Gifts of Imperfection: Let Go of Who You Think You're Supposed to Be and Embrace Who You AreEvaluare: 4 din 5 stele4/5 (1090)
- Never Split the Difference: Negotiating As If Your Life Depended On ItDe la EverandNever Split the Difference: Negotiating As If Your Life Depended On ItEvaluare: 4.5 din 5 stele4.5/5 (838)
- Hidden Figures: The American Dream and the Untold Story of the Black Women Mathematicians Who Helped Win the Space RaceDe la EverandHidden Figures: The American Dream and the Untold Story of the Black Women Mathematicians Who Helped Win the Space RaceEvaluare: 4 din 5 stele4/5 (894)
- Grit: The Power of Passion and PerseveranceDe la EverandGrit: The Power of Passion and PerseveranceEvaluare: 4 din 5 stele4/5 (587)
- Shoe Dog: A Memoir by the Creator of NikeDe la EverandShoe Dog: A Memoir by the Creator of NikeEvaluare: 4.5 din 5 stele4.5/5 (537)
- Elon Musk: Tesla, SpaceX, and the Quest for a Fantastic FutureDe la EverandElon Musk: Tesla, SpaceX, and the Quest for a Fantastic FutureEvaluare: 4.5 din 5 stele4.5/5 (474)
- The Hard Thing About Hard Things: Building a Business When There Are No Easy AnswersDe la EverandThe Hard Thing About Hard Things: Building a Business When There Are No Easy AnswersEvaluare: 4.5 din 5 stele4.5/5 (344)
- Her Body and Other Parties: StoriesDe la EverandHer Body and Other Parties: StoriesEvaluare: 4 din 5 stele4/5 (821)
- The Sympathizer: A Novel (Pulitzer Prize for Fiction)De la EverandThe Sympathizer: A Novel (Pulitzer Prize for Fiction)Evaluare: 4.5 din 5 stele4.5/5 (119)
- The Emperor of All Maladies: A Biography of CancerDe la EverandThe Emperor of All Maladies: A Biography of CancerEvaluare: 4.5 din 5 stele4.5/5 (271)
- The Little Book of Hygge: Danish Secrets to Happy LivingDe la EverandThe Little Book of Hygge: Danish Secrets to Happy LivingEvaluare: 3.5 din 5 stele3.5/5 (399)
- The World Is Flat 3.0: A Brief History of the Twenty-first CenturyDe la EverandThe World Is Flat 3.0: A Brief History of the Twenty-first CenturyEvaluare: 3.5 din 5 stele3.5/5 (2219)
- The Yellow House: A Memoir (2019 National Book Award Winner)De la EverandThe Yellow House: A Memoir (2019 National Book Award Winner)Evaluare: 4 din 5 stele4/5 (98)
- Devil in the Grove: Thurgood Marshall, the Groveland Boys, and the Dawn of a New AmericaDe la EverandDevil in the Grove: Thurgood Marshall, the Groveland Boys, and the Dawn of a New AmericaEvaluare: 4.5 din 5 stele4.5/5 (265)
- A Heartbreaking Work Of Staggering Genius: A Memoir Based on a True StoryDe la EverandA Heartbreaking Work Of Staggering Genius: A Memoir Based on a True StoryEvaluare: 3.5 din 5 stele3.5/5 (231)
- Team of Rivals: The Political Genius of Abraham LincolnDe la EverandTeam of Rivals: The Political Genius of Abraham LincolnEvaluare: 4.5 din 5 stele4.5/5 (234)
- On Fire: The (Burning) Case for a Green New DealDe la EverandOn Fire: The (Burning) Case for a Green New DealEvaluare: 4 din 5 stele4/5 (73)
- The Etteilla Tarot: Majors & Minors MeaningsDocument36 paginiThe Etteilla Tarot: Majors & Minors MeaningsRowan G100% (1)
- Chaosium MonographsDocument3 paginiChaosium MonographsAbu Bongo50% (2)
- The Unwinding: An Inner History of the New AmericaDe la EverandThe Unwinding: An Inner History of the New AmericaEvaluare: 4 din 5 stele4/5 (45)
- Compendium Rarissimum Totius Artis Magicae Sistematisatae Per Celeberrimos Artis Hujus Magistros Anno 1057Document113 paginiCompendium Rarissimum Totius Artis Magicae Sistematisatae Per Celeberrimos Artis Hujus Magistros Anno 1057Abu Bongo100% (1)
- Tank Platoon Manual Provides Guidance on Tactics and OrganizationDocument312 paginiTank Platoon Manual Provides Guidance on Tactics and OrganizationBatteriefuhrerÎncă nu există evaluări
- US Army Manual - TC-3-21.60 Visual Signals ManualDocument94 paginiUS Army Manual - TC-3-21.60 Visual Signals ManualAbu Bongo100% (1)
- Trove Research Carbon Credit Demand Supply and Prices 1 June 2021Document51 paginiTrove Research Carbon Credit Demand Supply and Prices 1 June 2021Ceren ArkancanÎncă nu există evaluări
- Visual Aircraft Recognition ManualDocument192 paginiVisual Aircraft Recognition ManualScotty MacÎncă nu există evaluări
- Dell Inspiron N1410 - Setup GuideDocument94 paginiDell Inspiron N1410 - Setup GuideAbu BongoÎncă nu există evaluări
- Discourse To The GreeksDocument3 paginiDiscourse To The GreeksAbu BongoÎncă nu există evaluări
- Inspiron-14r Service Manual En-UsDocument53 paginiInspiron-14r Service Manual En-UsChandrahas SahuÎncă nu există evaluări
- US Army Manual - TM 31-210 - Improvised Munitions HandbookDocument273 paginiUS Army Manual - TM 31-210 - Improvised Munitions HandbookAbu Bongo100% (1)
- FM 17-98 Scout PlatoonDocument427 paginiFM 17-98 Scout PlatoonJared A. LangÎncă nu există evaluări
- The Martyrdom of The Holy MartyrsDocument3 paginiThe Martyrdom of The Holy MartyrsAbu BongoÎncă nu există evaluări
- Consumers 1987 1988Document26 paginiConsumers 1987 1988Abu BongoÎncă nu există evaluări
- Viet Cong Booby Traps - P 381-11Document15 paginiViet Cong Booby Traps - P 381-11AntiFascistMilitantÎncă nu există evaluări
- Powers & Perils Publication ListingDocument1 paginăPowers & Perils Publication ListingAbu BongoÎncă nu există evaluări
- Sigmac 42 HDTV Le42ab1Document29 paginiSigmac 42 HDTV Le42ab1Abu BongoÎncă nu există evaluări
- Toshiba Tecra A6 Service ManualDocument283 paginiToshiba Tecra A6 Service ManualAbu BongoÎncă nu există evaluări
- Toshiba Tecra A6 User GuideDocument301 paginiToshiba Tecra A6 User GuideAbu BongoÎncă nu există evaluări
- The Management of Savagery - Abu Bakr NajiDocument268 paginiThe Management of Savagery - Abu Bakr NajiMatthewsocksÎncă nu există evaluări
- Toshiba Tecra A6 Detailed SpecsDocument8 paginiToshiba Tecra A6 Detailed SpecsAbu BongoÎncă nu există evaluări
- Macintosh Powerbook 5300 User GuideDocument185 paginiMacintosh Powerbook 5300 User GuideAbu BongoÎncă nu există evaluări
- IbmDocument222 paginiIbmAndree80Încă nu există evaluări
- Macintosh Powerbook 5300 Technical SpecsDocument7 paginiMacintosh Powerbook 5300 Technical SpecsAbu BongoÎncă nu există evaluări
- HP Envy m6 Touchsmart Sleekbook - User GuideDocument81 paginiHP Envy m6 Touchsmart Sleekbook - User GuideAbu BongoÎncă nu există evaluări
- 09n1033 PDFDocument124 pagini09n1033 PDFLuis TavisÎncă nu există evaluări
- HP Pavillion Dv6500 Data SheetDocument2 paginiHP Pavillion Dv6500 Data SheetAbu BongoÎncă nu există evaluări
- Inspiron 1520 Service Manual En-UsDocument66 paginiInspiron 1520 Service Manual En-Usmetalmaster9000Încă nu există evaluări
- IBM Thinkpad 600E Quick ReferenceDocument2 paginiIBM Thinkpad 600E Quick ReferenceAbu BongoÎncă nu există evaluări
- HP M6 Sleekbook GuideDocument96 paginiHP M6 Sleekbook Guidecnaren67Încă nu există evaluări
- Epson v100 Perfection Photo Scanner - Star Here - Prv1phbbDocument4 paginiEpson v100 Perfection Photo Scanner - Star Here - Prv1phbbAbu BongoÎncă nu există evaluări
- English Skills BookDocument49 paginiEnglish Skills BookAngela SpadeÎncă nu există evaluări
- Learning Online: Veletsianos, GeorgeDocument11 paginiLearning Online: Veletsianos, GeorgePsico XavierÎncă nu există evaluări
- BMXNRPDocument60 paginiBMXNRPSivaprasad KcÎncă nu există evaluări
- 2.0 - SITHKOP002 - Plan and Cost Basic Menus Student GuideDocument92 pagini2.0 - SITHKOP002 - Plan and Cost Basic Menus Student Guidebash qwertÎncă nu există evaluări
- Test SessionDocument2 paginiTest SessionMuhammad Fiaz AslamÎncă nu există evaluări
- Lesson 5 CMADocument10 paginiLesson 5 CMAAssma SabriÎncă nu există evaluări
- Introduction To Streering Gear SystemDocument1 paginăIntroduction To Streering Gear SystemNorman prattÎncă nu există evaluări
- CIGB B164 Erosion InterneDocument163 paginiCIGB B164 Erosion InterneJonathan ColeÎncă nu există evaluări
- Policies and Regulations On EV Charging in India PPT KrishnaDocument9 paginiPolicies and Regulations On EV Charging in India PPT KrishnaSonal ChoudharyÎncă nu există evaluări
- Crash Cart - General Checklist For Medical Supplies On Crash CartsDocument3 paginiCrash Cart - General Checklist For Medical Supplies On Crash CartsYassen ManiriÎncă nu există evaluări
- Genre Worksheet 03 PDFDocument2 paginiGenre Worksheet 03 PDFmelissaÎncă nu există evaluări
- ChE 135 Peer Evaluation PagulongDocument3 paginiChE 135 Peer Evaluation PagulongJoshua Emmanuel PagulongÎncă nu există evaluări
- Where On Earth Can Go Next?: AppleDocument100 paginiWhere On Earth Can Go Next?: Applepetrushevski_designeÎncă nu există evaluări
- BSC6900 UMTS V900R011C00SPC700 Parameter ReferenceDocument1.010 paginiBSC6900 UMTS V900R011C00SPC700 Parameter Referenceronnie_smgÎncă nu există evaluări
- Panasonic TC-P42X5 Service ManualDocument74 paginiPanasonic TC-P42X5 Service ManualManager iDClaimÎncă nu există evaluări
- Daughters of The Storm by Kim Wilkins - Chapter SamplerDocument32 paginiDaughters of The Storm by Kim Wilkins - Chapter SamplerHarlequinAustraliaÎncă nu există evaluări
- RestrukturisasiDocument17 paginiRestrukturisasimuhammad hayel wallaÎncă nu există evaluări
- Prof. Michael Murray - Some Differential Geometry ExercisesDocument4 paginiProf. Michael Murray - Some Differential Geometry ExercisesAnonymous 9rJe2lOskxÎncă nu există evaluări
- Av1 OnDocument7 paginiAv1 OnLê Hà Thanh TrúcÎncă nu există evaluări
- Accidental PoisoningDocument3 paginiAccidental PoisoningBRUELIN MELSHIA MÎncă nu există evaluări
- France: French HistoryDocument16 paginiFrance: French HistoryMyroslava MaksymtsivÎncă nu există evaluări
- Lec 10 - MQueues and Shared Memory PDFDocument57 paginiLec 10 - MQueues and Shared Memory PDFUchiha ItachiÎncă nu există evaluări
- Main Hoon Na - WikipediaDocument8 paginiMain Hoon Na - WikipediaHusain ChandÎncă nu există evaluări
- Java MCQ QuestionsDocument11 paginiJava MCQ QuestionsPineappleÎncă nu există evaluări
- 67c Series Bulletin 08 04 PDFDocument12 pagini67c Series Bulletin 08 04 PDFnight wolfÎncă nu există evaluări
- STEM Spring 2023 SyllabusDocument5 paginiSTEM Spring 2023 SyllabusRollins MAKUWAÎncă nu există evaluări
- Flexible AC Transmission SystemsDocument51 paginiFlexible AC Transmission SystemsPriyanka VedulaÎncă nu există evaluări
- The Bloodless GospelDocument7 paginiThe Bloodless GospelKJVÎncă nu există evaluări