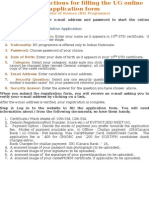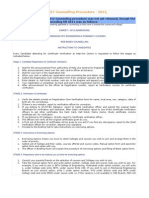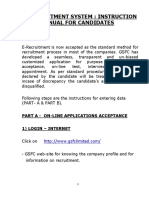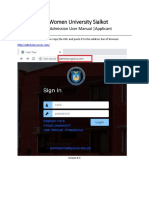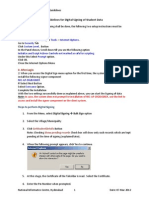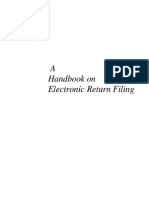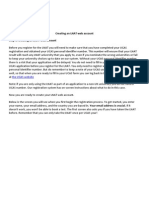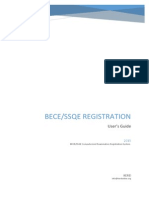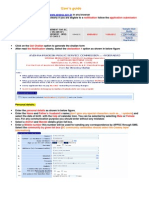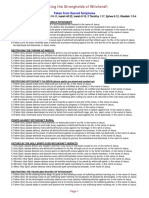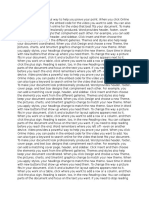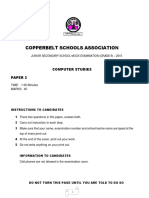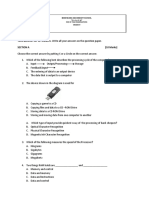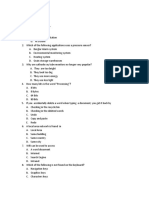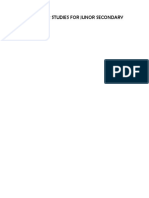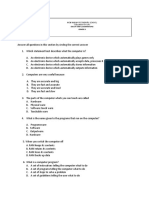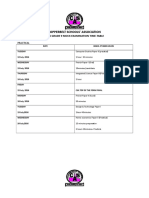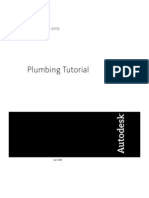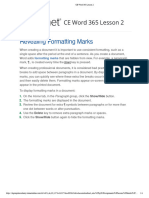Documente Academic
Documente Profesional
Documente Cultură
Electronic Candidate Registration System User Manual
Încărcat de
Shefat PhiriTitlu original
Drepturi de autor
Formate disponibile
Partajați acest document
Partajați sau inserați document
Vi se pare util acest document?
Este necorespunzător acest conținut?
Raportați acest documentDrepturi de autor:
Formate disponibile
Electronic Candidate Registration System User Manual
Încărcat de
Shefat PhiriDrepturi de autor:
Formate disponibile
ELECTRONIC
CANDIDATE
REGISTRATION
SYSTEM
User Manual
ECZ-ECRS User Manual 2009-All rights reserved
Examinations Council of Zambia 2009-ECRS 2
INTRODUCTION
The Electronic Candidate Registration System (ECRS) is a system that has been designed to allow for the registration of
candidates at the school, District and Province Level. It allows users to register candidates for the Grade 7, Grade 9 and
Grade 12 examinations.
This user manual is intended for the users to easily navigate around the ECRS. It will walk you through the entire process
of registering candidates, view/print various reports, consolidate the data and create data CDs for onward transmission
to Examinations council of Zambia (ECZ).
The ECRS has been developed in Ms Access and will run on computers running Ms Windows XP and 2000. The system
comprises of four main components namely:
Grade 7
Grade 9
Grade 12 Internal
Grade 12 GCE
Important features of the system include:
Level options This allows users to choose among the available options which are:
- Grade 7
- Grade 9
- Grade 12 Internal
- Grade 12 GCE].
Level form This allows the user to enter candidate data
The system allows users to perform functions that include:
- Adding, Editing/Updating, deleting & maintaining of candidate details
- Querying of candidate details
- Importing & Exporting data
- Copying to CDs
Should the user encounter any problems with the system, please do not hesitate to contact Examinations Council of
Zambia on the following numbers:
+260 211-250 950 Office (During working hours)
+260 977 773 432 Mr. Frank Chikwale
Examinations Council of Zambia 2009-ECRS 3
GETTING STARTED
Before getting started, ensure that your computer has been installed with the Electronic Candidate Registration System
(ECRS).
Open the candidate registration system by Double clicking on the icon appearing on the desktop, named Electronic
Candidate Registration System.
Depending on the version of Microsoft Office Access you are using, the following screen, shown below will appear:
Click on the Open button and the following screen will be displayed:
Examinations Council of Zambia 2009-ECRS 4
The above screen is called the MAIN MENU. It contains the Level options, All Reports option, Data consolidation option
and ECZ CD Data Creation option.
This is the starting point of the registration of candidates for the examinations.
Before getting started, it is important to note that the systems data entry standard is the use of Uppercase (Capital
letters).
Examinations Council of Zambia 2009-ECRS 5
GRADE SEVEN (7)
To register candidates for the Grade 7 examination, click on the Grade 7 button on the MAIN MENU. The following
menu will be displayed:
When using the system to register candidates for the first time, the session centre must first be created for that session
(year of the exam).
To create the session centre, Click on the Create Session Centre button. The following screen will be displayed:
Examinations Council of Zambia 2009-ECRS 6
Using the mouse, click on the arrow pointing downwards on the Centre Code field. A pop down menu will appear:
Select the Centre Code:
Using the tab key or by clicking into the Session Code field, type the Session Code (year of the examination). For
example, for the year 2011, type 11:
Move to the next field and type the Session Estimates (Indents):
Examinations Council of Zambia 2009-ECRS 7
Once all the details has been entered, Click on the Save button. The system will confirm that the center has been
defined and registered into the system.
Once you have saved, you can leave the above menu by clicking on the Close button. You will be returned to the
following menu:
Examinations Council of Zambia 2009-ECRS 8
Important Note:
The process of creating the Session Centre, Must be done the first time the
system is being used.
Once the session centre has been created, you may then proceed to add or edit candidates by clicking on the Add/Edit
button a candidate. The following screen will appear prompting you to enter a Centre Code:
Type in the centre code you wish to add candidate details to e.g. 9007 and click on OK.
The system will then prompt (ask) you to enter the Exam year to which you want to register candidates for in the
following dialogue box. Enter the exam year as illustrated below.
Examinations Council of Zambia 2009-ECRS 9
NOTE:
If you enter a wrong Centre Code, the proceeding forms will be blank and you will not
be allowed to save any details.
The following screen will be displayed after entering the right centre code and clicking OK:
To proceed with the registration of candidates click on the Start Registration button. The following screen will be
displayed:
Examinations Council of Zambia 2009-ECRS 10
You may begin to enter the candidate details starting with the Candidate Serial (Examination number).
Type in the candidates 4-digit serial (Examinations Number) e.g. 0001.
Use the tab key or click in the box to move to the next fields.
The Examination number is generated automatically.
PLEASE TYPE THE NAMES IN UPPERCASE (Capital Letters).
Type the Surname i.e. MULENGA.
Type Other Name(s) and initial(s) if any i.e. MARTHA F.
Type the Date of Birth i.e. DD/MM/YYYY = 12/12/1980.
The compulsory subjects namely, Mathematics, English, Social Studies, Environmental Science, Special Paper I and II will
be automatically registered.
Select the Nationality. Non Zambian for Non Zambian and Zambian for Zambian.
Select the Sex, either Female or Male.
In the Special Educational Needs (SEN) field select what is applicable to the candidate.
In the Option Code field, select the Zambian language code applicable to your school or region e.g. 2 for
Ichibemba.
Select the School of Choice.
Once you have completed entering the candidate details, click on the Save button to save the record.
To add another candidate, click on the Add button and repeat the outlined steps above.
To edit a record, click on one of the navigation buttons (First, Last, Previous and Next). Click in the field or fields you
wish to make changes. Once you have completed editing the details click on the Save Button. The following screen and
message will appear:
Examinations Council of Zambia 2009-ECRS 11
To delete a record, click on one of the navigation buttons (First, Last, Previous and Next) to get to the record you wish to
delete. Click the Delete button. The following screen and message will be displayed:
If you are sure you want to delete the record, click Yes to proceed. The record will be deleted.
If not, click the No button. You may then proceed to either add or edit other records. Just simply follow the above
outlined steps.
Once you finish Adding, editing or deleting a record(s), click on the Close button. You will be returned to the following
menu:
Examinations Council of Zambia 2009-ECRS 12
Once you have completed with the registration of candidates, click on the Close button to be returned to the Main
Menu as shown below:
At this menu, you can either choose another level to register candidates. If not, click on the EXIT button to leave the
system.
Examinations Council of Zambia 2009-ECRS 13
GRADE 9 CANDIDATE REGISTRATION USING ECRS
Examinations Council of Zambia 2009-ECRS 14
GRADE NINE (9)
To enter Grade 9 candidate details, click on the Grade 9 button on the MAIN MENU.
The following menu will be displayed:
When using the system to register candidates for the first time, the session centre must first be created for that session
(year of the exam).
To create the session centre, Click on the Create Session Centre button. The following screen will be displayed:
Examinations Council of Zambia 2009-ECRS 15
Examinations Council of Zambia 2009-ECRS 16
Using the mouse, click on the arrow pointing downwards on the Centre Code field. A pop down menu will appear:
Select the Centre Code:
Examinations Council of Zambia 2009-ECRS 17
Using the tab key or by clicking into the Session Code field, select the Year of the Examination. For example, for the year
2011, select it from the drop down list.
Move to the next field and type the Session Estimates (Indents):
Once all the details has been entered, Click on the Save button. Once you have saved, you can leave the above menu by
clicking on the Close button. You will be returned to the following menu:
Examinations Council of Zambia 2009-ECRS 18
IMPORTANT NOTE :
The process of creating the Session Centre, Must be done the first time the
system is being used.
Once the session centre has been created, you may then proceed to add or edit candidates by clicking on the Add/Edit
button a candidate. The following screen will appear prompting you to enter a Centre Code:
IMPORTANT NOTE : If you enter a wrong Centre Code, the proceeding
forms will be blank and you will not be allowed to save any details.
Examinations Council of Zambia 2009-ECRS 19
The following screen will be displayed after entering the right centre code and clicking OK:
To proceed with the registration of candidates click on the Start Registration button. The following screen will be
displayed:
You may now begin to enter the candidate details starting with the Candidate Serial (Examination number).
Type in the candidates 4-digit serial (Examinations Number) e.g. 0001 and use the tab key or click in the box to
move to the next fields.
The Examination number is generated automatically.
Examinations Council of Zambia 2009-ECRS 20
PLEASE TYPE THE NAMES IN UPPERCASE (Capital Letters).
Type the Surname i.e. MULENGA.
Type Other Name(s) and initial(s) if any i.e. MARTHA F.
Type the Date of Birth i.e. DD/MM/YYYY = 12/12/1980.
Select the Nationality. Non Zambian for Non Zambian and Zambian for Zambian.
Select the Sex, either Female or Male.
In the Special Educational Needs (SEN) field select what is applicable to the candidate.
In the Entry Type field, select I for Internal, E for External and A for APU.
Proceed with the entry of details as shown below:
The Entry Type:
For Internal registration, the compulsory subjects namely, English, Civics, Geography, History,
Mathematics and Environmental Science will be automatically registered. The option subjects
Examinations Council of Zambia 2009-ECRS 21
have to be selected. To select the option subjects click on the Save button. The following screen
will appear:
Select the option subjects by clicking in the boxes and then click the Return button. You will be returned to the following
screen:
For external registration the subjects have to be selected. When you click on the Save button, the
following menu will be displayed:
Examinations Council of Zambia 2009-ECRS 22
Select the subjects by clicking in the boxes and then click the Return button. You will be returned to the following
screen:
Once you have completed entering the details, you can click on the Update button and the following screen appears:
Examinations Council of Zambia 2009-ECRS 23
The above screen is for viewing details that have been entered and for editing entered subjects.
Once you have viewed the details or edited the details, click on Close. You will be returned to the following menu:
To add another candidate, click on the Add button and repeat the outlined steps above.
Once you have completed entering the candidate details, click on the Save button.
Examinations Council of Zambia 2009-ECRS 24
To edit a record, click on one of the navigation buttons (First, Last, Previous and Next). Click in the field or fields you
wish to make changes.
Once you have completed editing the details click on the Save Button.
To delete a record, click on one of the navigation buttons (First, Last, Previous and Next) to get to the record you wish to
delete. Click the Delete button. The following screen and message will be displayed:
If you are sure you want to delete the record, click Yes to proceed and the record will be deleted. If not, click No not to
delete.
You may then proceed to either add or edit other records. Just simply follow the above outlined steps.
Once you finish Adding, editing or deleting a record(s), click on the Close button. You will be returned to the following
menu:
Examinations Council of Zambia 2009-ECRS 25
Once you have completed with the registration of candidates, click on the Close button to be returned to the Main
Menu as shown below:
At this menu, you can either choose another level to register candidates. If not, click on the EXIT button to leave the
system.
GRADE TWELVE (12)
Examinations Council of Zambia 2009-ECRS 26
Registration of Grade 12 candidates begins with the creating of the session centre.
On the Main Menu, below the Grade 12 button, click on the create session centre button. The following screen will be
displayed:
Using the mouse, click on the arrow pointing downwards on the Centre Code field. A pop down menu will appear:
Examinations Council of Zambia 2009-ECRS 27
Select the Centre Code:
Using the tab key or by clicking into the Session Code field, type the Session Code (year of the examination). For
example, for the year 2009, type 29:
Examinations Council of Zambia 2009-ECRS 28
Move to the next field and type the Session Estimates (Indents):
Once all the details has been entered, Click on the Save button. Close and you will be returned to the following menu:
To proceed with registration, click on either Int/APU for Internal candidates or GCE for external candidates from the
Main Menu.
Grade 12 Internal/ APU
For Internal/APU the following menu will be displayed prompting you to enter the centre code.
Examinations Council of Zambia 2009-ECRS 29
Type the Centre Code you wish to add candidate details to e.g. 1002 and click on OK.
The following screen will be displayed:
To proceed with the registration of candidates click on the Start Registration button. The following screen will be
displayed:
Examinations Council of Zambia 2009-ECRS 30
To begin, type in the FIRST 2 DIGITS of the examination number as assigned at Grade 9. Followed by the LAST 8 DIGIT of
the examination number.
Use the tab key or click in the box to move to the next fields.
PLEASE TYPE THE NAMES IN UPPERCASE (Capital Letters).
Once the details have been entered, click on the Save button to save the candidate details. The following screen
will automatically be displayed for you to select the subjects:
Examinations Council of Zambia 2009-ECRS 31
Select the subjects by clicking in the boxes. Once the required subjects have been selected, click on the Close button.
You will be returned to the following screen and message will be displayed:
Click Ok and you will be returned to the following screen:
Examinations Council of Zambia 2009-ECRS 32
To add another candidate, click on the Add button and repeat the above steps.
Examinations Council of Zambia 2009-ECRS 33
To edit or view a record, you can either click on one of the navigation buttons (First, Last, Previous and Next) or click on
the Save button.
When you click on the Update button the following screen will appear:
This screen is used to edit candidate and subject details. To edit a record, click on one of the navigation buttons (First,
Last, Previous and Next). Click in the field or fields you wish to make changes. Once changes have been made, click on
the Close button to return to the Internal Menu as shown below:
To delete a record, click on one of the navigation buttons (First, Last, Previous and Next) to get to the record you wish to
delete. Click the Delete button and you will be returned to the following menu:
Examinations Council of Zambia 2009-ECRS 34
You may then proceed to either add or edit other records. Just simply follow the above outlined steps.
Once you finish with the registration of candidates, click on the Close button. You will be returned to the Main Menu.
Grade 12 GCE
For GCE the following menu will be displayed prompting you to enter the centre code:
Type the Centre Code you wish to add candidate details to e.g. 1002 and click on OK.
The following screen will be displayed:
Examinations Council of Zambia 2009-ECRS 35
To proceed with the registration of candidates click on the Start Registration button. The following screen will be
displayed:
You may now begin to enter the candidate details starting with the Candidate Serial (Examination number).
Type in the candidates 4-digit serial (Examinations Number) e.g. 0001 and use the tab key or click in the box to
move to the next fields.
The Examination number is generated automatically.
Use the tab key or click in the box to move to the next fields.
Examinations Council of Zambia 2009-ECRS 36
PLEASE TYPE THE NAMES IN UPPERCASE (Capital Letters).
Type the Surname i.e. MWAMBA.
Type Other Name(s) and initial(s) if any i.e. ZALOS
Type the Date of Birth i.e. DD/MM/YYYY = 12/12/1980.
Select the Nationality. Non Zambian for Non Zambian and Zambian for Zambian.
Select the Sex, either Female or Male.
In the Special Educational Needs (SEN) field select what is applicable to the candidate.
Once the details have been entered, click on the Save button to save the candidate details. The following screen
will automatically be displayed for you to select the subjects:
Select the subjects by clicking in the boxes. Once the required subjects have been selected, click on the Close button.
You will be returned to the following screen:
Examinations Council of Zambia 2009-ECRS 37
To add, edit, view or delete a record, follow the same steps as outlined above in the grade 12 Internal section.
Once you have completed the registration of GCE candidates, click on Close button on the above menu and you will be
returned to the main menu.
Examinations Council of Zambia 2009-ECRS 38
REPORTS
Examinations Council of Zambia 2009-ECRS 39
ALL REPORTS
This option allows you to view various reports which include the Provisional Register, Entry summary by centre and Entry
summary by district.
At the Main menu, click on the All Reports button and the following screen will be displayed.
Chick on the report you wish to view and print. You will be prompted to enter the centre code you wish to view and
print as shown below:
Enter the centre code followed by year the following will be displayed for:
Examinations Council of Zambia 2009-ECRS 40
- Provisional Registers
- Centre Entry Summary
Examinations Council of Zambia 2009-ECRS 41
- District Entry Summary Report
-Special Education Needs Report
You can print the above reports by clicking on the File option on the top left hand corner of the screen. A pop down
menu will appear. Choose the print option to send the report to the connected printer. To closes the report click on the
red X on the top right hand corner of the screen. You will be returned to the previous menu.
Once you have completed viewing and printing the reports, click the Close All Reports button and return to the Main
Menu:
Examinations Council of Zambia 2009-ECRS 42
DATA CONSOLIDATION - EXPORT
AND IMPORT
Examinations Council of Zambia 2009-ECRS 43
DATA CONSOLIDATION - EXPORT AND IMPORT
This process involves the merging of all the data that has been entered on different computers. It allows you to create
data files in the export folder that will be required for consolidation on another computer.
Upon successful installation of the ECRS software on the computer, a folder is automatically created named ECZ. This
folder contains the IMPORT and EXPORT folders as shown below:
Each of these folders contains sub folders named as follows g7, g9, 912 & gce as shown below:
EXPORT DATA FILE CREATION
Examinations Council of Zambia 2009-ECRS 44
To proceed with data file creation for consolidation, click on the Data Consolidation button at the main menu. The
following screen will appear:
From the
above
screen,
click on
the Grade
you wish
to create
consolidation data file. The following screen will be displayed for example for Grade 12 Internal/APU:
Examinations Council of Zambia 2009-ECRS 45
Click on the Create data file button and the following screen will be displayed:
You will be prompted to enter the starting Centre code and click OK. The
and then the end
Centre Code and click OK. For example start Centre code 9001 and the end Centre Code 9001. The following screen and
message will be displayed:
Examinations Council of Zambia 2009-ECRS 46
Examinations Council of Zambia 2009-ECRS 47
A file will be created in the Export folder as shown below:
For Grade 7 - C:\ECZ\Export\G7\G7data.txt
Grade 9 - C:\ECZ\Export\G9\G9data.txt
Grade 12
- Internal/APU - C:\ECZ\Export\G12\G12data.txt
- GCE - C:\ECZ\Export\GCEdata.txt
Click OK and you will be returned to the following menu:
At this menu, you can also choose to preview a summary of the consolidation file. Click on the Preview Consolidation
Summary button and the following screen will be displayed:
You will be prompted to type the centre code you wish to preview. Type the centre code and click on OK. The following
screen will be displayed:
Examinations Council of Zambia 2009-ECRS 48
This screen shows a summary of the candidate export.
To print the report, click on the Print Consolidation Report button. The following menu will be displayed prompting you
to enter a centre code and click OK:
The report will be sent to the connected printer and you will be returned to the following menu:
Examinations Council of Zambia 2009-ECRS 49
Before data consolidation, the created text files in the export folder for each grade MUST be copied to the IMPORT
folder for that grade. The text files are found in the following location:
C:\ECZ\export
For each grade, click on the sub folder respectively as shown in the above screen.
Examinations Council of Zambia 2009-ECRS 50
The following screen will be displayed:
Copy the highlighted text file to the IMPORT folder of the computer where the consolidation will be done.
For Example:
From C:\ECZ\Export\G12\G12data.txt
To C:\ECZ\Import\G12\G12data.txt
Once this is done, you may proceed to consolidate the data.
Examinations Council of Zambia 2009-ECRS 51
To consolidate the data click on the Data Consolidation button and the following screen will be displayed:
Click on the button for the grade you wish to consolidate the data and the following screen will be displayed:
On this menu, to consolidate the data click on the Data Consolidation file button and the following screen and message
will be displayed:
Examinations Council of Zambia 2009-ECRS 52
Carefully read the message. The Yes button appends details to the main file and this command can not be undone. To
proceed, click on Yes. The following screen and message will appear:
Carefully read the message. The Yes button appends details to the main file and this command can not be undone. To
proceed, click on Yes. The following screen and message will appear:
Examinations Council of Zambia 2009-ECRS 53
The message shows the status of the consolidation of candidate details from the named data file
C:\ECZ\Import\G12\G12data.txt. Click on OK to proceed. The following screen will be displayed:
The message shows the status of the consolidation of subject details from the named data file
C:\ECZ\Import\G12\G12data.txt. Click on OK to proceed. The following screen will be displayed:
Examinations Council of Zambia 2009-ECRS 54
Click on OK to proceed and you will be returned to the following screen:
Click on the close button and you will be returned to the Data consolidation menu. At this menu, click on the close
button and you will be returned to the Main Menu as shown below:
Examinations Council of Zambia 2009-ECRS 55
ECZ CD_Data Creation
This process creates a data file that will be copied on CD for transmission to ECZ.
Click on the ECZ CD_Data Creation button and the following screen will be displayed:
Click on the button for the grade you wish to create data for the CD and the following screen and message will be
displayed:
Examinations Council of Zambia 2009-ECRS 56
The created data file can then be copied to CD for onward transmission to ECZ.
Click on OK and then Close. You will be returned to the Main Menu:
At this menu, you can either choose another grade to which you can register candidates and perform other functions. If
not, click EXIT button to leave the system.
Examinations Council of Zambia 2009-ECRS 57
S-ar putea să vă placă și
- Access ZIMSEC exam results onlineDocument11 paginiAccess ZIMSEC exam results onlineBeaullah Ndlovu PanganayiÎncă nu există evaluări
- What You Need?: Only For Students Appeared in Matric Annual 2010Document13 paginiWhat You Need?: Only For Students Appeared in Matric Annual 2010rattainÎncă nu există evaluări
- Specific Instructions For UG Online ApplicationDocument6 paginiSpecific Instructions For UG Online ApplicationgaurishkorpalÎncă nu există evaluări
- A Day in The LifeDocument16 paginiA Day in The LifemohammedÎncă nu există evaluări
- EAMCET Counselling Proceedure - 2012,: Common Procedure For Counseling Till 2011 Was As FollowsDocument9 paginiEAMCET Counselling Proceedure - 2012,: Common Procedure For Counseling Till 2011 Was As FollowsilaysÎncă nu există evaluări
- Registration Instructions & Manual CAT 2009: Page 1 of 19Document19 paginiRegistration Instructions & Manual CAT 2009: Page 1 of 19cheng_weingkenÎncă nu există evaluări
- Apply UN JPO Programme OnlineDocument2 paginiApply UN JPO Programme OnlineAbdullah Al NomanÎncă nu există evaluări
- Civil Service Exam Result 2022Document3 paginiCivil Service Exam Result 2022Ryann Zandueta ElumbaÎncă nu există evaluări
- Instructions Online Regi Start I OnDocument11 paginiInstructions Online Regi Start I OnDoctorsHangout.comÎncă nu există evaluări
- PNB UNIV access for CBS and online coursesDocument31 paginiPNB UNIV access for CBS and online coursesAnup SadhuÎncă nu există evaluări
- Web ProcedureDocument3 paginiWeb ProcedureIbrahimÎncă nu există evaluări
- Icet Inst EnglishDocument8 paginiIcet Inst EnglishtimenetsolutionsÎncă nu există evaluări
- Registration Instructions & Manual (8/9/2009) CAT 2009: Page 1 of 19Document19 paginiRegistration Instructions & Manual (8/9/2009) CAT 2009: Page 1 of 19ria_issweet298Încă nu există evaluări
- E-recruitment system guideDocument19 paginiE-recruitment system guideSmit patelÎncă nu există evaluări
- User Guide To Fill Online Application Form of NMMS: Step 1Document4 paginiUser Guide To Fill Online Application Form of NMMS: Step 1anji.guvvalaÎncă nu există evaluări
- Edexcel Online Guide to Individual and Multiple Candidate EntriesDocument13 paginiEdexcel Online Guide to Individual and Multiple Candidate EntriesRehan RagibÎncă nu există evaluări
- User Manual For NTS Examination 2019-20: Please Abide The Following InstructionsDocument11 paginiUser Manual For NTS Examination 2019-20: Please Abide The Following Instructionsbaldwins matriculation school SchoolÎncă nu există evaluări
- GC Women University Sialkot: Online Admission User Manual - ApplicantDocument10 paginiGC Women University Sialkot: Online Admission User Manual - ApplicantKainat YousafÎncă nu există evaluări
- Online Registration A Step by Step Guide 04072022Document6 paginiOnline Registration A Step by Step Guide 04072022segolame.kelatlhilwe97Încă nu există evaluări
- ISES Student Data Signing GuidelinesDocument3 paginiISES Student Data Signing GuidelinesVinod TirumalaÎncă nu există evaluări
- User's Guide: Get Challan ProcessDocument8 paginiUser's Guide: Get Challan ProcessmadhueeÎncă nu există evaluări
- Online Application Instructions & Document UploadsDocument22 paginiOnline Application Instructions & Document Uploads786rohitsandujaÎncă nu există evaluări
- Reproduction of TurtlesDocument8 paginiReproduction of TurtlesSiddharth Kumar TripathiÎncă nu există evaluări
- WILP ERP Registration ManualDocument2 paginiWILP ERP Registration ManualphanirajinishÎncă nu există evaluări
- Online registration steps for parentsDocument24 paginiOnline registration steps for parentsMohamed AbdullahÎncă nu există evaluări
- Kcpe Reg Manual 2012Document32 paginiKcpe Reg Manual 2012Kimutai Kirui Alphonce100% (1)
- Mtech Web Options Demo PageDocument7 paginiMtech Web Options Demo PageSeetharamNagesh AppeÎncă nu există evaluări
- AS400 TrainingDocument17 paginiAS400 TrainingSriram BalasubramanianÎncă nu există evaluări
- CUT Portal Users GuideDocument11 paginiCUT Portal Users GuideAbdirizak MohamedÎncă nu există evaluări
- SAP LSMW Tutorial With Steps To CreateDocument7 paginiSAP LSMW Tutorial With Steps To CreatepankajsarmiÎncă nu există evaluări
- Web Procedure FO APPLYING TO SCHOLARSHIOPDocument5 paginiWeb Procedure FO APPLYING TO SCHOLARSHIOPSameer KhanÎncă nu există evaluări
- Indian Institutes of Management (IIM) Indian Institutes of Management (IIM) Common Admission Test (CAT) 2011 Registration GuideDocument16 paginiIndian Institutes of Management (IIM) Indian Institutes of Management (IIM) Common Admission Test (CAT) 2011 Registration GuideAmresh 'Malaxophobic'Încă nu există evaluări
- 9 HKKDocument13 pagini9 HKKsalakalaveedustarsÎncă nu există evaluări
- Olrms AdminDocument7 paginiOlrms AdminRandy Joseph PajeÎncă nu există evaluări
- Wise Up - Modo de TrabalhoDocument55 paginiWise Up - Modo de TrabalhodapsÎncă nu există evaluări
- E ReturnsDocument129 paginiE ReturnsAdmin MKÎncă nu există evaluări
- Online Students Attendance System: Information Technology Services Centre (Itsc)Document10 paginiOnline Students Attendance System: Information Technology Services Centre (Itsc)Mirahmed MiraliÎncă nu există evaluări
- Creating A New LNAT AccountDocument24 paginiCreating A New LNAT AccountLaurent CheungÎncă nu există evaluări
- Guidelines For Students (SEB-MCQ)Document3 paginiGuidelines For Students (SEB-MCQ)erental HouseÎncă nu există evaluări
- Procedure To Excercise Options: PGEC/PGECET - 2013 AdmissionsDocument7 paginiProcedure To Excercise Options: PGEC/PGECET - 2013 AdmissionspotnurumaheshÎncă nu există evaluări
- EMFSS - Guide To Initial Registration (2022-2023)Document35 paginiEMFSS - Guide To Initial Registration (2022-2023)Saalar AhmadÎncă nu există evaluări
- Guide Candidates Web Counselling MBA MCA AdmissionDocument8 paginiGuide Candidates Web Counselling MBA MCA AdmissionYadlapudi Harsha VardhanÎncă nu există evaluări
- ODISHA D.El.Ed EXAM FILLING GUIDEDocument10 paginiODISHA D.El.Ed EXAM FILLING GUIDEbabuni2003Încă nu există evaluări
- User GuideDocument25 paginiUser GuidesheyiamosÎncă nu există evaluări
- OJEE 2016 Counselling ProcessDocument4 paginiOJEE 2016 Counselling ProcessmanasÎncă nu există evaluări
- GSMO Engage Apply for Microsoft Sales InternshipDocument2 paginiGSMO Engage Apply for Microsoft Sales InternshipShresth GuptaÎncă nu există evaluări
- Online Application Portal For Admission To M.Tech., M.Pharm. and Ph.D. Programmes (Odd Semester) For The Academic Session 2021 - 22Document4 paginiOnline Application Portal For Admission To M.Tech., M.Pharm. and Ph.D. Programmes (Odd Semester) For The Academic Session 2021 - 22SHIVA VERMAÎncă nu există evaluări
- MyBEM FirstTime GEDocument12 paginiMyBEM FirstTime GEeeit_nizamÎncă nu există evaluări
- User's Guide: Notification Notification Application SubmissionDocument7 paginiUser's Guide: Notification Notification Application SubmissionR-K-MÎncă nu există evaluări
- Centralised Banking SoloutonDocument4 paginiCentralised Banking SoloutonRaj Bahadur SinghÎncă nu există evaluări
- Ignou Computer Division: Admission Data Entry Package User ManualDocument19 paginiIgnou Computer Division: Admission Data Entry Package User ManualChowdhury SujayÎncă nu există evaluări
- 2021 Ssce Internal User GuideDocument31 pagini2021 Ssce Internal User GuideEffÎncă nu există evaluări
- Select Cemo PumpsDocument1 paginăSelect Cemo PumpshailemebrahtuÎncă nu există evaluări
- How To Apply Instruction For Students 8.01.2024Document10 paginiHow To Apply Instruction For Students 8.01.2024igorwalczak321Încă nu există evaluări
- Indian Institutes of Management (IIM) Indian Institutes of Management (IIM) Common Admission Test (CAT) 2010 Registration GuideDocument16 paginiIndian Institutes of Management (IIM) Indian Institutes of Management (IIM) Common Admission Test (CAT) 2010 Registration Guidecashash9209Încă nu există evaluări
- How to Change Your Student PasswordDocument7 paginiHow to Change Your Student PasswordtuyaÎncă nu există evaluări
- Microsoft Teams How to Leverage its Full Potential for Maximum ResultsDe la EverandMicrosoft Teams How to Leverage its Full Potential for Maximum ResultsÎncă nu există evaluări
- Zoom Meeting For Beginners: A Step by Step Illustrated Manual to Using Zoom for Video Conferencing, Webinars, Live Streams and Mastering Online MeetingsDe la EverandZoom Meeting For Beginners: A Step by Step Illustrated Manual to Using Zoom for Video Conferencing, Webinars, Live Streams and Mastering Online MeetingsÎncă nu există evaluări
- Zoom Video Conferencing Beginner’s GuideDe la EverandZoom Video Conferencing Beginner’s GuideÎncă nu există evaluări
- En A Brief History of Islam PDFDocument20 paginiEn A Brief History of Islam PDFShefat PhiriÎncă nu există evaluări
- En A Brief History of Islam PDFDocument20 paginiEn A Brief History of Islam PDFShefat PhiriÎncă nu există evaluări
- Breaking Witchcraft StrongholdsDocument3 paginiBreaking Witchcraft Strongholdspasco1167% (6)
- Computer Studies Junior Secpndary Schemes 2014 CorrectedDocument9 paginiComputer Studies Junior Secpndary Schemes 2014 CorrectedShefat PhiriÎncă nu există evaluări
- GRADE 9 COMPUTER STUDIES AnswersDocument4 paginiGRADE 9 COMPUTER STUDIES AnswersShefat Phiri73% (11)
- DevExpress SchedulerDocument3 paginiDevExpress SchedulerShefat PhiriÎncă nu există evaluări
- Optimize Word Documents with Themes, Styles & VideoDocument457 paginiOptimize Word Documents with Themes, Styles & VideoderpÎncă nu există evaluări
- Eph 4:1 Then I, The Prisoner in The Lord, Exhort You To Walk Worthily of TheDocument6 paginiEph 4:1 Then I, The Prisoner in The Lord, Exhort You To Walk Worthily of TheShefat PhiriÎncă nu există evaluări
- Computer Studies Junior Secpndary Schemes 2014 CorrectedDocument9 paginiComputer Studies Junior Secpndary Schemes 2014 CorrectedShefat PhiriÎncă nu există evaluări
- Marking of ExaminationDocument1 paginăMarking of ExaminationShefat PhiriÎncă nu există evaluări
- Grade 9 Computer Studies Paper 1Document7 paginiGrade 9 Computer Studies Paper 1Shefat Phiri58% (12)
- CSA Junior Secondary Mock Exam 2015 Computer Studies PaperDocument4 paginiCSA Junior Secondary Mock Exam 2015 Computer Studies PaperShefat Phiri57% (7)
- MCM Nkana School Recommends Landmarks CollegeDocument1 paginăMCM Nkana School Recommends Landmarks CollegeShefat PhiriÎncă nu există evaluări
- CSA ICT Mock Examination 2015Document7 paginiCSA ICT Mock Examination 2015Shefat PhiriÎncă nu există evaluări
- CSA ICT Marking Scheme 2015Document3 paginiCSA ICT Marking Scheme 2015Shefat PhiriÎncă nu există evaluări
- MCM NKANA SECONDARY SCHOOL END OF YEAR EXAMINATIONS GRADE 9 COMPUTER STUDIESDocument3 paginiMCM NKANA SECONDARY SCHOOL END OF YEAR EXAMINATIONS GRADE 9 COMPUTER STUDIESShefat PhiriÎncă nu există evaluări
- Grade 9 Computer February TestDocument2 paginiGrade 9 Computer February TestShefat Phiri50% (2)
- G9 Mid Term Exam t2 2015Document3 paginiG9 Mid Term Exam t2 2015Shefat Phiri0% (1)
- Grade 8 Computer Monthly Test JanuaryDocument3 paginiGrade 8 Computer Monthly Test JanuaryShefat Phiri50% (4)
- Computer Studies For Junor SecondaryDocument3 paginiComputer Studies For Junor SecondaryShefat PhiriÎncă nu există evaluări
- Grade 8 Computer Studies End of Term 1 TestDocument3 paginiGrade 8 Computer Studies End of Term 1 TestShefat Phiri75% (4)
- Grade 9 Design and Technology Paper 3Document1 paginăGrade 9 Design and Technology Paper 3Shefat Phiri50% (2)
- G8 Mid Term Exam t2 2015Document1 paginăG8 Mid Term Exam t2 2015Shefat PhiriÎncă nu există evaluări
- g8 Mid Term Test t3 2016Document1 paginăg8 Mid Term Test t3 2016Shefat PhiriÎncă nu există evaluări
- CSA 2016 MOCK TIME-TABLE (Proposed Revised Timetable)Document4 paginiCSA 2016 MOCK TIME-TABLE (Proposed Revised Timetable)Shefat PhiriÎncă nu există evaluări
- Grade 8 Computer Studies End of Term 1 TestDocument3 paginiGrade 8 Computer Studies End of Term 1 TestShefat Phiri75% (4)
- Grade 8 Mid Term TestDocument4 paginiGrade 8 Mid Term TestShefat Phiri100% (1)
- Grade 8 Computer Monthly Test JanuaryDocument2 paginiGrade 8 Computer Monthly Test JanuaryShefat Phiri75% (12)
- Schools 5 Year Strategy Presentation V1Document19 paginiSchools 5 Year Strategy Presentation V1Shefat PhiriÎncă nu există evaluări
- Autocad Mep 2009Document132 paginiAutocad Mep 2009haneefaparokot100% (1)
- M420 User Manual August 09Document72 paginiM420 User Manual August 09project listÎncă nu există evaluări
- I.C.T J.H.S 1-3Document78 paginiI.C.T J.H.S 1-3Albert NyarkohÎncă nu există evaluări
- AutoCAD 2015Document16 paginiAutoCAD 2015Syed Ahmed Kabeer100% (1)
- Architect Getting Started GuideDocument75 paginiArchitect Getting Started GuideJhonny Rojas RosalesÎncă nu există evaluări
- Excel ShortcutsDocument36 paginiExcel ShortcutsNÎncă nu există evaluări
- CATIA Tutorial 1-Parameters Wings EmpennageDocument27 paginiCATIA Tutorial 1-Parameters Wings EmpennageJavier CisnerosÎncă nu există evaluări
- APA 6th Edition Sample PaperDocument18 paginiAPA 6th Edition Sample Papervero_28Încă nu există evaluări
- Engineer's Digest sw09606Document44 paginiEngineer's Digest sw09606Shumail NazÎncă nu există evaluări
- CE Word 365 Lesson 2-6Document4 paginiCE Word 365 Lesson 2-6Salai Thangte LaizoZanniatÎncă nu există evaluări
- QElectroTech 0 - 4 - Dev Doc enDocument48 paginiQElectroTech 0 - 4 - Dev Doc enSasa MitrovicÎncă nu există evaluări
- Summary of Adm 940Document30 paginiSummary of Adm 940bossÎncă nu există evaluări
- CS001-MidTerm MCQs With Reference Solved by ArslanDocument16 paginiCS001-MidTerm MCQs With Reference Solved by ArslanMujtaba Khan85% (13)
- MOS 2010 Training PDFDocument6 paginiMOS 2010 Training PDFM Zaini RidhaÎncă nu există evaluări
- PostScript Printer Description File Format SpecificationDocument240 paginiPostScript Printer Description File Format SpecificationAngsuman ChakrabortyÎncă nu există evaluări
- Sentinel Hardware Key PDFDocument22 paginiSentinel Hardware Key PDFAndrei NeaguÎncă nu există evaluări
- Invalid Syntax in Python - Common Reasons For SyntaxError - Real PythonDocument14 paginiInvalid Syntax in Python - Common Reasons For SyntaxError - Real PythonDEEP725Încă nu există evaluări
- Part ListDocument196 paginiPart ListHfksosnaaoÎncă nu există evaluări
- Review Questions 9Document4 paginiReview Questions 9Conner CraneÎncă nu există evaluări
- Pega MethodsDocument9 paginiPega Methodsvij_raajeev5534100% (1)
- Gamedev With PICO-8 1 SpreadsDocument37 paginiGamedev With PICO-8 1 Spreadsmmm mmmÎncă nu există evaluări
- CamWorks EDMDocument50 paginiCamWorks EDMiagomouÎncă nu există evaluări
- ITT Practice Manual 210805 135213Document142 paginiITT Practice Manual 210805 135213PRASHANT SHELKEÎncă nu există evaluări
- Cours Outline DIT-2 YearDocument93 paginiCours Outline DIT-2 Yearᴍ2ᴋ-Aʍᴀᴀη-ʏᴛÎncă nu există evaluări
- Download Business Entity DataDocument20 paginiDownload Business Entity DataPhani PinnamaneniÎncă nu există evaluări
- Autocad Civil 3D Profile Views, Data Bands, and Styles: Learning ObjectivesDocument11 paginiAutocad Civil 3D Profile Views, Data Bands, and Styles: Learning ObjectivesFarhanÎncă nu există evaluări
- 2.custom Tab in Delivery (VL01N) - Header - Item LevelDocument18 pagini2.custom Tab in Delivery (VL01N) - Header - Item LevelkiranmeesalaÎncă nu există evaluări
- SmartForms - IntroductionDocument34 paginiSmartForms - IntroductionseventhhemanthÎncă nu există evaluări
- Manual Ayuda para Manejar Programa NCSSDocument96 paginiManual Ayuda para Manejar Programa NCSSFélixMirandaÎncă nu există evaluări
- Ms Word MCQDocument19 paginiMs Word MCQUsman Ubair50% (2)