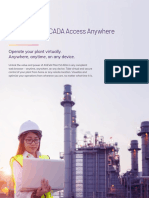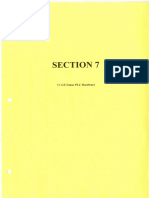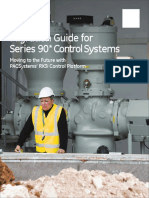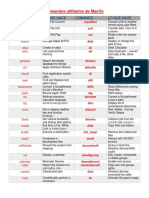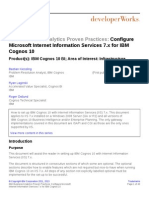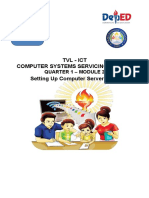Documente Academic
Documente Profesional
Documente Cultură
Printing PDF From HMI PDF
Încărcat de
rahilgalaxyTitlu original
Drepturi de autor
Formate disponibile
Partajați acest document
Partajați sau inserați document
Vi se pare util acest document?
Este necorespunzător acest conținut?
Raportați acest documentDrepturi de autor:
Formate disponibile
Printing PDF From HMI PDF
Încărcat de
rahilgalaxyDrepturi de autor:
Formate disponibile
Cover
Printing with
SIMATIC HMI Control Panels
WinCC V11
Application Description March 2012
Applications & Tools
Answers for industry.
Industry Automation and Drive Technologies Service & Support Portal
This document is an article from the Siemens Industry Online Support. The
following link takes you directly to the download page of this document:
http://support.automation.siemens.com/WW/view/de/58205602
Caution:
The functions and solutions described in this entry are mainly limited to the
realization of the automation task. In addition, please note that suitable security
measures in compliance with the applicable Industrial Security standards must be
taken, if your system is interconnected with other parts of the plant, the companys
network or the Internet. For further information on this issue, please refer to Entry
ID 50203404.
http://support.automation.siemens.com/WW/view/de/50203404.
If you have any questions about this document, please contact us at the following
e-mail address:
Copyright Siemens AG 2012 All rights reserved
mailto:online-support.industry@siemens.com
For further information on this topic, you may also actively use our Technical
Forum in the Service & Support Portal. Add your questions, suggestions and
problems and discuss them in our large forum community:
http://www.siemens.com/forum-applications
Printing with SIMATIC HMI Control Panels
2 V1.2 Entry ID: 58205602
1
s
Task
Solution 2
Installation 3
Starting up the
Application 4
Configuration of the
SIMATIC Pinter Drivers 5
Printing with SIMATIC HMI Control
Operation of the
Panels Application 6
Further Notes, Tips and
Tricks 7
Copyright Siemens AG 2012 All rights reserved
Links & Literature 8
History 9
Printing with SIMATIC HMI Control Panels
V1.2 Entry ID: 58205602 3
Warranty and Liability
Warranty and Liability
Note The application examples are not binding and do not claim to be complete
regarding configuration, equipment and any eventuality. The application
examples do not represent customer-specific solutions. They are only intended
to provide support for typical applications. You are responsible for ensuring that
the described products are used correctly. The application examples do not
relieve you of the responsibility to use sound practices in application, installation,
operation and maintenance. When using these application examples, you
recognize that we will not be liable for any damage/claims beyond the liability
clause described. We reserve the right to make changes to these application
examples at any time without prior notice. If there are any deviations between
the recommendation provided in this application example and other Siemens
publications (e.g. catalogs), the contents of the other documentation shall have
priority.
We accept no liability for information contained in this document.
Any claim against us based on whatever legal reason - resulting from the use of
the examples, information, programs, engineering and performance data etc.,
described in this application example shall be excluded. Such an exclusion shall
not apply in the case of mandatory liability, e.g. under the German Product Liability
Act (Produkthaftungsgesetz), in cases of intent, gross negligence, or injury of life,
Copyright Siemens AG 2012 All rights reserved
body or health, guarantee for the quality of a product, fraudulent concealment of a
deficiency or violation of fundamental contractual obligations (wesentliche
Vertragspflichten). The damages for a breach of fundamental contractual
obligations are, however, limited to the foreseeable damage, typical for the type of
contract, except in the event of intent or gross negligence or injury to life, body or
health. The above provisions do not imply a change in the burden of proof to your
detriment.
Any form of duplication or distribution of these application examples or excerpts
hereof is prohibited without the express consent of Siemens Industry Sector.
Printing with SIMATIC HMI Control Panels
4 V1.2 Entry ID: 58205602
Preface
Preface
Objective of this application
The objective of this application is to show you the ways of printing
Fault messages
screenshots
reports
via the SIMATIC HMI Comfort Panels.
Core topics of this application
The following main points are covered in this application:
installation of optional printer drivers
description of the printer parameters
application of the printer drivers
When the application uses the term optional package printer driver, this always
refers to the SIMATIC HMI panel optional package printer driver.
Applicability
58205602_Printer_Options_Package_DOKU_v12_en.doc
Copyright Siemens AG 2012 All rights reserved
The following descriptions apply to the printer driver V1.3.
Furthermore, it is possible to use the printer driver for the Brother QL-650TD for
HMI control panels under WinCC flexible 2008, for example.
This application describes and refers to the version WinCC Comfort V11.
A Comfort Panel is required as a control panel.
Printing with SIMATIC HMI Control Panels
V1.2 Entry ID: 58205602 5
Table of Contents
Table of Contents
Warranty and Liability .................................................................................................... 4
Preface........................................................................................................................... 5
1 Task ..................................................................................................................... 7
2 Solution ................................................................................................................ 8
2.1 Overview of the overall solution ........................................................... 8
2.2 Description of the core functionality ................................................... 10
2.2.1 Notes concerning the PDF print ......................................................... 11
2.2.2 Notes concerning the HTML printout ................................................. 11
2.2.3 Notes concerning the postscript print................................................. 12
2.2.4 Notes on Brother QL-650TD .............................................................. 12
2.3 Hardware and software components used......................................... 12
2.4 Supported control panels ................................................................... 14
3 Installation.......................................................................................................... 15
3.1 Requirement....................................................................................... 15
3.2 Optional package printer driver .......................................................... 15
3.3 Transferring the printer drivers to the control panel ........................... 17
4 Starting up the Application................................................................................. 20
4.1 Preparation......................................................................................... 20
4.2 Commissioning................................................................................... 20
Copyright Siemens AG 2012 All rights reserved
5 Configuration of the Printer Drivers ................................................................... 21
5.1 Calling the printer drivers ................................................................... 21
5.2 Parameters of the PDF printer driver ................................................. 22
5.3 Parameters of the HTML printer driver............................................... 27
5.3.1 Adapt HTML table heading ................................................................ 35
5.3.2 HTML Options, view of a sample printout .......................................... 37
5.3.3 HTML options, sample application ..................................................... 38
5.4 Description of the postscript printer driver.......................................... 42
5.5 Description of the Brother QL-650TD printer driver ........................... 43
6 Operation of the Application .............................................................................. 45
7 Further notes, tips and tricks ............................................................................. 48
7.1 Open PDF file via the Comfort Panel ................................................. 48
7.2 Open HTML file via the Comfort Panel .............................................. 48
8 Links & Literature............................................................................................... 49
9 History................................................................................................................ 49
Printing with SIMATIC HMI Control Panels
6 V1.2 Entry ID: 58205602
1 Task
1 Task
Introduction
For Windows CE-based control panels, specific printers are usually required. Due
to the high innovation cycles of printers, the user might get problems with respect
to the availability of the approved printers.
Approved printers are hardly available in the market, since more often than not the
successors of the tested printer types are already being sold.
Overview of the automation task
The figure below provides an overview of the automation task.
Figure 1-1
Fault mes sag e reports
Shift reports
Control panel
Screenshots
Copyright Siemens AG 2012 All rights reserved
Output: printer, or an a lternative solution
Description of the automation problem
By means of a control panel, it should be possible to output data such as
a screenshot
a shift report
a fault messages report
via a printer or an alternative.
It should be possible to print, independent from the manufacturer and type of the
printer.
Printing with SIMATIC HMI Control Panels
V1.2 Entry ID: 58205602 7
2 Solution
2 Solution
2.1 Overview of the overall solution
Schematic layout
To offer a solution as generally applicable as possible for printing data, new printer
drivers were developed for SIMATIC HMI Panels.
The optional package printer driver contains the following printer drivers
PDF print (print as a PDF file)
HTML print (print as an HTML file)
PostScript print (print via any postscript-compatible printer)
Brother QL-650TD (thermo printer).
The following figure gives a schematic overview of the most important components
of the solution:
Figure 2-1
Copyright Siemens AG 2012 All rights reserved
Operating System
Runtime
Print Job
Optional package printer driver
Pr i n
Print Job
Print Job
Prin
t Job
t
Job
Brother Postscript PDF on SD-Card, HTML on SD-Card,
QL-650TD USB-Stick or USB-Stick or
Network share Network share
First, the optional package printer driver is installed on the configuration
computer. By means of the software ProSave the drivers can then be transferred to
the Comfort Panel.
In the Comfort Panel the respective printer driver can be selected individually.
Printing with SIMATIC HMI Control Panels
8 V1.2 Entry ID: 58205602
2 Solution
Advantages
The optional package printer driver offers the following advantages for you:
You can print either in PDF or HTML file format.
By means of an integrated PDF viewer or the Internet Explorer, the printouts
can be displayed directly at the control panel.
The storage path for the PDF and HTML printer driver can be changed over
the desktop from the Comfort Panel.
Printing the PDF or HTML file via any printer you like.
Thanks to the postscript driver you are independent from the type of printer
and from the manufacturer of the printer.
Restriction
This application does not include a description of
the Comfort Panel you use. This document describes only the steps that are
necessary for this application.
the enclosed WinCC V11 configuration. The configuration only serves to show
the functionality. You can also use your own application
Copyright Siemens AG 2012 All rights reserved
how, for instance, a network connection between a control panel and the
configuration computer is to be created.
the installation of the SIMATIC software WinCC Comfort and of STEP 7 V11.
Required knowledge
Basic knowledge how to work with and how to operate a Comfort Panel is
expected.
Various options can be selected via the printer driver for the layout of the created
HTML files. For further processing these HTML pages, basic knowledge in HTML
programming is required.
Printing with SIMATIC HMI Control Panels
V1.2 Entry ID: 58205602 9
2 Solution
2.2 Description of the core functionality
This application describes:
the steps for the installation of the printer drivers.
the functions of the printer drivers.
all the necessary settings at the control panel.
Moreover, an example shows the effects of the settings in the printout.
Sample configuration
For testing the application you can use any configuration you like. The project
contains a PLC program and an HMI configuration.
The PLC program is for simulating fault messages. When a fault message occurs,
it is printed in a PDF file, for example by means of the optional package printer
driver (if it is activated in the control panel).
In the HMI sample project, a report and the screenshot can also be printed.
Instead of the enclosed sample configuration, you can also use your own
configuration. You will need a Comfort Panel as a control panel.
Copyright Siemens AG 2012 All rights reserved
PDF files
Two sample PDF files are enclosed to the application. They are an example of
what a printout of fault messages and a screenshot could look like in the PDF
format.
HTML files
Sample HTML files are enclosed to the application. They are an example of what a
printout of fault messages and a screenshot could look like in the HTML format.
Moreover, a Default.css file is stored, which influences the layout of the enclosed
HTML files.
Printing with SIMATIC HMI Control Panels
10 V1.2 Entry ID: 58205602
2 Solution
Overview and description of the surface
As an example, the following figure shows the desktop of a TP1200 Comfort with
the links to the installed printer drivers.
Later on, the individual printer drivers and their user surfaces will be described in
more detail.
Figure 2-2
Copyright Siemens AG 2012 All rights reserved
2.2.1 Notes concerning the PDF print
The output via the PDF printer driver is in a PDF format.
The printout of fault messages is line per line. That means that the fault messages
are printed on one PDF page.
If the page is full with fault messages, a new page is automatically added to the
PDF file.
2.2.2 Notes concerning the HTML printout
The output via the HTML printer driver is in a HTML format.
The printout of fault messages is line per line. That means that the fault messages
are printed on one HTML page.
If the page is full with fault messages, a new page is automatically added to the
HTML file.
Printing with SIMATIC HMI Control Panels
V1.2 Entry ID: 58205602 11
2 Solution
2.2.3 Notes concerning the postscript print
Postscript printing is done with a postscript-compatible printer.
The printout of fault messages is line per line. This means that the page with fault
messages is only printed when the page is full with fault messages.
If another printing order is initiated while the fault messages are buffered in the
printer, the fault messages accumulated before will be printed first.
2.2.4 Notes on Brother QL-650TD
The Brother QL-650TD serves for issuing reports, the reports being in the shape
and size of labels.
2.3 Hardware and software components used
The application was generated using the following components:
Hardware components
Copyright Siemens AG 2012 All rights reserved
Table 2-1
Component No. MLFB/Order number Note
CPU 315-2 DP 1 6ES7315-2AG10-0AB0 Optional: The PLC is
for simulating fault
messages.
CP 343-1 Lean_1 1 6GK7343-1CX10-0XE0 Optional: The CP is for
the communication to
the Panel via Ethernet.
Alternative:
MPI/PROFIBUS
TP1200 1 6AV2124-0MC01-0AX0 See chapter 2.4
Brother QL-650TD 1 See manufacturers page
on the Internet
Printing with SIMATIC HMI Control Panels
12 V1.2 Entry ID: 58205602
2 Solution
Standard software components
Table 2-2
Component No. MLFB/Order number Note
WinCC Comfort V11 1 6AV2101-0AA01-0AA5 Optional: For the
SP2 sample configuration.
Alternative:
WinCC Advanced V11
SP2 or higher.
WinCC Professional
V11 SP2 or higher.
STEP 7 Professional 1 6ES7822-1AA01-0YA7 Optional: For the
V11 SP2 sample configuration.
Alternative:
Or higher version.
Optional package 1 Download in the Online
printer driver Support see chapter 8
ProSave V9.0.3.0 1 WinCC (TIA Portal) Or higher version.
installation CD
Copyright Siemens AG 2012 All rights reserved
Example files and projects
The following list includes all files and projects used in this example.
Table 2-3
Component Note
58205602_Printer_Options_Package _CODE_v10.zip The zip-file contains the WinCC
Comfort and STEP 7 project.
58205602_Printer_Options_Package_DOKU_v12_d.pdf This document.
58205602_Printer_Options_Package _SampleFiles_v10.zip The zip-file contains the PDF/HTML
sample data.
Printing with SIMATIC HMI Control Panels
V1.2 Entry ID: 58205602 13
2 Solution
2.4 Supported control panels
The following table lists all the Comfort Panels that support the optional package
printer driver V1.3.
Table 2-4
1)
No. Control panel Brother QL-650TD PDF HTML
1. KP400 Comfort USB SD / MMC / USB/ SD / MMC / USB/
network network
2. KTP400 Comfort USB SD / MMC / USB/ SD / MMC / USB/
network network
3. KP700 Comfort USB SD / MMC / USB/ SD / MMC / USB/
network network
4. TP700 Comfort USB SD / MMC / USB/ SD / MMC / USB/
network network
5. KP900 Comfort USB SD / MMC / USB/ SD / MMC / USB/
network network
6. TP900 Comfort USB SD / MMC / USB/ SD / MMC / USB/
network network
Copyright Siemens AG 2012 All rights reserved
7. KP1200 Comfort USB SD / MMC / USB/ SD / MMC / USB/
network network
8. TP1200 Comfort USB SD / MMC / USB/ SD / MMC / USB/
network network
9. KP1500 Comfort USB SD / MMC / USB/ SD / MMC / USB/
network network
10. TP1500 Comfort USB SD / MMC / USB/ SD / MMC / USB/
network network
11. TP1900 Comfort USB SD / MMC / USB/ SD / MMC / USB/
network network
12. TP2200 Comfort USB SD / MMC / USB/ SD / MMC / USB/
network network
USB: The printer is directly connected to the control panel via the USB interface.
1)
Only report printing is supported.
Printing with SIMATIC HMI Control Panels
14 V1.2 Entry ID: 58205602
3 Installation
3 Installation
3.1 Requirement
For transferring the installed printer driver to the Comfort Panel, the software
ProSave must be on the computer.
ProSave is installed by default with the installation of WinCC (TIA portal).
As an alternative, you can install only ProSave from the WinCC (TIA portal)
installation DVD. Please find the installation files for ProSave in the Support
folder.
Note In order to use the enclosed application configuration, at least STEP 7
professional V11 SP2 and WinCC Comfort V11 SP2 must be installed on the
computer.
You can also use your own configuration.
Copyright Siemens AG 2012 All rights reserved
3.2 Optional package printer driver
In the following, the individual steps for the installation of the optional package
printer driver are explained.
Please find the link for downloading the printer driver in chapter 8.
Table 3-1
No. Action Screens
1. Save printer file
Save the file ProSave-Opt_1_3_0_0.exe
on your computer and open the file with a
double-click.
The window WinZip Self-Extractor
opens up.
2. Extract printer file.
In the dialog WinZip Self-Extractor,
select the option Setup.
3.
Select the language for the installation
menu in the drop-down list.
Click on OK to confirm.
Printing with SIMATIC HMI Control Panels
V1.2 Entry ID: 58205602 15
3 Installation
No. Action Screens
4.
Please read the warning in the dialog
and confirm by clicking on Next.
5.
Please read the license agreement.
Confirm the license agreement by
activating the option box.
Confirm by clicking on Next.
Copyright Siemens AG 2012 All rights reserved
6.
Click on Install to start the
installation.
Printing with SIMATIC HMI Control Panels
16 V1.2 Entry ID: 58205602
3 Installation
No. Action Screens
7.
Complete the installation by clicking on
Finish.
3.3 Transferring the printer drivers to the control panel
Copyright Siemens AG 2012 All rights reserved
Requirement
The optional package printer driver V1.3 has to be installed on your PC (see
chapter 3.2).
Table 3-2
No. Action Screens
1. Open ProSave
(description under Windows XP)
Open ProSave:
Start > SIMATIC > ProSave > SIMATIC
ProSave.
2. Select control panels
In the menu bar, select the tab General.
Here, please enter
the device type
(in this case TP1200 Comfort)
the connection
(in this case Ethernet)
the IP address
(in this case 172.16.34.200).
Printing with SIMATIC HMI Control Panels
V1.2 Entry ID: 58205602 17
3 Installation
No. Action Screens
3. Transfer options
In the menu bar, select the tab Options.
After the installation of the optional (3)
package printer driver V1.3, the Available
options (1) will list the available printer
drivers. (2)
Printer Driver PTouch-QL650TD V1.3
Printer Driver HTML V1.3 (1)
Printer Driver PDF V1.3
Printer Driver PostScript V1.3
Note:
If no printer drivers are displayed in the
"Available options" window, check the
storage path (3). The files are stored in the
AddOn directory of Prosave.
Example: C:\Program Files\Common
Files\Siemens\PTProsave\AddOn.
Copyright Siemens AG 2012 All rights reserved
Select one printer driver and transfer the
option to the control panel with the >>
button (2).
Repeat these steps for all the printer drivers
you need at the control panel.
Note:
Before each transfer, the control panel must
be in transfer mode.
4. View of the available options
In the window Installed options (1), all the
options installed on the control panel are
listed.
If necessary, the options can be removed
from the control panel with the << button.
(1)
The transfer of the printer driver is now
complete. You can now close ProSave.
Printing with SIMATIC HMI Control Panels
18 V1.2 Entry ID: 58205602
3 Installation
No. Action Screens
5. Desktop view of the installed printer
drivers at the control panel
The figure shows the desktop of the control
panel with the links to the installed printer
drivers. The links were created by the
installation of the printer drivers.
With these links the parameters of the
printer drivers are called up.
The parameters of the individual printer
drivers are described in more detail in the
following chapters.
Copyright Siemens AG 2012 All rights reserved
Printing with SIMATIC HMI Control Panels
V1.2 Entry ID: 58205602 19
4 Starting up the Application
4 Starting up the Application
4.1 Preparation
Software
If you want to make use of the enclosed application configuration, at least the
following must be installed on your computer:
STEP 7 Professional V11 SP2
WinCC Comfort V11 SP2
ProSave V9.0.3.0
the optional package printer driver V1.3.
If you want to use only the optional package printer driver, at least
ProSave V9.0.3.0 and
the optional package printer driver V1.3
must be installed on your computer.
Copyright Siemens AG 2012 All rights reserved
Hardware
You will need one of the control panels listed under Comfort Panels in chapter 2.4.
In chapter 2.3 you will find the hardware used, if you want to use the application
example.
For filing the HTML or PDF files, you need an SD/MMC memory card or an USB
stick. Alternatively, you can save the data on the PC via a network.
4.2 Commissioning
Table 4-1
No. Action Note
1. Unpack the enclosed application You can also use your own
example into a folder and open the configuration.
configuration.
If you use a different hardware than the
one used in the application example,
you will need to adapt it first.
2. Transfer the configuration to the control
panel and to the controller.
3. Transfer the printer drivers to the control For details, please see chapter 3.3 .
panel by means of ProSave.
4. If necessary, connect the printer Instead of printers, use the electronic
Brother QL-650TD or a postscript- output in a PDF or HTML file.
compatible printer to the control panel.
Printing with SIMATIC HMI Control Panels
20 V1.2 Entry ID: 58205602
5 Configuration of the Printer Drivers
5 Configuration of the Printer Drivers
5.1 Calling the printer drivers
For calling the configuration of the printer drivers
HTML
Brother QL-650TD
double-click on the respective icon. The icons are on the desktop of the Comfort
Panel.
Figure 5-1
Copyright Siemens AG 2012 All rights reserved
The configuration of the postscript printer driver is carried out in the control panel
with the Printer Properties.
Printing with SIMATIC HMI Control Panels
V1.2 Entry ID: 58205602 21
5 Configuration of the Printer Drivers
5.2 Parameters of the PDF printer driver
In the following, the individual parameters of the PDF printer driver are described.
The output of the data is in a PDF file.
Dialog box Storage Location
Table 5-1
No. Action Screens
1. In the dialog box Storage Location, please
select the storage location for the PDF file.
You can select two storage paths
a primary location or
an alternative location
If the primary storage path is not available,
the alternative storage path is automatically
used.
Select Primary Location:
Primary Location
Copyright Siemens AG 2012 All rights reserved
With the drop-down list, the following
storage locations can be selected.
SD/MMC
USB stick
<<Other>>
Enter Path
Depending on the storage location
selected before, the storage path is
pre-assigned with a Default Name.
For structuring the stored data, you
can add folder names (see figure, for
example \Messages\).
Note:
A storage medium must be available at
the selected folder.
When you select the storage location
<<Other>>, you can enter a
network path as the storage location,
for example. Example:
\\ComputerName\ApprovedName\Folder\
Select Alternate Location:
The parameters are the same as under
Select Primary Location.
Printing with SIMATIC HMI Control Panels
22 V1.2 Entry ID: 58205602
5 Configuration of the Printer Drivers
Dialog box "PDF File Names"
Table 5-2
No. Action Screens
1. In the dialog box PDF File Names you can
influence the file names.
You can individually set the names for the
files for
screenshots and reports
alarms.
PDF File Names for
screenshots and reports
alarms
Depending on the selected option box, you
can set one file name for the printout.
(1)
Select Format:
With the drop-down list, you can assign
different time formats or enter a string for
the file name.
Copyright Siemens AG 2012 All rights reserved
Buttons:
Apply button:
With this button, a setting is applied to
the name.
Clear button:
If you want to enter a new name, clear
the old name here.
Default button:
With this button, a standard name is set
(see screenshot).
Note:
The composed name (1) is displayed on top
of the buttons.
The following example shows how to
compose the file names individually.
Printing with SIMATIC HMI Control Panels
V1.2 Entry ID: 58205602 23
5 Configuration of the Printer Drivers
No. Action Screens
2. Set file names
Example:
The file name under Screenshots and
Reports is to have the following format.
Screen_year_month_day.pdf
3. Set file names
PDF File Names for
Select the option box Screenshots and
Reports.
Clear existing file name
Before entering a new name, clear the
existing file name with the Clear
button.
Copyright Siemens AG 2012 All rights reserved
4. Set file names
Select Format
In the drop-down list, select the format
<<String>>.
Enter String
Write the name Screens_ in the input
field.
Apply the settings with the Apply button.
The name is composed as follows:
Screens_.pdf
(see next screen).
Printing with SIMATIC HMI Control Panels
24 V1.2 Entry ID: 58205602
5 Configuration of the Printer Drivers
No. Action Screens
5. Set file names
Select Format:
In the drop-down list, select the format
YYYY_MM_DD (year_month_day).
Apply the settings with the button Apply.
The name is composed as follows:
Screens_.YYYY_MM_DD.pdf (see next
screen).
If necessary, you can add more formats to
the name. To do so, just repeat the steps
above.
6. Set file names
Copyright Siemens AG 2012 All rights reserved
For entering a file name for Alarms,
please proceed as in the description for
Screenshots and Reports.
Complete the installation by clicking on
OK.
The window closes.
Note:
For the wildcard YYYY_MM_DD, the
system automatically enters the current
year etc. in the printout.
Printing with SIMATIC HMI Control Panels
V1.2 Entry ID: 58205602 25
5 Configuration of the Printer Drivers
Settings in the Printer Properties
For printing the files, you must choose the respective printer at the control panel.
Table 5-3
No. Action Screens
1. Select printer options
Open the control panel with the
respective button in the loader menu.
Open the Printer Properties dialog
with the Printer symbol.
2. Printer Language: -{}-
Select the printer PDF V1.3 in the drop-
down list.
Orientation:
Portrait
The printout will be in portrait
Copyright Siemens AG 2012 All rights reserved
format.
Landscape
The printout will be in landscape
format (only for screenshots).
Option box:
Draft Mode
By activating this option, the
printing of the file can be
accelerated.
Color
Here, you can set whether you
wish to print a color copy.
CMY
When you choose the option
Color, you can additionally select
the option CMY to reduce the
color range.
Printing with SIMATIC HMI Control Panels
26 V1.2 Entry ID: 58205602
5 Configuration of the Printer Drivers
5.3 Parameters of the HTML printer driver
In the following, the individual parameters of the HTML printer driver are described.
The output of the data is in a HTML file.
Dialog box Storage Location
Table 5-4
No. Action Screens
1. In the dialog box Storage Location, please
select the storage location for the HTML file.
You can select two storage paths
a primary location or
an alternative location.
If the primary storage path is not available,
the alternative storage path is automatically
used.
Select Primary Location:
Primary Location
Copyright Siemens AG 2012 All rights reserved
With the drop-down list, the following
storage locations can be selected.
SD/MMC
USB stick
<<Other>>
Enter Path
Depending on the storage location
selected before, the storage path is
pre-assigned with a Default Name.
For structuring the stored data, you can
add folder names (see figure, for
example \Messages\).
Note:
A storage medium must be available at
the selected folder.
When you select the storage location
<<Other>>, you can enter a
network path as the storage location,
for example. Example:
\\ComputerName\ApprovedName\Folder\
Select Alternate Location:
The parameters are the same as under
Select Primary Location.
Printing with SIMATIC HMI Control Panels
V1.2 Entry ID: 58205602 27
5 Configuration of the Printer Drivers
Dialog box HTML FileNames
Table 5-5
No. Action Screens
1. In the dialog box HTML FileNames, you
can influence the file names.
You can individually set the names for the
files for
screenshots and reports
alarms.
HTML Filenames for
screenshots and reports
alarms
Depending on the selected option box, you
can set one file name for the printout.
(1)
Select Format:
With the drop-down list, you can assign
different time formats or enter a string for
the file name.
Copyright Siemens AG 2012 All rights reserved
Buttons:
Apply button:
With this button, a setting is applied to
the name.
Clear button:
If you want to enter a new name, clear
the old name here.
Default button:
With this button, a standard name is set
(see screenshot).
Note:
The composed name (1) is displayed on top
of the buttons.
The following example shows how to
compose the file names individually.
Printing with SIMATIC HMI Control Panels
28 V1.2 Entry ID: 58205602
5 Configuration of the Printer Drivers
No. Action Screens
2. Set file names
Example:
The file name under Screenshots and
Reports is to have the following format.
Screen_year_month_day.html
3. Set file names
HTML Filename for
Select the option box Screenshots and
Reports.
Clear existing file name
Before entering a new name, clear the
existing file name with the Clear
button.
Copyright Siemens AG 2012 All rights reserved
4. Set file names
Select Format:
In the drop-down list, select the format
<<String>>.
Enter String
Write the name Screens_ in the input
field.
Apply the settings with the Apply button.
The name is composed as follows:
Screens_.html (see next screen).
Printing with SIMATIC HMI Control Panels
V1.2 Entry ID: 58205602 29
5 Configuration of the Printer Drivers
No. Action Screens
5. Set file names
Select Format:
In the drop-down list, select the format
YYYY_MM_DD (year_month_day).
Apply the settings with the button Apply.
The name is composed as follows:
Screens_.YYYY_MM_DD.html (see next
screen).
If necessary, you can add more formats to
the name. To do so, just repeat the steps
above.
6. Set file names
Copyright Siemens AG 2012 All rights reserved
For entering a file name for Alarms,
please proceed as in the description for
Screenshots and Reports.
Note:
For the wildcard YYYY_MM_DD, the
system automatically enters the current
year etc. in the printout.
Printing with SIMATIC HMI Control Panels
30 V1.2 Entry ID: 58205602
5 Configuration of the Printer Drivers
Dialog box Columns Attributes
Table 5-6
No. Action Screens
1. Alarm messages are output in form of a
table.
In the dialog box Column Attributes, you
can influence the table with regards to
the order of the headings of the
columns
the contents of the table.
You can also assign further options (e.g. a
hyperlink) to each heading.
Select Row Class Attribute:
Depending on the selected option, you can
set the layout of the printed table in a *.css
file. An example is available in
chapter 5.3.3.
Available Columns:
This section lists the headings that are not
Copyright Siemens AG 2012 All rights reserved
to be displayed in the table.
Selected Columns:
This section lists the headings that are to be
displayed in the table later on.
Buttons:
With the buttons >> and << you can
remove or add headings from/to a list. With
the buttons MoveUp and MoveDown you
can influence the order of the headings. An
example is available in chapter 5.3.1.
Option boxes:
With the option boxes you can assign an
option to each heading.
An example is available in chapter 5.3.3.
Configure:/ Default:
This button has two positions:
Click on Configure to edit the
properties of a table.
Click on Default if you want to change
back to the default settings.
Printing with SIMATIC HMI Control Panels
V1.2 Entry ID: 58205602 31
5 Configuration of the Printer Drivers
Advanced Options
For the layout of the printed HTML pages, you can optionally make different
settings.
Note These settings are not necessary for a standard printout.
Table 5-7
No. Action Screens
1. HTML Advanced Options
Enter Style Sheet File Path:
Enter the name and the storage path for the
directory, where the *.css file is stored.
Enter Style Sheet FileName:
Enter the file name of the
*.css file here.
Copyright Siemens AG 2012 All rights reserved
Enter Directory Path for Links:
When you have assigned a hyperlink to a
heading, store the linked file in this
directory.
Enter Directory Path for Images:
When you have assigned an image to a
heading, the linked files are in this directory.
Notes:
If an HTML file is stored in the same
directory as the directories/files listed
here, it is not necessary to create any
sub-directories.
The file and the directories must exist
on the storage medium.
Note Normally, the files defined in Advanced Options are on a PC, where the
HTML files can be viewed and printed. But they can also be on an SD/MMC
memory card or a USB stick.
Printing with SIMATIC HMI Control Panels
32 V1.2 Entry ID: 58205602
5 Configuration of the Printer Drivers
Details about the Advanced Options menu
The following figure shows the menu Advanced Options with the Default
Settings.
Figure 5-2
Copyright Siemens AG 2012 All rights reserved
You only need the settings under the menu Advanced Options if you have
selected an option in the menu Columns Attributes under Select Row Class
Attribute or if you have assigned the option Image or Hyperlink to a heading in
the option box.
Figure 5-3
In chapter 5.3.2 the differences between a standard printout and a printout with the
options used are demonstrated in an example.
Printing with SIMATIC HMI Control Panels
V1.2 Entry ID: 58205602 33
5 Configuration of the Printer Drivers
Settings in the Printer Properties
For printing the files, you must choose the respective printer at the control panel.
Table 5-8
No. Action Screens
1. Select printer options
Open the control panel with the
respective button in the loader menu.
Open the dialog
Printer Properties with the Printer
symbol.
2. Printer Language
Select the printer HTML V1.3 in the drop-
down list.
Copyright Siemens AG 2012 All rights reserved
Option box
Draft Mode
By activating this option, the
printing of the file can be
accelerated.
Color
Here, you can set whether you
wish to print a color copy.
CMY
When you chose the option
Color, you can additionally select
the option CMY to reduce the
color range.
Printing with SIMATIC HMI Control Panels
34 V1.2 Entry ID: 58205602
5 Configuration of the Printer Drivers
5.3.1 Adapt HTML table heading
In the following an example shows how to adapt the order and the number of
column headings for an alarm message report.
Table 5-9
No. Action Screens
1. Example:
HTML Alarm message report
The screen on the right shows an extract
from a printed HTML alarm message report.
The default settings were used.
The following example shows how to adapt
the
contents of the table
the order of the titles of the columns.
2. Adapt columns attributes
Copyright Siemens AG 2012 All rights reserved
If you want to adapt the properties of the
table, you have to click on the Default and
then on the Configure. (This button has
two positions).
Adapt the contents of the table
In the box Selected Columns, select
the heading of one column.
With the << button, you can remove
the selected heading from the list.
Repeat the last two steps for all the
column headings you do not need.
The order of the titles of the columns
In the box Selected Columns, select
the heading of one column.
With the MoveUp and MoveDown
button, you can move the selected
heading up or down.
Repeat the last two steps for all the
column headings you want to move.
Note:
The fault message text is always added to
the table as the last item.
Printing with SIMATIC HMI Control Panels
V1.2 Entry ID: 58205602 35
5 Configuration of the Printer Drivers
No. Action Screens
3. Example output with the changed data.
The screen on the right shows the adapted
HTML alarm message report.
Contrary to the Default setting, this output
only lists
the date
the time
the status.
The fault message itself is automatically
added as the last item.
Copyright Siemens AG 2012 All rights reserved
Printing with SIMATIC HMI Control Panels
36 V1.2 Entry ID: 58205602
5 Configuration of the Printer Drivers
5.3.2 HTML Options, view of a sample printout
In the HTML menu Columns Attributes, you can assign various options to the
columns headings. Moreover, you can influence the layout of the HTML page in the
Advanced options menu. The following two screens show effects of these options
in an example.
Print without Options
View of an output without any special options.
Figure 5-4
Copyright Siemens AG 2012 All rights reserved
Print with Options
View of the output with an option and a *.css file applied.
Figure 5-5
Printing with SIMATIC HMI Control Panels
V1.2 Entry ID: 58205602 37
5 Configuration of the Printer Drivers
5.3.3 HTML options, sample application
The following example shows how you can influence the layout of the printed
HTML table with the options (see HTML menu Columns Attributes and Advanced
Options).
Note For editing the HTML file and/or for creating the *.css-file, basic knowledge in
HTML programming is required.
HTML documents can be created and edited with any type of text processing
program. However, we recommend the use of a configuration tool such as
FrontPage (a part of MS Office).
In addition, you can find numerous configuration tools, free of charge, on the
Internet.
Setting
The HTML files created with the control panel are saved on a PC via a network in
Copyright Siemens AG 2012 All rights reserved
the Messages folder.
In the Messages folder, the following folders are created:
Images
Links
Styles.
Figure 5-6
Printing with SIMATIC HMI Control Panels
38 V1.2 Entry ID: 58205602
5 Configuration of the Printer Drivers
HTML setting Columns Attributes
In the menu Columns Attributes, the following settings are used (see figure). The
option Hyperlink was assigned to the column heading Message ID.
No other option was assigned to the other column headings.
Figure 5-7
Copyright Siemens AG 2012 All rights reserved
HTML setting Advanced Options
The default settings were used.
Figure 5-8
Printing with SIMATIC HMI Control Panels
V1.2 Entry ID: 58205602 39
5 Configuration of the Printer Drivers
HTML file view
The following figure shows the HTML code of the file Alarms_2012_02_03.html in
order to explain the functioning of the *.css file and the links.
Figure 5-9
Copyright Siemens AG 2012 All rights reserved
When the HTML setting Status was selected under Select Row Class Attribute,
the HTML-Element class= was put in front of the status output of the fault
message. The HTML element class= indicates that the HTML element belongs to
a certain Style Sheet. This Style Sheet is stored in the *.css file.
The option Hyperlink was assigned to the column heading Message ID under
the HTML setting Columns Attributes.
This puts the HTML element href= including the link to a HTML page - in front
of the message number. The name of the link corresponds to the configured
message number.
According to the message number, the user must have stored a HTML page in the
Links directory. This page can contain further information concerning the fault
message and the like.
Printing with SIMATIC HMI Control Panels
40 V1.2 Entry ID: 58205602
5 Configuration of the Printer Drivers
Default.css file
Note With the *.css file you can define the layout of the HTML file. For example, you
can set the layout of the table and paragraphs in the text.
Please read the detailed information on this topic CSS in the Internet. The
explanations would be beyond the scope of this application.
The screen below shows a section of the Default.css. file. The user creates this
file individually for his configuration.
Figure 5-10
Copyright Siemens AG 2012 All rights reserved
Short description (example):
Due to the setting Tr.K and the color assignment, the incoming message is
depicted in red.
Due to the setting Tr.\(K\)G and the color assignment, the outgoing message is
depicted in yellow.
Figure 5-11
Printing with SIMATIC HMI Control Panels
V1.2 Entry ID: 58205602 41
5 Configuration of the Printer Drivers
5.4 Description of the postscript printer driver
In the following, the individual parameters of the postscript printer driver are
described. The data are output directly via a postscript-compatible printer.
Table 5-10
No. Action Screens
1. Printer Properties
Open the control panel with the
respective button in the loader menu.
Open the Printer Properties dialog
with the Printer symbol.
2. PostScript Parameter
Printer Language:
Select the printer PostScript V1.3 in the
drop-down list.
Port:
Copyright Siemens AG 2012 All rights reserved
Select the interface which is connected to
the printer via the control panel in the drop-
down list.
Network
PrintServer
USB1
Network or IP:Port:
Depending on the settings made under
Port:, enter the network address here, or
enter the IP Port of the print server needed
to reach the printer.
Paper Size:
Select the paper size from the drop-down
list.
Orientation:
In the option box you can select whether the
printout is to be in portrait or landscape
format.
Further option boxes:
Draft Mode
The printing of the file can be
accelerated.
Color
Here, you can set whether you
wish to print a color copy.
CMY
When you chose the option
Color, you can additionally select
the option CMY to reduce the
color range.
Printing with SIMATIC HMI Control Panels
42 V1.2 Entry ID: 58205602
5 Configuration of the Printer Drivers
5.5 Description of the Brother QL-650TD printer driver
Below, the individual parameters of the printer driver are described.
Table 5-11
No. Action Screens
1. DK Rolls
Select the type of labels in the drop-down
list.
dispatch labels 62 x 100 mm
address labels 29 x 90 mm
endless labels
Label Height
If you set Endless labels in the parameter
DK Rolls, you can set the height of the
labels that are to be printed automatically.
The height usually depends on the length of
the page stored for the configured protocol.
Copyright Siemens AG 2012 All rights reserved
The height is in mm.
AutoCut
Activate this box if you wish the label paper
to be cut automatically after printing.
Buttons
Save your settings with the Save" button.
If you make a setting and confirm it with
Exit, a window with a confirmation prompt
will pop up asking whether you really wish
to save the settings.
Printing with SIMATIC HMI Control Panels
V1.2 Entry ID: 58205602 43
5 Configuration of the Printer Drivers
Settings in the Printer Properties
For printing the files, you must choose the respective printer at the control panel.
Table 5-12
No. Action Screens
1. Select printer options
Open the control panel with the
respective button in the loader menu.
Open the Printer Properties dialog
with the Printer symbol.
2. Printer Language:
Select the printer Brother QL-650TD V1.3
in the drop-down list.
Port:
Select USB1 in the drop-down list. The
Copyright Siemens AG 2012 All rights reserved
other interfaces are not supported by the
printer.
Paper Size:
The settings have no influence on the
printout.
Orientation:
Select Portrait here
The Landscape setting has no influence
on the printout.
Option boxes:
The option boxes Draft Mode, Color and
CMY have no influence on the printout.
Printing with SIMATIC HMI Control Panels
44 V1.2 Entry ID: 58205602
6 Operation of the Application
6 Operation of the Application
A sample configuration is enclosed with the application. The configuration serves
for simulating fault messages and for outputting the data via the installed printer
drivers.
The following data can be output via the TP1200 Comfort.
Fault message reports
Message buffer logging
Screenshots
Note You can also use your own application instead of the sample application.
Table 6-1
No. Action Screens
1. Printer driver
Copyright Siemens AG 2012 All rights reserved
Make sure that the printer drivers have
been installed in the control panel and have
been configured accordingly.
2. Printer Properties
Make sure that the respective printer has
been selected in Printer Properties.
3. Call the sample application
After having started runtime, you will see
the screen on the right.
Select concrete example here.
Then the Overview screen will open up.
Printing with SIMATIC HMI Control Panels
V1.2 Entry ID: 58205602 45
6 Operation of the Application
No. Action Screens
4. Overview screen
In the Overview screen you can now
navigate to the sample application.
Please press the Theme A button.
5. Theme A screen
In the screen you can simulate up to 8 fault
messages.
In this screen you can also print
Copyright Siemens AG 2012 All rights reserved
a message buffer report.
the screen.
The fault message report is automatic when
a fault message is triggered.
6. Simulating fault messages
In the lower part of the screen, there are
the following buttons:
4 Messages
Four messages are triggered
simultaneously.
8 Messages
Eight messages are triggered
simultaneously.
Reset Messages
The messages are reset.
Acknowledge Messages
The messages are acknowledged.
7. Simulating fault messages
In the right part of the screen, there are
buttons to trigger individual fault messages.
Status 0
No fault message.
Status F
Fault message has been triggered.
Q button
This button is to acknowledge the
respective fault message.
Printing with SIMATIC HMI Control Panels
46 V1.2 Entry ID: 58205602
6 Operation of the Application
No. Action Screens
8. Print the data
With the buttons you can print
a report
the screen.
The fault message report is automatic when
a fault message is triggered.
Note:
The output of the files depends on the
settings you made in the Printer
Properties.
Copyright Siemens AG 2012 All rights reserved
Printing with SIMATIC HMI Control Panels
V1.2 Entry ID: 58205602 47
7 Further notes, tips and tricks
7 Further notes, tips and tricks
7.1 Open PDF file via the Comfort Panel
You can open the PDF files stored on the Comfort Panel directly.
Call the respective file with the StartPrograms function.
Please find more details in the FAQ How can a Word, Excel or PDF file be opened
via a Comfort Panel?
You will find the Entry ID in chapter 8.
7.2 Open HTML file via the Comfort Panel
You can open the HTML files stored on the Comfort Panel directly.
Call the respective file with the OpenInternetExplorer function.
Please find more details in the FAQ How can a Word document be opened via a
control panel? under paragraph 2.
You will find the ID of this article in chapter 8.
Copyright Siemens AG 2012 All rights reserved
Printing with SIMATIC HMI Control Panels
48 V1.2 Entry ID: 58205602
8 Links & Literature
8 Links & Literature
Internet links
The following list is by no means complete and only provides a selection of
appropriate information.
Table 8-1
No. Topic Title
http://support.automation.siemens.com/WW/view/de/58205602
\1\ Reference to the
document
http://support.automation.siemens.com
\2\ Siemens Industry
Online Support
WinCC Comfort / WinCC Advanced
\3\ Manual
http://support.automation.siemens.com/WW/view/de/53385672
SIMATIC HMI control panels Comfort Panels
\4\ Manual
http://support.automation.siemens.com/WW/view/de/49313233
Printers for SIMATIC Panels and Multi Panels
\5\ Printer driver
Copyright Siemens AG 2012 All rights reserved
http://support.automation.siemens.com/WW/view/de/11376409
How do you integrate a HMI operator panel into a local network?
\6\ FAQ
http://support.automation.siemens.com/WW/view/de/13336639
How can you output a variable text input as a barcode to a printer on
\7\ FAQ
a control panel?
http://support.automation.siemens.com/WW/view/de/22395414
\8\ FAQ How can a Word, Excel or PDF file be opened via a Comfort
Panel?
http://support.automation.siemens.com/WW/view/de/51723931
\9\ FAQ How can a Word document be opened via a control panel?
http://support.automation.siemens.com/WW/view/de/28733200
9 History
Table 9-1
Version Date Change
V1.0 03/2012 First issue
V1.1 07/2012 Page 9/48 revised
V1.2 07/2012 Page 18/49 note added
Printing with SIMATIC HMI Control Panels
V1.2 Entry ID: 58205602 49
S-ar putea să vă placă și
- Datasheet AVEVA PlantSCADA 22-07Document7 paginiDatasheet AVEVA PlantSCADA 22-07rahilgalaxyÎncă nu există evaluări
- Brochure AVEVA PlantSCADA AccessAnywhere 21-12Document3 paginiBrochure AVEVA PlantSCADA AccessAnywhere 21-12rahilgalaxyÎncă nu există evaluări
- OneSheet AVEVA PlantSCADA 2023WhatsNew 22-06Document2 paginiOneSheet AVEVA PlantSCADA 2023WhatsNew 22-06rahilgalaxyÎncă nu există evaluări
- TP177BDocument7 paginiTP177BrahilgalaxyÎncă nu există evaluări
- Touch Panel BrouchureDocument34 paginiTouch Panel BrouchurerahilgalaxyÎncă nu există evaluări
- HMI Panels Slots eDocument8 paginiHMI Panels Slots eJaime MontesÎncă nu există evaluări
- AVEVA - System Integrators - Brochure - 0321Document14 paginiAVEVA - System Integrators - Brochure - 0321rahilgalaxyÎncă nu există evaluări
- Moxa Oncell G3150a Lte Series Datasheet v1.3Document5 paginiMoxa Oncell G3150a Lte Series Datasheet v1.3rahilgalaxyÎncă nu există evaluări
- GEFANUCDocument144 paginiGEFANUCrahilgalaxyÎncă nu există evaluări
- SCADAPack DatasheetDocument11 paginiSCADAPack DatasheetrahilgalaxyÎncă nu există evaluări
- Smart-UPS On-Line - SRT5KXLIDocument4 paginiSmart-UPS On-Line - SRT5KXLIrahilgalaxyÎncă nu există evaluări
- Migration Guide For Series 90 Control Systems: Moving To The Future With Pacsystems Rx3I Control PlatformDocument4 paginiMigration Guide For Series 90 Control Systems: Moving To The Future With Pacsystems Rx3I Control PlatformrahilgalaxyÎncă nu există evaluări
- ETG 100 ConverterDocument19 paginiETG 100 ConverterRachit PathakÎncă nu există evaluări
- Migration Solutions Brochure Gfa2111 PDFDocument4 paginiMigration Solutions Brochure Gfa2111 PDFrahilgalaxyÎncă nu există evaluări
- GE Series - 90-30 - Ds - Gfa148qDocument2 paginiGE Series - 90-30 - Ds - Gfa148qivaan0910Încă nu există evaluări
- The Subtle Art of Not Giving a F*ck: A Counterintuitive Approach to Living a Good LifeDe la EverandThe Subtle Art of Not Giving a F*ck: A Counterintuitive Approach to Living a Good LifeEvaluare: 4 din 5 stele4/5 (5784)
- The Little Book of Hygge: Danish Secrets to Happy LivingDe la EverandThe Little Book of Hygge: Danish Secrets to Happy LivingEvaluare: 3.5 din 5 stele3.5/5 (399)
- Hidden Figures: The American Dream and the Untold Story of the Black Women Mathematicians Who Helped Win the Space RaceDe la EverandHidden Figures: The American Dream and the Untold Story of the Black Women Mathematicians Who Helped Win the Space RaceEvaluare: 4 din 5 stele4/5 (890)
- Shoe Dog: A Memoir by the Creator of NikeDe la EverandShoe Dog: A Memoir by the Creator of NikeEvaluare: 4.5 din 5 stele4.5/5 (537)
- Grit: The Power of Passion and PerseveranceDe la EverandGrit: The Power of Passion and PerseveranceEvaluare: 4 din 5 stele4/5 (587)
- Elon Musk: Tesla, SpaceX, and the Quest for a Fantastic FutureDe la EverandElon Musk: Tesla, SpaceX, and the Quest for a Fantastic FutureEvaluare: 4.5 din 5 stele4.5/5 (474)
- The Yellow House: A Memoir (2019 National Book Award Winner)De la EverandThe Yellow House: A Memoir (2019 National Book Award Winner)Evaluare: 4 din 5 stele4/5 (98)
- Team of Rivals: The Political Genius of Abraham LincolnDe la EverandTeam of Rivals: The Political Genius of Abraham LincolnEvaluare: 4.5 din 5 stele4.5/5 (234)
- Never Split the Difference: Negotiating As If Your Life Depended On ItDe la EverandNever Split the Difference: Negotiating As If Your Life Depended On ItEvaluare: 4.5 din 5 stele4.5/5 (838)
- The Emperor of All Maladies: A Biography of CancerDe la EverandThe Emperor of All Maladies: A Biography of CancerEvaluare: 4.5 din 5 stele4.5/5 (271)
- A Heartbreaking Work Of Staggering Genius: A Memoir Based on a True StoryDe la EverandA Heartbreaking Work Of Staggering Genius: A Memoir Based on a True StoryEvaluare: 3.5 din 5 stele3.5/5 (231)
- Devil in the Grove: Thurgood Marshall, the Groveland Boys, and the Dawn of a New AmericaDe la EverandDevil in the Grove: Thurgood Marshall, the Groveland Boys, and the Dawn of a New AmericaEvaluare: 4.5 din 5 stele4.5/5 (265)
- The Hard Thing About Hard Things: Building a Business When There Are No Easy AnswersDe la EverandThe Hard Thing About Hard Things: Building a Business When There Are No Easy AnswersEvaluare: 4.5 din 5 stele4.5/5 (344)
- On Fire: The (Burning) Case for a Green New DealDe la EverandOn Fire: The (Burning) Case for a Green New DealEvaluare: 4 din 5 stele4/5 (72)
- The World Is Flat 3.0: A Brief History of the Twenty-first CenturyDe la EverandThe World Is Flat 3.0: A Brief History of the Twenty-first CenturyEvaluare: 3.5 din 5 stele3.5/5 (2219)
- The Unwinding: An Inner History of the New AmericaDe la EverandThe Unwinding: An Inner History of the New AmericaEvaluare: 4 din 5 stele4/5 (45)
- The Gifts of Imperfection: Let Go of Who You Think You're Supposed to Be and Embrace Who You AreDe la EverandThe Gifts of Imperfection: Let Go of Who You Think You're Supposed to Be and Embrace Who You AreEvaluare: 4 din 5 stele4/5 (1090)
- The Sympathizer: A Novel (Pulitzer Prize for Fiction)De la EverandThe Sympathizer: A Novel (Pulitzer Prize for Fiction)Evaluare: 4.5 din 5 stele4.5/5 (119)
- Her Body and Other Parties: StoriesDe la EverandHer Body and Other Parties: StoriesEvaluare: 4 din 5 stele4/5 (821)
- ESA 9-6 CLI Reference GuideDocument324 paginiESA 9-6 CLI Reference GuidegreatkudoÎncă nu există evaluări
- James D. Cooney - Windows 11 For Beginners 2022Document127 paginiJames D. Cooney - Windows 11 For Beginners 2022djbonkoÎncă nu există evaluări
- Comandos Utilitarios de Macos: Comando Lo Que Hace Comando Lo Que HaceDocument14 paginiComandos Utilitarios de Macos: Comando Lo Que Hace Comando Lo Que HaceBryan ArreolaÎncă nu există evaluări
- Data WedgeDocument94 paginiData WedgesergiimÎncă nu există evaluări
- Oracle Question BankDocument139 paginiOracle Question BankAlokdev MishraÎncă nu există evaluări
- DLS Check in The OMC-RDocument16 paginiDLS Check in The OMC-RTadeu AndradeÎncă nu există evaluări
- File Transfer and Access ManagementDocument2 paginiFile Transfer and Access ManagementVasim RazaÎncă nu există evaluări
- NUKE 101: Professional Compositing and Visual EffectsDocument56 paginiNUKE 101: Professional Compositing and Visual Effectsachal kmrÎncă nu există evaluări
- Data Science With R Text Mining by Graham WilliamsDocument21 paginiData Science With R Text Mining by Graham WilliamsAnda Roxana NenuÎncă nu există evaluări
- Most Asked Active Directory Interview Questions (2023)Document11 paginiMost Asked Active Directory Interview Questions (2023)Pankaj ChaudharyÎncă nu există evaluări
- OCI OperationsDocument24 paginiOCI OperationsSaugat SthapitÎncă nu există evaluări
- Manual PanelSPS EDocument218 paginiManual PanelSPS EdemianmbÎncă nu există evaluări
- Shiftbook and CMMS Interface User ManualDocument60 paginiShiftbook and CMMS Interface User ManualStokabaÎncă nu există evaluări
- T5L - DGUSII Application Development GuideDocument81 paginiT5L - DGUSII Application Development GuidetnenÎncă nu există evaluări
- Follett White Paper SQL System BackupsDocument7 paginiFollett White Paper SQL System Backupsapi-280364067Încă nu există evaluări
- Dell™ Latitude™ E5400 and E5500 Setup and Quick Reference GuideDocument66 paginiDell™ Latitude™ E5400 and E5500 Setup and Quick Reference GuideIqbal SajidÎncă nu există evaluări
- Pioneer DEH 30MPDocument88 paginiPioneer DEH 30MPJohanes StefanopaulosÎncă nu există evaluări
- IntroToDossiers PDFDocument119 paginiIntroToDossiers PDFdante schmidtÎncă nu există evaluări
- Adb TutorialsDocument4 paginiAdb TutorialschatenileshÎncă nu există evaluări
- IIS 7 Config For Cognos 10Document40 paginiIIS 7 Config For Cognos 10clrhoades100% (1)
- LWv9 6 Downloads GuideDocument8 paginiLWv9 6 Downloads Guidelucho001Încă nu există evaluări
- Analyzing CDRIPDR Data To Find People Network FromDocument6 paginiAnalyzing CDRIPDR Data To Find People Network FromFaim HasanÎncă nu există evaluări
- Ug1238 SDX RnilDocument44 paginiUg1238 SDX RnilJohnÎncă nu există evaluări
- 05 2009Document84 pagini05 2009Jose Luis Diaz OrtegaÎncă nu există evaluări
- Facial Recognition Search On The Police National DatabaseDocument11 paginiFacial Recognition Search On The Police National DatabaseMatthew BurgessÎncă nu există evaluări
- Thesis Scrivener TemplateDocument7 paginiThesis Scrivener Templaterqeygcugg100% (2)
- FREE PDF PrinterDocument16 paginiFREE PDF Printer1brahimsÎncă nu există evaluări
- Webcenter Portal Installation PDFDocument72 paginiWebcenter Portal Installation PDFahmed_sftÎncă nu există evaluări
- Q1 Module2 G12 Css-NciiDocument12 paginiQ1 Module2 G12 Css-NciiBryan Jovi MotolÎncă nu există evaluări
- G-NetTrack Pro ManualDocument16 paginiG-NetTrack Pro Manualjulian_binevÎncă nu există evaluări