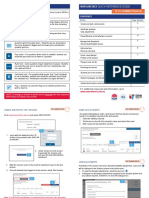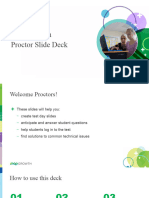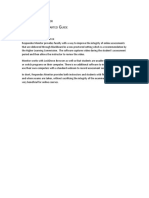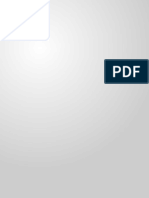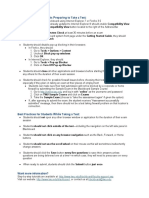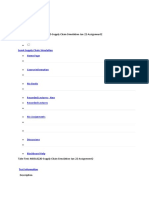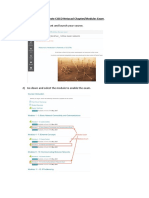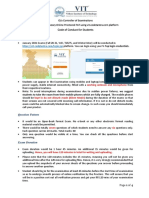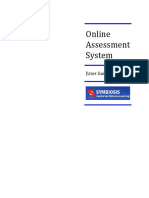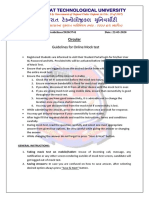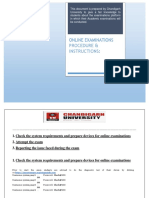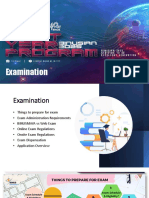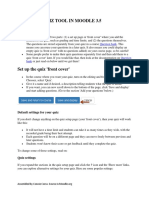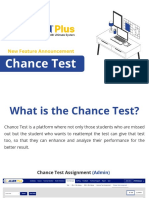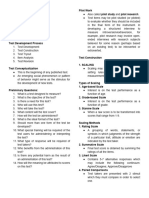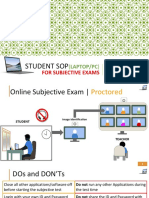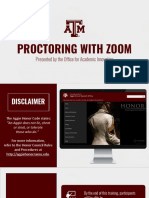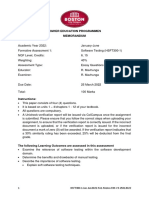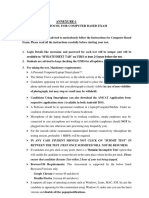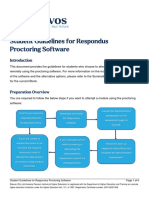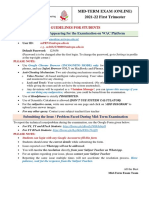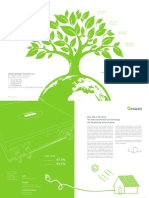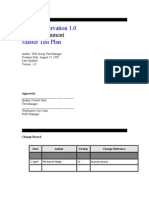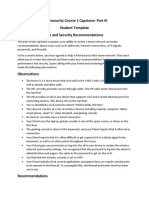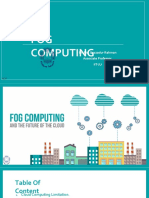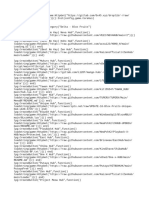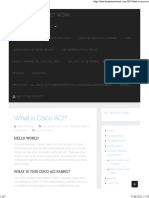Documente Academic
Documente Profesional
Documente Cultură
Nwea Map Proctor Tips and Troubleshooting Quickref
Încărcat de
api-214020260Titlu original
Drepturi de autor
Formate disponibile
Partajați acest document
Partajați sau inserați document
Vi se pare util acest document?
Este necorespunzător acest conținut?
Raportați acest documentDrepturi de autor:
Formate disponibile
Nwea Map Proctor Tips and Troubleshooting Quickref
Încărcat de
api-214020260Drepturi de autor:
Formate disponibile
Proctor Tips and Troubleshooting
5. RECOMMENDEDSelect each student and click Assign Test.
Basic Set Up Testing > Student Sign-in > Interruptions > End Testing
Flow on page 1 on page 2 on page 3 on page 4
Set Up Testing in MAP
Log into MAP (teach.mapnwea.org), choose
Manage Test Sessions, and follow Option 1, 2, or 3.
6. OPTIONALUse Assign Accommodations (adjacent to Assign Test).
OPTION 1Find Students to Test 7. OPTIONALClick Save Session.
1. Click Find Students to Test. 8. When your student list is ready, click Test Now.
2. Choose search criteria and then click Search. OPTION 2Test Your Class
3. Review the search results and click Add Students. 1. Click Test My Class.
2. Select one of your classes, if prompted.
3. RECOMMENDEDSelect each student and click Assign Test.
4. OPTIONALUse Assign Accommodations (adjacent to Assign Test).
4. Repeat the search as needed.
20132017 NWEA. Measures of Academic Progress and MAP are registered trademarks; and MAP Skills and MAP Growth are trademarks of NWEA in the United States
and other countries.Lexile is a trademark of MetaMetrics, Inc. The names of other companies and their products mentioned are the trademarks of their respective owners.
August 2017 Page 1 of 7
Proctor Tips and Troubleshooting
OPTION 3Use a Saved Testing Session Open browsers and give instructions:
1. Click Show. 1. On student computers, students start MAP in one of the following ways:
2. OPTIONALTo see testing sessions others created, change Created By:
3. When you find and select a testing session, click Test Now. See also: Optional:iPad Guided Access Setup on page 1, if required by your
school.
Student Sign-In
2. Inform students about the MAP test. Here are resources you can use:
a. Student Introduction to MAP Testing One-page script you can read.
Get the name and password of the testing session:
1. On your proctor computer, you should now see the Test Students page. b. Test Warm-up Button appears on the student sign-in page (except on
(If not, click Test Now.) iPads). Alternatively, you can show the warm-up video on a projector
using these links:MAP Growth warm-up video or K-2 warm-up video.
2. At the top, notice the name and password of the session:
3. On a board, write the name and password for all students to copy.
l Password is auto-generated whenever you start or restart a testing
session
l Password will expire overnight
August 2017 Page 2 of 7
Proctor Tips and Troubleshooting
Confirm students to start:
Pause Test (Under 30 min)
1. On student computers, guide students to complete the following:
1. From your proctor computer, select student(s).
2. Click Select Action and choose Pause.
Continue paused test:
1. From your proctor computer, click Refresh Status.
2. Select the student(s) with status "Paused."
3. Click Select Action and choose Resume.
2. On your proctor computer, confirm students every few minutes, as students are 4. On the student computer, the test resumes with a new question.
ready: l Student must resume from the same computer.
a. Click Refresh Status to see which students have the "To Be
l After 25 minutes of inactivity, the test automatically becomes suspended.
Confirmed"status.
b. Click Confirm Now. It confirms all students with "To Be Confirmed"status.
Student Computer Interruption (Optional)
If there is a problem with the proctor controls, you can interrupt from the student
computer. This feature is not available on iPads.
1. On the student computer, type:Ctrl +Shift +P (or Ctrl+Shift+L).
Immediately the student's test is paused.
or
2. OPTION 1Continue from your proctor computer using Select Action
Select students, click Select Action, and choose Confirm. >Resume.
c. Students: Click Start Test. or
OPTION 2On your proctor computer, get the PINcode so you can continue
Tip for slow internet connectionAsk students to start just a few at on the student computer.
a time, not all at once.
Once you type the PIN on the student computer, you can resume, report a
problem with the test questions, or take other actions.
August 2017 Page 3 of 7
Proctor Tips and Troubleshooting
Suspend Test (Longer Than 30 Minutes)
4. Have students sign in as usual. The password students type is new, although
1. From your proctor computer, select student(s). the testing session name remains the same as before.
Tip: Click Select Status and choose Testing to quickly select students who
are still testing. 5. On your proctor computer, click Confirm Now.
2. Click Select Action, choose Suspend, and click OK when prompted. 6. When prompted, select Resume Test and click Submit.
3. Students click the OK prompt. Tests Exceeding 28 DaysIn this case, choose Start New Test or Do Not
Confirm. You cannot continue the suspended test.
4. If student(s) will continue the test today, then leave the testing session open.
or End of Testing
5. If student(s) will continue on another day, then:
a. Click End Testing Session when everyone is suspended (or finished). Before you can begin another testing session, you must end the first session:
b. When prompted, click Save and Exit. 1. On your proctor computer, check the Status column for any students still
Note: Students should continue the test within 14 days, because more testing.
instruction between testing can influence the score. The maximum is 28 2. When no one is left testing, click End Testing Session. At the prompt, choose:
days. After 28 days, tests cannot be resumed and students will need to a. SaveIf the same group of students will be tested together later.
start over.
b. DeleteIf different groups will be formed for further testing. (Deleting it
Continue suspended testing session: does not affect test results, because tests are associated with the
1. Click Manage Test Sessions on the left. students, not the test session.)
2. Click Show to see the saved testing sessions. 3. Before students leave, ask them to close down (click the X at top).
Is it okay to leave the testing session open?
Although it's possible to leave your testing session running until more students
3. Select the Testing Session you saved and click Test Now. arrive, you cannot keep it running overnight. Every night, they are closed
Note:The Status will be Awaiting Student for everyone, meaning they can automatically, and any students left in a testing status switch to suspended status.
now sign into the session. Note: Your Proctor profile is also limited to running only one testing session at a
time. If needed, you can add students to a testing session by clicking the Add More
Students button.
August 2017 Page 4 of 7
Proctor Tips and Troubleshooting
Note:The Status will be Awaiting Student for everyone, meaning they can
Make-up Testing now sign into the session.
8. While confirming students, choose Resume Test when prompted.
Note: Students should continue tests within 14 days, although the maximum is 28.
Tests Exceeding 28 DaysIn this case, choose Start New Test or Do Not
1. Click Manage Test Sessions on the left.
Confirm. You cannot continue the suspended test.
2. Click Find Students to Test.
Troubleshooting Common Issues
3. Click Test History Search.
Whenever testing is slow:
On the student computer, click Reset or use the keyboard command:
F5 (Win) or Command+R (Mac)
4. Select, at a minimum:School, Test, and Testing Status.
Saved testing session is missing
By default, you only see the testing sessions you created. To see testing sessions
others created, change the Created By filter:
Student name missing on the Sign In page
or Student kicked out and can't re-join
The student's status must be Awaiting Student in order to appear on the Sign In
page. On your proctor computer, select an action depending on the Status:
l ConfirmedChoose Select Action >Do Not Confirm (you will confirm later)
5. Click Search and then, from the pop-up list, click Add Students. l TestingChoose Select Action >Suspend
If needed, sort students by the Test Event Start Date column. o Once suspended, chose Select Action >Test Again
6. IMPORTANT:Select students and click Assign Test. l SuspendedChoose Select Action >Test Again
7. Click Test Now. Ask the student to sign in again, and then confirm as usual.
August 2017 Page 5 of 7
Proctor Tips and Troubleshooting
Delete Test SessionDoes that remove test results? Skip a question that appears broken ("Problem Item Report")
No, the tests are associated with the students, not the test sessions. Closing or Option ASkip the question:
deleting a testing session does not affect test results. Students can resume
1. On the proctor computer, student selected, choose Select Action > Pause.
incomplete tests in the same or another testing session.
2. Select the student again and then choose Select Action > Resume.
Students arrive in the middle of testing 3. After the student clicks Resume, a new question appears.
On the proctor computer, Test Students page, click Add More Students. Option BBoth skip the question and report the problem to NWEA:
Note:This feature is not available on iPads.
Student completed testHow do I assign a different test? 1. On your proctor computer, hover over the Proctor Interrupt PIN to reveal the
code:
Note:Ideally, a student should take no more than one full MAP test per day.
1. Confirm student status is Completed, Terminated, or Suspended.
2. Select the student, and then select Test Again.
The student status changes from Completed to Awaiting Student.
3. Select the student and click Assign Test(s) to assign a new test.
2. On the student computer, type:Ctrl +Shift +P (or Ctrl+Shift+L).
4. Instruct the student to sign in again with the same session name and
password. 3. In the window that appears, type the PIN code.
4. Type a description of the problem with the test question.
Note:The MAPsystem captures the test name and question number for you.
Question appears blank (white screen) or displays a UUID error
5. Click Resume Test.
If a question still does not display after refreshing the student's browser: The MAPsystem sends the report to NWEA to be addressed (a "problem item
1. On your proctor computer, with a student selected: report"), and the test resumes with the next question.
a. Choose Select Action >Suspend.
b. Select the student again.
c. Choose Select Action >Test Again.
The test continues where the student left it.
2. On the student computer:
a. Click Ok at the prompt.
b. Join the test again.
August 2017 Page 6 of 7
Proctor Tips and Troubleshooting
After intervening, you can dismiss alerts individually or all at once:
Keep Students Engaged
A student is probably disengaged when he or she answers three successive
questions with rapid guesses, and so an alert appears for the Proctor to intervene:
Note:Although you are not required to dismiss the notifications, it
will help you keep track of who needs intervention and whether a
If left unchecked, the MAP results would become less reliable. student has become disengaged again.
How to Intervene
The best way to help students re-engage will vary for each student. In general:
l Approach quietly and encourage the student to re-engage. Be as positive as
you can.
l Avoid singling out a student publicly. Drawing attention to a student may
distract others and lower the students confidence.
l Emphasize that its important to answer each question to the student's best
ability.
l Determine whether the student is capable, right now, of re-engaging. If the
student is not capable (such as illness), consider pausing or suspending the
test, and resume when the student will be fully engaged.
l Avoid helping the student to answer test questions. Encouragement is okay;
helping to take the test is not.
August 2017 Page 7 of 7
S-ar putea să vă placă și
- ISTQB Certified Tester Advanced Level Test Manager (CTAL-TM): Practice Questions Syllabus 2012De la EverandISTQB Certified Tester Advanced Level Test Manager (CTAL-TM): Practice Questions Syllabus 2012Încă nu există evaluări
- Quick guide to Imagine Math teacher dashboard and student experienceDocument13 paginiQuick guide to Imagine Math teacher dashboard and student experiencejdawg777Încă nu există evaluări
- SOP For Teachers (Basic)Document32 paginiSOP For Teachers (Basic)Aditya Pilania100% (1)
- 2023 NAPLAN Quick Reference Guide - Test AdministratorDocument6 pagini2023 NAPLAN Quick Reference Guide - Test AdministratorKarina JensenÎncă nu există evaluări
- Proctor Slide DeckDocument34 paginiProctor Slide DeckyurugachavaÎncă nu există evaluări
- SOP For ProctorDocument9 paginiSOP For ProctorAditya PilaniaÎncă nu există evaluări
- Respondus Monitor GuideDocument4 paginiRespondus Monitor GuideMeegan WilliÎncă nu există evaluări
- DESIGN FUNDAMENTALS_AT1_KQ_TQMDocument7 paginiDESIGN FUNDAMENTALS_AT1_KQ_TQMchloequartsÎncă nu există evaluări
- Blackboard Test TakingDocument1 paginăBlackboard Test TakingHousi WongÎncă nu există evaluări
- EVALUATE SITE_AT1_KQ_TQB_v1.0 (2)Document14 paginiEVALUATE SITE_AT1_KQ_TQB_v1.0 (2)chloequartsÎncă nu există evaluări
- Online Subjective Exam InstructionsDocument28 paginiOnline Subjective Exam InstructionsAditya PilaniaÎncă nu există evaluări
- Workshop 3Document14 paginiWorkshop 3kakakkawaiiÎncă nu există evaluări
- 2019 ISASP Proctor Quick SheetDocument2 pagini2019 ISASP Proctor Quick SheetcarlwrankinÎncă nu există evaluări
- A.1.3 How To Take The Certification ExamDocument1 paginăA.1.3 How To Take The Certification ExamSharif ElFarraÎncă nu există evaluări
- Sem4.Supply Chain SimulationDocument20 paginiSem4.Supply Chain SimulationVeena VenugopalÎncă nu există evaluări
- 1) Login To Your Account and Launch Your Course.: Activate CISCO Netacad Chapter/Modules ExamDocument2 pagini1) Login To Your Account and Launch Your Course.: Activate CISCO Netacad Chapter/Modules Examsathi100% (1)
- Blackboard Tips For StudentsDocument3 paginiBlackboard Tips For StudentsDonald MacapazÎncă nu există evaluări
- Examiner'S Handbook: Computer-Based English Proficiency TestDocument16 paginiExaminer'S Handbook: Computer-Based English Proficiency TestAngelica MandingÎncă nu există evaluări
- E-Learning Class V6Document13 paginiE-Learning Class V6Cidália MarquesÎncă nu există evaluări
- Code of Conduct For StudentsDocument4 paginiCode of Conduct For StudentsDhwaj JainÎncă nu există evaluări
- Student User GuideDocument19 paginiStudent User GuideAnkitaÎncă nu există evaluări
- SOP For Students (Mobile)Document28 paginiSOP For Students (Mobile)Aditya PilaniaÎncă nu există evaluări
- CASAS Administering Tests PDFDocument17 paginiCASAS Administering Tests PDFSolis TecnologiaÎncă nu există evaluări
- Institute Of Continuing Education & Professional Studies APEL(A) Online Test GuideDocument1 paginăInstitute Of Continuing Education & Professional Studies APEL(A) Online Test GuideFilex De Randy IndraÎncă nu există evaluări
- Guidelines For Mock Test - 903018Document4 paginiGuidelines For Mock Test - 903018chemical_alltimeÎncă nu există evaluări
- Final Exam Information: 1) Prepare and Test Your SetupDocument3 paginiFinal Exam Information: 1) Prepare and Test Your SetupJOHNPAUL DURANOÎncă nu există evaluări
- Guidelines Online ExamsDocument44 paginiGuidelines Online ExamsSandeep KumarÎncă nu există evaluări
- COMPUTER-BASED Practice TestDocument17 paginiCOMPUTER-BASED Practice TestHannah NovioÎncă nu există evaluări
- Practical Guide: Uses at Home: Task Suggested Activities TipsDocument1 paginăPractical Guide: Uses at Home: Task Suggested Activities TipsAdelina SilvaÎncă nu există evaluări
- Examity Online Proctoring Handbook Fall 2017Document10 paginiExamity Online Proctoring Handbook Fall 2017shock643Încă nu există evaluări
- Prism Online Exam Instruction 2Document2 paginiPrism Online Exam Instruction 2faizhasan406Încă nu există evaluări
- CLASSMARKER - Guidelines For Teachers (12.10.2021)Document9 paginiCLASSMARKER - Guidelines For Teachers (12.10.2021)Trần thị mỹ duyênÎncă nu există evaluări
- B25 - ExaminationDocument30 paginiB25 - ExaminationFitria AbdullahÎncă nu există evaluări
- 2 - Ictict532 At2 O1 TQM v1Document5 pagini2 - Ictict532 At2 O1 TQM v1shiva KumarÎncă nu există evaluări
- Using The Quiz Tool in Moodle 35pdf PDFDocument35 paginiUsing The Quiz Tool in Moodle 35pdf PDFNick PapÎncă nu există evaluări
- Chance TestDocument8 paginiChance TestsatvikÎncă nu există evaluări
- ﺐﻗاﺮﻤﻟا ﻞﯿﻟد Proctor Guide: Test of Arabic Language ArtsDocument11 paginiﺐﻗاﺮﻤﻟا ﻞﯿﻟد Proctor Guide: Test of Arabic Language ArtsSami Abdelgadir MohammedÎncă nu există evaluări
- Instructions for NCP-2Document1 paginăInstructions for NCP-2kirsurkulkarniÎncă nu există evaluări
- NaysDocument89 paginiNaysJÎncă nu există evaluări
- Test DevelopmentDocument5 paginiTest DevelopmentCyrilÎncă nu există evaluări
- Chapter 8 Test DevelopmentDocument3 paginiChapter 8 Test Developmentvannamargaux14Încă nu există evaluări
- Usability Test Plan for University WebsiteDocument13 paginiUsability Test Plan for University WebsiteYeroid Diorey PotestasÎncă nu există evaluări
- IIMA - ManualDocument19 paginiIIMA - Manualanon_118354306Încă nu există evaluări
- SOP For Students (Laptop) BasicDocument28 paginiSOP For Students (Laptop) BasicAditya PilaniaÎncă nu există evaluări
- Proctoring With Zoom: Presented by The Office For Academic InnovationDocument26 paginiProctoring With Zoom: Presented by The Office For Academic InnovationPaulÎncă nu există evaluări
- OES Use CaseDocument7 paginiOES Use CaseManh Hung TranÎncă nu există evaluări
- Higher Education Programmes: Software Testing Formative Assessment 1Document18 paginiHigher Education Programmes: Software Testing Formative Assessment 1BonginkosiÎncă nu există evaluări
- La Consolacion College: Online Student Examination Delivery SystemDocument25 paginiLa Consolacion College: Online Student Examination Delivery SystemMiguel Conrado Godinez CatacutanÎncă nu există evaluări
- Map Cheat Sheet Fall 2020Document2 paginiMap Cheat Sheet Fall 2020api-516642861Încă nu există evaluări
- Pearson English Portal Test Generator v1 0 PDFDocument5 paginiPearson English Portal Test Generator v1 0 PDFСтепаÎncă nu există evaluări
- Guidelines/Protocol For Computer Based Exam: Annexure-1Document4 paginiGuidelines/Protocol For Computer Based Exam: Annexure-1Sumair LoneÎncă nu există evaluări
- Midterm Exam InformationDocument3 paginiMidterm Exam Informationq mÎncă nu există evaluări
- Administering Star Assessments - Testing Window 1Document2 paginiAdministering Star Assessments - Testing Window 1api-458472896Încă nu există evaluări
- Periodical Exam: GuidelinesDocument28 paginiPeriodical Exam: GuidelinesLeriMarianoÎncă nu există evaluări
- Student Guidelines For Respondus Proctoring SoftwareDocument6 paginiStudent Guidelines For Respondus Proctoring SoftwareNevin TomÎncă nu există evaluări
- Panduan Ujian Mahasiswa Semester Ganjil 2022-2023 - Final ExamDocument42 paginiPanduan Ujian Mahasiswa Semester Ganjil 2022-2023 - Final ExamGrace ShirleyÎncă nu există evaluări
- Candidates Manual - GJUDocument14 paginiCandidates Manual - GJUAryan MittalÎncă nu există evaluări
- final-rldb-guide-for-students-windows-macDocument3 paginifinal-rldb-guide-for-students-windows-macajmalfarid077Încă nu există evaluări
- Guidelines For Students - Mid-Term (Online) Exam 2021-22 T1Document1 paginăGuidelines For Students - Mid-Term (Online) Exam 2021-22 T1Tejas GaikwadÎncă nu există evaluări
- MAC3761 Test 4 - 12 September 2022Document7 paginiMAC3761 Test 4 - 12 September 2022mavuso.kt97Încă nu există evaluări
- CS601 Midterm Notes 2020Document114 paginiCS601 Midterm Notes 2020SAIM ALI RASHIDÎncă nu există evaluări
- Growatt PV Inverter Catalog Eng 2012-09Document21 paginiGrowatt PV Inverter Catalog Eng 2012-09ivan15019271958Încă nu există evaluări
- Flights Reservation Test PlanDocument16 paginiFlights Reservation Test Planraji100% (1)
- NCTU Department of Computer Science and Information EngineeringDocument109 paginiNCTU Department of Computer Science and Information EngineeringDebasis DakuaÎncă nu există evaluări
- Troubleshooting EPM Add-In Installation IssuesDocument9 paginiTroubleshooting EPM Add-In Installation IssuesNikola StosicÎncă nu există evaluări
- Step by Step 10g R2 RAC Instalation On HP-UXDocument23 paginiStep by Step 10g R2 RAC Instalation On HP-UXAnkush Kumar100% (4)
- MicrotrenchingDocument12 paginiMicrotrenchingnm7713100% (1)
- FORNIX Masternode Setup GuideDocument9 paginiFORNIX Masternode Setup GuideVishnu GorantlaÎncă nu există evaluări
- Easy Paracord USB Flash Drive CaseDocument9 paginiEasy Paracord USB Flash Drive Caseboon1961Încă nu există evaluări
- Cyber Course 1 Capstone - Part III - Student Template - Rev Aug 22Document4 paginiCyber Course 1 Capstone - Part III - Student Template - Rev Aug 22Fraz Sarwar0070% (1)
- Cable Modem SB4100 User GuideDocument28 paginiCable Modem SB4100 User GuideguerberÎncă nu există evaluări
- Exam 1Document7 paginiExam 1api-4589123220% (1)
- SMS Over LTE - HALDocument63 paginiSMS Over LTE - HALAsit SwainÎncă nu există evaluări
- Quick Reference Card - Hardware PDFDocument2 paginiQuick Reference Card - Hardware PDFGuy TshibolaÎncă nu există evaluări
- 6 - Fog ComputingDocument37 pagini6 - Fog Computingmanazir islamÎncă nu există evaluări
- Training On Optical Fiber NetworkDocument96 paginiTraining On Optical Fiber Networkpriyasingh1682100% (1)
- XGPON Optical Access TransmissionDocument19 paginiXGPON Optical Access TransmissionangelpyÎncă nu există evaluări
- Blox Fruits 20+ SCRIPT HUBS ALL COMBINED INTO ONEDocument2 paginiBlox Fruits 20+ SCRIPT HUBS ALL COMBINED INTO ONEBridgette DouglassÎncă nu există evaluări
- 32 TiNet+GL8600-04+Installation+Manual PDFDocument41 pagini32 TiNet+GL8600-04+Installation+Manual PDFYousuf AbdullahÎncă nu există evaluări
- Abhijeet ResumeDocument4 paginiAbhijeet ResumeabhijeetbayasÎncă nu există evaluări
- Ofbiz Support Angular Cli GuideDocument11 paginiOfbiz Support Angular Cli GuidevaradasriniÎncă nu există evaluări
- Hercules InstallationDocument238 paginiHercules InstallationShrikant Suman Jaydeorao PatilÎncă nu există evaluări
- What Is Cisco ACIDocument7 paginiWhat Is Cisco ACIravi kantÎncă nu există evaluări
- So DDI For Telco ENDocument3 paginiSo DDI For Telco ENAAÎncă nu există evaluări
- Iec 62056-47 2006-11 Ed1Document46 paginiIec 62056-47 2006-11 Ed1Cesar CuavasÎncă nu există evaluări
- SyTech ISPACE - ICD Telex ProductsDocument20 paginiSyTech ISPACE - ICD Telex ProductsSyTech CorporationÎncă nu există evaluări
- Java API for XML-Based Web Services (JAX-WSDocument34 paginiJava API for XML-Based Web Services (JAX-WStcskumarÎncă nu există evaluări
- SnortCP - 02 - Introduction To Snort TechnologyDocument8 paginiSnortCP - 02 - Introduction To Snort Technologywalter2458257Încă nu există evaluări
- Monitoring-Times Magazine Dec 1996Document116 paginiMonitoring-Times Magazine Dec 1996Benjamin DoverÎncă nu există evaluări
- Atrg Clusterxl r6x r7xDocument161 paginiAtrg Clusterxl r6x r7xdbf75Încă nu există evaluări